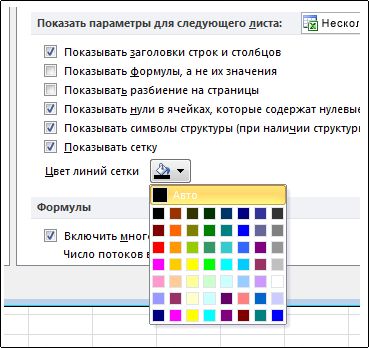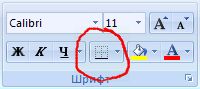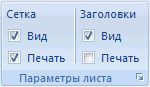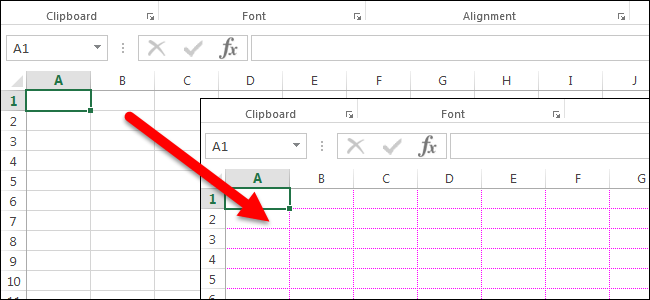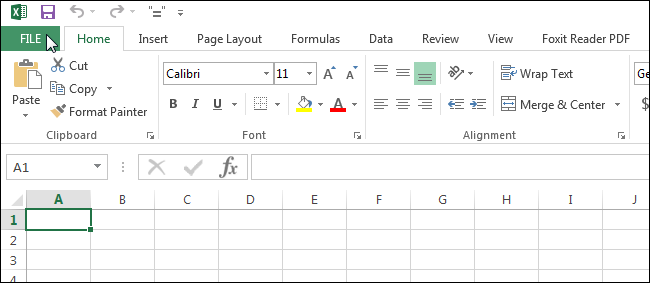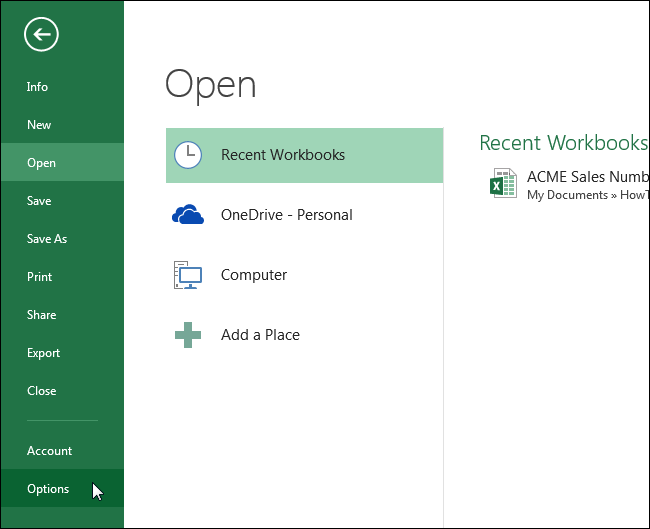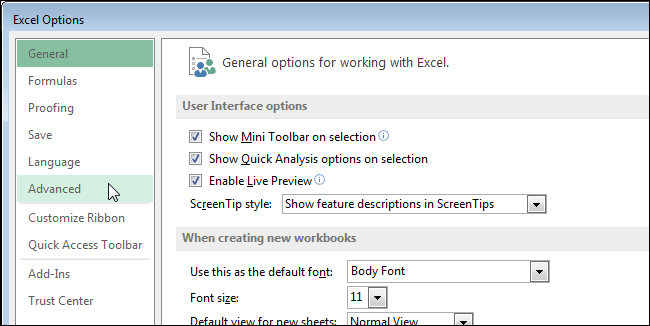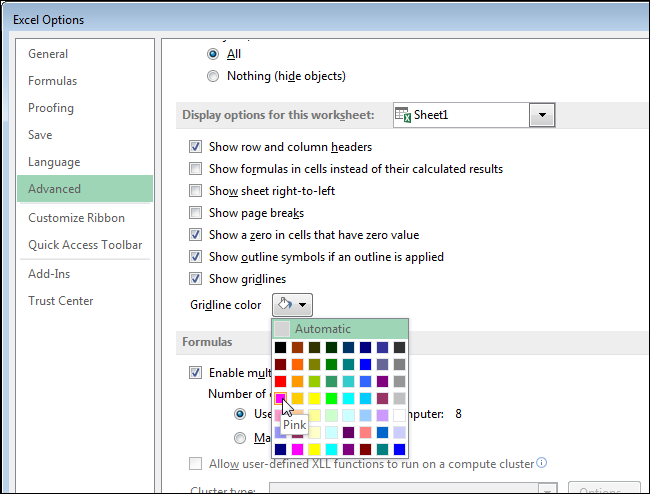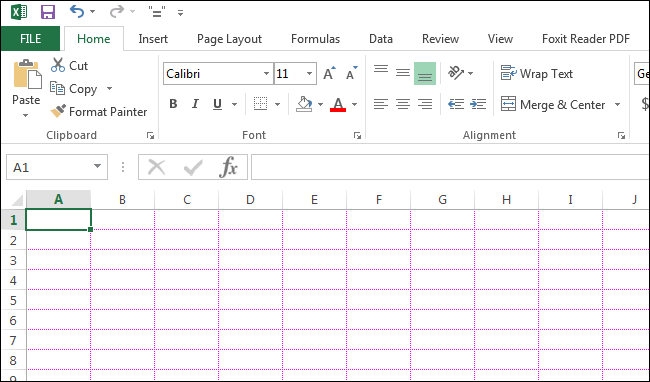Excel для Microsoft 365 Excel 2021 Excel 2019 Excel 2016 Excel 2013 Excel 2010 Еще…Меньше
По умолчанию линии сетки отображаются на worksheets с использованием цвета, назначенного авто. Чтобы изменить цвет линий сетки, воспользуйтесь следующей процедурой:
-
Вы можете выбрать нужные для них цвета линии сетки.
-
Щелкните Файл > Excel > параметры.
-
В категории Дополнительные параметры в области Показать параметры для этого таблицы убедитесь, что выбран параметр Показывать линии сетки.
-
В поле Цвет линии сетки выберите нужный цвет.
Совет: Чтобы вернуть цвет линий сетки по умолчанию, нажмите кнопку Автоматически.
Дальнейшие действия
После изменения цвета линий сетки на сайте может потребоваться сделать следующее:
-
Сделайте линии сетки более видимыми Чтобы выделить линии сетки на экране, можно поэкспериментировать со стилями границ и линий. Эти параметры находятся на вкладке Главная в группе Шрифт.
-
Печать линий сетки По умолчанию Excel не печатаются линии сетки на них. Если вы хотите, чтобы линии сетки появлялись на печатной странице, выберите листы, которые нужно напечатать. На вкладке Разметка страницы в группе Параметры листа установите флажок Печать в группе Сетка. Для печати нажмите CTRL+P.
Нужна дополнительная помощь?
Перейти к содержанию
На чтение 2 мин Опубликовано 12.09.2015
Вероятно, до настоящего момента Вы никогда не задумывались о том, какого цвета линии сетки в Excel, но если Вам наскучил стандартный серый цвет линий или Вы хотите использовать цвет более приятный для глаз, то можете с легкостью изменить его.
Чтобы задать цвет линиям сетки для листа, который открыт в данный момент, перейдите на вкладку Файл (File).
В меню слева нажмите Параметры (Options).
В левой части диалогового окна Параметры Excel (Excel Options) нажмите Дополнительно (Advanced).
В группе Параметры отображения листа (Display options for this worksheet) нажмите кнопку в строке Цвет линий сетки (Gridline color) и выберите цвет из появившейся палитры. Проверьте, что параметр Показывать сетку (Show gridlines) включен.
Замечание: Цвет линий сетки может быть различным для каждого листа в одной рабочей книге. Открытый в данный момент лист будет выбран по умолчанию в выпадающем списке справа от заголовка группы параметров. Если Вы хотите изменить цвет линий сетки для другого листа, то выберите его в этом выпадающем списке.
Теперь линии сетки на листе окрашены в выбранный цвет.
Чтобы вернуть линиям сетки их первоначальный серый цвет, снова откройте параметры и в палитре Цвет линий сетки (Gridline color) выберите Авто (Automatic).
Оцените качество статьи. Нам важно ваше мнение:
На чтение 2 мин Просмотров 7 Опубликовано 05.08.2022
В Microsoft Excel линии сетки — это линии, разделяющие ячейки, строки и столбцы электронной таблицы, обычно используемые в вычислительных программах для отслеживания/хранения записей или информации. Microsoft Excel и Google spreadsheet — два наиболее известных приложения, в которых используются линии сетки. В основном линии сетки используются в Microsoft Excel для разделения данных в ячейке, поскольку Excel содержит много данных и нуждается в вертикальных и горизонтальных линиях, которые помогают организовать и классифицировать данные. В основном линии сетки имеют серый цвет, и большинство из нас никогда не задумываются об этом цвете, но если вы передумали и хотите изменить цвет линий сетки, то эта статья поможет вам изменить цвет линий сетки в Excel.
Изменение цвета линий сетки в Excel:
Сначала запустите Microsoft Excel и нажмите на вкладку Файл в правом верхнем углу.
На вкладке Файл нажмите на Параметры . Откроются Параметры Excel.
В разделе Параметры Excel слева нажмите на Дополнительно, а справа прокрутите вниз и найдите Параметры отображения для этого рабочего листа раздел.
В разделе Параметры отображения для этого рабочего листа нажмите на Цвет линии сетки , выберите нужный цвет и нажмите ОК.
Это изменит цвет линии сетки текущего листа. Если вы хотите изменить цвет линии сетки другого листа, выберите другой лист и выполните те же шаги и измените цвет.
Если вы хотите отменить изменения, выполните те же шаги, что и выше, и в разделе Параметры отображения для этого рабочего листа нажмите на Цвет линии сетки, а затем выберите Автоматически.
Вот и все, надеюсь, это поможет.
YouTube video: Как изменить цвет линий сетки ячеек в Excel?
.
По умолчанию цвета линий ячеек в Excel имеют довольно размытый черный цвет. Если вы часто работаете в течение длительного времени, этот цвет будет довольно неаккуратным или ошибочно принят за содержание. В таком случае вы можете изменить цвет линий сетки в таблице Excel. Вы можете изменить матовый черный цвет по умолчанию на панели сетки на выбранные вами цвета. В следующей статье рассказывается, как изменить цвета линий сетки электронной таблицы в Excel.
- Как отформатировать границы и цвета фона для таблиц Excel
- 4 основных шага по раскрашиванию чередующихся линий в Microsoft Excel
- Инструкции по созданию диагональных линий в окне Excel
Как изменить цветовую линию таблицы в Excel
Шаг 1:
В интерфейсе Excel щелкните значок Office, а затем щелкните Параметры Excel.
Шаг 2:
В следующем интерфейсе щелкните раздел «Дополнительно», затем посмотрите справа от параметров отображения для этого рабочего листа. В разделе «Цвет линии сетки» выберите цвет линии сетки Excel в соответствии с вашим желанием, чтобы раскрасить линию сетки.
Затем нажмите кнопку ОК ниже, чтобы сохранить.
Шаг 3:
После выбора цвета мы увидим новый цвет линии ячеек для Excel, как показано.
Чтобы создать область отображаемых ячеек для Excel, мы можем выбрать область, а затем щелкнуть правой кнопкой мыши и выбрать «Формат ячеек».
Шаг 4:
В диалоговом окне «Формат ячеек» перейдите на вкладку «Граница».
Рядом с пользователем выберите тип линии в разделе «Стиль». Затем перейдите в раздел Presets и нажмите Outline, затем перейдите в Inside, чтобы установить флажок для всего выбора. Обратите внимание: если пользователь хочет изменить цвет линии сетки, в разделе «Цвет» щелкните нужный цвет. Или в соответствии с линиями сетки.
В результате мы получим таблицу с выделенными цветами, как показано.
В зависимости от пользователя мы можем выбрать разные цвета для изменения для электронной таблицы Excel. Это сделает таблицу Excel более привлекательной и понятной.
Узнать больше:
- Как использовать стили подчеркивания в Excel
- Руководство к полной версии Excel 2016 (часть 12): форматирование страницы и печать электронных таблиц
- Как создать парольную защиту для листов Excel
Желаю всем успехов!
How to Remove or Add Gridlines in Excel
Add and remove gridlines to make your spreadsheets pop
Updated on December 2, 2020
When a Microsoft Excel Spreadsheet is created, have you ever wondered what the tiny vertical and horizontal lines are called? They’re called gridlines, and these lines make up tables and cells. They form an integral part of Excel’s basic functions by letting you organize your data into columns and rows. Gridlines also save you from having to create cell borders to make sure your data is easy to read. That’s why it’s good to know how to add or remove Excel gridlines.
What Are Gridlines and How Do They Work?
Most Excel spreadsheets come with gridlines visible as the default setting. However, you may receive a spreadsheet from a co-worker or friend where the gridlines are not visible. You may also decide your data might look better without the gridlines being seen by other users. Either way, adding or removing gridlines is straightforward and doesn’t take much time to do.
Several different methods will allow you to show or hide gridlines in Excel 2019, Microsoft 365, and Excel 2016. These include changing the color of the gridlines themselves, altering the fill color of the worksheet, hiding the gridlines in specific tables and cells, and showing or hiding the gridlines for the entire worksheet.
Change the Color of Excel Gridlines for the Whole Worksheet
Whether you need your gridlines to stand out more or you want to remove them from view, you can change the default gridline color with ease.
The default color of gridlines in worksheets is a light gray, but you can change the color to white to remove your gridlines. If you want to make them visible again, just go back to the menu and select a new color.
-
In the worksheet for which you want to change the gridline colors, go to File > Options.
-
Select Advanced.
-
Under the Display options for this worksheet group, use the Gridline color drop-down menu to select the desired color.
After selecting the desired color, Excel 2016 users must select OK to confirm their choice.
Change the Fill Color to Remove Excel Gridlines
-
Click Select All (the triangle in the top left corner of the worksheet) or press Ctrl+A.
-
From the Home tab, select Fill color, then choose the white option. All gridlines will be hidden from view.
In Microsoft Excel, the Fill color menu is represented by a paint bucket icon.
-
If you want to return the gridlines, select the entire worksheet and select No Fill from the Fill Color menu to remove the fill and make the gridlines visible again.
How to Hide Gridlines for Particular Columns and Rows
There may be times when you only want to have a certain section of gridlines removed to provide visual emphasis for those viewing it.
-
Choose the group of cells where you want to remove the gridlines.
-
Right-click the highlighted cells and select Format Cells. You can also press Ctrl+1 to get to the menu.
-
In the Format Cells dialog box, select the Border tab.
-
Select white from the color drop-down menu, then select Outside and Inside in the Presets group.
-
Select OK to confirm your selections.
How to Turn Gridlines On and Off for the Whole Worksheet
Occasionally, you might get a spreadsheet from a friend or colleague that’s had the gridlines removed or made invisible. There are two options to quickly and easily restore gridlines for the entire spreadsheet.
-
Open the spreadsheet with the removed gridlines.
If you need to select more than one worksheet, hold Ctrl select the relevant sheets at the bottom of the workbook.
-
Select the View tab, then select the Gridline box to restore all gridlines.
-
Alternatively, you can select Page Layout, and then, under the Gridlines settings, select View.
Thanks for letting us know!
Get the Latest Tech News Delivered Every Day
Subscribe