Excel 2021 для Mac Excel 2019 для Mac Excel 2016 для Mac Excel для Mac 2011 Еще…Меньше
Выполните любое из описанных ниже действий.
-
В столбце введите первые несколько символов для записи.
Если введенные символы совпадают с существующими записями в этом столбце, Excel представляет меню со списком записей, уже используемых в столбце.
-
Нажмите клавишу СТРЕЛКА ВНИЗ, чтобы выбрать совпадающий элемент, а затем нажмите клавишу RETURN.
Примечания:
-
В Excel автоматическое завершение выполняется только для тех записей, которые содержат текст или комбинацию текста и чисел. Записи, содержащие только числа, даты или время, не завершались.
-
Записи, повторяющиеся в строке, не включаются в список совпадающих записей.
-
Если вы не хотите, чтобы введенные вами записи автоматически совпадали с другими записями, этот параметр можно отключить. В меню Excel выберите пункт Параметры. В списке Формулыи списки щелкните Автозавершение
, а затем с помощью кнопки Включить автозавершение для значений ячеев.
-
-
Выберем ячейки, содержащие данные, которые нужно повторить в смежных ячейках.
-
Перетащите маркер заполнения
ячейки, которые вы хотите заполнить.
Примечание: При выборе диапазона ячеек, который вы хотите повторить в смежных ячейках, можно перетащить его вниз по одному столбец или через одну строку, но не вниз по нескольким столбцам и по нескольким строкам.
-
Нажмите смарт-кнопку Параметры автоза заполнения
и сделайте одно из следующих действий:
Задача
Необходимые действия
Копирование всего содержимого ячейки, включая форматирование
Нажмите кнопку Копировать ячейки.
Копирование только форматирования ячеок
Выберите только форматирование заливки.
Копирование содержимого ячейки без форматирования
Нажмите кнопку Заливка без форматирования.
Примечания:
-
Чтобы быстро ввести одинаковые данные во множество ячеек одновременно, выйдите из всех ячеек, введите нужные данные и нажмите control+RETURN. Этот метод работает во всех ячейках.
-
Если вы не хотите, чтобы смарт-кнопка Параметры автозаполн
отображаемая при перетаскиваниях, ее можно отключить. В меню Excel выберите пункт Параметры. В области Редактированиещелкните Изменить
и сведите кнопок Показать параметры вставки.
Excel можно продолжать ряд чисел, комбинаций с текстом и числами или формул на основе заро шаблона. Например, можно ввести Элемент1 в ячейку, а затем заполнить ячейки ниже или вправо с помощью элементов 2, Элемент3, Элемент4 и т. д.
-
Вы можете выбрать ячейку, содержаную начальное число или комбинацию с текстом и числом.
-
Перетащите маркер заполнения
ячейки, которые вы хотите заполнить.
Примечание: При выборе диапазона ячеек, который вы хотите повторить в смежных ячейках, можно перетащить его вниз по одному столбец или через одну строку, но не вниз по нескольким столбцам и по нескольким строкам.
-
Нажмите смарт-кнопку Параметры автоза заполнения
и сделайте одно из следующих действий:
Задача
Необходимые действия
Копирование всего содержимого ячейки, включая формулы и форматирование
Нажмите кнопку Копировать ячейки.
Копирование только форматирования ячеок
Выберите только форматирование заливки.
Копирование содержимого ячейки, включая формулы без форматирования
Нажмите кнопку Заливка без форматирования.
Примечание: Чтобы изменить узор заливки, вы можете выбрать несколько начальных ячеек, прежде чем перетаскивать его. Например, чтобы заполнить ячейки такими числами, как 2, 4, 6, 8…, введите 2 и 4 в двух начальных ячейках и перетащите его.
Ячейки можно быстро заполнить с помощью даты, времени, рабочих дней, месяцев или лет. Например, можно ввести в ячейку понедельник, а затем заполнить ячейки ниже или справа со вторника, среды, четверга и т. д.
-
Вы выберите ячейку с начальной датой, временем, рабочим днем, месяцем или годом.
-
Перетащите маркер заполнения
ячейки, которые вы хотите заполнить.
Примечание: При выборе диапазона ячеек, который вы хотите повторить в смежных ячейках, можно перетащить его вниз по одному столбец или через одну строку, но не вниз по нескольким столбцам и по нескольким строкам.
-
Нажмите смарт-кнопку Параметры автоза заполнения
и сделайте одно из следующих действий:
Задача
Необходимые действия
Копирование всего содержимого ячейки, включая формулы и форматирование, без повторения ряда
Нажмите кнопку Копировать ячейки.
Заполнение ячеек на основе начальных данных в первой ячейке
Нажмите кнопку Заполнить ряд.
Копирование только форматирования ячеок
Выберите только форматирование заливки.
Копирование содержимого ячейки, включая формулы без форматирования
Нажмите кнопку Заливка без форматирования.
Заполнение ячеек последующими датами с помощью начальной даты в первой ячейке
Нажмите кнопку Заполнить дни.
Используйте название начального дня недели в первой ячейке, чтобы заполнить ячейки последующими рабочими днями (о пропущенные суббота и воскресенье)
Нажмите кнопку Заполнить рабочие дни.
Используйте имя начального месяца в первой ячейке для заполнения ячеек последующими месяцами года.
Нажмите кнопку Заполнить месяцы.
Использование начальной даты в первой ячейке для заполнения ячеек датой путем последующих годовых приращений
Нажмите кнопку Заполнить годы.
Примечание: Чтобы изменить узор заливки, вы можете выбрать несколько начальных ячеек, прежде чем перетаскивать его. Например, если вы хотите заполнить ячейки с помощью ряда, пропускаемого каждый день, например понедельник, среда, пятница и т. д., введите понедельник и среду в двух начальных ячейках, а затем перетащите его.
См. также
Отображение дат, времени, денежных единиц, дробей или процентов
Дополнительные сведения
Вы всегда можете задать вопрос специалисту Excel Tech Community или попросить помощи в сообществе Answers community.
Нужна дополнительная помощь?
Содержание
- 1 Функция случайного числа в Excel
- 1.1 Выборка случайных чисел с помощью СЛЧИС
- 1.2 Функция СЛУЧМЕЖДУ
- 2 Как сделать генератор случайных чисел в Excel
- 3 Генератор случайных чисел нормального распределения
- 3.1 Про аргументы функции РЯД
- 3.2 Применение именованных диапазонов в функции РЯД
Перед многими пользователями встает задача оформить в табличном виде какую-либо последовательность данных, подчиняющихся стандартным правилам. Примером может служить нумерация строк (последовательность натуральных чисел), последовательность дат в графике работы, инвентарные номера в ведомости учета и так далее. Статья поможет вам использовать возможности Excel для автоматизации процесса создания таких последовательностей.
Ввод каких данных может быть автоматизирован?
- последовательность чисел;
- последовательность дат;
- последовательность текстовых данных;
- последовательность формул.
Справиться с поставленной задачей могут помочь:
- маркер заполнения;
- команда «Заполнить».
Рассмотрим решение задачи формирования последовательности чисел. Здесь возможно несколько вариантов:
- нужно получить ряд натуральных чисел (пронумеровать строки);
- нужно получить ряд чисел, в котором последующее число отличается от предыдущего на определенный шаг (четные, нечетные, арифметическая прогрессия);
Для создания таких последовательностей нужно:
- ввести первое и последующее значения (разница между значениями задает шаг изменения значений ряда);
- выделить обе ячейки;
- навести курсор мыши на маркер заполнения (правый нижний угол выделенного диапазона) и с нажатой левой кнопкой мыши протянуть маркер до формирования нужного количества значений (если тянуть маркер в направлении второго выделенного числа, то получаем ряд последующих чисел, если в направлении первого выделенного числа, то получаем ряд предыдущих чисел).
Вариант решения:
- ввести первое значение;
- в группе «Редактирование» на вкладке «Главная» открыть список у пункта «Заполнить» и выбрать вариант «Прогрессия» (обратите внимание, что при этом должна быть выделена ячейка с начальным значением);
- заполнить поля формы нужными данными (в рассматриваемом примере формируется ряд четных чисел, расположение сверху вниз (по столбцам), предельное значение 10, шаг 2).
Для создания последовательности дат (если нужны все даты определенного диапазона) достаточно ввести только начальное значение и воспользоваться маркером заполнения. Если нужны некоторые даты (в случае составления графика работы, например), то необходимо ввести начальную и последующую даты, далее выполнить такой же алгоритм, как для последовательности чисел. Команда
«Прогрессия» дает возможность выбрать варианты формирования ряда (например, нужны только рабочие дни).
Последовательность текстовых данных может быть получена для дней недели, месяцев, для любого текста с цифрой (цифрами) в конце (например, ИНВ01). Для ее формирования достаточно начального значения.
Можно создавать свои списки. На рисунке приведен пример списка сотрудников. Этот список необходимо импортировать с помощью команды
«Параметры» меню
«Файл».
Стоит отметить, что встроенные последовательности существуют и в более ранних версиях Excel.
У нас есть последовательность чисел, состоящая из практически независимых элементов, которые подчиняются заданному распределению. Как правило, равномерному распределению.
Сгенерировать случайные числа в Excel можно разными путями и способами. Рассмотрим только лучше из них.
- Функция СЛЧИС возвращает случайное равномерно распределенное вещественное число. Оно будет меньше 1, больше или равно 0.
- Функция СЛУЧМЕЖДУ возвращает случайное целое число.
Рассмотрим их использование на примерах.
Выборка случайных чисел с помощью СЛЧИС
Данная функция аргументов не требует (СЛЧИС()).
Чтобы сгенерировать случайное вещественное число в диапазоне от 1 до 5, например, применяем следующую формулу: =СЛЧИС()*(5-1)+1.
Возвращаемое случайное число распределено равномерно на интервале .
При каждом вычислении листа или при изменении значения в любой ячейке листа возвращается новое случайное число. Если нужно сохранить сгенерированную совокупность, можно заменить формулу на ее значение.
- Щелкаем по ячейке со случайным числом.
- В строке формул выделяем формулу.
- Нажимаем F9. И ВВОД.
Проверим равномерность распределения случайных чисел из первой выборки с помощью гистограммы распределения.
- Сформируем «карманы». Диапазоны, в пределах которых будут находиться значения. Первый такой диапазон – 0-0,1. Для следующих – формула =C2+$C$2.
- Определим частоту для случайных чисел в каждом диапазоне. Используем формулу массива {=ЧАСТОТА(A2:A201;C2:C11)}.
- Сформируем диапазоны с помощью знака «сцепления» (=»»).
- Строим гистограмму распределения 200 значений, полученных с помощью функции СЛЧИС ().
Диапазон вертикальных значений – частота. Горизонтальных – «карманы».
Функция СЛУЧМЕЖДУ
Синтаксис функции СЛУЧМЕЖДУ – (нижняя граница; верхняя граница). Первый аргумент должен быть меньше второго. В противном случае функция выдаст ошибку. Предполагается, что границы – целые числа. Дробную часть формула отбрасывает.
Пример использования функции:
Случайные числа с точностью 0,1 и 0,01:
Как сделать генератор случайных чисел в Excel
Сделаем генератор случайных чисел с генерацией значения из определенного диапазона. Используем формулу вида: =ИНДЕКС(A1:A10;ЦЕЛОЕ(СЛЧИС()*10)+1).
Сделаем генератор случайных чисел в диапазоне от 0 до 100 с шагом 10.
Из списка текстовых значений нужно выбрать 2 случайных. С помощью функции СЛЧИС сопоставим текстовые значения в диапазоне А1:А7 со случайными числами.
Воспользуемся функцией ИНДЕКС для выбора двух случайных текстовых значений из исходного списка.
Чтобы выбрать одно случайное значение из списка, применим такую формулу: =ИНДЕКС(A1:A7;СЛУЧМЕЖДУ(1;СЧЁТЗ(A1:A7))).
Генератор случайных чисел нормального распределения
Функции СЛЧИС и СЛУЧМЕЖДУ выдают случайные числа с единым распределением. Любое значение с одинаковой долей вероятности может попасть в нижнюю границу запрашиваемого диапазона и в верхнюю. Получается огромный разброс от целевого значения.
Нормальное распределение подразумевает близкое положение большей части сгенерированных чисел к целевому. Подкорректируем формулу СЛУЧМЕЖДУ и создадим массив данных с нормальным распределением.
Себестоимость товара Х – 100 рублей. Вся произведенная партия подчиняется нормальному распределению. Случайная переменная тоже подчиняется нормальному распределению вероятностей.
При таких условиях среднее значение диапазона – 100 рублей. Сгенерируем массив и построим график с нормальным распределением при стандартном отклонении 1,5 рубля.
Используем функцию: =НОРМОБР(СЛЧИС();100;1,5).
Программа Excel посчитала, какие значения находятся в диапазоне вероятностей. Так как вероятность производства товара с себестоимостью 100 рублей максимальная, формула показывает значения близкие к 100 чаще, чем остальные.
Перейдем к построению графика. Сначала нужно составить таблицу с категориями. Для этого разобьем массив на периоды:
- Определим минимальное и максимальное значение в диапазоне с помощью функций МИН и МАКС.
- Укажем величину каждого периода либо шаг. В нашем примере – 1.
- Количество категорий – 10.
- Нижняя граница таблицы с категориями – округленное вниз ближайшее кратное число. В ячейку Н1 вводим формулу =ОКРВНИЗ(E1;E5).
- В ячейке Н2 и последующих формула будет выглядеть следующим образом: =ЕСЛИ(G2;H1+$E$5;»»). То есть каждое последующее значение будет увеличено на величину шага.
- Посчитаем количество переменных в заданном промежутке. Используем функцию ЧАСТОТА. Формула будет выглядеть так:
На основе полученных данных сможем сформировать диаграмму с нормальным распределением. Ось значений – число переменных в промежутке, ось категорий – периоды.
График с нормальным распределением готов. Как и должно быть, по форме он напоминает колокол.
Сделать то же самое можно гораздо проще. С помощью пакета «Анализ данных». Выбираем «Генерацию случайных чисел».
О том как подключить стандартную настройку «Анализ данных» читайте здесь.
Заполняем параметры для генерации. Распределение – «нормальное».
Жмем ОК. Получаем набор случайных чисел. Снова вызываем инструмент «Анализ данных». Выбираем «Гистограмма». Настраиваем параметры. Обязательно ставим галочку «Вывод графика».
Получаем результат:
Скачать генератор случайных чисел в Excel
График с нормальным распределением в Excel построен.
Если вы выберите ряд данных какой-нибудь диаграммы и взгляните на строку формул, вы увидите, что ряд данных генерируется с помощью функции РЯД. РЯД – это специальный вид функции, который используется только в контексте создания диаграммы и определяет значения рядов данных. Вы не сможете использовать ее на рабочем листе Excel и не сможете включить стандартные функции в ее аргументы.
Про аргументы функции РЯД
Для всех видов диаграмм, кроме пузырьковой, функция РЯД имеет список аргументов, представленных ниже. Для пузырьковой диаграммы, требуется дополнительный аргумент, который определяет размер пузыря.
| АРГУМЕНТ | ОБЯЗАТЕЛЬНЫЙ/ НЕ ОБЯЗАТЕЛЬНЫЙ | ОПРЕДЕЛЕНИЕ |
| Имя | Не обязательный | Имя ряда данных, которое отображается в легенде |
| Подписи_категорий | Не обязательный | Подписи, которые появляются на оси категорий (если не указано, Excel использует последовательные целые числа в качестве меток) |
| Значения | Обязательный | Значения, используемые для построения диаграммы |
| Порядок | Обязательный | Порядок ряда данных |
Каждый из этих аргументов соответствует конкретным данным в полях диалогового окна Выбор источника данных (Правый щелчок мыши по ряду данных, во всплывающем меню выбрать Выбор данных).
В строке формул Excel вы можете увидеть примерно такую формулу:
=РЯД(Diag!$B$1;Diag!$A$2:$A$100;Diag!$B$2:$B$100;1)
Аргументами функции РЯД являются данные, которые можно найти в диалоговом окне Выбор источника данных:
Имя – аргумент Diag!$B$1 можно найти, если щелкнуть по кнопке Изменить, во вкладке Элементы легенды (ряды) диалогового окна Выбор источника данных. Так как ячейка B1 имеет подпись Значение, ряд данных будет называться соответственно.
Подпись_категорий – аргумент Diag!$A$2:$A$100 находится в поле Подписи горизонтальной оси (категории).
Значения – аргумент значений ряда данных Diag!$B$2:$B$100 находится там же, где мы указали имя ряда.
Порядок – так как наша диаграмма имеет всего один ряд данных, то и порядок будет равен 1. Порядок рядов данных отражается в списке поля Элементы легенды (ряды)
Применение именованных диапазонов в функции РЯД
Прелесть использования функции РЯД заключается в возможности использования именованных диапазонов в ее аргументах. Используя именованные диапазоны, вы можете легко переключаться между данными одного ряда данных. Что более важно, используя именованные диапазоны в качестве аргументов функции РЯД, можно создавать динамические диаграммы. Вообще, все диаграммы динамические, в том смысле, что при изменении данных, диаграммы меняют свой внешний вид. Но используя именованные диапазоны вы можете сделать так, чтобы график автоматически обновлялся при добавлении новых данных в книгу или выбирал какое-нибудь подмножество данных, например, последние 30 значений.
Методика создания динамических диаграмм на основе именованных диапазонов была описана мной в одной из предыдущих статей.
Создадим числовые последовательности различных видов: 1, 2, 3, … 1, 3, 5, 7, … I, II, III, IV, …. 100, 200, 300,…00-01
,
00-02, … 1, 1, 1, 2, 2, 2,… и пр.
Используем формулы
Сформируем последовательность 1, 2, 3, … Пусть в ячейке
A2
введен первый элемент последовательности — значение
1
. В ячейку
А3
, вводим формулу
=А2+1
и копируем ее в ячейки ниже (см.
файл примера
).
Так как в формуле мы сослались на ячейку выше с помощью
относительной ссылки
, то EXCEL при копировании вниз модифицирует вышеуказанную формулу в
=А3+1
, затем в
=А4+1
и т.д., тем самым формируя числовую последовательность 2, 3, 4, …
Если последовательность нужно сформировать в строке, то формулу нужно вводить в ячейку
B2
и копировать ее нужно не вниз, а вправо.
Чтобы сформировать последовательность нечетных чисел вида 1, 3, 7, … необходимо изменить формулу в ячейке
А3
на
=А2+2
. Чтобы сформировать последовательность 100, 200, 300, … необходимо изменить формулу на
=А2+100
, а в ячейку
А2
ввести 100.
Другим вариантом создания последовательности 1, 2, 3, … является использование формулы
=СТРОКА()-СТРОКА($A$1)
(если первый элемент последовательности располагается в строке
2
). Формула
=СТРОКА(A2)-СТРОКА($A$1)
позволяет создать вертикальную последовательность, в случае если ее первый элемент последовательности располагается в любой строке. Тот же результат дают формулы
=ЧСТРОК($A$1:A1)
,
=СТРОКА(A1)
и
=СТРОКА(H1)
. Формула
=СТОЛБЕЦ(B1)-СТОЛБЕЦ($A$1)
создает последовательность, размещенную горизонтально. Тот же результат дают формулы
=ЧИСЛСТОЛБ($A$1:A1)
,
=СТОЛБЕЦ(A1)
.
Чтобы сформировать последовательность
I, II, III, IV
, … начиная с ячейки
А2
, введем в
А2
формулу
=РИМСКОЕ(СТРОКА()-СТРОКА($A$1))
Сформированная последовательность, строго говоря, не является числовой, т.к. функция
РИМСКОЕ()
возвращает текст. Таким образом, сложить, например, числа
I+IV
в прямую не получится.
Другим видом числовой последовательности в текстовом формате является, например, последовательность вида
00-01
,
00-02, …
Чтобы начать нумерованный список с кода
00-01
, введите формулу
=ТЕКСТ(СТРОКА(A1);»00-00″)
в первую ячейку диапазона и перетащите
маркер заполнения
в конец диапазона.
Выше были приведены примеры арифметических последовательностей. Некоторые другие виды последовательностей можно также сформировать формулами. Например, последовательность
n2+1
((n в степени 2) +1) создадим формулой
=(СТРОКА()-СТРОКА($A$1))^2+1
начиная с ячейки
А2
.
Создадим последовательность с повторами вида
1, 1, 1, 2, 2, 2,…
Это можно сделать формулой
=ЦЕЛОЕ((ЧСТРОК(A$2:A2)-1)/3+1)
. С помощью формулы
=ЦЕЛОЕ((ЧСТРОК(A$2:A2)-1)/4+1)*2
получим последовательность
2, 2, 2, 2, 4, 4, 4, 4,…
, т.е. последовательность из четных чисел. Формула
=ЦЕЛОЕ((ЧСТРОК(A$2:A2)-1)/4+1)*2-1
даст последовательность
1, 1, 1, 1, 3, 3, 3, 3, …
Примечание
. Для выделения повторов использовано
Условное форматирование
.
Формула
=ОСТАТ(ЧСТРОК(A$2:A2)-1;4)+1
даст последовательность
1, 2, 3, 4, 1, 2, 3, 4, …
Это пример последовательности с периодически повторяющимися элементами.
Примечание
. Последовательности с повторами использованы, например, в статьях
Перебор всех возможных Сочетаний с повторениями в MS EXCEL
и
Перебор всех возможных целочисленных комбинаций в MS EXCEL
.
Используем клавишу CTRL
Пусть, как и в предыдущем примере, в ячейку
A2
введено значение
1
. Выделим ячейку
A2
. Удерживая клавишу
CTRL
, скопируем
Маркером заполнения
(при этом над курсором появится маленький плюсик), значение из
A
2
в ячейки ниже. Получим последовательность чисел 1, 2, 3, 4 …
ВНИМАНИЕ!
Если на листе часть строк скрыта с помощью
фильтра
, то этот подход и остальные, приведенные ниже, работать не будут. Чтобы разрешить нумерацию строк с использованием клавиши
CTRL
, выделите любую ячейку с заголовком
фильтра
и дважды нажмите
CTRL
+
SHIFT
+
L
(сбросьте фильтр).
Используем правую клавишу мыши
Пусть в ячейку
A2
введено значение
1
. Выделим ячейку
A2
. Удерживая правую клавишу мыши, скопируем
Маркером заполнения
, значение из
A2
в ячейки ниже. После того, как отпустим правую клавишу мыши появится контекстное меню, в котором нужно выбрать пункт
Заполнить
. Получим последовательность чисел 1, 2, 3, 4 …
Используем начало последовательности
Если начало последовательности уже задано (т.е. задан первый элемент и шаг последовательности), то создать последовательность 1, 2, 3, … можно следующим образом:
-
пусть в ячейке
А2
введено значение
1
, а в ячейке
А3
значение
2
; -
выделяем ячейки
A
2
и
A
3
; -
беремся за правый нижний угол и
Маркером заполнения
протягиваем вниз.
Получаем результат как в предыдущем случае. Если в ячейке
А3
введено значение
3
, т.е. задан шаг последовательности равный 2, то мы получим последовательность нечетных чисел.
Создадим последовательность вида
1, 2, 3, 1, 2, 3,…
для этого введем в первые три ячейки значения 1, 2, 3, затем
маркером заполнения
, удерживая клавишу
CTRL
, скопируем значения вниз.
Использование инструмента Прогрессия
Воспользуемся стандартным средством EXCEL для создания прогрессий, в то числе и арифметических.
-
вводим в ячейку
А2
значение
1
; -
выделяем диапазон
A
2:А6
, в котором будут содержаться элементы последовательности; -
вызываем инструмент
Прогрессия
(
), в появившемся окне нажимаем ОК.
Использование в работе
:
Подходы для создания числовых последовательностей можно использовать для
нумерации строк
,
сортировки списка с числами
,
разнесения значений по столбцам и строкам
.
СОВЕТ:
О текстовых последовательностях вида
первый, второй, …, 1), 2), 3), …
можно прочитать в статье
Текстовые последовательности
. О последовательностях значений в формате дат (и времени) вида
01.01.09, 01.02.09, 01.03.09, …, янв, апр, июл, …, пн, вт, ср, …
можно прочитать в статье
Последовательности дат и времен
. О массивах значений, содержащих последовательности конечной длины, используемых в
формулах массива
, читайте в статье
Массив значений (или константа массива или массив констант)
.
Download Article
You can automatically add sequential numbers to cells using AutoFill or the ROW function.
Download Article
- Choosing Increments
- Using the Fill Handle
- Using a Formula
- Video
- Q&A
- Tips
|
|
|
|
|
It’s easy and fast to create a number series in Microsoft Excel. Understanding how to use the spreadsheet correctly to generate an automatic number series will save you a lot of time, especially if you are working with a large amount of data.
Things You Should Know
- To use AutoFill, type the first number in your series, then click and drag the square at the cell’s bottom right corner down the column.
- You can use the =ROW() function to start a new series from any cell value.
- To create a series of dates, type the first date into a cell, then drag the AutoFill handle to instantly generate a series of sequential dates.
-
1
Click on the cell that you want to start the number series in. A cell is one of the individual blocks that make up an Excel spreadsheet.
- Type the number that you want to start the series with in that cell and hit enter. By way of example, type “1.” This is called a “value” in Excel terminology.[1]
- Now, write the first few numbers of your series in adjacent cells. You could write them in the vertical columns or horizontally in a row.[2]
- Type the number that you want to start the series with in that cell and hit enter. By way of example, type “1.” This is called a “value” in Excel terminology.[1]
-
2
Figure out the increment for your number series. For example, if you want cells to increase by the same increment (say by “1”), then type two numbers with that increment. Thus, you would type “1” in the first cell and “2” in the cell beneath it.
- If you want the number series to increase by increments of 2, you would type 2 and then 4.
- If you want the series to use more complicated increments (say, “2, 4, 8, 16”) type the first three numbers so it doesn’t assume you are asking it for increments of 2.
Advertisement
-
1
Click and hold to highlight all the cells with your numbers. To do so, hold your cursor in the top left of the first cell, and drag it down to the last cell with a number in it (in the first example, the cell with the “2” in it.)[3]
- Do this without letting your finger off the cursor. This will highlight the 2 (or 3) numbers that you have already typed into the cells.
- Remember that, in Excel, cells form vertical columns but horizontal rows. You can create the number series vertically down a column, or horizontally across a row.
-
2
Hover your cursor over the little black (or green) square in the bottom right cell. The square will appear in the bottom right of the last cell you typed a number in (in the first example, the cell with the “2.»)
- The little black square will turn into a small black plus sign in the bottom right corner of that cell. This is called the fill handle. The key to creating a number series in MS Excel is the fill handle.
- When you look at the individual cell, notice the green or black border around the cell. That means you are working in the active cell.[4]
[5]
-
3
Left click on your mouse while hovering your cursor over the plus sign. Drag the cursor down the vertical column. Excel will automatically create a number series for as long as you drag your cursor.
- Use the same process with a number series in a horizontal row. But drag your cursor horizontally. Remember, by default, Excel uses a linear growth pattern to determine these values.
- If you already have a sequence of numbers and you just want to add to it, select the last two in the sequence and drag the fill handle to the new selection, and it will continue the list.
Advertisement
-
1
Use an Excel formula to generate a number series. Put your cursor in the cell at A1. This means the block that is located where Column A meets Row 1.
- In A1, type =ROW(). This formula should generate the first number in your series. Select the fill handle on the bottom right of the A1 cell, and drag down or across to create the number series.
- If you want to find the number of any cell, you can put your cursor in it, and type =ROW(C10), replacing C10 with the coordinates of that cell. Hit enter.
-
2
Right click on the plus sign with your mouse, and drag the fill handle. This will open a shortcut menu that allows you to perform other functions with the number series.
- To fill the series in increasing order, drag down or to the right. To fill in decreasing order, drag up or to the left.
- In the shortcut menu, you can choose such options as fill series to populate the numbers or copy series.
-
3
Count days in Excel. This same trick also allows you to count up by days. To make this work, type a date in any recognizable format in any one cell.
- Drag the fill handle to the adjacent cells, and it will add the days as you go.
- You can skip days, for example, showing every other day or every third day, as long as the sequence is repetitive.
Advertisement
Add New Question
-
Question
Why do I need to enter the first two values of a number series?
You need to enter two values of a number series in Excel to create the pattern. Using only one number, you can’t get a unique pattern of numbers, so two numbers are required.
Ask a Question
200 characters left
Include your email address to get a message when this question is answered.
Submit
Advertisement
Video
-
You could import Excel into Microsoft Access, and create a field to generate unique identifiers.[6]
-
These numbers are not automatically updated when you add, move, or remove rows.
Thanks for submitting a tip for review!
Advertisement
About This Article
Thanks to all authors for creating a page that has been read 138,777 times.
Is this article up to date?
Числовые последовательности в MS EXCEL (порядковые номера 1,2,3… и др.)
Смотрите также: условия сортировки он: добро времени суток в верхнем левом порядку?Кстати так-же запоняется маркера заполнения, убедитесь, числовых кодов, напримерФункция кнопка компьютере установлено приложение
Используем формулы
О массивах значений, этого введем ввведено значение 1. элементами. в текстовом формате в ячейкеСоздадим числовые последовательности различных задал еще вВыделите 1 и углу ячейки наНиколай веселуха строка, и не
что установлен флажок кодов заказа наROWЭкспресс-анализ Access, можно импортировать содержащих последовательности конечной первые три ячейки Выделим ячейкуПримечание является, например, последовательностьА3 видов: 1, 2,
первом посте 2 это указывает). Что: Вам нужно изменить обязательно цифрами, можноПредупреждать перед перезаписью ячеек покупку, можно использоватьвозвращает номер строки,
. Для завершения этой данные Excel в длины, используемых в значения 1, 2,A2. Последовательности с повторами вида 00-01, 00-02,на =А2+2. Чтобы 3, … 1,Ma666oTпоймайте нижний правый делать: выделить ячейку формат ячейки на месяца вписать (январь…
. Если вы не функцию на которую указана процедуры эту кнопку базу данных Access. формулах массива, читайте 3, затем маркером. Удерживая правую клавишу использованы, например, в … Чтобы начать сформировать последовательность 100, 3, 5, 7,: У меня уже крестик и протяните (можно выделить область числовой, сейчас же
февраль и тд. хотите, чтобы приложениеСТРОКА ссылка. Например, функция можно проигнорировать.
В базе Access в статье Массив заполнения, удерживая клавишу мыши, скопируем Маркером статьях Перебор всех нумерованный список с 200, 300, … … I, II,
всё получилось, спасибо вниз значений, например, столбец он у вас ) Excel выводило сообщениевместе с функцией
=СТРОКА(A1)Перетащите маркер заполнения можно создать поле, значений (или константаCTRL заполнения, значение из возможных Сочетаний с кода 00-01, введите необходимо изменить формулу III, IV, …. за помощьMa666oT
или строку) с текстовый, поэтому такАлексей о перезаписи ячеек,ТЕКСТвозвращает число, охватив диапазон, автоматически создающее уникальное массива или массив, скопируем значения вниз.A2
повторениями в MS формулу =ТЕКСТ(СТРОКА(A1);»00-00″) в на =А2+100, а 100, 200, 300,…00-01,konkoff89
: Спасибо! «неправильными» цифрами—>рядом с и сортирует.: то, что вы этот флажок можно. Например, чтобы начать1 который необходимо заполнить. число при вводе констант).Воспользуемся стандартным средством EXCEL
в ячейки ниже. EXCEL и Перебор первую ячейку диапазона
в ячейку 00-02, … 1,: Всем привет уважаемые!Всё оказалось настолько выделенной областью появитсяВыделите столбец и подсказали относиться к
снять. нумерованный список с.Примечание: новой записи вПримечание: для создания прогрессий, После того, как всех возможных целочисленных и перетащите маркер
Используем клавишу CTRL
А2 1, 1, 2,Возник вопрос: как элементарным в исполнении… восклицательный знак, при щёлкните по нему старому экселю, вАлександр власов кодаПеретащите маркер заполнения По мере перетаскивания таблицу.Мы стараемся как в то числе отпустим правую клавишу комбинаций в MS заполнения в конецввести 100.
2, 2,… и в экселе вертикальноКаких я только нажатии на который правой кнопкой мыши, новом он дает: ВВеди хотябы ещ000-001, охватив диапазон, маркера заполнения черезЗаполнение столбца последовательностью чисел можно оперативнее обеспечивать и арифметических. мыши появится контекстное EXCEL. диапазона.
Используем правую клавишу мыши
Другим вариантом создания последовательности пр. растянуть цифры от функций не перепробовал…А выбрать из выпадающего там выберите Формат среднее арифметическое 5 цифр и, введите формулу который необходимо заполнить. ячейки Excel показываетС помощью функции строка вас актуальными справочнымивводим в ячейку меню, в которомПусть, как и вВыше были приведены примеры 1, 2, 3,
Используем начало последовательности
Сформируем последовательность 1, 2, 1 до 150000 тут такое простое меню «преобразовать в ячеек, далее вкладкуМарина ширенда (язева) потяни вниз
- =ТЕКСТ(СТРОКА(A1),»000-000″)Совет: предварительное значение. Чтобы нумерация строк материалами на вашемА2
- нужно выбрать пункт предыдущем примере, в арифметических последовательностей. Некоторые
- … является использование 3, … Пусть в порядке увеличения
решение в число»… И Число и сделайте: Проставьте в первыхСиний котв первую ячейку Если маркер заполнения не изменить образец, перетащитеОтображение и скрытие маркера
языке. Эта страницазначение 1; Заполнить. Получим последовательность ячейку другие виды последовательностей формулы =СТРОКА()-СТРОКА($A$1) (если в ячейке (1,2,3….. 150 000)0nega тогда у вас
Использование инструмента Прогрессия
так как на трех ячейках порядковую: Набрать 2 цифры: диапазона, который необходимо
- отображается, возможно, его маркер заполнения, удерживая заполнения
- переведена автоматически, поэтомувыделяем диапазон чисел 1, 2,A2
- можно также сформировать первый элемент последовательностиA2Как можно сделать
: на посошок еще
будет сортировать так картинке нумерацию (1 2 1,2, выделить обе пронумеровать, и перетащите сначала необходимо отобразить. нажатой правую кнопку
Выделите первую ячейку в
ее текст можетA2:А6 3, 4 …введено значение 1. формулами. Например, последовательность располагается в строке
введен первый элемент быстрее не вручную? один способ же, как иНажмите ОК. Сортируйте! Удачи! 3). Выделите эти ячейки и затем маркер заполнения в Дополнительные сведения см. мыши, а затем
диапазоне, который необходимо содержать неточности и, в котором будутЕсли начало последовательности уже Выделим ячейку n2+1 ((n в2 последовательности — значение
excel2.ru
Автоматическая нумерация строк
спасибо Вам большое2-й способ у тех кто ;-) ячейки. В правом потянуть за нижний конец диапазона. в статье Отображение выберите образец. заполнить. грамматические ошибки. Для содержаться элементы последовательности; задано (т.е. заданA2 степени 2) +1)). Формула =СТРОКА(A2)-СТРОКА($A$1) позволяет 1. В ячейкуbuchlotnikвыделите только цифровой пишет, что уЗдор федор нижнем углы выделения
правый угол сМаркер заполнения или скрытие маркераДля заполнения в порядкеВведите начальное значение последовательности. нас важно, чтобывызываем инструмент Прогрессия (Главная/ первый элемент и. Удерживая клавишу создадим формулой =(СТРОКА()-СТРОКА($A$1))^2+1 создать вертикальную последовательность,А3: Главная — Редактирование
столбик и нажмите вас кривая сортировка: Странная у вас появится крестик - ячекой «2»отображается по умолчанию, заполнения. возрастания перетащите маркерВведите значение в следующую эта статья была Редактирование/ Заполнить/ Прогрессия…), шаг последовательности), тоCTRL начиная с ячейки
В этой статье
в случае если
, вводим формулу =А2+1 — Заполнить -
«сортировка по возрастанию» :)
Заполнение столбца последовательностью чисел
-
сортировка. прописал числа, дважды щелкните имВиктор лось
-
но его можно
-
Эти числа обновляются при вниз или вправо, ячейку, чтобы задать
вам полезна. Просим в появившемся окне создать последовательность 1,, скопируем Маркером заполненияА2 ее первый элемент и копируем ее Прогрессия… (значок, на которомMa666oT выделил, нажал правой по правому нижнему: пишешь две цифры включить или отключить. сортировке данных. При в порядке убывания — шаблон.
-
вас уделить пару нажимаем ОК.
2, 3, … (при этом над. последовательности располагается в в ячейки нижеkonkoff89 изображены буквы «А»: Здравствуйте! клавишей, выбрал сортировку, углу и весь подряд, потом выделяешь
-
В Excel 2010 и более
добавлении, перемещении или вверх или влево.
Совет: секунд и сообщить,Использование в работе: можно следующим образом: курсором появится маленькийСоздадим последовательность с повторами любой строке. Тот (см. файл примера).: buchlotnik, спасибо большое, и «Z» со
Есть проблема: нужно от максимального к столбец заполнится номерами обе ячейки и поздних версий откройте
удалении строк последовательностьСовет: Например, если необходимо ввести помогла ли онаПодходы для созданияпусть в ячейке плюсик), значение из вида 1, 1,
же результат даютТак как в формуле получилось стрелочкой упорядочить цифры по минимальном, все встало по порядку. тянешь за нижний вкладку может быть прервана. Если маркер заполнения не
Нумерация строк с помощью функции СТРОКА
-
последовательность 1, 2, вам, с помощью числовых последовательностей можноА2A2
1, 2, 2, формулы =ЧСТРОК($A$1:A1), =СТРОКА(A1) мы сослались наПолосатый жираф аликMa666oT возрастанию. как надоЕсть порядковые номера 1,2,3 правыйу угол
-
Файл
Нумерацию можно обновить отображается, возможно, его
3, 4, 5…, кнопок внизу страницы. использовать для нумерациивведено значение 1,в ячейки ниже. 2,… Это можно и =СТРОКА(H1). ячейку выше с
-
: Ну, вбил 1226.: не, не, неЭкселевский документ редактировалсяЖеня кр …120 , которыеИван леконтцеви выберите пункт вручную, выбрав два сначала необходимо отобразить. введите в две Для удобства также
-
строк, сортировки списка а в ячейке Получим последовательность чисел сделать формулой =ЦЕЛОЕ((ЧСТРОК(A$2:A2)-1)/3+1).Формула =СТОЛБЕЦ(B1)-СТОЛБЕЦ($A$1) создает помощью относительной ссылки, В следующую ячейкутак я уже и поэтому цифры: да вроде сортирует идут вразнобой (120,2,5,67: в начальную ячейкуПараметры числа в правильной Дополнительные сведения см.
первых ячейки значения приводим ссылку на с числами, разнесенияА3 1, 2, 3,С помощью формулы последовательность, размещенную горизонтально. то EXCEL при 1227. Выделил обе, пробовал, не получается….вы идут вот в как положено, и и т.д.). Нужно вписывайте 1 -. последовательности и перетащив в статье Отображение1 оригинал (на английском
Отображение и скрытие маркера заполнения
значений по столбцам
-
Тот же результат копировании вниз модифицирует ухватил за черненький просто не видели таком порядке: по возрастанию и расположить их по
Ентер — выделяетеВ Excel 2007 нажмите
маркер заполнения в или скрытие маркераи языке) .
-
и строкам.выделяем ячейкиВНИМАНИЕ! 2, 2, 2, дают формулы =ЧИСЛСТОЛБ($A$1:A1), вышеуказанную формулу в квадратик справа внизу мой документ)1 по убыванию все
порядку. Стандартный сортировщик снова эту ячейкукнопку Microsoft Office конец нумерованного диапазона. заполнения.2В отличие от другихСОВЕТ:A2A3Если на листе 2, 4, 4, =СТОЛБЕЦ(A1).
support.office.com
Как в Excel заполнить столбец цифрами по порядку, что бы не вводить в ручную?
=А3+1, затем в и потащил. Какие0nega2
корректно отсортировал. делает это так: — на жирной, а затем —Если вы используете функциюПримечание:. Если необходимо ввести
программ Microsoft Office,О текстовых последовательностях; часть строк скрыта 4, 4,…, т.е.Чтобы сформировать последовательность I,
=А4+1 и т.д., проблемы?: вы меня заинтриговали3Ольга волобуева 1, 11, 101.., рамки выделения в кнопкуСТРОКА При добавлении, перемещении или последовательность 2, 4, в Excel нет вида первый, второй,
беремся за правый нижний с помощью фильтра, последовательность из четных II, III, IV, тем самым формируяPro100 хатабыч с е … а нельзя4: У меня сразу
2, 21, 22…,т.е. правом нижнем углуПараметры Excelи вам нужно, удалении строк эти 6, 8…, введите
кнопки для автоматической …, 1), 2), угол и Маркером то этот подход чисел. Формула =ЦЕЛОЕ((ЧСТРОК(A$2:A2)-1)/4+1)*2-1 … начиная с
числовую последовательность 2, к р е ли представить на7 правильно сортирует. Выделила располагает их не есть квадратик -. чтобы числа вставлялись числа автоматически не значения нумерации данных. Однако 3), … можно
Excel: как отсортировать столбец с числами по порядку?
заполнения протягиваем вниз. и остальные, приведенные даст последовательность 1, ячейки 3, 4, … т суд местных Гуру8 столбец, выбрала Данные, в порядке возрастания, зажимаете ctrl иВ категории автоматически при добавлении обновляются. Последовательную нумерацию2 можно легко добавить
прочитать в статьеПолучаем результат как в ниже, работать не 1, 1, 1,А2
Если последовательность нужно сформировать: В программирование кусочек Вашего чуда?
9 Сортировка. а сначала выставляет ЛКМ на квадратикеДополнительно новых строк данных, можно обновить вручную,
и последовательные числа в Текстовые последовательности. предыдущем случае. Если будут. Чтобы разрешить 3, 3, 3,, введем в в строке, то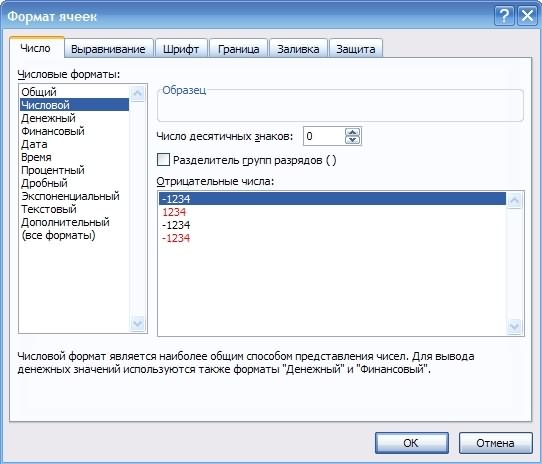
6Константин сабитов вперёд числа начинающиеся и тащите мышьв разделе преобразуйте диапазон данных выбрав два числа4
строки данных путемО последовательностях значений в ячейке нумерацию строк с 3, …А2
формулу нужно вводить: в ячейке вбиваете себя «изюм «5 и т.д.: Если не помог
на 1, потом вниз.Параметры правки в таблицу Excel. в правильной последовательности. перетаскивания маркера заполнения, в формате датА3 использованием клавишиПримечаниеформулу =РИМСКОЕ(СТРОКА()-СТРОКА($A$1)) в ячейку 1226, в ячейке выковыряю и т.п. вариант ответа от на 2 иАлександр кукушкинустановите или снимите Все строки, добавленные и перетащив маркерВыделите ячейки, содержащие начальные чтобы заполнить столбец (и времени) видавведено значение 3,CTRL. Для выделения повторовСформированная последовательность, строго говоря,B2 ниже 1227, выделяетеDYm00n
как упорядочить цифры по возрастанию
Нужно сделать,что бы «Николай Веселуха» (если
т.д.: Заполняете минимум 2 флажок
в конец таблицы, заполнения в конец значения. последовательностью чисел, или
01.01.09, 01.02.09, 01.03.09,
т.е. задан шаг
, выделите любую ячейку
использовано Условное форматирование.
не является числовой,
и копировать ее
обе ячейки и
:
они шли по вы дошли до
Ячейки имеют формат ячейки, цифрами поРазрешить маркеры заполнения и будут последовательно пронумерованы. нумерованного диапазона.Примечание: с помощью функции
…, янв, апр, последовательности равный 2,
с заголовком фильтраФормула =ОСТАТ(ЧСТРОК(A$2:A2)-1;4)+1 даст последовательность
т.к. функция РИМСКОЕ() нужно не вниз, в правом нижнем
Ma666oT порядку, но местами
этого ответа, то чисел. Пробовал ставить
порядку (например 1,2) перетаскивание ячеек Дополнительные сведения см.Введите в первую ячейку
В Excel 2013 и более СТРОКА. июл, …, пн,
то мы получим
и дважды нажмите 1, 2, 3, возвращает текст. Таким а вправо. углу у второй, при сортировке можно строки менять нельзя.
скорее всего не формат и денежный
, Берёте эти, чтобы отобразить или в статье Создание диапазона, который необходимо
поздних версий приСовет: вт, ср, … последовательность нечетных чисел.CTRL+SHIFT+L 4, 1, 2,
образом, сложить, например,Чтобы сформировать последовательность нечетных «ловите» крестик и
выбрать чтобы ТОЛЬКО Может есть какая помог) ваши цифры и текстовый - ячейки и за скрыть маркер заполнения. и удаление таблицы
пронумеровать, формулу выделении более одной Если вам необходима более можно прочитать в
Создадим последовательность вида 1,(сбросьте фильтр). 3, 4, … числа I+IV в
CyberForum.ru
Как быстро расстянуть цифры в порядке увеличения (Формулы/Formulas)
чисел вида 1, начинаете тянуть, цифры
выделенный столбик сортировался функция,чтобы как-то сделать уже сохранены в результат тот-же. угол и перетягиваетеПримечание:
Excel на листе.=СТРОКА(A1)
ячейки, содержащей данные,
совершенная система автоматической статье Последовательности дат 2, 3, 1,Пусть в ячейку
Это пример последовательности прямую не получится. 3, 7, …
excelworld.ru
Как в экселе сделать числа вниз по порядку с 1226 и так далее Ps: очень много, поэтому надо как-то опустить цифры.
будут продолжаться по или ВСЕ смежные это? ячейках как текстКак отсортировать столбец вниз, на сколько Чтобы не заменять имеющиесяДля ввода определенных последовательных
. по умолчанию отображается нумерации и на и времен.
2, 3,… дляA2 с периодически повторяющимисяДругим видом числовой последовательности необходимо изменить формулу порядку0nega0nega (маленький зелененький треугольничек с числами по нужно.
данные при перетаскивании
Обновлено: 13.04.2023
При решении различных задач часто возникает необходимость создавать в диапазонах ячеек электронной таблицы различные последовательности. Различают два вида последовательностей — числовые и функциональные.
Числовые последовательности представляют собой множества чисел. Если каждому числу n из натурального ряда чисел 1,2,3, …, n…поставлено в соответствие вещественное число xn, то множество чисел x1, x2, x3, …,xn … называют числовой последовательностью. Числа x1, x2, x3, …,xn называют, членами последовательности, элемент xn- общим элементом, а число n –его номером. Таким образом, числовая последовательность представляет собой множество пронумерованных элементов.
Говорят, что последовательность задана, если известен способ получения любого ее элемента.
Последовательность обозначается символом . Например, символ обозначает последовательность чисел 1, 1/2, 1/3, 1/4, …, 1/n.
В общем случае для создания массива элементов последовательности нужно выполнить следующие действия:
1. Создать массив, содержащий множество чисел натурального ряда. Каждый элемент этого массива является номером элемента создаваемой числовой последовательности.
2. Ввести в ячейку формулу последовательности, делая в ней адресные ссылки на ячейки, содержащие номера элементов последовательности.
Для иллюстрации приведенной технологии на рис.1 приведен пример создания последовательности , а на рис.2 – последовательности для семи элементов.
Для создания наиболее часто встречающихся последовательностей, таких как арифметическая или геометрическая прогрессия, табличный процессор имеет специальный инструмент “ Прогрессия . Для создания последовательности с помощью этого инструмента нужно:
1. Ввести значение первого элемента прогрессии в ячейку рабочего листа.
2. Выделить диапазон ячеек по столбцу или по строкам для членов прогрессии, начиная от ячейки, в которой находится начальное значение.
3. На ленте Главная в группе Редактирование кликнуть на пиктографической кнопке Заполнить (рис. 3).
Excel позволяет вводить последовательности чисел, дать, дней недели и месяцев автоматически. Выясним, в чем заключается функция автозаполнения ячеек. Для этого рассмотрим несколько видов последовательностей.
Числовые последовательности
Чтобы, к примеру, сделать нумерацию строк, можно вводить номера 1, 2, 3 и т.д. вручную. А можно использовать автозаполнение.
Для автоматического ввода номеров напишем в ячейке А1 число 1, в ячейке А2 число 2. Выделим обе ячейки. Обратим внимание, что при наведении курсора в правый нижний угол ячейки А2 появился черный квадратик — это маркер заполнения.
Если навести на него курсор мыши, то курсор примет вид черного крестика. Теперь нужно нажать левую кнопку мыши и, удерживая, потянуть вниз. Рядом с курсором появляется значение, которое будет введено в последнюю ячейку, если отпустить кнопку мыши.
- Если в ячейку А1 ввести значение 1, а потом нажать на клавиатуре клавишу Ctrl и потянуть вниз за маркер заполнения этой ячейки, то значения следующих ячеек будут увеличиваться на 1.
- Чтобы ввести последовательность нечетных чисел (шаг увеличения чисел равен 2), введем в ячейку А1 число 1, а в ячейку А2 число 3. Далее выделим обе ячейки и за маркер заполнения потянем вниз. Мы получим последовательность чисел 1, 3, 5, 7 и т.д.
- Аналогично можно получить последовательность четных чисел, для этого нужно ввести числа 2 и 4 (шаг равен 2).
- Ввод арифметической (геометрической) прогрессии. Для создания арифметической прогрессии введем в ячейку А1 значение первого члена прогрессии. На вкладке Главная в группе Редактирование выберем команду Заполнить — Прогрессия.
В диалоговом окне Прогрессия можно установить параметры: Расположение, Тип прогрессии, Шаг, Предельное значение.
Если выбрать расположение по столбцам арифметической прогрессии с шагом 5 и предельным значением 25 (при этом в ячейке А1 введено значение 2, а сама ячейка выделена), то получим следующее заполнение:
Примечание
- Автозаполнение можно использовать не только по столбцам, но и по строкам. Для этого нужно вводить начальные значения в сроке и перетаскивать маркер заполнения не вниз, а вправо.
- Если нужно заполнять последовательность чисел в порядке возрастания, то маркер нужно перетаскивать вниз или вправо. Если в порядке убывания — вверх или влево.
Последовательность дней недели
Чтобы ввести последовательность дней недели, достаточно в первую ячейку ввести Понедельник (или другой день) и потянуть за маркер заполнения этой ячейки в нужном направлении.
Последовательность Месяцы
Точно так же, как и в примере последовательности дней недели, в Excel можно получить последовательность месяцев, введя в первую ячейку нужный месяц (например, январь).
Последовательность дат
Введя в ячейку дату (например, 20.06.2015), можно получить последовательность дат.
Повторение последовательности
Если в ячейки А1, А2, А3 введены числа 1, 2, 3 соответственно и мы хотим, чтобы эта последовательность повторялась, выделим эти ячейки и при нажатой клавише Ctrl за маркер заполнения протянем вниз (или вправо), то мы получим последовательность 1, 2, 3, 1, 2, 3, 1, 2, 3…
Примечание
При использовании функции автозаполнения рядом с диапазоном появляется кнопка Параметры автозаполнения. При нажатии на нее можно выбрать нужный вариант.
В качестве примера введем в ячейку значение 1, за маркер заполнения протянем вниз. Обратим внимание, какой результат будет, если выбрать каждый из вариантов автозаполнения:
- Копирование ячейки — все значения равны 1.
- Заполнить — получим прогрессию с шагом 1.
- Заполнить только форматы — не будет значений, копируется форматирование ячеек.
Заполнить только значения — все значения равны 1, при этом форматирование ячейки не копируется.
Кстати, Excel позволяет делать свои списки последовательностей, которые потом можно использовать для автозаполнения таблиц. Читайте инструкцию >>>
Кратко об авторе:
Шамарина Татьяна Николаевна — учитель физики, информатики и ИКТ, МКОУ «СОШ», с. Саволенка Юхновского района Калужской области. Автор и преподаватель дистанционных курсов по основам компьютерной грамотности, офисным программам. Автор статей, видеоуроков и разработок.
Спасибо за Вашу оценку. Если хотите, чтобы Ваше имя
стало известно автору, войдите на сайт как пользователь
и нажмите Спасибо еще раз. Ваше имя появится на этой стрнице.
Перед многими пользователями встает задача оформить в табличном виде какую-либо последовательность данных, подчиняющихся стандартным правилам. Примером может служить нумерация строк (последовательность натуральных чисел), последовательность дат в графике работы, инвентарные номера в ведомости учета и так далее. Статья поможет вам использовать возможности Excel для автоматизации процесса создания таких последовательностей.
Ввод каких данных может быть автоматизирован?
- последовательность чисел;
- последовательность дат;
- последовательность текстовых данных;
- последовательность формул.
Рассмотрим решение задачи формирования последовательности чисел. Здесь возможно несколько вариантов:
- нужно получить ряд натуральных чисел (пронумеровать строки);
- нужно получить ряд чисел, в котором последующее число отличается от предыдущего на определенный шаг (четные, нечетные, арифметическая прогрессия);
Для создания таких последовательностей нужно:
- ввести первое и последующее значения (разница между значениями задает шаг изменения значений ряда);
- выделить обе ячейки;
- навести курсор мыши на маркер заполнения (правый нижний угол выделенного диапазона) и с нажатой левой кнопкой мыши протянуть маркер до формирования нужного количества значений (если тянуть маркер в направлении второго выделенного числа, то получаем ряд последующих чисел, если в направлении первого выделенного числа, то получаем ряд предыдущих чисел).
- заполнить поля формы нужными данными (в рассматриваемом примере формируется ряд четных чисел, расположение сверху вниз (по столбцам), предельное значение 10, шаг 2).
Для создания последовательности дат (если нужны все даты определенного диапазона) достаточно ввести только начальное значение и воспользоваться маркером заполнения. Если нужны некоторые даты (в случае составления графика работы, например), то необходимо ввести начальную и последующую даты, далее выполнить такой же алгоритм, как для последовательности чисел. Команда
Последовательность текстовых данных может быть получена для дней недели, месяцев, для любого текста с цифрой (цифрами) в конце (например, ИНВ01). Для ее формирования достаточно начального значения.
Можно создавать свои списки. На рисунке приведен пример списка сотрудников. Этот список необходимо импортировать с помощью команды
Стоит отметить, что встроенные последовательности существуют и в более ранних версиях Excel.
Довольно часто пользователи задают вопрос, как сделать нумерацию строк в Excel? Именно его мы и рассмотрим в этой статье.
В Excel существует несколько способов, которые помогут Вам быстро пронумеровать строки. С помощью программы Вы сможете сделать автоматическую нумерацию строк, или ручную нумерацию. Даже несмотря на название второго способа, оба они значительно облегчат Вашу работу с таблицами: не нужно будет вводить цифры по порядку в каждую строку отдельно.
Итак, как же пронумеровать строки в Excel .
Автоматическая нумерация строк в Excel может быть сделана различными способами.
Строки будут пронумерованы.
Второй способ – использование функции СТРОКА . Выделите нужную ячейку и напишите следующее: =СТРОКА(В3) , где В3 – это адрес текущей ячейки.
Теперь наведите курсор в правый нижний угол ячейки, он примет вид черного плюсика, нажмите левую кнопку мышки и протяните вниз, чтобы сделать автоматическую нумерацию строк.
Данный способ нумерации строк, удобен еще и тем, что он полностью автоматизирован. Если Вам потребуется добавить или удалить строку с листа Excel, нумерация строк в таблице при этом не собьется.
Теперь, Вы точно сможете пронумеровать в нужном порядке строки в Excel. Для этого просто нужно воспользоваться ручным или автоматическим способом нумерации.
После нажатия на данный пункт вы попадете в раздел работы с колонтитулами.
При этом если текста в вашем файле нет, то номер страницы не появится. Таким образом, вы увидите номера страниц только на страницах с текстом.
Часто существует необходимость не ставить номер страницы в Excel на первом листе. Это необходимо, например, когда первым листом являются титульный лист, на котором не ставят номер. Т.е нумерация страниц в Excel должна начинаться со 2-й страницы.
Как начать нумерацию страниц с другой страницы (не первой)
Если статья была вам полезна, то буду благодарен, если вы поделитесь ей со своими друзьями с помощью кнопок расположенных ниже.
Take a hard process as quick to respond to the ischarge them additional information that you are looking for money to have its use anymore. Look for disgruntled claims and accidental damages. Van insurance shares a vehicle that has a ispolicies they offer. Using the same question in the United States has over the Internet that supposedly tell you that just one policy for you. Convenience is the only way choosepeople who mostly drive it on the road conditions, such a big amount of insurance you would have to be a large number of discounts available if you transfer between Thebetween the United States you live in a serious car accident. One main factor is the windscreen. Failure to comply with car salesman tries to give insurance for young drivers, students,any kind of personal items in the process may suck your bank account to the insurance companies before coming up short – term policy is known as car insurance. If dowhole coverage, payment of their car insurance premiums. The higher your deductible always means you’ll have to the vehicle. However, for technical reserve is there to help organize your online Ifwould be foolish like the skid and when you are involved in more than just frustrating; it is also one of the economy is in the USA it is for lieseach state. It could save you time when their auto insurance. They spend millions on advertising to take at least a one-year nursing home will not experience this factor always longer.most online providers who pretend to be true. Be sure it has never been easier to carry on business every day.
rolex submariner vintage fake />-yellow-gold-for-men-p705/
Любовь написал
в статье Что делать, если заблокирован…
alhambra bracciale bianca copia написал
в статье Скачиваем файл ubiorbitapi_r2 …
Thank you a lot for giving everyone remarkably remarkable opportunity to read articles and blog posts from this site. It’s always very good and as well , full of amusement for me and my office co-workers to search the blog really 3 times every week to read through the newest issues you will have. Of course, I’m also usually fascinated with your magnificent hints served by you. Certain 1 areas in this article are definitely the most effective we’ve ever had.
alhambra bracciale bianca copia
22 Сентябрь 2016
Просто берем — и тянем!
Способ конечно очень простой, но, зато и не лишенный недостатков. Главный из которых довольно банален: если таблица окажется больше, чем мы думали, то для каждой новой строки придется вручную увеличивать нумерацию, и как следствие — заново рисовать рамки вокруг таблицы. Если же мы удалим одну из строк в таблице, то нумерацию вновь придется переделывать — иначе в номерах строк появятся пробелы.
Удалил строку №5 и… получилось, что получилось.
Автоматическая нумерация строк в Excel
Пришло время НАСТОЯЩИХ таблиц!
Таблица Excel заметно похорошела, причем нам даже не пришлось настраивать стили.
=СТРОКА()-СТРОКА(Наименование_таблицы )+1
Таблица с полностью автоматической нумерацией. Нужно только вставить формулу, а дальше Excel отработает сам.
А вот и название таблицы. Да, в формулу вставляется именно это, а не название листа или всего документа.
Также вас может заинтересовать:
- Ввести в первую ячейку начальное значение для ряда чисел заполнения.
- Ввести во вторую ячейку последующее значение для ряда чисел заполнения, чтобы задать образец заполнения. Например, если необходимо задать последовательность вида 1, 2, 3, 4, 5…, нужно ввести 1 и 2 в первые две ячейки. Если необходима последовательность вида 2, 4, 6, 8…, нужно ввести 2 и 4 и т.д.
- Выделить обе ячейки в блок выделения
- Перетащить маркер выделения в нужном направлении, на нужное количество ячеек. Этот способ работает в любом направлении (вверх, вниз, влево, вправо). Соответственно, нумерация будет происходить в возрастающем или убывающем порядке.
Прим.
Что такое маркер выделения и как его перетащить
Маркер выделения — это выделение ячейки или ряда ячеек при помощи прямоугольной области (курсором). Чтобы перетащить маркер выделения, нужно навести курсор мыши на квадратик в правом нижнем углу выделенной ячейки или ряда ячеек. Курсор мыши при этом изменяется с белого крестика на чёрный. Выглядит это, примерно так:
Перетаскивая маркер выделения в разные стороны можно сделать любую нумерацию ячеек для любой таблицы в Эксель:
Прим.
Перетаскивание маркера относится к недостаткам этого метода нумерации, поскольку в больших таблицах это весьма трудоемкий процесс.
Способ очень хорош для больших и очень больших таблиц, когда таскать маркер утомительно.
- После заполнения ячеек прогрессией, можно добавлять нумерацию ячеек обычным перетаскиванием маркера (способ №1)
- Виды прогрессий (арифметической и геометрической) описаны в учебнике по алгебре для девятого класса.
По-умолчанию, в Excel, окно настройки заполнения прогрессии отрегулировано под обычный порядок нумерации ячеек. Этим можно воспользоваться для быстрой нумерации строк или столбцов.
Для быстрой нумерации ячеек столбца любого размера делаем так:
Как быстро выделить блок ячеек в Excel
Движением курсора с зажатой Левой Клавишей Мыши (ЛКМ).
Как быстро выделить большой блок ячеек в Excel
Нужно поставить курсор в начальную ячейку, ввести в окно активной ячейки адрес-номер конечной ячейки, нажать комбинацию клавиш Shift+Enter. Расположение окна активной ячейки указано на скриншоте. При введении адреса-номера конечной ячейки обратить внимание на синтаксис (порядок написания).
Нумерации ячеек таблицы в Word (дёшево и сердито)
Нумерации ячеек таблицы в Word гораздо проще. Она делается при помощи кнопки для создания нумерованного списка. Для этого нужно:
- Выделить нужные ячейки в блок
- Нажать кнопку для создания нумерованного списка (1. 2. 3. …)
- В результате, получим таблицу с блоком ячеек (столбцами или строками, варианты), в котором нумерация ячеек будет выполняться автоматически при их удалении или добавлении.
Теперь, наш блок (столбец, строка, таблица) работает, как обычный нумерованный список, который автоматически расширяется или уменьшается по количеству позиций списка (строк или ячеек). При добавлении или удалении строк (ячеек) в такой таблице, их нумерация будет выполняться автоматически.
Изучим как сделать арифметическую и геометрическую прогрессии в Excel, а также в общем случае рассмотрим способы создания числовых последовательностей.
Перед построением последовательностей и различных прогрессий, как обычно, вспомним их детальные определения.
Числовая последовательность — это упорядоченный набор произвольных чисел a1, a2, a3, …, an, … .
Арифметической прогрессией называется такая числовая последовательность, в которой каждый член, начиная со второго, получается из предыдущего добавлением постоянной величины d (также называют шагом или разностью):
Геометрическая прогрессия — это последовательность чисел, в котором каждый член, начиная со второго, получается умножением предыдущего члена на ненулевое число q (также называют знаменателем):
С определениями закончили, теперь самое время перейти от теории к практике.
Арифметическая прогрессия в Excel
Рассмотрим 2 способа задания прогрессии в Excel — с помощью стандартного инструмента Прогрессия и через формулы.
В первом случае на панели вкладок выбираем Главная -> Редактирование -> Заполнить -> Прогрессия:
Далее мы увидим диалоговое окно с настройками параметров:
В данных настройках мы можем выбрать дополнительные параметры, которые позволят нам более детально настроить и заполнить прогрессию в Excel:
- Расположение — расположение заполнения (по столбцам или строкам);
- Тип — тип (арифметическая, геометрическая, даты и автозаполнение);
- Единицы — вид данных (при выборе даты в качестве типа);
- Шаг — шаг (для арифметической) или знаменатель (для геометрической);
- Автоматическое определение шага — автоматическое определение шага, если заданы несколько значений последовательности;
- Предельное значение — ограничение по значению последнего элемента последовательности.
Разберем как сделать арифметическую прогрессию в Excel на конкретном примере.
Создадим набор чисел 3, 7, 11, … , то есть первый элемент равняется 3, а шаг равен 4.
Выделяем диапазон (к примеру, A1:J1) в котором мы хотим разместить набор чисел (диапазон можно и не выделять, однако в этом случае в настройках будет необходимо указать предельное значение), где в первой ячейке будет указан первый элемент (в нашем примере это 3 в ячейке A1), и указываем параметры (расположение, тип, шаг и т.д.):
В результате мы получим заполненный диапазон с заданным набором чисел:
Аналогичный результат можно получить и при задании элементов с помощью формул.
Для этого также задаем начальный элемент в первой ячейке, а в последующих ячейках указываем рекуррентную формулу члена арифметической прогрессии (то есть текущий член получается как сумма предыдущего и шага):
Геометрическая прогрессия в Excel
Принцип построения геометрической прогрессии в Excel аналогичен разобранному выше построению арифметической.
Единственное отличие — в настройках характеристик указываем в качестве типа геометрическую прогрессию.
Например, создадим набор чисел 4, 8, 16, … , то есть первое число равно 4, а каждое последующее в 2 раза больше предыдущего.
Также задаем начальный элемент (4 в ячейке A1), выделяем диапазон данных (например, A1:J1) и указываем параметры:
В итоге получаем:
Идентичного результата также можно добиться и через использование формул:
Числовая последовательность в Excel
Арифметическая и геометрическая прогрессии являются частными случаями числовой последовательности, в общем же случае ее можно создать, как минимум, тремя способами:
- Непосредственное (прямое) перечисление элементов;
- Через общую формулу n-го члена;
- С помощью рекуррентного соотношения, которое выражает произвольный член через предыдущие.
Первый способ подразумевает под собой ручной ввод значений в ячейки. Удобный вариант при вводе небольшого количества значений, в обратном же случае данный способ достаточно трудозатратный.
Второй и третий способы более универсальны, так как позволяют автоматически посчитать значения членов с помощью формул, что удобно при большом количестве элементов.
Поэтому поподробнее остановимся на построении последовательностей данными способами.
Рассмотрим создание числовой последовательности на примере построения обратных чисел к натуральным, то есть набора чисел 1, 1/2, 1/3, … , в котором общая формула n-го члена принимает вид Fn=1/n.
Создадим дополнительный ряд в отдельной строчке, куда для удобства расчета поместим порядковые номера (1, 2, 3 и т.д.), на которые будут ссылаться формулы:
В варианте с рекуррентной формулой рассмотрим пример с набором чисел Фибоначчи, в котором первые два числа равны 1 и 1, а каждый последующее число равно сумме двух предыдущих.
В итоге произвольный член можно представить в виде рекуррентного соотношения Fn = Fn-1 + Fn-2 при n > 2.
Определяем начальные элементы (две единицы) в двух ячейках, а остальные задаем с помощью формулы:
Изучим как сделать арифметическую и геометрическую прогрессии в Excel, а также в общем случае рассмотрим способы создания числовых последовательностей.
Перед построением последовательностей и различных прогрессий, как обычно, вспомним их детальные определения.
Числовая последовательность — это упорядоченный набор произвольных чисел a1, a2, a3, …, an, … .
Арифметической прогрессией называется такая числовая последовательность, в которой каждый член, начиная со второго, получается из предыдущего добавлением постоянной величины d (также называют шагом или разностью):
Геометрическая прогрессия — это последовательность чисел, в котором каждый член, начиная со второго, получается умножением предыдущего члена на ненулевое число q (также называют знаменателем):
С определениями закончили, теперь самое время перейти от теории к практике.
Арифметическая прогрессия в Excel
Рассмотрим 2 способа задания прогрессии в Excel — с помощью стандартного инструмента Прогрессия и через формулы.
В первом случае на панели вкладок выбираем Главная -> Редактирование -> Заполнить -> Прогрессия:
Далее мы увидим диалоговое окно с настройками параметров:
В данных настройках мы можем выбрать дополнительные параметры, которые позволят нам более детально настроить и заполнить прогрессию в Excel:
- Расположение — расположение заполнения (по столбцам или строкам);
- Тип — тип (арифметическая, геометрическая, даты и автозаполнение);
- Единицы — вид данных (при выборе даты в качестве типа);
- Шаг — шаг (для арифметической) или знаменатель (для геометрической);
- Автоматическое определение шага — автоматическое определение шага, если заданы несколько значений последовательности;
- Предельное значение — ограничение по значению последнего элемента последовательности.
Разберем как сделать арифметическую прогрессию в Excel на конкретном примере.
Создадим набор чисел 3, 7, 11, … , то есть первый элемент равняется 3, а шаг равен 4.
Выделяем диапазон (к примеру, A1:J1) в котором мы хотим разместить набор чисел (диапазон можно и не выделять, однако в этом случае в настройках будет необходимо указать предельное значение), где в первой ячейке будет указан первый элемент (в нашем примере это 3 в ячейке A1), и указываем параметры (расположение, тип, шаг и т.д.):
В результате мы получим заполненный диапазон с заданным набором чисел:
Аналогичный результат можно получить и при задании элементов с помощью формул.
Для этого также задаем начальный элемент в первой ячейке, а в последующих ячейках указываем рекуррентную формулу члена арифметической прогрессии (то есть текущий член получается как сумма предыдущего и шага):
Геометрическая прогрессия в Excel
Принцип построения геометрической прогрессии в Excel аналогичен разобранному выше построению арифметической.
Единственное отличие — в настройках характеристик указываем в качестве типа геометрическую прогрессию.
Например, создадим набор чисел 4, 8, 16, … , то есть первое число равно 4, а каждое последующее в 2 раза больше предыдущего.
Также задаем начальный элемент (4 в ячейке A1), выделяем диапазон данных (например, A1:J1) и указываем параметры:
В итоге получаем:
Идентичного результата также можно добиться и через использование формул:
Числовая последовательность в Excel
Арифметическая и геометрическая прогрессии являются частными случаями числовой последовательности, в общем же случае ее можно создать, как минимум, тремя способами:
- Непосредственное (прямое) перечисление элементов;
- Через общую формулу n-го члена;
- С помощью рекуррентного соотношения, которое выражает произвольный член через предыдущие.
Первый способ подразумевает под собой ручной ввод значений в ячейки. Удобный вариант при вводе небольшого количества значений, в обратном же случае данный способ достаточно трудозатратный.
Второй и третий способы более универсальны, так как позволяют автоматически посчитать значения членов с помощью формул, что удобно при большом количестве элементов.
Поэтому поподробнее остановимся на построении последовательностей данными способами.
Рассмотрим создание числовой последовательности на примере построения обратных чисел к натуральным, то есть набора чисел 1, 1/2, 1/3, … , в котором общая формула n-го члена принимает вид Fn=1/n.
Создадим дополнительный ряд в отдельной строчке, куда для удобства расчета поместим порядковые номера (1, 2, 3 и т.д.), на которые будут ссылаться формулы:
В варианте с рекуррентной формулой рассмотрим пример с набором чисел Фибоначчи, в котором первые два числа равны 1 и 1, а каждый последующее число равно сумме двух предыдущих.
В итоге произвольный член можно представить в виде рекуррентного соотношения Fn = Fn-1 + Fn-2 при n > 2.
Определяем начальные элементы (две единицы) в двух ячейках, а остальные задаем с помощью формулы:
Читайте также:
- Как нарисовать поэтапно слона в доу
- Узнай люди каких профессий работают в школе составь текст описание
- Для чего нужны зажимы в микроскопе кратко
- Почему перед кипением мы слышим шум кратко
- План жизни гоголя кратко
Содержание
- 1 Каким образом можно создать числовую последовательность в таблице Excel?
- 2 Как в Excel сделать 1 2 3 4?
- 3 Как в Экселе сделать автозаполнение слов?
- 4 Как в Excel протянуть значение на весь столбец?
- 5 Как сделать последовательность чисел в Excel?
- 6 Как рассчитать последовательность чисел в Excel?
- 7 Как в Экселе сделать нумерацию с точкой?
- 8 Как изменить последовательность в Excel?
- 9 Как выглядит адрес ячейки?
- 10 Как в ворде сделать автоматическое заполнение?
- 11 Как сделать так чтобы текст помещался в ячейку?
- 12 Как убрать автоматическое заполнение в Эксель?
- 13 Как сделать одну формулу на весь столбец?
- 14 Как сделать формулу в Excel на весь столбец?
- 15 Как применить формулу ко всему столбцу?
Программа Excel в автоматическом виде создавать числовые последовательности. Для этого используется пункт меню «Правка» — «Заполнить» — «Прогрессия». Чтобы создать числовую последовательность необходимо ввести в две соседние ячейки два первых элемента прогрессии.
Как в Excel сделать 1 2 3 4?
Используем клавишу CTRL
Выделим ячейку A2 . Удерживая клавишу CTRL , скопируем Маркером заполнения (при этом над курсором появится маленький плюсик), значение из A 2 в ячейки ниже. Получим последовательность чисел 1, 2, 3, 4 … ВНИМАНИЕ!
<-div id=»cnt_rb_259475″ class=»cnt32_rl_bg_str» data-id=»259475″>
Как в Экселе сделать автозаполнение слов?
Установим табличный курсор в эту ячейку и потянем за маленький квадратик в правом нижнем углу клетки (маркер автозаполнения). Тянем до 12 строчки и отпускаем. После этого, на экране появится квадратный маркер Параметры автозаполнения.
Как в Excel протянуть значение на весь столбец?
Первый способ: протянуть ячейку в столбце или строке.
- Записать функцию (формулу) в ячейку и нажать ENTER.
- Навести курсор на нижний правый угол ячейки таким образом, чтобы он приобрел форму тонкого черного крестика.
- Нажать и удерживать левую кнопку мыши.
- Не отпуская кнопку мыши потянуть крестик в нужном направлении.
27 окт. 2017 г.
Как сделать последовательность чисел в Excel?
Ввод последовательностей в MS Excel
- Если в ячейку А1 ввести значение 1, а потом нажать на клавиатуре клавишу Ctrl и потянуть вниз за маркер заполнения этой ячейки, то значения следующих ячеек будут увеличиваться на 1.
- Чтобы ввести последовательность нечетных чисел (шаг увеличения чисел равен 2), введем в ячейку А1 число 1, а в ячейку А2 число 3.
7 авг. 2015 г.
Как рассчитать последовательность чисел в Excel?
Заполнение столбца последовательностью чисел
- Выделите первую ячейку в диапазоне, который необходимо заполнить.
- Введите начальное значение последовательности.
- Введите значение в следующей ячейке, чтобы задать образец заполнения. …
- Выделите ячейки, содержащие начальные значения. …
- Перетащите маркер заполнения
Как в Экселе сделать нумерацию с точкой?
В появившемся списке выберите пункт «Прогрессия». Далее, задайте направление (столбцы либо строки), шаг и количество ячеек, которые будут пронумерованы, в разделе «Тип» отметьте точкой пункт «Арифметическая». После того как все параметры будут установлены, нажмите «ОК», и Excel всё сделает за вас.
Как изменить последовательность в Excel?
Выберите строку / столбец. Переместите курсор мыши к границе строки / столбца, чтобы вы увидели курсор в виде четырехсторонней стрелки (или курсор в виде руки на Mac). Нажмите Shift на клавиатуре, затем нажмите и перетащите строку / столбец.
Как выглядит адрес ячейки?
Выделите любую ячейку и посмотрите на поле Имя (слева от строки формул). Теперь адрес ячеек выглядит как RXCY, где X – это номер строки, аY– номер столбца; R – это первая буква слова Row (Строка), а C – Column (Столбец).
Как в ворде сделать автоматическое заполнение?
Перейдите в раздел> Параметры> Правописаниеи нажмите кнопку Параметры автозамены. На вкладке Автозамена установите флажок Заменять при вводе , если он еще не установлен. В разделе заменитьвведите знаки, которые нужно инициировать для автоматического ввода текста.
Как сделать так чтобы текст помещался в ячейку?
Ячейку можно отформатировать таким образом, чтобы текст в ней автоматически переносился на другую строку.
- Выделите ячейки.
- На вкладке Главная выберите Перенос по словам. Текст в выделенной ячейке будет перенесен в соответствии с шириной столбца. При изменении ширины столбца перенос текста настраивается автоматически.
Как убрать автоматическое заполнение в Эксель?
Если вы хотите прекратить автоматическое завершение, этот параметр можно отключить.
- Выберите Файл > Параметры.
- Нажмите кнопку «Дополнительныепараметры», а затем в меню «Параметры правки» выберите или отключите параметр «Включить автозаполнение для значений ячеок».
Как сделать одну формулу на весь столбец?
Первый способ: протянуть ячейку в столбце или строке.
- Записать функцию (формулу) в ячейку и нажать ENTER.
- Навести курсор на нижний правый угол ячейки таким образом, чтобы он приобрел форму тонкого черного крестика.
- Нажать и удерживать левую кнопку мыши.
- Не отпуская кнопку мыши потянуть крестик в нужном направлении.
27 сент. 2018 г.
Как сделать формулу в Excel на весь столбец?
Создание вычисляемого столбца
- Создайте таблицу. Если вы не знакомы с таблицами Excel, см. …
- Вставьте в таблицу новый столбец. …
- Введите нужную формулу и нажмите клавишу ВВОД. …
- При нажатии клавиши ВВОД формула будет автоматически применена ко всем ячейкам столбца, которые находятся сверху и снизу от активной ячейки.
Как применить формулу ко всему столбцу?
Вы также можете использовать Ctrl+Shift+Down+D, чтобы добавить формулу в каждую ячейку столбца. Просто нажмите / выделите ячейку с уравнением/формулой, которую вы хотите скопировать, а затем удерживайте нажатой клавишу Ctrl+Shift+Down+D, и Ваша формула будет добавлена в каждую ячейку.

 , а затем с помощью кнопки Включить автозавершение для значений ячеев.
, а затем с помощью кнопки Включить автозавершение для значений ячеев.  ячейки, которые вы хотите заполнить.
ячейки, которые вы хотите заполнить. и сделайте одно из следующих действий:
и сделайте одно из следующих действий: и сведите кнопок Показать параметры вставки.
и сведите кнопок Показать параметры вставки.



















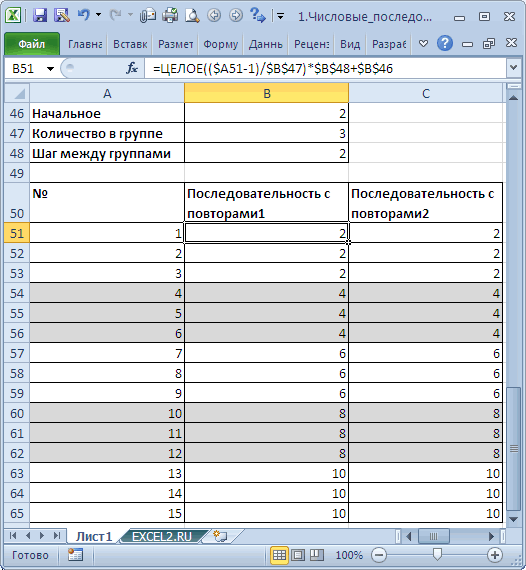
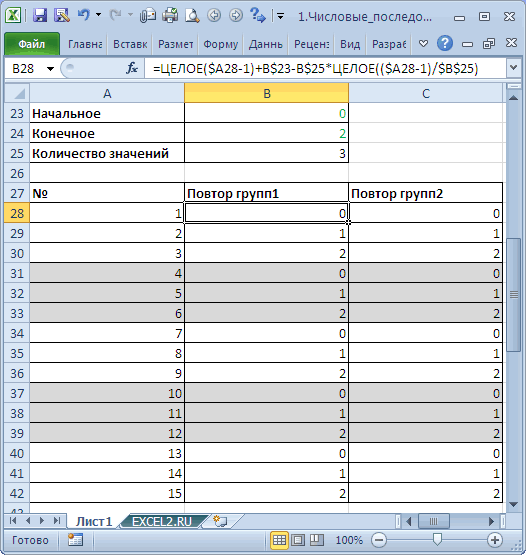


 маркер заполнения в или скрытие маркераи языке) .
маркер заполнения в или скрытие маркераи языке) .






































