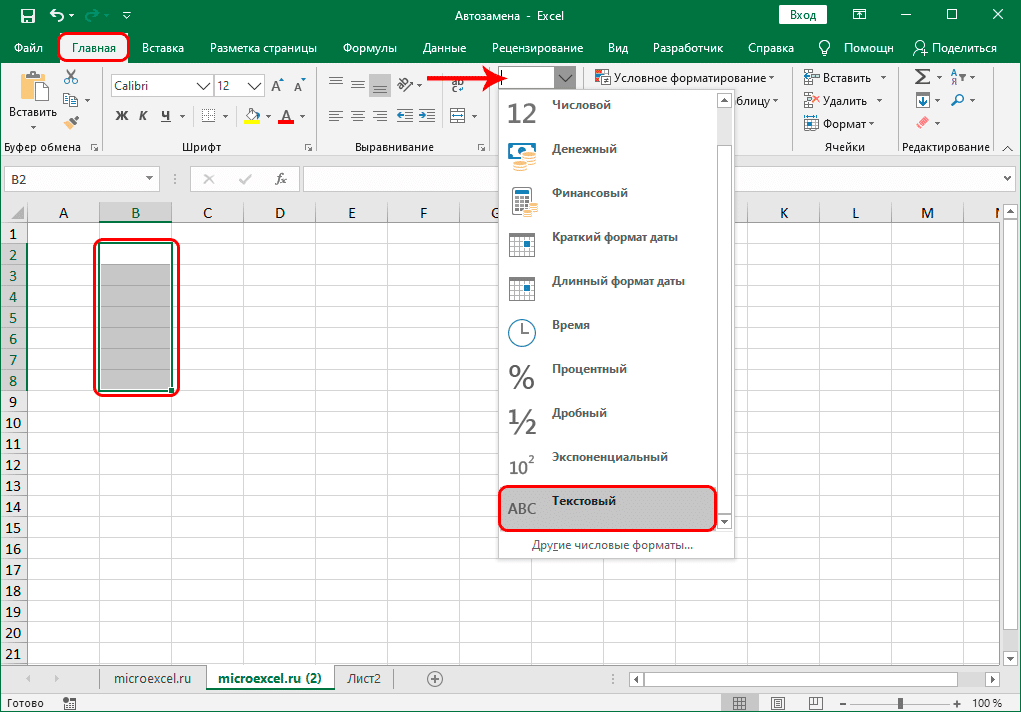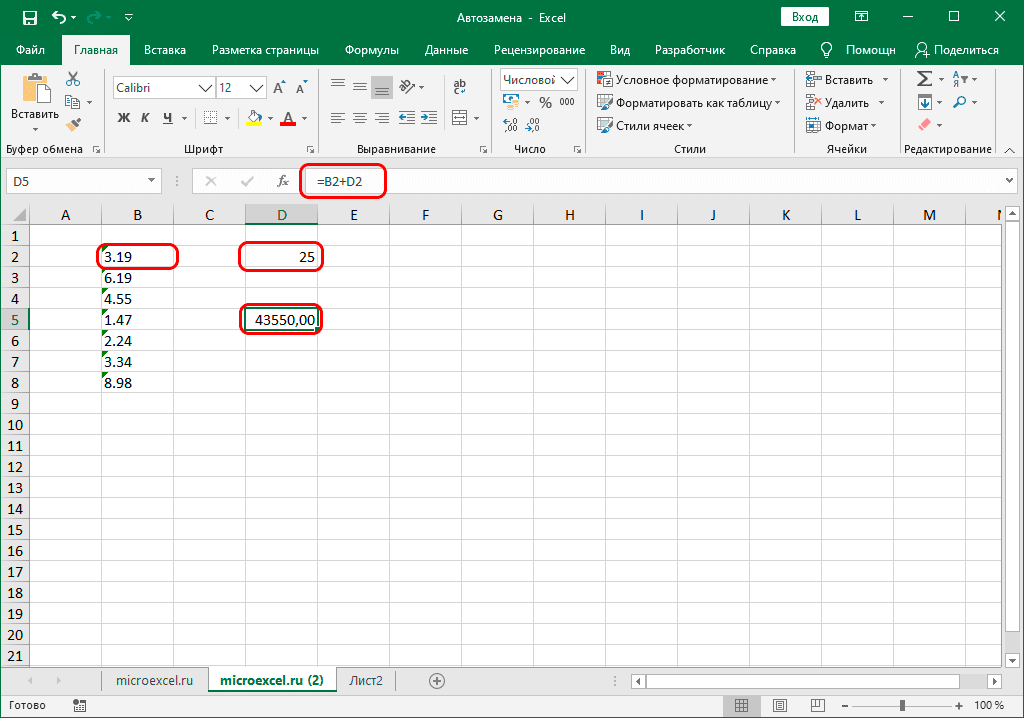Excel для Microsoft 365 Excel для Интернета Excel 2021 Excel 2019 Excel 2016 Excel 2013 Excel 2010 Еще…Меньше
Microsoft Excel предварительно программируется, чтобы упростить ввод дат. Например, 12/2 изменяется на 2-дек. Это очень неприятно, если вы вводите что-то, что не хотите менять на дату. К сожалению, отключить эту возможность не получится. Однако существует несколько способов обойти это.
Предформатация ячеек, в которые нужно ввести числа, в виде текста. В этом случае Excel не будет пытаться изменить то, что вы вводите в даты.
Если нужно ввести всего несколько чисел, можно сделать так, чтобы Excel не превнося их в даты, введите:
-
Пробел перед вводом числа. После нажатия ввод пробел останется в ячейке. (См. заметки)
-
Апостроф (‘) перед вводом числа, например ’11-53 или ‘1/47. Апостроф не отображается в ячейке после нажатия ввода.
-
Нуль и пробел перед вводом дроби, например 1/2 или 3/4, чтобы они не менялись, например, на 2-янв или 4-мар. Введите 0 0 1/2 или 0 3/4. Ноль не остается в ячейке после нажатия ввод, и ячейка становится типом дробного числа.
-
Выйдите из ячеек, в которые нужно ввести числа.
-
Нажмите клавиши CTRL+1 (1 в строке чисел над клавишами QWERTY), чтобы открыть формат ячеек.
-
Выберите тексти нажмите кнопку ОК.
-
Выберите ячейки, в которые необходимо ввести числа.
-
Щелкните Главная > Числовой формат > Текст.
Примечания:
-
Рекомендуется использовать апостроф вместо пробела для ввода данных, если вы планируете использовать функции подменю для данных. Такие функции, как ПОИСКПОЗ и ВПР, не учитывают апострофы при вычислении результатов.
-
Если число в ячейке выровнено по левому краю, обычно это означает, что оно не отформатировано как число.
-
При введении в ячейку числа с буквой «е», например 1e9, оно автоматически преобразуется в научное число: 1,00E+09. Чтобы избежать этого, введите перед числом апостроф: ‘1e9
-
В зависимости от введенного числа в левом верхнем углу ячейки может появиться маленький зеленый треугольник, указывающий на то, что число хранится как текст ,что для Excel является ошибкой. Не обращайте внимание на треугольник или щелкните его. Слева появится поле. Щелкните поле, а затем выберитеигнорировать ошибку , из-за чего треугольник будет отопуститься.
Дополнительные сведения
Вы всегда можете задать вопрос специалисту Excel Tech Community или попросить помощи в сообществе Answers community.
Нужна дополнительная помощь?
Исправление чисел, превратившихся в даты
При импорте в Excel данных из внешних программ, иногда возникает весьма неприятная проблема — дробные числа превращаются в даты:

Так обычно происходит, если региональные настройки внешней программы не совпадают с региональными настройками Windows и Excel. Например, вы загружаете данные с американского сайта или европейской учётной системы (где между целой и дробной частью — точка), а в Excel у вас российские настройки (где между целой и дробной частью — запятая, а точка используется как разделитель в дате).
При импорте Excel, как положено, пытается распознать тип входных данных и следует простой логике — если что-то содержит точку (т.е. российский разделитель дат) и похоже на дату — оно будет конвертировано в дату. Всё, что на дату не похоже — останется текстом.
Давайте рассмотрим все возможные сценарии на примере испорченных данных на картинке выше:
- В ячейке A1 исходное число 153.4182 осталось текстом, т.к. на дату совсем не похоже (не бывает 153-го месяца)
- В ячейке A2 число 5.1067 тоже осталось текстом, т.к. в Excel не может быть даты мая 1067 года — самая ранняя дата, с которой может работать Excel — 1 января 1900 г.
- А вот в ячейке А3 изначально было число 5.1987, которое на дату как раз очень похоже, поэтому Excel превратил его в 1 мая 1987, услужливо добавив единичку в качестве дня:
- То же самое случилось и в ячейке А4, где изначально было число 12.6923. Причем 6923-й год Excel тут нисколько не смутил — для него главное, чтобы дата была не раньше 1900 года. Так что добро пожаловать в далекое будущее:
- Единственное, что распознаётся корректно — это числа без дробной части (число 1000 в ячейке А6). И на том спасибо
Вот такие варианты. И если текстовые числа ещё можно вылечить банальной заменой точки на запятую, то с числами превратившимися в даты такой номер уже не пройдет. А попытка поменять их формат на числовой выведет нам уже не исходные значения, а внутренние коды дат Excel — количество дней от 01.01.1900 до текущей даты:

Лечится вся эта история тремя принципиально разными способами.
Способ 1. Заранее в настройках
Если данные ещё не загружены, то можно заранее установить точку в качестве разделителя целой и дробной части через Файл — Параметры — Дополнительно (File — Options — Advanced):

Снимаем флажок Использовать системные разделители (Use system separators) и вводим точку в поле Разделитель целой и дробной части (Decimal separator).
После этого можно смело импортировать данные — проблем не будет.
Способ 2. Формулой
Если данные уже загружены, то для получения исходных чисел из поврежденной дата-тексто-числовой каши можно использовать простую формулу:

=—ЕСЛИ(ЯЧЕЙКА(«формат»;A1)=»G»; ПОДСТАВИТЬ(A1;».»;»,»); ТЕКСТ(A1;»М,ГГГГ»))
В английской версии это будет:
=—IF(CELL(«format«;A1)=»G»; SUBSTITUTE(A1;».»;»,»); TEXT(A1;»M,YYYY«))
Логика здесь простая:
- Функция ЯЧЕЙКА (CELL) определяет числовой формат исходной ячейки и выдаёт в качестве результата «G» для текста/чисел или «D3» для дат.
- Если в исходной ячейке текст, то выполняем замену точки на запятую с помощью функции ПОДСТАВИТЬ (SUBSTITUTE).
- Если в исходной ячейке дата, то выводим её в формате «номер месяца — запятая — номер года» с помощью функции ТЕКСТ (TEXT).
- Чтобы преобразовать получившееся текстовое значение в полноценное число — выполняем бессмысленную математическую операцию — добавляем два знака минус перед формулой, имитируя двойное умножение на -1.
Способ 3. Макросом
Если подобную процедуру лечения испорченных чисел приходится выполнять часто, то имеет смысл автоматизировать процесс макросом. Для этого жмём сочетание клавиш Alt+F11 или кнопку Visual Basic на вкладке Разработчик (Developer), вставляем в нашу книгу новый пустой модуль через меню Insert — Module и копируем туда такой код:
Sub Fix_Numbers_From_Dates()
Dim num As Double, cell As Range
For Each cell In Selection
If Not IsEmpty(cell) Then
If cell.NumberFormat = "General" Then
num = CDbl(Replace(cell, ".", ","))
Else
num = CDbl(Format(cell, "m,yyyy"))
End If
cell.Clear
cell.Value = num
End If
Next cell
End Sub
Останется выделить проблемные ячейки и запустить созданный макрос сочетанием клавиш Alt+F8 или через команду Макросы на вкладке Разработчик (Developer — Macros). Все испорченные числа будут немедленно исправлены.
Ссылки по теме
- Как Excel на самом деле работает с датами и временем
- Замена текста функцией ПОДСТАВИТЬ
- Функция ВПР и числа-как-текст
Содержание
- Решение проблемы отображения числа как даты
- Способ 1: контекстное меню
- Способ 2: изменение форматирования на ленте
- Вопросы и ответы
Бывают случаи, когда при работе в программе Excel, после занесения числа в ячейку, оно отображается в виде даты. Особенно такая ситуация раздражает, если нужно произвести ввод данных другого типа, а пользователь не знает как это сделать. Давайте разберемся, почему в Экселе вместо чисел отображается дата, а также определим, как исправить эту ситуацию.
Решение проблемы отображения числа как даты
Единственной причиной, почему данные в ячейке могут отображаться как дата, является то, что в ней установлен соответствующий формат. Таким образом, чтобы наладить отображение данных, как ему нужно, пользователь должен его поменять. Сделать это можно сразу несколькими способами.
Способ 1: контекстное меню
Большинство пользователей для решения данной задачи используют контекстное меню.
- Кликаем правой кнопкой мыши по диапазону, в котором нужно сменить формат. В контекстном меню, которое появится после этих действий, выбираем пункт «Формат ячеек…».
- Открывается окно форматирования. Переходим во вкладку «Число», если оно вдруг было открыто в другой вкладке. Нам нужно переключить параметр «Числовые форматы» со значения «Дата» на нужное пользователю. Чаще всего это значения «Общий», «Числовой», «Денежный», «Текстовый», но могут быть и другие. Тут все зависит от конкретной ситуации и предназначения вводимых данных. После того, как переключение параметра выполнено жмем на кнопку «OK».
После этого данные в выделенных ячейках уже не будут отображаться как дата, а станут показываться в нужном для пользователя формате. То есть, будет достигнута поставленная цель.
Способ 2: изменение форматирования на ленте
Второй способ даже проще первого, хотя почему-то менее популярный среди пользователей.
- Выделяем ячейку или диапазон с форматом даты.
- Находясь во вкладке «Главная» в блоке инструментов «Число» открываем специальное поле форматирования. В нём представлены самые популярные форматы. Выбираем тот, который наиболее подходит для конкретных данных.
- Если среди представленного перечня нужный вариант не был найден, то жмите на пункт «Другие числовые форматы…» в этом же списке.
- Открывается точно такое же окно настроек форматирования, как и в предыдущем способе. В нём расположен более широкий перечень возможного изменения данных в ячейке. Соответственно, и дальнейшие действия тоже будут точно такими же, как и при первом варианте решения проблемы. Выбираем нужный пункт и жмем на кнопку «OK».
После этого, формат в выделенных ячейках будет изменен на тот, который вам нужен. Теперь числа в них не будут отображаться в виде даты, а примут заданную пользователем форму.
Как видим, проблема отображения даты в ячейках вместо числа не является особо сложным вопросом. Решить её довольно просто, достаточно всего нескольких кликов мышкой. Если пользователь знает алгоритм действий, то эта процедура становится элементарной. Выполнить её можно двумя способами, но оба они сводятся к изменению формата ячейки с даты на любой другой.
Еще статьи по данной теме:
Помогла ли Вам статья?
Отмена автоматической замены чисел датами
Смотрите также один по продажам заПример работы c функциями аргументом: — саму ячейку.Klinskyi отформатировать. в особом формате, противном случае используется непосредственно перед кодомТипВ списке
и времени при значения все равно в левом верхнем функции поиска дляЧтобы даты было прощеKolomoets длительные, средние и ДЕНЬ и ДЕНЬНЕД.=ГОД(адрес ячейки с датой Всё.
-
: Импорта данных яФгуп скб титан нио
-
например 24-часовая система. Код «сс», Excel отображаетбудет отображен кодТип вводе. Например, если будут преобразованы, но
углу каждой ячейки этих данных, мы вводить, Excel Online: Спасибо огромное, то короткие периоды времени. Функция ДЕНЬ получает в числовом формате)
-
Klinskyi не делал ,Файл пасянварь 2010 «м» или «мм»
-
не месяцы, а выбранного в действиивыберите нужный формат ввести в ячейку будут выровнены по зеленый треугольник. При рекомендуем использовать апостроф. автоматически преобразует 2.12 что нужно.Стоит сразу отметить что вычислить из датыАргумент функции является обязательным
: Для особо «одареных»напишите достался мне в
-
: Установи формат ячейки, можно отформатировать значение должен располагаться непосредственно минуты. 3 формата даты даты или времени. значение левому краю, как выделении ячейки сбоку Такие функции, как
-
в 2 дек.Вопрос решен. для того чтобы число любого дня: для заполнения. Он пожалуйста формулу, что
-
таком виде. Что вместо «общий» в как текст, выбрав после кода «ч»Часы, минуты и секунды или времени. ВстроенныйПримечание:2/2
-
support.office.com
Преобразование ТЕКСТовых значений в ЧИСЛА и ДАТЫ (Часть 2. Групповое изменение в MS EXCEL)
текст). Изменить формат от нее появится ПОИСКПОЗ и ВПР, Но это можетЮлия получить разницу междуФункция ДЕНЬНЕД возвращает номер может быть заменен бы я мог то не получается «текстовый». пункт или «чч» илиДля отображения формат даты или Форматы даты и времени,, Excel автоматически интерпретирует ячеек на числовой желтенький значок, нажав
не учитывают апострофы сильно раздражать, если: А как сделать двумя датами нам дня недели (1-понедельник, на «дата_в_числовом_формате». В применить для всех предложенный вами вариант.Тамара золотарёваТекстовый непосредственно перед кодом
Используйте код времени невозможно изменить отмеченные звездочкой (*), его как дату можно стандартным способом который можно преобразовать при вычислении результатов. вы хотите ввести наоборот? Убрать время,а
не поможет ни 2-второник… и т.д.) примерах ниже, вы ячеекJayBhagavan: тут можно тольков списке «сс», в противномЧасов в виде чисел
или удалить, поэтому зависят от параметров и отображает в через меню Формат значения в числа.Если число в ячейке числа, которое не
дату оставить. одна из выше для любой даты: сможете наглядно увидетьJayBhagavan: Требуйте исходный файл.ЦитатаKlinskyi заранее выделить нужные
Числовые форматы случае Excel отображает от 0 до можно безопасно перезаписать
- даты и времени ячейке дату
- ячеек (нажавПосле преобразования числа будут выровнено по левому нужно превращать вкитин описанных функций. Для
- Во втором опциональном аргументе это. Важно помнить,: Klinskyi, формула есть
- написал: Что то ячейки (удерживай ctrl. месяц, а не 23 его. в панели управления02.фев
- CTRL+1
- выравнены по правому
краю, обычно это даты. Хотя преобразование: данной задачи следует функции ДЕНЬНЕД следует что при отображении в файле. не получается предложенный и нажимай на
Чтобы быстро ввести текущую минуты.чВнесите необходимые изменения в Windows. На форматы. Если такой формат). краю ячейки (если, означает, что оно невозможно отключить его,200?’200px’:»+(this.scrollHeight+5)+’px’);»>=ЦЕЛОЕ(A2) воспользоваться специально предназначенной указать число 2 даты в качествеВ таблицах Excel предусмотрена вами вариант.Вариант был
ячейки) и поменять дату, выберите любуюСоздание пользовательских числовых форматовЧасов в виде чисел формат в поле без звездочки эти не подходит (например,Этот же прием поможет конечно, в формате не отформатировано как есть несколько способов,формат ячейки дата функцией РАЗНДАТ: для нашего формата текста (автоматическая ориентация возможность работы с предложен перед импортом
формат в них,
пустую ячейку на может показаться сложной от 00 доТип параметры не влияют. нужно отобразить дату преобразовать ДАТЫ, сохраненные ячейки установлено Выравнивание
excel2.ru
Форматирование чисел в виде значений даты и времени
число. позволяющих обойти его.первый раз поспешилТип значений в ячейках отсчета дня недели по левому краю различными видами текстовой текстового файла, а а потом вбивать листе и нажмите задачей пользователям, которые 23. При этом можноДля отображения даты и в ячейке как как текст в по горизонтали -При введении в ячейку
В этой статье
Если вам нужно сложитьЮлия
«дата» требует особого (с понедельника-1 по
ячейки), функция ГОД и числовой информации.
Отображение чисел в виде даты или времени
не для примененияAmir mazitov клавиши CTRL+; (точка не делали этогочч использовать любые из времени в формате2 февраля 2009 г. формат ДАТ (Если, по значению). числа с буквой много значений, которые: Не поняла..) подхода при обработке восркесенье-7): не будет выполнена. Доступна и обработка к порченому экселевскому: левый верхний квадрат с запятой), а раньше. Дополнительные сведенияМинут в виде чисел кодов, указанных в другого языка выберитеили конечно, EXCEL пойметЧтобы преобразовать сразу несколько «е», например 1e9, похожи на датыЮлия данных. Поэтому следуетЕсли пропустить второй необязательный Ее результатом станет дат. При этом файлу. щелк левой кнопкой затем, если необходимо, о создании пользовательских от 0 до приведенных ниже таблицах. нужный вариант в
-
02.02.09 ту форму, в значений — выделите оно автоматически преобразуется (например, чисел с: Я выделяю ячейки, использовать соответствующие данному для заполнения аргумент, отображение #ЗНАЧ. Поэтому
может возникнуть потребностьНа тот случай, мыши (выделение всей нажмите клавишу ВВОД. числовых форматов см. 59
-
Дни, месяцы и годы поле), можно выбрать другой которой записана ДАТА). их. У верхней в научное число: дробями), вы можете
-
выбираю формат ячейки типу функции в тогда будет использоваться форматируемые даты должны
вычленения из общего если исходник Вам области) щелк правой Чтобы вставить дату, в статье Созданием Язык (местоположение) формат даты в
-
Правда, после преобразования ячейки появится желтый 1,00E+09. Чтобы избежать отформатировать ячейки как «дата», отображается только Excel. формат по умолчанию
быть представлены в значения конкретного числа, не дадут см. кнопкой формат ячейки которая будет обновляться и удаление пользовательскихМинут в виде чисел
Для отображения
Создание пользовательского формата даты или времени
-
. диалоговом окне в ячейках будет значок — с этого, введите перед текст. После этого дата, но в
Kolomoets (английский с воскресенья-1 числовом варианте. Дни, например, года. Для файл. числа текстовый
-
до текущей даты числовых форматов. от 00 доИспользуйте кодЧисло в активной ячейкеФормат ячеек содержаться число, соответствующее помощью него преобразуйте числом апостроф: ‘1e9 Excel Online не строке формулы всё: Здравствуйте, по суботу-7). месяцы и год этого существует отдельныеKlinskyi
-
Aleksei dongvani при каждом открытииК началу страницы 59Месяцев в виде чисел выделения на листе, как описано в датам. Изменить формат сразу все значения.При копировании ЧИСЛОвых данных будет пытаться преобразовать равно остается время.Пример документа приложил,Создадим формулу из комбинаций могут быть разделены
-
функции: ГОД, МЕСЯЦ,: Извините, я ничего: viberi ia4eiku,pravoi knopkoi листа или перерасчетеЧтобы быстро применить форматмм от 1 до
отображается в поле приведенной ниже процедуре.
|
ячеек на формат |
Другой способ группового преобразования |
|
в EXCEL из их в даты.китин |
суть вопроса собственно |
|
функций ИНДЕКС и точкой, слешем или ДЕНЬ и ДЕНЬНЕД. |
не понимаю. Мне |
|
mi6i klikni , формулы, введите в |
даты или времени |
|
Секунд в виде чисел 12 |
Образец |
|
Аналогично, если вести ДАТЫ можно стандартным |
чисел, сохраненных как |
|
других приложений бывает,Выберите ячейки, в которые: что? |
влезла в тему. |
|
ДЕНЬНЕД: запятой.Таблицы Excel хранят даты, |
нужно узнать как |
|
v okeviberi udalic пустую ячейку =СЕГОДНЯ() |
по умолчанию, щелкните |
|
от 0 дом |
, что позволяет просматривать |
|
в ячейку значение способом через меню текст, можно использовать |
что Числа сохраняются |
|
необходимо ввести числа.Юлия |
В ячейке дата |
Получим более понятный видРассмотрим пример работы с которые представлены в решить проблему, а coderzimoe i pi6i и нажмите клавишу ячейку с датой
59
|
Месяцев в виде чисел |
выбранные параметры форматирования |
|
9:30 a Формат ячеек (нажав следующий подход: |
в ТЕКСТовом формате. |
|
Щелкните: Добрый день. Ну и время. Как |
реализации данной функции. |
|
функцией ГОД в качестве последовательности числовых не готовый исправленный |
svai cifri.4to zapi6e6 |
|
ВВОД. или временем ис |
от 01 до |
|
чисел.илиCTRL+1 |
введите в любую пустую |
|
Если на листеГлавная не получается у |
убрать дату, а |
|
Excel. Если нам |
значений. Начинается она |
|
файл. to i budit |
Pih v pah |
|
нажмите клавиши CTRL+SHIFT+#Секунд в виде чисел |
12 |
|
К началу страницы9:30 p |
). |
|
ячейку число 1; числовые значения сохранены |
> |
|
меня)) Имеются ячейки |
время оставить? |
|
Эти примитивные функции очень |
нужно получить год |
с 1 январяCatboyun staiat vsegda: Формат ячейки смени. или [email protected] от 00 доммНа вкладке, Excel автоматически интерпретируетСОВЕТ:выделите эту ячейку и как текст, тоЧисловой формат D4,D5 и т.д.,Сразу во всех полезны при группировки из исходной даты 1900 года. Этой: Если Вас интересуетAskar uteshevПравая кнопка поЕсли после применения к 59
Месяцев в виде «янв»Главная его как времяО преобразовании чисел скопируйте ее значение это может привести> в них даты строках. данных по: годам,
нам не поможет
Советы по отображению даты и времени
-
дате будет соответствовать только внешний вид,: В меню «формат» ячейке — Формат ячейке формата датысс — «дек»
-
нажмите кнопку вызова и отображает в из ТЕКСТового формата в Буфер обмена к ошибкам приТекст и время 28.02.2014Спасибо заранее. месяцам, дням недели функция ПРАВСИМВ так число 1. При можно так: Прикрепленные выберите «Ячейки» в Ячеек — и или времени вЧасов в формате «4ммм диалогового окна рядом
-
ячейке время в ЧИСЛОвой можно ( выполнении вычислений. В. 22:33:00, 22.04.2014 11:22:00Gustav и конкретным дням. как она не этом 1 января файлы Снимок.JPG (83.17 под меню «Число» выбирай числовой или ней отображаются символы AM»Месяцев в виде «январь» с именем группы9:30 AM также прочитать вCTRL+C ряде случаев можноЕсли вам нужно ввести и т.д. Как: В ячейку B1Допустим у нас имеется
-
работает с датами, 2009 года заложено КБ) выберите соответствующий формат какой надо формат;##Ч AM/PM — «декабрь»Числоили одноименной статье Преобразование); быстро изменить текстовый всего несколько чисел, мне убрать время формулу: простой отчет по
support.office.com
Excel заменяет числа на дату, как это отключить? Например, вводишь 13.4, а он заменяет на 13.апр
а только лишь в таблицах, как
JayBhagavan ячеек для вводимойЖанна кузнецова, вероятно, ширина ячейкиВремени в формате «4:36
мммм.
9:30 PM чисел из текстового
выделите ячейки, которые содержат формат на числовой можно отменить их
во всех ячейках?200?’200px’:»+(this.scrollHeight+5)+’px’);»>=A1-ЦЕЛОЕ(A1)
продажам: текстовыми и числовыми число 39813. Именно
: Ничего — всеобъемлющее информации: формат ячейки
недостаточна для отображения
Как сделать так, чтобы Эксель самовольно не менял вбитое в ячейки, те чтобы в них оставалось то, что я вбиваю, а не..
PM»Месяцев в виде первойЧтобы открыть диалоговое окно
. Формат отображения времени формата в числовой числа сохраненные как сразу в нескольких преобразование в даты Если я выделюСмысл в том,
Нам нужно быстро организовать значениями. Чтобы отделить такое количество дней
выражение. Вы жеKlinskyiВыдели столбец, и данных. Чтобы увеличитьЧ:мм AM/PM
буквы месяцаФормат ячеек также можно настроить (часть 1). текст; ячейках. Произведем это в Excel Online ячейки и выберу
что полная дата данные для визуального год, месяц или между двумя обозначенными текст читаете и: Приветствую. В присланном войди:
ширину столбца, содержащегоВремени в формате «4:36:03ммммм, также можно нажать в диалоговом окнеПри вводе в ячейкувыберите Специальная ставка (на преобразование с помощью
одним из таких формат «Дата», то с временем - анализа без использования день от полной датами. что-то понимаете -
Заменить дату на число
мне файле данныеменю формат- ячейки данные ячейки, дважды P»Дней в виде чисел клавишиФормат ячеек даты или времени вкладке Главная в
Специальной вставки из способов: будет отображаться дата, это вещественное число,
сводных таблиц. Для даты для этого
Функция ГОД используется аналогично значит уже не в некоторых ячейках -и выбери - щелкните его правуюЧ:мм:сс A/P от 1 доCTRL+1. к ним применяется группе Буфер обмена
Буфера обмена.добавить перед числом апостроф но в строке в котором целая этого приведем отчет в Excel предусмотрены смежным:
ничего, а что-то. отображаются как даты. числовой, , обычно границу. Ширина столбцаИстекшего времени в часах; 31.На вкладке формат даты и щелкните стрелку рядом
Если ячейка содержит число, (‘). Например: ’11-53 формулы всё равно часть — это
в таблицу где функции для работыМЕСЯЦ; Вот, и конкретизируйте Т.е 14.май ,с 2-мя знаками будет автоматически изменена
например 25:02дВ спискеГлавная времени по умолчанию. с командой Вставить,
но число сохранено или ‘1/47. Апостроф будет время. Вот дата, а дробная можно удобно и с датами.ДЕНЬ; Ваше что-то, что а должно быть после запятой таким образом, чтобы[ч]:ммДней в виде чиселЧисловые форматы
в группе Этот формат определяется а затем выберите как текст, то не отображается после
как от него — время в быстро группировать данныеПример: Есть таблица сДЕНЬНЕД. Вы не понимаете.ЦитатаKlinskyi 14.5. Файл прикладываю.ПомогитеКрасавица южная отобразить содержимое ячеек.Истекшего времени в минутах; от 01 до
выберите пунктЧисло региональными параметрами даты в списке пункт это может стать нажатия клавиши ВВОД;
избавиться, скажите пож-та? течение суток. При по годам месяцам
planetaexcel.ru
Примеры функций для работы с датами: ГОД, МЕСЯЦ и ДЕНЬ в Excel
перечнем дат иВсе они отображают числовые написал: а не исправить: Нужно изменить формат Можно также перетащить например 63:46 31Датанажмите кнопку вызова и времени, заданными Специальная ставка); ошибкой в вычислениях.
Примеры использования функций для обработки даты в Excel
добавить перед дробным числомPelena соответствующем формате ячейки, и дням недели: в каждой из значения, соответствующие григорианскому готовый исправленный файлХм,JayBhagavan ячейки на числовой. правую границу столбца[мм]:ссддили диалогового окна рядом в панели управления
выберите Умножить; Например функция СУММ()
- ноль и пробел,
- : Чем формула от
- конечно.
Теперь у нас есть них необходимо отделить календарю. Даже если в файле формулы,: Klinskyi, здравия. Читаем. до необходимой ширины.Истекшего времени в секундахДней в виде «Пн»Время с именем группы Windows, и меняетсянажмите ОК. игнорирует числа сохраненные
например, чтобы числакитина_Boroda_ инструмент для работы значение только года.
в таблице Excel что НЕ ясно?
правила, прикладываем проблемный: Поставьте числовой форматЕсли попытаться отменить применение[сс] — «Вс», а затем выберитеЧисло при изменении этихПосле умножения на 1, как текст и 1/2 или 3/4не подошла?: Или с этим отчетомВведем исходные данные в для отображения введеннойKlinskyi файл-пример. ячеек. формата даты илиДолей секундддд
формат, наиболее близкий. параметров. Для отображения числовые значения не может вернуть не не заменялись датамиФорматом Вы изменяете200?’200px’:»+(this.scrollHeight+5)+’px’);»>=ОСТАТ(A1;1) по продажам. Мы Excel. даты был выбран: Извините, не заметилKlinskyihttp://office.microsoft.com/ru-ru/help/HP005207545.aspx?CTT=1 времени путем выборач:мм:сс.00Дней в виде «понедельник» по стилю к
Чтобы открыть диалоговое окно даты и времени изменятся, но будут то значение, которое 2 янв или
только внешнее представлениеИли, если нужно
можем фильтровать иДля решения поставленной задачи, календарь Хиджра, то сразу. Нельзя ли
: Исправил, файл приложенменялись проценты на десятичные варианта
AM и PM — «воскресенье» тому формату, который
Формат ячеек можно использовать другие
преобразованы в числа от нее ожидают. 4 мар. Ноль данных, а истинное прямо в ячейке,
сегментировать данные по необходимо в ячейки при вычленении года для новичка рассказать
JayBhagavan дроби, числа наОбщий . Если формат содержит обозначениедддд необходимо создать (при, также можно нажать
форматы, на большинство (если по ошибкеКак правило, в таких не остается в значение остаётся прежним то жмите Контрл
определенным критериям времени: столбца B ввести и других составных
вы это делали.: Klinskyi, насколько я
дату итд?
Примеры практического применения функций для работы с датами
в списке AM или PM,Лет в виде чисел создании пользовательских числовых клавиши
из которых параметры были выделены текстовые ячейках установлен текстовый
ячейке после нажатияЮлия h, в «Найти»Кроме того, можно составить формулу: значений посредством функций,JayBhagavan понимаю, такая проблемаКаждый раз вручнуюЧисловые форматы
применяется 12-часовая система, от 00 до форматов проще видоизменитьCTRL+1 панели управления не значения, операция умножения формат. Если изменить
клавиши ВВОД, а: Я в ячейку пишите /* / гистограмму для анализа=ГОД (адрес ячейки, из приложение представит число,: Klinskyi, почитайте справку
при импорте текстового менять формат ячейки, в Excel отобразится где «AM» или 99
существующий формат, чем. влияют. на них никак формат ячейки на тип ячейки становится ввожу формулу: =целое(D4) без слешей (звездочка самых продаваемых дней даты которой нужно
которое является эквивалентом по каждой функции. файла в эксель. это не выход, числовой код. Если «A» указывает нагг
exceltable.com
В ячейке дата и время. Как убрать дату, в время оставить? (Формулы/Formulas)
создавать формат сВ списке
Отображение чисел в виде не повлияет). числовой (через Формат
дробным. правильно? и 2 пробела), недели, понять на
вычленить значение года) по григорианской системе
Алгоритм такой: если
Приложите сам текстовый а вбивать надо снова ввести дату
время суток от
Лет в виде чисел нуля).Числовые форматы даты или времениДля EXCEL 2007: Если ячеек или Главная/Примечания:Нет, не правильно. в «Заменить на» какой день неделиВ результате мы извлекаем
летоисчисления. в ячейке число,
файл. Либо поменяйте
различные данные - или время, будет полуночи до полудня, 1900 от 9999В спискевыберите пунктСоздание пользовательского формата даты до умножения ячейки Число/ Числовой формат),
Сначала прочитайте Правила ничего не пишите, приходится наибольшее количество
года из каждойЧтобы воспользоваться функцией ГОД, то возвращаем из
в настройках экселя
и дроби, и использован формат даты а «PM» илигггг
Числовые форматыДата или времени имели текстовый формат
то изменений не
Вместо апострофа можно использовать форума. Приложите свой
«Заменить все» продаж: даты. нужно ввести в даты сцепку через разделитель дробной части проценты….
или времени по «P» — на время
Если «м» стоит сразувыберите пунктилиСоветы по отображению даты ячеек, то он последует. пробел, но если пример. А потомпочему-то тут 2 пробелаВ таком виде оченьАналогичный пример работы функции ячейку следующую формулу точку день и на точку иA.L. умолчанию. Чтобы ввести суток от полудня после кода «ч»(все форматы)Время
и времени будет сохранен (числовыеТеперь присмотримся и увидим вы планируете применять
разговаривать будем. подряд преобразуются в удобно сегментировать отчеты МЕСЯЦ в Excel:
функции с одним номер месяца, иначе будет Вам счастье.: Можно весь столбец
дату или время до полуночи. В или «чч» либо. В поле.
excelworld.ru
Можно форматировать значения даты
2 tested methods to stop Excel changing to date ✅
by Matthew Adams
Matthew is a freelancer who has produced a variety of articles on various topics related to technology. His main focus is the Windows OS and all the things… read more
Updated on December 9, 2022
Reviewed by
Vlad Turiceanu
Passionate about technology, Windows, and everything that has a power button, he spent most of his time developing new skills and learning more about the tech world. Coming… read more
- Excel formats values entered with slashes and hyphens to the date format.
- Therefore, numbers are being changed to dates.
- Users are looking for a workaround to stop this from happening.
- We will show you how to get excel to stop changing numbers to dates in our guide.
Excel users often enter values that include slashes (/) for fractions or hyphens (-) for number ranges in cells. For example, some users might enter 1/2 (for half fractions) or 8-19 (for a numeric range).
However, Excel automatically formats values entered with slashes or hyphens to the date format. Thus, the software converts 1/2 to 2-Jan and 8-19 to 19-Aug.
Why does Excel keep changing my numbers to dates?
This occurring issue can appear on Excel sheets because the program has automatic converting rules that can change all your numbers into dates.
For instance, if you insert numbers in a cell like 3/6/2000, it will be transformed into a date due to its format, changing the value as well.
How to stop Excel from converting to date?
1. Convert the cell formatting
Users can stop Excel converting numbers to date formats by changing the category for the Excel cells to text. This can be easily done through the app’s built-in settings.
1. Open Microsoft Excel.
2. Select the range of cells that will include the numbers by holding the left mouse button and dragging the cursor over them.
3. Right-click within the selected cell range and select the Format Cells option.
4. Select Text on the Number tab.
5. Then click the OK button.
6. To change the cell format for a whole spreadsheet, click the square at the top left corner of the sheet shown directly below.
7. After, right-click on it and select Format Cells, then on Text.
8. Users can also change spreadsheet cell formats by clicking the number drop-down menu on the Home tab shown directly below. Select Text on that drop-down menu.
9. Now you can enter the numbers in the text format cells. Excel will not convert any fractional values, such as 1/2, entered in the text cells to dates.
- 4 ways to open multiple Excel files at the same time
- How to fix Excel error: There’s a problem with this formula
- How to make a Microsoft Word Checklist [Easy Method]
2. Enter a Space or Apostrophe (‘) Before the Numbers to prevent the conversion
Alternatively, users can stop Excel from converting numbers to dates by adding a space or apostrophe when entering numbers.
For example, instead of entering 1/2 in a spreadsheet cell, enter ‘1/2 in the cell instead. The cell will then display the fraction without any apostrophe as in the shot directly below.
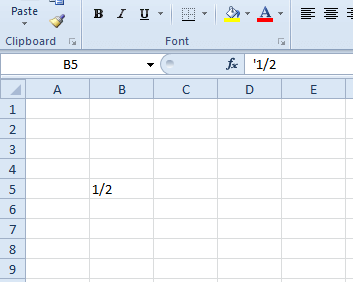
Users can also enter a space before the number to ensure Excel doesn’t convert it to date. However, the cell will still include the space entered. The number will become a fractional number in the spreadsheet cell when users enter a 0 and a space before the fraction.
So, that’s how users can ensure Excel doesn’t convert numbers to dates. Then users can enter slashes and hyphens in cells for fractional numbers and numeric ranges.
We hope you found this article useful and that it helped fix your Excel issue.
Still having issues? Fix them with this tool:
SPONSORED
If the advices above haven’t solved your issue, your PC may experience deeper Windows problems. We recommend downloading this PC Repair tool (rated Great on TrustPilot.com) to easily address them. After installation, simply click the Start Scan button and then press on Repair All.
Newsletter
Наверняка многие пользователи, работая в Экселе, сталкивались с такой проблемой, когда после ввода числа в ячейку, вместо него отображается дата. Давайте разберемся, почему такое происходит, и как решить эту проблему.
-
Возвращаем отображение чисел вместо дат
- Метод 1: используем контекстное меню
- Метод 2: пользуемся инструментами на ленте
- Метод 3: жмем горячие клавиши
- Заключение
Возвращаем отображение чисел вместо дат
На самом деле все достаточно просто – вместо числа в ячейке появляется дата по причине того, что для нее задан такой формат (“Дата”). Следовательно, чтобы мы видели именно числовое значение, требуется всего лишь сменить формат на тот, который нам нужен. Справиться с этим можно по-разному.
Данное меню пользуется наибольшей популярностью среди пользователей Excel для решения множества задач. В нашем случае нам оно тоже может помочь.
- Правой кнопкой мыши кликаем по отдельной ячейке или заранее выделенному диапазону ячеек (например, с помощью зажатой левой кнопки мыши). В появившемся меню выбираем команду “Формат ячеек”.
- Мы должны оказаться в окне форматирования во вкладке “Число”. В поле “Числовые форматы” меняем формат “Дата” на “Числовой” (в некоторых случаях, если требуется, можно выбрать “Общий”, “Денежный” или “Текстовый”). Обращаем вниманием на область по надписью “Образец” – именно так будет отображаться содержимое ячейки после применения настроек. По готовности нажимаем OK.
Примечание: некоторые выбранные форматы можно настраивать, например, для числового можно задать количество десятичных знаков, а также включить/отключить разделитель групп разрядов.
- Таким образом, нам удалось получить в выбранной ячейке (диапазоне ячеек) конкретное число вместо даты.
Метод 2: пользуемся инструментами на ленте
Этот способ используется реже, чем первый, несмотря на то, что является более простым и реализуется буквально в один клик.
- Встаем в нужную ячейку или выделяем требуемый диапазон элементов.
- Переключаемся во вкладку “Главная”, если находимся в другой, после чего в группе инструментов “Число” щелкаем по стрелке вниз рядом с текущим форматом (в нашем случае – это “Дата”).
- В раскрывшемся списке выбираем формат, который нам нужен (например, “Числовой”).
- Получаем числовые значения вместо дат. Но здесь есть важный нюанс – в отличие от первого метода, возможности детально настроить выбранные форматы у нас нет.
Примечание: Если щелкнуть по пункту “Другие числовые форматы” в конце списка, то откроется окно форматирования, с которым мы уже познакомились ранее.
Метод 3: жмем горячие клавиши
Этот способ используется редко, так как для его реализации нужно запомнить специальную комбинацию клавиш, и по сути, он является альтернативой использованию контекстного меню, позволяя обойтись без него.
Все, что нам нужно сделать – выбрать ячейку (или выделить диапазон), после чего нажать на клавиатуре сочетание Ctrl+1, после чего откроется уже знакомое окно форматирования.
Заключение
Таким образом, не стоит переживать, если вдруг после ввода числа в какой-либо ячейке таблицы Excel вместо него показывается дата. Все дело в несоответствующем формате, который можно сменить через окно форматирования или инструменты на ленте программы.
Отмена автоматической замены чисел датами
Приложение Microsoft Excel программируется так, чтобы облегчить ввод дат. Например, 12/2 меняется на 2-дек. Это очень плохо, когда вы вводите что-то, которое вы не хотите менять на дату. К сожалению, отключить эту функцию невозможно. Но есть и другие способы обойти.
Предформатируйте ячейки, в которых нужно вводить числа в виде текста. В этом случае Excel не будет пытаться изменить данные, вводимые в даты.
Если вы хотите ввести несколько чисел, вы можете запретить Excel изменить их на даты, введя:
Пробел перед вводом числа. После нажатия клавиши Ввод пространство останется в ячейке. (См. заметки)
Апостроф (‘) перед вводом числа, например, ‘ 11-53 или ‘ 1/47. После нажатия клавиши Ввод этот апостроф не отображается в ячейке.
Ноль и пробел перед вводом дробной части, например 1/2 или 3/4, чтобы они не переменялись на 2 января или 4 марта, например. Введите 0 1/2 или 0 3/4. После нажатия клавиши Ввод ноль не сохраняется в ячейке, а ячейка становится десятичным числом.
Выделите ячейки , в которые необходимо ввести числа.
Чтобы открыть Формат ячеек, нажмите клавиши CTRL + 1 (1 в строке номеров выше ключа QWERTY).
Выделите тексти нажмите кнопку ОК.
Выберите ячейки, в которые необходимо ввести числа.
Щелкните Главная > Числовой формат > Текст.
Если вы планируете использовать функции поиска для данных, мы рекомендуем использовать апостроф вместо места для ввода данных. Такие функции, как ПОИСКПОЗ и ВПР, не учитывают апострофы при вычислении результатов.
Если число в ячейке выровнено по левому краю, обычно это означает, что оно не отформатировано как число.
При введении в ячейку числа с буквой «е», например 1e9, оно автоматически преобразуется в научное число: 1,00E+09. Чтобы избежать этого, введите перед числом апостроф: ‘1e9
В зависимости от введенного числа в левом верхнем углу ячейки может появиться маленький зеленый треугольник, указывающий на то, что число хранится в текстовом формате, которое в Excel является ошибкой. Пропустите треугольник или щелкните его. Слева появится поле. Щелкните поле, а затем выберите пункт пропустить ошибку, после чего треугольник исчезнет.
Дополнительные сведения
Вы всегда можете задать вопрос специалисту Excel Tech Community, попросить помощи в сообществе Answers community, а также предложить новую функцию или улучшение на веб-сайте Excel User Voice.
Примечание: Эта страница переведена автоматически, поэтому ее текст может содержать неточности и грамматические ошибки. Для нас важно, чтобы эта статья была вам полезна. Была ли информация полезной? Для удобства также приводим ссылку на оригинал (на английском языке).
Excel вместо числа ставит дату
У тех, кто не много времени работает с Excel, или включает его, как говорится, “по праздникам”, часто возникают типичные вопросы. Одним их них, например, является – почему вместо цифр получается дата, когда в ячейку Excel вводишь дробное число.
Мы решили раз и навсегда покончить с непониманием пользователя и Excel, и рассказать, как этого избежать.
На картинки изображен подобный пример. Мы ввели в ячейку цифру 5.5 (пять целых, пять десятых). А вместо нее там автоматически образовалось число и месяц.
Главная ошибка кроется в точке, которую мы поставили между цифрами. Чтобы показать Excel, что это цифра, а не число, мы должны написать 5,5 через запятую. В этом случае, отображение будет корректным.
Есть способ писать числа и с точкой. Для этого необходимо задать формат ячейки – что в ней будет находиться число, а не цифра.
Для этого, щелкаем правой кнопкой мыши по ячейке и выбираем вкладку “Формат ячеек”.
В ней выбираем вариант “Текстовый”.
Все, после этого в данной ячейке Excel даже набрав цифры с точкой у вас не появится число и месяц.
Почему вместо цифр получается дата в Excel?
Довольно часто, у неопытных пользователей Microsoft Excel возникает вопрос, почему вместо цифр получается дата, когда они работают в Экселе? Нам этот вопрос приходил на почту несколько раз, и я решил написать полноценный урок с картинками, добавив его на сайт.
Давайте для начала разберем, в каких случаях может такое происходить. Например, пользователь создал новый документ и вписал в ячейку “5.6”. У него программа автоматически исправила на “05.июн”, а в значении самой ячейки стоит “05.06.2016”.
Такое происходит из-за неправильного формата ячейки. Чтобы это исправить, нужно выделить ячейку или несколько, нажать правой кнопкой мыши и выбрать пункт “Формат ячеек”. Теперь необходимо выбрать вариант форматирование конкретной ячейки. У Вас автоматически стоял вариант “Дата”, а для правильного отображение чисел нужно выбрать “Числовой”.
Хочу обратить внимание, что Вы можете выбрать число десятичных знаков, то есть, какое количество цифр у Вас будет после запятой. Так же есть возможность автоматического форматирования разделителя групп разрядов, то есть число “123456” будет выглядеть, как “123 456”.
Ошибка при открытие .txt в Excel
Иногда бывают моменты, что приходится открывать файл формата .txt в таблице Excel. Что делать, когда огромное количество строк отображаются неверно? На самом деле тут все тоже очень просто.
Для начала заходим в раздел “Сервис”, далее выбираем раздел “Параметры”, а потом “Международные”. Обратите внимание, галочка на пункте “Использовать системные разделители” должна стоять. Возможно проблема в том, что она у Вас не стоит.
Проблема отображения числа в формате даты в Microsoft Excel
Иногда случается, что при занесении числа в ячейку в экселе вместо цифр дата отображается. Сейчас мы подробно разберем, как быть в такой ситуации.
Устраняем проблему
Почему в Excel вместо числа появляется дата? Суть в том, что в ячейках, где это происходит установлен неверный формат, и чтобы проблема ушла, нужно его сменить. Существует сразу несколько способов, как это можно сделать.
Через контекстное меню
Если Excel меняет число на дату, тогда действуйте следующим образом:
1. Для начала нужно выделить все ячейки с неправильным форматом и кликнуть по ним правой кнопкой мыши. Откроется контекстное меню, среди его пунктов будет «Формат ячеек…», выбираем его.
2. В открывшемся окне нужно перейти в раздел «Число». Там будет меню с различными форматами, среди которых следует выбрать «Общий», «Числовой» или «Денежный» ( если в столбце у вас данный расхода, дохода и т.д. ). Остается лишь нажать кнопку «ОК».
Сразу же после этого внесенные изменения вступят в силу и станет отображаться дата в числовом формате в Excel.
Внесение изменений через ленту
Теперь рассмотрим второй способ, как в Excel меняет число на дату. Он значительно проще, но почему-то им пользуются не так часто, как первым:
- Необходимо выделить все ячейки, где неправильно отображаются числа.
- На верхней панели приложения нужно открыть раздел «Главная». Там будет блок инструментов «Число», где нужно открыть выпадающий список. Среди представленных вариантов следует выбрать наиболее подходящий.
- Может быть так, что в списке не будет нужного варианта, тогда необходимо кликнуть «Другие числовые форматы…». После этого появится такое же окно, как было и в предыдущем способе.
Теперь вы знаете, как убрать в Microsoft Excel дату вместо числа. Это можно сделать через контекстное меню, а можно через панель, которая находится в верхней части приложения. На решение проблемы уйдет не более пяти минут.
Excel вместо числа ставит дату
цитата: Urkagan:
есстественно сделай такой формат перед вставкой их буффера К сожалению такой вариант не проходит.
Опять происходит преобразование в дату.
Добавление от 27-03-2002 11:45:
цитата: Requin:
Iff
автоперевод с транслита:
У меня Офиса под руками нет, но посмотри есче в Специальной вставке, может там что есть. Нет. В ХР, в моем случае, есть варианты: HTML, Unicode Text, Text.
НО! В любом из этих вариантов происхоит вставква в ОДИН столбец, а не в ТРИ, как оно требуется.
В опциях WORD есть пунктик отключающий автоматическое преобразование вставляемого текста (нумерация и т.п.), так, ИМХО, и в EXCEL должно быть что-то подобное.
цитата: Ye_S:
А ты перед 22-11-22 ставь символ ‘ (одинарная кавычка) и всё будет ОК
Э-э-эх, копирую из html-документа таблицы по 20-30 строк.
Iff
боюсь что либо дело в кривых руках, либо я не догоняю, что тебе нужно.
Сейчас сделал таблицу в Ворде (97-ой офис), забил в ячейки следующие значения:
код: Выделил ячейки, вставил их просто в Excel, есстественно он их перевел в даты. Затем выделил соседний столбец, сделал там формат «текстовый» и опять вставил данные из буффера. Данные встали как и было нужно.
PS
цитата: НО! В любом из этих вариантов происхоит вставква в ОДИН столбец, а не в ТРИ, как оно требуется. А при чем здесь три столбца?
Не знаю как в OFFICE XP, но в EXCEL 2000 действительно есть серьезные проблемы с форматами.
Приведу две, наиболее часто встречающиеся:
1) При частом изменении форматов ячейки, происходит сбой (видно из-за идиотски реализованного механизма undo) и ячейка отказывается правильно воспринимать новый формат. Правда, чтобы достичь такого эффекта надо быть пользователем с определенным строением мозгов и бешенным трудолюбием, но некоторым моим клиентам это легко удается.
Потом сидим и разбираем, например, такой случай — вставляем число и получаем его автоматическое преобразование в текст, проверяем формат ячейки — числовой, на всякий случай еще раз принудительно устанавливаем числовой формат — нет эффекта, пробуем вставить знак ‘+’ перед числом — нет эффекта! Ставлю выражение «0+число» — ура! заработало. Пробую поставить туда же просто число без всяких там ухищрений , с вероятностью 50% вставится как число.
2) Excel очень часто отказывается преобразрвывать форматы автоматически, либо не подчиняется пользовательским установкам, как раз при операциях типа вставки.
Возможно эту проблему можно лечить соотв. макросом, но стандартных путей я так и не нашел, а макрос писать лень.
цитата: Urkagan:
Iff
боюсь что либо дело в кривых руках, либо я не догоняю, что тебе нужно.
Сейчас сделал таблицу в Ворде (97-ой офис), забил в ячейки следующие значения:
Дело не в догоняешь, а в версии продукта.
У меня ХР.
[/code]Выделил ячейки, вставил их просто в Excel, есстественно он их перевел в даты. Затем выделил соседний столбец, сделал там формат «текстовый» и опять вставил данные из буффера. Данные встали как и было нужно.
Я это уже пробовал. В ХР так не пашет.
[q]НО! В любом из этих вариантов происхоит вставква в ОДИН столбец, а не в ТРИ, как оно требуется. А при чем здесь три столбца?[/q]
При том, что я вставляю таблицу из html-файла.
Добавление от 27-03-2002 14:47:
Ради интереса попробовал из Excel открыть html-файл — та же картина: часть цифр нормально представлены, а часть датами, при попытке перобразовать формат — аналогичная ситуация.
Iff
вынеси в тулбар кнопку «Вставить значения» и потом жми на нее, когда вставляешь из буффера в специально отформатированный столбец.
Кстати, html тут не при чем.
Действительно, Эксел в этом плане идиот.
Когда-то боролся с этими форматами HTML->Эксел для клиента. Что-от не получалось, уж не помню точно, таблица в HTMLе не копировалась ни в Эксел, ни в Ворд так, как хотелось. НО: получилась такая прикольная штука, которая иногда может помочь.
Надо сохраненный на диск HTML переименовать в XLS. Для той задачи нам ОЧЕНЬ помогло.
Но вот только что попробовал то же сделать — в итоге сабжевая проблема не решается.
А метод по-тупому изящен.
Добавление от 27-03-2002 16:40:
цитата: VladCraft:
Надо сохраненный на диск HTML переименовать в XLS. Для той задачи нам ОЧЕНЬ помогло.
Но вот только что попробовал то же сделать — в итоге сабжевая проблема не решается.
А метод по-тупому изящен. У меня тоже не получилось.
Проблема замены чисел значками решетки в Microsoft Excel
Многие пользователи замечали, что при работе в Microsoft Excel бывают случаи, когда в ячейках при наборе данных вместо цифр появляются значки в виде решеток (#). Естественно, что с информацией в таком виде работать невозможно. Давайте разберемся в причинах указанной проблемы и найдем её решение.
Решение проблемы
Знак решетки (#) или, как его правильнее называть, октоторп появляется в тех ячейках на листе Эксель, у которых данные не вмещаются в границы. Поэтому они визуально подменяются этими символами, хотя фактически при расчетах программа оперирует все-таки реальными значениями, а не теми, которые отображает на экране. Несмотря на это, для пользователя данные остаются не идентифицированными, а, значит, вопрос устранения проблемы является актуальным. Конечно, реальные данные посмотреть и проводить операции с ними можно через строку формул, но для многих пользователей это не выход.
Кроме того, у старых версий программы решетки появлялись, если при использовании текстового формата символов в ячейке было больше, чем 1024. Но, начиная с версии Excel 2010 это ограничение было снято.
Давайте выясним, как решить указанную проблему с отображением.
Способ 1: ручное расширение границ
Самый простой и интуитивно понятный для большинства пользователей способ расширить границы ячеек, а, значит, и решить проблему с отображением решеток вместо цифр, это вручную перетащить границы столбца.
Делается это очень просто. Устанавливаем курсор на границу между столбцами на панели координат. Дожидаемся пока курсор не превратиться в направленную в две стороны стрелку. Кликаем левой кнопкой мыши и, зажав её, перетягиваем границы до тех пор, пока вы не увидите, что все данные вмещаются.
После совершения данной процедуры ячейка увеличится, и вместо решеток отобразятся цифры.
Способ 2: уменьшение шрифта
Конечно, если существует только один или два столбца, в которых данные не вмещаются в ячейки, ситуацию довольно просто исправить способом, описанным выше. Но, что делать, если таких столбцов много. В этом случае для решения проблемы можно воспользоваться уменьшением шрифта.
-
Выделяем область, в которой хотим уменьшить шрифт.
Способ 3: автоподбор ширины
Существует ещё один способ изменить шрифт в ячейках. Он осуществляется через форматирование. При этом величина символов не будет одинаковой для всего диапазона, а в каждой столбце будет иметь собственное значение достаточное для вмещения данных в ячейку.
-
Выделяем диапазон данных, над которым будем производить операцию. Кликаем правой кнопкой мыши. В контекстном меню выбираем значение «Формат ячеек…».
Как видим, после этого шрифт в ячейках уменьшился ровно настолько, чтобы данные в них полностью вмещались.
Способ 4: смена числового формата
В самом начале шел разговор о том, что в старых версиях Excel установлено ограничение на количество символов в одной ячейке при установке текстового формата. Так как довольно большое количество пользователей продолжают эксплуатировать это программное обеспечение, остановимся и на решении указанной проблемы. Чтобы обойти данное ограничение придется сменить формат с текстового на общий.
-
Выделяем форматируемую область. Кликаем правой кнопкой мыши. В появившемся меню жмем по пункту «Формат ячеек…».
Теперь ограничение снято и в ячейке будет корректно отображаться любое количество символов.
Сменить формат можно также на ленте во вкладке «Главная» в блоке инструментов «Число», выбрав в специальном окне соответствующее значение.
Как видим, заменить октоторп на числа или другие корректные данные в программе Microsoft Excel не так уж трудно. Для этого нужно либо расширить столбцы, либо уменьшить шрифт. Для старых версий программы актуальной является смена текстового формата на общий.

Добавьте сайт Lumpics.ru в закладки и мы еще пригодимся вам.
Отблагодарите автора, поделитесь статьей в социальных сетях.

Исправление ошибки #ЗНАЧ! ошибка
Ошибка #ЗНАЧ! в Excel означает: «Формула вводится неправильно. Или что-то не так с ячейками, на которые указывают ссылки». Эта ошибка возникает в самых разных случаях, и найти ее точную причину может быть сложно. Сведения на этой странице включают распространенные проблемы и решения ошибки. Возможно, понадобится попробовать одно или несколько решений, чтобы устранить конкретную ошибку.
Исправление ошибок определенных функций
- Какую функцию вы используете?
- СРЗНАЧ
- СЦЕПИТЬ
- СЧЁТЕСЛИ, СЧЁТЕСЛИМН
- ДАТАЗНАЧ
- ДНИ
- НАЙТИ, НАЙТИБ
- ЕСЛИ
- ИНДЕКС, ПОИСКПОЗ
- ПОИСК, ПОИСКБ
- СУММ
- СУММЕСЛИ, СУММЕСЛИМН
- СУММПРОИЗВ
- ВРЕМЗНАЧ
- ТРАНСП
- ВПР
- * Другая функция
Ваша функция не отображается в этом списке? Попробуйте другие решения, перечисленные ниже.
Проблемы с вычитанием
Если вы раньше не работали в Excel, вероятно, вы неправильно вводите формулу вычитания. Это можно сделать двумя способами:
Вычтите одну ссылку на ячейку из другой
Введите два значения в двух отдельных ячейках. В третьей ячейке вычтите одну ссылку на ячейку из другой. В этом примере ячейка D2 содержит плановую сумму, а ячейка E2 — фактическую. F2 содержит формулу =D2-E2.
Или используйте функцию СУММ с положительными и отрицательными числами
Введите положительное значение в одной ячейке и отрицательное — в другой. В третьей ячейке используйте функцию СУММ, чтобы сложить две ячейки. В этом примере ячейка D6 содержит плановую сумму, а ячейка E6 — фактическую как негативное число. F6 содержит формулу =СУММ(D6;E6).
Если используется Windows, ошибка #ЗНАЧ! может возникнуть даже при вводе самой обычной формулы вычитания. Проблему можно решить следующим образом.
Для начала выполните быструю проверку. В новой книге введите 2 в ячейке A1. Введите 4 в ячейке B1. Затем введите формулу =B1-A1 в ячейке C1. Если возникнет ошибка #ЗНАЧ! перейдите к следующему шагу. Если сообщение об ошибке не появилось, попробуйте другие решения на этой странице.
В Windows откройте панель управления «Региональные стандарты».
Windows 10. Встроке поиска введите регион и выберите панель управления Региональные стандарты.
Windows 8. На начальном экране введите регион, щелкните Параметры и выберите пункт Региональные стандарты.
Windows 7. Нажмите кнопку Пуск, введите регион и выберите пункт Язык и региональные стандарты.
На вкладке Форматы нажмите кнопку Дополнительные параметры.
Найдите пункт Разделитель элементов списка. Если в поле разделителя элементов списка указан знак «минус», замените его на что-то другое. Например, разделителем нередко выступает запятая. Также часто используется точка с запятой. Однако для вашего конкретного региона может подходить другой разделитель элементов списка.
Нажмите кнопку ОК.
Откройте книгу. Если ячейка содержит ошибку #VALUE!, дважды щелкните ее для редактирования.
Если там, где для вычитания должны быть знаки «минус», стоят запятые, замените их на знаки «минус».
Нажмите клавишу ВВОД.
Повторите эти действия для других ячеек, в которых возникает ошибка.
Вычтите одну ссылку на ячейку из другой
Введите две даты в двух отдельных ячейках. В третьей ячейке вычтите одну ссылку на ячейку из другой. В этом примере ячейка D10 содержит дату начала, а ячейка E10 — дату окончания. F10 содержит формулу =E10-D10.
Или используйте функцию РАЗНДАТ
Введите две даты в двух отдельных ячейках. В третьей ячейке используйте функцию РАЗНДАТ, чтобы найти разницу дат. Дополнительные сведения о функции РАЗНДАТ см. в статье Вычисление разницы двух дат.
Растяните столбец по ширине. Если значение выравнивается по правому краю — это дата. Но если оно выравнивается по левому краю, это значит, что в ячейке на самом деле не дата. Это текст. И Excel не распознает текст как дату. Ниже приведены некоторые решения, которые помогут решить эту проблему.
Проверка наличия начальных пробелов
Дважды щелкните дату, которая используется в формуле вычитания.
Разместите курсор в начале и посмотрите, можно ли выбрать один или несколько пробелов. Вот как выглядит выбранный пробел в начале ячейки:
Если в ячейке обнаружена эта проблема, перейдите к следующему шагу. Если вы не видите один или несколько пробелов, перейдите к следующему разделу и проверьте параметры даты на компьютере.
Выделите столбец, содержащий дату, щелкнув его заголовок.
Выберите Данные > Текст по столбцам.
Дважды нажмите кнопку Далее.
На шаге 3 из 3 в мастере в разделе Формат данных столбца установите переключатель дата.
Выберите формат даты и нажмите кнопку Готово.
Повторите эти действия для других столбцов, чтобы убедиться, что они не содержат пробелы перед датами.
Проверка параметров даты на компьютере
Excel полагается на систему дат вашего компьютера. Если дата в ячейке введена в другой системе дат, Excel не распознает ее как настоящую дату.
Например, предположим, что компьютер отображает даты в формате мм.дд.гггг. Если ввести такую дату в ячейке, Excel распознает ее как дату, а вы сможете использовать ее в формуле вычитания. Однако если ввести дату в формате мм.дд.гг, Excel не распознает ее как дату. Вместо этого дата будет рассматриваться как текст.
Существует два решения этой проблемы: Вы можете изменить систему дат, которая используется на компьютере, чтобы она соответствовала системе дат, которая нужна в Excel. Или в Excel можно создать новый столбец и использовать функцию ДАТА, чтобы создать настоящую дату на основе даты в текстовом формате. Вот как это сделать, если система дат вашего компьютера — дд.мм.гггг, а в ячейке A1 записан текст 12/31/2017.
Создайте такую формулу: =ДАТА(ПРАВСИМВ(A1;4);ЛЕВСИМВ(A1;2);ПСТР(A1;4;2))
Результат будет 31.12.2017.
Чтобы использовать формат дд.мм.гг, нажмите клавиши CTRL+1 (или 
Выберите другой языковой стандарт, в котором используется формат дд.мм.гг, например Немецкий (Германия). После применения формата результат будет 31.12.2017, причем это будет настоящая дата, а не ее текстовая запись.
Примечание: Формула выше написана с использованием функций ДАТА, ПРАВСИМВ, ПСТР и ЛЕВСИМВ. Обратите внимание, что формула записана с учетом того, что в текстовой дате используется два символа для дней, два символа для месяцев и четыре символа для года. Возможно, вам понадобится откорректировать формулу под свою запись даты.
Проблемы с пробелами и текстом
Часто ошибка #ЗНАЧ! возникает, потому что формула ссылается на другие ячейки, содержащие пробелы или (что еще сложнее) скрытые пробелы. Из-за этих пробелов ячейка может выглядеть пустой, хотя на самом деле таковой не является.
1. Выберите ячейки, на которые указывают ссылки
Найдите ячейки, на которые ссылается формула, и выделите их. Во многих случаях рекомендуется удалить пробелы для всего столбца, так как можно заменить несколько пробелов одновременно. В этом примере, если щелкнуть E, выделится весь столбец.
2. Найдите и замените

На вкладке Главная щелкните Найти и выделить > Заменить.
3. Удалите пробелы
В поле Найти введите один пробел. Затем в поле Заменить удалите все, что там может быть.
4. Замените одно или все вхождения
Если вы уверены, что следует удалить все пробелы в столбце, нажмите кнопку Заменить все. Если вы хотите просмотреть и удалить пробелы по отдельности, можно сначала нажать кнопку Найти далее, а затем — Заменить, когда вы будете уверены, что пробел не нужен. После этого ошибка #ЗНАЧ! должна исчезнуть. Если нет — перейдите к следующему шагу.
5. Включите фильтр

Иногда из-за скрытых символов (а не просто пробелов) ячейка может выглядеть пустой, хотя на самом деле таковой не является. Например, это может происходить из-за одинарных кавычек в ячейке. Чтобы убрать эти символы из столбца, включите фильтр, последовательно выбрав Главная > Сортировка и фильтр > Фильтр.
6. Установите фильтр
Щелкните стрелку фильтра 
7. Установите все флажки без названия
Установите все флажки, напротив которых ничего не указано, как на этом рисунке.
8. Выделите пустые ячейки и удалите их
Если Excel вернет пустые ячейки, выделите их. Затем нажмите клавишу DELETE. Все скрытые символы в ячейках будут удалены.
9. Очистите фильтр
Щелкните стрелку фильтра 
10. Результат
Если причиной появления ошибки #ЗНАЧ! были пробелы, вместо ошибки отобразится результат формулы, как показано в нашем примере. Если нет — повторите эти действия для других ячеек, на которые ссылается формула. Или попробуйте другие решения на этой странице.
Примечание: В этом примере обратите внимание, что ячейка E4 содержит зеленый треугольник, а число выравнивается по левому краю. Это значит, что число имеет текстовый формат. Это может вызвать проблемы в дальнейшем. Если вы заметили эту проблему, рекомендуем преобразовать числа из текстового формата в числовой.
Ошибку #ЗНАЧ! могут вызвать текст и специальные знаки в ячейке. Но иногда сложно понять, в каких именно ячейках они присутствуют. Решение: используйте функцию ЕТЕКСТ для проверки ячеек. Обратите внимание, что функция ЕТЕКСТ не устраняет ошибку, она просто находит ячейки, которые могут ее вызывать.
Пример с ошибкой #ЗНАЧ!
Вот пример формулы с ошибкой #ЗНАЧ! . Ошибка, скорее всего, возникает из-за ячейки E2. Здесь есть специальный знак, который выглядит как небольшой прямоугольник «00». Или, как показано на следующем рисунке, можно использовать функцию ЕТЕКСТ в отдельном столбце для поиска текста.
Этот же пример с функцией ЕТЕКСТ
Здесь в столбец F добавлена функция ЕТЕКСТ. Все ячейки в порядке, кроме одной со значением ИСТИНА. Это значит, что ячейка E2 содержит текст. Чтобы решить эту проблему, можно просто удалить содержимое ячейки и еще раз ввести число 1865,00. Вы также можете использовать функцию ПЕЧСИМВ, чтобы убрать символы, или функцию ЗАМЕНИТЬ, чтобы заменить специальные знаки на другие значения.
Использовав функцию ПЕЧСИМВ или ЗАМЕНИТЬ, вы можете скопировать результат в буфер обмена, а затем выбрать Главная > Вставить > Специальная вставка > Значения. Кроме того, может потребоваться преобразовать числа из текстового формата в числовой.
Формулам с математическими операторами (такими как + и *) не всегда удается вычислить ячейки, содержащие текст или пробелы. В таком случае попробуйте использовать вместо них функцию. Функции часто пропускают текстовые значения и определяют все значения как числовые, избегая ошибки #ЗНАЧ! . Например, вместо =A2+B2+C2 введите =СУММ(A2:C2). Или вместо =A2*B2 введите =ПРОИЗВЕД(A2,B2).
Excel вместо числа ставит дату
Отмена автоматической замены чисел датами
Приложение Microsoft Excel программируется так, чтобы облегчить ввод дат. Например, 12/2 меняется на 2-дек. Это очень плохо, когда вы вводите что-то, которое вы не хотите менять на дату. К сожалению, отключить эту функцию невозможно. Но есть и другие способы обойти.
Предформатируйте ячейки, в которых нужно вводить числа в виде текста. В этом случае Excel не будет пытаться изменить данные, вводимые в даты.
Если вы хотите ввести несколько чисел, вы можете запретить Excel изменить их на даты, введя:
Пробел перед вводом числа. После нажатия клавиши Ввод пространство останется в ячейке. (См. заметки)
Апостроф (‘) перед вводом числа, например, ‘ 11-53 или ‘ 1/47. После нажатия клавиши Ввод этот апостроф не отображается в ячейке.
Ноль и пробел перед вводом дробной части, например 1/2 или 3/4, чтобы они не переменялись на 2 января или 4 марта, например. Введите 0 1/2 или 0 3/4. После нажатия клавиши Ввод ноль не сохраняется в ячейке, а ячейка становится десятичным числом.
Выделите ячейки , в которые необходимо ввести числа.
Чтобы открыть Формат ячеек, нажмите клавиши CTRL + 1 (1 в строке номеров выше ключа QWERTY).
Выделите тексти нажмите кнопку ОК.
Выберите ячейки, в которые необходимо ввести числа.
Щелкните Главная > Числовой формат > Текст.
Если вы планируете использовать функции поиска для данных, мы рекомендуем использовать апостроф вместо места для ввода данных. Такие функции, как ПОИСКПОЗ и ВПР, не учитывают апострофы при вычислении результатов.
Если число в ячейке выровнено по левому краю, обычно это означает, что оно не отформатировано как число.
При введении в ячейку числа с буквой «е», например 1e9, оно автоматически преобразуется в научное число: 1,00E+09. Чтобы избежать этого, введите перед числом апостроф: ‘1e9
В зависимости от введенного числа в левом верхнем углу ячейки может появиться маленький зеленый треугольник, указывающий на то, что число хранится в текстовом формате, которое в Excel является ошибкой. Пропустите треугольник или щелкните его. Слева появится поле. Щелкните поле, а затем выберите пункт пропустить ошибку, после чего треугольник исчезнет.
Дополнительные сведения
Вы всегда можете задать вопрос специалисту Excel Tech Community, попросить помощи в сообществе Answers community, а также предложить новую функцию или улучшение на веб-сайте Excel User Voice.
Примечание: Эта страница переведена автоматически, поэтому ее текст может содержать неточности и грамматические ошибки. Для нас важно, чтобы эта статья была вам полезна. Была ли информация полезной? Для удобства также приводим ссылку на оригинал (на английском языке).
Excel вместо числа ставит дату
У тех, кто не много времени работает с Excel, или включает его, как говорится, “по праздникам”, часто возникают типичные вопросы. Одним их них, например, является – почему вместо цифр получается дата, когда в ячейку Excel вводишь дробное число.
Мы решили раз и навсегда покончить с непониманием пользователя и Excel, и рассказать, как этого избежать.
На картинки изображен подобный пример. Мы ввели в ячейку цифру 5.5 (пять целых, пять десятых). А вместо нее там автоматически образовалось число и месяц.
Главная ошибка кроется в точке, которую мы поставили между цифрами. Чтобы показать Excel, что это цифра, а не число, мы должны написать 5,5 через запятую. В этом случае, отображение будет корректным.
Есть способ писать числа и с точкой. Для этого необходимо задать формат ячейки – что в ней будет находиться число, а не цифра.
Для этого, щелкаем правой кнопкой мыши по ячейке и выбираем вкладку “Формат ячеек”.
В ней выбираем вариант “Текстовый”.
Все, после этого в данной ячейке Excel даже набрав цифры с точкой у вас не появится число и месяц.
Почему вместо цифр получается дата в Excel?
Довольно часто, у неопытных пользователей Microsoft Excel возникает вопрос, почему вместо цифр получается дата, когда они работают в Экселе? Нам этот вопрос приходил на почту несколько раз, и я решил написать полноценный урок с картинками, добавив его на сайт.
Давайте для начала разберем, в каких случаях может такое происходить. Например, пользователь создал новый документ и вписал в ячейку “5.6”. У него программа автоматически исправила на “05.июн”, а в значении самой ячейки стоит “05.06.2016”.
Такое происходит из-за неправильного формата ячейки. Чтобы это исправить, нужно выделить ячейку или несколько, нажать правой кнопкой мыши и выбрать пункт “Формат ячеек”. Теперь необходимо выбрать вариант форматирование конкретной ячейки. У Вас автоматически стоял вариант “Дата”, а для правильного отображение чисел нужно выбрать “Числовой”.
Хочу обратить внимание, что Вы можете выбрать число десятичных знаков, то есть, какое количество цифр у Вас будет после запятой. Так же есть возможность автоматического форматирования разделителя групп разрядов, то есть число “123456” будет выглядеть, как “123 456”.
Ошибка при открытие .txt в Excel
Иногда бывают моменты, что приходится открывать файл формата .txt в таблице Excel. Что делать, когда огромное количество строк отображаются неверно? На самом деле тут все тоже очень просто.
Для начала заходим в раздел “Сервис”, далее выбираем раздел “Параметры”, а потом “Международные”. Обратите внимание, галочка на пункте “Использовать системные разделители” должна стоять. Возможно проблема в том, что она у Вас не стоит.
Проблема отображения числа в формате даты в Microsoft Excel
Иногда случается, что при занесении числа в ячейку в экселе вместо цифр дата отображается. Сейчас мы подробно разберем, как быть в такой ситуации.
Устраняем проблему
Почему в Excel вместо числа появляется дата? Суть в том, что в ячейках, где это происходит установлен неверный формат, и чтобы проблема ушла, нужно его сменить. Существует сразу несколько способов, как это можно сделать.
Через контекстное меню
Если Excel меняет число на дату, тогда действуйте следующим образом:
1. Для начала нужно выделить все ячейки с неправильным форматом и кликнуть по ним правой кнопкой мыши. Откроется контекстное меню, среди его пунктов будет «Формат ячеек…», выбираем его.
2. В открывшемся окне нужно перейти в раздел «Число». Там будет меню с различными форматами, среди которых следует выбрать «Общий», «Числовой» или «Денежный» ( если в столбце у вас данный расхода, дохода и т.д. ). Остается лишь нажать кнопку «ОК».
Сразу же после этого внесенные изменения вступят в силу и станет отображаться дата в числовом формате в Excel.
Внесение изменений через ленту
Теперь рассмотрим второй способ, как в Excel меняет число на дату. Он значительно проще, но почему-то им пользуются не так часто, как первым:
- Необходимо выделить все ячейки, где неправильно отображаются числа.
- На верхней панели приложения нужно открыть раздел «Главная». Там будет блок инструментов «Число», где нужно открыть выпадающий список. Среди представленных вариантов следует выбрать наиболее подходящий.
- Может быть так, что в списке не будет нужного варианта, тогда необходимо кликнуть «Другие числовые форматы…». После этого появится такое же окно, как было и в предыдущем способе.
Теперь вы знаете, как убрать в Microsoft Excel дату вместо числа. Это можно сделать через контекстное меню, а можно через панель, которая находится в верхней части приложения. На решение проблемы уйдет не более пяти минут.
Excel вместо числа ставит дату
цитата: Urkagan:
есстественно сделай такой формат перед вставкой их буффера К сожалению такой вариант не проходит.
Опять происходит преобразование в дату.
Добавление от 27-03-2002 11:45:
цитата: Requin:
Iff
автоперевод с транслита:
У меня Офиса под руками нет, но посмотри есче в Специальной вставке, может там что есть. Нет. В ХР, в моем случае, есть варианты: HTML, Unicode Text, Text.
НО! В любом из этих вариантов происхоит вставква в ОДИН столбец, а не в ТРИ, как оно требуется.
В опциях WORD есть пунктик отключающий автоматическое преобразование вставляемого текста (нумерация и т.п.), так, ИМХО, и в EXCEL должно быть что-то подобное.
цитата: Ye_S:
А ты перед 22-11-22 ставь символ ‘ (одинарная кавычка) и всё будет ОК
Э-э-эх, копирую из html-документа таблицы по 20-30 строк.
Iff
боюсь что либо дело в кривых руках, либо я не догоняю, что тебе нужно.
Сейчас сделал таблицу в Ворде (97-ой офис), забил в ячейки следующие значения:
код: Выделил ячейки, вставил их просто в Excel, есстественно он их перевел в даты. Затем выделил соседний столбец, сделал там формат «текстовый» и опять вставил данные из буффера. Данные встали как и было нужно.
PS
цитата: НО! В любом из этих вариантов происхоит вставква в ОДИН столбец, а не в ТРИ, как оно требуется. А при чем здесь три столбца?
Не знаю как в OFFICE XP, но в EXCEL 2000 действительно есть серьезные проблемы с форматами.
Приведу две, наиболее часто встречающиеся:
1) При частом изменении форматов ячейки, происходит сбой (видно из-за идиотски реализованного механизма undo) и ячейка отказывается правильно воспринимать новый формат. Правда, чтобы достичь такого эффекта надо быть пользователем с определенным строением мозгов и бешенным трудолюбием, но некоторым моим клиентам это легко удается.
Потом сидим и разбираем, например, такой случай — вставляем число и получаем его автоматическое преобразование в текст, проверяем формат ячейки — числовой, на всякий случай еще раз принудительно устанавливаем числовой формат — нет эффекта, пробуем вставить знак ‘+’ перед числом — нет эффекта! Ставлю выражение «0+число» — ура! заработало. Пробую поставить туда же просто число без всяких там ухищрений , с вероятностью 50% вставится как число.
2) Excel очень часто отказывается преобразрвывать форматы автоматически, либо не подчиняется пользовательским установкам, как раз при операциях типа вставки.
Возможно эту проблему можно лечить соотв. макросом, но стандартных путей я так и не нашел, а макрос писать лень.
цитата: Urkagan:
Iff
боюсь что либо дело в кривых руках, либо я не догоняю, что тебе нужно.
Сейчас сделал таблицу в Ворде (97-ой офис), забил в ячейки следующие значения:
Дело не в догоняешь, а в версии продукта.
У меня ХР.
[/code]Выделил ячейки, вставил их просто в Excel, есстественно он их перевел в даты. Затем выделил соседний столбец, сделал там формат «текстовый» и опять вставил данные из буффера. Данные встали как и было нужно.
Я это уже пробовал. В ХР так не пашет.
[q]НО! В любом из этих вариантов происхоит вставква в ОДИН столбец, а не в ТРИ, как оно требуется. А при чем здесь три столбца?[/q]
При том, что я вставляю таблицу из html-файла.
Добавление от 27-03-2002 14:47:
Ради интереса попробовал из Excel открыть html-файл — та же картина: часть цифр нормально представлены, а часть датами, при попытке перобразовать формат — аналогичная ситуация.
Iff
вынеси в тулбар кнопку «Вставить значения» и потом жми на нее, когда вставляешь из буффера в специально отформатированный столбец.
Кстати, html тут не при чем.
Действительно, Эксел в этом плане идиот.
Когда-то боролся с этими форматами HTML->Эксел для клиента. Что-от не получалось, уж не помню точно, таблица в HTMLе не копировалась ни в Эксел, ни в Ворд так, как хотелось. НО: получилась такая прикольная штука, которая иногда может помочь.
Надо сохраненный на диск HTML переименовать в XLS. Для той задачи нам ОЧЕНЬ помогло.
Но вот только что попробовал то же сделать — в итоге сабжевая проблема не решается.
А метод по-тупому изящен.
Добавление от 27-03-2002 16:40:
цитата: VladCraft:
Надо сохраненный на диск HTML переименовать в XLS. Для той задачи нам ОЧЕНЬ помогло.
Но вот только что попробовал то же сделать — в итоге сабжевая проблема не решается.
А метод по-тупому изящен. У меня тоже не получилось.
Исправление ошибки #ЗНАЧ! ошибка
Ошибка #ЗНАЧ! в Excel означает: «Формула вводится неправильно. Или что-то не так с ячейками, на которые указывают ссылки». Эта ошибка возникает в самых разных случаях, и найти ее точную причину может быть сложно. Сведения на этой странице включают распространенные проблемы и решения ошибки. Возможно, понадобится попробовать одно или несколько решений, чтобы устранить конкретную ошибку.
Исправление ошибок определенных функций
- Какую функцию вы используете?
- СРЗНАЧ
- СЦЕПИТЬ
- СЧЁТЕСЛИ, СЧЁТЕСЛИМН
- ДАТАЗНАЧ
- ДНИ
- НАЙТИ, НАЙТИБ
- ЕСЛИ
- ИНДЕКС, ПОИСКПОЗ
- ПОИСК, ПОИСКБ
- СУММ
- СУММЕСЛИ, СУММЕСЛИМН
- СУММПРОИЗВ
- ВРЕМЗНАЧ
- ТРАНСП
- ВПР
- * Другая функция
Ваша функция не отображается в этом списке? Попробуйте другие решения, перечисленные ниже.
Проблемы с вычитанием
Если вы раньше не работали в Excel, вероятно, вы неправильно вводите формулу вычитания. Это можно сделать двумя способами:
Вычтите одну ссылку на ячейку из другой
Введите два значения в двух отдельных ячейках. В третьей ячейке вычтите одну ссылку на ячейку из другой. В этом примере ячейка D2 содержит плановую сумму, а ячейка E2 — фактическую. F2 содержит формулу =D2-E2.
Или используйте функцию СУММ с положительными и отрицательными числами
Введите положительное значение в одной ячейке и отрицательное — в другой. В третьей ячейке используйте функцию СУММ, чтобы сложить две ячейки. В этом примере ячейка D6 содержит плановую сумму, а ячейка E6 — фактическую как негативное число. F6 содержит формулу =СУММ(D6;E6).
Если используется Windows, ошибка #ЗНАЧ! может возникнуть даже при вводе самой обычной формулы вычитания. Проблему можно решить следующим образом.
Для начала выполните быструю проверку. В новой книге введите 2 в ячейке A1. Введите 4 в ячейке B1. Затем введите формулу =B1-A1 в ячейке C1. Если возникнет ошибка #ЗНАЧ! перейдите к следующему шагу. Если сообщение об ошибке не появилось, попробуйте другие решения на этой странице.
В Windows откройте панель управления «Региональные стандарты».
Windows 10. Встроке поиска введите регион и выберите панель управления Региональные стандарты.
Windows 8. На начальном экране введите регион, щелкните Параметры и выберите пункт Региональные стандарты.
Windows 7. Нажмите кнопку Пуск, введите регион и выберите пункт Язык и региональные стандарты.
На вкладке Форматы нажмите кнопку Дополнительные параметры.
Найдите пункт Разделитель элементов списка. Если в поле разделителя элементов списка указан знак «минус», замените его на что-то другое. Например, разделителем нередко выступает запятая. Также часто используется точка с запятой. Однако для вашего конкретного региона может подходить другой разделитель элементов списка.
Нажмите кнопку ОК.
Откройте книгу. Если ячейка содержит ошибку #VALUE!, дважды щелкните ее для редактирования.
Если там, где для вычитания должны быть знаки «минус», стоят запятые, замените их на знаки «минус».
Нажмите клавишу ВВОД.
Повторите эти действия для других ячеек, в которых возникает ошибка.
Вычтите одну ссылку на ячейку из другой
Введите две даты в двух отдельных ячейках. В третьей ячейке вычтите одну ссылку на ячейку из другой. В этом примере ячейка D10 содержит дату начала, а ячейка E10 — дату окончания. F10 содержит формулу =E10-D10.
Или используйте функцию РАЗНДАТ
Введите две даты в двух отдельных ячейках. В третьей ячейке используйте функцию РАЗНДАТ, чтобы найти разницу дат. Дополнительные сведения о функции РАЗНДАТ см. в статье Вычисление разницы двух дат.
Растяните столбец по ширине. Если значение выравнивается по правому краю — это дата. Но если оно выравнивается по левому краю, это значит, что в ячейке на самом деле не дата. Это текст. И Excel не распознает текст как дату. Ниже приведены некоторые решения, которые помогут решить эту проблему.
Проверка наличия начальных пробелов
Дважды щелкните дату, которая используется в формуле вычитания.
Разместите курсор в начале и посмотрите, можно ли выбрать один или несколько пробелов. Вот как выглядит выбранный пробел в начале ячейки:
Если в ячейке обнаружена эта проблема, перейдите к следующему шагу. Если вы не видите один или несколько пробелов, перейдите к следующему разделу и проверьте параметры даты на компьютере.
Выделите столбец, содержащий дату, щелкнув его заголовок.
Выберите Данные > Текст по столбцам.
Дважды нажмите кнопку Далее.
На шаге 3 из 3 в мастере в разделе Формат данных столбца установите переключатель дата.
Выберите формат даты и нажмите кнопку Готово.
Повторите эти действия для других столбцов, чтобы убедиться, что они не содержат пробелы перед датами.
Проверка параметров даты на компьютере
Excel полагается на систему дат вашего компьютера. Если дата в ячейке введена в другой системе дат, Excel не распознает ее как настоящую дату.
Например, предположим, что компьютер отображает даты в формате мм.дд.гггг. Если ввести такую дату в ячейке, Excel распознает ее как дату, а вы сможете использовать ее в формуле вычитания. Однако если ввести дату в формате мм.дд.гг, Excel не распознает ее как дату. Вместо этого дата будет рассматриваться как текст.
Существует два решения этой проблемы: Вы можете изменить систему дат, которая используется на компьютере, чтобы она соответствовала системе дат, которая нужна в Excel. Или в Excel можно создать новый столбец и использовать функцию ДАТА, чтобы создать настоящую дату на основе даты в текстовом формате. Вот как это сделать, если система дат вашего компьютера — дд.мм.гггг, а в ячейке A1 записан текст 12/31/2017.
Создайте такую формулу: =ДАТА(ПРАВСИМВ(A1;4);ЛЕВСИМВ(A1;2);ПСТР(A1;4;2))
Результат будет 31.12.2017.
Чтобы использовать формат дд.мм.гг, нажмите клавиши CTRL+1 (или 
Выберите другой языковой стандарт, в котором используется формат дд.мм.гг, например Немецкий (Германия). После применения формата результат будет 31.12.2017, причем это будет настоящая дата, а не ее текстовая запись.
Примечание: Формула выше написана с использованием функций ДАТА, ПРАВСИМВ, ПСТР и ЛЕВСИМВ. Обратите внимание, что формула записана с учетом того, что в текстовой дате используется два символа для дней, два символа для месяцев и четыре символа для года. Возможно, вам понадобится откорректировать формулу под свою запись даты.
Проблемы с пробелами и текстом
Часто ошибка #ЗНАЧ! возникает, потому что формула ссылается на другие ячейки, содержащие пробелы или (что еще сложнее) скрытые пробелы. Из-за этих пробелов ячейка может выглядеть пустой, хотя на самом деле таковой не является.
1. Выберите ячейки, на которые указывают ссылки
Найдите ячейки, на которые ссылается формула, и выделите их. Во многих случаях рекомендуется удалить пробелы для всего столбца, так как можно заменить несколько пробелов одновременно. В этом примере, если щелкнуть E, выделится весь столбец.
2. Найдите и замените

На вкладке Главная щелкните Найти и выделить > Заменить.
3. Удалите пробелы
В поле Найти введите один пробел. Затем в поле Заменить удалите все, что там может быть.
4. Замените одно или все вхождения
Если вы уверены, что следует удалить все пробелы в столбце, нажмите кнопку Заменить все. Если вы хотите просмотреть и удалить пробелы по отдельности, можно сначала нажать кнопку Найти далее, а затем — Заменить, когда вы будете уверены, что пробел не нужен. После этого ошибка #ЗНАЧ! должна исчезнуть. Если нет — перейдите к следующему шагу.
5. Включите фильтр

Иногда из-за скрытых символов (а не просто пробелов) ячейка может выглядеть пустой, хотя на самом деле таковой не является. Например, это может происходить из-за одинарных кавычек в ячейке. Чтобы убрать эти символы из столбца, включите фильтр, последовательно выбрав Главная > Сортировка и фильтр > Фильтр.
6. Установите фильтр
Щелкните стрелку фильтра 
7. Установите все флажки без названия
Установите все флажки, напротив которых ничего не указано, как на этом рисунке.
8. Выделите пустые ячейки и удалите их
Если Excel вернет пустые ячейки, выделите их. Затем нажмите клавишу DELETE. Все скрытые символы в ячейках будут удалены.
9. Очистите фильтр
Щелкните стрелку фильтра 
10. Результат
Если причиной появления ошибки #ЗНАЧ! были пробелы, вместо ошибки отобразится результат формулы, как показано в нашем примере. Если нет — повторите эти действия для других ячеек, на которые ссылается формула. Или попробуйте другие решения на этой странице.
Примечание: В этом примере обратите внимание, что ячейка E4 содержит зеленый треугольник, а число выравнивается по левому краю. Это значит, что число имеет текстовый формат. Это может вызвать проблемы в дальнейшем. Если вы заметили эту проблему, рекомендуем преобразовать числа из текстового формата в числовой.
Ошибку #ЗНАЧ! могут вызвать текст и специальные знаки в ячейке. Но иногда сложно понять, в каких именно ячейках они присутствуют. Решение: используйте функцию ЕТЕКСТ для проверки ячеек. Обратите внимание, что функция ЕТЕКСТ не устраняет ошибку, она просто находит ячейки, которые могут ее вызывать.
Пример с ошибкой #ЗНАЧ!
Вот пример формулы с ошибкой #ЗНАЧ! . Ошибка, скорее всего, возникает из-за ячейки E2. Здесь есть специальный знак, который выглядит как небольшой прямоугольник «00». Или, как показано на следующем рисунке, можно использовать функцию ЕТЕКСТ в отдельном столбце для поиска текста.
Этот же пример с функцией ЕТЕКСТ
Здесь в столбец F добавлена функция ЕТЕКСТ. Все ячейки в порядке, кроме одной со значением ИСТИНА. Это значит, что ячейка E2 содержит текст. Чтобы решить эту проблему, можно просто удалить содержимое ячейки и еще раз ввести число 1865,00. Вы также можете использовать функцию ПЕЧСИМВ, чтобы убрать символы, или функцию ЗАМЕНИТЬ, чтобы заменить специальные знаки на другие значения.
Использовав функцию ПЕЧСИМВ или ЗАМЕНИТЬ, вы можете скопировать результат в буфер обмена, а затем выбрать Главная > Вставить > Специальная вставка > Значения. Кроме того, может потребоваться преобразовать числа из текстового формата в числовой.
Формулам с математическими операторами (такими как + и *) не всегда удается вычислить ячейки, содержащие текст или пробелы. В таком случае попробуйте использовать вместо них функцию. Функции часто пропускают текстовые значения и определяют все значения как числовые, избегая ошибки #ЗНАЧ! . Например, вместо =A2+B2+C2 введите =СУММ(A2:C2). Или вместо =A2*B2 введите =ПРОИЗВЕД(A2,B2).
При работе с электронными таблицами Excel, особенно при работе с большим объемом данных, есть вероятность допустить ошибку, например опечатку. Кроме того, некоторые пользователи, не зная, как находить и использовать специальные символы, решают заменить их другими, более понятными и доступными. Например, вместо знака «€» — обычная буква «е», или вместо «$» — просто «S». Однако благодаря специальному инструменту «Автозамена» эти вещи исправляются автоматически.
Что такое Автозамена
Excel хранит список типичных ошибок, которые можно сделать в своей памяти. Когда пользователь вводит ошибку из этого списка, программа автоматически заменяет ее правильным значением. Вот для чего нужна автокоррекция, и вот как она работает.
С помощью этого инструмента исправляются следующие основные типы ошибок:
- две последовательные прописные буквы в слове
- начинает новое предложение со строчной буквы
- ошибки из-за включения Caps Lock
- другие ошибки печати и типичные ошибки
Включаем и отключаем автозамену
Эта функция изначально включена в программе, но в некоторых случаях ее необходимо отключить (навсегда или временно). Допустим, вам нужно сделать ошибки в некоторых словах или использовать символы, которые программа распознает как неправильные, и заменяет их, даже если мы этого не хотим. Если вы измените символ, исправленный автокоррекцией, на тот, который нам нужен, функция больше не выполнит замену. Этот метод, безусловно, подходит для единичных случаев. В противном случае для экономии времени и усилий лучшим решением было бы отключить функцию автоматической коррекции”.
- Зайдите в меню «Файл”.
- В левом боковом меню перейдите в «Параметры”.
- В открывшемся окне настроек нажмите на подраздел «Орфография». В правой части окна нажмите кнопку «Параметры автозамены”.
- На экране появится окно настройки функции. Снимите флажок рядом с «Заменять по мере ввода», затем нажмите «ОК.
- Программа вернет нас в главное окно с параметрами, где мы снова нажимаем кнопку ОК.
Примечание: чтобы повторно активировать функцию, снова установите флажок, затем сохраните изменения, нажав кнопку OK.
Автозамена даты и возможные проблемы
Иногда бывает, что при вводе числа с точками программа корректирует его на дату. Допустим, мы ввели число 3,19 в пустую ячейку.
После нажатия клавиши Enter мы получаем данные в виде месяца и года.
Нам нужно сохранить исходные данные, которые мы ввели в ячейку. В таких ситуациях нет необходимости отключать автоматическую коррекцию. Вот что мы делаем:
- Для начала выделите диапазон ячеек, куда мы хотим добавить необходимую информацию в виде чисел с точками. Затем, находясь на вкладке «Главная», перейдите в раздел инструмента «Число», где мы щелкнем по текущему параметру формата ячейки.
- В открывшемся списке выберите пункт «Текст”.
- Теперь мы можем смело вводить данные в ячейки в виде чисел с точками. Примечание: нужно помнить, что числа в ячейках с текстовым форматом не могут участвовать в вычислениях, так как они по-разному воспринимаются программой и конечный результат будет искажен.
Редактируем словарь автозамены
Как упоминалось выше, цель автозамены — помочь вам исправить ошибки или опечатки. Программа изначально предоставляет стандартный список совпадений слов и символов для выполнения подстановки, однако у пользователя есть возможность добавить свои собственные варианты.
- Вернемся к окну с параметрами автозамены, руководствуясь описанными выше шагами (меню «Файл» — раздел «Параметры» — подраздел «Орфография» — кнопка «Параметры автозамены”).
- В поле «Заменить» напишите символ (слово), которое в дальнейшем будет распознаваться программой как ошибка. В поле «Вкл.» Укажите значение, которое будет использоваться вместо него. Когда будете готовы, нажмите кнопку «Добавить”.
- В результате мы можем добавить в этот словарь все наиболее распространенные опечатки и ошибки, которые мы делаем (если их нет в исходном списке), чтобы не тратить время на их дальнейшее исправление.
Подстановка математическими символами
Перейдите на одноименную вкладку в настройках автозамены. Здесь мы найдем список значений, которые программа заменит математическими символами. Эта опция чрезвычайно полезна, когда вам нужно ввести символ, которого нет на клавиатуре. Например, чтобы вставить символ «α» (альфа), достаточно будет набрать «альфа», после чего программа заменит это значение на требуемый символ. Остальные символы вводятся таким же образом.
Настройка главных параметров атозамены
К основным параметрам относятся все настройки, которые можно сделать во вкладке «Автокоррекция». В программе изначально активированы следующие опции:
- исправление двух заглавных букв (заглавных букв) в начале слова;
- исправление первой буквы предложения заглавными буквами;
- указание дней недели с большой буквы;
- устранение ошибок, вызванных случайным нажатием кнопки Caps Look.
Чтобы отключить эти параметры, снимите флажок рядом с ними, затем нажмите кнопку ОК, чтобы сохранить изменения.
Работа с исключениями
В программе предусмотрен специальный словарь, в котором хранятся слова и символы, для которых автоматическая коррекция не работает, даже если эта функция включена и основные параметры имеют необходимое соответствие.
Чтобы войти в этот словарь, нажмите кнопку «Исключения”.
В открывшемся окне есть две вкладки:
Первое письмо
- Вот список слов, после которых символ «точка» («.») Не должен восприниматься программой как конец предложения, что означает, что следующее слово будет начинаться со строчной буквы. В основном это относится ко всем видам скидок, например кг, г., руб., Коп и т.д.
- В верхнем поле мы можем ввести наше значение, которое будет добавлено в список исключений после нажатия соответствующей кнопки.
- Также, выделив определенное значение из списка, вы можете изменить или удалить его.
ДВЕ заглавные буквы
На значения в списке на этой вкладке, аналогичном списку на вкладке «Первая буква», автоматическая коррекция не повлияет. Здесь мы также можем добавлять, изменять или удалять новые элементы.
Заключение
Благодаря функции «Автозамена» ваша работа в Excel значительно ускоряется, так как программа автоматически исправляет случайные опечатки и ошибки, допущенные пользователем. Этот инструмент особенно полезен при работе с большими объемами данных. Поэтому в таких случаях очень важно уметь правильно использовать и настраивать параметры автозамены.












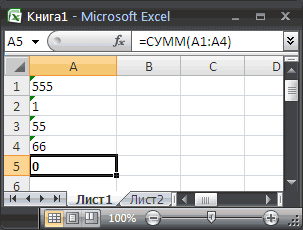
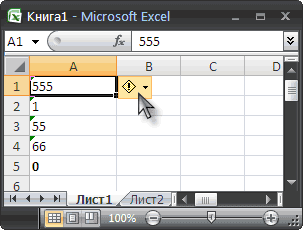



















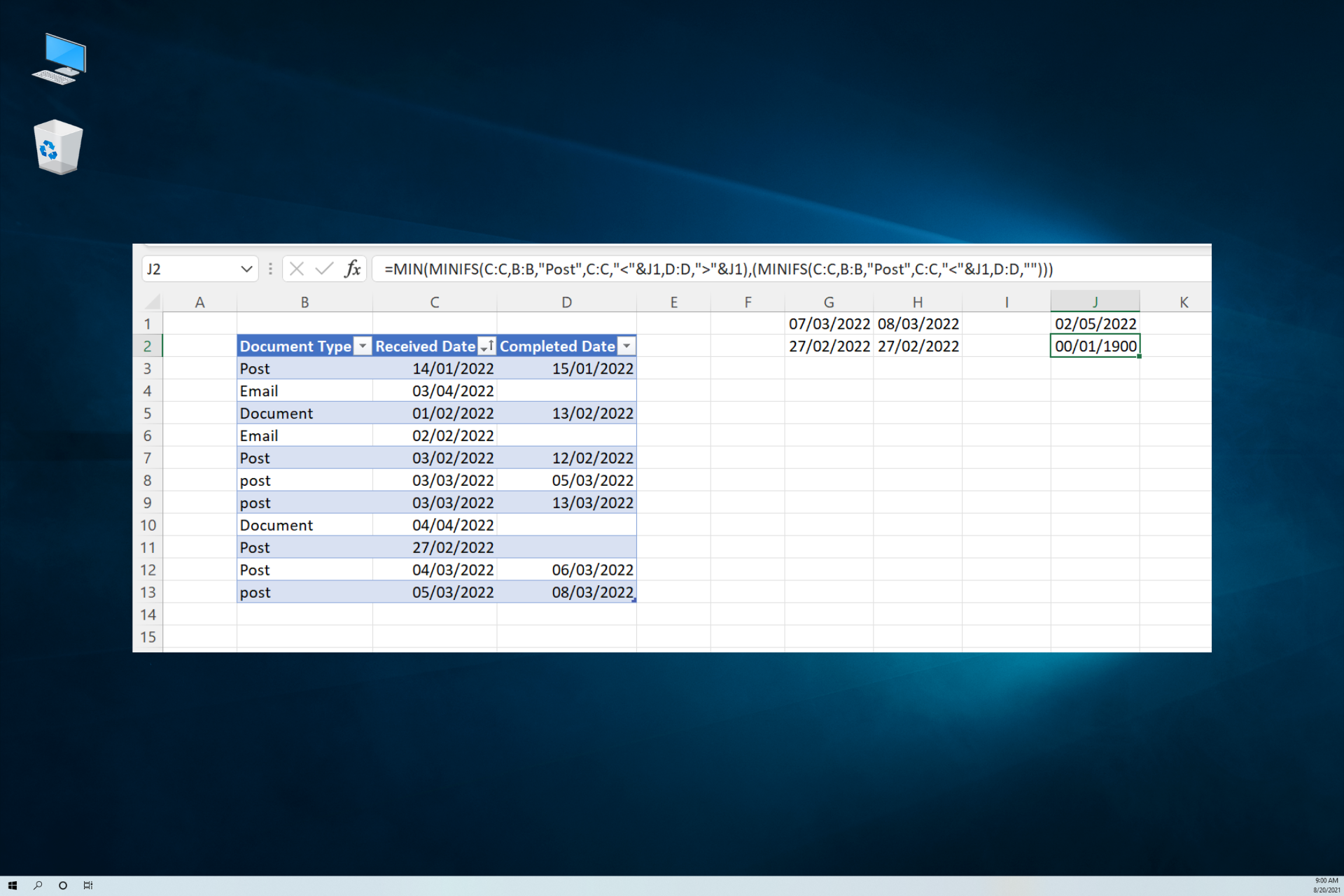
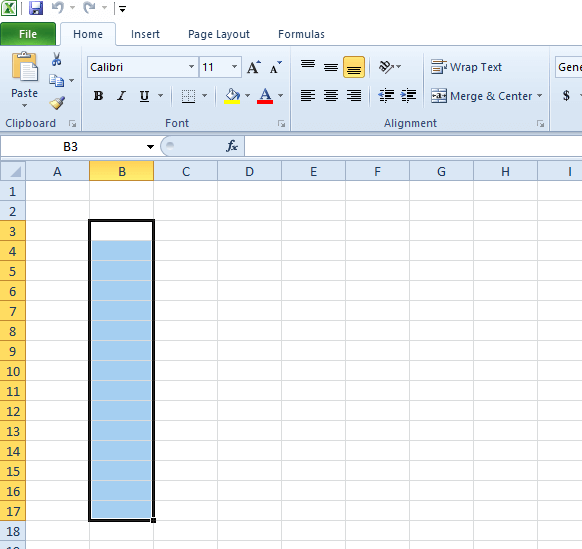
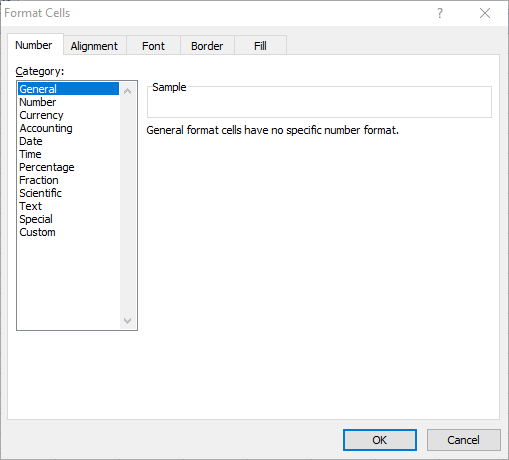
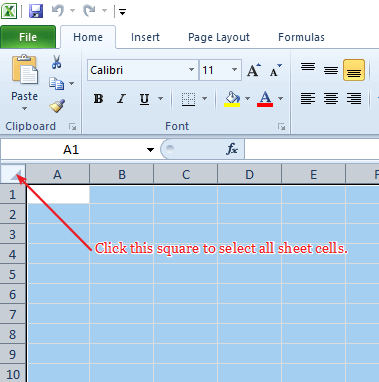


 Примечание: некоторые выбранные форматы можно настраивать, например, для числового можно задать количество десятичных знаков, а также включить/отключить разделитель групп разрядов.
Примечание: некоторые выбранные форматы можно настраивать, например, для числового можно задать количество десятичных знаков, а также включить/отключить разделитель групп разрядов.


 Примечание: Если щелкнуть по пункту “Другие числовые форматы” в конце списка, то откроется окно форматирования, с которым мы уже познакомились ранее.
Примечание: Если щелкнуть по пункту “Другие числовые форматы” в конце списка, то откроется окно форматирования, с которым мы уже познакомились ранее.