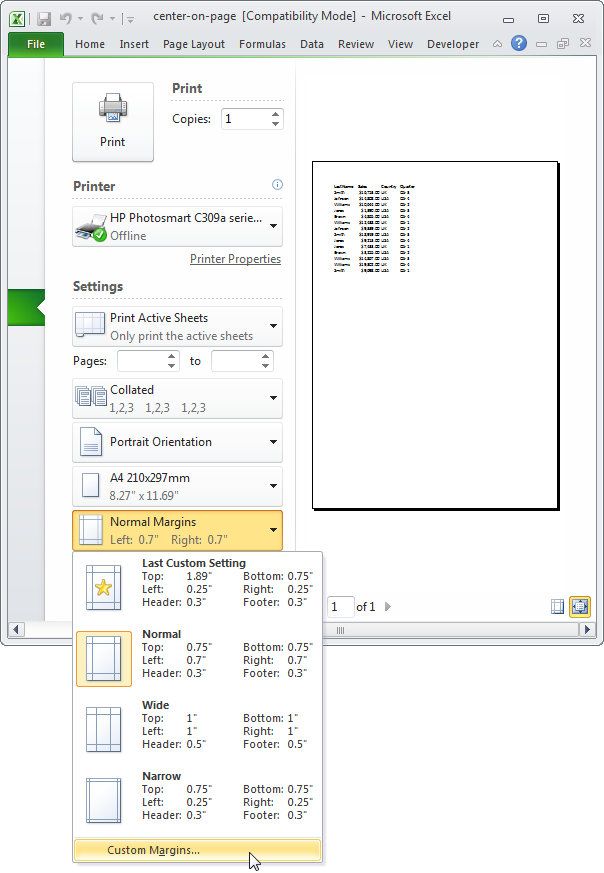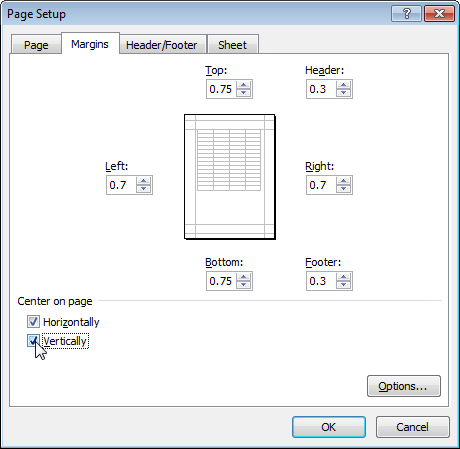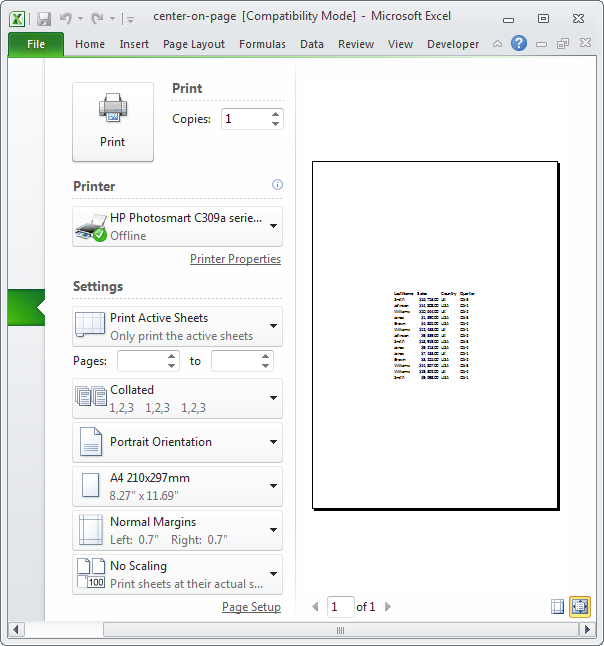В общем, если вы хотите центрировать текст по ячейкам, вам может потребоваться применить функцию «Объединить и центрировать», чтобы объединить ячейки и поместить центр текста. Но в этой статье я расскажу о том, как центрировать текст по ячейкам без объединения ячеек, как показано на скриншоте ниже в Excel.
Центрировать текст по ячейкам без объединения
Центрировать текст по ячейкам без объединения
Вот функция, которая может центрировать текст по ячейкам без объединения ячеек.
1. Выберите выделение, по которому вы хотите центрировать текст, щелкните правой кнопкой мыши, чтобы отобразить контекстное меню, и щелкните Формат ячеек. Смотрите скриншот:
2. в Формат ячеек диалога под центровка вкладка, выберите По центру выделения из раскрывающегося списка в горизонтальный раздел. Смотрите скриншот:
3. Нажмите OK, и текст центрирован по выделенному фрагменту.
Лучшие инструменты для работы в офисе
Kutools for Excel Решит большинство ваших проблем и повысит вашу производительность на 80%
- Снова использовать: Быстро вставить сложные формулы, диаграммы и все, что вы использовали раньше; Зашифровать ячейки с паролем; Создать список рассылки и отправлять электронные письма …
- Бар Супер Формулы (легко редактировать несколько строк текста и формул); Макет для чтения (легко читать и редактировать большое количество ячеек); Вставить в отфильтрованный диапазон…
- Объединить ячейки / строки / столбцы без потери данных; Разделить содержимое ячеек; Объединить повторяющиеся строки / столбцы… Предотвращение дублирования ячеек; Сравнить диапазоны…
- Выберите Дубликат или Уникальный Ряды; Выбрать пустые строки (все ячейки пустые); Супер находка и нечеткая находка во многих рабочих тетрадях; Случайный выбор …
- Точная копия Несколько ячеек без изменения ссылки на формулу; Автоматическое создание ссылок на несколько листов; Вставить пули, Флажки и многое другое …
- Извлечь текст, Добавить текст, Удалить по позиции, Удалить пробел; Создание и печать промежуточных итогов по страницам; Преобразование содержимого ячеек в комментарии…
- Суперфильтр (сохранять и применять схемы фильтров к другим листам); Расширенная сортировка по месяцам / неделям / дням, периодичности и др .; Специальный фильтр жирным, курсивом …
- Комбинируйте книги и рабочие листы; Объединить таблицы на основе ключевых столбцов; Разделить данные на несколько листов; Пакетное преобразование xls, xlsx и PDF…
- Более 300 мощных функций. Поддерживает Office/Excel 2007-2021 и 365. Поддерживает все языки. Простое развертывание на вашем предприятии или в организации. Полнофункциональная 30-дневная бесплатная пробная версия. 60-дневная гарантия возврата денег.
Вкладка Office: интерфейс с вкладками в Office и упрощение работы
- Включение редактирования и чтения с вкладками в Word, Excel, PowerPoint, Издатель, доступ, Visio и проект.
- Открывайте и создавайте несколько документов на новых вкладках одного окна, а не в новых окнах.
- Повышает вашу продуктивность на 50% и сокращает количество щелчков мышью на сотни каждый день!
Комментарии (4)
Оценок пока нет. Оцените первым!
Содержание
- Центрирование текста по столбцам таблицы Excel
- Excel works!
- Excel works!
- Как правильно выровнять в Excel текст в ячейке?
- Общие понятия. Выровнять в Excel
- Выровнять в Excel. По центру, слева, справа
- С заполнением
- Формат по ширине
- По центру выделения
- Выравнивание по вертикали
- Галочка автоподбор ширины
- Перенос слов
- Ориентация
- Выравнивание данных в Excel — Компьютер для начинающих, компьютер для чайников
- Перенос слов внутри ячейки Excel
- Выравнивание заголовка относительно столбцов
- Выравнивание текста под углом
- Выравнивание текста в ячейке
- Отмена выравнивания
- Как центрировать текст в нескольких ячейках в Excel?
- Центрировать текст по нескольким ячейкам в Excel
Центрирование текста по столбцам таблицы Excel



Текст в ячейках Excel может быть выравнен по столбцам в выбранной области. Эта возможность используется для центрирования заголовков на рабочем листе. В этом случае текст должен находиться в самой левой ячейке выделенной области.
1. Введите текст заголовка листа Excel.
2. Выделите несколько соседних ячеек (по размеру таблицы).
3. Нажмите кнопку Объединить и поместить в центре — 
Вопрос 40 Типы данных в ячейке таблицы Excel: текст, число, формула. Форматы числовых данных,
Процентный, денежный, финансовый, дробный форматы. Автозаполнение числовых
Понравилась статья? Добавь ее в закладку (CTRL+D) и не забудь поделиться с друзьями: 


Источник
Excel works!
Excel работает за вас

Excel works!
Thanks for Visiting
Как правильно выровнять в Excel текст в ячейке?
Как и в любом визуальном редакторе данных от Microsoft в Excel можно и нужно выравнивать данные под нужные условия. В зависимости от ваших задач вы можете задать принудительное выравнивание или установить автоматические возможности выравнивания. Как правильно выровнять в Excel текст вы сможете прочитать далее:

Общие понятия. Выровнять в Excel
Команды выравнивания доступны на ленте действий Главная — раздел Выравнивание
Или выбрав раздел Формат ячеек, горячая клавиша ctrl+1 (или кликнув правой кнопкой мыши и выбрав Формат ячеек)
Откроется окно, как на первой картинке, подробнее о доступных возможностях.
Выровнять в Excel. По центру, слева, справа
В разделе Выравнивание по горизонтали, чтобы текст начинался от правого или левого края, следует активировать команды соответственно «По правому краю» и «По левому краю». Если необходимо симметрично центрировать содержимое строк, то применяется кнопка «По центру».
Вы можете выбрать величину отступа текст. Выстраивая значения по левому краю, вы можете задать конкретную величину отступа от края (изначально она всегда равна 0). Каждая добавленная единица сдвигает текст на один шаг вправо. Ширина смещения ориентировочно равняется заглавной «Х»
С заполнением
Интересная опция. Выбрав «С заполнением», вы сможете дублировать прописанное в ячейках значение, чтобы столбец полностью был наполнен по ширине. Допустим, что вам необходимо заполнить всю ячейку значением 0. В случае изменения ширины ячейки количество нулей должно увеличится. Эта функция как раз для этого. Дело в том, что, как и прочие опции, формат «С заполнением» меняет сугубо внешнее отображение ячейки, а не сохраняемые данные внутри нее. Символы дублируются по всему диапазону без пробелов между областями.
Два существенных плюса.
Первый – Excel автоматом подгонит количество знаков ячейки, если вам важны настройки ширины столбца.
Второй – символы легко можно размножить в полях сразу целого ряда смежных ячеек.
На примере на картинке в ячейку введено только число 1. При использовании данной функции получается такое отображение.
Формат по ширине
Подключив команду выравнивания «По ширине», вы добьетесь того, что надпись в выбранной ячейке не только уместится ровно по краям, но автоматически выровняется по левому, правому боку и в высоту.
По центру выделения
Подробно описано в отдельной статье. Отличная альтернатива объединению ячеек
Выравнивание по вертикали
Excel предлагает 4 вида вертикального форматирования значений: по верхней кромке, центру, нижнему краю, высоте.
Выравнивание по центру, нижнему и верхнему краю аналогичны таким же функциям для выравнивания по вертикали.
Команда «По высоте» — это аналог опции «По ширине», только здесь происходит выравнивание по верхним и нижним параметрам, а не с боку.
Вертикальное выравнивание, расположение текста
Галочка автоподбор ширины
Данное решение выручает тогда, когда нужно полностью уместить содержимое ячейки в определенном столбце. Команда чаще всего используется тогда, когда нет возможности настроить ширину столбца по содержимому, не испортив при этом соседние столбцы. Или когда не подходят остальные виды выравнивания (вертикальное, наклонное, перенос слов). Символы в ячейке будут сжиматься или увеличиваться в зависимости от изменений размеров столбца.
Перенос слов
Заполняя ячейку слишком длинной текстовой строкой, вы обнаружите, что Excel выводит надпись за границу ячейки, если соседние поля не заполнены. Чтобы вернуть текст в нужные пределы, отметьте галочкой квадратик «Переносить по словам» из блока «Отображение». Далее редактор самостоятельно подберет нужную высоту для заполняемого сегмента таблицы, и текст будет разбит на строки, не нарушающие заданных границ.
Ориентация
Предназначение раздела – располагать содержимое элементов таблицы под нужным градусом: сверху вниз, под прямым углом, по часовой, против часовой стрелки. Если высота строчки при этом не обозначена пользователем, Excel подбирает и выставляет ее самостоятельно.
Источник
Выравнивание данных в Excel — Компьютер для начинающих, компьютер для чайников
Excel дает возможность изменять внешний вид данных рабочего листа, используя опции форматирования. Например, можно изменить вид выравнивания чисел и текста в ячейке. Так, они могут быть выровнены по правому краю, по левому краю или по центру. Можно переносить длинные тексты по строкам в середине ячейки, размещать текст по центру в столбцах, вертикально в ячейке или под каким-либо углом. Для выравнивания выполните такие шаги:
- Выделите область ячеек, которые содержат данные, которые нужно выровнять.
- Выберите команду Формат/Ячейки или нажмите клавиши Ctrl+1 или щелкните правой кнопкой мыши и выберите команду Формат ячеек из контекстного меню. Выберите в диалоговом окне Формат ячеек, вкладку Выравнивание.
- Выберите способ выравнивания данных. Щелкните по кнопке ОК (см. иллюстрацию).
Кроме того, операции выравнивания По левому краю, По центру, По правому краю, Центрировать по столбцам можно выполнить с помощью соответствующих кнопок панели инструментов Форматирование.
Перенос слов внутри ячейки Excel
Можно выравнивать текст в ячейке или диапазоне ячеек, перенося слова. Для переноса слов в середине ячейки или диапазона ячеек выделите ячейки, которые содержат текстовые данные, выберите команду Формат/Ячейки или нажмите клавиши Ctrl+1 или щелкните правой кнопкой мыши и выберите команду Формат ячеек из контекстного меню. В диалоговом окне Формат ячеек, выберите вкладку Выравнивание. Дальше установите опцию Переносить по словам и щелкните по кнопке ОК. Excel перенесет слова в выделенных ячейках.
Выравнивание заголовка относительно столбцов
Для выравнивания заголовка относительно столбцов сначала выделите ячейку, которая содержит текст и диапазон столбцов, в котором нужно центрировать текст. Выделенные ячейки диапазона, в которых нужно выравнивать текст, должны быть пустыми. Выберите команду Формат/Ячейки или нажмите клавиши Ctrl+1 или щелкните правой кнопкой мыши и выберите команду Формат ячеек из контекстного меню. В диалоговом окне Формат ячеек, выберите вкладку Выравнивание. Потом выберите в списке по горизонтали, по центру выделения и щелкните по кнопке ОК. Excel отцентрирует текст в выделенных столбцах. Эту же самую операцию можно выполнить с помощью кнопки Объединить и поместить в центре панели инструментов Форматирование.
Выравнивание текста под углом
Можно выравнивать текст горизонтально и вертикально или под углом. Для этого выполните такие шаги:
- Выделите ячейку или диапазон ячеек, которые содержат данные, которые нужно отформатировать.
- Выберите команду Формат/Ячейки или нажмите клавиши Ctrl+1 или щелкните правой кнопкой мыши и выберите команду Формат ячеек из контекстного меню. В диалоговом окне Формат ячеек, выберите вкладку Выравнивание.
- В зоне Ориентация выберите горизонтальную или вертикальную ориентацию или под определённым углом. Если вы, например, выбрали вертикальную ориентацию, то в списке по вертикали выберите еще тип выравнивания по верхнему краю, по центру, по нижнему краю или по высоте.
- Щелкните по кнопке ОК. Excel выровняет текст выделенных ячеек.
Форматирование чисел, дат и времени в Excel
Источник
Выравнивание текста в ячейке
Ниже описано, как изменить выравнивание текста в ячейке, чтобы данные выглядели лучше.
Выделите ячейки с текстом, который вы хотите выровнять.
На вкладке Главная выберите один из указанных ниже вариантов выравнивания.
Чтобы выровнять текст по вертикали, выберите Выровнять по верхнему краю 


Чтобы выровнять текст по горизонтали, выберите Выровнять по левому краю 


Если строка с текстом слишком длинная, его часть может быть не видна. Чтобы исправить это, не меняя ширину столбца, нажмите Перенести текст.
Чтобы выровнять по центру текст, занимающий несколько строк или столбцов, нажмите кнопку Объединить и выровнять по центру.
Отмена выравнивания
Чтобы отменить выравнивание сразу после его применения, нажмите кнопку Отменить.
Чтобы изменить выравнивание позже, выберите нужную ячейку или диапазон ячеек и в меню Очистить щелкните Очистить форматы.
Примечание: В Excel в Интернете вы не можете повернуть угол поворота текста в ячейке.
Улучшить отображение текста можно и другими способами, например применить различные шрифты или добавить цвет фона к ячейке.
Источник
Как центрировать текст в нескольких ячейках в Excel?
В Excel мы можем использовать функцию Merge & Center для объединения и центрирования текста по нескольким столбцам, но после применения операции объединенные ячейки будут становятся только одной ячейкой, и у нее есть некоторые недостатки, например, мы не можем правильно отсортировать или отфильтровать данные. В этом случае функция Центр по выделению может помочь нам центрировать текст по нескольким столбцам и оставить все ячейки на своих местах. Чтобы получить более подробную информацию, прочтите следующую статью.
Центрировать текст по нескольким ячейкам в Excel
- Повторное использование чего угодно: добавляйте наиболее часто используемые или сложные формулы, диаграммы и все остальное в избранное и быстро используйте их в будущем.
- Более 20 функций текста: извлечение числа из текста Нить; Извлечь или удалить часть текстов; Преобразование чисел и валют в английские слова.
- Инструменты слияния: несколько книг и листов в одну; Объединить несколько ячеек/строк/столбцов без потери данных; Объедините повторяющиеся строки и суммируйте.
- Инструменты разделения: разделение данных на несколько листов в зависимости от значения; Из одной книги в несколько файлов Excel, PDF или CSV; Один столбец в несколько столбцов.
- Вставить пропуск скрытых/отфильтрованных строк; Подсчет и сумма по цвету фона; Массовая отправка персонализированных писем нескольким получателям.
- Суперфильтр: создавайте расширенные схемы фильтров и применяйте их к любым листам; Сортировать по неделе, дню, частоте и т. Д. Фильтр жирным шрифтом, формулами, комментарием …
- Более 300 мощных функций; Работает с Office 2007-2019 и 365; Поддерживает все языки; Простое развертывание на вашем предприятии или в организации.
 Центрировать текст по нескольким ячейкам в Excel
Центрировать текст по нескольким ячейкам в Excel
Потрясающе! Использование эффективных вкладок в Excel, таких как Chrome, Firefox и Safari!
Сэкономьте 50% своего времени и сократите тысячи щелчков мышью каждый день!
Предположим, у вас есть следующий диапазон данных, и вы хотите, чтобы заголовок охватывал всю таблицу:
1 . Выделите ячейки, которые вы хотите центрировать этот текст, см. Снимок экрана:
2 . Щелкните правой кнопкой мыши и выберите в контекстном меню Формат ячеек , затем во всплывающем диалоговом окне Форматировать ячейки нажмите Выравнивание , а затем выберите Центр по выделению из раскрывающегося списка По горизонтали , см. снимок экрана:
3 . Затем нажмите OK , чтобы закрыть это диалоговое окно, и ваше значение в ячейке будет центрировано по всему выделенному, но все ячейки все еще на своих местах, см. Снимок экрана:
Примечание : с этим Функция “Центрировать по выделенному фрагменту” для центрирования данных, она может сохранить основную структуру рабочего листа без изменений.
Источник
Ниже описано, как изменить выравнивание текста в ячейке, чтобы данные выглядели лучше.
-
Выделите ячейки с текстом, который вы хотите выровнять.
-
На вкладке Главная выберите один из указанных ниже вариантов выравнивания.
-
Чтобы выровнять текст по вертикали, выберите Выровнять по верхнему краю
, Выровнять по середине
или Выровнять по нижнему краю
.
-
Чтобы выровнять текст по горизонтали, выберите Выровнять по левому краю
, Выровнять по центру
или Выровнять по правому краю
.
-
Если строка с текстом слишком длинная, его часть может быть не видна. Чтобы исправить это, не меняя ширину столбца, нажмите Перенести текст.
-
Чтобы выровнять по центру текст, занимающий несколько строк или столбцов, нажмите кнопку Объединить и выровнять по центру.
Отмена выравнивания
-
Чтобы отменить выравнивание сразу после его применения, нажмите кнопку Отменить.
-
Чтобы изменить выравнивание позже, выберите нужную ячейку или диапазон ячеек и в меню Очистить щелкните Очиститьформаты.

Примечание: В Excel в Интернете вы не можете повернуть угол поворота текста в ячейке.
Улучшить отображение текста можно и другими способами, например применить различные шрифты или добавить цвет фона к ячейке.
Нужна дополнительная помощь?
Текст
в ячейках Excel может быть выравнен по
столбцам в выбранной области. Эта
возможность используется для центрирования
заголовков на рабочем листе. В этом
случае текст должен находиться
в самой левой ячейке выделенной области.
1.
Введите текст заголовка листа Excel.
2.
Выделите несколько соседних ячеек (по
размеру таблицы).
3.
Нажмите кнопку Объединить
и поместить в центре —
на
панелиФорматирование.
Шрифты в Excel
Задание
полужирного, курсивного или подчеркнутого
шрифта в Excel.
Выделите фрагмент текста и нажмите одну
из клавиш Ж (полужирный), К (курсив), Ч(подчеркнутый),
расположенные на панели Стандартная.
Отмена
полужирного, курсивного или подчеркнутого
шрифта.
Выделите фрагмент текста и нажмите одну
из клавиш Ж, К, Ч,
которая к моменту отмены находится в
нажатом состоянии.
Задание
цвета шрифта.
Выделите фрагмент текста, нажмите
указатель справа от кнопки А на
панели Рисование.
В открывшемся меню щелкните на квадратике
нужного цвета. Если штрих под кнопкой А уже
имеет нужный цвет, то можно щелкнуть на
этой кнопке, не открывая меню красок
окна диалога
Смена
типа и размера шрифта.
Выделите фрагмент и воспользуйтесь
соответствующими кнопками
панели Форматирование.
Выравнивание
текста по ширине страницы в Excel.
Выделите фрагмент или установите
клавиатурный курсор на абзац. Нажмите
одну из клавиш выравнивания
панели Форматирование:
-
по
центру (строки
будут центрированы относительно средней
линии страницы с учетом абзаца;
рекомендуется для центрирования
заголовков), -
по
левому или правому краям страницы
Excel (текст поджат к заданному краю) или -
по
ширине (текст
равномерно распределяется по заданной
ширине абзаца; выравнивание производится
за счет автоматической вставки
дополнительных пробелов между словами;
рекомендуемый режим выравнивания ).
Для
установки в Excel новых значений выравнивания
или изменения значений принятых по
умолчанию могут использоваться опции
закладки Шрифт в
окне диалога Формат,
Ячейки (рис.
1).
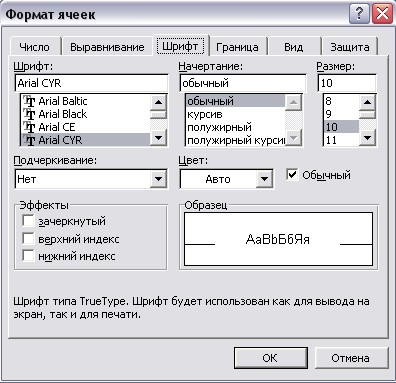
Рис.
1. Закладка Шрифт
Оформление таблицы Excel
Рамки
могут применяться для оформления всей
таблицы Excel или выделенной области.
Опции рамок могут быть установлены при
использовании закладки Граница (рис.
1).
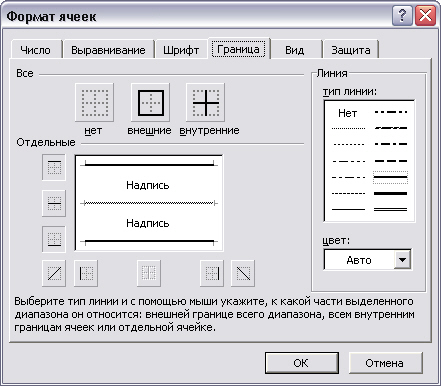
Рис.
1. Закладка Граница
Некоторые
из доступных стилей оформления рамок
таблицы Excel представлены в полеТип
линии.
1.
Выделите ячейки для форматирования.
2.
Откройте панель диалога Формат,
Ячейки и
выберите закладку Граница.
3.
Выберите стороны для ячеек, в которых
будет установлена рамка.
4.
Выберите Тип
и цвет линии.
5.
Нажмите ОК .
Внешний
вид оформления ячеек таблицы Excel может
быть улучшен при заполнении их цветом
и/или узором. Цвета и узоры (включая цвет
узора) могут быть установлены при
использовании закладки Вид окна
диалога Формат,
Ячейки.
Выбранная
заливка и узор показываются в поле Образец.
Защита ячеек Excel
Защита
ячеек полезна в таблицах Excel, содержащих
сложные формулы и заранее заданные
константы. В Excel используется двухуровневая
система защиты. В рабочем листе каждая
ячейка по умолчанию заблокирована, но,
если защита листа выключена, данные
можно вводить во все ячейки.
Закладка Защита содержит
опции Защищаемая
ячейка и Скрыть формулы.
Чтобы
запретить изменение ячеек листа для
сохранения формул или данных, следует
разблокировать ячейки для ввода и
установить защиту листа.
1.
Выделите и разблокируйте все ячейки,
которые потребуется изменять после
защиты листа, сняв опцию Защищаемая
ячейка.
2.
Скройте все формулы, которые не должны
быть видимы, установив опцию Скрыть
формулы.
3.
В меню Сервис выберите
команду Защита,
а затем команду Защитить
лист.
Чтобы
никто другой не смог снять защиту с
листа, введите пароль, но учтите, что
при утере пароля получить доступ к
защищенным элементам листа будет
невозможно.
Соседние файлы в предмете [НЕСОРТИРОВАННОЕ]
- #
- #
- #
- #
- #
- #
- #
- #
- #
- #
- #
На чтение 3 мин. Просмотров 29 Опубликовано 20.05.2021
В Excel мы можем использовать функцию Merge & Center для объединения и центрирования текста по нескольким столбцам, но после применения операции объединенные ячейки будут становятся только одной ячейкой, и у нее есть некоторые недостатки, например, мы не можем правильно отсортировать или отфильтровать данные. В этом случае функция Центр по выделению может помочь нам центрировать текст по нескольким столбцам и оставить все ячейки на своих местах. Чтобы получить более подробную информацию, прочтите следующую статью.
Центрировать текст по нескольким ячейкам в Excel
Вкладка Office Включает редактирование и просмотр с вкладками в Office и делает вашу работу намного проще …
Подробнее … Скачать бесплатно. ..
Kutools for Excel решает большинство ваших проблем и увеличивает вашу производительность на 80%.
- Повторное использование чего угодно: добавляйте наиболее часто используемые или сложные формулы, диаграммы и все остальное в избранное и быстро используйте их в будущем.
- Более 20 функций текста: извлечение числа из текста Нить; Извлечь или удалить часть текстов; Преобразование чисел и валют в английские слова.
- Инструменты слияния: несколько книг и листов в одну; Объединить несколько ячеек/строк/столбцов без потери данных; Объедините повторяющиеся строки и суммируйте.
- Инструменты разделения: разделение данных на несколько листов в зависимости от значения; Из одной книги в несколько файлов Excel, PDF или CSV; Один столбец в несколько столбцов.
- Вставить пропуск скрытых/отфильтрованных строк; Подсчет и сумма по цвету фона; Массовая отправка персонализированных писем нескольким получателям.
- Суперфильтр: создавайте расширенные схемы фильтров и применяйте их к любым листам; Сортировать по неделе, дню, частоте и т. Д. Фильтр жирным шрифтом, формулами, комментарием …
- Более 300 мощных функций; Работает с Office 2007-2019 и 365; Поддерживает все языки; Простое развертывание на вашем предприятии или в организации.
Подробнее … Бесплатная загрузка …
 Центрировать текст по нескольким ячейкам в Excel
Центрировать текст по нескольким ячейкам в Excel

Потрясающе! Использование эффективных вкладок в Excel, таких как Chrome, Firefox и Safari!
Сэкономьте 50% своего времени и сократите тысячи щелчков мышью каждый день!
Предположим, у вас есть следующий диапазон данных, и вы хотите, чтобы заголовок охватывал всю таблицу:

1 . Выделите ячейки, которые вы хотите центрировать этот текст, см. Снимок экрана:

2 . Щелкните правой кнопкой мыши и выберите в контекстном меню Формат ячеек , затем во всплывающем диалоговом окне Форматировать ячейки нажмите Выравнивание , а затем выберите Центр по выделению из раскрывающегося списка По горизонтали , см. снимок экрана:

3 . Затем нажмите OK , чтобы закрыть это диалоговое окно, и ваше значение в ячейке будет центрировано по всему выделенному, но все ячейки все еще на своих местах, см. Снимок экрана:

Примечание : с этим Функция “Центрировать по выделенному фрагменту” для центрирования данных, она может сохранить основную структуру рабочего листа без изменений.

Если у вас есть метка или заголовок в электронной таблице в Excel, который вы хотите центрировать на определенном количестве ячеек, есть несколько способов сделать это, с объединением ячеек или без него. Мы покажем вам оба пути.
Сначала мы центрируем текст по ячейкам путем слияния ячеек. Для этого выберите ячейки, которые вы хотите объединить.
В разделе «Выравнивание» вкладки «Главная» нажмите кнопку «Слияние и центр».
Ячейки объединяются, и текст центрируется в одной результирующей ячейке.
Если вы не хотите объединять ячейки, вы все равно можете центрировать текст по ним. Введите текст в первую из ячеек, в которых вы хотите центрировать текст, выделите ячейки и нажмите кнопку «Настройки выравнивания» в правом нижнем углу раздела «Выравнивание» на вкладке «Главная».
ПРИМЕЧАНИЕ. Также можно щелкнуть правой кнопкой мыши выбранные ячейки и выбрать «Форматировать ячейки» во всплывающем меню.
Убедитесь, что вкладка «Выравнивание» активна. Если вы открыли диалоговое окно «Формат ячеек», щелкнув правой кнопкой мыши выбранные ячейки, необходимо щелкнуть вкладку «Выравнивание», поскольку она по умолчанию не является активной.
Выберите «Center Across Selection» из выпадающего списка «Horizontal».
ПРИМЕЧАНИЕ. Вы также можете установить флажок «Объединить ячейки» на вкладке «Выравнивание» в диалоговом окне «Формат ячеек», чтобы объединить выбранные ячейки. Однако это не центрирует текст. Вы должны сделать это отдельно.
Текст центрируется по выделенным ячейкам, но ячейки не объединяются в одну.
Если вы центрируете текст по выделению, не объединяя ячейки часто, вы можете записать макрос для процедуры и поместить кнопку на панель быстрого доступа, чтобы быстро центрировать текст по выделенным ячейкам.
На чтение 3 мин Просмотров 48 Опубликовано 29.06.2017
Обновлено 29.06.2017
Excel дает возможность изменять внешний вид данных рабочего листа, используя опции форматирования. Например, можно изменить вид выравнивания чисел и текста в ячейке. Так, они могут быть выровнены по правому краю, по левому краю или по центру. Можно переносить длинные тексты по строкам в середине ячейки, размещать текст по центру в столбцах, вертикально в ячейке или под каким-либо углом. Для выравнивания выполните такие шаги:
- Выделите область ячеек, которые содержат данные, которые нужно выровнять.
- Выберите команду Формат/Ячейки или нажмите клавиши Ctrl+1 или щелкните правой кнопкой мыши и выберите команду Формат ячеек из контекстного меню. Выберите в диалоговом окне Формат ячеек, вкладку Выравнивание.
- Выберите способ выравнивания данных. Щелкните по кнопке ОК (см. иллюстрацию).
Кроме того, операции выравнивания По левому краю, По центру, По правому краю, Центрировать по столбцам можно выполнить с помощью соответствующих кнопок панели инструментов Форматирование.
Содержание
- Перенос слов внутри ячейки Excel
- Выравнивание заголовка относительно столбцов
- Выравнивание текста под углом
Перенос слов внутри ячейки Excel
Можно выравнивать текст в ячейке или диапазоне ячеек, перенося слова. Для переноса слов в середине ячейки или диапазона ячеек выделите ячейки, которые содержат текстовые данные, выберите команду Формат/Ячейки или нажмите клавиши Ctrl+1 или щелкните правой кнопкой мыши и выберите команду Формат ячеек из контекстного меню. В диалоговом окне Формат ячеек, выберите вкладку Выравнивание. Дальше установите опцию Переносить по словам и щелкните по кнопке ОК. Excel перенесет слова в выделенных ячейках.
Выравнивание заголовка относительно столбцов
Для выравнивания заголовка относительно столбцов сначала выделите ячейку, которая содержит текст и диапазон столбцов, в котором нужно центрировать текст. Выделенные ячейки диапазона, в которых нужно выравнивать текст, должны быть пустыми. Выберите команду Формат/Ячейки или нажмите клавиши Ctrl+1 или щелкните правой кнопкой мыши и выберите команду Формат ячеек из контекстного меню. В диалоговом окне Формат ячеек, выберите вкладку Выравнивание. Потом выберите в списке по горизонтали, по центру выделения и щелкните по кнопке ОК. Excel отцентрирует текст в выделенных столбцах. Эту же самую операцию можно выполнить с помощью кнопки Объединить и поместить в центре панели инструментов Форматирование.
Выравнивание текста под углом
Можно выравнивать текст горизонтально и вертикально или под углом. Для этого выполните такие шаги:
- Выделите ячейку или диапазон ячеек, которые содержат данные, которые нужно отформатировать.
- Выберите команду Формат/Ячейки или нажмите клавиши Ctrl+1 или щелкните правой кнопкой мыши и выберите команду Формат ячеек из контекстного меню. В диалоговом окне Формат ячеек, выберите вкладку Выравнивание.
- В зоне Ориентация выберите горизонтальную или вертикальную ориентацию или под определённым углом. Если вы, например, выбрали вертикальную ориентацию, то в списке по вертикали выберите еще тип выравнивания по верхнему краю, по центру, по нижнему краю или по высоте.
- Щелкните по кнопке ОК. Excel выровняет текст выделенных ячеек.
Другие статьи:
Форматирование чисел, дат и времени в Excel
Смена шрифтов в Excel
Автор Антон Андронов На чтение 1 мин Опубликовано 18.06.2015
Для автоматического центрирования диапазона ячеек на печатной странице в Excel, выполните следующие действия:
- На вкладке File (Файл) кликните по Print (Печать).
- Из второго снизу выпадающего меню выберите пункт Custom Margins (Настраиваемые поля).
- Поставьте галочки напротив пунктов Horizontally (горизонтально) и Vertically (вертикально).
- Нажмите ОК.
Оцените качество статьи. Нам важно ваше мнение:
Вам также может понравиться
Работая с таблицами Excel, иногда возникает необходимость
Тем людям, которые регулярно работают с таблицами Excel
Нередко пользователям приходится перенести часть информации
Огромное преимущество электронных таблиц Excel заключается
Пользователю Excel нередко приходится сталкиваться
Excel – одна из лучших программ для аналитика данных.
Время от времени при работе с электронными таблицами
Excel – удивительная программа, дающая возможность
Сейчас век информации. Количество данных, которые людям
Определение процента от числа – довольно частая задача
Excel – невероятно функциональная программа.
Excel – невероятно функциональная программа, позволяющая
Стандартное обозначение строк в Excel – цифровое.
Набор функций у программы Excel, конечно, поистине огромный.
При работе с Excel могут возникать различные ситуации
Важно понимать, что Excel – это не только программа

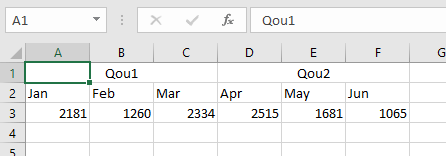

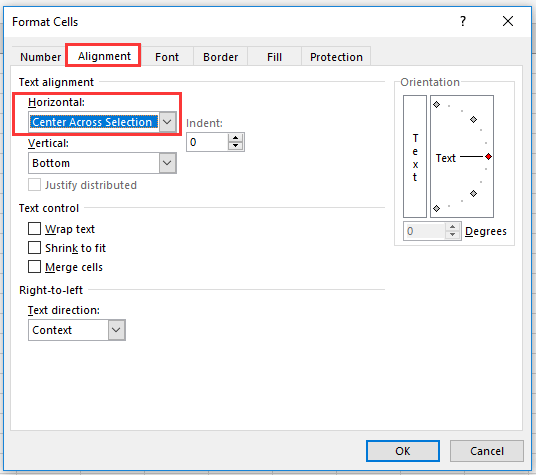









 Центрировать текст по нескольким ячейкам в Excel
Центрировать текст по нескольким ячейкам в Excel  Центрировать текст по нескольким ячейкам в Excel
Центрировать текст по нескольким ячейкам в Excel