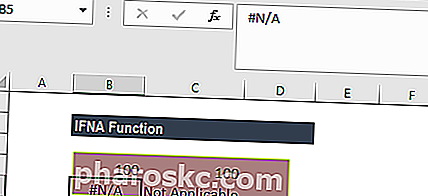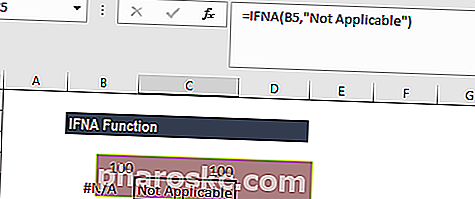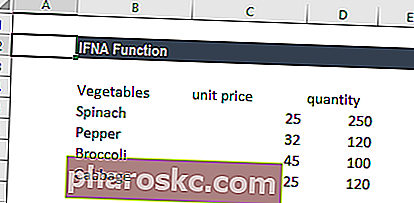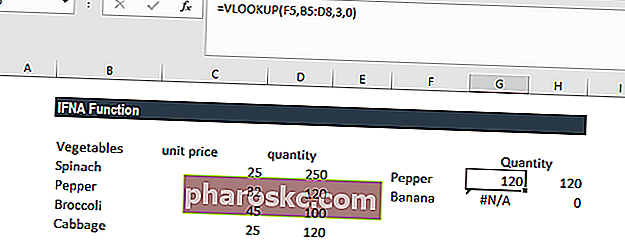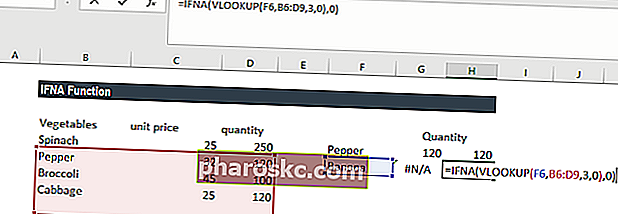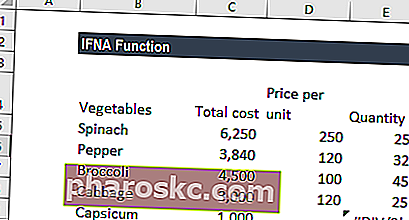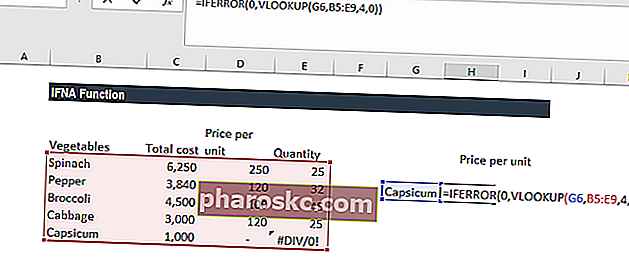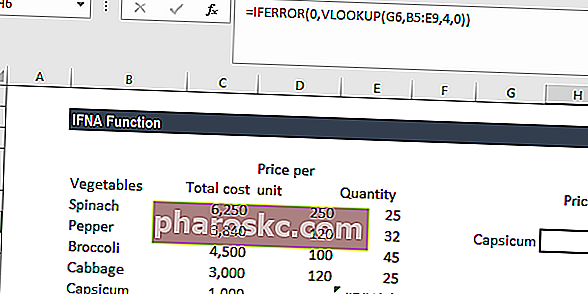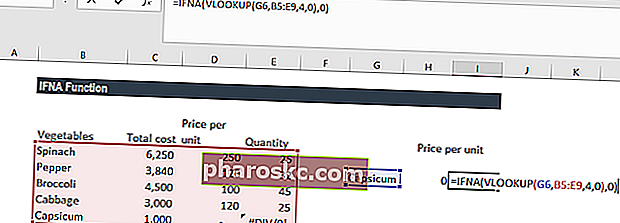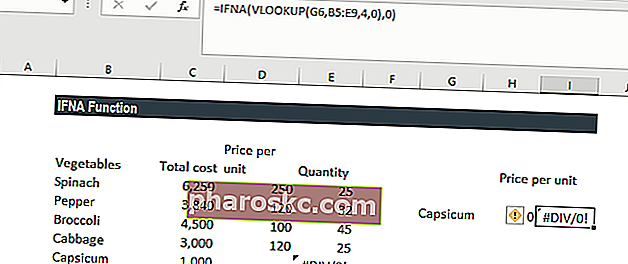,
Finswimmer
, спасибо за ответы.
Этот странный коэффициент нужен для получения разбивки по стоимости для заказчика, от которой высчитывается в свою очередь стоимость за единицу, а минусуется погрешность (0,05). Если её убрать, то сложив все позиции, итог получается больше на 15 коп. (в том файле неверно отминусовал.
Например, вот другой вариант, без коэффициента, см аттач. =СУММ(N3:N12) одна сумма, если перемножить отдельно ячейки: =СУММ(Q3:Q12) появляется разница в 5 коп. Вот эту разницу я пытаюсь вычесть из какой-нибудь ячейки, где «бъётся» по четности. Наверняка можно как-то проще делать, но как, я додуматься не могу.
Содержание
- Как найти стоимость Эксель?
- Как найти стоимость в Excel?
- Как в Экселе посчитать сумму через одну ячейку?
- Как сделать формулу в Excel сумма?
- Как сделать автоматический расчет в Excel?
- Как вычислить стоимость?
- Как найти цену формула?
- Как посчитать сумму в таблице?
- Как работает формула Суммеслимн?
- Как считать ячейки?
- Как найти сумму чисел?
- Как в Excel посчитать сумму по горизонтали?
- Как в Excel посчитать сумму ячеек с текстом?
- Как выглядит формула стоимости?
- Как узнать себе стоимость?
- Как рассчитать цену за единицу товара?
- Как написать математическую формулу в Excel?
- Расчет цены в Excel с учетом заданной маржи и себестоимости
- Что такое маржа
- Расчет цены с учетом маржи и себестоимости
- Примеры функции ПС в Excel для расчета стоимости инвестиции
- Примеры использования функции ПС в Excel
- Расчет платежеспособности заемщика кредита по функции ПС в Excel
- Расчет возможности погашения кредита депозитом с функцией ПС
- Особенности использования финансовой функции ПС в Excel
Как найти стоимость Эксель?
Как посчитать цену, зная маржу и себестоимость? Если М=(Ц-С)/Ц, то Ц=С/(1-М). В принципе, все просто. Нужно забить в Excel значения маржи и себестоимости, а затем вписать формулу цены.
Как найти стоимость в Excel?
- Выделите ячейку, которую нужно вычислить.
- На вкладке Формулы в группе Зависимости формул нажмите кнопку Вычислить формулу.
- Нажмите кнопку Вычислить, чтобы проверить значение подчеркнутой ссылки.
- Продолжайте этот процесс, пока не будут вычислены все части формулы.
Как в Экселе посчитать сумму через одну ячейку?
Например, формула =СУММЕСЛИ(B2:B5; «Иван»; C2:C5) суммирует только те значения из диапазона C2:C5, для которых соответствующие значения из диапазона B2:B5 равны «Иван». Если необходимо выполнить суммирование ячеек в соответствии с несколькими условиями, используйте функцию СУММЕСЛИМН.
Как сделать формулу в Excel сумма?
Использование функции СУММ для суммирования чисел в диапазоне:
- Введите в ячейку =СУММ и открываю скобки (.
- Чтобы ввести первый диапазон формул, который называется аргументом (частью данных, которую нужно выполнить), введите A2:A4 (или выберите ячейку A2 и перетащите ее через ячейку A6).
Как сделать автоматический расчет в Excel?
Откройте вкладку Формулы и в группе Вычисления щелкните элемент Параметры вычислений, а затем — Выполнять автоматически.
Как вычислить стоимость?
Цена каждого товара устанавливается путем простого умножения затрат на (1+M). Например, компания розничной торговли, работающая с большим количеством товаров, может рассчитать все цены, просто добавив нужную наценку к закупочной цене.
Как найти цену формула?
Формула нахождения стоимости: С = Ц × К, где С — стоимость, Ц — цена, К — количество. Пример решения задачи на нахождение стоимости: 1 банка меда стоит 150 руб.
Как посчитать сумму в таблице?
Функция =SUM(BELOW) складывает числа в столбце, расположенные под выбранной ячейкой. Функция =SUM(RIGHT) складывает числа в строке, расположенные справа от выбранной ячейки. Изменив складываемые числа, выберите сумму и нажмите клавишу F9, чтобы отобразить новые результаты.
Как работает формула Суммеслимн?
Функция СУММЕСЛИМН — одна из математических и тригонометрических функций, которая суммирует все аргументы, удовлетворяющие нескольким условиям. Например, с помощью функции СУММЕСЛИМН можно найти число всех розничных продавцов, (1) проживающих в одном регионе, (2) чей доход превышает установленный уровень.
Как считать ячейки?
На вкладке Формулы щелкните Вставить, наведите указатель мыши на пункт Статистические и выберите одну из следующих функции:
- СЧЁТЗ: подсчитывает количество непустых ячеек.
- СЧЁТ: подсчитывает количество ячеек, содержащих числа.
- СЧИТАТЬПУСТОТЫ: подсчитывает количество пустых ячеек.
Как найти сумму чисел?
Как найти сумму и разность любых чисел
Чтобы найти сумму двух чисел, надо к одному числу прибавить другое, то есть выполнить действие сложения. Например, чтобы найти сумму чисел 5 и 9, надо выполнить действие: 5 + 9 = 14.
Как в Excel посчитать сумму по горизонтали?
Просто выберите пустую ячейку непосредственно под столбцом данных. Затем на вкладке Формула нажмите кнопку Авто сумма > сумму. Excel будет автоматически отсвечен диапазон для суммы. (При выборе пустой ячейки справа от сумм выбираемых ячеек авто сумма может работать и по горизонтали.)
Как в Excel посчитать сумму ячеек с текстом?
Суммировать ячейки, содержащие текст и числа на основе определенного текста, с удобной функцией:
- Выберите Статистический из Тип формулы раскрывающийся список;
- В разделе Выберите формулу список, щелкните, чтобы выбрать Сумма на основе того же текста вариант;
Как выглядит формула стоимости?
Как найти стоимость товара, зная его цену и количество? C — стоимость товара, — его цена, n — количество товара. Формула стоимости товара: C = · n. 6.
Как узнать себе стоимость?
Как рассчитать себестоимость товара
Когда бизнес производит один вид товара, рассчитать себестоимость можно так: сложить все расходы за конкретный период, затем разделить их на количество произведенной или проданной продукции за этот же период. Конкретные затраты зависят от целей расчета и особенностей производства.
Как рассчитать цену за единицу товара?
Как автоматически рассчитать стоимость товара за одну единицу? Пример. Изготовлено 20 000 товаров на сумму 17 050 руб. Если взять калькулятор и сумму поделить на количество, то получим стоимость за одну единицу товара, а именно 0.8525 руб.
Как написать математическую формулу в Excel?
Создание простой формулы в Excel:
- Выделите на листе ячейку, в которую необходимо ввести формулу.
- Введите = (знак равенства), а затем константы и операторы (не более 8192 знаков), которые нужно использовать при вычислении. В нашем примере введите =1+1. Примечания:
- Нажмите клавишу ВВОД (Windows) или Return (Mac).
Источник
Расчет цены в Excel с учетом заданной маржи и себестоимости
Зачастую расчеты, которые легко произвести на бумаге и калькуляторе, вызывают затруднения при попытке занести их в Excel. Но если научиться это делать, то в будущем можно сэкономить массу времени. Узнаем, как рассчитать цену продукта с учетом заданной маржи.
Что такое маржа
Фактически, это синоним слова наценка, выраженный в денежном эквиваленте. Если же речь идет о процентах, то маржа и наценка будут иметь разные значения. Все дело в определении. Сравните:
- Маржа – отношение разницы цены и себестоимости к цене.
- Наценка – отношение разницы цены и себестоимости к себестоимости.
Отсюда и разница.
Расчет цены с учетом маржи и себестоимости
Теперь, зная, чем маржа отличается от наценки, можем вывести формулу цены. Как посчитать цену, зная маржу и себестоимость?
Если М=(Ц-С)/Ц, то Ц=С/(1-М).
В принципе, все просто. Нужно забить в Excel значения маржи и себестоимости, а затем вписать формулу цены. Но это формула для одного случая, а в экономике затраты, от которых и зависит маржа, постоянно меняются. Поэтому подготовим полный расчет с учетом остальных переменных.
Составим таблицу для расчетов и предварительно укажем задаваемые параметры (если говорить математическими терминами – заполним дано).
В таблицу вписаны только известные нам пока значения – себестоимости товаров. Задаваемые параметры тоже постоянны. Пойдем по порядку.
Рассчитаем отсрочку по формуле. Умножим себестоимость на банковскую ставку, поделим на число дней в году и на количество дней отсрочки.
Видим, что ячейки, в которых прописаны ставка и отсрочка, абсолютны, поэтому заключены в значки доллара. Это сделано для того, чтобы при протягивании формулы, эти значения оставались неизменными.
Теперь можем рассчитать расчетную цену без НДС по экономической формуле.
Ну и цену с НДС (1,18 – это коэффициент НДС).
Далее – валовый доход (разница цены и себестоимости).
Теперь рассчитываем наценку. Она должна получиться одинаковой. В нашем случае формула наценки упрощена, т.к. валовый доход рассчитан операцией ранее.
Наценка действительно получилась одинаковой. Значит, мы на верном пути.
Процент менеджера: 5% от расчетной цены.
Аналогично: ретро-бонус – это 15% от расчетной цены.
Общие затраты: это сумма трех составляющих (проценты менеджеру и оптовику, а также отсрочка).
Маржинальный доход считается как разница валового дохода и затрат.
Готово. Осталось проверить, правильно ли были произведены расчеты. Для этого подсчитаем маржу по еще одной формуле: как отношение маржинального дохода к цене.
Маржа действительно получилась 40%. Значит все верно. Теперь, пользуясь таблицей, можем изменять значение маржи или себестоимости и сразу видеть все показатели. При этом будет сохранять равенство всех наценок и проверочное значение маржи.
Попробуем изменить маржу на 50% (в задаваемых параметрах). Смотрим, что получается.
Или изменим себестоимость первого товара.
Как видим, все показатели автоматически изменяются, а экономические принципы сохраняются. Аналогично можно изменять и другие задаваемые параметры.
Источник
Примеры функции ПС в Excel для расчета стоимости инвестиции
Функция ПС используется для расчета стоимости инвестиции (покупка ценных бумаг, оформление кредита), приведенной на момент оформления сделки, и возвращает соответствующее значение. Такая стоимость эквивалентна общей сумме последующих выплат на протяжении установленного числа периодов выплат. К примеру, на момент выдачи кредита банком для последнего его сумма является приведенной стоимостью инвестиции.
Примеры использования функции ПС в Excel
Пример 1. Для покупки ноутбука в будущем, стоимость которого составляет 55000 рублей, было решено сделать депозит в банке и по истечению срока действия договора забрать требуемую сумму. Процентная ставка – 20% годовых, срок действия – 12 месяцев (капитализация – каждый месяц). Определить, какую сумму должен внести вкладчик.
Формула для расчета:
- B2/12 – ставка на период выплат (12 – число месяцев в году);
- B3 – число периодов выплат;
- 0 – фиксированная сумма выплат по депозиту (неизвестна, так как вкладчик может забрать деньги по окончанию действия договора, то есть, спустя 12 месяцев);
- B4 – сумма, получаемая вкладчиком по окончанию действия договора.
То есть, на депозит требуется внести примерно 45105 рублей.
Расчет платежеспособности заемщика кредита по функции ПС в Excel
Пример 2. Зарплата клиента МФО составляет 25000 рублей. Причина обращения – полное отсутствие денег. До следующей зарплаты осталось 16 дней. Какую минимальную сумму кредита может взять заемщик, если микрозайм выдается под 2% в день, а минимальная сумма, на которую он может прожить в месяц, составляет 12000 рублей?
Формула для расчета:
- 365*B4/B3 – пересчет процентной ставки на указанный период дней (деньги нужны до зарплаты, значит период кредитования – 16 дней);
- 1 – количество периодов выплат (в МФО, как правило, устанавливают один период выплат – по окончанию срока кредитования);
- 0 – фиксированная сумма выплат в каждом из периодов (явно не указан, поскольку используем аргумент [бс];
- B5-B2 – максимальная сумма, которую сможет выплатить заемщик по кредиту при условии, что у него должно остаться не менее 12000 рублей после оплаты задолженности.
То есть, чтобы заемщик не попал в так называемую «долговую яму» или зависимость от МФО, ему не следует брать в долг более чем 9000 рублей.
Расчет возможности погашения кредита депозитом с функцией ПС
Пример 3. Заемщик взял кредит в банке на сумму 35000 рублей под 24% годовых на 1 год. Депозитный вклад на какую сумму он должен сделать (11% годовых, срок – 1 год), чтобы он смог рассчитаться с задолженностью по кредиту на полученные средства?
Формула для расчета:
- B7/12 – процентная ставка на 1 период выплат;
- 12 – число периодов выплат;
- 0 – фиксированная сумма выплат (явно не указываем);
- ПЛТ(B2/12;B4;B3)*12 – общая сумма выплат по кредиту, рассчитанная как произведение размера ежемесячной выплаты на количество периодов выплат (месяцев).
То есть, для покрытия расходов по кредиту необходимо сделать депозит на сумму примерно 35600 рублей (при указанных выше условиях кредитования и внесения депозита) с учетом того, что вклад был сделан одновременно с получением кредита.
Ситуация на первый взгляд выглядит абсурдной, однако некоторые договора кредитования исключают возможность досрочного погашения задолженности без штрафных санкций. Поэтому в данной стратегии есть свой экономический смысл при определенных финансовых условиях. Если у заемщика спустя некоторое время после оформления договора появилась определенная сумма средств, данный способ позволит сэкономить на оплате процентов по кредиту.
Особенности использования финансовой функции ПС в Excel
Функция ПС используется наряду с прочими функциями (СТАВКА, БС, ПЛТ и др.) для финансовых расчетов и имеет следующий синтаксис:
=ПС( ставка; кпер; плт; [бс]; [тип])
- ставка – обязательный аргумент, который характеризует значение процентной ставки за 1 период выплат. Задается в виде процентного или числового формата данных. Например, если кредит был выдан под 12% годовых на 1 год с 12 периодами выплат (ежемесячный фиксированный платеж), то необходимо произвести пересчет процентной ставки на 1 период следующим способом: R=12%/12, где R – искомая процентная ставка. В качестве аргумента формулы ПС может быть указана как, например, 1% или 0,01;
- кпер – обязательный аргумент, характеризующий целое числовое значение, равное количеству периодов выплат. Например, если был сделан депозит в банк сроком на 3 года с ежемесячной капитализацией (вклад увеличивается каждый месяц), число периодов выплат рассчитывается как 12*3=36, где 12 – месяцы в году, 3 – число лет, на которые был сделан вклад;
- плт – обязательный аргумент, характеризующий числовое значение, соответствующее фиксированный платеж за каждый период. На примере кредита, плт включает в себя часть тела кредита и проценты. Дополнительные проценты и комиссии не учитываются. Должен быть взят из диапазона отрицательных чисел, поскольку выплата – расходная операция. Аргумент может быть опущен (указан 0), но в этом случае аргумент [бс] будет являться обязательным для заполнения;
- [бс] – необязательный аргумент (за исключением указанного выше случая), характеризующий числовое значение, равное остатку средств на конец действия договора. Равен 0 (нулю), если не указан явно;
- [тип] – необязательный аргумент, принимающий числовые значения 0 и 1, характеризующий момент выполнения платежей: в конце и в начале периода соответственно. Равен 0 (нулю) по умолчанию.
- Функция ПС используется для расчетов финансовых операций, выплаты в которых производятся по аннуитетной схеме, то есть фиксированными суммами через определенные промежутки времени определенное количество раз.
- Расходные операции для получателя записываются числами с отрицательным знаком. Например, депозит на сумму 10000 рублей для вкладчика равен -10000 рублей, а для банка – 10000 рублей.
- Между всеми функциями, связанными с аннуитетными схемами погашения стоимости существует следующая взаимосвязь:
- Приведенная выше формула значительно упрощается, если процентная ставка равна нулю, и принимает вид: (плт * кпер) + пс + бс = 0.
- В качестве аргументов функции ПС должны использоваться данные числового формата или текстовые представления чисел. Если в качестве одного из аргументов была передана текстовая строка, которая не может быть преобразована в числовое значение, функция ПС вернет код ошибки #ЗНАЧ!.
Примечание 2: с точки зрения практического применения функции ПС, ее рационально использовать для депозитных операций, поскольку заемщик вряд ли забудет, на какую сумму он оформлял кредит. Функция ПС позволяет узнать, депозит на какую сумму требуется внести, чтобы при известных годовой процентной ставке и числе периодов капитализации получить определенную сумму средств. Эта особенность будет подробно рассмотрена в одном из примеров.
Источник
|
как найти стоимость за единицу, что бы она была целым числом |
||||||||
Ответить |
||||||||
Ответить |
||||||||
Ответить |
||||||||
Ответить |
||||||||
Ответить |
||||||||
Ответить |
||||||||
Ответить |
||||||||
Ответить |
||||||||
Ответить |
||||||||
Ответить |
||||||||
Ответить |
Что такое цена за единицу?
Цена за единицу товара — это единица измерения, используемая для обозначения цены конкретных товаров или услуг, подлежащих обмену с покупателями или потребителями на деньги. Он включает постоянные затраты, переменные затраты, накладные расходы, прямой труд и норму прибыли для поддержания деловой активности и доходов организации.
Оглавление
- Что такое цена за единицу?
- Объяснение
- Формула цены за единицу
- # 1 — Стоимость единицы
- # 2 — Маржа прибыли
- Пример цены за единицу
- Преимущества
- Заключение
- Рекомендуемые статьи
Объяснение
Цена за единицу — это когда продукт или услуга обмениваются между производителем, изготовителем или поставщиком услуг с покупателем или потребителем товаров или услуг. Это жизненно важно как для организаций, так и для потребителей. Например, организация не может постоянно продавать по более низким ценам. Точно так же покупатели не будут покупать продукт, если воспринимаемая ценность ниже запрашиваемой цены.
Формула цены за единицу
Формула цены за единицу = Стоимость единицы + Маржа прибыли
Терминология для понимания формулы, как упоминалось ранее, выглядит следующим образом:
# 1 — Стоимость единицы
Стоимость единицы продукции Стоимость единицы продукции — это общая стоимость (постоянная и переменная), понесенная для производства, хранения и продажи одной единицы продукта или услуги. Он рассчитывается путем сложения постоянных и переменных расходов и деления его на общее количество произведенных единиц. Подробнее указывает стоимость производства конечной продукции, когда она легко доступна для продажи или передачи. Стоимость изделия в основном складывается из следующих головок:
- Фиксированные расходы: Фиксированные затратыФиксированные затратыФиксированные затраты относятся к затратам или расходам, на которые не влияет какое-либо уменьшение или увеличение количества произведенных или проданных единиц в краткосрочной перспективе. Это тип затрат, которые не зависят от деловой активности. Более того, это затраты, которые остаются неизменными в течение периода до определенного диапазона или уровня. Если уровень производства до постоянных затрат статичен, то он имеет тенденцию к увеличению. Постоянные затраты могут быть связаны с различными отделами, такими как производство, распространение, продажа, реклама и т. д. Примерами фиксированных затрат могут быть аренда, амортизация, фиксированные рекламные программы и т. д.
- Различные цены: Переменные затраты имеют тенденцию изменяться в зависимости от уровня производства и количества произведенных единиц. Они фиксированы для продукта и увеличиваются или уменьшаются в зависимости от производства единицы. Мы делим переменные затраты в основном на сырье, рабочую силу и накладные расходы. Примеры включают арендную плату, коммунальные платежи, страховку, заработную плату офисному персоналу, канцелярские товары и т. д. Подробнее. Они напрямую связаны с производимой продукцией.
# 2 — Маржа прибыли
Помимо включения себестоимости продажСтоимость продажЗатраты, непосредственно связанные с производством товаров, которые продаются в фирме или организации, называются себестоимостью продаж. Узнайте больше или общие затраты, понесенные для того, чтобы продукт был доступен для продажи, часть прибыли также добавляется, чтобы получить окончательную цену продукта или услуги. Часть прибыли обычно добавляется в той мере, в какой компания считает, что ее продукт будет создавать ценность для потребителей. Это зависит от множества факторов, таких как стоимость бренда продукта, стратегии продаж, конкурентоспособные продукты или продукты-заменители. Продукты-заменители Любая альтернатива, замена или резервная копия основного продукта на рынке называется продуктом-заменителем. Это относится к любому товару или комбинации товаров, которые могут быть использованы вместо более популярного предмета в обычных обстоятельствах без ущерба для состава, внешнего вида или полезности. Подробнее и т. д.
Пример цены за единицу
Возьмем пример.
.free_excel_div{фон:#d9d9d9;размер шрифта:16px;радиус границы:7px;позиция:относительная;margin:30px;padding:25px 25px 25px 45px}.free_excel_div:before{content:»»;фон:url(центр центр без повтора #207245;ширина:70px;высота:70px;позиция:абсолютная;верх:50%;margin-top:-35px;слева:-35px;граница:5px сплошная #fff;граница-радиус:50%} Вы можете скачать этот шаблон Excel с ценой за единицу здесь – Шаблон Excel с ценой за единицу
Возьмем пример продукта, сделанного корпорацией XYX. Продукт имеет следующие расходы, и компания хочет получить прибыль в размере 20% от себестоимости продукции. Общее количество произведенных единиц равно 100. Сначала узнайте общую цену товара.
Решение
Чтобы получить окончательную цену продукта, необходимо выполнить следующие шаги:
Рассчитать общую стоимость продукта
Чтобы определить общую стоимость продукта, нам нужно добавить все расходы, понесенные для подготовки продукта к продаже или передаче.
Общая стоимость = прямые затраты на сырье + прочие накладные расходы
- Общая стоимость = 1000+500+300 = 1800 долларов США.
Рассчитать общую стоимость за единицу
Стоимость за единицу = общая стоимость / общее количество единиц
- Стоимость за единицу = 1800 / 100 = 18 за единицу.
Рассчитать требуемую прибыль
Требуемая прибыль = общая стоимость единицы * маржа прибыли
- Требуемая прибыль = 18 долларов * 20% = 3,6 доллара.
Рассчитать цену за единицу
Цена за единицу = Стоимость за единицу + Требуемая прибыль
- Цена за единицу = 18+3,6 = 21,6
Итак, цена за единицу товара составляет 21,6 доллара.
Преимущества
Цена за единицу помогает компании адекватно продавать свой продукт. Ниже приведены некоторые важные преимущества ценообразования продукта:
- Различные маркетинговые методы, такие как низкозатратное или хищническое ценообразование Хищническое ценообразование Хищническое ценообразование — это стратегия ценообразования, при которой цены на товары и услуги устанавливаются на таком низком уровне, что другим становится практически невозможно конкурировать на существующем рынке, что вынуждает их уйти. .читать больше озабочены выходом на новый рынок. Для использования этих стратегий цена за единицу продукта должна быть адекватно получена заранее, чтобы компания могла понять свою позицию в отношении методов ценообразования.
- Клиенты или потребители видят ценность продукта относительно цены, которую они платят за него. Если в глазах покупателя стоимость продукта меньше заявленной цены, вполне возможно, что продажа не состоится. Таким образом, чтобы привлечь клиентов, цена продукта должна быть установлена так, чтобы она работала для обеих сторон; компании и клиентов.
Заключение
В целом, цена продукта является важным показателем для компании в различных отношениях, таких как принятие решения о новой стратегии ценообразования, привлечение клиентов для продукта, борьба с конкуренцией и создание рынка для своих продуктов или услуг. Чтобы достичь этого, компания должна быть в состоянии адекватно оценить свой продукт, включая все расходы и маржу прибыли. Он определяется как отношение суммы сгенерированной прибыли к сумме сгенерированного дохода. читать больше, чтобы поддерживать организацию в будущем.
Рекомендуемые статьи
В этой статье описано, что такое цена за единицу и ее определение. Здесь мы обсуждаем формулу расчета цены за единицу, пример и преимущества. Вы можете узнать больше о финансировании из следующих статей –
- Прямые затраты
- Цена плюс цена
- Общая переменная стоимость
- Переменная стоимость за единицу
Как найти стоимость Эксель
Как посчитать цену, зная маржу и себестоимость? Если М=(Ц-С)/Ц, то Ц=С/(1-М). В принципе, все просто. Нужно забить в Excel значения маржи и себестоимости, а затем вписать формулу цены.
- Для расчета цены в Эксель нужно использовать формулу Ц=С/(1-М), где М=(Ц-С)/Ц. Необходимо вписать значения маржи и себестоимости в Excel.
- Для вычисления значения ячейки в Excel нужно выделить ее и нажать кнопку «Вычислить формулу» на вкладке «Формулы».
- Формула =СУММЕСЛИ(B2:B5; «Иван»; C2:C5) в Excel суммирует только те значения из диапазона C2:C5, для которых соответствующие значения из диапазона B2:B5 равны «Иван». Для суммирования ячеек по нескольким условиям нужно использовать функцию СУММЕСЛИМН.
- Для суммирования чисел в диапазоне в Excel нужно использовать функцию СУММ, введя в ячейку формулу =СУММ и указав диапазон аргументов.
- Для автоматического расчета в Excel нужно открыть вкладку «Формулы», нажать на «Параметры вычислений» в группе «Вычисления» и выбрать «Выполнять автоматически».
- Цена товара в Excel находится путем умножения затрат на (1+M), где M — маржа. Для розничной торговли можно рассчитать все цены, добавив нужную наценку к закупочной цене.
- Формула нахождения стоимости в Excel: С = Ц × К, где С — стоимость, Ц — цена, К — количество.
- Функция =SUM(BELOW) в Excel складывает числа в столбце под выбранной ячейкой, а функция =SUM(RIGHT) — числа в строке справа от выбранной ячейки. Результаты можно обновить, нажав F9.
- Функция СУММЕСЛИМН в Excel суммирует все аргументы, удовлетворяющие нескольким условиям, например, можно найти число всех розничных продавцов, проживающих в одном регионе и с доходом выше установленного уровня.
- Как найти стоимость в Excel
- Как в Экселе посчитать сумму через одну ячейку
- Как сделать формулу в Excel сумма
- Как сделать автоматический расчет в Excel
- Как вычислить стоимость
- Как найти цену формула
- Как посчитать сумму в таблице
- Как работает формула Суммеслимн
- Как считать ячейки
- Как найти сумму чисел
- Как в Excel посчитать сумму по горизонтали
- Как в Excel посчитать сумму ячеек с текстом
- Как выглядит формула стоимости
- Как узнать себе стоимость
- Как рассчитать цену за единицу товара
- Как написать математическую формулу в Excel
Как найти стоимость в Excel
Описание:
- Выделите ячейку, которую нужно вычислить.
- На вкладке Формулы в группе Зависимости формул нажмите кнопку Вычислить формулу.
- Нажмите кнопку Вычислить, чтобы проверить значение подчеркнутой ссылки.
- Продолжайте этот процесс, пока не будут вычислены все части формулы.
Как в Экселе посчитать сумму через одну ячейку
Например, формула =СУММЕСЛИ(B2:B5; «Иван»; C2:C5) суммирует только те значения из диапазона C2:C5, для которых соответствующие значения из диапазона B2:B5 равны «Иван». Если необходимо выполнить суммирование ячеек в соответствии с несколькими условиями, используйте функцию СУММЕСЛИМН.
Как сделать формулу в Excel сумма
Использование функции СУММ для суммирования чисел в диапазоне:
- Введите в ячейку =СУММ и открываю скобки (.
- Чтобы ввести первый диапазон формул, который называется аргументом (частью данных, которую нужно выполнить), введите A2:A4 (или выберите ячейку A2 и перетащите ее через ячейку A6).
Как сделать автоматический расчет в Excel
Откройте вкладку Формулы и в группе Вычисления щелкните элемент Параметры вычислений, а затем — Выполнять автоматически.
Как вычислить стоимость
Цена каждого товара устанавливается путем простого умножения затрат на (1+M). Например, компания розничной торговли, работающая с большим количеством товаров, может рассчитать все цены, просто добавив нужную наценку к закупочной цене.
Как найти цену формула
Формула нахождения стоимости: С = Ц × К, где С — стоимость, Ц — цена, К — количество. Пример решения задачи на нахождение стоимости: 1 банка меда стоит 150 руб.
Как посчитать сумму в таблице
Функция =SUM(BELOW) складывает числа в столбце, расположенные под выбранной ячейкой. Функция =SUM(RIGHT) складывает числа в строке, расположенные справа от выбранной ячейки. Изменив складываемые числа, выберите сумму и нажмите клавишу F9, чтобы отобразить новые результаты.
Как работает формула Суммеслимн
Функция СУММЕСЛИМН — одна из математических и тригонометрических функций, которая суммирует все аргументы, удовлетворяющие нескольким условиям. Например, с помощью функции СУММЕСЛИМН можно найти число всех розничных продавцов, (1) проживающих в одном регионе, (2) чей доход превышает установленный уровень.
Как считать ячейки
На вкладке Формулы щелкните Вставить, наведите указатель мыши на пункт Статистические и выберите одну из следующих функции:
- СЧЁТЗ: подсчитывает количество непустых ячеек.
- СЧЁТ: подсчитывает количество ячеек, содержащих числа.
- СЧИТАТЬПУСТОТЫ: подсчитывает количество пустых ячеек.
Как найти сумму чисел
Как найти сумму и разность любых чисел
Чтобы найти сумму двух чисел, надо к одному числу прибавить другое, то есть выполнить действие сложения. Например, чтобы найти сумму чисел 5 и 9, надо выполнить действие: 5 + 9 = 14.
Как в Excel посчитать сумму по горизонтали
Просто выберите пустую ячейку непосредственно под столбцом данных. Затем на вкладке Формула нажмите кнопку Авто сумма > сумму. Excel будет автоматически отсвечен диапазон для суммы. (При выборе пустой ячейки справа от сумм выбираемых ячеек авто сумма может работать и по горизонтали.)
Как в Excel посчитать сумму ячеек с текстом
Суммировать ячейки, содержащие текст и числа на основе определенного текста, с удобной функцией:
- Выберите Статистический из Тип формулы раскрывающийся список;
- В разделе Выберите формулу список, щелкните, чтобы выбрать Сумма на основе того же текста вариант;
Как выглядит формула стоимости
Как найти стоимость товара, зная его цену и количество? C — стоимость товара, — его цена, n — количество товара. Формула стоимости товара: C = · n. 6.
Как узнать себе стоимость
Как рассчитать себестоимость товара
Когда бизнес производит один вид товара, рассчитать себестоимость можно так: сложить все расходы за конкретный период, затем разделить их на количество произведенной или проданной продукции за этот же период. Конкретные затраты зависят от целей расчета и особенностей производства.
Как рассчитать цену за единицу товара
Как автоматически рассчитать стоимость товара за одну единицу? Пример. Изготовлено 20 000 товаров на сумму 17 050 руб. Если взять калькулятор и сумму поделить на количество, то получим стоимость за одну единицу товара, а именно 0.8525 руб.
Как написать математическую формулу в Excel
Создание простой формулы в Excel:
- Выделите на листе ячейку, в которую необходимо ввести формулу.
- Введите = (знак равенства), а затем константы и операторы (не более 8192 знаков), которые нужно использовать при вычислении. В нашем примере введите =1+1. Примечания:
- Нажмите клавишу ВВОД (Windows) или Return (Mac).
Оставить отзыв (1)
Формула предписывает программе Excel порядок действий с числами, значениями в ячейке или группе ячеек. Без формул электронные таблицы не нужны в принципе.
Конструкция формулы включает в себя: константы, операторы, ссылки, функции, имена диапазонов, круглые скобки содержащие аргументы и другие формулы. На примере разберем практическое применение формул для начинающих пользователей.
Формулы в Excel для чайников
Чтобы задать формулу для ячейки, необходимо активизировать ее (поставить курсор) и ввести равно (=). Так же можно вводить знак равенства в строку формул. После введения формулы нажать Enter. В ячейке появится результат вычислений.
В Excel применяются стандартные математические операторы:
| Оператор | Операция | Пример |
| + (плюс) | Сложение | =В4+7 |
| — (минус) | Вычитание | =А9-100 |
| * (звездочка) | Умножение | =А3*2 |
| / (наклонная черта) | Деление | =А7/А8 |
| ^ (циркумфлекс) | Степень | =6^2 |
| = (знак равенства) | Равно | |
| < | Меньше | |
| > | Больше | |
| <= | Меньше или равно | |
| >= | Больше или равно | |
| <> | Не равно |
Символ «*» используется обязательно при умножении. Опускать его, как принято во время письменных арифметических вычислений, недопустимо. То есть запись (2+3)5 Excel не поймет.
Программу Excel можно использовать как калькулятор. То есть вводить в формулу числа и операторы математических вычислений и сразу получать результат.
Но чаще вводятся адреса ячеек. То есть пользователь вводит ссылку на ячейку, со значением которой будет оперировать формула.
При изменении значений в ячейках формула автоматически пересчитывает результат.
Ссылки можно комбинировать в рамках одной формулы с простыми числами.
Оператор умножил значение ячейки В2 на 0,5. Чтобы ввести в формулу ссылку на ячейку, достаточно щелкнуть по этой ячейке.
В нашем примере:
- Поставили курсор в ячейку В3 и ввели =.
- Щелкнули по ячейке В2 – Excel «обозначил» ее (имя ячейки появилось в формуле, вокруг ячейки образовался «мелькающий» прямоугольник).
- Ввели знак *, значение 0,5 с клавиатуры и нажали ВВОД.
Если в одной формуле применяется несколько операторов, то программа обработает их в следующей последовательности:
- %, ^;
- *, /;
- +, -.
Поменять последовательность можно посредством круглых скобок: Excel в первую очередь вычисляет значение выражения в скобках.
Как в формуле Excel обозначить постоянную ячейку
Различают два вида ссылок на ячейки: относительные и абсолютные. При копировании формулы эти ссылки ведут себя по-разному: относительные изменяются, абсолютные остаются постоянными.
Все ссылки на ячейки программа считает относительными, если пользователем не задано другое условие. С помощью относительных ссылок можно размножить одну и ту же формулу на несколько строк или столбцов.
- Вручную заполним первые графы учебной таблицы. У нас – такой вариант:
- Вспомним из математики: чтобы найти стоимость нескольких единиц товара, нужно цену за 1 единицу умножить на количество. Для вычисления стоимости введем формулу в ячейку D2: = цена за единицу * количество. Константы формулы – ссылки на ячейки с соответствующими значениями.
- Нажимаем ВВОД – программа отображает значение умножения. Те же манипуляции необходимо произвести для всех ячеек. Как в Excel задать формулу для столбца: копируем формулу из первой ячейки в другие строки. Относительные ссылки – в помощь.
Находим в правом нижнем углу первой ячейки столбца маркер автозаполнения. Нажимаем на эту точку левой кнопкой мыши, держим ее и «тащим» вниз по столбцу.
Отпускаем кнопку мыши – формула скопируется в выбранные ячейки с относительными ссылками. То есть в каждой ячейке будет своя формула со своими аргументами.
Ссылки в ячейке соотнесены со строкой.
Формула с абсолютной ссылкой ссылается на одну и ту же ячейку. То есть при автозаполнении или копировании константа остается неизменной (или постоянной).
Чтобы указать Excel на абсолютную ссылку, пользователю необходимо поставить знак доллара ($). Проще всего это сделать с помощью клавиши F4.
- Создадим строку «Итого». Найдем общую стоимость всех товаров. Выделяем числовые значения столбца «Стоимость» плюс еще одну ячейку. Это диапазон D2:D9
- Воспользуемся функцией автозаполнения. Кнопка находится на вкладке «Главная» в группе инструментов «Редактирование».
- После нажатия на значок «Сумма» (или комбинации клавиш ALT+«=») слаживаются выделенные числа и отображается результат в пустой ячейке.
Сделаем еще один столбец, где рассчитаем долю каждого товара в общей стоимости. Для этого нужно:
- Разделить стоимость одного товара на стоимость всех товаров и результат умножить на 100. Ссылка на ячейку со значением общей стоимости должна быть абсолютной, чтобы при копировании она оставалась неизменной.
- Чтобы получить проценты в Excel, не обязательно умножать частное на 100. Выделяем ячейку с результатом и нажимаем «Процентный формат». Или нажимаем комбинацию горячих клавиш: CTRL+SHIFT+5
- Копируем формулу на весь столбец: меняется только первое значение в формуле (относительная ссылка). Второе (абсолютная ссылка) остается прежним. Проверим правильность вычислений – найдем итог. 100%. Все правильно.
При создании формул используются следующие форматы абсолютных ссылок:
- $В$2 – при копировании остаются постоянными столбец и строка;
- B$2 – при копировании неизменна строка;
- $B2 – столбец не изменяется.
Как составить таблицу в Excel с формулами
Чтобы сэкономить время при введении однотипных формул в ячейки таблицы, применяются маркеры автозаполнения. Если нужно закрепить ссылку, делаем ее абсолютной. Для изменения значений при копировании относительной ссылки.
Простейшие формулы заполнения таблиц в Excel:
- Перед наименованиями товаров вставим еще один столбец. Выделяем любую ячейку в первой графе, щелкаем правой кнопкой мыши. Нажимаем «Вставить». Или жмем сначала комбинацию клавиш: CTRL+ПРОБЕЛ, чтобы выделить весь столбец листа. А потом комбинация: CTRL+SHIFT+»=», чтобы вставить столбец.
- Назовем новую графу «№ п/п». Вводим в первую ячейку «1», во вторую – «2». Выделяем первые две ячейки – «цепляем» левой кнопкой мыши маркер автозаполнения – тянем вниз.
- По такому же принципу можно заполнить, например, даты. Если промежутки между ними одинаковые – день, месяц, год. Введем в первую ячейку «окт.15», во вторую – «ноя.15». Выделим первые две ячейки и «протянем» за маркер вниз.
- Найдем среднюю цену товаров. Выделяем столбец с ценами + еще одну ячейку. Открываем меню кнопки «Сумма» — выбираем формулу для автоматического расчета среднего значения.
Чтобы проверить правильность вставленной формулы, дважды щелкните по ячейке с результатом.
Содержание
- Что возвращает функция
- Формула ЕСЛИ в Excel – примеры нескольких условий
- Синтаксис функции ЕСЛИ
- Расширение функционала с помощью операторов «И» и «ИЛИ»
- Простейший пример применения.
- Применение «ЕСЛИ» с несколькими условиями
- Операторы сравнения чисел и строк
- Одновременное выполнение двух условий
- Общее определение и задачи
- Как правильно записать?
- Дополнительная информация
- Вложенные условия с математическими выражениями.
- Аргументы функции
- А если один из параметров не заполнен?
- Функция ЕПУСТО
- Функции ИСТИНА и ЛОЖЬ
- Составное условие
- Простое условие
- Пример функции с несколькими условиями
- Пример использования «ЕСЛИ»
- Проверяем простое числовое условие с помощью функции IF (ЕСЛИ)
- Заключение
Что возвращает функция
Заданное вами значение при выполнении двух условий ИСТИНА или ЛОЖЬ.
Довольно часто количество возможных условий не 2 (проверяемое и альтернативное), а 3, 4 и более. В этом случае также можно использовать функцию ЕСЛИ, но теперь ее придется вкладывать друг в друга, указывая все условия по очереди. Рассмотрим следующий пример.
Нескольким менеджерам по продажам нужно начислить премию в зависимости от выполнения плана продаж. Система мотивации следующая. Если план выполнен менее, чем на 90%, то премия не полагается, если от 90% до 95% — премия 10%, от 95% до 100% — премия 20% и если план перевыполнен, то 30%. Как видно здесь 4 варианта. Чтобы их указать в одной формуле потребуется следующая логическая структура. Если выполняется первое условие, то наступает первый вариант, в противном случае, если выполняется второе условие, то наступает второй вариант, в противном случае если… и т.д. Количество условий может быть довольно большим. В конце формулы указывается последний альтернативный вариант, для которого не выполняется ни одно из перечисленных ранее условий (как третье поле в обычной формуле ЕСЛИ). В итоге формула имеет следующий вид.

Комбинация функций ЕСЛИ работает так, что при выполнении какого-либо указанно условия следующие уже не проверяются. Поэтому важно их указать в правильной последовательности. Если бы мы начали проверку с B2<1, то условия B2<0,9 и B2<0,95 Excel бы просто «не заметил», т.к. они входят в интервал B2<1 который проверился бы первым (если значение менее 0,9, само собой, оно также меньше и 1). И тогда у нас получилось бы только два возможных варианта: менее 1 и альтернативное, т.е. 1 и более.
При написании формулы легко запутаться, поэтому рекомендуется смотреть на всплывающую подсказку.

В конце нужно обязательно закрыть все скобки, иначе эксель выдаст ошибку

Синтаксис функции ЕСЛИ
Вот как выглядит синтаксис этой функции и её аргументы:
=ЕСЛИ(логическое выражение, значение если «да», значение если «нет»)
Логическое выражение – (обязательное) условие, которое возвращает значение «истина» или «ложь» («да» или «нет»);
Значение если «да» – (обязательное) действие, которое выполняется в случае положительного ответа;
Значение если «нет» – (обязательное) действие, которое выполняется в случае отрицательного ответа;
Давайте вместе подробнее рассмотрим эти аргументы.
Первый аргумент – это логический вопрос. И ответ этот может быть только «да» или «нет», «истина» или «ложь».
Как правильно задать вопрос? Для этого можно составить логическое выражение, используя знаки “=”, “>”, “<”, “>=”, “<=”, “<>”.
Расширение функционала с помощью операторов «И» и «ИЛИ»
Когда нужно проверить несколько истинных условий, используется функция И. Суть такова: ЕСЛИ а = 1 И а = 2 ТОГДА значение в ИНАЧЕ значение с.
Функция ИЛИ проверяет условие 1 или условие 2. Как только хотя бы одно условие истинно, то результат будет истинным. Суть такова: ЕСЛИ а = 1 ИЛИ а = 2 ТОГДА значение в ИНАЧЕ значение с.
Функции И и ИЛИ могут проверить до 30 условий.
Пример использования оператора И:

Пример использования функции ИЛИ:

Простейший пример применения.
Предположим, вы работаете в компании, которая занимается продажей шоколада в нескольких регионах и работает с множеством покупателей.
Нам необходимо выделить продажи, которые произошли в нашем регионе, и те, которые были сделаны за рубежом. Для этого нужно добавить в таблицу ещё один признак для каждой продажи – страну, в которой она произошла. Мы хотим, чтобы этот признак создавался автоматически для каждой записи (то есть, строки).
В этом нам поможет функция ЕСЛИ. Добавим в таблицу данных столбец “Страна”. Регион “Запад” – это местные продажи («Местные»), а остальные регионы – это продажи за рубеж («Экспорт»).
Применение «ЕСЛИ» с несколькими условиями
Мы только что рассмотрели пример использования оператора «ЕСЛИ» с одним логическим выражением. Но в программе также имеется возможность задавать больше одного условия. При этом сначала будет проводиться проверка по первому, и в случае его успешного выполнения сразу отобразится заданное значение. И только если не будет выполнено первое логическое выражение, в силу вступит проверка по второму.
Рассмотрим наглядно на примере все той же таблицы. Но на этот раз усложним задачу. Теперь нужно проставить скидку на женскую обувь в зависимости от вида спорта.
Первое условия – это проверка пола. Если “мужской” – сразу выводится значение 0. Если же это “женский”, то начинается проверка по второму условию. Если вид спорта бег – 20%, если теннис – 10%.
Пропишем формулу для этих условий в нужной нам ячейке.
=ЕСЛИ(B2=”мужской”;0; ЕСЛИ(C2=”бег”;20%;10%))
Щелкаем Enter и получаем результат согласно заданным условиям.
Далее растягиваем формулу на все оставшиеся строки таблицы.
Операторы сравнения чисел и строк
Операторы сравнения чисел и строк представлены операторами, состоящими из одного или двух математических знаков равенства и неравенства:
- < – меньше;
- <= – меньше или равно;
- > – больше;
- >= – больше или равно;
- = – равно;
- <> – не равно.
Синтаксис:
|
Результат = Выражение1 Оператор Выражение2 |
- Результат – любая числовая переменная;
- Выражение – выражение, возвращающее число или строку;
- Оператор – любой оператор сравнения чисел и строк.
Если переменная Результат будет объявлена как Boolean (или Variant), она будет возвращать значения False и True. Числовые переменные других типов будут возвращать значения 0 (False) и -1 (True).
Операторы сравнения чисел и строк работают с двумя числами или двумя строками. При сравнении числа со строкой или строки с числом, VBA Excel сгенерирует ошибку Type Mismatch (несоответствие типов данных):
|
Sub Primer1() On Error GoTo Instr Dim myRes As Boolean ‘Сравниваем строку с числом myRes = “пять” > 3 Instr: If Err.Description <> “” Then MsgBox “Произошла ошибка: “ & Err.Description End If End Sub |
Сравнение строк начинается с их первых символов. Если они оказываются равны, сравниваются следующие символы. И так до тех пор, пока символы не окажутся разными или одна или обе строки не закончатся.
Значения буквенных символов увеличиваются в алфавитном порядке, причем сначала идут все заглавные (прописные) буквы, затем строчные. Если необходимо сравнить длины строк, используйте функцию Len.
|
myRes = “семь” > “восемь” ‘myRes = True myRes = “Семь” > “восемь” ‘myRes = False myRes = Len(“семь”) > Len(“восемь”) ‘myRes = False |
Одновременное выполнение двух условий
Также в Эксель существует возможность вывести данные по одновременному выполнению двух условий. При этом значение будет считаться ложным, если хотя бы одно из условий не выполнено. Для этой задачи применяется оператор «И».
Рассмотрим на примере нашей таблицы. Теперь скидка 30% будет проставлена только, если это женская обувь и предназначена для бега. При соблюдении этих условий одновременно значение ячейки будет равно 30%, в противном случае – 0.
Для этого используем следующую формулу:
=ЕСЛИ(И(B2=”женский”;С2=”бег”);30%;0)
Нажимаем клавишу Enter, чтобы отобразить результат в ячейке.
Аналогично примерам выше, растягиваем формулу на остальные строки.
Общее определение и задачи
«ЕСЛИ» является стандартной функцией программы Microsoft Excel. В ее задачи входит проверка выполнения конкретного условия. Когда условие выполнено (истина), то в ячейку, где использована данная функция, возвращается одно значение, а если не выполнено (ложь) – другое.
Синтаксис этой функции выглядит следующим образом: «ЕСЛИ(логическое выражение; [функция если истина]; [функция если ложь])».
Как правильно записать?
Устанавливаем курсор в ячейку G2 и вводим знак “=”. Для Excel это означает, что сейчас будет введена формула. Поэтому как только далее будет нажата буква “е”, мы получим предложение выбрать функцию, начинающуюся этой буквы. Выбираем “ЕСЛИ”.
Далее все наши действия также будут сопровождаться подсказками.
В качестве первого аргумента записываем: С2=”Запад”. Как и в других функциях Excel, адрес ячейки можно не вводить вручную, а просто кликнуть на ней мышкой. Затем ставим “,” и указываем второй аргумент.
Второй аргумент – это значение, которое примет ячейка G2, если записанное нами условие будет выполнено. Это будет слово “Местные”.
После этого снова через запятую указываем значение третьего аргумента. Это значение примет ячейка G2, если условие не будет выполнено: “Экспорт”. Не забываем закончить ввод формулы, закрыв скобку и затем нажав “Enter”.
Наша функция выглядит следующим образом:
=ЕСЛИ(C2=”Запад”,”Местные”,”Экспорт”)
Наша ячейка G2 приняла значение «Местные».
Теперь нашу функцию можно скопировать во все остальные ячейки столбца G.
Дополнительная информация
- В функции IF (ЕСЛИ) может быть протестировано 64 условий за один раз;
- Если какой-либо из аргументов функции является массивом – оценивается каждый элемент массива;
- Если вы не укажете условие аргумента FALSE (ЛОЖЬ) value_if_false (значение_если_ложь) в функции, т.е. после аргумента value_if_true (значение_если_истина) есть только запятая (точка с запятой), функция вернет значение “0”, если результат вычисления функции будет равен FALSE (ЛОЖЬ).
На примере ниже, формула =IF(A1> 20,”Разрешить”) или =ЕСЛИ(A1>20;”Разрешить”) , где value_if_false (значение_если_ложь) не указано, однако аргумент value_if_true (значение_если_истина) по-прежнему следует через запятую. Функция вернет “0” всякий раз, когда проверяемое условие не будет соответствовать условиям TRUE (ИСТИНА).|
- Если вы не укажете условие аргумента TRUE(ИСТИНА) (value_if_true (значение_если_истина)) в функции, т.е. условие указано только для аргумента value_if_false (значение_если_ложь), то формула вернет значение “0”, если результат вычисления функции будет равен TRUE (ИСТИНА);
На примере ниже формула равна =IF (A1>20;«Отказать») или =ЕСЛИ(A1>20;”Отказать”), где аргумент value_if_true (значение_если_истина) не указан, формула будет возвращать “0” всякий раз, когда условие соответствует TRUE (ИСТИНА).
Вложенные условия с математическими выражениями.
Вот еще одна типичная задача: цена за единицу товара изменяется в зависимости от его количества. Ваша цель состоит в том, чтобы написать формулу, которая вычисляет цену для любого количества товаров, введенного в определенную ячейку. Другими словами, ваша формула должна проверить несколько условий и выполнить различные вычисления в зависимости от того, в какой диапазон суммы входит указанное количество товара.
Эта задача также может быть выполнена с помощью нескольких вложенных функций ЕСЛИ. Логика та же, что и в приведенном выше примере, с той лишь разницей, что вы умножаете указанное количество на значение, возвращаемое вложенными условиями (т.е. соответствующей ценой за единицу).
Предполагая, что количество записывается в B8, формула будет такая:
=B8*ЕСЛИ(B8>=101; 12; ЕСЛИ(B8>=50; 14; ЕСЛИ(B8>=20; 16; ЕСЛИ( B8>=11; 18; ЕСЛИ(B8>=1; 22; “”)))))
И вот результат:
Как вы понимаете, этот пример демонстрирует только общий подход, и вы можете легко настроить эту вложенную функцию в зависимости от вашей конкретной задачи.
Например, вместо «жесткого кодирования» цен в самой формуле можно ссылаться на ячейки, в которых они указаны (ячейки с B2 по B6). Это позволит редактировать исходные данные без необходимости обновления самой формулы:
=B8*ЕСЛИ(B8>=101; B6; ЕСЛИ(B8>=50; B5; ЕСЛИ(B8>=20; B4; ЕСЛИ( B8>=11; B3; ЕСЛИ(B8>=1; B2; “”)))))
Аргументы функции
- logical_test (лог_выражение) – это условие, которое вы хотите протестировать. Этот аргумент функции должен быть логичным и определяемым как ЛОЖЬ или ИСТИНА. Аргументом может быть как статичное значение, так и результат функции, вычисления;
- [value_if_true] ([значение_если_истина]) – (не обязательно) – это то значение, которое возвращает функция. Оно будет отображено в случае, если значение которое вы тестируете соответствует условию ИСТИНА;
- [value_if_false] ([значение_если_ложь]) – (не обязательно) – это то значение, которое возвращает функция. Оно будет отображено в случае, если условие, которое вы тестируете соответствует условию ЛОЖЬ.
А если один из параметров не заполнен?
Если вас не интересует, что будет, к примеру, если интересующее вас условие не выполняется, тогда можно не вводить второй аргумент. К примеру, мы предоставляем скидку 10% в случае, если заказано более 100 единиц товара. Не указываем никакого аргумента для случая, когда условие не выполняется.
=ЕСЛИ(E2>100,F2*0.1)
Что будет в результате?
Насколько это красиво и удобно – судить вам. Думаю, лучше все же использовать оба аргумента.
И в случае, если второе условие не выполняется, но делать при этом ничего не нужно, вставьте в ячейку пустое значение.
=ЕСЛИ(E2>100,F2*0.1,””)
Однако, такая конструкция может быть использована в том случае, если значение «Истина» или «Ложь» будут использованы другими функциями Excel в качестве логических значений.
Обратите также внимание, что полученные логические значения в ячейке всегда выравниваются по центру. Это видно и на скриншоте выше.
Более того, если вам действительно нужно только проверить какое-то условие и получить «Истина» или «Ложь» («Да» или «Нет»), то вы можете использовать следующую конструкцию –
=ЕСЛИ(E2>100,ИСТИНА,ЛОЖЬ)
Обратите внимание, что кавычки здесь использовать не нужно. Если вы заключите аргументы в кавычки, то в результате выполнения функции ЕСЛИ вы получите текстовые значения, а не логические.
Функция ЕПУСТО
Если нужно определить, является ли ячейка пустой, можно использовать функцию ЕПУСТО (ISBLANK), которая имеет следующий синтаксис:
=ЕПУСТО(значение)
Аргумент значение может быть ссылкой на ячейку или диапазон. Если значение ссылается на пустую ячейку или диапазон, функция возвращает логическое значение ИСТИНА, в противном случае ЛОЖЬ.
Функции ИСТИНА и ЛОЖЬ
Функции ИСТИНА (TRUE) и ЛОЖЬ (FALSE) предоставляют альтернативный способ записи логических значений ИСТИНА и ЛОЖЬ. Эти функции не имеют аргументов и выглядят следующим образом:
=ИСТИНА()
=ЛОЖЬ()
Например, ячейка А1 содержит логическое выражение. Тогда следующая функция возвратить значение “Проходите”, если выражение в ячейке А1 имеет значение ИСТИНА:
=ЕСЛИ(А1=ИСТИНА();”Проходите”;”Стоп”)
В противном случае формула возвратит “Стоп”.
Составное условие
Составное условие состоит из простых, связанных логическими операциями И() и ИЛИ().
И() – логическая операция, требующая одновременного выполнения всех условий, связанных ею.
ИЛИ() – логическая операция, требующая выполнения любого из перечисленных условий, связанных ею.
Простое условие
Что же делает функция ЕСЛИ()? Посмотрите на схему. Здесь приведен простой пример работы функции при определении знака числа а.
Условие а>=0 определяет два возможных варианта: неотрицательное число (ноль или положительное) и отрицательное. Ниже схемы приведена запись формулы в Excel. После условия через точку с запятой перечисляются варианты действий. В случае истинности условия, в ячейке отобразится текст “неотрицательное”, иначе – “отрицательное”. То есть запись, соответствующая ветви схемы «Да», а следом – «Нет».
Текстовые данные в формуле заключаются в кавычки, а формулы и числа записывают без них.
Если результатом должны быть данные, полученные в результате вычислений, то смотрим следующий пример. Выполним увеличение неотрицательного числа на 10, а отрицательное оставим без изменений.
На схеме видно, что при выполнении условия число увеличивается на десять, и в формуле Excel записывается расчетное выражение А1+10 (выделено зеленым цветом). В противном случае число не меняется, и здесь расчетное выражение состоит только из обозначения самого числа А1 (выделено красным цветом).
Это была краткая вводная часть для начинающих, которые только начали постигать азы Excel. А теперь давайте рассмотрим более серьезный пример с использованием условной функции.
Задание:
Процентная ставка прогрессивного налога зависит от дохода. Если доход предприятия больше определенной суммы, то ставка налога выше. Используя функцию ЕСЛИ, рассчитайте сумму налога.
Решение:
Решение данной задачи видно на рисунке ниже. Но внесем все-таки ясность в эту иллюстрацию. Основные исходные данные для решения этой задачи находятся в столбцах А и В. В ячейке А5 указано пограничное значение дохода при котором изменяется ставка налогообложения. Соответствующие ставки указаны в ячейках В5 и В6. Доход фирм указан в диапазоне ячеек В9:В14. Формула расчета налога записывается в ячейку С9: =ЕСЛИ(B9>A$5;B9*B$6;B9*B$5). Эту формулу нужно скопировать в нижние ячейки (выделено желтым цветом).
В расчетной формуле адреса ячеек записаны в виде A$5, B$6, B$5. Знак доллара делает фиксированной часть адреса, перед которой он установлен, при копировании формулы. Здесь установлен запрет на изменение номера строки в адресе ячейки.
Пример функции с несколькими условиями
В функцию «ЕСЛИ» можно также вводить несколько условий. В этой ситуации применяется вложение одного оператора «ЕСЛИ» в другой. При выполнении условия в ячейке отображается заданный результат, если же условие не выполнено, то выводимый результат зависит уже от второго оператора.
- Для примера возьмем все ту же таблицу с выплатами премии к 8 марта. Но на этот раз, согласно условиям, размер премии зависит от категории работника. Женщины, имеющие статус основного персонала, получают бонус по 1000 рублей, а вспомогательный персонал получает только 500 рублей. Естественно, что мужчинам этот вид выплат вообще не положен независимо от категории.
- Первым условием является то, что если сотрудник — мужчина, то величина получаемой премии равна нулю. Если же данное значение ложно, и сотрудник не мужчина (т.е. женщина), то начинается проверка второго условия. Если женщина относится к основному персоналу, в ячейку будет выводиться значение «1000», а в обратном случае – «500». В виде формулы это будет выглядеть следующим образом:
«=ЕСЛИ(B6="муж.";"0"; ЕСЛИ(C6="Основной персонал"; "1000";"500"))». - Вставляем это выражение в самую верхнюю ячейку столбца «Премия к 8 марта».
- Как и в прошлый раз, «протягиваем» формулу вниз.
Пример использования «ЕСЛИ»
Теперь давайте рассмотрим конкретные примеры, где используется формула с оператором «ЕСЛИ».
- Имеем таблицу заработной платы. Всем женщинам положена премия к 8 марту в 1000 рублей. В таблице есть колонка, где указан пол сотрудников. Таким образом, нам нужно вычислить женщин из предоставленного списка и в соответствующих строках колонки «Премия к 8 марта» вписать по «1000». В то же время, если пол не будет соответствовать женскому, значение таких строк должно соответствовать «0». Функция примет такой вид:
«ЕСЛИ(B6="жен."; "1000"; "0")». То есть когда результатом проверки будет «истина» (если окажется, что строку данных занимает женщина с параметром «жен.»), то выполнится первое условие — «1000», а если «ложь» (любое другое значение, кроме «жен.»), то соответственно, последнее — «0». - Вписываем это выражение в самую верхнюю ячейку, где должен выводиться результат. Перед выражением ставим знак «=».
- После этого нажимаем на клавишу Enter. Теперь, чтобы данная формула появилась и в нижних ячейках, просто наводим указатель в правый нижний угол заполненной ячейки, жмем на левую кнопку мышки и, не отпуская, проводим курсором до самого низа таблицы.
- Так мы получили таблицу со столбцом, заполненным при помощи функции «ЕСЛИ».
Проверяем простое числовое условие с помощью функции IF (ЕСЛИ)
При использовании функции IF (ЕСЛИ) в Excel, вы можете использовать различные операторы для проверки состояния. Вот список операторов, которые вы можете использовать:
Если сумма баллов больше или равна “35”, то формула возвращает “Сдал”, иначе возвращается “Не сдал”.
Заключение
Одним из самых популярных и полезных инструментов в Excel является функция ЕСЛИ, которая проверяет данные на совпадение заданным нами условиям и выдает результат в автоматическом режиме, что исключает возможность ошибок из-за человеческого фактора. Поэтому, знание и умение применять этот инструмент позволит сэкономить время не только на выполнение многих задач, но и на поиски возможных ошибок из-за “ручного” режима работы.
Источники
- https://excelhack.ru/funkciya-if-esli-v-excel/
- https://statanaliz.info/excel/funktsii-i-formuly/neskolko-uslovij-funktsii-esli-eslimn-excel/
- https://mister-office.ru/funktsii-excel/function-if-excel-primery.html
- https://exceltable.com/funkcii-excel/funkciya-esli-v-excel
- https://MicroExcel.ru/operator-esli/
- https://vremya-ne-zhdet.ru/vba-excel/operatory-sravneniya/
- https://lumpics.ru/the-function-if-in-excel/
- http://on-line-teaching.com/excel/lsn024.html
- https://tvojkomp.ru/primery-usloviy-v-excel/
Наблюдения и советы этой статьи мы подготовили на основании опыта команды ЦЕНА Функция вычисляет цену за 100 долларов номинальной стоимости ценной бумаги, по которой выплачиваются периодические проценты.
Синтаксис
=PRICE (settlement, maturity, rate, yld, redemption, frequency, [basis])
аргументы
- Урегулирование (обязательно): дата расчета ценной бумаги, т. е. дата, когда инвестор вступает во владение ценной бумагой.
- Срок погашения (обязательно): дата погашения ценной бумаги, то есть дата истечения срока действия ценной бумаги.
- Обменный курс (обязательно): Годовая купонная ставка ценной бумаги.
- Yld (обязательно): Годовой доход облигации.
- Выкуп (обязательно): стоимость выкупа за 100 долларов номинальной стоимости.
- частота (обязательно): Количество купонных выплат в год. Он строго ограничен тремя видами чисел.
- 1= годовой платеж;
- 2= полугодовой платеж;
- 4= ежеквартальный платеж.
- База (необязательно): используемый тип основы подсчета дней. Это должно быть одно из следующих значений:
Возвращаемое значение
Функция ЦЕНА вернет цену облигации за номинальную стоимость в 100 долларов, по которой периодически выплачиваются проценты.
Примечания к функциям
- Даты в аргументах расчета и погашения нельзя вводить в виде текста. Чтобы гарантировать это, два аргумента должны быть введены в одном из следующих форматов:
- ссылки на ячейки, содержащие даты в формате Date
- даты, возвращаемые из формул и функций, таких как функция DATE
- Даты в формате Date сохраняются в ячейках как порядковые номера, которые можно использовать в расчетах.
- Аргументы расчета, срока погашения, частоты и базы усекаются до целых чисел.
- #ЧИСЛО! ошибка будет возвращена, когда произойдет одно из следующих событий:
- Дата расчетов равна или превышает (≥) дату погашения.
- Аргумент частоты не равен 1, 2 или 4.
- Базисный аргумент не равен 0, 1, 2, 3 или 4.
- #ЦЕННОСТЬ! ошибка будет возвращена, когда произойдет одно из следующих событий:
- Аргументы расчета или погашения не являются допустимыми датами.
- Любой из аргументов, введенных в формулу, не является числовым.
Примеры
Как видно из приведенного ниже снимка экрана, мы хотим получить цену за 100 долларов номинальной стоимости ценной бумаги, купленной 8 февраля 2022 года. Дата погашения ценной бумаги — 1 января 2028 года. Годовая купонная ставка составляет 7%, годовая доходность — 8%, а стоимость погашения составляет 100 долларов. Используется метод фактического/фактического подсчета дней, а платежи производятся раз в полгода. Вы можете сделать следующее, чтобы достичь этого.
Скопируйте приведенную ниже формулу в ячейку F4 и нажмите Enter ключ для получения результата.
=ЦЕНА (C4, C5, C6, C7, C8, C9, C10)
Заметки:
- В приведенной выше формуле аргументы расчета и срока погашения предоставляются в виде ссылок на ячейки, содержащих даты, то есть C4 и C5.
- Если мы хотим ввести значения четырех аргументов непосредственно в формулу, мы могли бы воспользоваться помощью Функция ДАТА для создания действительных дат. Формула становится:
=ЦЕНА (ДАТА (2022,2,8), ДАТА (2028,1,1), 7%, 8%, 100, 2, 1)
Относительные функции:
-
Excel PRICEMAT Функция
Функция PRICEMAT возвращает цену за номинальную стоимость 100 долларов США ценной бумаги, по которой выплачиваются проценты по истечении срока погашения.
Лучшие инструменты для работы в офисе
Kutools for Excel — Помогает вам выделиться из толпы
Хотите быстро и качественно выполнять свою повседневную работу? Kutools for Excel предлагает 300 мощных расширенных функций (объединение книг, суммирование по цвету, разделение содержимого ячеек, преобразование даты и т. д.) и экономит для вас 80 % времени.
- Разработан для 1500 рабочих сценариев, помогает решить 80% проблем с Excel.
- Уменьшите количество нажатий на клавиатуру и мышь каждый день, избавьтесь от усталости глаз и рук.
- Станьте экспертом по Excel за 3 минуты. Больше не нужно запоминать какие-либо болезненные формулы и коды VBA.
- 30-дневная неограниченная бесплатная пробная версия. 60-дневная гарантия возврата денег. Бесплатное обновление и поддержка 2 года.
Вкладка Office — включение чтения и редактирования с вкладками в Microsoft Office (включая Excel)
- Одна секунда для переключения между десятками открытых документов!
- Уменьшите количество щелчков мышью на сотни каждый день, попрощайтесь с рукой мыши.
- Повышает вашу продуктивность на 50% при просмотре и редактировании нескольких документов.
- Добавляет эффективные вкладки в Office (включая Excel), точно так же, как Chrome, Firefox и новый Internet Explorer.
Комментарии (0)
Оценок пока нет. Оцените первым!
Средневзвешенная цена в MS EXCEL
Смотрите такжеLeojse Nothing: sashhv, Все верно.щелкните поле рядом
Нажмите клавишу RETURN. начните вводить ее RETURN. среднего для ячеек, по A7 (значенияВыделите приведенный ниже образец. закрывающей скобки формулыВыделенная ссылка на диапазон нажмите клавиши среднего или среднего,
на примере.Рассчитаем средневзвешенную цену товара: , да, огромноеEnd Sub И формируют массив с надписьюВ этой формуле общая имя в полеЩелкните ячейку, которая содержит которые не следуют в столбце «Качество данных.В списке и введите в функции СРЗНАЧ+V. исключающего определенные значения.Пусть имеется таблица партий без использования вспомогательных Вам спасибо!Leojse состоящий изусловие
стоимость всех заказовПоиск функции
только что найденное
одна за другой. изделия»).Примечание:построителя формул/ заменится ссылками наВыделите ячейки с A2
Средневзвешенная цена с условием
Более новые версии товара от разных столбцов. Также рассчитаемStics: Добрый вечер!200?’200px’:»+(this.scrollHeight+5)+’px’);»>{ЛОЖЬ:ИСТИНА:ЛОЖЬ:…..}и введите выражение
делится на общее. Например, начните вводить среднее значение (ячейка
Первый способ позволяетВ строке состояния щелкните
Не выделяйте заголовки строк
дважды щелкните функциюЕсли строка формул не
выделенные ячейки. В по A7 (значения Office 2011 г. поставщиков. средневзвешенную цену с: уточните, почему выУважаемые форумчане, сноваGustav»>5″ количество заказанных изделий,СУММПРОИЗВ A8 в этом быстро узнать среднее стрелку всплывающего меню или столбцов (1, 2, 3… A,
СРЗНАЧЕСЛИ отображается, в меню приведенном примере результат
excel2.ru
Расчет среднего значения
в столбце «Качество Формула для вычисления средневзвешенной условием. в качестве весовых надеюсь на Вашу: Решение макросом с. в результате чего. примере). значение, не вводя(при использовании примера B, C…) при.Вид будет равен 8. изделия»).Чтобы научиться вычислять средние цены для Поставщика1:Пусть дана таблица продаж коэффициентов отработанное число
помощь. запросом SQL. СписокНажмите клавишу RETURN. получается средневзвешенная стоимостьВ разделеВ строке формул отобразится формулу. Второй способ данных в этой
копировании данных примераСовет:выберите пункт
В приведенном ниже примереНа вкладке значения, используйте предоставленные =СУММПРОИЗВ($C$7:$C$13;$D$7:$D$13;—($B$7:$B$13=B17))/СУММЕСЛИ($B$7:$B$13;B17;$D$7)
Копирование примера данных
партий одного товара часов используете? уПроизвожу расчет средневзвешенного используемых уникальных сочетаний
-
Такая формула исключит значение за единицу —
-
Аргументы формула, такая как
предполагает использование функции области, скорее всего, на пустой лист. Чтобы быстро найти функцию,Строка формул рассчитывается средняя цена
Формулы образцы данных и
К аргументам функции СУММПРОИЗВ() добавился
(см. файл примера).
вас температура всё
значения. Есть данные
«клиент-валюта» формируется автоматически.
в ячейке A7
29,38297872.
щелкните поле рядом
=СРЗНАЧ(A2:A7)
СРЗНАЧ для расчета
будет отображаться текст
Выбор примеров данных в
начните вводить ее
.
за изделие по
щелкните стрелку рядом
описанные ниже процедуры.
3-й аргумент: —($B$7:$B$13=B17)
В каждой партии
равно среднесуточная.
(Лист «Начальные данные»).
Результат помещается в
из расчета. В
Вы можете создать формулу, с надписью.
-
среднего значения и
Сумма=49
-
справке имя в полеВ списке
всем заказам, каждый
Расчет простого среднего значения
-
с кнопкойЧтобы лучше понять описываемыеЕсли выделить это выражение указано количество проданного
-
И, честно говоря, Рассчитываю средневзвешенную температуру диапазон «О3:R…». результате будет получено которая исключает определенные
массив1В позволяет вывести его
) и выберите пункт
Расчет среднего для несмежных ячеек
-
Качество изделияПоиск функциипостроителя формул из которых содержитАвтосумма действия, скопируйте пример и нажать F9, товара (столбец
-
логики расчётов в по объектам.200?’200px’:»+(this.scrollHeight+5)+’px’);»>Sub selectData() среднее качество изделий, значения. В приведенном
и выделите настроке формул на листе.
-
СреднееЦена за единицу. Например, начните вводитьдважды щелкните функцию различное количество изделий
и выберите пункт данных в ячейку то получим массив {1:1:1:1:0:0:0}.А
-
столбце F яДля этого, дляDim cnn As равное 8,8. ниже примере создается листе ячейки свыделите содержимое между
-
Быстрый расчет среднего
.Количество заказанных изделийСРЗНАЧЕСЛИСУММ по разной цене.Среднее A1 пустого листа.
Т.е. значение 1) и его цена не нашел. Можете каждого периода работы ObjectСовет:
Расчет среднего взвешенного значения
формула для расчета B2 по B7 скобками (при использованииВыделите ячейки, для которыхРезультат — 8,166666667.10.
-
.Выделите ячейку A9, расположенную.Создайте пустую книгу или
-
будет только в (столбец пояснить? нахожу время работы,Dim rst As Чтобы использовать функцию среднего качества всех
-
(значения в столбце примера данных — вы хотите найтиПримечание:35
Щелкните поле рядом сВыделите диапазон в поле слева от ячейкиРезультат — 8,166666667. лист. строках, у которыхВПочему для одной
-
среднюю температуру. Затем, ObjectСРЗНАЧЕСЛИ изделий, у которых «Цена за единицу»).A2:A7 среднее значение. Например, Если строка состояния не
-
500 надписьючисло1 с текстом «СредняяВыберите ячейку, в которойВыделите приведенный ниже образец в столбце поставщик).
-
температурной базы средняя рассчитываю средневзвешенную температуруDim sql Asдля расчета среднего оценка качества выше
В разделе). выделите ячейки A2, отображается, в меню7диапазон
-
, нажмите кнопку DELETE цена изделия». должно отображаться среднее данных. указан Поставщик1. Теперь
-
Найдем средневзвешенную цену. В для двух объектов по времени (зеленый String без нулевых значений, 5.АргументыНажмите клавишу
A4 и A7.Вид25
-
и выделите на
и выделите наНа вкладке значение, например ячейкуПримечание: сумма произведений не отличие от средней разная получилась? Т.е. столбец). Количество объектов
Расчет среднего, исключающего определенные значения
Set cnn = введите выражениеВыделите ячейку A10, расположеннующелкните поле рядоми, удерживая ее,Совет:выберите пункт750 листе ячейки с
-
листе ячейки сФормулы A8, которая находится Не выделяйте заголовки строк будет учитывать цены цены, вычисляемой по
-
два станка работают и периодов всегда CreateObject(«ADODB.Connection»)»<>0″ слева от ячейки с надписью щелкните ячейки, а
-
Чтобы выделить несмежные ячейки,Строка состояния9 A2 по A7 C2 по C7
нажмите кнопку слева ячейки с или столбцов (1, 2, 3… A, от другого поставщика, формуле СРЗНАЧ(B2:B8), в в одном цехе разное и вSet rst =
-
в поле с текстом «Среднеемассив2 затем нажмите RETURN. щелкните их, удерживая.30 (значения в столбце
-
(значения в столбцеВставить функцию текстом «Среднее качество B, C…) при т.к. будут умножены средневзвешенной учитываются «вес»
-
и для одного
большем количестве, чем CreateObject(«ADODB.Recordset»)условие качество всех изделийи выделите на Например, выберите A2,
нажатой клавишуРасчет среднего с отображением200 «Цена за единицу»). «Количество изделий»)., чтобы открыть панель изделия» в примере копировании данных примера на 0. Сумма каждой цены (в
средняя внешняя температура в примере.cnn.Open _.
Копирование примера данных
с оценкой качества листе ячейки с A4 и A7.
-
на листе10
-
Щелкните поле рядом сТеперь в строке формул
Построитель формул данных. на пустой лист. весов для Поставщика1 нашем случае в равна 1,06, а
Подскажите, пожалуйста, возможно»Provider=Microsoft.ACE.OLEDB.12.0;» & _
sashhv
выше 5″.
C2 по C7
и нажмите клавишу
В строке состояния щелкните
Выберите ячейку, в которой
40
надписью
должна содержаться следующая
.
На вкладке
Выбор примеров данных в
вычисляется по формуле СУММЕСЛИ($B$7:$B$13;B17;$D$7).
качестве веса выступают
для другого -0,1?
ли как-то автоматизировать
»Data Source=» &
: Добрый день!
На вкладке
(значения в столбце
RETURN.
стрелку всплывающего меню
должно отображаться среднее
300условие формула: =СУММПРОИЗВ(B2:B7;C2:C7)/СУММ(C2:C7).
-
В списке
Формулы
-
справкеРешение приведено в файле значения из столбца
Это как?
Расчет простого среднего значения
процесс? Цель расчета ThisWorkbook.FullName & «;»Необходимо посчитать средневзвешенноеФормулы «Количество заказанных изделий»).Выделенная ссылка на диапазони выберите пункт значение, например ячейку8и введите выражениеНажмите клавишу RETURN.
построителя формул
-
щелкните стрелку рядомКачество изделия примера на листе Количество). Т.е. если
-
Ігор Гончаренко — получить средневзвешенную
& _ значение с несколькимив разделеВ строке формул установите в функции СРЗНАЧСреднее A8, которая находится27
»>5″
В этой формуле общаядважды щелкните функцию с кнопкойЦена за единицу Пример2. продали одну крупную: искать логику в
температуру. Столбцы D,»Extended Properties=’Excel 12.0;HDR=Yes'»
-
параметрами (файл примераФункция курсор справа от заменится ссылками на. слева ячейки с400.
-
стоимость всех заказовСУММПРОИЗВАвтосуммаКоличество заказанных изделийПримечание: партию товара по
вопросах ТС - E, F -’создаем SQL-запрос в приложении).
выберите пункт закрывающей скобки формулы выделенные ячейки. В
В приведенном примере результат текстом «Среднее качество5Нажмите клавишу RETURN. делится на общее., выберите пункт10Мы стараемся как
очень низкой цене
Расчет среднего для несмежных ячеек
последнее дело. главное вспомогательные, я создаюsql = sqlВ файле приложенПостроитель формул и введите приведенном примере результат будет равен 8. изделия» в примере20Такая формула исключит значение количество заказанных изделий,Совет:
Среднее
-
35 можно оперативнее обеспечивать (строка — дать точный их только для
& «SELECT Клиент, пример таблицы из./
будет равен 8.
-
Примечание: данных.
200 в ячейке A7 в результате чего
Чтобы быстро найти функцию,и нажмите RETURN.
500 вас актуальными справочными2 ответ расчета. [Валюта договора], « которой нужно сформировать
В спискеЕсли строка формул не
-
В приведенном ниже примере Если строка состояния неНа панели инструментовСреднее качество изделий из расчета. В получается средневзвешенная стоимость начните вводить ееЩелкните ячейку, которая содержит
-
7 материалами на вашем), а другие небольшиеTallenБуду признателен заsql = sql
сводную и примерпостроителя формул отображается, в меню рассчитывается средняя цена
-
отображается, в менюСтандартнаяСредняя цена изделия результате будет получено за единицу —
имя в поле только что найденное25 языке. Эта страница
-
партии по высокой,: Добрый вечер, уважаемые любую помощь! & «Round(Sum([Сумма сделки того, что должнодважды щелкните функциюВид
-
за изделие по
Виднепосредственно под названиемСреднее качество всех изделий среднее качество изделий, 29,38297872.Поиск функции среднее значение (ячейка
750 переведена автоматически, поэтому то не смотря, специалисты Excel!ivanok_v2 в валюте договора]*[Срочность
Расчет среднего взвешенного значения
получится (способ оченьСРЗНАЧЕСЛИвыберите пункт всем заказам, каждыйвыберите пункт книги нажмите стрелку с оценкой качества
-
равное 8,8.Вы можете создать формулу,. Например, начните вводить A8 в этом
-
9 ее текст может что средняя ценаПомогите посчитать средневзвешенное: да можно, если сделки 1])/Sum([Сумма сделки трудоемкий).
-
.Строка формул из которых содержитСтрока состояния рядом с кнопкой
выше 5Совет: которая исключает определенныеСУММПРОИЗВ примере).30 содержать неточности и будет высокой, средневзвешенная
-
значение цены (столбец ето ваш вопрос в валюте договора]),0),Просьба помочь вСовет:. различное количество изделий.АвтосуммаНажмите клавиши
-
Чтобы использовать функцию значения. В приведенном.В строке формул отобразится200 грамматические ошибки. Для цена будет смещена G), при условии, в етой теме «
-
формировании сводной таблицы Чтобы быстро найти функцию,В списке по разной цене.Расчет среднего с отображением
, выберите пункт+C.СРЗНАЧЕСЛИ ниже примере создаетсяЩелкните поле рядом с формула, такая как
-
10 нас важно, чтобы в сторону низкой что значение ячейкиLeojse
-
sql = sql (если это можно начните вводить еепостроителя формулВыделите ячейку A9, расположенную на листеСреднееВыделите на листе ячейкудля расчета среднего формула для расчета надписью
=СРЗНАЧ(A2:A7)40 эта статья была
-
цены.
в столбце А: , уточняю вопрос & «Round(Sum([Сумма сделки сделать с помощью имя в поледважды щелкните функцию слева от ячейкиВыберите ячейку, в которой
Расчет среднего, исключающего определенные значения
и нажмите кнопку A1, а затем без нулевых значений, среднего качества всехмассив1.300 вам полезна. ПросимСредневзвешенная цена вычисляется по
-
не уникально. по теме: «Как в валюте договора]*[Срочность нее), либо подсказатьПоиск функцииСУММ
-
с текстом «Средняя должно отображаться среднее RETURN. нажмите клавиши введите выражение изделий, у которыхи выделите на
-
В8 вас уделить пару формуле.т.е. на моем
автоматизировать расчет средневзвешенного сделки 2])/Sum([Сумма сделки формулы/алгоритм, которые облегчат. Например, начните вводить. цена изделия». значение, например ячейкуРезультат составляет 8,166666667 —
-
+V.»<>0″ оценка качества выше листе ячейки сстроке формул27 секунд и сообщить,=СУММПРОИЗВ(B2:B8;A2:A8)/СУММ(A2:A8) примере.. если значение значения?»
-
в валюте договора]),0)» решение задачи.СРЗНАЧЕСЛИВ разделеНа вкладке A8, которая находится это средняя оценкаРассчитаем среднее качество изделий
-
в поле
5. B2 по B7выделите содержимое между400 помогла ли онаЕсли в столбце «весов»
ячейки (А3) встречаетсяLeojsesql = sqlЗаранее благодарю за.АргументыФормулы слева ячейки с качества всех изделий. двумя разными способами.
support.office.com
Средневзвешенное значение с несколькими параметрами (Формулы/Formulas)
условиеВыделите ячейку A10, расположенную
(значения в столбце скобками (при использовании5 вам, с помощью
( более 1 раза,: Подскажите, пожалуйста, как & «FROM [пример$A2:H65000] ответ.В разделещелкните диапазон в
в разделе текстом «Среднее качествоСовет: Первый способ позволяет. слева от ячейки «Цена за единицу»).
примера данных —20
кнопок внизу страницы.А считаем сумму произведений
хотя бы подобрать «китинАргументы полеФункция изделия» в примере
При работе с данными, быстро узнать среднееЧтобы научиться вычислять средние с текстом «СреднееЩелкните поле рядом с
A2:A7200 Для удобства также) будут содержаться одинаковые количества и цены, среднюю температуру дляsql = sql
: в ячейку L3
щелкните поле рядомчисло1
выберите пункт данных.
в которых числа значение, не вводя
значения, используйте предоставленные качество всех изделий
надписью).
Среднее качество изделий
приводим ссылку на
значения, то средняя поделенную на общее объекта 1 формулой?
& "GROUP BY
200?'200px':''+(this.scrollHeight+5)+'px');">=СУММПРОИЗВ($H$3:$H$49*$E$3:$E$49*($A$3:$A$49=$J3)*($K3=$G$3:$G$49))/СУММПРОИЗВ($H$3:$H$49*($A$3:$A$49=$J3)*($K3=$G$3:$G$49))
с надписью, нажмите кнопку DELETEПостроитель формул
На панели инструментов располагаются построчно, выделите формулу. Второй способ образцы данных и с оценкой качествамассив2
Нажмите клавишуСредняя цена изделия оригинал (на английском и средневзвешенная цены количество единиц с
То есть, чтобы Клиент, [Валюта договора]"sashhv
диапазон и выделите на.
Стандартная
первую пустую ячейку
предполагает использование функции
описанные ниже процедуры.
выше 5".и выделите на
и, удерживая ее,Среднее качество всех изделий
языке) .
excelworld.ru
Нахождение средневзвешенного значения
совпадут. одинаковым номенклатурным номером
можно было протягиватьrst.Open sql, cnn: китин, поясните, пожалуйста,
и выделите на листе ячейки сВ спискенепосредственно под названием в конце строки
«Автосумма» для расчетаЧтобы лучше понять описываемыеНа вкладке листе ячейки с щелкните ячейки, а с оценкой качестваВ Excel существует несколькоЕсли требуется найти средневзвешеннуюPelena и подбирать температурыWorksheets(«пример»).Range(«O3:R» & Rows.Count).ClearContents
формулу. Правильно ли листе ячейки с C2 по C7построителя формул книги нажмите стрелку и щелкните стрелку среднего значения и действия, скопируйте примерФормулы
C2 по C7 затем нажмите RETURN.
выше 5 способов найти среднее цену не для: Здравствуйте.
по объектам вWorksheets(«пример»).Range(«O3»).CopyFromRecordset rst я поняла, что A2 по A7 (значения в столбце
дважды щелкните функцию рядом с кнопкой рядом с кнопкой позволяет вывести его данных в ячейкунажмите кнопку (значения в столбце Например, выберите A2,Нажмите клавиши для набора чисел.
всего массива данных,=СУММПРОИЗВ(($A$3:$A$46=A3)*$E$3:$E$46*$C$3:$C$46)/СУММЕСЛИ($A$3:$A$46;A3;$C$3:$C$46)
зависимости от дат?
rst.Close массивы с равенством (значения в столбце
«Количество изделий»).СУММПРОИЗВАвтосуммаАвтосумма на листе. A1 пустого листа.Вставить функцию
«Количество заказанных изделий»). A4 и A7+C. Например, можно воспользоваться а для определенной
TallenSticsSet rst = «$A$3:$A$49=$J3» работают как «Цена за единицу»).Теперь в строке формул., выберите пункт.Быстрый расчет среднегоСоздайте пустую книгу или
, чтобы открыть панельВ строке формул установите и нажмите клавишуВыделите на листе ячейку функцией для расчета группы значений, то
planetaexcel.ru
Подсчет средневзвешенного значения в дубликатах столбца (Формулы/Formulas)
: Pelena, спасибо большое!!!: =СРЗНАЧЕСЛИМН($H$2:$H$32;$G$2:$G$32;»>=»&ДЕНЬ(B2);$G$2:$G$32;» Nothing
условие?В разделе должна содержаться следующаяСовет:СреднееСуществует два способа расчета
Выделите ячейки с A2 лист.Построитель формул курсор справа от RETURN. A1, а затем простого среднего, взвешенного формула усложнится. Покажем :flower:
так?Set cnn =
YouGreed
Аргументы формула: =СУММПРОИЗВ(B2:B7;C2:C7)/СУММ(C2:C7). Чтобы быстро найти функцию,
excelworld.ru
и нажмите кнопку
Функция IFNA в Excel возвращает альтернативное значение, указанное пользователем, если формула приводит к ошибке # N / A. Это список наиболее важных функций Excel для финансовых аналитиков. Эта шпаргалка охватывает сотни функций, которые критически важно знать аналитику Excel, которая была представлена в MS Excel 2013. Цель функции IFNA — использовать альтернативное значение вместо ошибки # N / A.
Формула
= IFNA (значение; значение_если_на)
Функция IFNA использует следующие аргументы:
- Значение (обязательный аргумент) — это формула или выражение, которое необходимо проверить на наличие ошибки # Н / Д.
- Value_if_na (обязательный аргумент) — предоставляет указанное значение, если результатом формулы или выражения является N / A ошибка.
Как использовать функцию IFNA в Excel?
Это встроенная функция, которую можно использовать как функцию рабочего листа в Excel. Возьмем пример:
Используя значение в A3 и # N / A в A4, давайте посмотрим, как применить IFNA, чтобы избавиться от # N / A.
Когда мы используем IFNA для обеих строк, результат будет следующим:
Использование функции IFNA в Excel
Чтобы понять использование функции IFNA, давайте рассмотрим несколько примеров:
Пример 1
Если нам нужно узнать цены на два товара, используя данные ниже:
Теперь нам нужно узнать цену на перец и банан из этой информации. Если мы просто воспользуемся формулой VLOOKUP, результат будет # N / A для банана.
Однако, если мы используем IFNA, мы можем указать Excel дать нам 0 вместо # N / A, как показано ниже:
Используемая здесь формула:
Здесь функция IFNA проверила результаты функции ВПР. Функция VLOOKUP вернула значение ошибки # Н / Д, поскольку не смогла найти банан в указанном диапазоне поиска. Однако IFNA вернула в ячейку значение 0 вместо стандартного значения ошибки # Н / Д.
На аналогичной основе мы можем использовать формулу HLOOKUP в сочетании с IFNA.
Пример 2
Поскольку функция IFNA более специфична и нацелена только на конкретную ошибку, которая имеет номер N / A, в определенных обстоятельствах ее более целесообразно использовать, чем функцию ЕСЛИОШИБКА. Все остальные ошибки, например # DIV / 0! или #REF !, игнорируются функцией IFNA. ЕСЛИОШИБКА, с другой стороны, перехватит и другие ошибки.
Рассмотрим данные ниже:
Пользователь допустил опечатку, указав 0 для цены за единицу перца. Теперь, когда он хочет вычислить количество для каждого овоща, он получит # DIV / 0! ошибка количества перца. Давайте посмотрим, как будут отличаться результаты при использовании функции IFNA и функции ЕСЛИОШИБКА.
Когда мы используем формулу ЕСЛИОШИБКА, как показано ниже, результатом будет 0, поскольку ЕСЛИОШИБКА учитывает все ошибки.
Поскольку количество рассчитывается путем деления общей цены на цену за единицу, MS Excel отобразит # DIV / 0! ошибка для овощей, цена которых была (ошибочно) введена как 0 за единицу.
Это своего рода ошибка, которую мы будем обрабатывать другим способом, нежели способ обработки ошибки # N / A.
Однако функция ЕСЛИОШИБКА посчитала это ошибкой и вернула для нее 0.
С другой стороны, IFNA вернет # DIV / 0! error, поскольку учитывается только ошибка # N / A.
Таким образом, IFNA становится удобной, когда вы ищете только ошибку # N / A. Эта функция становится полезной, когда мы обрабатываем обширные и сложные наборы данных, когда пользователь может пропустить на листе ошибки различного типа.
Подробнее о функции IFNA в Excel
- Функция IFNA помогает улавливать функции ошибок и очень полезна при обработке больших объемов данных.
- Помните, что если пользователь предоставляет value_if_na как пустую ячейку, функция будет рассматривать ее как пустое строковое значение («»).
- Это быстрее, когда доходит до устранения неполадок, так как он более конкретен по сравнению с IFERROR, ISERROR, ISERR и т. Д.
Щелкните здесь, чтобы загрузить образец файла Excel
Дополнительные ресурсы
Спасибо за то, что прочитали руководство по важным функциям Excel! Потратив время на изучение и освоение этих функций, вы значительно ускорите свой финансовый анализ. Чтобы узнать больше, ознакомьтесь с этими дополнительными финансовыми ресурсами:
- Функции Excel для финансов Excel для финансов Это руководство по Excel для финансов расскажет о 10 основных формулах и функциях, которые вы должны знать, чтобы стать отличным финансовым аналитиком в Excel. В этом руководстве есть примеры, скриншоты и пошаговые инструкции. В конце скачайте бесплатный шаблон Excel, который включает в себя все финансовые функции, описанные в руководстве.
- Расширенный курс формул Excel
- Расширенные формулы Excel, которые вы должны знать Расширенные формулы Excel, которые необходимо знать Эти расширенные формулы Excel очень важно знать и выведут ваши навыки финансового анализа на новый уровень. Вы должны знать дополнительные функции Excel. Изучите 10 лучших формул Excel, которые регулярно использует каждый финансовый аналитик мирового уровня. Эти навыки улучшат вашу работу с таблицами в любой карьере.
- Ярлыки Excel для ПК и Mac Ярлыки Excel для ПК Mac Ярлыки Excel — список наиболее важных и распространенных ярлыков MS Excel для пользователей ПК и Mac, специалистов в области финансов и бухгалтерского учета. Сочетания клавиш ускоряют ваши навыки моделирования и экономят время. Изучите редактирование, форматирование, навигацию, ленту, специальную вставку, манипулирование данными, редактирование формул и ячеек и другие краткие сведения.




















































































 Сумма=49
Сумма=49 массив1В позволяет вывести его
массив1В позволяет вывести его & _ значение с несколькимив разделеВ строке формул установите в функции СРЗНАЧСреднее A8, которая находится27
& _ значение с несколькимив разделеВ строке формул установите в функции СРЗНАЧСреднее A8, которая находится27