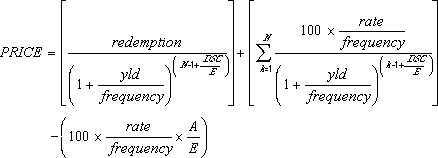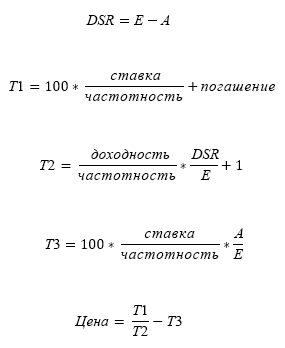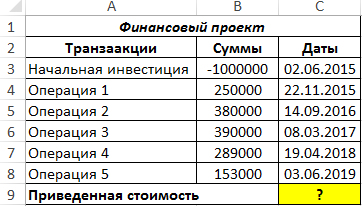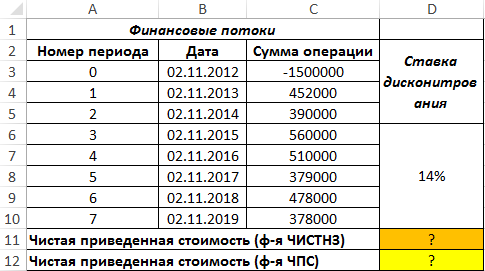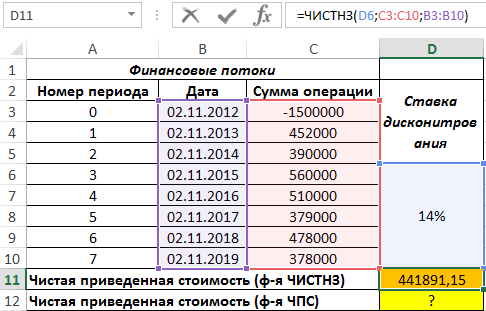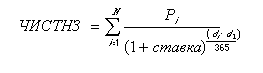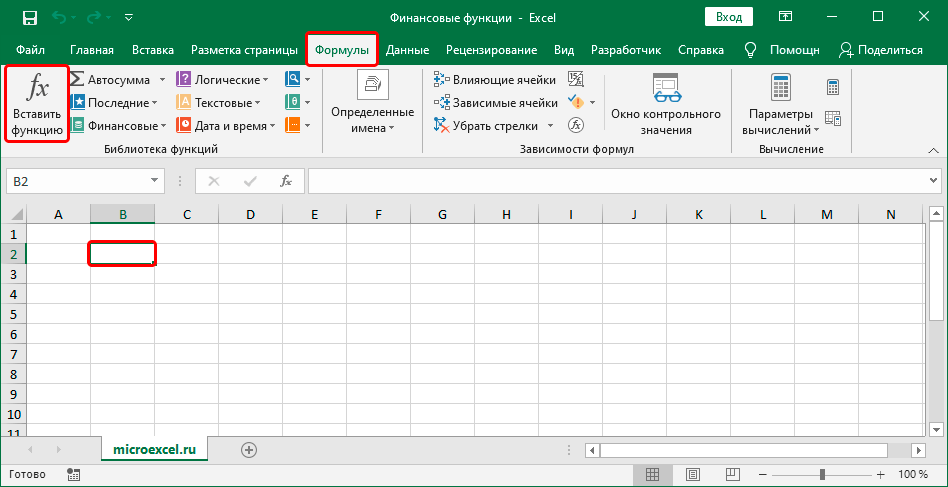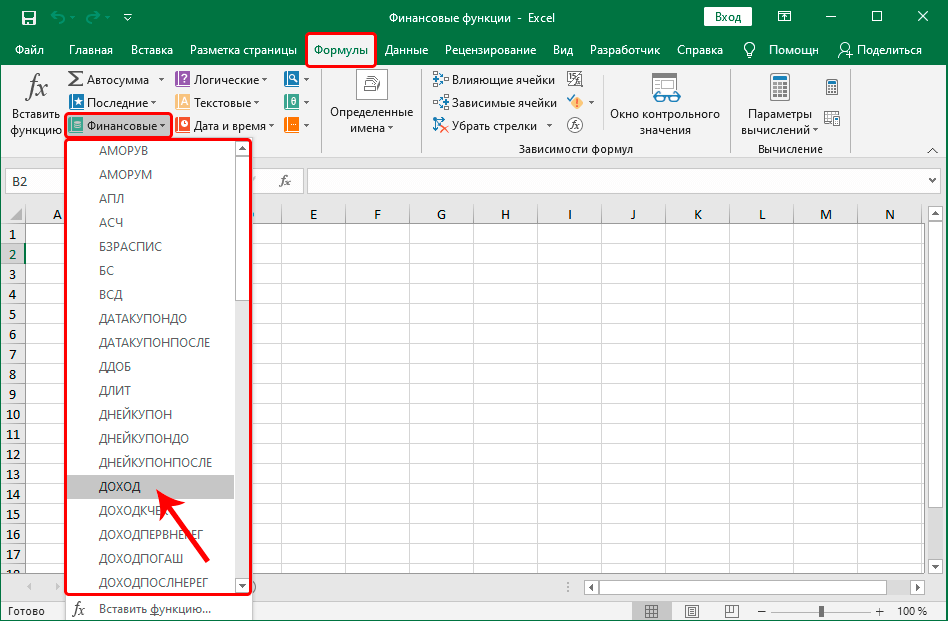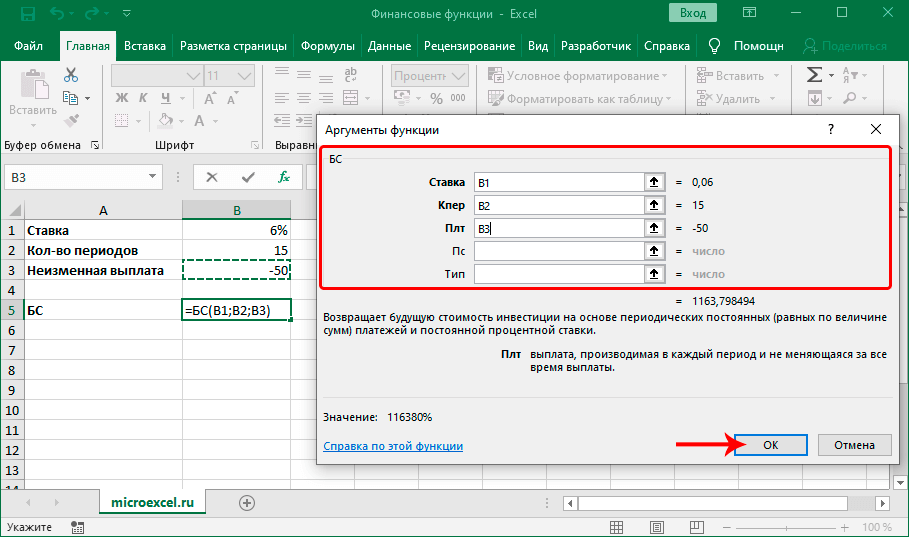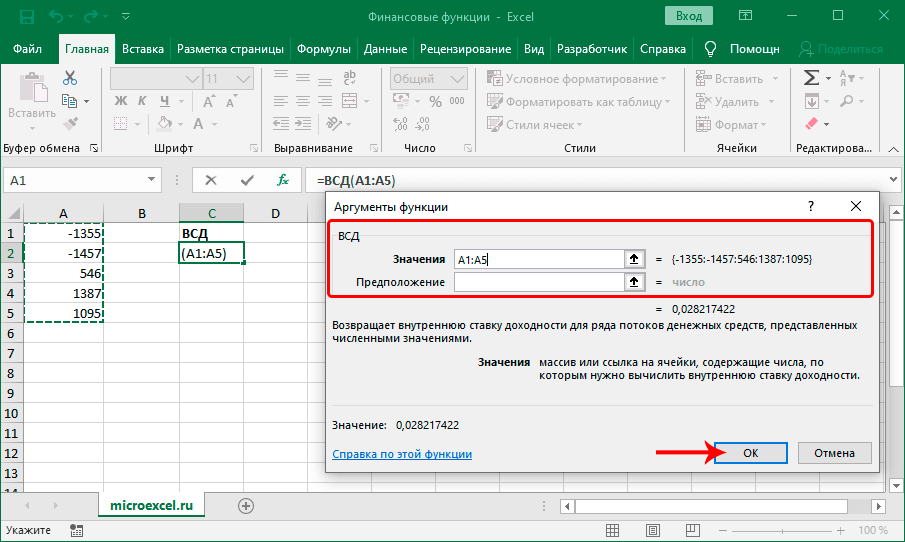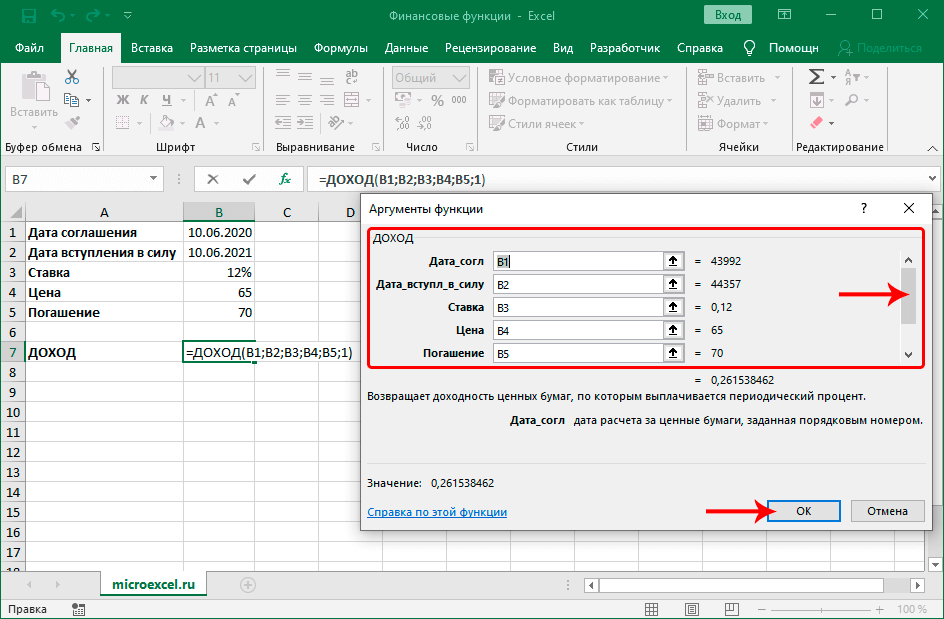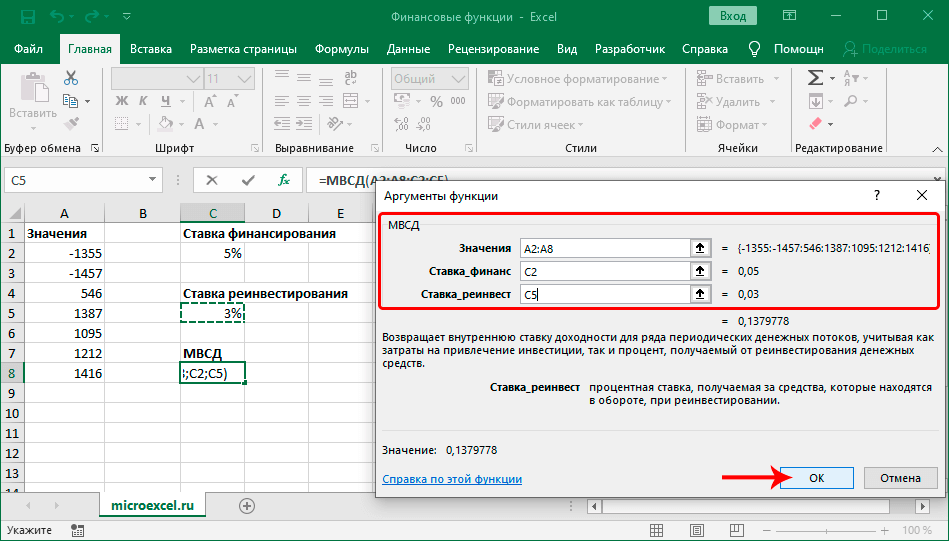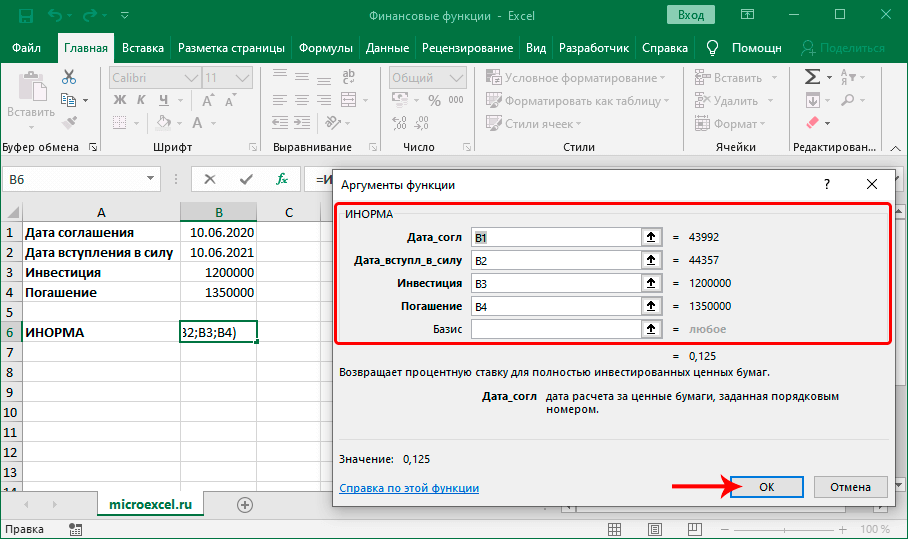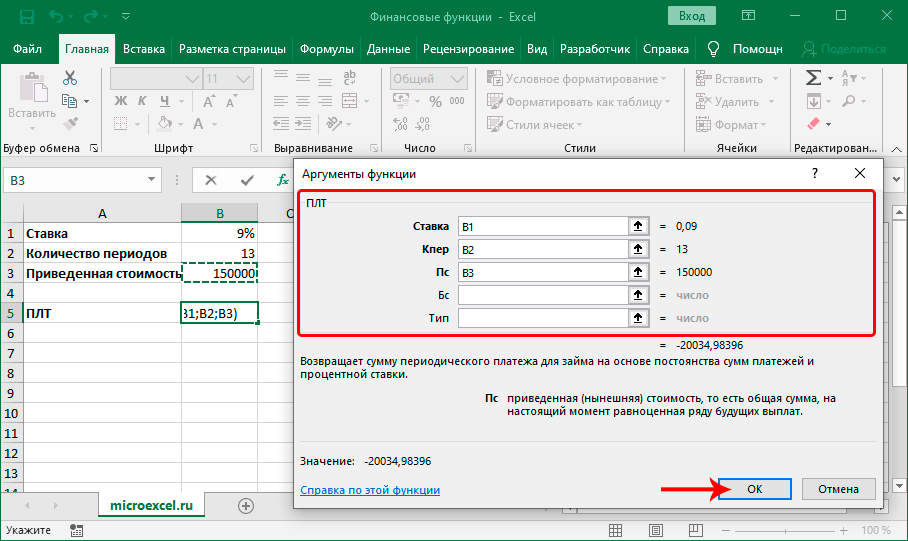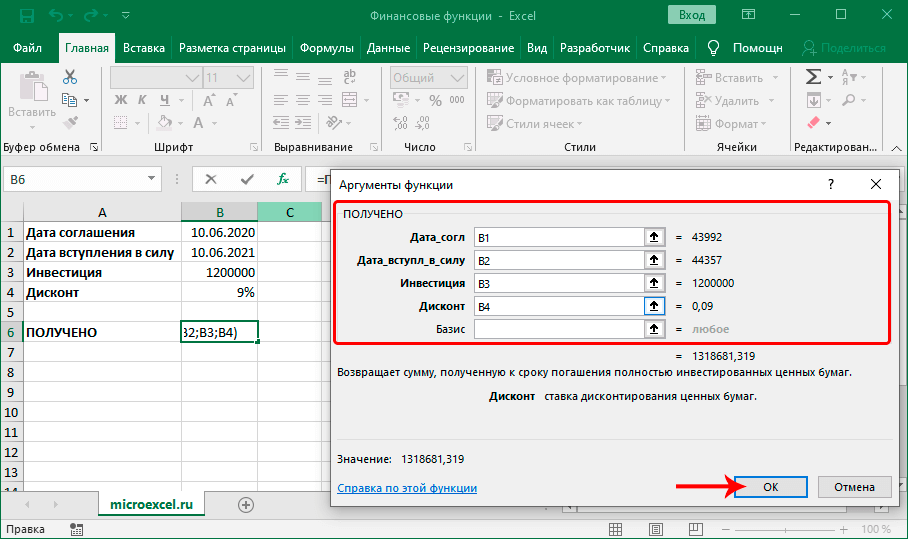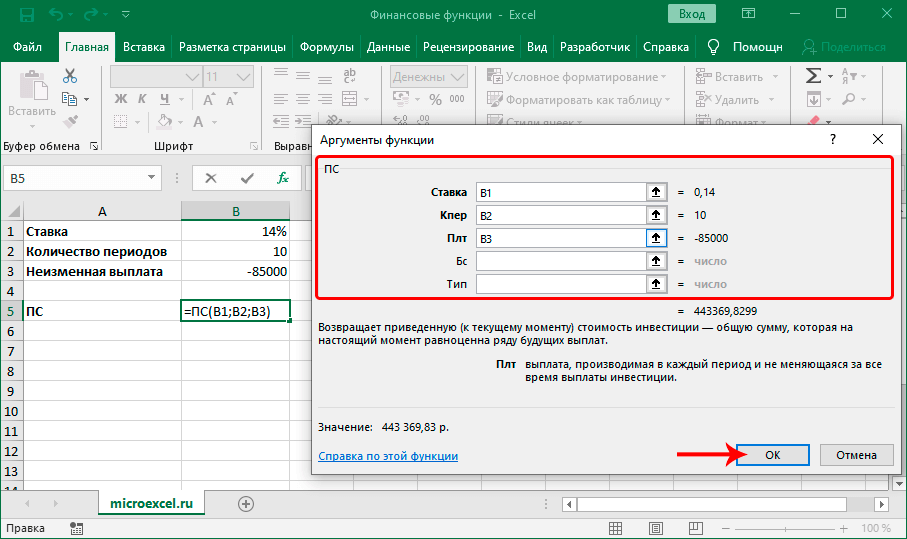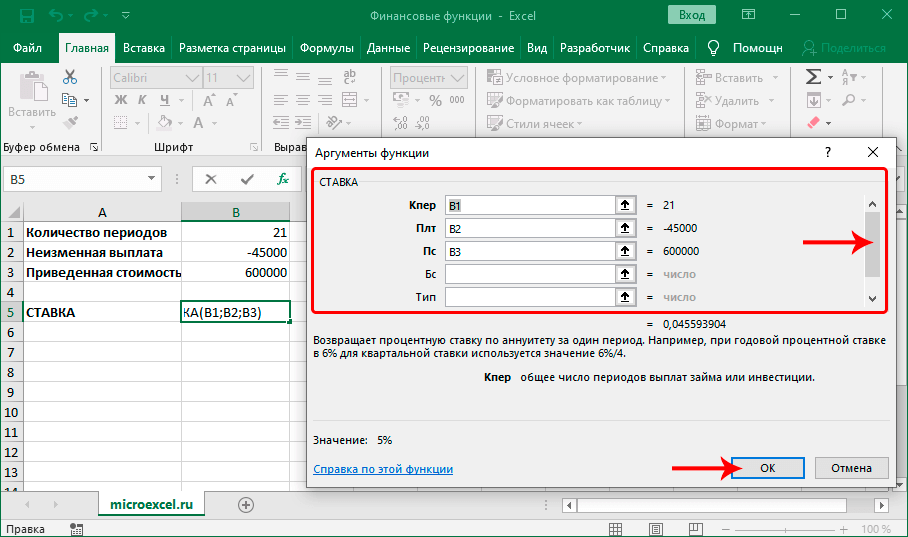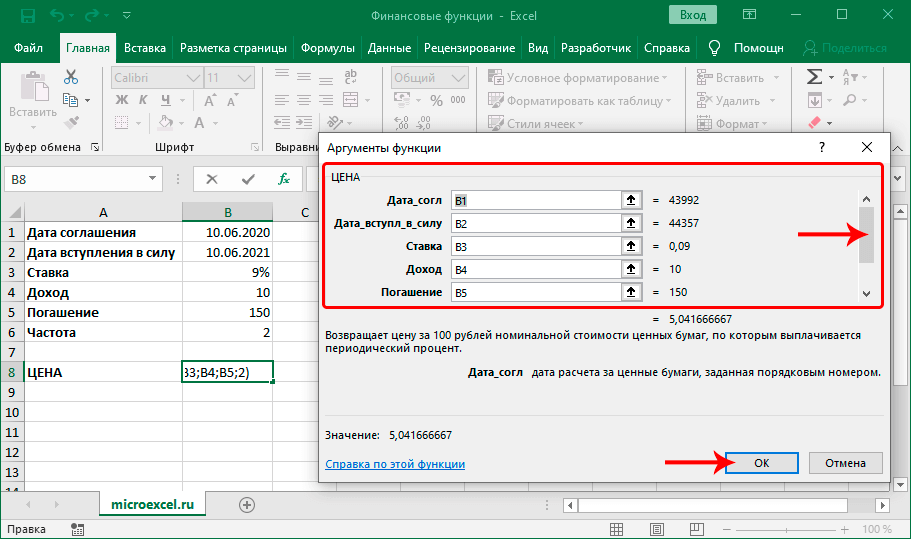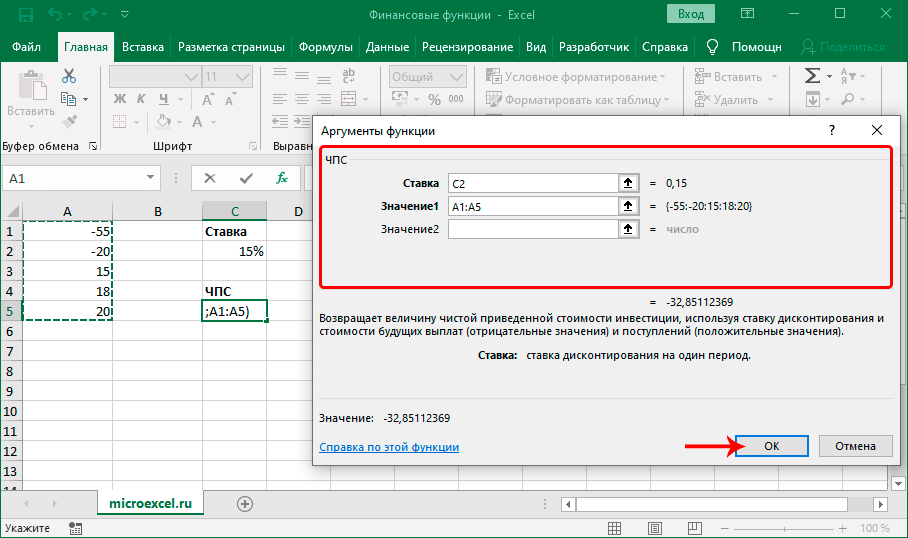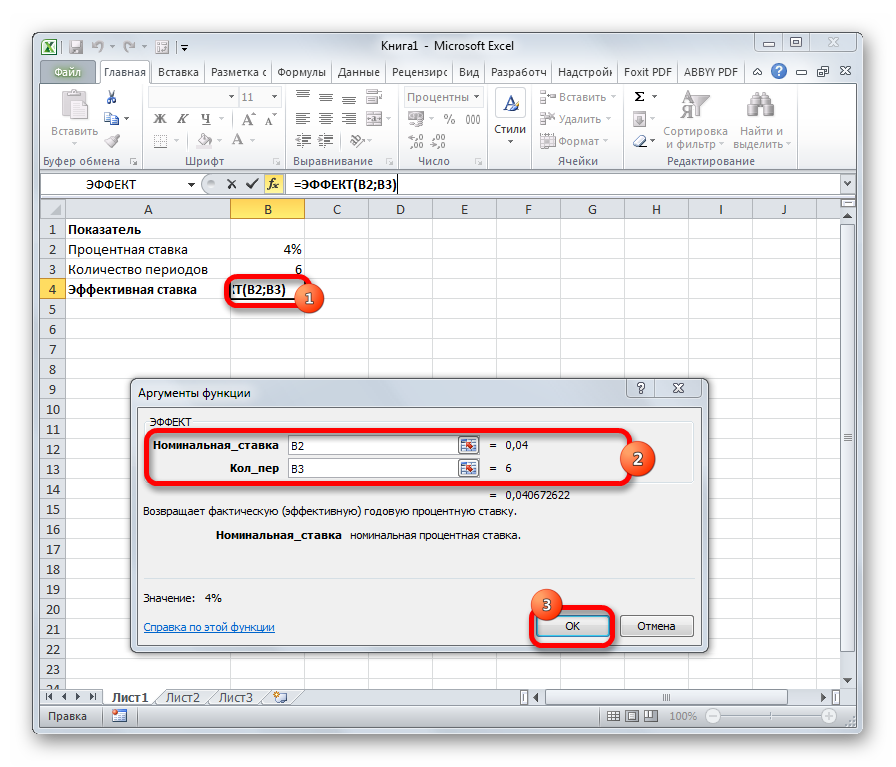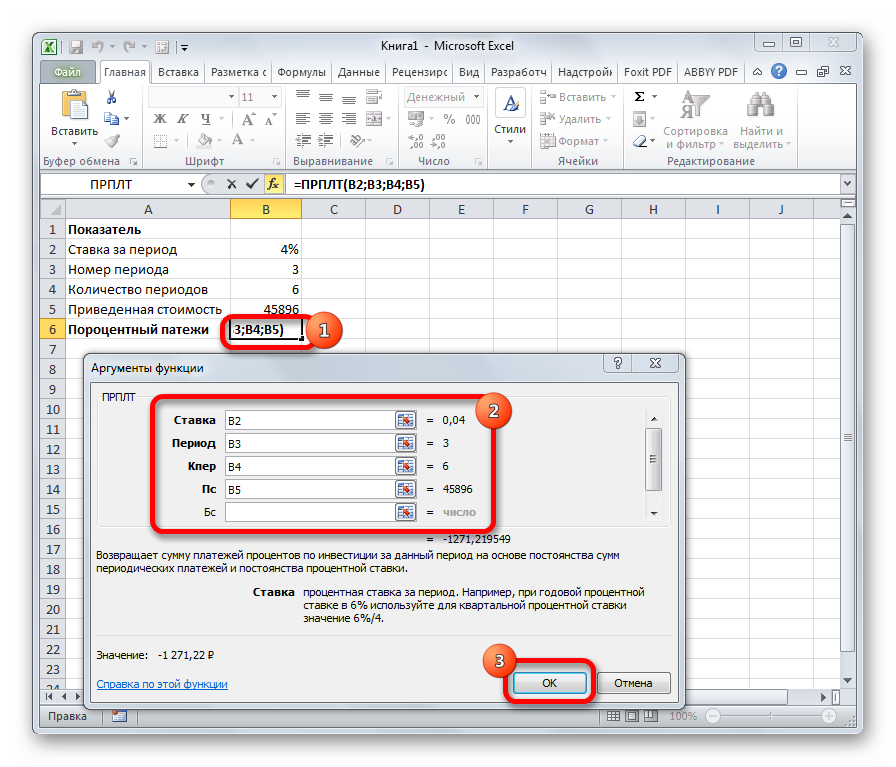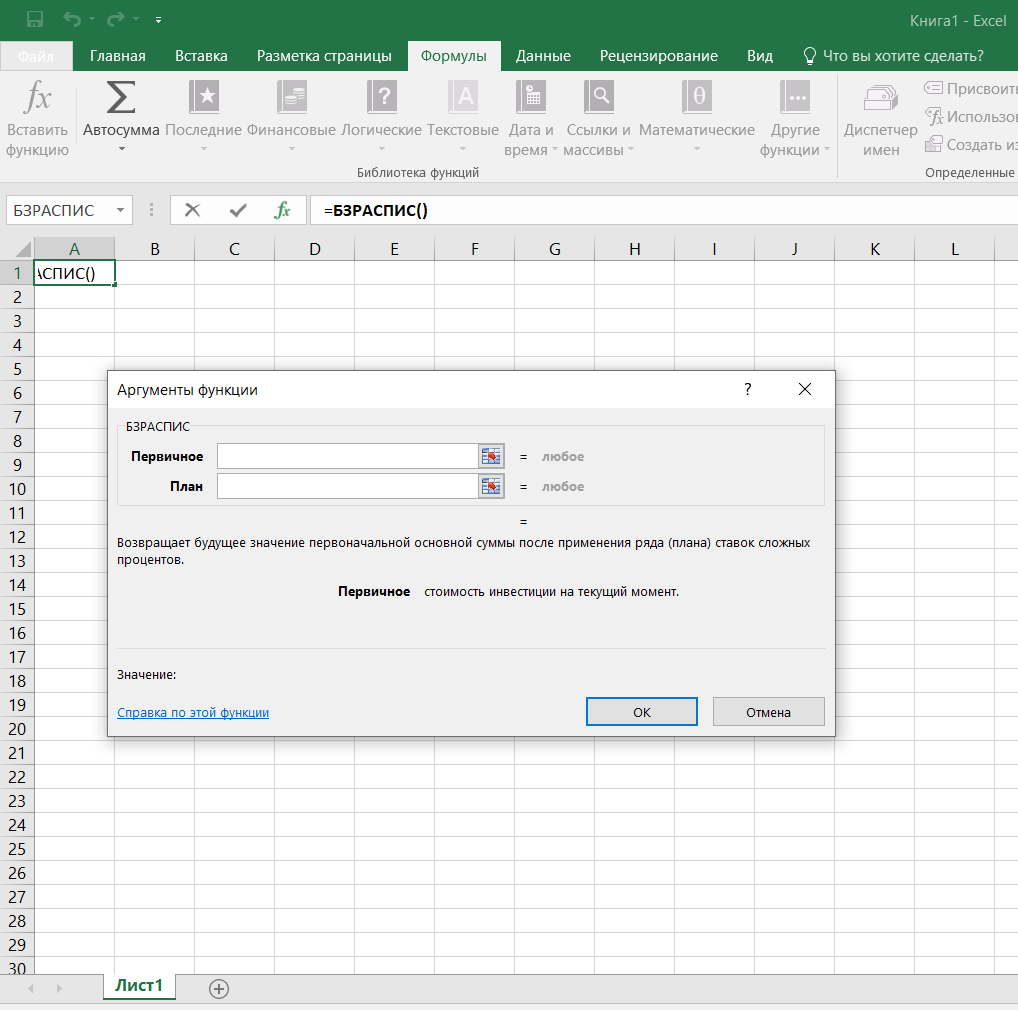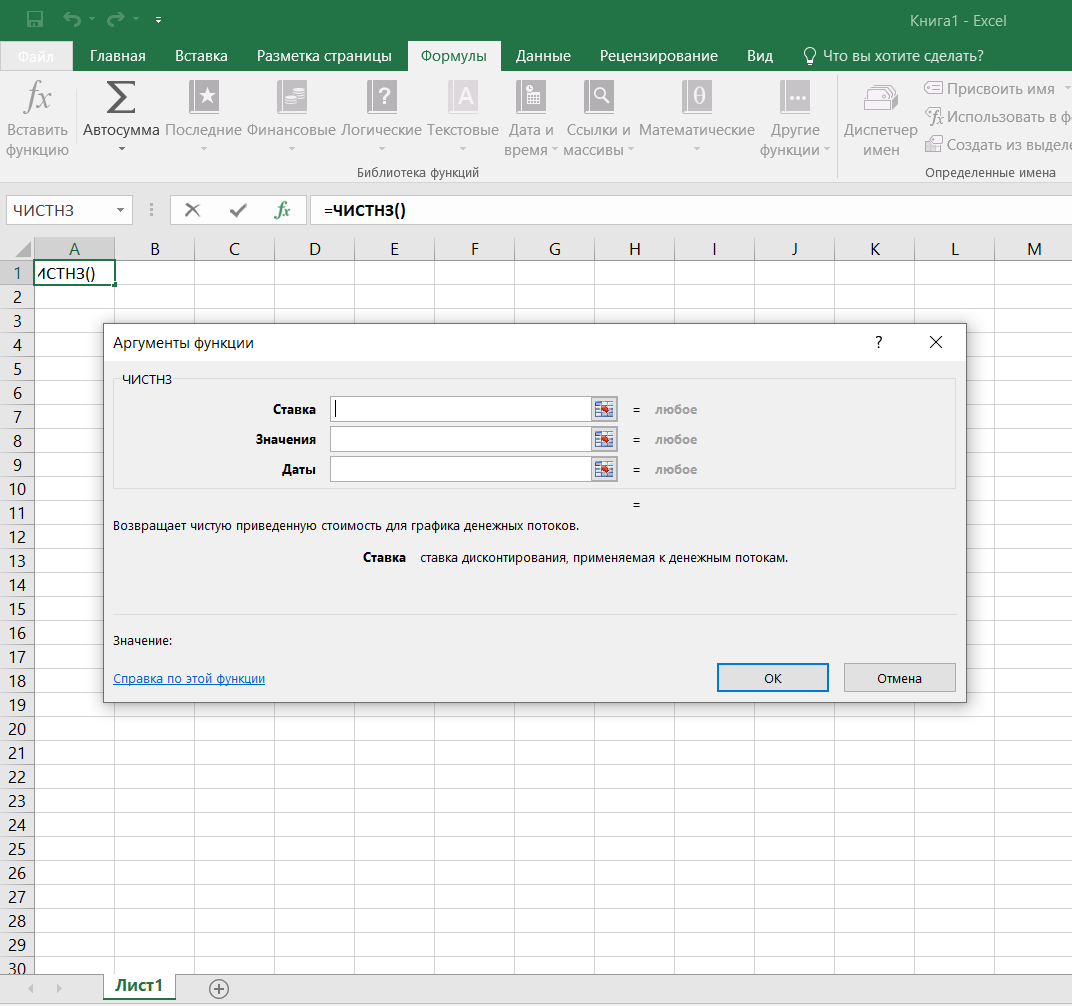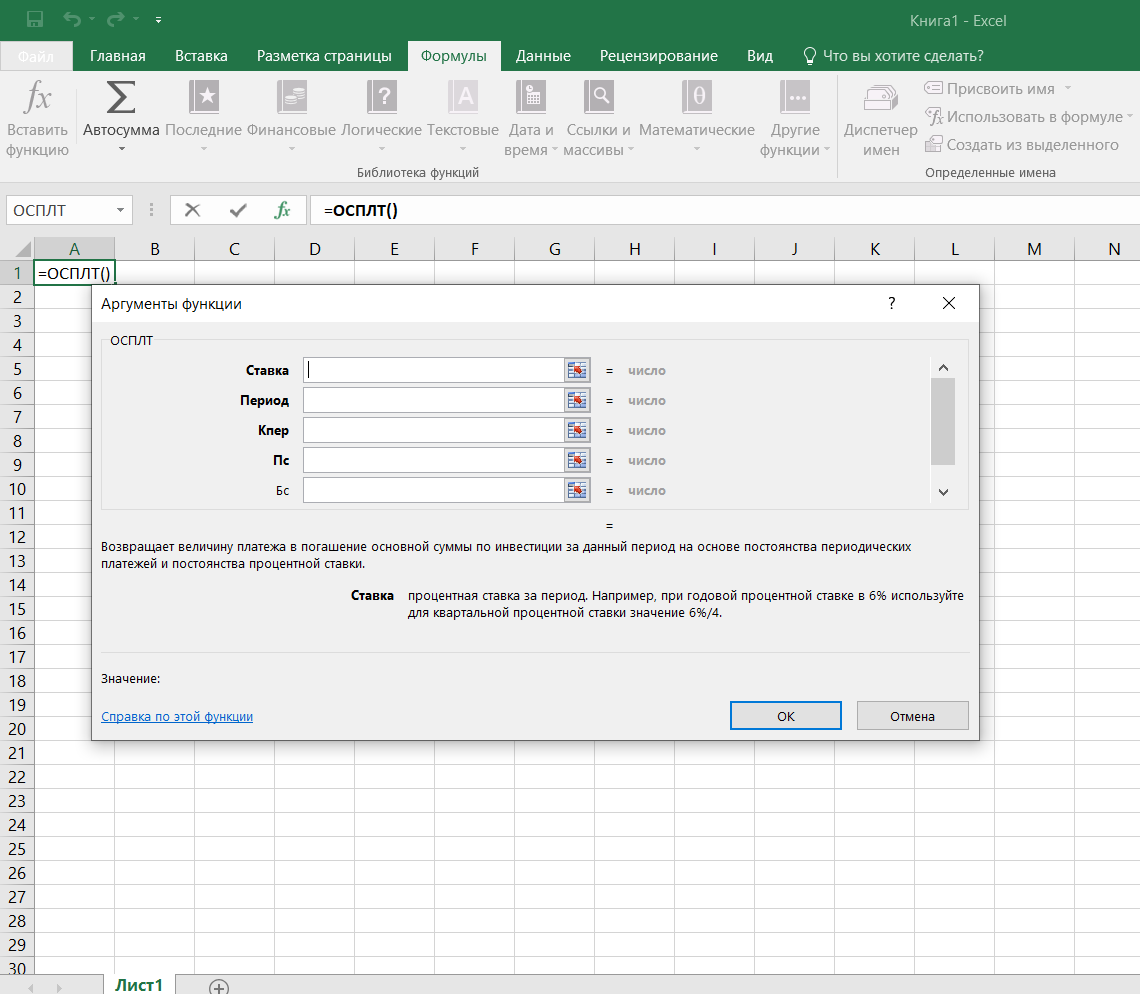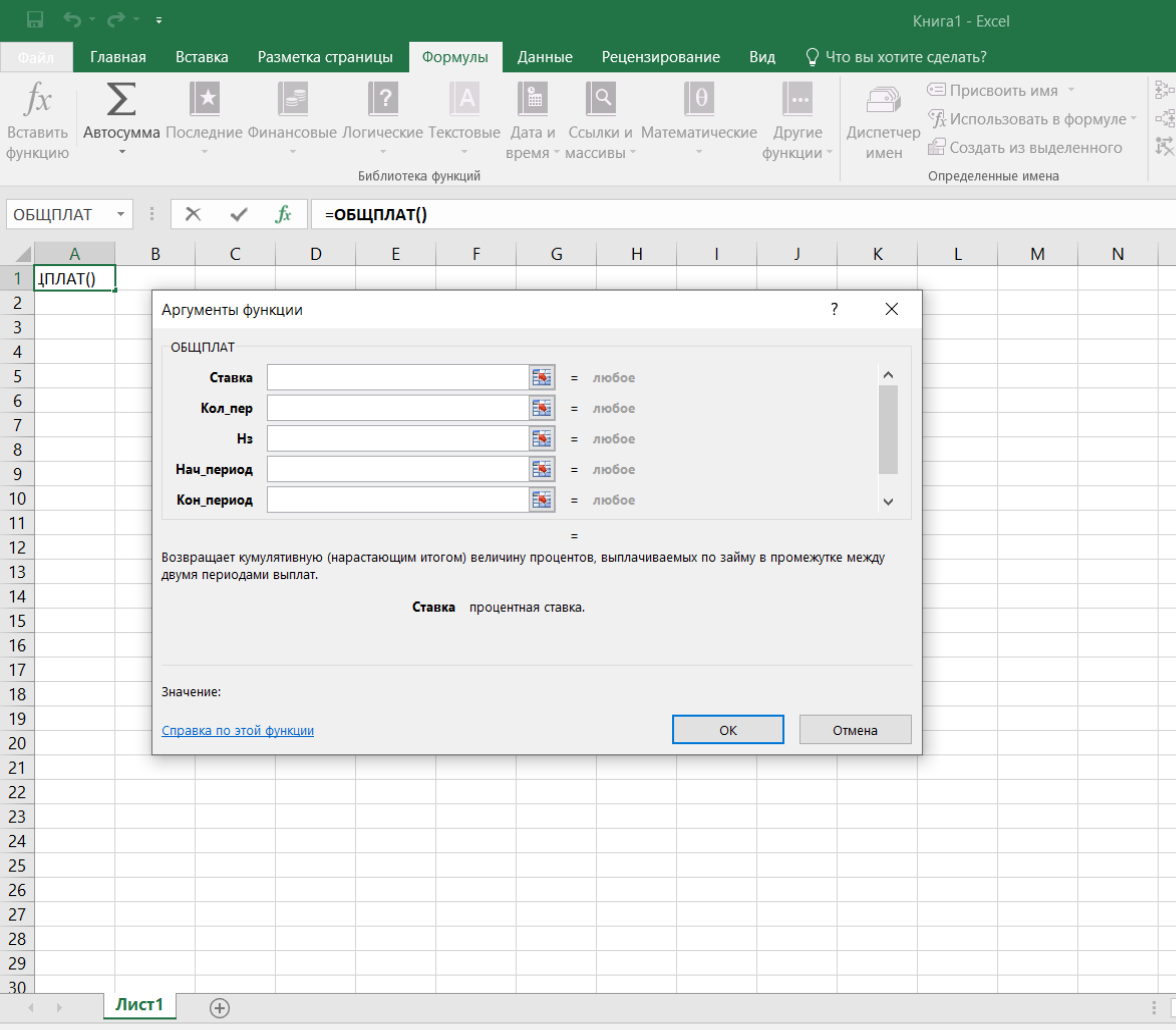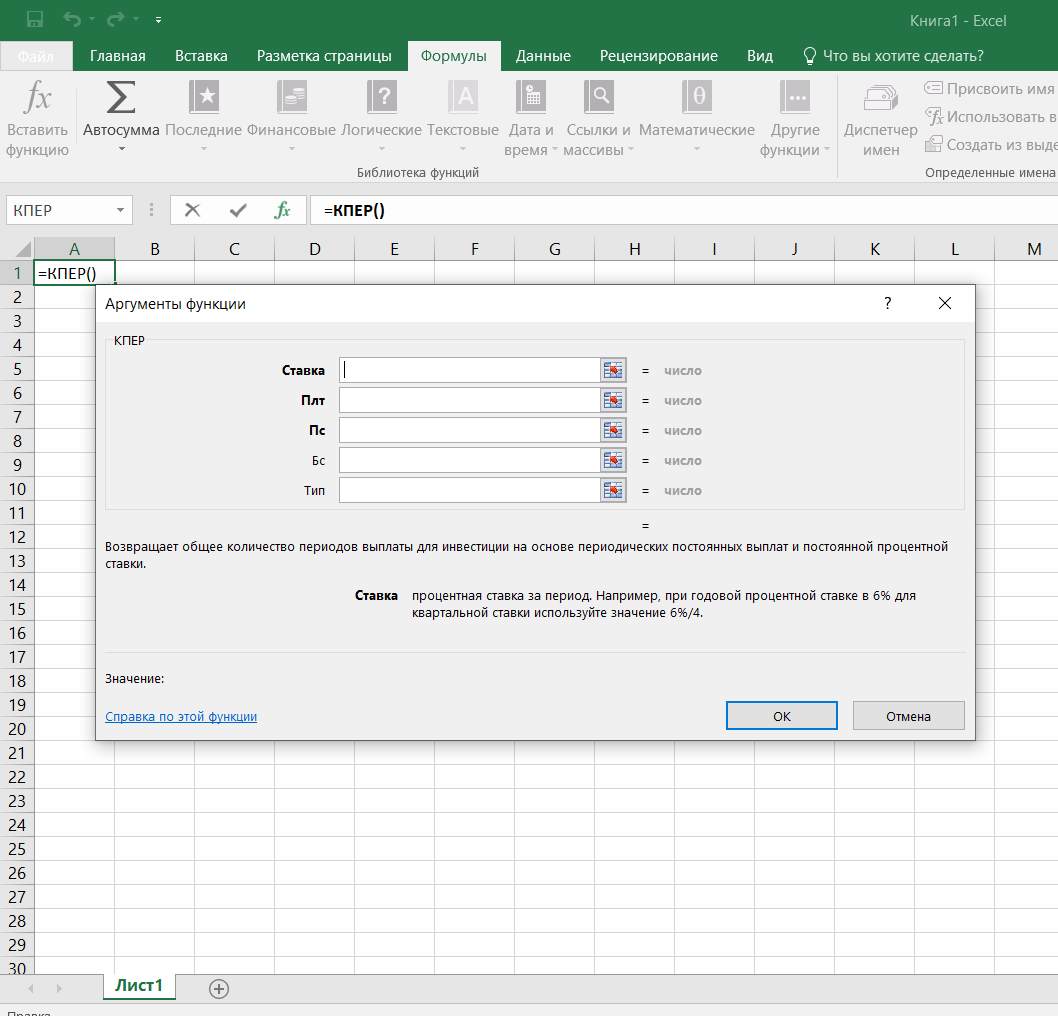Excel для Microsoft 365 Excel для Microsoft 365 для Mac Excel для Интернета Excel 2021 Excel 2021 для Mac Excel 2019 Excel 2019 для Mac Excel 2016 Excel 2016 для Mac Excel 2013 Excel 2010 Excel 2007 Excel для Mac 2011 Excel Starter 2010 Еще…Меньше
В этой статье описаны синтаксис формулы и использование функции ЦЕНА в Microsoft Excel.
Описание
Возвращает цену за 100 рублей номинальной стоимости ценных бумаг, по которым выплачивается периодический процент.
Синтаксис
ЦЕНА(дата_согл;дата_вступл_в_силу;ставка;доход;погашение,частота;[базис])
Важно: Даты должны быть введены с использованием функции ДАТА или как результат вычисления других формул и функций. Например, для указания даты 23 мая 2008 г. воспользуйтесь выражением ДАТА(2008,5,23). Если ввести даты как текст, это может привести к возникновению проблем.
Аргументы функции ЦЕНА описаны ниже.
-
Дата_согл — обязательный аргумент. Дата расчета за ценные бумаги (дата продажи ценных бумаг покупателю, более поздняя, чем дата выпуска).
-
Дата_вступл_в_силу — обязательный аргумент. Срок погашения ценных бумаг. Эта дата определяет момент, когда истекает срок действия ценных бумаг.
-
Ставка — обязательный аргумент. Годовая процентная ставка для купонов по ценным бумагам.
-
Доход — обязательный аргумент. Годовой доход по ценным бумагам.
-
Погашение — обязательный аргумент. Выкупная стоимость ценных бумаг на 100 рублей номинальной стоимости.
-
Частота — обязательный аргумент. Количество выплат по купонам за год. Для ежегодных выплат частота равна 1, для полугодовых — 2, для ежеквартальных — 4.
-
Базис — необязательный аргумент. Используемый способ вычисления дня.
|
Базис |
Способ вычисления дня |
|
0 или опущен |
Американский (NASD) 30/360 |
|
1 |
Фактический/фактический |
|
2 |
Фактический/360 |
|
3 |
Фактический/365 |
|
4 |
Европейский 30/360 |
Замечания
-
В приложении Microsoft Excel даты хранятся в виде последовательных чисел, что позволяет использовать их в вычислениях. По умолчанию дате 1 января 1900 года соответствует номер 1, а 1 января 2008 года — 39448, так как интервал между этими датами составляет 39 448 дней.
-
Дата соглашения является датой продажи покупателю купона, например облигации. Срок платежа представляет собой дату истечения срока действия купона. Предположим, например, что облигация со сроком действия 30 лет выпущена 1 января 2008 г. и приобретена покупателем через шесть месяцев после выпуска. Датой выпуска будет 1 января 2008 г., датой расчета — 1 июля 2008 г., а срок погашения такой облигации наступит 1 января 2038 г., то есть через 30 лет после даты выпуска.
-
Дата_согл, дата_вступл_в_силу, частота и базис усекаются до целых.
-
Если дата расчета или дата погашения не является допустимой датой, то цена возвращает #VALUE! значение ошибки #ЗНАЧ!.
-
Если доход < 0 или ставка < 0, то цена возвращает #NUM! значение ошибки #ЗНАЧ!.
-
Если погашение ≤ 0, то цена возвращает #NUM! значение ошибки #ЗНАЧ!.
-
Если частота — любое число, кроме 1, 2 или 4, то цена возвращает #NUM! значение ошибки #ЗНАЧ!.
-
Если базис < 0 или базис > 4, то цена возвращает #NUM! значение ошибки #ЗНАЧ!.
-
Если срок ≥, то цена возвращает #NUM! значение ошибки #ЗНАЧ!.
Важно:
-
Когда N > 1(N — количество оплачиваемых купонов между датой соглашения и датой расчета), ЦЕНА рассчитывается по следующей формуле:
-
-
где:
-
Когда N = 1(N — количество оплачиваемых купонов между датой соглашения и датой расчета), ЦЕНА рассчитывается по следующей формуле:
-
-
DSC = количество дней от даты расчета до даты следующего купона.
-
E = количество дней в периоде купона, на который приходится дата расчета.
-
A = количество дней от начала периода купона до даты соглашения.
Пример
Скопируйте образец данных из следующей таблицы и вставьте их в ячейку A1 нового листа Excel. Чтобы отобразить результаты формул, выделите их и нажмите клавишу F2, а затем — клавишу ВВОД. При необходимости измените ширину столбцов, чтобы видеть все данные.
|
Данные |
Описание аргумента |
|
|
15.02.2008 |
Дата соглашения |
|
|
15.11.2017 |
Дата вступления в силу |
|
|
5,75 % |
Процент полугодового купона |
|
|
6,50 % |
Процент прибыли |
|
|
100р. |
Выкупная стоимость |
|
|
2 |
Частота полугодовая |
|
|
0 |
Базис 30/360 |
|
|
Формула |
Описание |
Результат |
|
=ЦЕНА(A2;A3;A4;A5;A6;A7;A8) |
Цена облигации в соответствии с аргументами, указанными в диапазоне ячеек A2:A8. |
94,63 ₽ |
Нужна дополнительная помощь?
|
Excel-ok Пользователь Сообщений: 1177 |
Прилагаю файл. Это вымышленный пример. То есть, например, хочется получить сводную таблицу в которой были бы указаны производители, названия из продукции, а также цена, которая действовала например, на 01.01.2010 года. |
|
По полю цена в параметрах поля поставьте «среднее» |
|
|
Excel-ok Пользователь Сообщений: 1177 |
это не решение, ибо среднее совсем не одно и то же, что цена на дату с одной стороны, а также может быть так, что позиции уже нет в том прайсе, который был самый свежий перед 01.01.2010, но она была в предыдущих прайсах, то есть, если сделать как Вы предлагаете, то напротив такой позиции будет указана цена, хотя позиция, по хорошему, вообще не должна отображаться в этом случае… |
|
KOMETA Пользователь Сообщений: 303 |
оно? [*]<a href=»mailto:info@ledrex»;> |
|
Excel-ok Пользователь Сообщений: 1177 |
{quote}{login=x_X_x}{date=09.03.2010 01:55}{thema=}{post}оно?{/post}{/quote} |
|
KOMETA Пользователь Сообщений: 303 |
а так? [*]<a href=»mailto:info@ledrex»;> |
|
Serge Пользователь Сообщений: 11308 |
Вот интересно Excel-ok, с какой целью Вы хотите получить в сводной то чего нет в исходнике и каким образом?! ЗЫ Михаил советовал Вам применить «среднее» не для решения Вашего вопроса, а просто указал что «цена» в файле считается в штуках, а не в валюте. Кстати лучше не «среднее», а «сумма», мы ведь уникальные за день берём В файле ответ — извращение по Вашему вопросу и пример правильной организации данных. 34,5 Кб |
|
Excel-ok Пользователь Сообщений: 1177 |
к сожалению это опять не то… производитель 1 его товар 1 цена товара 1 действующая на 01.10.2010 |
|
Excel-ok Пользователь Сообщений: 1177 |
{quote}{login=Serge 007}{date=09.03.2010 02:48}{thema=}{post}Вот интересно Excel-ok, с какой целью Вы хотите получить в сводной то чего нет в исходнике и каким образом?! {/post}{/quote} Я сразу говорил о том, что, возможно, потребуется как-либо изменить исходные данные или сводную. Однако, к сожалению, предложенный Вами вариант никак не приближает к цели |
|
Serge Пользователь Сообщений: 11308 |
Повнимательнее посмотрите пример |
|
Excel-ok Пользователь Сообщений: 1177 |
{quote}{login=Excel-ok}{date=09.03.2010 02:54}{thema=}{post}к сожалению это опять тут под «сводной» подразумевается не сводная таблица в привычном понимании слова, а сводная в более общем смысле, то есть некая итоговая таблица, содержащая требуемые данные (хотя, конечно, есть вероятность, что требуемое можно будет так или иначе получить с помощью обычной сводной предварительно добавив в исходные данные какой-либо вспомогательный столбец…) |
|
Serge Пользователь Сообщений: 11308 |
{quote}{login=Excel-ok}{date=09.03.2010 02:58}{thema=Re: }{post}{quote}{login=Serge 007}{date=09.03.2010 02:48}{thema=}{post} |
|
Excel-ok Пользователь Сообщений: 1177 |
{quote}{login=Serge 007}{date=09.03.2010 03:00}{thema=}{post}Повнимательнее посмотрите пример К сожалению, пример не отвечает описанным условиям. |
|
KOMETA Пользователь Сообщений: 303 |
<<<ЗЫ ЗЫ x_X_x, ни один из Ваших ответов я вообще не понял, к чему они?>>> [*]<a href=»mailto:info@ledrex»;> |
|
Excel-ok Пользователь Сообщений: 1177 |
ув. x_X_x, к сожалению, снова не то. Честно говоря, уж и не знаю как объяснять .. |
|
KOMETA Пользователь Сообщений: 303 |
я понимаю, что паралельные не пересекаются. я не понимаю почему они не пересекаются. :o) ну а теперь-то оно? [*]<a href=»mailto:info@ledrex»;> |
|
KOMETA Пользователь Сообщений: 303 |
чес слово ничего не сдалал почти, файл разбух до размера слона [*]<a href=»mailto:info@ledrex»;> |
|
Excel-ok Пользователь Сообщений: 1177 |
ну по крайней мере уже немного похоже на то, что надо… |
|
Excel-ok Пользователь Сообщений: 1177 |
хотя… А если не добавлять вручную данные? не множить варианты цен в исходных данных… |
|
KOMETA Пользователь Сообщений: 303 |
ну, дык P.S. лучше день потерять, потом за 5 минут долететь [*]<a href=»mailto:info@ledrex»;> |
|
Excel-ok Пользователь Сообщений: 1177 |
Да, это почти максимально то, что надо! Посмотрите файл. Идеальным решением было бы, если бы по позициям, которых нет в самом свежем прайсе по отношению к запрашиваемой дате была бы пустота или хотя бы 0… |
|
Excel-ok Пользователь Сообщений: 1177 |
|
|
Serge Пользователь Сообщений: 11308 |
{quote}{login=Excel-Ok}{date=09.03.2010 03:06}{thema=Re: }{post}{quote}{login=Serge 007}{date=09.03.2010 03:00}{thema=}{post}Повнимательнее посмотрите пример В этом примере только 1 производитель, прайс-лист которого (возможно просто случайно) совпал с той датой на которую нас интересует информация… |
|
Excel-ok Пользователь Сообщений: 1177 |
Вдруг у кого-то еще есть светлые идеи по этому вопросу, было бы очень хорошо если Вы их опубликуете.. |
|
Serge Пользователь Сообщений: 11308 |
{quote}{login=Excel-Ok}{date=09.03.2010 06:09}{thema=}{post}Вдруг у кого-то еще есть светлые идеи по этому вопросу…{/post}{/quote}Даже реализовывать это не хочется… |
|
Serge Пользователь Сообщений: 11308 |
|
|
Excel-ok Пользователь Сообщений: 1177 |
интересное решение, спасибо Если бы можно было исходные данные дополнить чем-то наподобие минесли производитель и дата меньше либо равна заданной по столбцу №, то потом можно было бы делать сводную довольно просто. По критерию истина это условие. В любом случае, спасибо за решение, оно дало определенную «пищу для рассуждений»… а что касается организации данных, то спорить не стану. Если Вы подскажете как лучше организовывать данные для решения такого рода задач, буду Вам очень признателен! ) |
|
Serge Пользователь Сообщений: 11308 |
{quote}{login=Excel-ok}{date=09.03.2010 08:51}{thema=}{post} Нет, Вы опять не поняли. Числа знать не надо, надо просто выбрать минимальные. Если бы можно было исходные данные дополнить чем-то наподобие минесли производитель и дата меньше либо равна заданной по столбцу №, то потом можно было бы делать сводную довольно просто. Но таких функций ведь нет? Если Вы подскажете как лучше организовывать данные для решения такого рода задач, буду Вам очень признателен! А это я показал выше, в предыдущем своём посте с примером. |
|
Excel-ok Пользователь Сообщений: 1177 |
#30 10.03.2010 13:06:03 Serge 007 объясните, плиз, как Вы построили сводную в которой в центре в «Поле данных» ничего нет? Ругается, что мол укажите поле данных.. |
Наблюдения и советы этой статьи мы подготовили на основании опыта команды ЦЕНА Функция вычисляет цену за 100 долларов номинальной стоимости ценной бумаги, по которой выплачиваются периодические проценты.
Синтаксис
=PRICE (settlement, maturity, rate, yld, redemption, frequency, [basis])
аргументы
- Урегулирование (обязательно): дата расчета ценной бумаги, т. е. дата, когда инвестор вступает во владение ценной бумагой.
- Срок погашения (обязательно): дата погашения ценной бумаги, то есть дата истечения срока действия ценной бумаги.
- Обменный курс (обязательно): Годовая купонная ставка ценной бумаги.
- Yld (обязательно): Годовой доход облигации.
- Выкуп (обязательно): стоимость выкупа за 100 долларов номинальной стоимости.
- частота (обязательно): Количество купонных выплат в год. Он строго ограничен тремя видами чисел.
- 1= годовой платеж;
- 2= полугодовой платеж;
- 4= ежеквартальный платеж.
- База (необязательно): используемый тип основы подсчета дней. Это должно быть одно из следующих значений:
Возвращаемое значение
Функция ЦЕНА вернет цену облигации за номинальную стоимость в 100 долларов, по которой периодически выплачиваются проценты.
Примечания к функциям
- Даты в аргументах расчета и погашения нельзя вводить в виде текста. Чтобы гарантировать это, два аргумента должны быть введены в одном из следующих форматов:
- ссылки на ячейки, содержащие даты в формате Date
- даты, возвращаемые из формул и функций, таких как функция DATE
- Даты в формате Date сохраняются в ячейках как порядковые номера, которые можно использовать в расчетах.
- Аргументы расчета, срока погашения, частоты и базы усекаются до целых чисел.
- #ЧИСЛО! ошибка будет возвращена, когда произойдет одно из следующих событий:
- Дата расчетов равна или превышает (≥) дату погашения.
- Аргумент частоты не равен 1, 2 или 4.
- Базисный аргумент не равен 0, 1, 2, 3 или 4.
- #ЦЕННОСТЬ! ошибка будет возвращена, когда произойдет одно из следующих событий:
- Аргументы расчета или погашения не являются допустимыми датами.
- Любой из аргументов, введенных в формулу, не является числовым.
Примеры
Как видно из приведенного ниже снимка экрана, мы хотим получить цену за 100 долларов номинальной стоимости ценной бумаги, купленной 8 февраля 2022 года. Дата погашения ценной бумаги — 1 января 2028 года. Годовая купонная ставка составляет 7%, годовая доходность — 8%, а стоимость погашения составляет 100 долларов. Используется метод фактического/фактического подсчета дней, а платежи производятся раз в полгода. Вы можете сделать следующее, чтобы достичь этого.
Скопируйте приведенную ниже формулу в ячейку F4 и нажмите Enter ключ для получения результата.
=ЦЕНА (C4, C5, C6, C7, C8, C9, C10)
Заметки:
- В приведенной выше формуле аргументы расчета и срока погашения предоставляются в виде ссылок на ячейки, содержащих даты, то есть C4 и C5.
- Если мы хотим ввести значения четырех аргументов непосредственно в формулу, мы могли бы воспользоваться помощью Функция ДАТА для создания действительных дат. Формула становится:
=ЦЕНА (ДАТА (2022,2,8), ДАТА (2028,1,1), 7%, 8%, 100, 2, 1)
Относительные функции:
-
Excel PRICEMAT Функция
Функция PRICEMAT возвращает цену за номинальную стоимость 100 долларов США ценной бумаги, по которой выплачиваются проценты по истечении срока погашения.
Лучшие инструменты для работы в офисе
Kutools for Excel — Помогает вам выделиться из толпы
Хотите быстро и качественно выполнять свою повседневную работу? Kutools for Excel предлагает 300 мощных расширенных функций (объединение книг, суммирование по цвету, разделение содержимого ячеек, преобразование даты и т. д.) и экономит для вас 80 % времени.
- Разработан для 1500 рабочих сценариев, помогает решить 80% проблем с Excel.
- Уменьшите количество нажатий на клавиатуру и мышь каждый день, избавьтесь от усталости глаз и рук.
- Станьте экспертом по Excel за 3 минуты. Больше не нужно запоминать какие-либо болезненные формулы и коды VBA.
- 30-дневная неограниченная бесплатная пробная версия. 60-дневная гарантия возврата денег. Бесплатное обновление и поддержка 2 года.
Вкладка Office — включение чтения и редактирования с вкладками в Microsoft Office (включая Excel)
- Одна секунда для переключения между десятками открытых документов!
- Уменьшите количество щелчков мышью на сотни каждый день, попрощайтесь с рукой мыши.
- Повышает вашу продуктивность на 50% при просмотре и редактировании нескольких документов.
- Добавляет эффективные вкладки в Office (включая Excel), точно так же, как Chrome, Firefox и новый Internet Explorer.
Комментарии (0)
Оценок пока нет. Оцените первым!
|
Выбор цены в зависимости от даты продаж, как найти формулу. |
||||||||
Ответить |
||||||||
Ответить |
||||||||
Ответить |
||||||||
Ответить |
Функция ЦЕНА возвращает цену за 100 рублей номинальной стоимости ценных бумаг, по которым выплачивается периодический процент.
Описание функции
Возвращает цену за 100 рублей номинальной стоимости ценных бумаг, по которым выплачивается периодический процент.
Синтаксис
=ЦЕНА(дата_согл; дата_вступл_в_силу; ставка, доход; погашение; частота; [базис])Важно! Даты должны быть введены с использованием функции ДАТА или как результат вычисления других формул и функций. Например, для указания даты 23 мая 2008 г. воспользуйтесь выражением ДАТА(2008,5,23). Если ввести даты как текст, это может привести к возникновению проблем.
Аргументы
дата_соглдата_вступл_в_силуставкадоходпогашениечастотабазис
Обязательный. Дата расчета за ценные бумаги (дата продажи ценных бумаг покупателю, более поздняя, чем дата выпуска).
Обязательный. Срок погашения ценных бумаг. Эта дата определяет момент, когда истекает срок действия ценных бумаг.
Обязательный. Годовая купонная процентная ставка для ценных бумаг.
Обязательный. Годовой доход по ценным бумагам.
Обязательный. Выкупная стоимость ценных бумаг в расчете на 100 рублей номинальной стоимости.
Обязательный. Количество купонных выплат в год. Для ежегодных выплат частота равна 1; для полугодовых — 2; для ежеквартальных — 4.
Необязательный аргумент. Используемый способ подсчета дней.
| Базис | Способ вычисления дня |
|---|---|
| 0 или опущен | Американский (NASD) 30/360 |
| 1 | Фактический/фактический |
| 2 | Фактический/360 |
| 3 | Фактический/365 |
| 4 | Европейский 30/360 |
Замечания
- В приложении Microsoft Excel даты хранятся в виде последовательных чисел, что позволяет использовать их в вычислениях. По умолчанию дате 1 января 1900 г. соответствует число 1, а 1 января 2008 г. — число 39 448, поскольку интервал между датами составляет 39 448 дней.
- Дата соглашения является датой продажи покупателю купона, например облигации. Срок платежа представляет собой дату истечения срока действия купона. Предположим, например, что облигация со сроком действия 30 лет выпущена 1 января 2008 г. и приобретена покупателем через шесть месяцев после выпуска. Датой выпуска будет 1 января 2008 г., датой расчета — 1 июля 2008 г., а срок погашения такой облигации наступит 1 января 2038 г., то есть через 30 лет после даты выпуска.
- Дата_согл, дата_вступл_в_силу, частота и базис усекаются до целых.
- Если дата_согл или дата_вступл_в_силу не является допустимой датой, то функция ЦЕНА возвращает значение ошибки #ЗНАЧ!.
- Если доход < 0 или ставка < 0, то функция ЦЕНА возвращает значение ошибки #ЧИСЛО!.
- Если погашение ≤ 0, то функция ЦЕНА возвращает значение ошибки #ЧИСЛО!.
- Если частота — любое число отличное от 1, 2 или 4, то функция ЦЕНА возвращает значение ошибки #ЧИСЛО!.
- Если базис < 0 или базис > 4, то функция ЦЕНА возвращает значение ошибки #ЧИСЛО!.
- Если дата_согл ≥ дата_вступл_в_силу, то функция ЦЕНА возвращает значение ошибки #ЧИСЛО!.
- ЦЕНА вычисляется следующим образом:
где:
- DSC = количество дней от даты расчета до даты следующего купона.
- E = количество дней в периоде купона, на который приходится дата расчета.
- N = количество оплачиваемых купонов между датой соглашения и датой расчета.
- A = количество дней от начала периода купона до даты соглашения.
Пример
Содержание
- Как найти стоимость Эксель?
- Как найти стоимость в Excel?
- Как в Экселе посчитать сумму через одну ячейку?
- Как сделать формулу в Excel сумма?
- Как сделать автоматический расчет в Excel?
- Как вычислить стоимость?
- Как найти цену формула?
- Как посчитать сумму в таблице?
- Как работает формула Суммеслимн?
- Как считать ячейки?
- Как найти сумму чисел?
- Как в Excel посчитать сумму по горизонтали?
- Как в Excel посчитать сумму ячеек с текстом?
- Как выглядит формула стоимости?
- Как узнать себе стоимость?
- Как рассчитать цену за единицу товара?
- Как написать математическую формулу в Excel?
- Расчет цены в Excel с учетом заданной маржи и себестоимости
- Что такое маржа
- Расчет цены с учетом маржи и себестоимости
- Примеры функции ПС в Excel для расчета стоимости инвестиции
- Примеры использования функции ПС в Excel
- Расчет платежеспособности заемщика кредита по функции ПС в Excel
- Расчет возможности погашения кредита депозитом с функцией ПС
- Особенности использования финансовой функции ПС в Excel
Как найти стоимость Эксель?
Как посчитать цену, зная маржу и себестоимость? Если М=(Ц-С)/Ц, то Ц=С/(1-М). В принципе, все просто. Нужно забить в Excel значения маржи и себестоимости, а затем вписать формулу цены.
Как найти стоимость в Excel?
- Выделите ячейку, которую нужно вычислить.
- На вкладке Формулы в группе Зависимости формул нажмите кнопку Вычислить формулу.
- Нажмите кнопку Вычислить, чтобы проверить значение подчеркнутой ссылки.
- Продолжайте этот процесс, пока не будут вычислены все части формулы.
Как в Экселе посчитать сумму через одну ячейку?
Например, формула =СУММЕСЛИ(B2:B5; «Иван»; C2:C5) суммирует только те значения из диапазона C2:C5, для которых соответствующие значения из диапазона B2:B5 равны «Иван». Если необходимо выполнить суммирование ячеек в соответствии с несколькими условиями, используйте функцию СУММЕСЛИМН.
Как сделать формулу в Excel сумма?
Использование функции СУММ для суммирования чисел в диапазоне:
- Введите в ячейку =СУММ и открываю скобки (.
- Чтобы ввести первый диапазон формул, который называется аргументом (частью данных, которую нужно выполнить), введите A2:A4 (или выберите ячейку A2 и перетащите ее через ячейку A6).
Как сделать автоматический расчет в Excel?
Откройте вкладку Формулы и в группе Вычисления щелкните элемент Параметры вычислений, а затем — Выполнять автоматически.
Как вычислить стоимость?
Цена каждого товара устанавливается путем простого умножения затрат на (1+M). Например, компания розничной торговли, работающая с большим количеством товаров, может рассчитать все цены, просто добавив нужную наценку к закупочной цене.
Как найти цену формула?
Формула нахождения стоимости: С = Ц × К, где С — стоимость, Ц — цена, К — количество. Пример решения задачи на нахождение стоимости: 1 банка меда стоит 150 руб.
Как посчитать сумму в таблице?
Функция =SUM(BELOW) складывает числа в столбце, расположенные под выбранной ячейкой. Функция =SUM(RIGHT) складывает числа в строке, расположенные справа от выбранной ячейки. Изменив складываемые числа, выберите сумму и нажмите клавишу F9, чтобы отобразить новые результаты.
Как работает формула Суммеслимн?
Функция СУММЕСЛИМН — одна из математических и тригонометрических функций, которая суммирует все аргументы, удовлетворяющие нескольким условиям. Например, с помощью функции СУММЕСЛИМН можно найти число всех розничных продавцов, (1) проживающих в одном регионе, (2) чей доход превышает установленный уровень.
Как считать ячейки?
На вкладке Формулы щелкните Вставить, наведите указатель мыши на пункт Статистические и выберите одну из следующих функции:
- СЧЁТЗ: подсчитывает количество непустых ячеек.
- СЧЁТ: подсчитывает количество ячеек, содержащих числа.
- СЧИТАТЬПУСТОТЫ: подсчитывает количество пустых ячеек.
Как найти сумму чисел?
Как найти сумму и разность любых чисел
Чтобы найти сумму двух чисел, надо к одному числу прибавить другое, то есть выполнить действие сложения. Например, чтобы найти сумму чисел 5 и 9, надо выполнить действие: 5 + 9 = 14.
Как в Excel посчитать сумму по горизонтали?
Просто выберите пустую ячейку непосредственно под столбцом данных. Затем на вкладке Формула нажмите кнопку Авто сумма > сумму. Excel будет автоматически отсвечен диапазон для суммы. (При выборе пустой ячейки справа от сумм выбираемых ячеек авто сумма может работать и по горизонтали.)
Как в Excel посчитать сумму ячеек с текстом?
Суммировать ячейки, содержащие текст и числа на основе определенного текста, с удобной функцией:
- Выберите Статистический из Тип формулы раскрывающийся список;
- В разделе Выберите формулу список, щелкните, чтобы выбрать Сумма на основе того же текста вариант;
Как выглядит формула стоимости?
Как найти стоимость товара, зная его цену и количество? C — стоимость товара, — его цена, n — количество товара. Формула стоимости товара: C = · n. 6.
Как узнать себе стоимость?
Как рассчитать себестоимость товара
Когда бизнес производит один вид товара, рассчитать себестоимость можно так: сложить все расходы за конкретный период, затем разделить их на количество произведенной или проданной продукции за этот же период. Конкретные затраты зависят от целей расчета и особенностей производства.
Как рассчитать цену за единицу товара?
Как автоматически рассчитать стоимость товара за одну единицу? Пример. Изготовлено 20 000 товаров на сумму 17 050 руб. Если взять калькулятор и сумму поделить на количество, то получим стоимость за одну единицу товара, а именно 0.8525 руб.
Как написать математическую формулу в Excel?
Создание простой формулы в Excel:
- Выделите на листе ячейку, в которую необходимо ввести формулу.
- Введите = (знак равенства), а затем константы и операторы (не более 8192 знаков), которые нужно использовать при вычислении. В нашем примере введите =1+1. Примечания:
- Нажмите клавишу ВВОД (Windows) или Return (Mac).
Источник
Расчет цены в Excel с учетом заданной маржи и себестоимости
Зачастую расчеты, которые легко произвести на бумаге и калькуляторе, вызывают затруднения при попытке занести их в Excel. Но если научиться это делать, то в будущем можно сэкономить массу времени. Узнаем, как рассчитать цену продукта с учетом заданной маржи.
Что такое маржа
Фактически, это синоним слова наценка, выраженный в денежном эквиваленте. Если же речь идет о процентах, то маржа и наценка будут иметь разные значения. Все дело в определении. Сравните:
- Маржа – отношение разницы цены и себестоимости к цене.
- Наценка – отношение разницы цены и себестоимости к себестоимости.
Отсюда и разница.
Расчет цены с учетом маржи и себестоимости
Теперь, зная, чем маржа отличается от наценки, можем вывести формулу цены. Как посчитать цену, зная маржу и себестоимость?
Если М=(Ц-С)/Ц, то Ц=С/(1-М).
В принципе, все просто. Нужно забить в Excel значения маржи и себестоимости, а затем вписать формулу цены. Но это формула для одного случая, а в экономике затраты, от которых и зависит маржа, постоянно меняются. Поэтому подготовим полный расчет с учетом остальных переменных.
Составим таблицу для расчетов и предварительно укажем задаваемые параметры (если говорить математическими терминами – заполним дано).
В таблицу вписаны только известные нам пока значения – себестоимости товаров. Задаваемые параметры тоже постоянны. Пойдем по порядку.
Рассчитаем отсрочку по формуле. Умножим себестоимость на банковскую ставку, поделим на число дней в году и на количество дней отсрочки.
Видим, что ячейки, в которых прописаны ставка и отсрочка, абсолютны, поэтому заключены в значки доллара. Это сделано для того, чтобы при протягивании формулы, эти значения оставались неизменными.
Теперь можем рассчитать расчетную цену без НДС по экономической формуле.
Ну и цену с НДС (1,18 – это коэффициент НДС).
Далее – валовый доход (разница цены и себестоимости).
Теперь рассчитываем наценку. Она должна получиться одинаковой. В нашем случае формула наценки упрощена, т.к. валовый доход рассчитан операцией ранее.
Наценка действительно получилась одинаковой. Значит, мы на верном пути.
Процент менеджера: 5% от расчетной цены.
Аналогично: ретро-бонус – это 15% от расчетной цены.
Общие затраты: это сумма трех составляющих (проценты менеджеру и оптовику, а также отсрочка).
Маржинальный доход считается как разница валового дохода и затрат.
Готово. Осталось проверить, правильно ли были произведены расчеты. Для этого подсчитаем маржу по еще одной формуле: как отношение маржинального дохода к цене.
Маржа действительно получилась 40%. Значит все верно. Теперь, пользуясь таблицей, можем изменять значение маржи или себестоимости и сразу видеть все показатели. При этом будет сохранять равенство всех наценок и проверочное значение маржи.
Попробуем изменить маржу на 50% (в задаваемых параметрах). Смотрим, что получается.
Или изменим себестоимость первого товара.
Как видим, все показатели автоматически изменяются, а экономические принципы сохраняются. Аналогично можно изменять и другие задаваемые параметры.
Источник
Примеры функции ПС в Excel для расчета стоимости инвестиции
Функция ПС используется для расчета стоимости инвестиции (покупка ценных бумаг, оформление кредита), приведенной на момент оформления сделки, и возвращает соответствующее значение. Такая стоимость эквивалентна общей сумме последующих выплат на протяжении установленного числа периодов выплат. К примеру, на момент выдачи кредита банком для последнего его сумма является приведенной стоимостью инвестиции.
Примеры использования функции ПС в Excel
Пример 1. Для покупки ноутбука в будущем, стоимость которого составляет 55000 рублей, было решено сделать депозит в банке и по истечению срока действия договора забрать требуемую сумму. Процентная ставка – 20% годовых, срок действия – 12 месяцев (капитализация – каждый месяц). Определить, какую сумму должен внести вкладчик.
Формула для расчета:
- B2/12 – ставка на период выплат (12 – число месяцев в году);
- B3 – число периодов выплат;
- 0 – фиксированная сумма выплат по депозиту (неизвестна, так как вкладчик может забрать деньги по окончанию действия договора, то есть, спустя 12 месяцев);
- B4 – сумма, получаемая вкладчиком по окончанию действия договора.
То есть, на депозит требуется внести примерно 45105 рублей.
Расчет платежеспособности заемщика кредита по функции ПС в Excel
Пример 2. Зарплата клиента МФО составляет 25000 рублей. Причина обращения – полное отсутствие денег. До следующей зарплаты осталось 16 дней. Какую минимальную сумму кредита может взять заемщик, если микрозайм выдается под 2% в день, а минимальная сумма, на которую он может прожить в месяц, составляет 12000 рублей?
Формула для расчета:
- 365*B4/B3 – пересчет процентной ставки на указанный период дней (деньги нужны до зарплаты, значит период кредитования – 16 дней);
- 1 – количество периодов выплат (в МФО, как правило, устанавливают один период выплат – по окончанию срока кредитования);
- 0 – фиксированная сумма выплат в каждом из периодов (явно не указан, поскольку используем аргумент [бс];
- B5-B2 – максимальная сумма, которую сможет выплатить заемщик по кредиту при условии, что у него должно остаться не менее 12000 рублей после оплаты задолженности.
То есть, чтобы заемщик не попал в так называемую «долговую яму» или зависимость от МФО, ему не следует брать в долг более чем 9000 рублей.
Расчет возможности погашения кредита депозитом с функцией ПС
Пример 3. Заемщик взял кредит в банке на сумму 35000 рублей под 24% годовых на 1 год. Депозитный вклад на какую сумму он должен сделать (11% годовых, срок – 1 год), чтобы он смог рассчитаться с задолженностью по кредиту на полученные средства?
Формула для расчета:
- B7/12 – процентная ставка на 1 период выплат;
- 12 – число периодов выплат;
- 0 – фиксированная сумма выплат (явно не указываем);
- ПЛТ(B2/12;B4;B3)*12 – общая сумма выплат по кредиту, рассчитанная как произведение размера ежемесячной выплаты на количество периодов выплат (месяцев).
То есть, для покрытия расходов по кредиту необходимо сделать депозит на сумму примерно 35600 рублей (при указанных выше условиях кредитования и внесения депозита) с учетом того, что вклад был сделан одновременно с получением кредита.
Ситуация на первый взгляд выглядит абсурдной, однако некоторые договора кредитования исключают возможность досрочного погашения задолженности без штрафных санкций. Поэтому в данной стратегии есть свой экономический смысл при определенных финансовых условиях. Если у заемщика спустя некоторое время после оформления договора появилась определенная сумма средств, данный способ позволит сэкономить на оплате процентов по кредиту.
Особенности использования финансовой функции ПС в Excel
Функция ПС используется наряду с прочими функциями (СТАВКА, БС, ПЛТ и др.) для финансовых расчетов и имеет следующий синтаксис:
=ПС( ставка; кпер; плт; [бс]; [тип])
- ставка – обязательный аргумент, который характеризует значение процентной ставки за 1 период выплат. Задается в виде процентного или числового формата данных. Например, если кредит был выдан под 12% годовых на 1 год с 12 периодами выплат (ежемесячный фиксированный платеж), то необходимо произвести пересчет процентной ставки на 1 период следующим способом: R=12%/12, где R – искомая процентная ставка. В качестве аргумента формулы ПС может быть указана как, например, 1% или 0,01;
- кпер – обязательный аргумент, характеризующий целое числовое значение, равное количеству периодов выплат. Например, если был сделан депозит в банк сроком на 3 года с ежемесячной капитализацией (вклад увеличивается каждый месяц), число периодов выплат рассчитывается как 12*3=36, где 12 – месяцы в году, 3 – число лет, на которые был сделан вклад;
- плт – обязательный аргумент, характеризующий числовое значение, соответствующее фиксированный платеж за каждый период. На примере кредита, плт включает в себя часть тела кредита и проценты. Дополнительные проценты и комиссии не учитываются. Должен быть взят из диапазона отрицательных чисел, поскольку выплата – расходная операция. Аргумент может быть опущен (указан 0), но в этом случае аргумент [бс] будет являться обязательным для заполнения;
- [бс] – необязательный аргумент (за исключением указанного выше случая), характеризующий числовое значение, равное остатку средств на конец действия договора. Равен 0 (нулю), если не указан явно;
- [тип] – необязательный аргумент, принимающий числовые значения 0 и 1, характеризующий момент выполнения платежей: в конце и в начале периода соответственно. Равен 0 (нулю) по умолчанию.
- Функция ПС используется для расчетов финансовых операций, выплаты в которых производятся по аннуитетной схеме, то есть фиксированными суммами через определенные промежутки времени определенное количество раз.
- Расходные операции для получателя записываются числами с отрицательным знаком. Например, депозит на сумму 10000 рублей для вкладчика равен -10000 рублей, а для банка – 10000 рублей.
- Между всеми функциями, связанными с аннуитетными схемами погашения стоимости существует следующая взаимосвязь:
- Приведенная выше формула значительно упрощается, если процентная ставка равна нулю, и принимает вид: (плт * кпер) + пс + бс = 0.
- В качестве аргументов функции ПС должны использоваться данные числового формата или текстовые представления чисел. Если в качестве одного из аргументов была передана текстовая строка, которая не может быть преобразована в числовое значение, функция ПС вернет код ошибки #ЗНАЧ!.
Примечание 2: с точки зрения практического применения функции ПС, ее рационально использовать для депозитных операций, поскольку заемщик вряд ли забудет, на какую сумму он оформлял кредит. Функция ПС позволяет узнать, депозит на какую сумму требуется внести, чтобы при известных годовой процентной ставке и числе периодов капитализации получить определенную сумму средств. Эта особенность будет подробно рассмотрена в одном из примеров.
Источник
Функция ЧИСТНЗ предназначена для расчета приведенной стоимости на основе данных о имеющихся денежных потоках и датах проведения этих платежей (непериодические платежи), и возвращает соответствующее числовое значение.
Функции ЧИСТНЗ и ЧПС рассчитывают один и тот же экономический параметр, однако вторая может быть использована только для определения приведенной стоимости для ряда периодических финансовых потоков (проводимых через определенные промежутки времени, например, через 365 дней).
Пример расчета приведенной стоимости проекта в Excel
Пример 1. Определить значение чистой приведенной стоимости для проекта, начальные затраты на реализацию которого составили 1 млн у. е. Длительность проекта составила 5 лет, ставка дисконтирования – 13%.
Вид таблицы данных:
Для определения искомого значения используем функцию:
Описание аргументов:
- 0,13 – числовое значение ставки дисконтирования (13%);
- B3:B8 – диапазон ячеек с числовыми данными о денежных потоках;
- C3:C8 – диапазон ячеек с датами совершения финансовых операций.
Результат:
Это был базовый пример использования функции ЧИСТНЗ в Excel
Расчет приведенной стоимости денежного потока в Excel
Пример 2. Рассчитать значение чистой приведенной стоимости для финансовых потоков, представленных в таблице, с использованием функции ЧПС, сравнить данные, применив функцию ЧИСТНЗ, объяснить расхождения в полученных результатах.
Вид таблицы данных:
Вначале рассчитаем значение приведенной стоимости с использованием рассматриваемой функции:
В результате получим:
Если бы в табличном редакторе Excel отсутствовала формула ЧИСТНЗ, кроме ручного способа можно было бы рассчитать приведенную стоимость с помощью функции ЧПС следующим образом:
Поскольку функция ЧПС учитывает только платежи, к результатам ее вычислений добавлено значение первоначальных затрат (+C3).
Результат вычислений:
Как видно, результаты немного различны. Это обусловлено тем, что функция ЧИСТНЗ учитывает реальное количество дней в году (в високосном году дней больше на 1). Несмотря на то, что все платежи производились 2-го числа 11 месяца ежегодно, их нельзя считать периодичными, поскольку в списке дат есть високосный год и реальное число дней между 2.11.2016 и 2.11.2017 равен 366 дней. Функция ЧИСТНЗ в подобных расчетах дает более точный результат.
Правила использования функции ЧИСТНЗ в Excel
Функция имеет следующую синтаксическую запись:
=ЧИСТНЗ(ставка;значения;даты)
Описание аргументов:
- ставка – обязательный для заполнения, принимает числовое значение ставки дисконтирования для исследуемого потока финансовых движений.
- значения – обязательный для заполнения, принимает ссылку на диапазон ячеек, содержащих данные о денежных потоках. Фактически, это столбец, в котором приведен график платежей. Указанные значения могут быть как затратами, так и поступлениями. Любая затрата указывается в виде отрицательного числового значения (например, — 10000). Для корректных расчетов хотя бы одно число в графике платежей должно быть отрицательным. Дисконтирование выплат осуществляется на основе года длительностью в 365 дней.
- даты – обязательный для заполнения, принимает ссылку на ячейки с датами, соответствующим моментам совершения финансовых операций (расходы или получение прибыли). Первая дата соответствует началу графика платежей. Последующие должны являться более поздними датами относительно первой. Периодичность дат – необязательное условие. Например, 1-й платеж может быть совершен 1.01.2018, 2-й – 3.07.2018, 3-й – 14.09.2018 и т. д.
Примечания:
- Для корректных расчетов значения в столбце, передаваемые в качестве аргумента даты, должны быть записаны с использованием функции ДАТА. Если они указаны в виде числовых значений (например, записанная в Excel дата 03.06.2019 соответствует числу 43619), дробные части таких чисел будут усечены (например, 43619,3 будет считаться равным 43619).
- Любое значение, переданное в качестве любого из трех аргументов, должно являться числом (или данными типа ДАТА – аргумент даты). Если этой условие не соблюдено, функция ЧИСТНЗ вернет код ошибки #ЧИСЛО!
- Если любая из дат, содержащихся в столбце с датами совершения платежей, является более ранней датой, чем момент осуществления первого платежа, функция ЧИСТНЗ вернет код ошибки #ЧИСЛО!
- Если число ячеек в столбцах с данными о платежах и соответствующими им датами различны, функция ЧИСТНЗ вернет ошибку #ЧИСЛО!
Для проверки значений, вычисленных с использованием функции ЧИСТНЗ, можно использовать формулу:
Эта формула положена в основу алгоритма расчета рассматриваемой функции. Аргументы:
- d0 – дата начальной выплаты (принимается как нулевая выплата, в отличие от функции ЧПС, где начальная выплата является 1-й, чем в первую очередь и обуславливаются различия в результатах вычислений);
- di – дата, соответствующая последней финансовой операции по графику;
- Pi – сумма платежа последней финансовой операции по графику.
Excel – это не только средство для составления элементарных табличек, но и уникальный продукт от Microsoft, который позволяет осуществлять сложные финансовые, экономические, математические задачи. Программу можно смело назвать основным инструментом для ведения бухгалтерии как небольших организаций, так и масштабных предприятий. В этой статье рассмотрим несколько наиболее популярных финансовых функций, без которых не обойдется практически ни один финансист.
Содержание
- Вставка функции
- Выполнение расчетов с помощью финансовых функций
- Популярные финансовые функции
- БС
- ВСД
- ДОХОД
- МВСД
- ИНОРМА
- ПЛТ
- ПОЛУЧЕНО
- ПС
- СТАВКА
- ЦЕНА
- ЧПС
- ЭФФЕКТ
- ПРПЛТ
- БЗРАСПИС
- ЧИСТНЗ
- ОСПЛТ
- ОБЩПЛАТ
- КПЕР
- Дополнительные финансовые функции Excel
- Заключение
Вставка функции
Для начала следует разобраться в механизме вставки расчетной формулы в ячейку. Вызвать меню «Функции» можно двумя способами:
- Активировав ячейку, нажать на кнопку «fx» – «Вставка функции», расположенную с левой стороны от «Строки формул». Во вкладках выбираем «Формулы» и самую первую кнопку «Вставить функцию».
- Для продвинутых пользователей, которые предпочитают пользоваться «горячими клавишами», вызов «Вставки функций» осуществляется одновременным нажатием комбинации «Shift+F3».
- Какой бы способ пользователь ни выбрал, появится активное окно с вариантами функций. Для вызова финансовых функций необходимо выделить категорию «Финансовые», выбрать нужную формулу и нажать «ОК».
Категории функций также представлены во вкладке «Формулы» главного меню Excel. При выборе категории появляется меню доступного списка формул, из которого уже можно выбирать необходимые формулы.
Выполнение расчетов с помощью финансовых функций
Чтобы произвести расчеты при помощи выбранной функции, необходимо ввести несколько аргументов, участвующих в вычислениях. После заполнения всех полей, при нажатии кнопки «ОК», в выбранной ячейке появится результат. Введение аргументов также можно осуществить несколькими методами:
- Введение значений с клавиатуры.
- Выбор ячеек с указанными значениями.
Следует отметить, что с клавиатуры можно ввести не только значения, но и буквенно-цифровые ссылки на определенные ячейку или их диапазон. Несколько ячеек выбираются путем выделения диапазона компьютерной мышкой.
Популярные финансовые функции
Итак, с процессом вызова необходимых функций разобрались. Попробуем теперь определить самые популярные и востребованные функции из категории «Финансовые». В меню финансовые операторы отсортированы в алфавитной последовательности, поэтому процесс поиска довольно простой.
БС
Оператор БС используется с целью расчета будущей стоимости финансовых инвестиций с учетом внесения равных платежей, а также неизменного процента. В меню заполнения аргументов формулы видны обязательные и необязательные критерии. Так называемые обязательные аргументы для заполнения выделены жирным шрифтом, а необязательные – обычным. Обязательные значения формулы:
- «Кпер» – количество временных периодов с начислением дивидендов.
- В критерий «Ставка» вносится процент в определенный промежуток времени.
- В показателе «Плт» указывается размер выплат (постоянная сумма) за каждый временной период.
Необязательные параметры таковы:
- «Пс» – приведенная цена. Если параметр не заполнен, то значение принимается за 0.
- В категории «Тип» указывается время выдачи выплат – начало/конец периода.
Показатель «Тип» можно оставить незаполненным. Тогда значение принимается за 0, то есть выплаты по окончании периода. Цифра 1 ставится при начислениях в начале временного периода.
Выполнение данной функции возможно при введении значений непосредственно в ячейке, но также расчеты можно произвести путем введения значений в окне формулы. Условное обозначение оператора – =БС (ставка; кпер; плт; [пс]; [тип]). Расчеты будут выведены в ячейке активного листа Excel.
ВСД
Среди финансовых функций есть ВСД, которая дает возможность рассчитать внутреннюю доходную ставку определенного ряда финансовых потоков, представленных в числовых выражениях. В этой формуле только один обязательный параметр – «Значения». Здесь необходимо указать ссылку на одну ячейку либо на несколько ячеек с цифрами, по которым выполняются вычисления.
Обратите внимание! В работе с функцией ВСД важным моментом является наличие значений со знаком «-», то есть отрицательных.
Необязательным реквизитом в ВСД является «Предположение». Здесь можно указать возможную величину, которая будет близкой по значению к ВСД. В незаполненную строчку автоматически подставляется значение 10%. В строчке формул ВСД выглядит таким образом – =ВСД (значения; [предположения]).
ДОХОД
Данный оператор позволяет рассчитать предполагаемую доходность акций с периодическим начислением процентов. Обязательно нужно заполнить такие критерии:
- «Дата_согл» – это дата расчета/согласования по акциям;
- «Дата_вступл_в_силу» – следует указать дату погашения акций;
- «Частота» – количество процентных начислений за год;
- «Цена» – расценка акций за 100 р. от номинальной цены;
- «Ставка» – показатель процента;
- «Погашение» – стоимость выкупа акций за 100 р. от номинала.
Необязательно заполнять критерий «Базис», который предполагает определение вычисления дня. Можно выбрать такие значения:
- нулевой показатель – 30/360, а именно, американский показатель NASD;
- 1 значит фактический/фактический;
- цифра 2 означает фактический/360;
- значение 3 соответствует фактический/365;
- и 4 – это европейский вариант – 30/360.
Синтаксическое обозначение формулы – =ДОХОД (дата_согл; дата_вступл_в_силу; ставка; цена; погашение; частота; [базис]).
МВСД
Использование МВСД предназначено для вычислений внутренней процентной ставки прибыли для нескольких потоков финансов исходя из расходов на инвестиции, размера процентов от повторного инвестирования. Данная формула состоит исключительно из необходимых аргументов:
- Показатель «Значения» – массив положительных (приходы) и отрицательных (расходы) значений, проводимых в одинаковые промежутки времени.
- «Ставка_финанс» – указывается процент, начисленный за оборот средств.
- «Ставка_реинвест» – процент за повторный оборот средств.
Формула прописывается так – =МВСД (значения; ставка_финанс; ставка_реинвест).
ИНОРМА
Финансовая функция ИНОРМА используется при вычислении начисленного процента проинвестированных акций. При активации формулы необходимо заполнить обязательные значения:
- «Дата_согл» – предположительная дата выплат;
- «Дата_вступл_в_силу» – фактическая дата выплат;
- «Погашение» – финансы, полученные при погашении акций;
- «Инвестиция» – размер финансовых вложений в акции.
Также есть необязательный параметр «Базис», в котором можно указать метод вычисления дня. Схематический синтаксис оператора – =ИНОРМА (дата_согл; дата_вступл_в_силу; инвестиция; погашение; [базис]).
ПЛТ
Финансовый оператор ПЛТ позволяет высчитать сумму регулярных оплат по кредитам из периодичности платежей и процентов. Нужно заполнить обязательные критерии:
- «Ставка» – размер процентов за кредитный период;
- параметр «Кпер» – количество временных периодов выплат;
- показатель «Пс» – общая сумма предполагаемых выплат на сегодняшний день.
К необязательным параметрам относятся:
- «Бс» – баланс наличности после погашения займа;
- «Тип» – вид внесения платежей.
Значение «ноль» в аргументе под названием «Тип» соответствует внесению платежей в конце временного периода, а «единица» – в начале. Формула в записи – =ПЛТ (ставка; кпер; пс; [бс]; [тип]).
ПОЛУЧЕНО
Указанная формула применима для расчета предполагаемой прибыли, полученной к моменту погашения инвестированных акций. Обязательные функциональные значения:
- «Дата_согл» – предполагаемая дата погашения дивидендов по акциям;
- «Дата_вступл_в_силу» – фактическая дата выплат;
- «Инвестиции» – финансовые вложения;
- «Дисконт» – скидка при покупке акций.
Можно заполнить необязательный реквизит «Базис», в котором обозначается метод определения даты погашения акций. Написание формулы в Excel – =ПОЛУЧЕНО (дата_согл; дата_вступл_в_силу; инвестиции; дисконт; [базис]).
ПС
Функция Excel под условным обозначением ПС помогает вычислить предполагаемую прибыль от инвестиций с учетом будущих выплат. Необходимые для вычислений критерии:
- «Ставка» – уровень процента за определенное время;
- «Кпер» – количество временных промежутков для выплат;
- «Плт» – постоянная сумма выплат.
К дополнительным аргументам относятся:
- «Бс» – предполагаемая прибыль;
- «Тип» – значение, определяющее начисления в начале/конце временного периода.
Внешний вид функциональной формулы – =ПС (ставка; кпер; плт; [бс]; [тип]).
СТАВКА
Осуществляет поиск процента по аннуитету в определенный промежуток время. Для вычислений необходимо указать такие значения:
- «Кпер» – показатель количества временных периодов;
- «Плт» – уровень выплат во время каждого периода (постоянная величина);
- «Пс» – сумму, соответствующая будущим выплатам.
Дополнительные величины:
- «Бс» – баланс наличности после получения всех выплат;
- «Тип» – в какой период начисляются выплаты;
- «Предположение» – предполагаемый размер процентов.
Если реквизит «Предположение» не заполнен, то предполагается его значение 10%. Формула прописывается так – =СТАВКА (кпер; плт; пс; [бс]; [тип]; [предположение]).
ЦЕНА
Формула рассчитывает стоимости акций за 100 р., на основании которой осуществляется начисление дивидендов. Необходимые для заполнения реквизиты:
- «Дата_вступл_в_силу» – предположительная дата возврата вложений;
- «Дата_согл» – указывается дата начислений;
- «Доход» – уровень годовой прибыли;
- «Погашение» – цена выкупа акций за каждые 100 рублей номинала;
- «Частота» – кол-во выплат за период времени;
- «Ставка» – размер процентов по акциям.
Показатель «Базис» необязательный, указывает на метод определения даты. Синтаксис формулы в Excel – =ЦЕНА (дата_согл; дата_вступл_в_силу; ставка; доход; погашение; частота; [базис]).
ЧПС
Финансовая функция ЧПС позволяет рассчитать чистую стоимость вложений с учетом ставки дисконта, цены будущих выплат и поступлений. Параметры, без которых не обойтись:
- «Ставка» – дисконтная ставка за временной промежуток;
- «Значение 1» – размер выплат и финансовых поступлений за период времени (массив – 254 значения).
В случае если массив параметров содержит больше 254 показателей, то можно воспользоваться дополнительными аргументами «Значение 2», «Значение 3» и дальше. Синтаксическое обозначение – =ЧПС (ставка; значение1; [значение2]).
ЭФФЕКТ
Формула ЭФФЕКТ вычисляет эффективный процент. Какие обязательные аргументы нужно заполнить:
- «Номинальная_ставка» – показатель годового процента;
- «Кол_пер» – количество временных промежутков.
Прописывается формула таким образом – =ЭФФЕКТ (номинальная_ставка; кол_пер).
ПРПЛТ
Данная функция определяет суммы выплат процентов по вложениям в течение указанного временного промежутка с учетом регулярных платежей, постоянного процента. Обязательные реквизиты:
- «Ставка» – размер годового процента;
- «Период» – временной промежуток для расчета;
- «Кпер» – количество временных периодов;
- «Пс» – сумма, соответствующая будущим выплатам.
Необязательные реквизиты:
- «Бс» – уровень наличного баланса с выплатами;
- «Тип» – определение момента выплат – начало/конец периода.
Синтаксическое описание формулы – =ПРПЛТ (ставка; период; кпер; пс; [бс]; [тип]).
БЗРАСПИС
Указанная формула позволяет пользователю рассчитать первоначальную сумму с учетом сложных процентов. Чтобы осуществить вычисления, нужны всего 2 параметра:
- «Первичное» – первоначальные финансовые вложения;
- «План» – массив процентных ставок.
Написание оператора Excel – =БЗРАСПИС (первичное; план).
ЧИСТНЗ
Оператор рассчитывает чистую цену для графического отображения потоков финансов. Какие аргументы следует заполнить:
- «Ставка» – дисконтная ставка в отношении потоков финансов;
- «Значения» – потоки финансов, соответствующие графикам платежей, привязанные к параметру «даты»;
- «Даты» – расписание платежей по датам в привязке к финансовым потокам.
Отображение функции Excel – =ЧИСТНЗ (ставка; значения; даты).
ОСПЛТ
Данный оператор позволяет рассчитать размер выплат на капитал для инвестиций в заданный временной период. Нужно внести такие данные:
- «Ставка» – проценты в течение временного промежутка;
- «Период» – временной промежуток;
- «Кпер» – количество временных периодов;
- «Пс» – цена, соответствующая будущим начислениям.
В качестве дополнительных параметров можно указать «Бс» и «Тип». Написание формулы – =ОСПЛТ (ставка; период; кпер; пс; [бс]; [тип]).
ОБЩПЛАТ
Может определить размер нарастающего процента, начисляемого по кредиту между временными периодами. Необходимые параметры:
- «Ставка» – показатель процента;
- «Кол_пер» – кол-во временных промежутков;
- «Нз» – финансовые инвестиции;
- «Нач_период» – начало временного промежутка;
- «Кон_период» – конец временного промежутка.
В формуле критерий «Тип» обязательный и указывает на выбор даты платежей. Написание оператора – =ОБЩПЛАТ (ставка; кол_пер; нз; нач_период; кон_период; тип).
КПЕР
Оператор КПЕР рассчитывает количество временных периодов начислений по инвестициям. Вычисления производятся на основе показателей фиксированного процента и размера регулярных выплат. Необходимые реквизиты:
- «Ставка» – указание ставки процента;
- «Плт» – размер регулярных платежей;
- «Пс» – показатель будущих начислений.
Дополнительные параметры – «Бс», «Тип». Синтаксическое отображение – =КПЕР (ставка; плт; пс; [бс]; [тип]).
Дополнительные финансовые функции Excel
В статье представлен только небольшой список доступных финансовых функций, представленных в Excel. Их намного больше. Например, функция ДАТАУПОНДО определяет дату предыдущего показателя вплоть до даты заключения соглашения.
Чтобы ознакомиться с возможностями и критериями функции, можно вызвать справку, в которой представлена вся необходимая информация для работы с теми или иными формулами.
Заключение
В статье были рассмотрены основные и наиболее часто используемые финансовые формулы Excel, которые способны значительно облегчить и ускорить рабочий процесс пользователей компьютерной программы.
Оцените качество статьи. Нам важно ваше мнение:
Как посчитать скидку в Экселе (Excel)?
Скидка в Экселе (Excel).
Как рассчитать скидку (процент скидки) в программе Excel?
Рассмотрим несколько задач, связанных с расчётом скидки в Excel.
1) Имеется исходная цена товара, а также процент скидки. Нужно рассчитать цену товара со скидкой.
Вот таблица, в которую внесены эти сведения (формат столбца со скидкой должен быть процентным):
Для решения этой нужно воспользоваться формулой вычитания процентов.
Она выглядит следующим образом:
Цена со скидкой = Старая цена — Старая цена * Скидка.
Виноград = 180 — 180 *0,1 = 162 рубля.
В программе Excel формула расчёта цены со скидкой будет такой (записываем её в ячейку E3):
Осталось скопировать данную формулу для остальных товаров.
2) Чтобы узнать, чему равна скидка в рублях, нужно отнять от старой цены цену со скидкой.
Вот как это выглядит в Экселе:
Это обычная формула вычитания.
3) Если известна старая цена и цена со скидкой, то процент скидки можно посчитать по следующей формуле:
Скидка (в %) = (Старая цена — Цена со скидкой) / Старая цена.
Вот формула в Excel:
Не забывайте, что формат у ячеек с результатом нужно сделать процентным.
Эксель является одним из компонентов в офисном приложении от Майкрософт. Это электронная таблица с возможностью сделать математические, логические и другие вычисления в автоматическом режиме используя формулы, что позволяет сократить время подсчета при ручном способе. Пример подсчета я создал на своем ПК образец в Excell см. рисунок ниже:
- Создаем таблицу из пяти столбцов;
- Заполняем шапку: наименование товара, цена, руб, скидка 10%, цена со скидкой, руб;
- Ячейки С3, D3, E3 форматируем в финансовый формат;
- В ячейку С3 ставим стоимость;
- В ячейку D3 заносим формулу: знак =С3 * 10%;
- В ячейку Е3 также ставим формулу: знак =С3+D3
Это один из самых простых вариантов. Удачи. Буду рад если кому-то помог.
Если известны начальная цена А и конечная цена В, то расчёт идёт по формуле
Для Экселя будет тоже самое, если А и В записать в ячейки А1 и В1, а результат готовить в ячейке С1. Таким образом, в ячейку С1 нужно записать
Методика расчета скидки (процента скидки) в программе Excel очень простая. Для этого нам необходимо взять две цены на товар: старую (без скидки) и новую (со скидкой). В расчете старая цена принимается за 100%. От нее отнимается процентное соотношение новой цены к старой. Все действия заносятся в одну формулу в одной ячейке Excel.
Например, нам нужно посчитать размер скидки на утюг стоимостью 1690 руб, который на время акции продается за 890 руб. Формула расчета будет следующей: 100%-(890/1690). У нас получится 47,34%.
Проверяем на сайте, правильно ли мы посчитали скидку в Excel.
Все верно! Продавец округлил скидку до целого значения — 47%.
Как же все считается в Excel? Посмотрим на данном примере.
В отдельную ячейку вставляем формулу. Делается это знаком равно. Вместо цифр 890 и 1690 указываем ячейки с соответствующими ценами. Хотя можно и забивать числовые значения стоимости товара, но удобнее их писать в отдельных ячейках.
В примере выше (скрин из Excel) формула расчета будет следующей: =100%-H4/E4. Она заносится в ячейку K4. Далее мы просто ухватываемся за маленький черный квадратик в нижнем правом углу выделенной ячейки K4 и протягиваем вниз на 3 ячейки. Эксель автоматически считает размер скидки для всех остальных товаров (фена и робота-пылесоса).
СКИДКА (функция СКИДКА)
Примечание: Мы стараемся как можно оперативнее обеспечивать вас актуальными справочными материалами на вашем языке. Эта страница переведена автоматически, поэтому ее текст может содержать неточности и грамматические ошибки. Для нас важно, чтобы эта статья была вам полезна. Просим вас уделить пару секунд и сообщить, помогла ли она вам, с помощью кнопок внизу страницы. Для удобства также приводим ссылку на оригинал (на английском языке) .
В этой статье описаны синтаксис формулы и использование функции СКИДКА в Microsoft Excel.
Возвращает ставку дисконтирования для ценных бумаг.
Важно: Даты следует вводить с помощью функции Дата или как результат других формул и функций. Например с помощью DATE(2018,5,23) 23 дня май, 2018. Если даты представленной в виде текста, могут возникнуть проблемы.
Аргументы функции СКИДКА описаны ниже.
Дата_согл — обязательный аргумент. Дата расчета за ценные бумаги (дата продажи ценных бумаг покупателю, более поздняя, чем дата выпуска).
Дата_вступл_в_силу — обязательный аргумент. Срок погашения ценных бумаг. Эта дата определяет момент, когда истекает срок действия ценных бумаг.
Цена — обязательный аргумент. Цена ценных бумаг на 100 рублей номинальной стоимости.
Погашение — обязательный аргумент. Выкупная стоимость ценных бумаг на 100 рублей номинальной стоимости.
Базис — необязательный аргумент. Используемый способ вычисления дня.
Способ вычисления дня
Американский (NASD) 30/360
Microsoft Excel даты хранятся как последовательные серийные номера, чтобы их можно было использовать в вычислениях. По умолчанию — 1 января 1900 порядковый номер 1 и 1 января 2018 — порядковый номер 43101, так как 43,101 дней после 1 января 1900 г.
Даты соглашения — дата продажи покупателя купона, например облигации. Срок погашения — это дата истечения срока действия купона. Предположим, что облигации 30 лет выпущена 1 января 2018 и приобретается покупателя через шесть месяцев. Датой выпуска будет являться 1 января 2018, будет 1 июля 2018, даты соглашения и датой погашения будет являться 1 января 2048, 30 лет после даты выпуска 1 января 2018.
Значения аргументов «дата_согл», «дата_вступл_в_силу» и «базис» усекаются до целых.
Если значение аргумента «дата_согл» или «дата_вступл_в_силу» не является допустимой датой, функция СКИДКА возвращает значение ошибки #ЗНАЧ!.
Если цена ≤ 0 или погашение ≤ 0, функция СКИДКА возвращает значение ошибки #ЧИСЛО!.
Если базис 4, функция СКИДКА возвращает значение ошибки #ЧИСЛО!.
Если дата_согл ≥ дата_вступл_в_силу, функция СКИДКА возвращает значение ошибки #ЧИСЛО!.
Способ вычисления функции СКИДКА:
B — число дней в году (зависит от выбранного значения аргумента «базис»).
DSM — число дней между значениями «дата_согл» и «дата_вступл_в_силу».
Скопируйте образец данных из следующей таблицы и вставьте их в ячейку A1 нового листа Excel. Чтобы отобразить результаты формул, выделите их и нажмите клавишу F2, а затем — клавишу ВВОД. При необходимости измените ширину столбцов, чтобы видеть все данные.
Функция СКИДКА в Excel для финансовых расчетов и анализов
Функция СКИДКА в Excel возвращает значение ставки дисконтирования для облигаций, векселей и прочих ценных бумаг, которая является одним из параметров функции ПОЛУЧЕНО.
Функция СКИДКА в Excel и описание ее аргументов
Функция СКИДКА используется для выполнения финансовых расчетов наряду с прочими функциями (ПОЛУЧЕНО, ИНОРМА, ПС, ЦЕНАСКИДКА и др.) и имеет следующий синтаксис:
Описание аргументов (первые 4 параметра являются обязательными для заполнения):
- Дата_согл – значение типа Дата или числовое значение в коде времени Excel, соответствующее моменту покупки ценных бумаг инвестором (дата согласования должна быть позднее момента выпуска).
- Дата_вступл_в_силу – значение типа Дата или Число в коде времени Excel, соответствующее моменту окончания срока действия ценных бумаг.
- Цена – значение типа Денежный или Финансовый, характеризующее стоимость на 100 рублей номинальной цены.
- Погашение – значение финансового или денежного типа в Excel, характеризующее выкупную цену векселей, облигаций и прочих ценных бумаг на 100 рублей их номинальной цены.
- [базис] – числовое значение в диапазоне от 0 до 4, соответствующее одному из пяти распространенных способов определения количества дней в году (Американский, Фактический/фактический и прочие). Данный параметр является необязательным, по умолчанию ([базис] явно не указан )используется вариант «Американский 30/360».
Математический смысл функции СКИДКА:
- A2 – выкупная стоимость;
- B2 – стоимость на момент выпуска;
- C2 – количество дней в году (соответствует смыслу параметра [базис]);
- D2 – число дней между моментом согласования и датой вступления в силу.
- Функция оперирует двумя значениями дат: дата соглашения (момент продажи ценной бумаги) и вступления в силу (момент окончания срока действия). Например, вексель был выпущен 30.06.2018, реализован спустя полгода, а срок его действия составляет 3 года. Значит, датой соглашения является 30.12.2018, а датой погашения – 30.06.2021.
- Значения параметров [базис], дата_вступл_в_силу и дата_согл округляются до ближайшего целого числа.
- Функция СКИДКА возвращает код ошибки #ЗНАЧ! в случаях, если значения параметров дата_вступл_в_силу и дата_согл принимают недопустимые значения.
- Для корректной работы функции СКИДКА дата_вступл_в_силу и дата_согл должны принимать результаты работы функций, возвращающих значения в формате даты или числа в коде времени Excel. При вводе даты в виде текстовой строки могут возникать ошибки вычислений.
- Код ошибки #ЧИСЛО будет возвращен в следующих случаях:
- Значения параметров цена и погашение взяты из диапазона отрицательных чисел или равны 0 (нулю);
- Значение параметра [базис] не является числом или находится вне диапазона от 0 до 4 включительно;
- Если дата продажи бумаг соответствует дате вступления в силу или позже ее.
Примеры финансовых расчетов с использованием функции СКИДКА
Пример 1. Организация выпустила векселя, которые были реализованы 20.06.2018 по цене 1,2 млн. рублей. Срок окончания действия векселей – 28.09.2020, а стоимость на момент погашения – 1,34 млн. рублей. Определить размер учетной ставки (скидки).
Внесем данные в таблицу:
Формула для расчета:
- B2 – дата покупки векселей;
- B3 – момент окончания срока действия;
- B4 – стоимость в момент реализации;
- B5 – стоимость на момент погашения;
- B6 – выбранный способ расчета числа дней в году (Фактический/фактический).
В результате получим:
То есть, дисконт составляет примерно 4,6%.
Расчет количественного изменения ставки дисконта облигаций в Excel
Пример 2. Облигации с начальной стоимостью 1 млн. рублей на момент погашения были оценены в 1,4 млн.рублей, однако фактическая стоимость составила 1,33 млн. рублей. Даты реализации и окончания срока действия: 01.01.2018 и 01.01.2022 соответственно. Определить количественное изменение дисконта облигаций.
Таблица исходных данных:
Для решения используем формулу:
В данном случае выполняется расчет разности ожидаемого и фактического значений дисконта, которые возвращают функции СКИДКА, смысл аргументов которых соответствует описанному в Примере 1.
Автоматический анализ инвестиций в ценные бумаги с помощью Excel
Пример 3. Трейдер автоматизировал процесс принятия решения об инвестировании в ту или иную ценную бумагу, опираясь на показатель дисконта. Он изучает предложение на рынке и вносит соответствующие данные в таблицу Excel. По его мнению, инвестиции в облигации являются целесообразными при размере дисконта не менее 5%. Рассмотрим на примере, как осуществляется процесс принятия решения.
Первые четыре параметра могут быть переданы из БД или введены вручную. В ячейке B6 записана следующая формула:
0;B3<>0;B4<>0;B5<>0);ЕСЛИ(СКИДКА(B2;B3;B4;B5;1)>=0,05;»Можно инвестировать»;»Нецелесообразно»);»Значения не введены»)’ class=’formula’>
Для простоты понимания рассмотри ее по частям:
- «ЕСЛИ(И(B2<>0;B3<>0;B4<>0;B5<>0);» — часть формулы, выполняющая проверку наличия данных в ячейках. Если ячейки пустые, вместо кода ошибки #ЗНАЧ! Будет отображен текст «Значения не введены».
- «ЕСЛИ(СКИДКА(B2;B3;B4;B5;1)>=0,05» — часть, отвечающая за проверку размера дисконта. Если условие выполняется, в ячейке B6 отобразится текст «Можно инвестировать».
Проверим работоспособность формулы:
Предварительный анализ предполагает положительный ответ на целесообразность инвестирования финансовых средств по текущим показателями ставки дисконтирования при исходных условиях и ценах.
Как в экселе посчитать скидку в процентах?
Посчитаем скидку в процентах в программе эксель и сделаем для двух случаев:
- Есть старая и новая цена, необходимо посчитать процент скидки;
- Есть текущая цена и желаемая скидка в процентах, посчитаем новую цену.
Перед нами таблица, в которой есть два столбца: старая и новая цена.
В ячейки «С2» напишем простую формулу: =(A2-B2)/A2, где А2 – это старая цена, а В2 – это новая цена. Когда вы написали эту формулу, то выделяем ячейку «С2» нажимаем «Ctrl+C», затем выделяем диапазон ячеек с «С3» по «С5». И нажимаем на клавиши «Ctrl+V».
Осталось сделать так, чтобы цифры были в процентах, для этого выделяем диапазон ячеек с «С2» по «С5». Наводим курсор на выделенную область и жмем правой кнопкой мыши, в появившемся меню выбираем: «Формат ячеек».
В появившемся меню, выбираем закладку «Число» и устанавливаем числовой формат: «проценты». После жмем на кнопку «Ок».
Получили итоговую таблицу.
Второй случай. Перед нами таблица, в которой есть столбцы: текущая цена, процент скидки, нужно рассчитать новую цену.
В ячейки «С2» пишем следующую формулу: =A2*(1-B2), где А2 – текущая цена, В2 – процент скидки. После снова выделяем ячейку «С2» и как в первом случае, копируем формулу на другие ячейки.
Microsoft Excel
трюки • приёмы • решения
Как в Excel при помощи вложенных функций ЕСЛИ() рассчитать бонус с продаж
Возможность проведения логических проверок в ячейках является мощным инструментом. Вы найдете бесконечное количество применений для ЕСЛИ() в ваших повседневных документах. Проблема заключается в том, что часто необходимые проверки выходят за рамки возможностей простой функции ЕСЛИ(). Это происходит, когда необходимо сделать проверку на два и более условия до принятия результата.
Для таких случаев в Excel предусмотрено несколько вариантов: использование ЕСЛИ() внутри другого ЕСЛИ(), функции И() и ИЛИ(). Далее мы познакомимся с этими способами.
Использование ЕСЛИ() внутри другой функции ЕСЛИ()
Давайте рассмотрим вариант на основе изученной ранее функции =ЕСЛИ(А1>1000;»много»; «мало») . Что если вам необходимо вывести другую строку, когда число в А1 является, например, большим, чем 10.000? Другими словами, если выражение А1>1000 верно, вы захотите запустить другую проверку и посмотреть, верно ли, что А1>10000. Такой вариант вы можете создать, применив вторую функцию ЕСЛИ() внутри первой в качестве аргумента значение _если_истина: =ЕСЛИ(А1>1000;ЕСЛИ(А1>10000;»очень много»; «много»);»мало») .
Если А1>1000 является истинным, запускается другая функция ЕСЛИ(), возвращающая значение «очень много», когда А1>10000. Если же при этом А1 меньше или равно 10000, возвращается значение «много». Если же при самой первой проверке число А1 будет меньше 1000, выведется значение «мало».
Обратите внимание, что с таким же успехом вы можете запустить вторую проверку, в случае если первая будет ложной (то есть в аргументе значение_если_ложь функции еслио ). Вот небольшой пример, возвращающий значение «очень мало», когда число в А1 меньше 100: =ЕСЛИ(А1>1000;»много»;ЕСЛИ(А1 .
Расчет бонуса с продаж
Хорошим примером использования одной проверки внутри другой проверки является расчет бонуса с продаж персоналу. который работает в Клуб — отель Гелиопарк Талассо, Звенигород. В данном случае, если значение равно X, вы хотите получить один результат, если У — другой, если Z
— третий. Например, в случае вычисления бонуса за успешные продажи возможны три варианта:
- Продавец не достиг планового значения, бонус равен 0.
- Продавец превысил плановое значение менее чем на 10%, бонус равен 1 000 рублей.
- Продавец превысил плановое значение более чем на 10%, бонус равен 10 000 рублей.
Вот формула для расчета такого примера: =ЕСЛИ(Е3>0;ЕСЛИ(Е3>0.1;10000;1000);0) . Если значение в Е3 является отрицательным, то возвращается 0 (нет бонуса). В случае когда результат положительный, проверяется, больше ли он 10%, и в зависимости от этого выдается 1 000 или 10 000. Рис. 4.17 показывает пример работы формулы.
Рис. 4.17. Пример расчета бонуса с продаж
Часто бывает необходимо провести проверку только на верность одновременно двум условиям. Например, выплата бонуса осуществляется, только когда продажи определенного товара превысили план и также общие продажи превысили план. Если одно из данных условий не выполняется (или оба условия), премия не выплачивается. В булевой логике это называется логическим И, поскольку оба условия должны быть истинны для истинности всего выражения.
В Excel выражения логического И обрабатываются с помощью функции И(): И(логическое_значение1;логическое_значение2;…). Каждый аргумент представляет собой логическое значение для проверки. Вы можете ввести столько аргументов, сколько вам необходимо.
Еще раз отметим работу функции:
- Если все выражения возвращают ИСТИНА (или любое положительное число), И() возвращает ИСТИНА.
- Если один или более аргументов возвращают ЛОЖЬ (или 0), И() возвращает ЛОЖЬ.
Чаще всего И() применяется внутри функции ЕСЛИ(). В таком случае, когда все аргументы внутри И() вернут ИСТИНА, функция ЕСЛИ() пойдет по своей ветке значение если истина. Если одно или более из выражений в И() вернет ЛОЖЬ, функция ЕСЛИ() пойдет по ветке значение_если_ложь.
Вот небольшой пример: =ЕСЛИ(И(С2>0;В2>0);1000;»нет бонуса») . Если значение в В2 будет больше нуля и значение в С2 будет больше нуля, формула вернет 1000, в противном случае выведется строка «нет бонуса».
Разделение значений по категориям
Полезным применением функции и () является разделение по категориям в зависимости от значения. Например, у вас имеется таблица с результатами какого-то опроса или голосования, и вы хотите разделить все голоса на категории в соответствии со следующими возрастными рамками: 18-34,35-49, 50-64,65 и более. Предполагая, что возраст респондента находится в ячейке В9, следующие аргументы функции и () проводят логическую проверку на принадлежность возраста диапазону: =И(В9>=18;В9 .
Рис. 4.18. Разделение значений по категориям
Если ответ человека находится в ячейке С9, следующая формула выведет результат голосования человека, если срабатывает проверка на соответствие возрастной группе 18-34: =ЕСЛИ(И(В9>=18;В9 . На рис. 4.18 вы видите определенную информацию по данному примеру. Вот формулы, использующиеся в других столбцах:
Функция ИЛИ()
Существуют ситуации, когда вам необходимо решение, только когда одно из условий принимает положительное значение (ИСТИНА). Например, вы можете решить выплатить бонус сотрудникам, когда общие продажи превышают план или когда продажи отдельного товара превысили прогноз. В булевой логике это называется логическим ИЛИ.
Такие условия проверяются в Excel с помощью функции ИЛИ(): ИЛИ(логическое_значение1; логическое_значение2;. ). Каждый аргумент представляет собой логическое значение для проверки. Вы можете ввести столько аргументов, сколько вам необходимо. Результат работы ИЛИ() зависит от следующих условий:
- Если один аргумент или более возвращает ИСТИНУ (любое положительное число), ИЛИ() возвращает ИСТИНУ.
- Если все аргументы возвращают ЛОЖЬ (нулевое значение), результатом работы ИЛИ() будет ЛОЖЬ.
Так же как и И(), чаще всего функция ИЛИ() используется внутри проверки ЕСЛИ(). В таком случае, когда один из аргументов внутри ИЛИ() вернет ИСТИНА, функция ЕСЛИ() пойдет по своей ветке значение_если_истина. Если все выражения в ИЛИ() вернут ЛОЖЬ, функция ЕСЛИ() пойдет по ветке значение_если_ложь. Вот небольшой пример: = ЕСЛИ(ИЛИ(С2>0;В2>0);1000;»нет бонуса») .
В случае когда в одной из ячеек (С2 или В2) будет положительное число, функция вернет 1000. Только когда оба значения будут отрицательны (или равны нулю), функция вернет строку «нет бонуса».