Ранее уже писал про получение данных с Московской биржи через формулы Google Таблиц. Однако остался вопрос — можно ли получать эти же данные при локальном использовании Microsoft Excel или его свободного аналога LibreOffice Calc? Без использования скриптов или ручного копирования.
Microsoft Excel с формулами получения данных с Мосбиржи
И на этот вопрос можно дать положительный ответ. Это даже более удобно, поскольку не приходится ожидать загрузки результатов работы функции IMPORTXML в Гугл Таблицах.
Аналогом этой функции в Excel и Calc выступает связка формул: WEBSERVICE (ВЕБСЛУЖБА) + FILTERXML (ФИЛЬТР.XML).
При работе с Microsoft Excel есть некоторые нюансы:
- Эти функции доступны только в Excel 2013 и более поздних версиях для Windows.
- Эти функции не будет возвращать результаты на компьютере Mac.
Для LibreOffice Calc подобных ограничений меньше:
Собрал работоспособный пример «API Мосбиржи в Microsoft Excel.xlsx» с функциями, которые описаны в программном интерфейсе к информационно-статистическому серверу Московской Биржи (ИСС / ISS). Плюс добавил некоторые функции, которые были найдены читателями первой части статьи про гугл таблицы.
Протестировал этот файл в Microsoft Excel 2019 под Windows 10 и в LibreOffice Calc 6.4 под Linux Mint 19.3. Под Mac OS у меня возможности протестировать не было.
API Московской биржи в формулах MS Excel
В общем виде все запросы, которые можно отправить к API Мосбиржи есть в справочнике. Но лично для меня этот справочник до сих пор не особо понятен.
Идентификатор режима торгов
В API Московской биржи очень многое зависит от параметра «Идентификатор режима торгов» (primary_boardid), который можно посмотреть прямо у них на сайте через форму поиска.
Идентификатор режима торгов для акций Тинькофф
Также этот идентификатор можно посмотреть через обычный HTTP-запрос к API:
https://iss.moex.com/iss/securities.xml?q=ТУТ ПИШЕМ НАЗВАНИЕ ИНСТРУМЕНТА ИЛИ ЕГО ЧАСТЬ&iss.meta=off&securities.columns=name,emitent_inn,isin,secid,primary_boardid
Поиск через HTTP-запрос к API Мосбиржи по слову Пермь
Автоматическое получение имени акций, облигаций и ETF
Очень удобно, что можно получить полное или краткое наименование инструмента. Для облигаций полное название особенно понятно.
Файл «API Мосбиржи в Microsoft Excel.xlsx» с примерами автоматического получения имени для разных классов активов. Корректно работает и в LibreOffice Calc
Автоматическое получение текущих цен
На этой вкладке представлены актуальные примеры для получения цен акций, облигаций и ETF с Московской биржи.
Цена предыдущего дня берётся через PREVADMITTEDQUOTE, а не LAST с 15 минутной задержкой, поскольку по некоторым низко ликвидным инструментам через LAST цены может просто не быть.
Файл «API Мосбиржи в Microsoft Excel.xlsx» с примерами автоматического получения имени для разных классов активов. Корректно работает и в LibreOffice Calc
Автоматическое получение дивидендных выплат для акций
Очень удобная функция Мосбиржи, которая позволяет получать не только значение текущей выплаты, но и историю выплат дивидендов вместе с датами и значениями.
Файл «API Мосбиржи в Microsoft Excel.xlsx» с примерами автоматического получения имени для разных классов активов. Корректно работает и в LibreOffice Calc
Автоматическое получение облигационных выплат
По облигациям (не только корпоративным, но также ОФЗ и еврооблигациям) можно автоматически получать дату выплаты следующего купона и его значение.
Файл «API Мосбиржи в Microsoft Excel.xlsx» с примерами автоматического получения имени для разных классов активов. Корректно работает и в LibreOffice Calc
Автоматическое получение дат оферт
Удобно планировать собственные финансы, получая даты оферт (дата, в которую инвестор или эмитент имеют право досрочно погасить облигацию по цене номинала) автоматически.
Файл «API Мосбиржи в Microsoft Excel.xlsx» с примерами автоматического получения имени для разных классов активов. Корректно работает и в LibreOffice Calc
UPD. Пользователь mixei подсказывает, что автоматическое обновление настраивается через Параметры — Центр управления безопасностью — вкладка Внешнее содержимое — там надо поставить все флажки где не рекомендуется 
Итог
API Московской биржи предоставляет широкие возможности, которые гораздо шире чем описанные в данной статье. Это статья своеобразная шпаргалка для долгосрочного частного инвестора, который ведёт учёт в локальном файле на собственном компьютере.
Также хочу отметить, что я никак не связан с Московской биржей и использую ИСС Мосбиржи только в личных интересах.
Автор: Михаил Шардин,
21 апреля 2020 г.
Только зарегистрированные пользователи могут участвовать в опросе. Войдите, пожалуйста.
Microsoft Excel или LibreOffice Calc для локального использования?
59.55%
Microsoft Excel
53
22.47%
LibreOffice Calc
20
Проголосовали 89 пользователей.
Воздержались 11 пользователей.
ВНИМАНИЕ! КОММЕНТАРИИ ПЕРВОГО УРОВНЯ В ВОПРОСАХ УПОРЯДОЧИВАЮТСЯ ПО ЧИСЛУ ПЛЮСИКОВ, А НЕ ПО ВРЕМЕНИ ПУБЛИКАЦИИ.
Почитайте статью на habr.com/ru/post/498268/, есть еще новые возможности в Excel для Microsoft 365. Если нужно могу то же скинуть пример получение котировок и много чего другого.
- 12 июня 2022, 09:46
-
Ответить
Андрей, страница не найдена(
- 12 июня 2022, 09:56
-
Ответить
Сергей Кузнецов, в ссылку добавилась запятая. Попробуйте так:
- 12 июня 2022, 10:16
-
Ответить
Yury Agasiev, спасибо, открылось!
- 12 июня 2022, 10:31
-
Ответить
Yury Agasiev, затрахали ссылки давать дайте формулу видел все эти ссылки открывается гугл страница по ссылкам там другая формула
- 12 июня 2022, 11:44
-
Ответить
Андрей, Страница не найдена
- 12 июня 2022, 11:41
-
Ответить
импортируйте туда csv файл, или вам онлайн надо ??
- 12 июня 2022, 02:01
-
Ответить
квик умеет экспортировать в excel
- 12 июня 2022, 06:42
-
Ответить
Проще простого)) конкретизируйте источник и состав данных, и половина задачи уже будет решена
- 12 июня 2022, 10:18
-
Ответить
- 12 июня 2022, 12:01
-
Ответить
в виде тьекста есть у когонить эта формула
- 12 июня 2022, 11:48
-
Ответить
В excel есть шикарный инструмент, power query. А у мосбиржи есть инструкция по api. Формируя разные ссылки, в соответствии с инструкцией по api и скармливая эти ссылки в качестве источника в power query можно добиться многого.
- 12 июня 2022, 23:18
-
Ответить
Только зарегистрированные и авторизованные пользователи могут оставлять ответы.
Залогиниться
Зарегистрироваться
Файлы к уроку:
- Для спонсоров Boosty
- Для спонсоров VK
Ссылки:
- Страница курса
- Плейлист YouTube
- Плейлист ВК
Описание
В этом уроке мы научимся получать прямо в Excel котировки разных ценных бумаг с сайта Московской биржи.
Решение
Московская биржа предоставляет возможность скачивать котировки и другую информацию по ценным бумагам при помощи специальных ссылок.
Если мы введем такую ссылку в Power Query, создав запрос из интернета, то получим интересующие нас котировки прямо в Excel.
Вот ссылка на сайте Московской биржи https://iss.moex.com/iss/reference/ На этой странице вы можете увидеть какую именно информацию вы можете получить с сайта Московской биржи. Котировками дело не ограничивается.
Все ссылки конструируются примерно по одному шаблону. В этом примере мы разберем получение котировок при помощи Power Query, но если вам нужна какая-то другая информация, то вы по аналогии сможете создать похожую ссылку.
Наша ссылка будет выглядеть так — https://iss.moex.com/iss/history/engines/stock/markets/shares/securities/SBER/securities.xml
В том месте, где написано SBER нужно вставить тикер интересующей вас ценной бумаги. Далее, развернув таблицу, вы получите таблицу с котировками, но только 100 строк. Это максимальное количество, которое позволено выгружать. Нам нужно что-то придумать, чтобы выгружать больше строк.
Что делать, чтобы получить много строк? Нужно использовать параметр start. Мы создадим столбец с числами с инкрементом 100 и в каждой строке будем запрашивать информация по ссылке.
Примененные функции
- Xml.Tables
- Web.Contents
- List.Numbers
- Table.FromList
- Splitter.SplitByNothing
- ExtraValues.Error
- Table.AddColumn
- Text.From
- Table.SelectColumns
- Table.ExpandTableColumn
- Table.TransformColumnNames
- Text.AfterDelimiter
Код
Пример получения 100 строк:
let
source = Xml.Tables(
Web.Contents(
"http://iss.moex.com/iss/history/engines/stock/markets/shares/securities/SBER/securities.xml?start=300"
)
){0}[Table]{0}[rows]{0}[row]
in
sourceПример получения 4000 строк:
let
source = List.Numbers(1, 40, 100),
to_table = Table.FromList(
source,
Splitter.SplitByNothing(),
null,
null,
ExtraValues.Error
),
table_add_col = Table.AddColumn(
to_table,
"Пользовательская",
each Xml.Tables(
Web.Contents(
"http://iss.moex.com/iss/history/engines/stock/markets/shares/securities/SBER/securities.xml?start="
& Text.From([Column1])
)
){0}[Table]{0}[rows]{0}[row]
),
cols_select = Table.SelectColumns(table_add_col, {"Пользовательская"}),
col_expand_table = Table.ExpandTableColumn(
cols_select,
"Пользовательская",
{
"Attribute:BOARDID",
"Attribute:TRADEDATE",
"Attribute:SHORTNAME",
"Attribute:SECID",
"Attribute:NUMTRADES",
"Attribute:VALUE",
"Attribute:OPEN",
"Attribute:LOW",
"Attribute:HIGH",
"Attribute:LEGALCLOSEPRICE",
"Attribute:WAPRICE",
"Attribute:CLOSE",
"Attribute:VOLUME",
"Attribute:MARKETPRICE2",
"Attribute:MARKETPRICE3",
"Attribute:ADMITTEDQUOTE",
"Attribute:MP2VALTRD",
"Attribute:MARKETPRICE3TRADESVALUE",
"Attribute:ADMITTEDVALUE",
"Attribute:WAVAL"
},
{
"Attribute:BOARDID",
"Attribute:TRADEDATE",
"Attribute:SHORTNAME",
"Attribute:SECID",
"Attribute:NUMTRADES",
"Attribute:VALUE",
"Attribute:OPEN",
"Attribute:LOW",
"Attribute:HIGH",
"Attribute:LEGALCLOSEPRICE",
"Attribute:WAPRICE",
"Attribute:CLOSE",
"Attribute:VOLUME",
"Attribute:MARKETPRICE2",
"Attribute:MARKETPRICE3",
"Attribute:ADMITTEDQUOTE",
"Attribute:MP2VALTRD",
"Attribute:MARKETPRICE3TRADESVALUE",
"Attribute:ADMITTEDVALUE",
"Attribute:WAVAL"
}
),
types = Table.TransformColumnNames(
col_expand_table,
each Text.AfterDelimiter(_, ":")
)
in
typesЭтот урок входит в курс Веб-запросы в Power Query
| Номер урока | Урок | Описание |
|---|---|---|
| 1 | Котировки Yahoo Finance | Вы хотите получить историю котировок акций MCD с 2000 года по текущий день с сайта Yahoo Finance. Вы копируете ссылку на раздел с историческими данными, вставляете ссылку в Power Query и получаете только 100 строк. |
| 2 | HTML, получение данных по облигациям | Мы хотим получить данные по всем облигациям со страницы bonds.finam.ru |
| 3 | Многостраничное извлечение | На разных страницах находятся сайта находятся котировки золота на каждый год. Нужно соединить все данные в одну таблицу. |
| 4 | JSON, Котировки Yahoo Finance 2 | В этом уроке мы разберем еще один способ скачивания котировок с Yahoo Finance. Этот способ намного удобнее и быстрее. Здесь мы научимся обрабатывать формат JSON. |
| 5 | Котировки Московской биржи | В этом уроке мы научимся получать прямо в Excel котировки разных ценных бумаг с сайта Московской биржи. Московская биржа предоставляет возможность скачивать котировки и другую информацию по ценным бумагам при помощи специальных ссылок. Если мы введем такую ссылку в Power Query, создав запрос из интернета, то получим интересующие нас котировки прямо в Excel. |
| 6 | Неразмеченный текст | Вы делаете запрос к Web-странице и сталкиваетесь с неразмеченным текстом. Вы хотите при помощи Power Query этот неразмеченный текст преобразовать в нормальную красивую таблицу. |
| 7 | Текстовый документ, веб-страница, List.Zip | В этом запросе мы научимся получать нужную информацию из текста веб-страницы. |
| 8 | Youtube Data API | В этом уроке мы научимся получать данные из Youtube Data API. Узнаем как получить данные о Youtube канале: список видео и плейлистов, названия, описания, длительность, тэги, количество лайков, дизлайков, просмотров и комментариев. |
| 9 | Личный OneDrive — подключаемся напрямую к файлам и папкам | В этом уроке мы разберем как напрямую подключиться к файлам и папкам на личном OneDrive. |
| 10 | Подключение Google Spreadsheets, Google Drive (Excel.Workbook, Web.Contents) | В этом уроке мы научимся подключаться к xlsx файлам, которые находятся в вашем Google Drive. |
| 11 | Получить все станции метро | Получим таблицу с перечнем станций метрополитена даже с координатами широты и долготы. |
| 12 | Получить ссылки с веб-страницы (Html.Table) | Получить URL с веб-страницы. Сделать запрос к каждому URL, получить таблицы и объединить их всех по вертикали. |
| 13 | Получить все URL с веб-страницы | Получим нужные URL с веб-страницы в Excel. Сделать запрос к каждому URL, получить таблицы и объединить их по вертикали. |
| 14 | Ищем работу через API Head Hunter (hh.ru) | Получим таблицу с перечнем вакансий с сайте HH. Получим вакансии, в названии или описании которых встречаются слова SQL, Pandas, Power Query, Power Pivot, Power BI. |
| 15 | Запрос к XML Sitemap | Сделаем запрос к sitemap.xml, чтобы извлечь список всех веб-страниц сайта. |
Сделал шаблон для учета инвестиций по стратегии равно взвешенного портфеля. Расскажу вкратце что умеет делать таблица.
Таблица состоит из нескольких блоков. Для удобства и наглядности блоки выделены разными цветами. Вот как это выглядит у меня на начальном этапе.
Содержание
- Начало — веса, котировки и названия
- Твой портфель
- Помощь в ребалансировке
- Новые пополнения
- Дивиденды
- Сектора
- Файл-шаблон
Начало — веса, котировки и названия
Перед началом пользования таблицей нужно указать сколько акций в портфеле вы хотите иметь. Это нужно для вычисления доли на одну акцию (5, 10 или 20%).
В первом блоке накидываем для себя список акций, который вы хотите иметь в портфеле. Для примера я добавил в файл 20 компаний из индекса Мосбиржи.
Котировки подтягиваются с биржи автоматически (прописана формула). Если будете менять бумагу на другую (или добавлять новые имена), в формуле нужно прописать новый тикер.
На примере формулы для Сбера. Тикер выделил красным. Его и нужно менять на другой.
=IMPORTXML(«http://iss.moex.com/iss/engines/stock/markets/shares/securities/SBER.xml», «/document/data[@id=»»marketdata»»]/rows/row[@BOARDID=»»TQBR»»]/@MARKETPRICE»)
Твой портфель
Второй сектор показывает текущее состояние вашего портфеля. Сколько и каких акций куплено и на какую сумму. А также пропорции этих акций в портфеле.
Заполнять количество акций можно в колонке «Акций куплено«. Но бывает ситуации, что бумаги могут быть раскиданы по разным брокерам. И даже акции одного эмитента могут находиться по разным счетам. К примеру у меня так. Часть у одного брокер, часть у другого. Есть даже бумаги, лежащие у одного брокера, но по разным счетам (ИИС и обычный брокерский счет).
Это доставляет определенные неудобства при заполнении таблицы. Нужно постоянно складывать данные в уме. «у брокера А у меня лежит 100 акций Сбера, у брокера Б — еще 250. По брокеру В — сегодня купил 60 и было до этого на счете 40. Сколько итого нужно записать?» Или бывает случайно удалил данные по количеству акций, к примеру того же Сбера. Типа рука дрогнула и ты не заметил сразу (и не можешь сделать отмену действий). И что нужно сделать, чтобы восстановить данные? Пройтись по всем своим брокерам, посмотреть нет ли у них акций Сбера. А если удалил не одну, а несколько ячеек? У меня так было несколько раз. Приходилось не только восстанавливать, но делать сверку по всем брокерам — вдруг я что-то еще удалил случайно.
Второй минус — ты не видишь полной картины, какие бумаги и у какого брокера у тебя находятся.
Для подобных случаев я добавил разделение по брокерам. Заполняем количество по каждому брокеру отдельно, а потом все автоматом суммируется в отдельную колонку (акций куплено) При необходимости можно нажимать на «плюсик» (или «минус») и колонки с брокерами будут скрыты.
Помощь в ребалансировке
Для наглядности я сделал колонку «Расхождение весов«. Она показывает на сколько отклоняются текущие пропорции акций от первоначально заданных. В зависимости от цвета колонки инвестор понимает, что ему нужно сделать с акциями:
- красный цвет — вес акции в портфеле превышен. Нужно продать часть.
- зеленый цвет — доля акций меньше заданного. Нужно докупать.
Если портфель постоянно пополняется, то продавать необязательно. Можно выравнивать пропорции покупкой отстающих, доля которых на данный момент минимальна, а расхождение максимально (зеленый цвет).
Новые пополнения
В таблице можно заполнить поле «Сумма для инвестиций (кэш)» и система сама посчитает каких акций и в каком количестве нужно купить. Причем учитывается уже купленные акции.
По сути — это подсказка куда направить новые поступления денег. Даже думать не надо. 😁
Дивиденды
Таблица выдергивает данные по дивидендам за 12 месяцев с сайта Доход (можете сравнить правильность). В итоге мы наглядно видим не только данные по каждой бумаге, но и сколько может денег приносить наш портфель в целом и какая у него дивидендная доходность. Можно поиграть с наименованием бумаг, чтобы увеличить дивидендную доходность портфеля.
Сектора
Необязательный столбец. Показывает к какому сектору относятся ваши акции. Я использую его для наглядности.
В шаблоне выводится две диаграммы — сколько веса занимает в вашем портфеле каждый сектор. Одна диаграмма показывает запланированный веса портфеля (бенчмарк). Вторая — реальные.
В чем суть?
Во-первых, когда вы выбираете эмитентов в свой портфель, сразу видно распределение по секторам. Это помогает избежать сильного доминирования одного сектора в портфеле. К примеру, большинство крупных компаний на Мосбирже относятся к нефтегазовому сектору. И если вы захотите собрать портфель из 10 акций голубых фишек, то, скорее всего, больше половины веса будет приходиться на нефтегаз. А это с точки зрения диверсификации — не есть гуд. И желательно такой портфель разбавить акциями из других отраслей.
Этот же принцип работает и в обратную сторону. Мы можем посмотреть на шаблонный вариант портфеля и заметить, что нам не хватает какого-нибудь сектора (доля которого в портфеле презрительно мала или вообще отсутствует). Это будет нам сигнал к размышлению.
Во-вторых, на диаграмме по реальному распределению по секторам мы сразу можем увидеть сильно ли наш портфель «разъехался», по сравнению с шаблонным вариантом.
К примеру, глядя на диаграммы ниже, я сразу вижу, что доля сектора «Металл и добыча» у меня намного больше запланированного. А вот сектор «Нефтегаз» сильно отстает. Следовательно, мне нужно направлять в него все новые деньги в первую очередь. И пока не вкладываться в Металлы.
Файл-шаблон
Файл для учета равно взвешенного портфеля доступен по ссылке. Напоминаю, чтобы утащить к себе, нужно в меню «Файл» выбрать «Создать копию». В этом случае вам будет доступно редактирование документа.
Удачных инвестиций!
Буду рад услышать обратную связь.
В следующей части расскажу про 5 способов собрать портфель из акций.
Уважаемые посетители сайта, чтобы отправить свое предложение или
задать вопрос, используйте форму обратной связи.
Мы ценим Ваше мнение и обязательно рассмотрим Ваши вопросы и в случаях,
когда это возможно, подтвердим получение Письма и предоставим письменный ответ.
В случае наличия обоснованных и существенных претензий, Биржа совместно с Экспертными
Советами примет меры по разработке и реализации соответствующих изменений.
Excel для Microsoft 365 Excel для Microsoft 365 для Mac Excel для Интернета Еще…Меньше
Чтобы вставить цену акций в Excel, сначала преобразуем текст в тип данных Stocks (Акции). Затем вы сможете извлечь в другой столбец нужные сведения из этого типа данных, такие как цены акций или их изменения.
Примечание: Тип данных Stocks (Акции) доступен толькоMicrosoft 365 или с бесплатной учетной записью Майкрософт. В языковых параметрах Office также должен быть добавлен английский, французский, немецкий, итальянский, испанский или португальский язык редактирования.
-
Введите текст в ячейки. Например, в каждой ячейке введите тикер, название компании или название фонда.
-
Затем выберем ячейки.
-
Хотя это необязательно, рекомендуем создать таблицу Excel. Это упростит получение сведений из Интернета. Чтобы создать таблицу, выберите Вставка > Таблица.
-
Выбирая ячейки, перейдите на вкладку Данные и нажмите кнопку Акции.
-
Если Excel обнаружит совпадение между текстом в ячейках и веб-источниками, текст будет преобразован в тип данных Stocks. Вы будете знать, что они преобразованы, если у них есть значок акций:
.
-
Выберите одну или несколько ячеек с типом данных, и появится
добавить столбец. Нажмите эту кнопку, а затем щелкните имя поля, чтобы извлечь дополнительные сведения. Например, для акций можно выбрать Price.
-
Нажмите кнопку Добавить столбец еще раз, чтобы добавить дополнительные поля. Если вы используете таблицу, введите имя поля в строке заглавных строк. Например, введите Change (Изменить) в строке колонок акций, и в столбце цен появится изменение. Или введите другие имена полей, такие как Last Trade Time (Время последней торговли), Previous Close(Предыдущее закрытия) и Exchange .
Советы:
-
Чтобы увидеть все поля, доступные для компании или фонда, щелкните значок акций (
) или выберите ячейку и нажмите CTRL+SHIFT+F5.
-
Если вы видите
вместо значка, Excel не удается сопоставить текст с данными в веб-источниках. Исправьте орфографические ошибки и нажмите клавишу ВВОД, чтобы повторить попытку. Кроме того, вы можете щелкнуть
, чтобы открыть область выделения. Выполните поиск по ключевым словам, выделите нужные данные, а затем нажмите кнопку Выбрать.
-
Вы также можете писать формулы, ссылаясь на типы данных, или использовать функцию STOCKHISTORY.
-
Данные об акциях задерживаются, предоставляются «как есть» и не являются торговыми целями или рекомендациями. Дополнительные сведения см. в сведениях об источниках данных.
Дополнительные материалы
-
Подробнее о связанных типах данных
-
Функция ИСТОРИЯАКЦИЙ
-
Функция FIELDVALUE
-
Ошибка #ПОЛЕ! #BUSY!
Нужна дополнительная помощь?
let
Источник = List.Numbers(1,1000,100),
#"Преобразовано в таблицу" = Table.FromList(Источник, Splitter.SplitByNothing(), null, null, ExtraValues.Error),
#"Измененный тип" = Table.TransformColumnTypes(#"Преобразовано в таблицу",{{"Column1", type text}}),
dt_from = DateTime.ToText(Excel.CurrentWorkbook(){[Name="Date_Parametr"]}[Content]{0}[Date From],"yyyy-MM-dd"),
#"Добавлен пользовательский объект" = Table.AddColumn(#"Измененный тип", "Пользовательская", each Xml.Tables(Web.Contents("https://iss.moex.com/iss/history/engines/stock/markets/shares/securities.xml?date="&dt_from&"&..."), null){0}[Table]{0}[rows]{0}[row]),
#"Удаленные ошибки" = Table.RemoveRowsWithErrors(#"Добавлен пользовательский объект", {"Пользовательская"}),
#"Развернутый элемент Пользовательская" = Table.ExpandTableColumn(#"Удаленные ошибки", "Пользовательская", {"Attribute:BOARDID", "Attribute:TRADEDATE", "Attribute:SHORTNAME", "Attribute:SECID", "Attribute:NUMTRADES", "Attribute:VALUE", "Attribute:OPEN", "Attribute:LOW", "Attribute:HIGH", "Attribute:LEGALCLOSEPRICE", "Attribute:WAPRICE", "Attribute:CLOSE", "Attribute:VOLUME", "Attribute:MARKETPRICE2", "Attribute:MARKETPRICE3", "Attribute:ADMITTEDQUOTE", "Attribute:MP2VALTRD", "Attribute:MARKETPRICE3TRADESVALUE", "Attribute:ADMITTEDVALUE", "Attribute:WAVAL", "Attribute:TRADINGSESSION"}, {"Пользовательская.Attribute:BOARDID", "Пользовательская.Attribute:TRADEDATE", "Пользовательская.Attribute:SHORTNAME", "Пользовательская.Attribute:SECID", "Пользовательская.Attribute:NUMTRADES", "Пользовательская.Attribute:VALUE", "Пользовательская.Attribute:OPEN", "Пользовательская.Attribute:LOW", "Пользовательская.Attribute:HIGH", "Пользовательская.Attribute:LEGALCLOSEPRICE", "Пользовательская.Attribute:WAPRICE", "Пользовательская.Attribute:CLOSE", "Пользовательская.Attribute:VOLUME", "Пользовательская.Attribute:MARKETPRICE2", "Пользовательская.Attribute:MARKETPRICE3", "Пользовательская.Attribute:ADMITTEDQUOTE", "Пользовательская.Attribute:MP2VALTRD", "Пользовательская.Attribute:MARKETPRICE3TRADESVALUE", "Пользовательская.Attribute:ADMITTEDVALUE", "Пользовательская.Attribute:WAVAL", "Пользовательская.Attribute:TRADINGSESSION"}),
#"Измененный элемент Пользовательская" = Table.TransformColumnTypes(#"Развернутый элемент Пользовательская",{{"Пользовательская.Attribute:BOARDID", type text}, {"Пользовательская.Attribute:TRADEDATE", type date}, {"Пользовательская.Attribute:SHORTNAME", type text}, {"Пользовательская.Attribute:SECID", type text}, {"Пользовательская.Attribute:NUMTRADES", type number}, {"Пользовательская.Attribute:OPEN", type number},{"Пользовательская.Attribute:LOW", type number}, {"Пользовательская.Attribute:HIGH", type number}, {"Пользовательская.Attribute:LEGALCLOSEPRICE", type number}, {"Пользовательская.Attribute:WAPRICE", type number}, {"Пользовательская.Attribute:CLOSE", type number}, {"Пользовательская.Attribute:VOLUME", type number}, {"Пользовательская.Attribute:MARKETPRICE2", type number}, {"Пользовательская.Attribute:MARKETPRICE3", type number}, {"Пользовательская.Attribute:ADMITTEDQUOTE", type number}, {"Пользовательская.Attribute:MP2VALTRD", type number}, {"Пользовательская.Attribute:MARKETPRICE3TRADESVALUE", type number},{"Пользовательская.Attribute:ADMITTEDVALUE",type number}, {"Пользовательская.Attribute:WAVAL",type number}, {"Пользовательская.Attribute:TRADINGSESSION", type number}},"en-GB"),
#"Другие удаленные столбцы" = Table.SelectColumns(#"Измененный элемент Пользовательская",{"Пользовательская.Attribute:BOARDID", "Пользовательская.Attribute:TRADEDATE", "Пользовательская.Attribute:SHORTNAME", "Пользовательская.Attribute:SECID", "Пользовательская.Attribute:NUMTRADES", "Пользовательская.Attribute:VALUE", "Пользовательская.Attribute:OPEN", "Пользовательская.Attribute:LOW", "Пользовательская.Attribute:HIGH", "Пользовательская.Attribute:LEGALCLOSEPRICE", "Пользовательская.Attribute:WAPRICE", "Пользовательская.Attribute:CLOSE", "Пользовательская.Attribute:VOLUME", "Пользовательская.Attribute:MARKETPRICE2", "Пользовательская.Attribute:MARKETPRICE3", "Пользовательская.Attribute:ADMITTEDQUOTE", "Пользовательская.Attribute:MP2VALTRD", "Пользовательская.Attribute:MARKETPRICE3TRADESVALUE", "Пользовательская.Attribute:ADMITTEDVALUE", "Пользовательская.Attribute:WAVAL", "Пользовательская.Attribute:TRADINGSESSION"}),
Пользовательская1 = Table.TransformColumnNames(#"Другие удаленные столбцы", each Text.AfterDelimiter(_,":"))
in
Пользовательская1
Большинство из нас используют Microsoft Excel в повседневной жизни по-разному. Мы используем его для отслеживания задач, которые должны быть выполнены с использованием цветовой кодировки и людей, занимающихся бизнесом, используем его для отслеживания продуктов, которые были привезены и проданы, и каждый использует их тем или иным способом. Функции Excel облегчают нашу работу по минимизации выполняемой нами задачи. Существует множество встроенных формул, и вы даже можете создавать свои собственные пользовательские функции для расширения функциональности. Помимо использования его для обычных вещей, вы даже можете получить или получить котировки акций в Excel. Итак, давайте посмотрим, как получить котировки акций в Excel .

Получить котировки акций в Excel
Чтобы получить котировки акций в Excel, вам не нужно устанавливать какие-либо дополнительные дополнения к вашему листу Excel. Вы можете использовать MSN MoneyCentral Investor Stock Quotes, встроенное соединение с Excel и получить котировки акций. Я проведу вас через шаги, которым нужно следовать, чтобы достичь этого.
Откройте лист Excel и нажмите на вкладку «Данные». Затем нажмите «Соединения», после чего откроется «Соединения с книгой» и нажмите кнопку «Добавить».

Выберите «Котировки акций MSN MoneyCentral Investor» и дважды щелкните по нему.

Нажмите «Свойства», чтобы открыть всплывающее окно «Свойства подключения». Установите флажок «Включить фоновое обновление» и любые другие параметры, которые вам требуются. Нажмите «ОК» и «Закрыть».
Нажмите на вкладку «Данные» еще раз и нажмите «Существующие подключения». Выберите соединение, которое вы только что добавили, и нажмите кнопку «Открыть», или вы можете дважды щелкнуть по соединению.

Он открывает всплывающее окно «Импорт данных» и спрашивает вас, куда поместить данные. По умолчанию в качестве начальной ячейки отображается $ A $ 1 (ячейка as A1 ’). Вы даже можете выбрать диапазон ячеек, просто перетаскивая мышь над ячейками и нажимая кнопку «ОК».
Он попросит вас «ввести значение параметра» и добавить котировки акций, разделенные запятой. Установите флажки «Использовать это значение/ссылку для будущих ссылок» и «Обновлять автоматически при изменении значения ячейки».

Чтобы обновить данные, выберите ячейку с данными и нажмите на вкладку «Данные». Выберите «Обновить все», а затем «Обновить».
Он работает с Microsoft Excel 2007 и более поздними версиями, включая Excel 2013. Это простой способ получить котировки акций в Excel с помощью MSN Money. Вы даже можете просматривать и график и новости, касающиеся каждой котировки акций. Нет необходимости создавать какие-либо макросы или добавлять сторонние надстройки. Просто добавьте встроенное соединение, и оно просто тянет котировки акций в Excel.
Известно ли вам об этом методе получения биржевых котировок в Excel?
Теперь посмотрим, как можно добавить калькулятор Windows на панель быстрого доступа Excel.

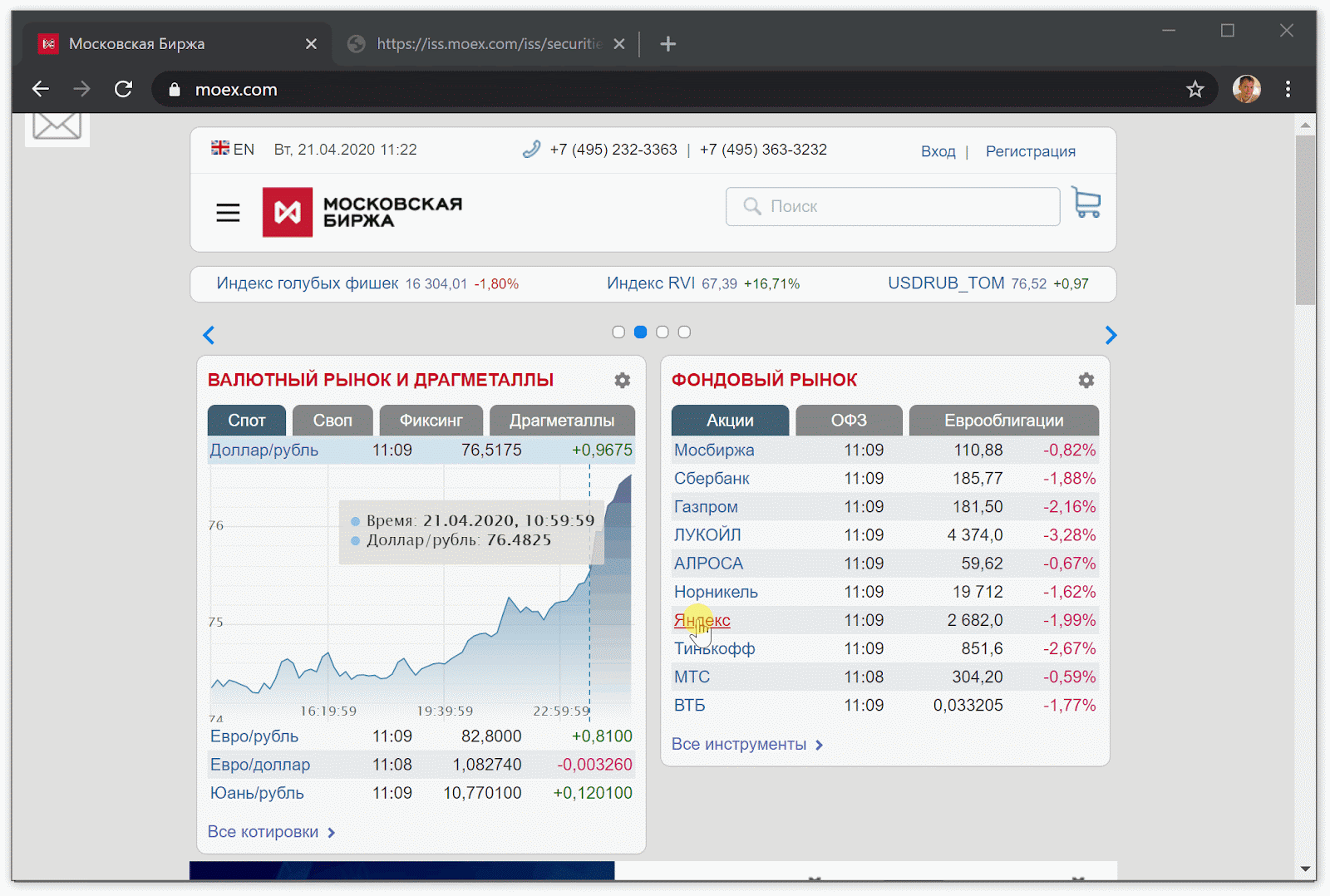
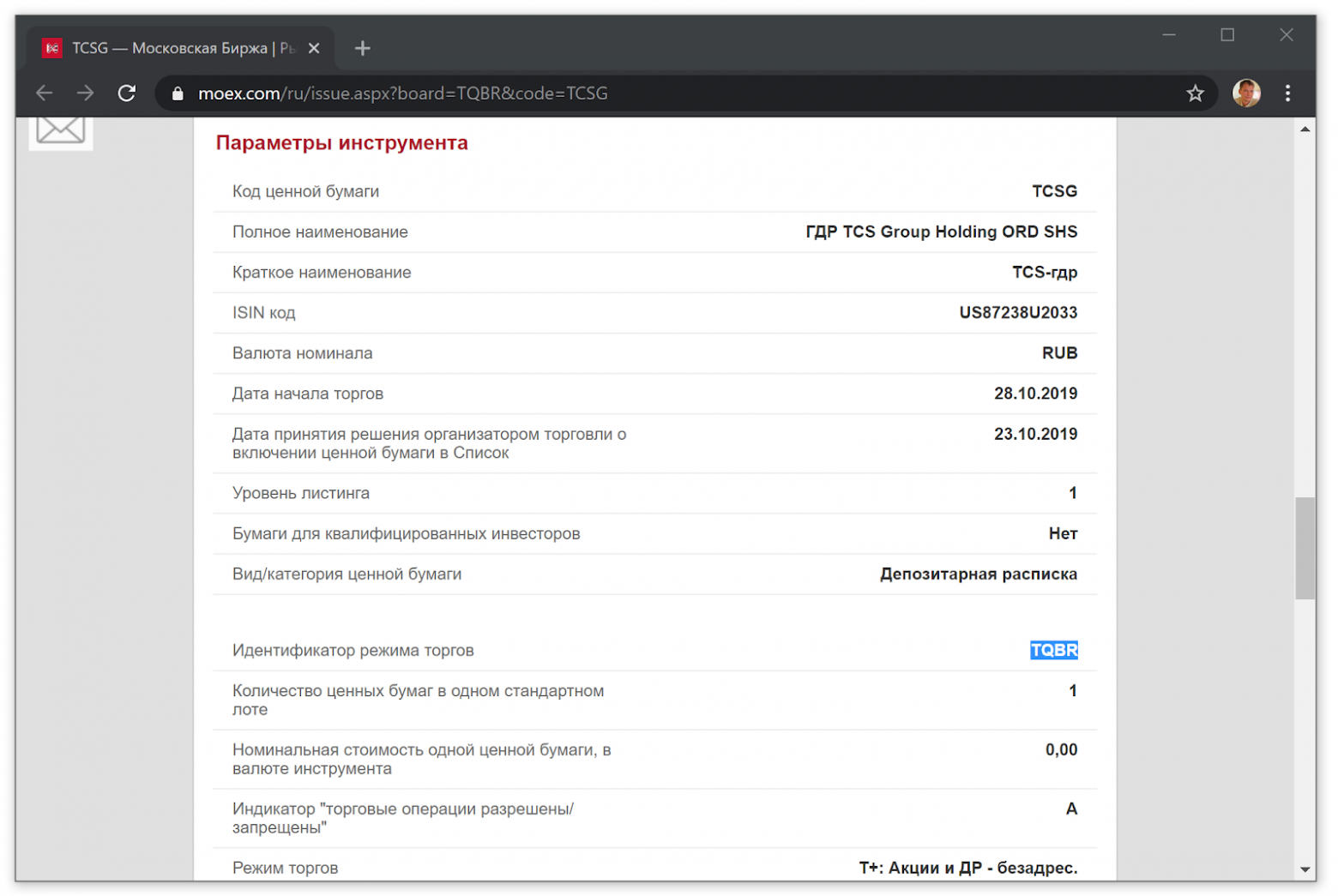
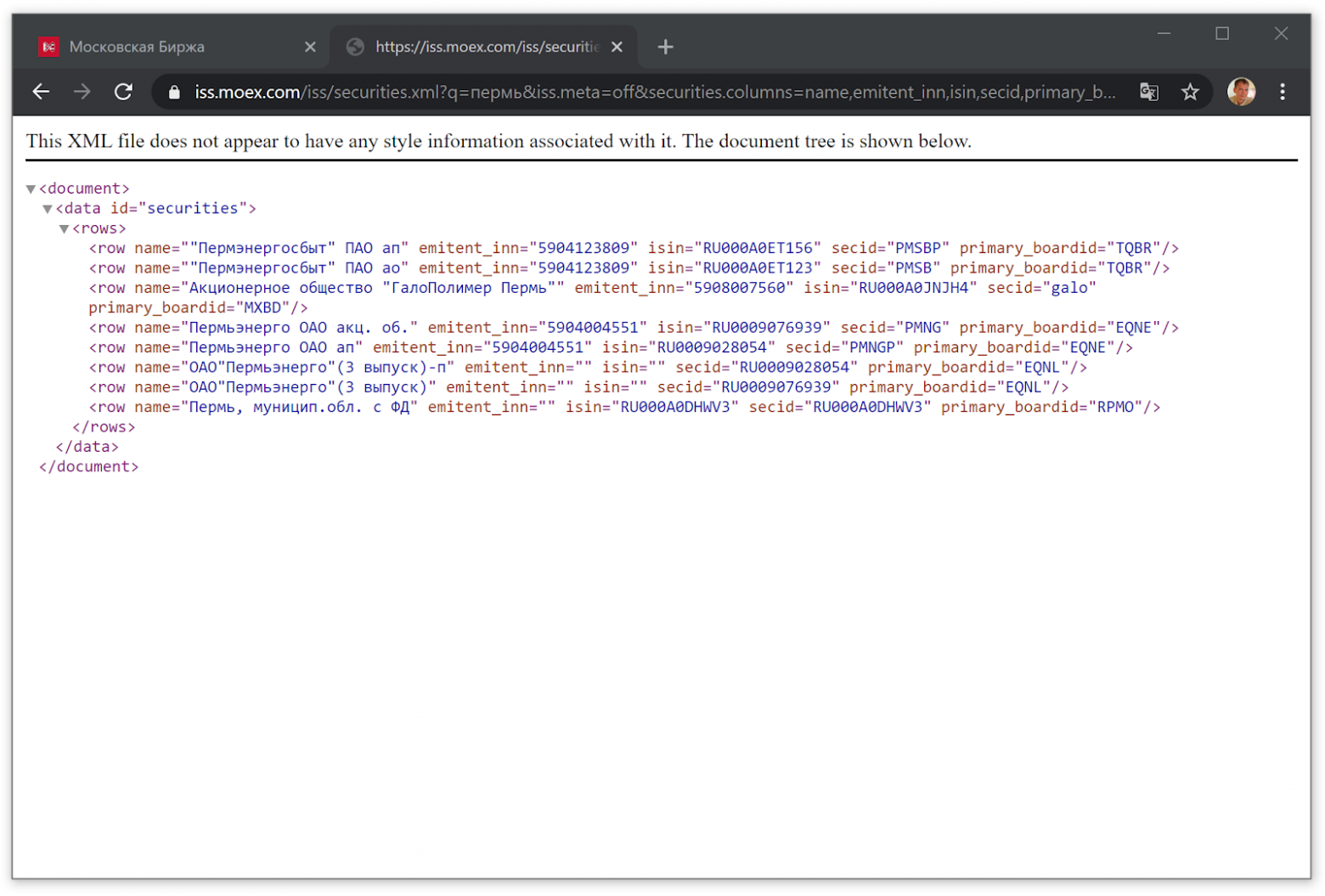
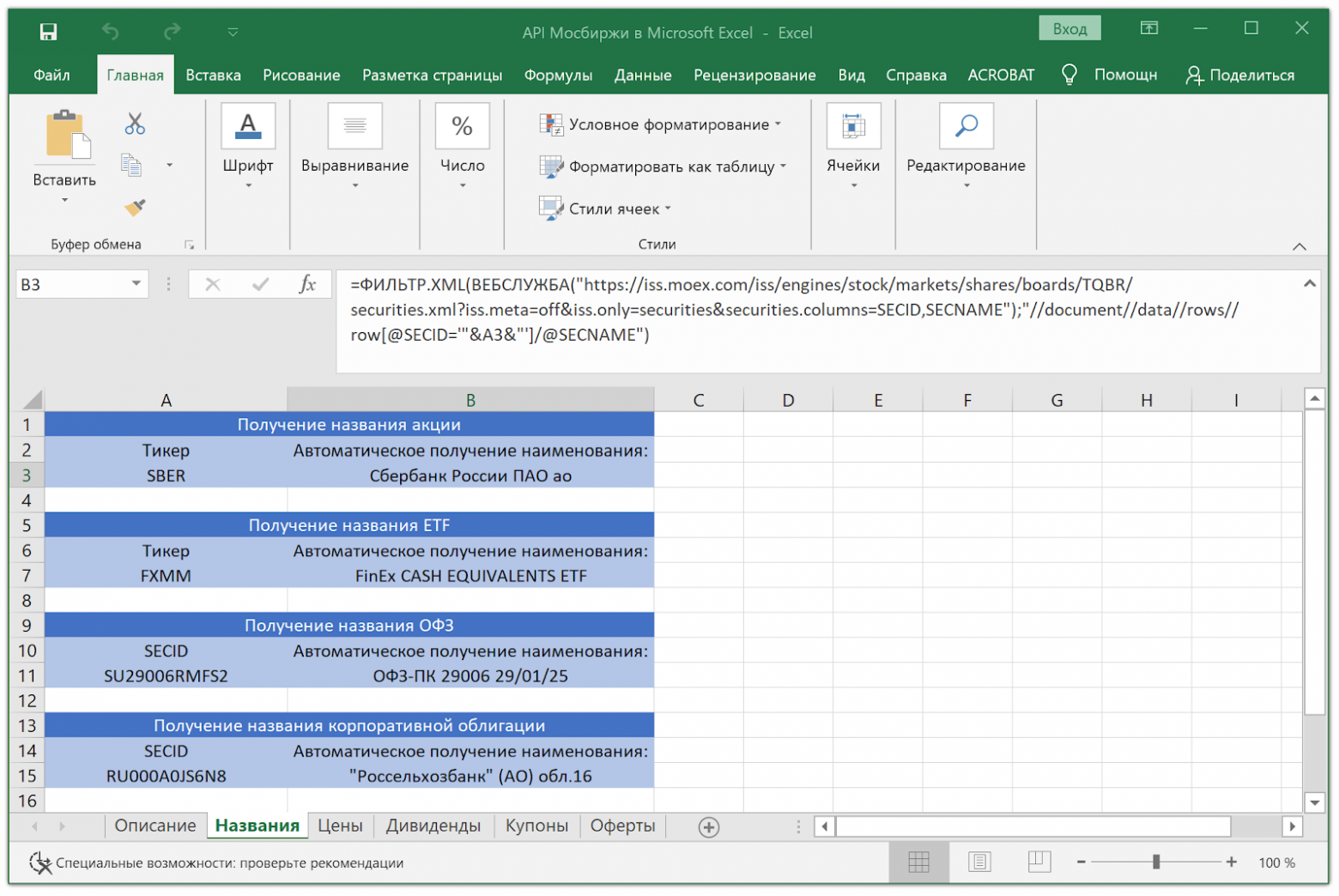
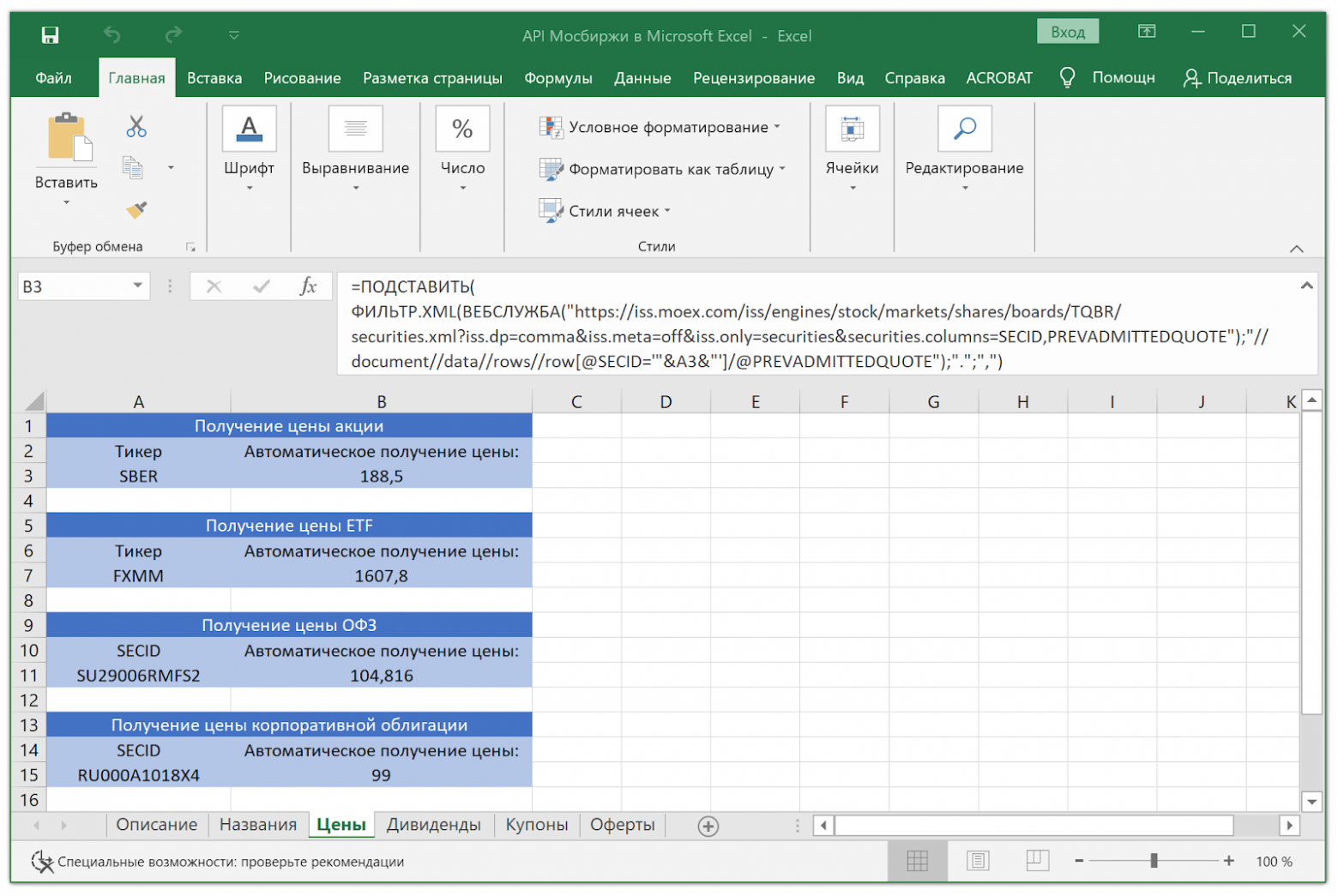





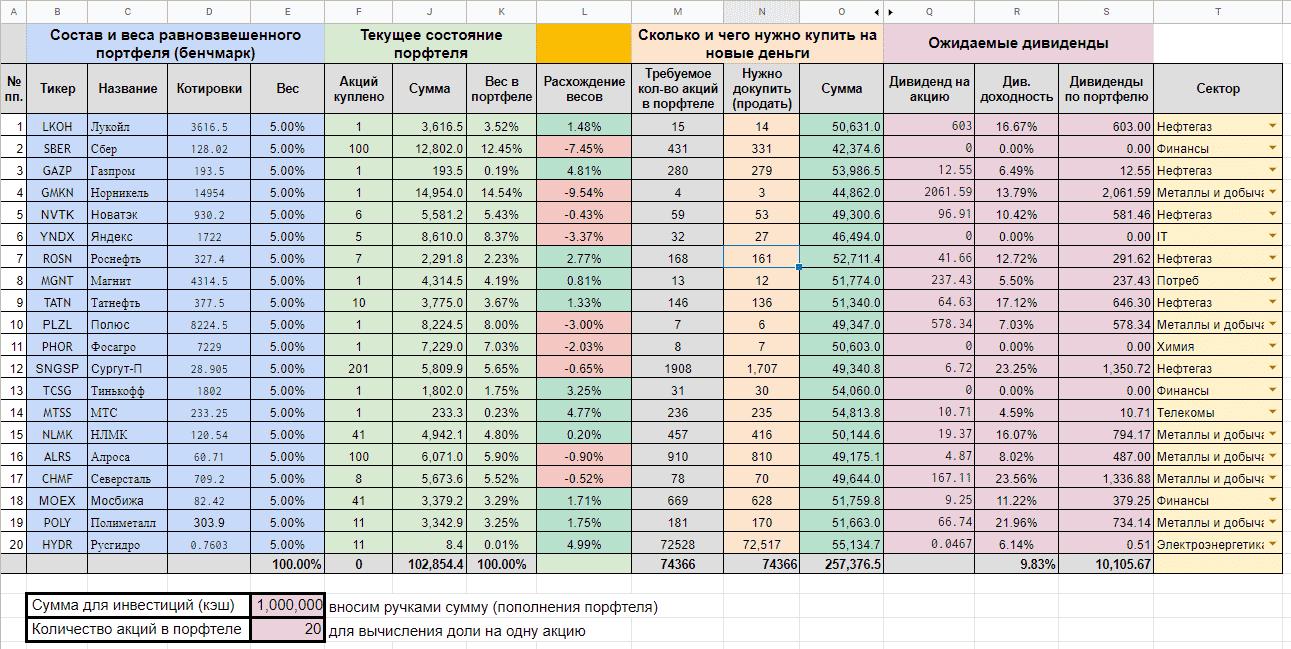
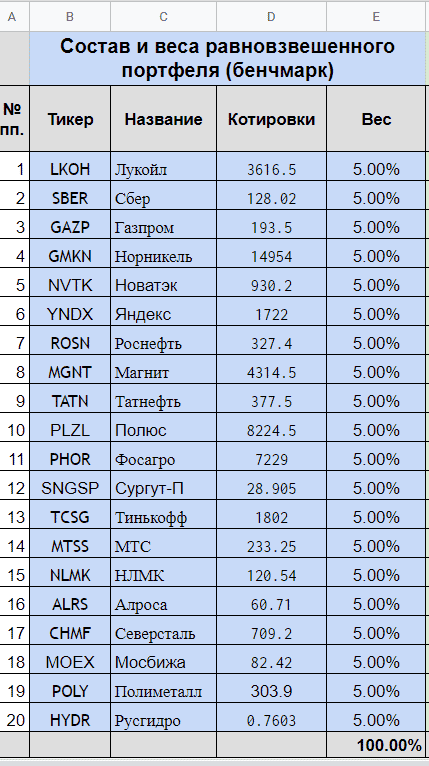
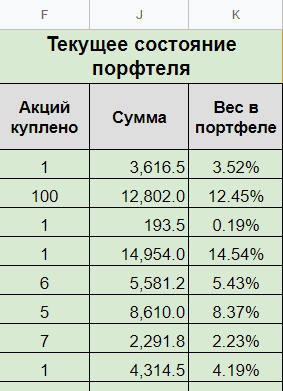
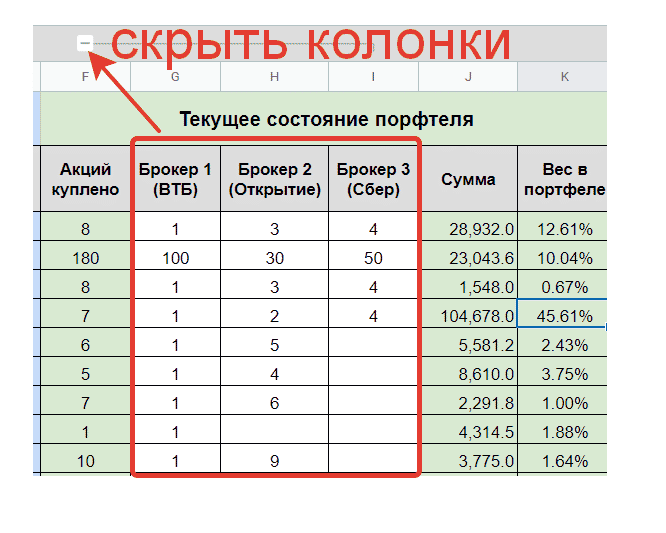
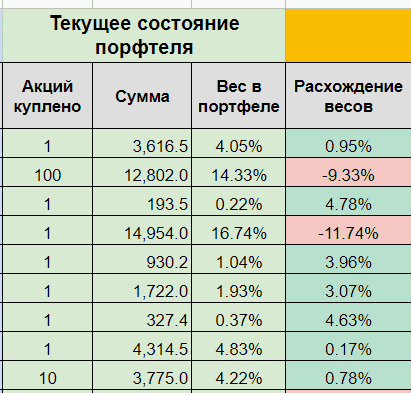
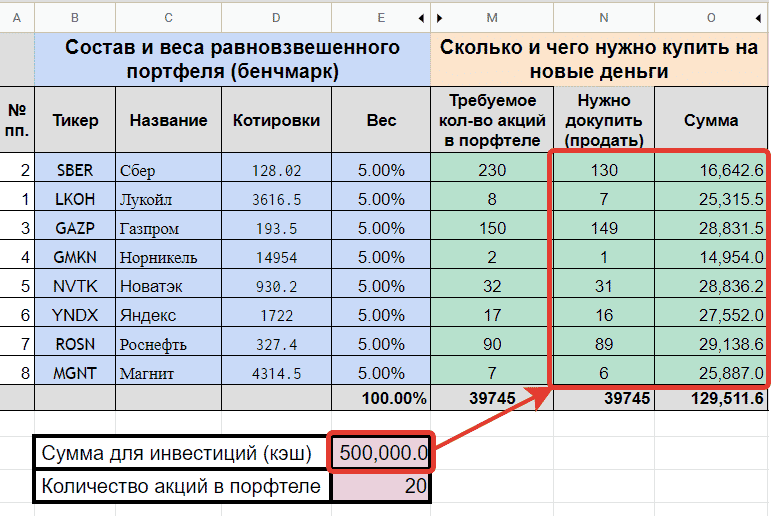
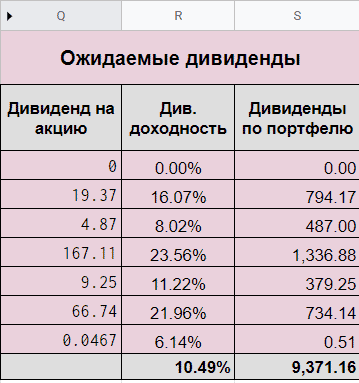
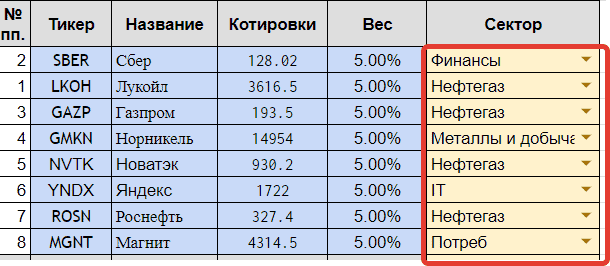
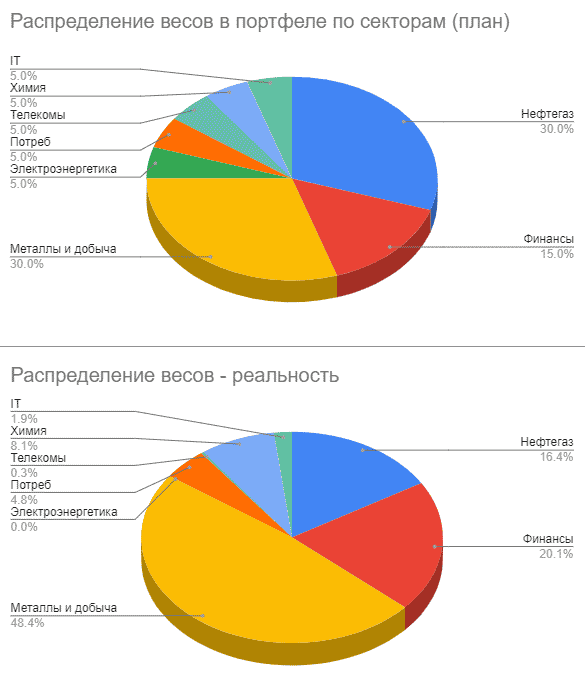

 .
. добавить столбец. Нажмите эту кнопку, а затем щелкните имя поля, чтобы извлечь дополнительные сведения. Например, для акций можно выбрать Price.
добавить столбец. Нажмите эту кнопку, а затем щелкните имя поля, чтобы извлечь дополнительные сведения. Например, для акций можно выбрать Price. вместо значка, Excel не удается сопоставить текст с данными в веб-источниках. Исправьте орфографические ошибки и нажмите клавишу ВВОД, чтобы повторить попытку. Кроме того, вы можете щелкнуть
вместо значка, Excel не удается сопоставить текст с данными в веб-источниках. Исправьте орфографические ошибки и нажмите клавишу ВВОД, чтобы повторить попытку. Кроме того, вы можете щелкнуть