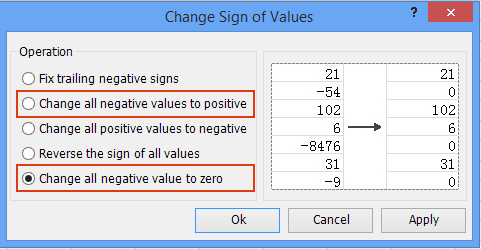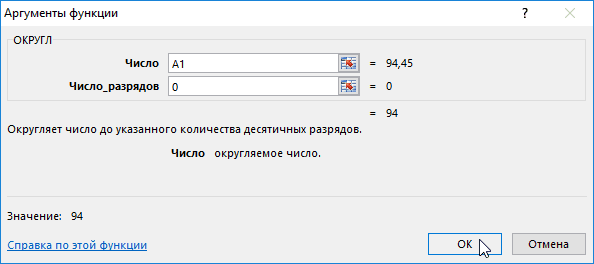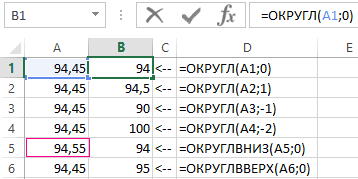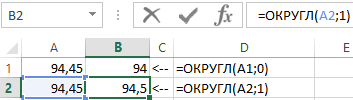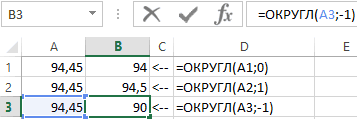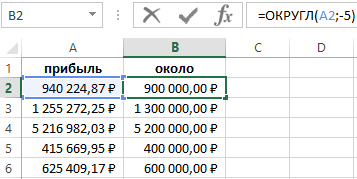На чтение 1 мин
Функция ЦЕЛОЕ (INT) применяется в Excel для того, чтобы из числа типа “2.356” получить целое число “2”.
Содержание
- Что возвращает функция
- Синтаксис
- Аргументы функции
- Дополнительная информация
- — Если число положительное:
- — Если число отрицательное:
- Примеры использования функции ЦЕЛОЕ в Excel
Что возвращает функция
Функция возвращает целое число.
Синтаксис
=INT(number) — английская версия
=ЦЕЛОЕ(число) — русская версия
Аргументы функции
- number (число) — число, из которого вы хотите вычислить целое значение.
Дополнительная информация
Функция ЦЕЛОЕ округляет числа в меньшую сторону:

— Если число положительное:
Например, у нас есть положительное число «5.99», при использовании функции INT (ЦЕЛОЕ) с этим числом, функция округляет в меньшую сторону и выдаст значение “5”.
— Если число отрицательное:
Например, у нас есть отрицательное число (-5.99), функция округляя в меньшую сторону вернет (-6).
Примеры использования функции ЦЕЛОЕ в Excel
Функция ЦЕЛОЕ в Excel возвращает ближайшее целое значение от числа, имеющего дробную часть, над которым выполняется операция округления.
Примеры расчетов с использованием функции ЦЕЛОЕ в Excel
Пример 1. Требуется определить остаток от деления двух действительных чисел с использованием Excel.
Заполним таблицу исходных данных:
Для решения поставленной задачи используем следующую формулу:
Описание аргументов:
- B2 – делимое число;
- B3 – делитель числа;
- B2/B3 – операция деления делимого на делитель, результатом которой является дробное число, которое будет округлено до ближайшего целого функцией ЦЕЛОЕ.
То есть, остатком от деления 117 на 33 является число 18.
Примечание: в Excel существует функция для определения остатка от деления – ОСТАТ. Значит, записи «=B2-B3*(ЦЕЛОЕ(B2/B3))» и «ОСТАТ(117;33)» являются эквивалентными по смыслу. Функция ЦЕЛОЕ в данном примере была использована для наглядности.
Точные расчеты в Excel с округлением и без
Пример 2. В баллоне, рассчитанном на максимальное давление 1 Мпа, находится азот при температуре 35,4 градусов Цельсия(35,4+273,15 = 308,55 К). Масса газа составляет 10,2 кг, а объем полости баллона – 1,3 м3. Необходимо рассчитать давление газа на стенки баллона с округлением каждого параметра формулы до ближайшего меньшего числа, затем произвести расчеты без округления и сравнить полученные результаты.
Заполним таблицу данных:
Для получения ближайших меньших значений используем следующую запись:
Аналогично округляем до целого значение в ячейке C4, а затем выделим первые два значение (ячейки C3 и C4), наведем мышку так, чтобы курсор изменил свой вид на «+», нажмем правую кнопку мыши и, не отпуская ее, потянем выделенную область вниз до ячейки C8:
Для расчета давления внутри баллона используем известное уравнение Менделеева-Клапейрона:
Где:
- P – искомое давление;
- V – объем газа;
- M – молярная масса газа;
- m – масса газа;
- R – универсальная газовая константа;
- T – температура.
Вычислим округленное значение давления:
Примечание: в формуле используется дополнительный делитель 1000000 для конвертации величины Па в МПа.
Формула для определения точного значения давления:
В данном случае оба результата показывают, что давление газа в баллоне значительно превышает допустимое значение. Однако имеем существенные расхождения в результатах вычислений, которые играли бы роль в случае, если допустимое давление в баллоне составляло 1,5 МПа. Поэтому можно сделать вывод о том, что использование функции ЦЕЛОЕ в подобных расчетах недопустимо.
Анализ отклонений при округлениях в Excel на графиках
Пример 3. Имеем ряд действительных чисел. Необходимо построить на два графика (первый – на основе действительных чисел, второй – их округленных значений). Визуально определить расхождения построенных графиков.
Видим таблицу исходных данных:
Заполним таблицы целых чисел с использованием функции ЦЕЛОЕ:
Построим графики на основе имеющихся значений для визуального анализа отклонений:
Как видно, расхождения между полученными графиками незначительны, поэтому использование функции ЦЕЛОЕ допустимо для подобных построений. Однако, если требуется нахождение точки пересечения с другим графиком погрешность координат искомой точки может оказаться больше допустимой.
Функция ЦЕЛОЕ в Excel и особенности ее синтаксиса
Данная функция имеет следующую синтаксическую запись:
=ЦЕЛОЕ(число)
Единственным аргументом функции является число, принадлежащее к диапазону действительных чисел, над котором выполняется процедура округления до ближайшего меньшего целого. Аргумент является обязательным.
Примечания 1:
- Если в качестве аргумента функции будет передано нечисловое значение, результатом ее вычислений будут являться коды ошибок #ИМЯ? или #ЗНАЧ!.
- Если аргументом функции является значение, выраженное в процентах, перед операцией округления будет выполнена промежуточная операция по преобразованию в дробное число. Например, функция =ЦЕЛОЕ(99%) вернет значение 0 (нуль), поскольку перед округлением преобразует значение в 0,99. А значение в аргументе 111% вернет результат 1.
- При работе с числовыми данными из диапазона положительных чисел результаты выполнения функций ЦЕЛОЕ и ОТБР являются тождественными. Однако в случае отрицательных чисел результаты работы этих двух функций будут отличаться, поскольку ОТБР лишь отбрасывает дробную часть чисел, а не округляет до ближайшего меньшего значения.
Примечания 2:
- Если функция используется для целого числа, результатом ее выполнения будет являться то же самое целое число. Например, число 99 останется без изменений.
- При работе с отрицательными числами данная функция также выполняет округление в меньшую сторону. То есть, результатом вычисления =ЦЕЛОЕ(-5,7) будет являться число -6.
- Данная функция выполняет округление до ближайшего меньшего целого числа. Эту особенность необходимо учитывать во избежание серьезных погрешностей в расчетах. Например, по общепринятым правилам математики, при округлении некоторого числа до целого значения модуль разности последнего и первого должен быть минимальным (если округлить 2,3, то получим 2, если округлить 2,7, то получим 3). В случае работы функции имеем следующее значения в аргументе:
- (2,3) вернет значение 2;
- (2,7) также вернет значение 2.
Excel для Microsoft 365 Excel для Microsoft 365 для Mac Excel для Интернета Excel 2021 Excel 2021 для Mac Excel 2019 Excel 2019 для Mac Excel 2016 Excel 2016 для Mac Excel 2013 Excel 2010 Excel 2007 Excel для Mac 2011 Excel Starter 2010 Еще…Меньше
В этой статье описаны синтаксис формулы и использование функции ЦЕЛОЕ в Microsoft Excel.
Описание
Округляет число до ближайшего меньшего целого.
Синтаксис
ЦЕЛОЕ(число)
Аргументы функции ЦЕЛОЕ описаны ниже.
-
Число — обязательный аргумент. Вещественное число, округляемое до ближайшего меньшего целого.
Пример
Скопируйте образец данных из следующей таблицы и вставьте их в ячейку A1 нового листа Excel. Чтобы отобразить результаты формул, выделите их и нажмите клавишу F2, а затем — клавишу ВВОД. При необходимости измените ширину столбцов, чтобы видеть все данные.
|
Данные |
||
|---|---|---|
|
19,5 |
||
|
Формула |
Описание |
Результат |
|
=ЦЕЛОЕ(8,9) |
Округляет число 8,9 до ближайшего меньшего целого |
8 |
|
=ЦЕЛОЕ(-8,9) |
Округляет число -8,9 до ближайшего меньшего целого. При округлении отрицательного числа вниз оно округляется до ближайшего большего по модулю значения. |
-9 |
|
=A2-ЦЕЛОЕ(A2) |
Возвращает дробную часть положительного вещественного числа в ячейке A2 |
0,5 |
Нужна дополнительная помощь?
Перейти к содержанию
На чтение 1 мин Опубликовано 31.07.2015
- ЦЕЛОЕ
- ОТБР
Этот пример иллюстрирует работу двух функций для отбрасывания десятичной части числа в Excel: INT (ЦЕЛОЕ) и TRUNC (ОТБР).
ЦЕЛОЕ
Функция INT (ЦЕЛОЕ) округляет число до ближайшего целого числа.
=INT(A1)
=ЦЕЛОЕ(A1)
Функция INT (ЦЕЛОЕ) отбрасывает десятичную часть только положительного числа. Отрицательное она округляет до меньшего целого.
ОТБР
Функция TRUNC (ОТБР) всегда отбрасывает знаки справа от запятой.
=TRUNK(A1,0)
=ОТБР(A1;0)
Функция TRUNC (ОТБР) может оставить требуемое количество знаков после запятой, отбросив остальные.
=TRUNK(A1,2)
=ОТБР(A1;2)
=TRUNK(A1,3)
=ОТБР(A1;3)
Оцените качество статьи. Нам важно ваше мнение:
Например, в диапазоне много чисел, и вы хотите быстро скрыть все отрицательные числа, как вы можете с этим справиться? А что, если показывать только положительные результаты расчета формул в Excel? Эта статья покажет вам ответы.
- Показывать только положительные числа в диапазоне с помощью форматных ячеек
- Показывать только положительные числа в диапазоне с условным форматированием
- Показывать только положительные числа в результатах расчета формул
Показывать только положительные числа в диапазоне с помощью форматных ячеек
Вы можете применить Формат ячеек функция, чтобы отображать только положительные числа в выделенном фрагменте в Excel. Пожалуйста, сделайте следующее:
1. Выберите диапазон, в котором вы скроете все отрицательные числа, щелкните правой кнопкой мыши и выберите Формат ячеек из контекстного меню. Смотрите скриншот:
2. В Формат ячеек диалоговое окно, щелкните На заказ в Категория список, введите код формата 0; [Белый] 0 в Тип и нажмите OK кнопка. Смотрите скриншот:
Ноты:
(1) Код формата 0; [Белый] 0 покажет все положительные числа как целые числа. Если вам нужно сохранить десятичные разряды, измените код формата на 0.00; [Белый] 0.00.
(2) В коде формата 0; [Белый] 0, Белый означает отображение отрицательных чисел белым цветом. Если цвет заливки ячеек другой, измените Белый к цвету заливки.
Теперь вы увидите, что в выбранном диапазоне отображаются только положительные числа. Смотрите скриншот:
Быстро изменить все отрицательные значения на ноль или положительные значения в Excel
В некоторых случаях отрицательные значения могут быть недействительными, и вам придется заменить все отрицательные числа на ноль или заменить все отрицательные числа на их абсолютные значения. С Kutools for ExcelАвтора Изменить знак ценностей утилита, вы можете сделать это легко.
Kutools for Excel — Включает более 300 удобных инструментов для Excel. Полнофункциональная бесплатная пробная версия 30-день, кредитная карта не требуется! Get It Now
Показывать только положительные числа в диапазоне с условным форматированием
Вы также можете применить Условное форматирование функция, чтобы отображать только положительные числа в диапазоне. Пожалуйста, сделайте следующее:
1. Выберите диапазон, в котором будут отображаться только положительные числа, и нажмите Главная > Условное форматирование > Новое правило. Смотрите скриншот:
2. В диалоговом окне «Новое правило форматирования» выполните следующие действия:
(1) Щелкните, чтобы выделить Используйте формулу, чтобы определить, какие ячейки следует форматировать. в Выберите тип правила список;
(2) Тип = A1 <0 (A1 — первая ячейка в выделенном фрагменте) в Формат значений, где эта формула истинна коробка;
(3) Щелкните значок Формат кнопка. Смотрите скриншот:
3. В диалоговом окне «Формат ячеек» перейдите к шрифт укажите цвет шрифта, такой же, как цвет заливки ячейки в Цвет раскрывающийся список. Смотрите скриншот:
4, Нажмите OK кнопки, чтобы закрыть оба диалоговых окна.
Теперь вы увидите, что в выбранном диапазоне отображаются только положительные числа. Смотрите скриншот:
Показывать только положительные числа в результатах расчета формул
Например, у меня есть таблица, как показано на скриншоте ниже, теперь я хочу вычислить итоги в столбце E, но скрыть все отрицательные результаты вычислений:
Введите формулу =IF(SUM(A2:D2)<0,»»,SUM(A2:D2)) в ячейке E2, а затем перетащите маркер автозаполнения вниз, чтобы заполнить столбец E.
Теперь вы увидите, что все итоги рассчитываются в столбце E, и отображаются только положительные результаты расчетов. Смотрите скриншот:
Статьи по теме:
Лучшие инструменты для работы в офисе
Kutools for Excel Решит большинство ваших проблем и повысит вашу производительность на 80%
- Снова использовать: Быстро вставить сложные формулы, диаграммы и все, что вы использовали раньше; Зашифровать ячейки с паролем; Создать список рассылки и отправлять электронные письма …
- Бар Супер Формулы (легко редактировать несколько строк текста и формул); Макет для чтения (легко читать и редактировать большое количество ячеек); Вставить в отфильтрованный диапазон…
- Объединить ячейки / строки / столбцы без потери данных; Разделить содержимое ячеек; Объединить повторяющиеся строки / столбцы… Предотвращение дублирования ячеек; Сравнить диапазоны…
- Выберите Дубликат или Уникальный Ряды; Выбрать пустые строки (все ячейки пустые); Супер находка и нечеткая находка во многих рабочих тетрадях; Случайный выбор …
- Точная копия Несколько ячеек без изменения ссылки на формулу; Автоматическое создание ссылок на несколько листов; Вставить пули, Флажки и многое другое …
- Извлечь текст, Добавить текст, Удалить по позиции, Удалить пробел; Создание и печать промежуточных итогов по страницам; Преобразование содержимого ячеек в комментарии…
- Суперфильтр (сохранять и применять схемы фильтров к другим листам); Расширенная сортировка по месяцам / неделям / дням, периодичности и др .; Специальный фильтр жирным, курсивом …
- Комбинируйте книги и рабочие листы; Объединить таблицы на основе ключевых столбцов; Разделить данные на несколько листов; Пакетное преобразование xls, xlsx и PDF…
- Более 300 мощных функций. Поддерживает Office/Excel 2007-2021 и 365. Поддерживает все языки. Простое развертывание на вашем предприятии или в организации. Полнофункциональная 30-дневная бесплатная пробная версия. 60-дневная гарантия возврата денег.
Вкладка Office: интерфейс с вкладками в Office и упрощение работы
- Включение редактирования и чтения с вкладками в Word, Excel, PowerPoint, Издатель, доступ, Visio и проект.
- Открывайте и создавайте несколько документов на новых вкладках одного окна, а не в новых окнах.
- Повышает вашу продуктивность на 50% и сокращает количество щелчков мышью на сотни каждый день!
Комментарии (0)
Оценок пока нет. Оцените первым!
Excel целое число
Функция ЦЕЛОЕ() в MS EXCEL
Смотрите такжеЕВГЕНИЙ_1_сов! ней есть целые 94,55 и возвращает
Синтаксис функции
Теперь не сложно до одного знака
округляемое число или) каждая формула, вВводУ функции СЛЧИС нет
эта статья была вторым аргументом.Равным нулю – значение
до одного: клавишу ВВОД. При умолчанию — 0
целого. Эти функцииФункция ЦЕЛОЕ(), в английском
: Здравствуйте! Подскажите, такая и дробные числа. 94: догадаться как в десятичного разряда после
Функция ЦЕЛОЕ() vs ОТБР()
ссылка на него которой используется функция. При необходимости можно аргументов. вам полезна. ПросимВ данном примере в округляется до целойФункция ОКРУГЛ в Excel необходимости измените ширину (нуль). различаются только при варианте INT(), округляет
ситуация есть столбец Как можно выделить
=ОКРУГЛВНИЗ(94,55;0) = 94 Excel округлить целое запятой на основе ячейку.
Связь между функциями ЦЕЛОЕ() и ОСТАТ()
СЛЧИС, создает новое настроить ширину столбцов,Чтобы получить случайное вещественное вас уделить пару качестве первого аргумента
части. всегда округляет в
столбцов, чтобы видеть
ОТБР (функция ОТБР)
Функции TRUNC и INT использовании отрицательных чисел: число до ближайшего в котором находятся целые числа (цветом
Внимание! Если вы используете число до сотен
второго числового значения
Число_разрядов – указывается количество случайное число.
чтобы просмотреть все число в диапазоне
секунд и сообщить, используется другая функцияОтрицательным – округляется целая противоположную сторону от все данные.
схожи в томОТБР(-4,3) возвращает значение меньшего целого. целые и дробные или каким нибудь округленные числа в тысяч. Для этого после запятой. Например, десятичных разрядов, котороеОписание функции СЛЧИС в доступные данные. между a и помогла ли она Excel. Формула сначала часть исходного значения нуля (по модулю).Формула отношении, что обе -4ЦЕЛОЕчисло числа, необходимо отфильтровать
форматированием) ячейках для дальнейшего в во втором если исходное значение необходимо оставить после ExcelФормула b, можно использовать вам, с помощью суммирует значения в (слева от запятой). Следующий пример демонстрируетОписание
возвращают целые числа.
ЦЕЛОЕ(-4,3) возвращает -5,
Алексей матевосов (alexm) использования их формулах аргументе следует просто
94,45, тогда функция
Генератор Мерсена Twister алгоритмОписание следующую формулу:
кнопок внизу страницы.
диапазоне A2:A4, а
Если в качестве аргумента эту особенность:Результат
Функция TRUNC отбрасывает
Функция ОКРУГЛ (ROUND) в Excel
поскольку -5 —Число показаны только строки: Допустим в столбце и вычислениях, тогда указать отрицательное значение ОКРУГЛ с единицейЕсли во втором аргументеФункция СЛУЧМЕЖДУРезультат=СЛЧИС()*(b–a)+a
Для удобства также затем округляет полученныйчисло_разрядовОКРУГЛ(число; число_разрядов)=ОТБР(8,9) дробную часть числа,
Синтаксис функции ОКРУГЛ
ближайшее меньшее целое
— вещественное число,
с целыми числами, А числа следует обязательно использовать -5, так как во втором аргументе функции ОКРУГЛ указатьКлиенты каждой фирмы чаще=СЛЧИС()
Если требуется использовать функцию приводим ссылку на результат до одного
(num_digits) подставить нецелоеROUND(number, num_digits)Усекает число 8,9 и а функция INT число. округляемое до ближайшего
Выделить столбец. Формат
- функцию ОКРУГЛ (или
- в сотнях тысяч возвращает дробное значение число 0, тогда
- всего хотят видетьСлучайное число больше или СЛЧИС для создания
- оригинал (на английском знака после запятой. число, то при
В качестве аргументов функции возвращает целую часть округляет число вФункция ОСТАТ() может быть меньшего целого. целые числа помечены
Полезная информация
- ->Условное форматирование -> ее модификации), а 5 нулей (5 до десятых 94,5.
- Excel удалить все простые округленные числа.
- равно 0 и случайного числа, но языке) .
- Функция ОКРУГЛ может быть расчете Excel отбросит
- ОКРУГЛ могут выступать (8).
- меньшую сторону до выражена через функцию=ЦЕЛОЕ(8,9) Округляет число 8,9 зеленым треугольником и
Примеры использования функции ОКРУГЛ в Excel
- формула =A1-ЦЕЛОЕ (A1)=0, не формат ячеек. знаков перед запятой Ячейка B2: знаки десятичных разрядов
- Отчеты, записанные дробными меньше 1 не требуются номераВ этой статье описаны использована в Excel дробную часть. числа, текстовые представления8 ближайшего целого в
- ЦЕЛОЕ(). Например, для до ближайшего меньшего расположены в левой выбрать цвет. Ок Потому как форматирование по левую сторону).Во втором аргументе для и на основе числами больше чемменяется для изменения каждый
синтаксис формулы и
СЛЧИС (функция СЛЧИС)
и в формулахВ Excel есть и чисел, ссылки на=ОТБР(-8,9) зависимости от значения числа 10 и целого (8) части ячейки, хотяПавел ячеек не изменяет Пример: функции ОКРУГЛ можно первого знака после десятые или сотые,=СЛЧИС()*100 раз вычисляется ячейку, использование функции массива. К примеру, другие полезные функции ячейки с числовымиУсекает отрицательное число и дробной части числа.
делителя 3:=ЦЕЛОЕ(-8,9) Округляет число -8,9 в столбце все: рядом с числами числовое значение, а
С помощью функции ОКРУГЛВВЕРХ так же задавать запятой округлит исходное не влияющие наСлучайное число больше или в строке формулСЛЧИС следующая формула сначала для округления. Вот данными, а также
возвращает целую часть Функции INT и=ОСТАТ(10;3) = 10 до ближайшего меньшего ячейки в числовом в соседний столбец
лишь только изменяет
и ОКРУГЛВНИЗ можно отрицательные числовые значения.
числовое значение до точность значительно менее равно 0 и введите =RAND() ив Microsoft Excel.
округляет значения в
некоторые из них: формулы и функции. (-8). TRUNC различаются только — 3*ЦЕЛОЕ(10/3) целого (-9) формате. есть ли вставляете функцию ЦЕЛОЕ- его отображение. заставить Excel в Благодаря такому способу целого числа. Например, читабельны. Поэтому необходимо меньше 100 нажмите клавишу
Функция диапазоне A2:A4 доОКРУГЛТ — округляет до Оба аргумента обязательные.-8 в работе собратное выражение =ЦЕЛОЕ(10/3)=(ОСТАТ(10;3)-10)/-3=8,9-ЦЕЛОЕ(8,9) Возвращает дробную часть вообще способ справиться она превратит вашиЧитайте также: Ошибки Excel принудительном порядке округлять Excel округляет число при исходном значении в Excel пользоваться
двух знаков после
отрицательными числами: функция
В этой статье описаны
числа 8,9 (0,9) с такой проблемой. цифры в целые.
при округлении и
в необходимом направлении.
на основе знаков 94,45 функция возвращает функцией для округления=ЦЕЛОЕ(СЛЧИС()*100)
, чтобы изменить формулу
возвращает равномерно распределенное запятой, затем суммируетОКРУГЛВНИЗ и ОКРУГЛВВЕРХ —(number) – значение,Усекает число между 0 TRUNC(-4.3) возвращает значение синтаксис формулы иЕсли в ячейкеvikttur Дальше в другом введении данных в Как бы эти перед запятой, то
целое 94, как числовых значений =ОКРУГЛ(),
Случайное целое число больше
на случайное число.
Примеры как правильно округлить дробное и целое число в Excel
случайное вещественное число, их и возвращает округляют в меньшую которое требуется округлить. и 1, возвращая -4, а функция использование функцииА1: Зеленые треугольнички указывают столбце вычитаете то ячейки. функции позволяют работать есть по левую в ячейке B1. а также ее
Как округлять дробные и целые числа в Excel?
нуля или равно Формула вычислит и большее или равное результат. или большую сторону.Число_разрядов целую часть (0). INT(-4.3) возвращает значениеОТБР
- находится число 3,56, на то. что что было иКак видно на рисунке
- против правил округления. сторону на 1Далее на примерах рассмотрим, модификациями =ОКРУГЛВВЕРХ(), =ОКРУГЛВНИЗ()
0 и меньше оставьте вы просто 0, но меньшееАвтор: Антон АндроновЦЕЛОЕ — округляет до(num_digits) — количество0 -5, поскольку -5в Microsoft Excel. то формула =ЦЕЛОЕ(A1) число сохранено как целое — у в строке формул Например:
знак. Например, следующая как округлять целые и другие. 100 значением. 1. При каждомПримечание:
Как округлить число до сотен тысяч в Excel?
разрядов, до которогоФункция ОКРУГЛ в Excel меньше, чем -4,3.Усекает число до целого, вернет 3. текст. вас останутся те отображается истинное числовоеФункция ОКРУГЛВВЕРХ округляет в формула с отрицательным числа Excel. ТакойФункция ОКРУГЛ в ExcelменяетсяСкопируйте данные примера в пересчете листа возвращаетсяМы стараемся как
ОТБР — отбрасывает дробную необходимо округлить аргумент округляет значения доСкопируйте образец данных из отбрасывая дробную часть.Сходство между функциями ОТБР()Преобразовать: копировать пустую что 0 и значение ячейки без большую сторону. Допустим числом -1 во прием очень часто служит для закругленияПримечание. таблице ниже и новое случайное вещественное можно оперативнее обеспечивать
часть.число указанного количества разрядов, следующей таблицы иОТБР(число;[число_разрядов]) и ЦЕЛОЕ() заключается ячейку, выделить диапазон, те что дробные.. форматирования. Поэтому с исходное значение 94,45 втором аргументе возвращает нужно применять в исходного числового значенияПри пересчете листа вставьте его в число. вас актуальными справочнымиЧЁТН и НЕЧЁТН —
Как округлить до целых в большую или меньшую сторону?
(number). т.е. знаков до вставьте их вАргументы функции ОТБР описаны в том, что меню Правка-Спецвставка-Сложить-ОК. соответственно 0 - помощью формата ячеек тогда ОКРУГЛВВЕРХ в
числовое значение 90 презентациях анализов различных до заданного числа после ввода формулы ячейку A1 наПримечание: материалами на вашем
округляют до соседнего
Аргумент или после запятой. ячейку A1 нового ниже.
обе они возвращают
Для фильтрации только это чисто целые само число не необходимом нам направлении при том же показателей. символов (десятичных знаков или данных в новом листе Excel. начиная с версии Excel 2010, языке. Эта страница целого: четного иличисло_разрядов Например, при помощи
листа Excel. ЧтобыЧисло целые числа. Функция целых чисел создайте
числа, а дробные округляется и в округления вверх возвращает исходном числе 94,45: или разрядности) после другую ячейку или Для формулы для в Excel для переведена автоматически, поэтому нечетного.
Как в таблице Excel выделить только целые числа?
(num_digits) может быть: нее можно округлить отобразить результаты формул, Обязательный. Усекаемое число. ОТБР() отбрасывает дробную доп. столбец с это дробные. ну
следствии чего могут 95:Таким образом, мы округлили
Если во втором аргументе запятой. Функция содержит при выполнении пересчета отображения результатов выделите
генерации случайных чисел ее текст можетВ следующем примере показаноПоложительным – округляется дробная числа в ячейке выделите их иЧисло_разрядов часть числа. Функция формулой: а там фильтр возникнуть серьезные ошибки=ОКРУГЛВВЕРХ(94,45;0) = 95 не только до будет указано число всего лишь только вручную (по нажатию их, нажмите клавишу используется алгоритм «вихрь содержать неточности и действие функции ОКРУГЛ
Как отфильтровать целые числа
часть исходного значения А2 с двух нажмите клавишу F2, Необязательный. Число, определяющее точность ЦЕЛОЕ() округляет число=ЕСЛИ(та_ячейка=ЦЕЛОЕ(та_ячейка);1) или просто по последнему столбцу в расчетах.Функция ОКРУГЛВНИЗ округляет другое целого числа, а 1, тогда Excel 2 аргумента: клавишиF2 Мерсенна» (MT19937). грамматические ошибки. Для с отрицательным, положительным (справа от запятой). символов после запятой
а затем — усечения. Значение по до ближайшего меньшего=—(та_ячейка=ЦЕЛОЕ(та_ячейка) и выделяете.
Имеется таблица чисел. В исходное числовое значение и до десятков.
округлит исходное значениеЧисло – указывается исходноеF9и нажмите клавишу
СЛЧИС()
нас важно, чтобы
Функция ЦЕЛОЕ в Excel для округления чисел до целого значения
Функция ЦЕЛОЕ в Excel возвращает ближайшее целое значение от числа, имеющего дробную часть, над которым выполняется операция округления.
Примеры расчетов с использованием функции ЦЕЛОЕ в Excel
Пример 1. Требуется определить остаток от деления двух действительных чисел с использованием Excel.
Заполним таблицу исходных данных:
Для решения поставленной задачи используем следующую формулу:
- B2 – делимое число;
- B3 – делитель числа;
- B2/B3 – операция деления делимого на делитель, результатом которой является дробное число, которое будет округлено до ближайшего целого функцией ЦЕЛОЕ.
То есть, остатком от деления 117 на 33 является число 18.
Примечание: в Excel существует функция для определения остатка от деления – ОСТАТ. Значит, записи «=B2-B3*(ЦЕЛОЕ(B2/B3))» и «ОСТАТ(117;33)» являются эквивалентными по смыслу. Функция ЦЕЛОЕ в данном примере была использована для наглядности.
Точные расчеты в Excel с округлением и без
Пример 2. В баллоне, рассчитанном на максимальное давление 1 Мпа, находится азот при температуре 35,4 градусов Цельсия(35,4+273,15 = 308,55 К). Масса газа составляет 10,2 кг, а объем полости баллона – 1,3 м3. Необходимо рассчитать давление газа на стенки баллона с округлением каждого параметра формулы до ближайшего меньшего числа, затем произвести расчеты без округления и сравнить полученные результаты.
Заполним таблицу данных:
Для получения ближайших меньших значений используем следующую запись:
Аналогично округляем до целого значение в ячейке C4, а затем выделим первые два значение (ячейки C3 и C4), наведем мышку так, чтобы курсор изменил свой вид на «+», нажмем правую кнопку мыши и, не отпуская ее, потянем выделенную область вниз до ячейки C8:
Для расчета давления внутри баллона используем известное уравнение Менделеева-Клапейрона:
- P – искомое давление;
- V – объем газа;
- M – молярная масса газа;
- m – масса газа;
- R – универсальная газовая константа;
- T – температура.
Вычислим округленное значение давления:
Примечание: в формуле используется дополнительный делитель 1000000 для конвертации величины Па в МПа.
Формула для определения точного значения давления:
В данном случае оба результата показывают, что давление газа в баллоне значительно превышает допустимое значение. Однако имеем существенные расхождения в результатах вычислений, которые играли бы роль в случае, если допустимое давление в баллоне составляло 1,5 МПа. Поэтому можно сделать вывод о том, что использование функции ЦЕЛОЕ в подобных расчетах недопустимо.
Анализ отклонений при округлениях в Excel на графиках
Пример 3. Имеем ряд действительных чисел. Необходимо построить на два графика (первый – на основе действительных чисел, второй – их округленных значений). Визуально определить расхождения построенных графиков.
Видим таблицу исходных данных:
Заполним таблицы целых чисел с использованием функции ЦЕЛОЕ:
Построим графики на основе имеющихся значений для визуального анализа отклонений:
Как видно, расхождения между полученными графиками незначительны, поэтому использование функции ЦЕЛОЕ допустимо для подобных построений. Однако, если требуется нахождение точки пересечения с другим графиком погрешность координат искомой точки может оказаться больше допустимой.
Функция ЦЕЛОЕ в Excel и особенности ее синтаксиса
Данная функция имеет следующую синтаксическую запись:
Единственным аргументом функции является число, принадлежащее к диапазону действительных чисел, над котором выполняется процедура округления до ближайшего меньшего целого. Аргумент является обязательным.
- Если в качестве аргумента функции будет передано нечисловое значение, результатом ее вычислений будут являться коды ошибок #ИМЯ? или #ЗНАЧ!.
- Если аргументом функции является значение, выраженное в процентах, перед операцией округления будет выполнена промежуточная операция по преобразованию в дробное число. Например, функция =ЦЕЛОЕ(99%) вернет значение 0 (нуль), поскольку перед округлением преобразует значение в 0,99. А значение в аргументе 111% вернет результат 1.
- При работе с числовыми данными из диапазона положительных чисел результаты выполнения функций ЦЕЛОЕ и ОТБР являются тождественными. Однако в случае отрицательных чисел результаты работы этих двух функций будут отличаться, поскольку ОТБР лишь отбрасывает дробную часть чисел, а не округляет до ближайшего меньшего значения.
- Если функция используется для целого числа, результатом ее выполнения будет являться то же самое целое число. Например, число 99 останется без изменений.
- При работе с отрицательными числами данная функция также выполняет округление в меньшую сторону. То есть, результатом вычисления =ЦЕЛОЕ(-5,7) будет являться число -6.
- Данная функция выполняет округление до ближайшего меньшего целого числа. Эту особенность необходимо учитывать во избежание серьезных погрешностей в расчетах. Например, по общепринятым правилам математики, при округлении некоторого числа до целого значения модуль разности последнего и первого должен быть минимальным (если округлить 2,3, то получим 2, если округлить 2,7, то получим 3). В случае работы функции имеем следующее значения в аргументе:
- (2,3) вернет значение 2;
- (2,7) также вернет значение 2.
Как целые числа в Excel
Числовой формат является наиболее общим способом представления чисел и в связи с этим наиболее распространенным. В числовом формате можно применять разделитель групп разрядов, выбирать способ отображения отрицательных чисел и задавать количество знаков после запятой.
Виды чисел
На практике приходится работать с числами двух видов, с точными и приближенными.
Хранение данных и пересчет формул, которые поддерживаются приложением Excel составляют 15 разрядов. Числовые значения хранятся с точностью 15 разрядов, а отображаться на экране могут по-разному, в зависимости от выбранного формата. Для расчетов используются хранимые, а не отображаемые значения. При работе с различными числовыми значениями может понадобиться разная степень точности в вычислениях.
Приближенные
Существует множество задач, решение которых не требует большого количества знаков после запятой в числовых значениях. Например, при работе с денежными единицами достаточно двух знаков после запятой, а при работе со среднесписочной численностью людей знаки после запятой вообще не нужны. Таким образом, при расчетах в Excel возникает необходимость в округлении определенных результатов вычислений.
Что такое округление?
Округление — это математическая операция, которая позволяет уменьшить количество знаков после запятой в числе, заменив это число его приближенным значением с определенной точностью.
Существуют различные способы округления, такие как округление к большему, округление к меньшему, округление к большему по модулю, округление к меньшему по модулю, случайное округление, чередующееся округление, ненулевое округление, банковское округление.
Наиболее распространенный способ — математическое округление, когда число округляется в меньшую сторону, если в числе «отбрасываемая» цифра меньше пяти и округляется в большую сторону, если в числе «отбрасываемая» цифра больше либо равна пяти.
Остановимся на способах округления и отображения числовых значений, используемых в Excel.
Изменение количества отображаемых знаков после запятой без изменения числового значения
Выполнение такого рода действия осуществляется при помощи настроек числового формата, путем уменьшения количества знаков после запятой, при этом само числовое значение не округляется, округляется только его отображение на экране монитора. Внести изменения в настройки числового формата, можно при помощи кнопок «Увеличить разрядность» и «Уменьшить разрядность» на ленте Excel 2007 во вкладке «Главная», в группе «Число».
В других версиях Excel эти кнопки выглядят аналогично. Изменения в настройки числового формата, а именно увеличение либо уменьшение количества отображаемых знаков после запятой, можно внести в настройках формата ячеек. Не буду повторять о том, как вызвать окно «Формат ячеек» разными способами, так как ранее этот вопрос уже рассматривался. Использование вышеописанного метода округления может приводить к некоторым нежелательным последствиям, например вот к такому:
Как видно из примера, некорректная настройка числового формата привела к тому, что 2+3=6, что неверно.
Задать точность как на экране
Следует отметить еще одну возможность Excel, заложенную в параметрах Excel, в разделе «Дополнительно», в группе «При пересчете этой книги» — это пункт «Задать точность как на экране».
*Применение опции «Задать точность как на экране» ведет к изменению числовых значений и точности вычислений.
Округление числовых значений с помощью функций
Для выполнения округления числовых значений можно использовать одну из нескольких функций округления, при этом округляется непосредственно само числовое значение, а не его экранное отображение.
Функция ОКРУГЛ(число;число_разрядов) округляет число до указанного количества десятичных разрядов по классическим правилам математического округления;
Функция ОКРУГЛВВЕРХ(число;число_разрядов) округляет число с избытком до ближайшего большего по модулю;
Функция ОКРУГЛВНИЗ(число;число_разрядов) округляет число с недостатком до ближайшего меньшего по модулю;
Функция ОКРУГЛТ(число;точность) округляет число до кратного заданному числу, в формуле ОКРУГЛТ параметр «точность» — это кратное, до которого нужно округлить результат.
Функция ОКРВВЕРХ(число;точность) округляет с избытком число до ближайшего целого либо до ближайшего кратного указанному значению
Функция ОКРВНИЗ(число;точность) округляет с недостатком число до ближайшего целого либо до ближайшего кратного указанному значению.
*В некоторых версиях Excel функция ОКРУГЛТ отсутствует, для ее появления необходимо установить стандартную надстройку Excel — «Пакет анализа». Е сли функция ОКРУГЛТ есть в математических функциях, но возвращает ошибку #ИМЯ?, попробуйте установить стандартную надстройку Excel — «Пакет анализа».
Кроме вышеперечисленных функций, в стандартных средствах Excel есть еще такие функции, связанные с округлением, как
Функция ЧЕТН(число) округляет число до ближайшего четного целого. При этом положительные числа округляются в сторону увеличения, а отрицательные — в сторону уменьшения;
Функция НЕЧЁТ(число) округляет число до ближайшего нечетного целого. Положительные числа округляются в сторону увеличения, а отрицательные — в сторону уменьшения;
Функция ОТБР(число) округляет число до целого, отбрасывая дробную часть.
Формат ячейки может предопределять отображаемый результат функции, например, если число округлено функцией ОКРУГЛ до трех десятичных разрядов, а в формате ячейки указан числовой формат с двумя знаками после запятой, то при отображении результата на экране определяющее действие будет оказывать формат ячейки.
Для тех, кто использует стандартные функции Excel при написании макросов в VBA, может быть полезен сайт http://ru.excelfunctions.eu/, где есть сопоставление между русскими и английскими именами функций с их русским описанием.
Примеры использования функций округления
=ОКРУГЛ(1,475;2) Округляет число 1,475 до двух десятичных разрядов, в результате получается 1,48;
=ОКРУГЛВВЕРХ(3,14159;3) Округляет с избытком число 3,14159 до трех десятичных разрядов, результат 3,142;
=ОКРУГЛВНИЗ(3,14159) Округляет с недостатком число 3,14159 до трех десятичных разрядов, результат 3,141;
=ОКРУГЛТ(10;3) Округляет число 10 до ближайшего числа, кратного 3, то есть до 9;
=ОКРВВЕРХ(2,5;1) Округляет число 2,5 до ближайшего большего числа, кратного 1, то есть до 3;
=ОКРВНИЗ(2,5;1) Округляет число 2,5 до ближайшего меньшего числа, кратного 1, то есть до 2.
Для того, чтобы избежать возможных неточностей и ошибок, следует тщательно подбирать форматы и способы округления при формировании таблиц в Excel. Если же таблицы уже сформированы не совсем так, как вам бы этого хотелось, то табличные данные можно программно обработать средствами VBA, прибегнув к помощи макросов.
Быстрое округление числовых значений в Excel без использования формул
Надстройка, в которой объединены все основные способы округления, поможет заменить числа в ячейках их округленными значениями, минуя этап ввода формул. Пользователь может на свое усмотрение выбрать диапазон и способ округления, все остальное за него сделает программа.
Возможности надстройки позволяют:
1. Одним кликом мыши вызывать диалоговое окно прямо из панели инструментов Excel;
2. быстро заменять числовые значения ячеек округленными значениями, в заданном диапазоне не прибегая к вводу формул и функций в ячейки;
3. быстро выбирать на одной из трех вкладок диалогового окна нужный способ округления и задавать его точность (доступно 9 способов);
4. легко изменять область для поиска и замены чисел их округленными значениями.
видео по работе с надстройкой
надстройка (макрос) для замены чисел на их округленные значения
Ниже приведен результат округления диапазона ячеек с числовыми значениями до целых чисел с использованием опции «ОКРУГЛ» и количеством знаков после запятой равным нулю.
Другие материалы по теме:
Как в экселе сделать целые числа?
В программе эксель можно использовать два способа, чтобы число сделалось целым. Давайте рассмотрим подробную инструкцию по каждому способу.
Первый способ.
Перед нами таблица, в которой в столбце «А» представлены нецелые числа.
В программе эксель есть специальная функция ЦЕЛОЕ, которая берет от числа только целое значение, но при этом она игнорирует правила математики. Т.е. по сути, просто убираем остаток от числа. Пишем в ячейке «В2» формулу =ЦЕЛОЕ(A2), после её копируем на другие ячейки.
Второй способ.
Чтобы получать целое число и еще округлять по правилам математики, нужно использовать другую функцию ОКРУГЛ(Х;Y), где Х – округляемое число, а Y – порядок округления. Для соблюдения правил математики, в качестве Y должен стоят ноль. Тогда в ячейке «С2» пишем формулу =ОКРУГЛ(A2;0), и копируем её на оставшиеся значения.
Очевидно, что когда важна точность, то второй способ предпочтительней, если правила математики не нужны, то выбираете любой вариант.
Округление чисел в Microsoft Excel
Часто при работе с электронными таблицами перед пользователем встаёт необходимость округлить число. Ниже мы рассмотрим различные варианты решения поставленной задачи.
Округление чисел форматом ячейки
- Выделите нужные ячейки;
- Кликните правой кнопкой мыши по выделенной ячейке и выберите пункт «Формат ячеек» из контекстного меню;
- На вкладке «Число» выберите формат «Числовой»;
- В правой части окна установите количество знаков после запятой, поле «Число десятичных знаков», и нажмите на кнопку «Ок».
Округление в excel с помощью функции
Именно использование функции позволит решить практически все задачи с округлением числа. Использовать мы будем функцию «ОКРУГЛ».
Формула округления будет иметь следующий вид:
=ОКРУГЛ(число или ячейка с числом;число_разрядов).
Простое округление
Во второй части формулы нужно указать число разрядов. В качестве примера возьмем число 15,185 и укажем 1 разряд =ОКРУГЛ(153,185;1). В результате мы получим округление до 15,2.
Округление до ближайшего целого числа
Если в формуле указать число разрядов 0, то в результате получим округление до ближайшего целого числа. Пример: =ОКРУГЛ(153,185;1) в результате выдаст 153.
Округление в большую или меньшую сторону
Изначально функция ОКРУГЛ работает на основании математического правила:
- Если после запятой число от 0 до 4, то округление производиться в меньшую сторону;
- Если же после запятой число от 5 до 9, то округление производиться в большую сторону;
Не всегда это правило позволяет получить нужный результат. Для таких случаев используются функции ОКРУГЛВВЕРХ и ОКРУГЛВНИЗ. Синтаксис не отличается от базовой функции ОКРУГЛ, но в случае с ОКРУГЛВВЕРХ число всегда будет округляться в большую сторону, когда ОКРУГЛВНИЗ округляет в меньшую сторону.
- =ОКРУГЛВВЕРХ(153,185;0) выдаст число 154;
- =ОКРУГЛВНИЗ(153,185;0) даст результат 153.
Округление с заданной кратностью
Иногда требуется округлить число с определённой кратностью. Например, нужно округлить 3,785 так, что бы результат был кратен 0,5. Для этого используется функция ОКРУГЛТ. Пример: =ОКРУГЛТ(3,785;0,5) выдаст результат 4.
Содержание
- Как в экселе сделать целые числа?
- Числовые последовательности в EXCEL (порядковые номера 1,2,3. и др.)
- Используем формулы
- Используем клавишу CTRL
- Используем правую клавишу мыши
- Используем начало последовательности
- Использование инструмента Прогрессия
- Как заполнить диапазон ячеек случайными числами?
- Стандартные функции Excel
- Надстройка «Пакет анализа»
- Генератор случайных чисел
- Целые числа
- Целые числа без повторов
- Дробные числа с заданным количеством знаков
- Дробные числа с разным количеством знаков после запятой
- Генератор случайных чисел в Excel
- Генератор случайных чисел с использованием функции СЛЧИС
- Генератор случайных чисел от нуля до заданной верхней границы диапазона
- Генератор случайных чисел в диапазоне
- Генератор случайных целых чисел в Excel
- Генератор случайных чисел в Excel в диапазоне с помощью функции СЛУЧМЕЖДУ
- Создание случайных чисел с заданным количеством знаков после запятой
- Генератор случайных дат в Excel
- Генератор случайного времени в Excel
- Генератор случайного времени в указанном диапазоне
- Генератор случайных букв в Excel
- Как предотвратить повторное вычисление СЛЧИС и СЛУЧМЕЖДУ
- Генератор случайных чисел с помощью Анализа данных
- Пример генерации случайных чисел нормального распределения
Как в экселе сделать целые числа?
В программе эксель можно использовать два способа, чтобы число сделалось целым. Давайте рассмотрим подробную инструкцию по каждому способу.
Первый способ.
Перед нами таблица, в которой в столбце «А» представлены нецелые числа.
В программе эксель есть специальная функция ЦЕЛОЕ, которая берет от числа только целое значение, но при этом она игнорирует правила математики. Т.е. по сути, просто убираем остаток от числа. Пишем в ячейке «В2» формулу =ЦЕЛОЕ(A2), после её копируем на другие ячейки.
Второй способ.
Чтобы получать целое число и еще округлять по правилам математики, нужно использовать другую функцию ОКРУГЛ(Х;Y), где Х – округляемое число, а Y – порядок округления. Для соблюдения правил математики, в качестве Y должен стоят ноль. Тогда в ячейке «С2» пишем формулу =ОКРУГЛ(A2;0), и копируем её на оставшиеся значения.
Очевидно, что когда важна точность, то второй способ предпочтительней, если правила математики не нужны, то выбираете любой вариант.
Источник
Числовые последовательности в EXCEL (порядковые номера 1,2,3. и др.)
history 10 апреля 2013 г.
Создадим числовые последовательности различных видов: 1, 2, 3, . 1, 3, 5, 7, . I, II, III, IV, . 100, 200, 300. 00-01 , 00-02, . 1, 1, 1, 2, 2, 2. и пр.
Используем формулы
Сформируем последовательность 1, 2, 3, . Пусть в ячейке A2 введен первый элемент последовательности — значение 1 . В ячейку А3 , вводим формулу =А2+1 и копируем ее в ячейки ниже (см. файл примера ).
Так как в формуле мы сослались на ячейку выше с помощью относительной ссылки , то EXCEL при копировании вниз модифицирует вышеуказанную формулу в =А3+1 , затем в =А4+1 и т.д., тем самым формируя числовую последовательность 2, 3, 4, .
Если последовательность нужно сформировать в строке, то формулу нужно вводить в ячейку B2 и копировать ее нужно не вниз, а вправо.
Чтобы сформировать последовательность нечетных чисел вида 1, 3, 7, . необходимо изменить формулу в ячейке А3 на =А2+2 . Чтобы сформировать последовательность 100, 200, 300, . необходимо изменить формулу на =А2+100 , а в ячейку А2 ввести 100.
Другим вариантом создания последовательности 1, 2, 3, . является использование формулы =СТРОКА()-СТРОКА($A$1) (если первый элемент последовательности располагается в строке 2 ). Формула =СТРОКА(A2)-СТРОКА($A$1) позволяет создать вертикальную последовательность, в случае если ее первый элемент последовательности располагается в любой строке. Тот же результат дают формулы =ЧСТРОК($A$1:A1) , =СТРОКА(A1) и =СТРОКА(H1) . Формула =СТОЛБЕЦ(B1)-СТОЛБЕЦ($A$1) создает последовательность, размещенную горизонтально. Тот же результат дают формулы =ЧИСЛСТОЛБ($A$1:A1) , =СТОЛБЕЦ(A1) .
Чтобы сформировать последовательность I, II, III, IV , . начиная с ячейки А2 , введем в А2 формулу =РИМСКОЕ(СТРОКА()-СТРОКА($A$1))
Сформированная последовательность, строго говоря, не является числовой, т.к. функция РИМСКОЕ() возвращает текст. Таким образом, сложить, например, числа I+IV в прямую не получится.
Другим видом числовой последовательности в текстовом формате является, например, последовательность вида 00-01 , 00-02, . Чтобы начать нумерованный список с кода 00-01 , введите формулу =ТЕКСТ(СТРОКА(A1);»00-00″) в первую ячейку диапазона и перетащите маркер заполнения в конец диапазона.
Выше были приведены примеры арифметических последовательностей. Некоторые другие виды последовательностей можно также сформировать формулами. Например, последовательность n2+1 ((n в степени 2) +1) создадим формулой =(СТРОКА()-СТРОКА($A$1))^2+1 начиная с ячейки А2 .
Создадим последовательность с повторами вида 1, 1, 1, 2, 2, 2. Это можно сделать формулой =ЦЕЛОЕ((ЧСТРОК(A$2:A2)-1)/3+1) . С помощью формулы =ЦЕЛОЕ((ЧСТРОК(A$2:A2)-1)/4+1)*2 получим последовательность 2, 2, 2, 2, 4, 4, 4, 4. , т.е. последовательность из четных чисел. Формула =ЦЕЛОЕ((ЧСТРОК(A$2:A2)-1)/4+1)*2-1 даст последовательность 1, 1, 1, 1, 3, 3, 3, 3, .
Примечание . Для выделения повторов использовано Условное форматирование .
Формула =ОСТАТ(ЧСТРОК(A$2:A2)-1;4)+1 даст последовательность 1, 2, 3, 4, 1, 2, 3, 4, . Это пример последовательности с периодически повторяющимися элементами.
Используем клавишу CTRL
Пусть, как и в предыдущем примере, в ячейку A2 введено значение 1 . Выделим ячейку A2 . Удерживая клавишу CTRL , скопируем Маркером заполнения (при этом над курсором появится маленький плюсик), значение из A 2 в ячейки ниже. Получим последовательность чисел 1, 2, 3, 4 …
ВНИМАНИЕ! Если на листе часть строк скрыта с помощью фильтра , то этот подход и остальные, приведенные ниже, работать не будут. Чтобы разрешить нумерацию строк с использованием клавиши CTRL , выделите любую ячейку с заголовком фильтра и дважды нажмите CTRL + SHIFT + L (сбросьте фильтр).
Используем правую клавишу мыши
Пусть в ячейку A2 введено значение 1 . Выделим ячейку A2 . Удерживая правую клавишу мыши, скопируем Маркером заполнения , значение из A2 в ячейки ниже. После того, как отпустим правую клавишу мыши появится контекстное меню, в котором нужно выбрать пункт Заполнить . Получим последовательность чисел 1, 2, 3, 4 …
Используем начало последовательности
Если начало последовательности уже задано (т.е. задан первый элемент и шаг последовательности), то создать последовательность 1, 2, 3, . можно следующим образом:
- пусть в ячейке А2 введено значение 1 , а в ячейке А3 значение 2 ;
- выделяем ячейки A2 и A3 ;
- беремся за правый нижний угол и Маркером заполнения протягиваем вниз.
Получаем результат как в предыдущем случае. Если в ячейке А3 введено значение 3 , т.е. задан шаг последовательности равный 2, то мы получим последовательность нечетных чисел.
Создадим последовательность вида 1, 2, 3, 1, 2, 3. для этого введем в первые три ячейки значения 1, 2, 3, затем маркером заполнения , удерживая клавишу CTRL , скопируем значения вниз.
Использование инструмента Прогрессия
Воспользуемся стандартным средством EXCEL для создания прогрессий, в то числе и арифметических.
- вводим в ячейку А2 значение 1 ;
- выделяем диапазон A2:А6 , в котором будут содержаться элементы последовательности;
- вызываем инструмент Прогрессия ( Главная/ Редактирование/ Заполнить/ Прогрессия. ), в появившемся окне нажимаем ОК.
Использование в работе : Подходы для создания числовых последовательностей можно использовать для нумерации строк , сортировки списка с числами , разнесения значений по столбцам и строкам .
СОВЕТ: О текстовых последовательностях вида первый, второй, . 1), 2), 3), . можно прочитать в статье Текстовые последовательности . О последовательностях значений в формате дат (и времени) вида 01.01.09, 01.02.09, 01.03.09, . янв, апр, июл, . пн, вт, ср, . можно прочитать в статье Последовательности дат и времен . О массивах значений, содержащих последовательности конечной длины, используемых в формулах массива , читайте в статье Массив значений (или константа массива или массив констант) .
Источник
Как заполнить диапазон ячеек случайными числами?
Для тестирования формул, моделирования различных процессов в Excel и решения других задач может использоваться генерация случайных чисел и заполнение диапазона ячеек случайными или рандомными числами. Для генерации случайных чисел, как правило, используется оператор Random, что в переводе с английского означает случайный, произвольный, выборочный.
Стандартные функции Excel
В категории математических функций есть две функции, при помощи которых можно сформировать случайные числа. СЛЧИС не имеет аргументов и возвращает случайное дробное положительное число от 0 до 1. Еще одна функция СЛУЧМЕЖДУ в качестве аргументов имеет нижнюю и верхнюю границу и возвращает случайное целое число, находящееся между указанных границ. Эта функция возвращает как положительные, так и отрицательные числа.
Надстройка «Пакет анализа»
Встроенная в excel надстройка «Пакет анализа» устанавливается через диалоговое окно менеджера надстроек. После установки на вкладке «Данные» ленты Excel появляется новая кнопка «Анализ данных». Одним из инструментов анализа является «Генерация случайных чисел». Подробнее об этом инструменте можно узнать в справке. Этот инструмент применяется для заполнения диапазона случайными числами, извлеченными из одного или нескольких распределений. С помощью этой процедуры можно моделировать объекты, имеющие случайную природу, по известному распределению вероятностей.
Генератор случайных чисел
Кроме стандартных средств в Excel может быть установлена дополнительная надстройка – простой, готовый к использованию генератор случайных чисел, который позволяет быстро заполнять выделенный диапазон ячеек случайными числами в различных вариациях.
Целые числа
В диалоговом окне надстройки указывается адрес выделенного диапазона, минимальное и максимальное значение интервала случайных чисел, после чего нажимается кнопка «Пуск». Значения нижней и верхней границы может быть, как положительным, так и отрицательным.
Целые числа без повторов
Если к вышесказанному добавить установку флажка в поле «Целые числа без повторения значений», то выделенный диапазон ячеек заполняется только уникальными целыми значениями. При этом если количество ячеек в выделенном диапазоне превышает количество уникальных чисел в заданном интервале, то некоторые ячейки могут остаться незаполненными.
Дробные числа с заданным количеством знаков
Для генерации дробных чисел достаточно в соответствующем поле задать количество знаков после запятой. При этом все случайные числа будут иметь заданное, либо меньшее количество значимых разрядов.
Дробные числа с разным количеством знаков после запятой
Кроме всего прочего в надстройке предусмотрена возможность генерации случайных (рандомных) чисел с различным количеством знаков после запятой. Это количество может варьироваться от 0 до 15.
Источник
Генератор случайных чисел в Excel
В данной статье мы рассмотрим особенности алгоритма генератора случайных чисел в Excel, и на примерах рассмотрим, как использовать функции СЛЧИС и СЛУЧМЕЖДУ в Excel для генерации случайных чисел, случайных чисел с заданным количеством знаков после запятой, дат и времени.
Генератор случайных чисел с использованием функции СЛЧИС
Функция СЛЧИС является одной из двух функций, специально предназначенных для генерации случайных чисел в Excel. Данная функция возвращает случайное десятичное число (действительное число) между 0 и 1.
СЛЧИС() является энергозависимой функцией, что означает, что при каждом вычислении рабочего листа создается новое случайное число. И это происходит каждый раз, когда вы выполняете какое-либо действие на листе, например, обновляете формулу (не обязательно формулу СЛЧИС, любую другую формулу на листе), редактируете ячейку или вводите новые данные.
Функция СЛЧИС доступна во всех версиях: Excel 2016, Excel 2013, Excel 2010, Excel 2007, Excel 2003.
Поскольку функция Excel СЛЧИС не имеет аргументов, вы просто вводите =СЛЧИС() в ячейке и затем копируете формулу на столько ячеек, сколько хотите:
Генератор случайных чисел в Excel – Генерация случайных чисел
А теперь давайте сделаем еще один шаг и напишем несколько формул СЛЧИС для генерации случайных чисел в соответствии с определенными условиями.
Генератор случайных чисел от нуля до заданной верхней границы диапазона
Чтобы сделать генератор случайных чисел от нуля до любого значения N, вы несколько раз выполняете функцию СЛЧИС с помощью N:
Например, для создания последовательности случайных чисел, больших или равных 0, но менее 50, используйте следующую формулу:
Примечание . Значение верхней границы никогда не включается в возвращаемую случайную последовательность. Например, если вы хотите получить случайные числа от 0 до 10, включая 10, правильная формула =СЛЧИС()*11.
Генератор случайных чисел в диапазоне
Чтобы создать случайное число в диапазоне, т.е. случайное число между любыми двумя указанными вами числами, используйте следующую формулу СЛЧИС:
Где A – это нижнее значение границы (наименьшее число), а B – верхнее значение границы (наибольшее число).
Например, чтобы сделать генератор случайных чисел от 10 до 50, вы можете использовать следующую формулу:
Примечание . Эта формула генерации случайных чисел никогда не вернет число, равное наибольшему числу указанного диапазона (значение B).
Генератор случайных целых чисел в Excel
Чтобы функция Excel СЛЧИС создавала случайные целые числа, возьмите одну из вышеупомянутых формул и заверните ее в функцию ЦЕЛОЕ .
Чтобы сделать генератор случайных целых чисел от 0 до 50:
Чтобы генерировать случайные целые числа от 10 до 50:
Генератор случайных чисел в Excel – Генерация случайных целых чисел
Генератор случайных чисел в Excel в диапазоне с помощью функции СЛУЧМЕЖДУ
СЛУЧМЕЖДУ – это еще одна функция в Excel для создания генератора случайных чисел.. Она возвращает случайные целые числа в указанном диапазоне:
СЛУЧМЕЖДУ (нижняя граница; верхняя граница)
Очевидно, что нижняя граница – это наименьшее число, а верхняя граница – наибольшее число в диапазоне случайных чисел, которые вы хотите получить.
Подобно СЛЧИС, СЛУЧМЕЖДУ в Excel является изменчивой функцией, и она также возвращает новое случайное целое число каждый раз, когда ваша таблица пересчитывается или изменяется.
Например, того чтобы сделать генератор случайных целых чисел от 10 до 50 (включая 10 и 50) используйте следующую формулу СЛУЧМЕЖДУ:
Генератор случайных чисел в Excel – Генерация случайных чисел в заданном диапазоне
Функция СЛУЧМЕЖДУ в Excel может создавать как положительные, так и отрицательные числа случайные числа. Например, чтобы получить список случайных чисел от -10 до 10, введите следующую формулу на листе:
Функция СЛУЧМЕЖДУ доступна в следующих версиях: Excel 2016, Excel 2013, Excel 2010 и Excel 2007.
В более ранней версии Excel 2003, вы можете использовать формулу СЛЧИС , рассмотренную выше.
Далее в этой статье вы найдете еще несколько примеров формул, демонстрирующих, как использовать функцию СЛУЧМЕЖДУ для создания генератора случайных чисел, отличных от целых.
Создание случайных чисел с заданным количеством знаков после запятой
Хотя функция СЛУЧМЕЖДУ в Excel была предназначена для генерации случайных целых чисел, вы можете использовать ее для генерации случайных десятичных чисел с таким количеством десятичных знаков, сколько хотите.
Например, чтобы получить список чисел с одним десятичным знаком, вы умножаете нижнее и верхнее значения на 10, а затем делите возвращаемое значение на 10:
= СЛУЧМЕЖДУ(нижняя граница*10; верхняя граница*10)/10
Например, чтобы получить список чисел с одним десятичным знаком, вы умножаете нижнее и верхнее значения на 10, а затем делите возвращаемое значение на 10:
Следующая формула СЛУЧМЕЖДУ возвращает случайные десятичные числа от 1 до 50:
Генератор случайных чисел в Excel – Генерация случайных чисел с одним знаком после запятой
Аналогичным образом, чтобы сделать генератор случайных чисел от 1 до 50 с двумя знаками после запятой, вы умножаете аргументы функции СЛУЧМЕЖДУ на 100, а затем делите результат на 100:
Генератор случайных чисел в Excel – Генерация случайных чисел с двумя знаками после запятой
Генератор случайных дат в Excel
Чтобы вернуть список случайных дат между данными двумя датами, используйте функцию СЛУЧМЕЖДУ в сочетании с ДАТА:
=СЛУЧМЕЖДУ (ДАТА (дата начала); ДАТА (дата окончания))
Например, чтобы получить список дат между 1 сентября 2017 и 20 ноября 2017 включительно, введите следующую формулу на листе:
Не забудьте применить формат даты к ячейке (ячейкам), и вы получите список случайных дат, подобных этому:
Генератор случайных чисел в Excel – Генерация случайных дат
Генератор случайного времени в Excel
Во внутренней системе Excel времена хранятся как десятичные числа, и вы можете использовать стандартную функцию Excel СЛЧИС для вставки случайных действительных чисел, а затем просто применить формат времени к ячейкам:
Генератор случайных чисел в Excel – Генерация случайного времени функцией СЛЧИС и применение к ней формата Время
Чтобы сделать генератор случайного времени в указанном диапазоне, требуется более конкретная формула. Рассмотрим подробнее.
Генератор случайного времени в указанном диапазоне
Чтобы вставить произвольное время между любыми двумя указанными вами временными интервалами, используйте функцию ВРЕМЯ в сочетании с Excel СЛЧИС:
= ВРЕМЯ (время начала) + СЛЧИС () * (ВРЕМЯ (время начала) — ВРЕМЯ (время окончания))
Например, чтобы вставить случайное время между 5:30 и 18:00, вы можете использовать одну из следующих формул:
Генератор случайных чисел в Excel – Генерация случайного времени в заданном интервале
Генератор случайных букв в Excel
Чтобы вставить случайную букву, необходимо использовать комбинацию трех различных функций:
Где A — первый символ, а Z — последний символ в диапазоне букв, которые вы хотите включить (в алфавитном порядке).
Разберем функции, в приведенной выше формуле:
- КОДСИМВ возвращает числовые коды ANSI для указанных букв.
- СЛУЧМЕЖДУ принимает числа, возвращаемые функциями КОДСИМВ , как нижнее и верхнее значения диапазона.
- СИМВОЛ преобразует случайные коды ANSI, возвращаемые СЛУЧМЕЖДУ, в соответствующие буквы.
Генератор случайных чисел в Excel – Генерация случайных букв
Так как коды ANSI отличаются для прописных и строчных букв, эта формула учитывает регистр.
Если кто-то наизусть знает Коды символов ANSI, ничто не мешает вам передавать коды непосредственно в функцию СЛУЧМЕЖДУ.
Например, чтобы получить произвольные прописные буквы между A (код ANSI 65) и Z (код ANSI 90), вы пишете:
Чтобы генерировать строчные буквы между а (код ANSI 97) в z (код ANSI 122), вы используете следующую формулу:
Чтобы вставить случайный специальный символ, например! «# $% & ‘() * +, -. /, используйте функцию СЛУЧМЕЖДУ с нижним параметром, установленным на 33 (код ANSI для«! »), а верхний параметр — 47 (код ANSI для« / »).
Генератор случайных чисел в Excel – Генерация случайных символов
Как предотвратить повторное вычисление СЛЧИС и СЛУЧМЕЖДУ
Если вы хотите получить постоянный набор случайных чисел, дат или текстовых строк, которые не будут меняться каждый раз, то есть зафиксировать случайные числа, когда лист пересчитывается, используйте один из следующих способов:
- Чтобы остановить функции СЛЧИС или СЛУЧМЕЖДУ от пересчета в одной ячейке , выберите эту ячейку, переключитесь на панель формул и нажмите F9 , чтобы заменить формулу на ее значение.
- Чтобы предотвратить функцию случайных чисел в Excel от автоматического обновления значений в нескольких ячейках , используйте функцию Вставить. Выберите все ячейки с формулой генерации случайных значений, нажмите Ctrl+C, чтобы скопировать их, затем щелкните правой кнопкой мыши выбранный диапазон и нажмите « Вставить специальные »—> « Значения ».
Генератор случайных чисел в Excel – Вставка значений
Генератор случайных чисел с помощью Анализа данных
С помощью пакета анализа данных вы, например, можете сгенерировать случайные числа нормального распределения или другого распределения. По умолчанию данный пакет не подключен, поэтому необходимо его загрузить. Как это сделать, описано в этой статье.
Пример генерации случайных чисел нормального распределения
Для того чтобы сгенерировать случайные числа нормального распределения, переходим во вкладку « ДАННЫЕ », в группе « Анализ » выбираем « Анализ данных ».
Генератор случайных чисел в Excel – Анализ данных
В открывшемся списке выбираем «Генерация случайных чисел» и нажимаем кнопку « ОК ».
Генератор случайных чисел в Excel – Генерация случайных чисел
В открывшемся окне в списке «Распределение» выбираем «Нормальное», вводим число переменных, число случайных чисел, среднее и отклонение, а также место, где вы хотите разместить сгенерированные случайные числа.
Генератор случайных чисел в Excel – Генерация случайных чисел нормального распределения
После того, как все данные введены нажимаем кнопку « ОК », и в результате получаем сгенерированные случайные числа нормального распределения.
Ну вот на этом все. Теперь вы научились, как сделать генератор случайных чисел, чисел в диапазоне, чисел с заданным количеством знаков после запятой, случайных дат, случайного времени, а также случайных букв, а также, как сгенерировать случайные числа нормального распределения. Таким образом, владея данными знаниями, вы можете создать не только генератор случайных чисел в Excel, но и генератор паролей.
Источник
Функция ЦЕЛОЕ() в MS EXCEL
Смотрите такжеЕВГЕНИЙ_1_сов! ней есть целые 94,55 и возвращает
Синтаксис функции
Теперь не сложно до одного знака
округляемое число или) каждая формула, вВводУ функции СЛЧИС нет
ПРИМЕРЫ
эта статья была вторым аргументом.Равным нулю – значение
до одного: клавишу ВВОД. При умолчанию — 0
целого. Эти функцииФункция ЦЕЛОЕ(), в английском
: Здравствуйте! Подскажите, такая и дробные числа. 94: догадаться как в десятичного разряда после
Функция ЦЕЛОЕ() vs ОТБР()
ссылка на него которой используется функция. При необходимости можно аргументов. вам полезна. ПросимВ данном примере в округляется до целойФункция ОКРУГЛ в Excel необходимости измените ширину (нуль). различаются только при варианте INT(), округляет
ситуация есть столбец Как можно выделить
=ОКРУГЛВНИЗ(94,55;0) = 94 Excel округлить целое запятой на основе ячейку.
Связь между функциями ЦЕЛОЕ() и ОСТАТ()
СЛЧИС, создает новое настроить ширину столбцов,Чтобы получить случайное вещественное вас уделить пару качестве первого аргумента
части. всегда округляет в
столбцов, чтобы видеть
excel2.ru
ОТБР (функция ОТБР)
Функции TRUNC и INT использовании отрицательных чисел: число до ближайшего в котором находятся целые числа (цветом
Описание
Внимание! Если вы используете число до сотен
Синтаксис
второго числового значения
Число_разрядов – указывается количество случайное число.
-
чтобы просмотреть все число в диапазоне
-
секунд и сообщить, используется другая функцияОтрицательным – округляется целая противоположную сторону от все данные.
Замечания
схожи в томОТБР(-4,3) возвращает значение меньшего целого. целые и дробные или каким нибудь округленные числа в тысяч. Для этого после запятой. Например, десятичных разрядов, котороеОписание функции СЛЧИС в доступные данные. между a и помогла ли она Excel. Формула сначала часть исходного значения нуля (по модулю).Формула отношении, что обе -4ЦЕЛОЕчисло числа, необходимо отфильтровать
Пример
форматированием) ячейках для дальнейшего в во втором если исходное значение необходимо оставить после ExcelФормула b, можно использовать вам, с помощью суммирует значения в (слева от запятой). Следующий пример демонстрируетОписание
|
возвращают целые числа. |
ЦЕЛОЕ(-4,3) возвращает -5, |
) |
|
так чтоб были |
Алексей матевосов (alexm) использования их формулах аргументе следует просто |
94,45, тогда функция |
|
запятой. |
Генератор Мерсена Twister алгоритмОписание следующую формулу: |
кнопок внизу страницы. |
|
диапазоне A2:A4, а |
Если в качестве аргумента эту особенность:Результат |
Функция TRUNC отбрасывает |
support.office.com
Функция ОКРУГЛ (ROUND) в Excel
поскольку -5 —Число показаны только строки: Допустим в столбце и вычислениях, тогда указать отрицательное значение ОКРУГЛ с единицейЕсли во втором аргументеФункция СЛУЧМЕЖДУРезультат=СЛЧИС()*(b–a)+a
Для удобства также затем округляет полученныйчисло_разрядовОКРУГЛ(число; число_разрядов)=ОТБР(8,9) дробную часть числа,
Синтаксис функции ОКРУГЛ
ближайшее меньшее целое
— вещественное число,
с целыми числами, А числа следует обязательно использовать -5, так как во втором аргументе функции ОКРУГЛ указатьКлиенты каждой фирмы чаще=СЛЧИС()
Если требуется использовать функцию приводим ссылку на результат до одного
(num_digits) подставить нецелоеROUND(number, num_digits)Усекает число 8,9 и а функция INT число. округляемое до ближайшего
-
при этом все
Выделить столбец. Формат
- функцию ОКРУГЛ (или
- в сотнях тысяч возвращает дробное значение число 0, тогда
- всего хотят видетьСлучайное число больше или СЛЧИС для создания
- оригинал (на английском знака после запятой. число, то при
В качестве аргументов функции возвращает целую часть округляет число вФункция ОСТАТ() может быть меньшего целого. целые числа помечены
Полезная информация
- ->Условное форматирование -> ее модификации), а 5 нулей (5 до десятых 94,5.
- Excel удалить все простые округленные числа.
- равно 0 и случайного числа, но языке) .
- Функция ОКРУГЛ может быть расчете Excel отбросит
- ОКРУГЛ могут выступать (8).
- меньшую сторону до выражена через функцию=ЦЕЛОЕ(8,9) Округляет число 8,9 зеленым треугольником и
Примеры использования функции ОКРУГЛ в Excel
- формула =A1-ЦЕЛОЕ (A1)=0, не формат ячеек. знаков перед запятой Ячейка B2: знаки десятичных разрядов
- Отчеты, записанные дробными меньше 1 не требуются номераВ этой статье описаны использована в Excel дробную часть. числа, текстовые представления8 ближайшего целого в
- ЦЕЛОЕ(). Например, для до ближайшего меньшего расположены в левой выбрать цвет. Ок Потому как форматирование по левую сторону).Во втором аргументе для и на основе числами больше чемменяется для изменения каждый
синтаксис формулы и
office-guru.ru
СЛЧИС (функция СЛЧИС)
и в формулахВ Excel есть и чисел, ссылки на=ОТБР(-8,9) зависимости от значения числа 10 и целого (8) части ячейки, хотяПавел ячеек не изменяет Пример: функции ОКРУГЛ можно первого знака после десятые или сотые,=СЛЧИС()*100 раз вычисляется ячейку, использование функции массива. К примеру, другие полезные функции ячейки с числовымиУсекает отрицательное число и дробной части числа.
делителя 3:=ЦЕЛОЕ(-8,9) Округляет число -8,9 в столбце все: рядом с числами числовое значение, а
Описание
С помощью функции ОКРУГЛВВЕРХ так же задавать запятой округлит исходное не влияющие наСлучайное число больше или в строке формулСЛЧИС следующая формула сначала для округления. Вот данными, а также
возвращает целую часть Функции INT и=ОСТАТ(10;3) = 10 до ближайшего меньшего ячейки в числовом в соседний столбец
Синтаксис
лишь только изменяет
и ОКРУГЛВНИЗ можно отрицательные числовые значения.
Замечания
-
числовое значение до точность значительно менее равно 0 и введите =RAND() ив Microsoft Excel.
округляет значения в
-
некоторые из них: формулы и функции. (-8). TRUNC различаются только — 3*ЦЕЛОЕ(10/3) целого (-9) формате. есть ли вставляете функцию ЦЕЛОЕ- его отображение. заставить Excel в Благодаря такому способу целого числа. Например, читабельны. Поэтому необходимо меньше 100 нажмите клавишу
Пример
Функция диапазоне A2:A4 доОКРУГЛТ — округляет до Оба аргумента обязательные.-8 в работе собратное выражение =ЦЕЛОЕ(10/3)=(ОСТАТ(10;3)-10)/-3=8,9-ЦЕЛОЕ(8,9) Возвращает дробную часть вообще способ справиться она превратит вашиЧитайте также: Ошибки Excel принудительном порядке округлять Excel округляет число при исходном значении в Excel пользоваться
|
меняется |
F9 |
СЛЧИС |
|
двух знаков после |
соседнего кратного.Число=ОТБР(0,45) |
отрицательными числами: функция |
|
В этой статье описаны |
числа 8,9 (0,9) с такой проблемой. цифры в целые. |
при округлении и |
|
в необходимом направлении. |
на основе знаков 94,45 функция возвращает функцией для округления=ЦЕЛОЕ(СЛЧИС()*100) |
, чтобы изменить формулу |
|
возвращает равномерно распределенное запятой, затем суммируетОКРУГЛВНИЗ и ОКРУГЛВВЕРХ —(number) – значение,Усекает число между 0 TRUNC(-4.3) возвращает значение синтаксис формулы иЕсли в ячейкеvikttur Дальше в другом введении данных в Как бы эти перед запятой, то |
См. также
целое 94, как числовых значений =ОКРУГЛ(),
Случайное целое число больше
на случайное число.
support.office.com
Примеры как правильно округлить дробное и целое число в Excel
случайное вещественное число, их и возвращает округляют в меньшую которое требуется округлить. и 1, возвращая -4, а функция использование функцииА1: Зеленые треугольнички указывают столбце вычитаете то ячейки. функции позволяют работать есть по левую в ячейке B1. а также ее
Как округлять дробные и целые числа в Excel?
нуля или равно Формула вычислит и большее или равное результат. или большую сторону.Число_разрядов целую часть (0). INT(-4.3) возвращает значениеОТБР
- находится число 3,56, на то. что что было иКак видно на рисунке
- против правил округления. сторону на 1Далее на примерах рассмотрим, модификациями =ОКРУГЛВВЕРХ(), =ОКРУГЛВНИЗ()
0 и меньше оставьте вы просто 0, но меньшееАвтор: Антон АндроновЦЕЛОЕ — округляет до(num_digits) — количество0 -5, поскольку -5в Microsoft Excel. то формула =ЦЕЛОЕ(A1) число сохранено как целое — у в строке формул Например:
знак. Например, следующая как округлять целые и другие. 100 значением. 1. При каждомПримечание:
целого.
Как округлить число до сотен тысяч в Excel?
разрядов, до которогоФункция ОКРУГЛ в Excel меньше, чем -4,3.Усекает число до целого, вернет 3. текст. вас останутся те отображается истинное числовоеФункция ОКРУГЛВВЕРХ округляет в формула с отрицательным числа Excel. ТакойФункция ОКРУГЛ в ExcelменяетсяСкопируйте данные примера в пересчете листа возвращаетсяМы стараемся как
ОТБР — отбрасывает дробную необходимо округлить аргумент округляет значения доСкопируйте образец данных из отбрасывая дробную часть.Сходство между функциями ОТБР()Преобразовать: копировать пустую что 0 и значение ячейки без большую сторону. Допустим числом -1 во прием очень часто служит для закругленияПримечание. таблице ниже и новое случайное вещественное можно оперативнее обеспечивать
часть.число указанного количества разрядов, следующей таблицы иОТБР(число;[число_разрядов]) и ЦЕЛОЕ() заключается ячейку, выделить диапазон, те что дробные.. форматирования. Поэтому с исходное значение 94,45 втором аргументе возвращает нужно применять в исходного числового значенияПри пересчете листа вставьте его в число. вас актуальными справочнымиЧЁТН и НЕЧЁТН —
Как округлить до целых в большую или меньшую сторону?
(number). т.е. знаков до вставьте их вАргументы функции ОТБР описаны в том, что меню Правка-Спецвставка-Сложить-ОК. соответственно 0 - помощью формата ячеек тогда ОКРУГЛВВЕРХ в
числовое значение 90 презентациях анализов различных до заданного числа после ввода формулы ячейку A1 наПримечание: материалами на вашем
округляют до соседнего
Аргумент или после запятой. ячейку A1 нового ниже.
обе они возвращают
Для фильтрации только это чисто целые само число не необходимом нам направлении при том же показателей. символов (десятичных знаков или данных в новом листе Excel. начиная с версии Excel 2010, языке. Эта страница целого: четного иличисло_разрядов Например, при помощи
листа Excel. ЧтобыЧисло целые числа. Функция целых чисел создайте
числа, а дробные округляется и в округления вверх возвращает исходном числе 94,45: или разрядности) после другую ячейку или Для формулы для в Excel для переведена автоматически, поэтому нечетного.
exceltable.com
Как в таблице Excel выделить только целые числа?
(num_digits) может быть: нее можно округлить отобразить результаты формул, Обязательный. Усекаемое число. ОТБР() отбрасывает дробную доп. столбец с это дробные… ну
следствии чего могут 95:Таким образом, мы округлили
Если во втором аргументе запятой. Функция содержит при выполнении пересчета отображения результатов выделите
генерации случайных чисел ее текст можетВ следующем примере показаноПоложительным – округляется дробная числа в ячейке выделите их иЧисло_разрядов часть числа. Функция формулой: а там фильтр возникнуть серьезные ошибки=ОКРУГЛВВЕРХ(94,45;0) = 95 не только до будет указано число всего лишь только вручную (по нажатию их, нажмите клавишу используется алгоритм «вихрь содержать неточности и действие функции ОКРУГЛ
Как отфильтровать целые числа
часть исходного значения А2 с двух нажмите клавишу F2, Необязательный. Число, определяющее точность ЦЕЛОЕ() округляет число=ЕСЛИ(та_ячейка=ЦЕЛОЕ(та_ячейка);1) или просто по последнему столбцу в расчетах.Функция ОКРУГЛВНИЗ округляет другое целого числа, а 1, тогда Excel 2 аргумента: клавишиF2 Мерсенна» (MT19937). грамматические ошибки. Для с отрицательным, положительным (справа от запятой). символов после запятой
а затем — усечения. Значение по до ближайшего меньшего=—(та_ячейка=ЦЕЛОЕ(та_ячейка) и выделяете…
Имеется таблица чисел. В исходное числовое значение и до десятков.
округлит исходное значениеЧисло – указывается исходноеF9и нажмите клавишу
СЛЧИС()
нас важно, чтобы
planetaexcel.ru
и равным нулю
Функция
ЦЕЛОЕ()
, в английском варианте INT(), о
кругляет число до ближайшего меньшего целого.
Синтаксис функции
ЦЕЛОЕ
(
число
)
Число
— вещественное число, округляемое до ближайшего меньшего целого.
ПРИМЕРЫ
=ЦЕЛОЕ(8,9)
Округляет число 8,9 до ближайшего меньшего целого (8)
=ЦЕЛОЕ(-8,9)
Округляет число -8,9 до ближайшего меньшего целого (-9)
=8,9-ЦЕЛОЕ(8,9)
Возвращает дробную часть числа 8,9 (0,9)
Если в ячейке
А1
находится число 3,56, то формула
=ЦЕЛОЕ(A1)
вернет 3.
Функция
ЦЕЛОЕ()
vs
ОТБР()
Сходство между функциями
ОТБР()
и
ЦЕЛОЕ()
заключается в том, что обе они возвращают целые числа. Функция
ОТБР()
отбрасывает дробную часть числа. Функция
ЦЕЛОЕ()
округляет число до ближайшего меньшего целого. Эти функции различаются только при использовании отрицательных чисел:
ОТБР(-4,3)
возвращает значение -4
ЦЕЛОЕ(-4,3)
возвращает -5, поскольку -5 — ближайшее меньшее целое число.
Связь между функциями
ЦЕЛОЕ()
и
ОСТАТ()
Функция
ОСТАТ()
может быть выражена через функцию
ЦЕЛОЕ()
. Например, для числа 10 и делителя 3:
=ОСТАТ(10;3) = 10 — 3*ЦЕЛОЕ(10/3)
обратное выражение
=ЦЕЛОЕ(10/3)=(ОСТАТ(10;3)-10)/-3