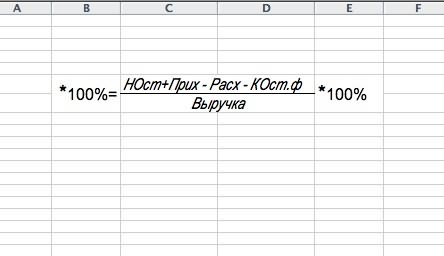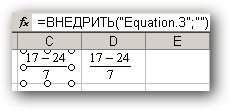Извлечем из числа 5,324 дробную часть, т.е. 0,324, а также его целую часть.
Решение основано на использовании функция
ОСТАТ()
.
Если делитель равен 1, то функция
ОСТАТ()
возвращает дробную часть положительного числа (см.
файл примера
). Формула
=ОСТАТ(3,56;1)
вернет 0,56.
Если число отрицательное, то для нахождения дробной части числа, нужно записать формулу
=ОСТАТ(-3,56;-1)
, которая вернет -0,56.
Универсальная формула для выделения дробной части числа, находящегося в ячейке
А1
:
=ОСТАТ(A1;ЕСЛИ(A1<0;-1;1))
Для нахождения целой части числа должна быть использована функция
ОТБР()
. Почему не
ЦЕЛОЕ()
? Для положительных чисел эта функция округляет до ближайшего меньшего целого, что нам подходит. Однако, для отрицательных чисел функция
ЦЕЛОЕ()
округляет до большего значения по модулю (см.
Функция ОТБР() в MS EXCEL
).
Содержание
- Microsoft Excel
- Как в Excel правильно работать с дробями
- Как выделить целую часть числа в excel
- Извлекаем в EXCEL дробную часть числа
- Как в Экселе получить целую часть числа
- Простые (или обыкновенные) дроби в Excel
- Функция ЦЕЛОЕ в Excel для округления чисел до целого значения
- Примеры расчетов с использованием функции ЦЕЛОЕ в Excel
- Точные расчеты в Excel с округлением и без
- Анализ отклонений при округлениях в Excel на графиках
- Функция ЦЕЛОЕ в Excel и особенности ее синтаксиса
Microsoft Excel
трюки • приёмы • решения
Как в Excel правильно работать с дробями
Хотя большинство пользователей работают с десятичными значениями, некоторые типы данных обычно отображаются в виде дробей, а не как десятичные числа. В этой статье я расскажу вам, как вводить нецелые значения в виде дробей.
Для ввода целого числа и дроби в ячейку оставьте пространство между целым числом и дробной частью. Например, для отображения 6 7/8 наберите 6 7/8 и нажмите клавишу Enter. При выборе ячейки на строке формул появляется значение 6.875 и запись в ячейке выглядит как дробь.
Если у вас есть только дробь (например, 7/8), то необходимо ввести нулевую целую часть таким образом: 0 1/8. В противном случае Excel, вероятно, предположит, что вы вводите дату. При выборе ячейки посмотрите на строку формул — там будет значение 0.125. В ячейке вы увидите 1/8.
Если числитель больше знаменателя, то Excel преобразует его в целое число и дробь. Например, если вы введете 0 65/8, редактор преобразует это число в 8 1/8. После ввода дроби откройте диалоговое окно Формат ячеек и посмотрите на числовой формат ячейки (рис. 36.1). Вы увидите, что Excel автоматически применил один из форматов дробных чисел.
Рис. 36.1. Список встроенных в Excel числовых форматов дробей
На рис. 36.2 показан лист, который отображает дробные данные. Значения в столбце С выражаются 4-ми, 8-ми и 16-ми долями, а значения в столбце D — все 16-ми долями.
Рис. 36.2. Отображение значений в виде дробей
Следующая строка числового формата показывает значение в терминах «дробных» долларов. Например, значение 154.87 отображается как 154 и 87/100 долларов: 0″ и «??/100″ долларов»
В следующем примере значение отображается 16-ми долями с кавычками справа. Эта строка формата полезна, когда вы имеете дело с дюймами (например, 2/16″): #??/16″
Источник
Как выделить целую часть числа в excel
Извлекаем в EXCEL дробную часть числа
history 24 апреля 2013 г.
- Группы статей
- Округление и точность
Извлечем из числа 5,324 дробную часть, т.е. 0,324, а также его целую часть.
Решение основано на использовании функция ОСТАТ() .
Если делитель равен 1, то функция ОСТАТ() возвращает дробную часть положительного числа (см. файл примера ). Формула =ОСТАТ(3,56;1) вернет 0,56.
Если число отрицательное, то для нахождения дробной части числа, нужно записать формулу =ОСТАТ(-3,56;-1) , которая вернет -0,56.
Универсальная формула для выделения дробной части числа, находящегося в ячейке А1 : =ОСТАТ(A1;ЕСЛИ(A1
Для нахождения целой части числа должна быть использована функция ОТБР() . Почему не ЦЕЛОЕ() ? Для положительных чисел эта функция округляет до ближайшего меньшего целого, что нам подходит. Однако, для отрицательных чисел функция ЦЕЛОЕ() округляет до большего значения по модулю (см. Функция ОТБР() в MS EXCEL ).
Как в Экселе получить целую часть числа
Здравствуйте. Для того, чтобы в Excel от дробного числа оставить только его целую часть, без десятичной, используют функцию ОТБР(число; [количество разрядов]).
- Число – значение (ссылка на него), от которого отбрасываются десятичные знаки
- Количество разрядов – необязательный аргумент,
сколько знаков после запятой нужно оставить. По умолчанию равно нулю.
Вот результат работы этой функции на нескольких примерах:
Как видите, ОТБР просто убирает десятичные знаки из числа. Если указать количество разрядов не равным нулю, то после десятичной запятой останется указанное количество десятичных знаков. Если этот аргумент задать отрицательным, будут обнуляться соответствующие знаки слева от запятой.
Вы, так же, можете применять функции округления, но именно ОТБР строго отделяет лишние разряды числа. Когда речь не идёт об округлении по законам математики, используйте ОТБР, — это лучший способ избавиться от лишних знаков слева и справа от десятичной запятой.
Источник
Простые (или обыкновенные) дроби в Excel
В настоящее время в большинстве вычислений используются десятичные дроби. Однако в некоторых случаях вы можете столкнуться с простыми (обыкновенными) дробями.[1] Это может быть учебный пример, или диаметр вентиля (в долях дюйма), или, наконец, вес золотого слитка (в долях унции). 🙂
Excel предлагает 9 стандартных форматов обыкновенных дробей (рис. 1). Кроме того, вы можете создать пользовательский формат по своему усмотрению (об этом чуть позже).
Рис. 1. Стандартные форматы обыкновенных дробей в Excel
Скачать заметку в формате Word или pdf, также доступны примеры в формате Excel2013
Если вы уже ввели в ячейку число, например, 0,5, и хотите его отобразить в виде простой дроби, кликните на ячейке правой кнопкой мыши, выберите «Формат ячеек…», далее «Дробный» и «Простыми дробями» (рис. 2).
Рис. 2. Выбор формата «Дробный»
Excel так же, как и мы знает, что простые дроби используются редко, поэтому при попытке ввести в ячейку 1/2, Excel решит, что вы вводите дату и покажет «01.фев». Чтобы отобразить в ячейке дробь, введите 0, пробел, а затем 1/2. Аналогично вводится и составная дробь: наберите целую часть, пробел и дробную часть. Например, 1 2/3. Если вы выделите эту ячейку, в строке формул появится значение 1,666666666667, а запись в этой ячейке будет представлена как дробь.
Если числитель больше знаменателя, то Excel преобразует такую дробь в целую и дробную часть. Например, если вы введете 0 25/4, то Excel выразит это число как 6 1/4.
Если ни один из встроенных дробных форматов вам не подходит, создайте собственный! Например, на одном из форумов, я увидел вопрос, как отобразить 8/20? Наберите 0, пробел, 8/20. Не огорчайтесь, что Excel отобразил 2/5. Выделите ячейку, нажмите Ctrt+1, вызывая окно «Формат ячеек» (рис. 3а) и в открывшемся диалоговом окне в области «Числовые форматы» выберите «(все форматы)» (рис. 3б). А затем в области «Тип» отредактируйте шаблон формата, заменив # » » ??/?? на # » » ??/20.
Рис. 3. Пользовательский дробный формат
Несколько слов о коде формата # » » ??/20. Первый знак # – означает любое число, включающее одну или несколько цифр; ноль отображаться не будет (если хотите, чтобы ноль отображался, замените формат на следующий 0 » » ??/20). Далее идет пробел, заключенный с двух сторон в двойные кавычки » » ; вообще говоря, в ячейке будет отображаться любой набор символов, заключенный в шаблоне формата с двух сторон в двойные кавычки; мы еще раз столкнемся с этим ниже. Два знака вопроса означают, что допускается одна или две цифры. Ну а 20 в знаменателе будет отображаться в любом случае. Excel автоматически пересчитает дробь по основанию 20. Если при этом числитель дроби должен выражаться не целым числом, Excel округлит его до целых. Например, в выбранном выше формате, и 0,4, и 0,42 будут отображаться, как 8/20.
В контрактах с иностранными компаниями я сталкивался с записью центов в виде простой дроби; что-то типа: 20 и 7/100 долларов. Начните с ввода в ячейку: 20, «пробел», 1/100. Выберите формат «Сотыми долями» (рис. 4а). Далее выберите «(все форматы)», и дополните шаблон двумя словами: «и», «долларов» (рис. 4б).
Рис. 4. Формат для отображения долларов и центов
В заключительном примере значение отображается в 16-х долях; за числом следует знак дюймов (рис. 5). Поскольку кавычки являются служебным символом для шаблона, чтобы отобразить сами кавычки, нужно перед ними набрать косую черту: «
Рис. 5. Формат для отображения дюймов
[1] Использованы официальные материалы Microsoft и советы Джона Уокенбаха.
Источник
Функция ЦЕЛОЕ в Excel для округления чисел до целого значения
Функция ЦЕЛОЕ в Excel возвращает ближайшее целое значение от числа, имеющего дробную часть, над которым выполняется операция округления.
Примеры расчетов с использованием функции ЦЕЛОЕ в Excel
Пример 1. Требуется определить остаток от деления двух действительных чисел с использованием Excel.
Заполним таблицу исходных данных:
Для решения поставленной задачи используем следующую формулу:
- B2 – делимое число;
- B3 – делитель числа;
- B2/B3 – операция деления делимого на делитель, результатом которой является дробное число, которое будет округлено до ближайшего целого функцией ЦЕЛОЕ.
То есть, остатком от деления 117 на 33 является число 18.
Примечание: в Excel существует функция для определения остатка от деления – ОСТАТ. Значит, записи «=B2-B3*(ЦЕЛОЕ(B2/B3))» и «ОСТАТ(117;33)» являются эквивалентными по смыслу. Функция ЦЕЛОЕ в данном примере была использована для наглядности.
Точные расчеты в Excel с округлением и без
Пример 2. В баллоне, рассчитанном на максимальное давление 1 Мпа, находится азот при температуре 35,4 градусов Цельсия(35,4+273,15 = 308,55 К). Масса газа составляет 10,2 кг, а объем полости баллона – 1,3 м3. Необходимо рассчитать давление газа на стенки баллона с округлением каждого параметра формулы до ближайшего меньшего числа, затем произвести расчеты без округления и сравнить полученные результаты.
Заполним таблицу данных:
Для получения ближайших меньших значений используем следующую запись:
Аналогично округляем до целого значение в ячейке C4, а затем выделим первые два значение (ячейки C3 и C4), наведем мышку так, чтобы курсор изменил свой вид на «+», нажмем правую кнопку мыши и, не отпуская ее, потянем выделенную область вниз до ячейки C8:
Для расчета давления внутри баллона используем известное уравнение Менделеева-Клапейрона:
- P – искомое давление;
- V – объем газа;
- M – молярная масса газа;
- m – масса газа;
- R – универсальная газовая константа;
- T – температура.
Вычислим округленное значение давления:
Примечание: в формуле используется дополнительный делитель 1000000 для конвертации величины Па в МПа.
Формула для определения точного значения давления:
В данном случае оба результата показывают, что давление газа в баллоне значительно превышает допустимое значение. Однако имеем существенные расхождения в результатах вычислений, которые играли бы роль в случае, если допустимое давление в баллоне составляло 1,5 МПа. Поэтому можно сделать вывод о том, что использование функции ЦЕЛОЕ в подобных расчетах недопустимо.
Анализ отклонений при округлениях в Excel на графиках
Пример 3. Имеем ряд действительных чисел. Необходимо построить на два графика (первый – на основе действительных чисел, второй – их округленных значений). Визуально определить расхождения построенных графиков.
Видим таблицу исходных данных:
Заполним таблицы целых чисел с использованием функции ЦЕЛОЕ:
Построим графики на основе имеющихся значений для визуального анализа отклонений:
Как видно, расхождения между полученными графиками незначительны, поэтому использование функции ЦЕЛОЕ допустимо для подобных построений. Однако, если требуется нахождение точки пересечения с другим графиком погрешность координат искомой точки может оказаться больше допустимой.
Функция ЦЕЛОЕ в Excel и особенности ее синтаксиса
Данная функция имеет следующую синтаксическую запись:
Единственным аргументом функции является число, принадлежащее к диапазону действительных чисел, над котором выполняется процедура округления до ближайшего меньшего целого. Аргумент является обязательным.
- Если в качестве аргумента функции будет передано нечисловое значение, результатом ее вычислений будут являться коды ошибок #ИМЯ? или #ЗНАЧ!.
- Если аргументом функции является значение, выраженное в процентах, перед операцией округления будет выполнена промежуточная операция по преобразованию в дробное число. Например, функция =ЦЕЛОЕ(99%) вернет значение 0 (нуль), поскольку перед округлением преобразует значение в 0,99. А значение в аргументе 111% вернет результат 1.
- При работе с числовыми данными из диапазона положительных чисел результаты выполнения функций ЦЕЛОЕ и ОТБР являются тождественными. Однако в случае отрицательных чисел результаты работы этих двух функций будут отличаться, поскольку ОТБР лишь отбрасывает дробную часть чисел, а не округляет до ближайшего меньшего значения.
- Если функция используется для целого числа, результатом ее выполнения будет являться то же самое целое число. Например, число 99 останется без изменений.
- При работе с отрицательными числами данная функция также выполняет округление в меньшую сторону. То есть, результатом вычисления =ЦЕЛОЕ(-5,7) будет являться число -6.
- Данная функция выполняет округление до ближайшего меньшего целого числа. Эту особенность необходимо учитывать во избежание серьезных погрешностей в расчетах. Например, по общепринятым правилам математики, при округлении некоторого числа до целого значения модуль разности последнего и первого должен быть минимальным (если округлить 2,3, то получим 2, если округлить 2,7, то получим 3). В случае работы функции имеем следующее значения в аргументе:
- (2,3) вернет значение 2;
- (2,7) также вернет значение 2.
Источник
Если в Excel ввести такую формулу:
=1-0,55-0,45+0
то результатом её работы будет вовсе не ноль, а -0,000000000000000055511151231258
Аналогично формула:
=(0,8-(0,7+0,1))*10^10 тоже вернёт не ноль, а 0,00000111022302462516
Объясняется это особенностями стандарта IEEE 754, в котором работает Excel
Проблемой сохранения чисел с плавающей точкой в двоичном формате является то, что некоторые числа, являющиеся конечными неповторяющимися числами в десятичной системе, становятся бесконечными повторяющимися числами в двоичной системе. Самым распространенным примером является число 0,1 и аналогичные. Хотя эти числа могут быть просто представлены в десятичном формате, при сохранении этого числа в мантиссе в двоичном формате оно становится следующим периодическим двоичным числом:
000110011001100110011 (и т.д.)
В спецификации IEEE 754 отсутствуют какие-либо условия для конкретных чисел; в мантиссе сохраняется все, что можно сохранить, а остальное отсекается. При сохранении это приводит к ошибке около -2,8E-17 или 0,000000000000000028.
Даже распространенные десятичные дроби, например, 0,0001, не могут быть точно представлены в двоичном формате. (0,0001 — это периодическая двоичная дробь с периодом 104 бита). Это сходно с тем, что дробь 1/3 не может быть точно представлена в десятичном формате (повторяющееся число 0,33333333333333333333).
отделить целую и дробную часть в Excel, как? Как отделить целую и дробную часть в Excel
В стандартных функциях есть «Целое».
А дальше, математика.
Мне нужно было отбросить целую часть от числа 8375,29 (т. е. чтобы в результирующей ячейке осталось число 29).
Прописал формулу:
=ОКРУГЛ (((8375,29-(ОТБР (8375,29;0)))*100);0)
Т. е. от исходной суммы отнял эту же сумму с отброшенной дробной частью, затем перевел дробное число в целое (умножил на 100) и весь результат округлил до целого, чтобы избежать погрешности в дальнейших вычислениях
Эта же формула с использованием ячейки с этим числом:
=ОКРУГЛ (((ЯЧЕЙКА СО ЗНАЧЕНИЕМ-(ОТБР (ЯЧЕЙКА СО ЗНАЧЕНИЕМ; 0)))*100);0)
Все ответы неправильные.
ОКРУГЛ — округляет, а не отбросит дробную часть, так что ОКРУГЛ (12,5) = 13 — ответ неверный.
ЦЕЛОЕ — округляет вниз, а не отбрасывает дробную часть, так что ЦЕЛОЕ (-12,1) = -13 — ответ неверный
Правильный ответ (для Excel 2003):
ОТБР — просто отбрасывает дробную часть числа, так что ОТБР (12,5) = 12, а ОТБР (-12,5) = -12
Дробную часть (в экселе 2003) можно найти вычислением, где A — начальное число:
Десятичные числа в Excel
В настоящее время в большинстве вычислений используются десятичные дроби. Однако в некоторых случаях вы можете столкнуться с простыми (обыкновенными) дробями.[1] Это может быть учебный пример, или диаметр вентиля (в долях дюйма), или, наконец, вес золотого слитка (в долях унции). ?
Excel предлагает 9 стандартных форматов обыкновенных дробей (рис. 1). Кроме того, вы можете создать пользовательский формат по своему усмотрению (об этом чуть позже).
Рис. 1. Стандартные форматы обыкновенных дробей в Excel
Скачать заметку в формате Word или pdf, также доступны примеры в формате Excel2013
Если вы уже ввели в ячейку число, например, 0,5, и хотите его отобразить в виде простой дроби, кликните на ячейке правой кнопкой мыши, выберите «Формат ячеек. », далее «Дробный» и «Простыми дробями» (рис. 2).
Рис. 2. Выбор формата «Дробный»
Excel так же, как и мы знает, что простые дроби используются редко, поэтому при попытке ввести в ячейку 1/2, Excel решит, что вы вводите дату и покажет «01.фев». Чтобы отобразить в ячейке дробь, введите 0, пробел, а затем 1/2. Аналогично вводится и составная дробь: наберите целую часть, пробел и дробную часть. Например, 1 2/3. Если вы выделите эту ячейку, в строке формул появится значение 1,666666666667, а запись в этой ячейке будет представлена как дробь.
Если числитель больше знаменателя, то Excel преобразует такую дробь в целую и дробную часть. Например, если вы введете 0 25/4, то Excel выразит это число как 6 1/4.
Если ни один из встроенных дробных форматов вам не подходит, создайте собственный! Например, на одном из форумов, я увидел вопрос, как отобразить 8/20? Наберите 0, пробел, 8/20. Не огорчайтесь, что Excel отобразил 2/5. Выделите ячейку, нажмите Ctrt+1, вызывая окно «Формат ячеек» (рис. 3а) и в открывшемся диалоговом окне в области «Числовые форматы» выберите «(все форматы)» (рис. 3б). А затем в области «Тип» отредактируйте шаблон формата, заменив # » » ??/?? на # » » ??/20.
Рис. 3. Пользовательский дробный формат
Несколько слов о коде формата # » » ??/20. Первый знак # — означает любое число, включающее одну или несколько цифр; ноль отображаться не будет (если хотите, чтобы ноль отображался, замените формат на следующий 0 » » ??/20). Далее идет пробел, заключенный с двух сторон в двойные кавычки » » ; вообще говоря, в ячейке будет отображаться любой набор символов, заключенный в шаблоне формата с двух сторон в двойные кавычки; мы еще раз столкнемся с этим ниже. Два знака вопроса означают, что допускается одна или две цифры. Ну а 20 в знаменателе будет отображаться в любом случае. Excel автоматически пересчитает дробь по основанию 20. Если при этом числитель дроби должен выражаться не целым числом, Excel округлит его до целых. Например, в выбранном выше формате, и 0,4, и 0,42 будут отображаться, как 8/20.
В контрактах с иностранными компаниями я сталкивался с записью центов в виде простой дроби; что-то типа: 20 и 7/100 долларов. Начните с ввода в ячейку: 20, «пробел», 1/100. Выберите формат «Сотыми долями» (рис. 4а). Далее выберите «(все форматы)», и дополните шаблон двумя словами: «и», «долларов» (рис. 4б).
Рис. 4. Формат для отображения долларов и центов
В заключительном примере значение отображается в 16-х долях; за числом следует знак дюймов (рис. 5). Поскольку кавычки являются служебным символом для шаблона, чтобы отобразить сами кавычки, нужно перед ними набрать косую черту: «
Рис. 5. Формат для отображения дюймов
[1] Использованы официальные материалы Microsoft и советы Джона Уокенбаха.
Как узнать в Excel точка или запятая разделяет целую и дробную части?
Как определить, какой разделитель целой и дробной части числа используется в Эксель?
Какая формула Excel показывает какой установлен разделитель целой и дробной части числа?
Что делать если пользователь изменил десятичный разделитель, как сделать чтобы ответ всегда был правильный, независимо от настроек Эксель?
Иногда для разделения целой и дробной части используют точку, а иногда запятую и приходится иметь 2 версии формул, а если пользователь изменил настройки или клиент запустил таблицу на другом компьютере и таблица перестала работать?
Узнать какой разделитель используется в Экселе очень важно потому что можно делать формулы, которые будут работать при любых настройках.
Microsoft Excel
трюки • приёмы • решения
Хотя большинство пользователей работают с десятичными значениями, некоторые типы данных обычно отображаются в виде дробей, а не как десятичные числа. В этой статье я расскажу вам, как вводить нецелые значения в виде дробей.
Для ввода целого числа и дроби в ячейку оставьте пространство между целым числом и дробной частью. Например, для отображения 6 7/8 наберите 6 7/8 и нажмите клавишу Enter. При выборе ячейки на строке формул появляется значение 6.875 и запись в ячейке выглядит как дробь.
Если у вас есть только дробь (например, 7/8), то необходимо ввести нулевую целую часть таким образом: 0 1/8. В противном случае Excel, вероятно, предположит, что вы вводите дату. При выборе ячейки посмотрите на строку формул — там будет значение 0.125. В ячейке вы увидите 1/8.
Если числитель больше знаменателя, то Excel преобразует его в целое число и дробь. Например, если вы введете 0 65/8, редактор преобразует это число в 8 1/8. После ввода дроби откройте диалоговое окно Формат ячеек и посмотрите на числовой формат ячейки (рис. 36.1). Вы увидите, что Excel автоматически применил один из форматов дробных чисел.
Рис. 36.1. Список встроенных в Excel числовых форматов дробей
На рис. 36.2 показан лист, который отображает дробные данные. Значения в столбце С выражаются 4-ми, 8-ми и 16-ми долями, а значения в столбце D — все 16-ми долями.
Рис. 36.2. Отображение значений в виде дробей
Следующая строка числового формата показывает значение в терминах «дробных» долларов. Например, значение 154.87 отображается как 154 и 87/100 долларов: 0″ и «??/100″ долларов»
В следующем примере значение отображается 16-ми долями с кавычками справа. Эта строка формата полезна, когда вы имеете дело с дюймами (например, 2/16″): #??/16″
Источник
Простые (или обыкновенные) дроби в Excel
В настоящее время в большинстве вычислений используются десятичные дроби. Однако в некоторых случаях вы можете столкнуться с простыми (обыкновенными) дробями.[1] Это может быть учебный пример, или диаметр вентиля (в долях дюйма), или, наконец, вес золотого слитка (в долях унции). 🙂
Excel предлагает 9 стандартных форматов обыкновенных дробей (рис. 1). Кроме того, вы можете создать пользовательский формат по своему усмотрению (об этом чуть позже).
Рис. 1. Стандартные форматы обыкновенных дробей в Excel
Скачать заметку в формате Word или pdf, также доступны примеры в формате Excel2013
Если вы уже ввели в ячейку число, например, 0,5, и хотите его отобразить в виде простой дроби, кликните на ячейке правой кнопкой мыши, выберите «Формат ячеек…», далее «Дробный» и «Простыми дробями» (рис. 2).
Рис. 2. Выбор формата «Дробный»
Excel так же, как и мы знает, что простые дроби используются редко, поэтому при попытке ввести в ячейку 1/2, Excel решит, что вы вводите дату и покажет «01.фев». Чтобы отобразить в ячейке дробь, введите 0, пробел, а затем 1/2. Аналогично вводится и составная дробь: наберите целую часть, пробел и дробную часть. Например, 1 2/3. Если вы выделите эту ячейку, в строке формул появится значение 1,666666666667, а запись в этой ячейке будет представлена как дробь.
Если числитель больше знаменателя, то Excel преобразует такую дробь в целую и дробную часть. Например, если вы введете 0 25/4, то Excel выразит это число как 6 1/4.
Рис. 3. Пользовательский дробный формат
В контрактах с иностранными компаниями я сталкивался с записью центов в виде простой дроби; что-то типа: 20 и 7/100 долларов. Начните с ввода в ячейку: 20, «пробел», 1/100. Выберите формат «Сотыми долями» (рис. 4а). Далее выберите «(все форматы)», и дополните шаблон двумя словами: «и», «долларов» (рис. 4б).
Рис. 4. Формат для отображения долларов и центов
В заключительном примере значение отображается в 16-х долях; за числом следует знак дюймов (рис. 5). Поскольку кавычки являются служебным символом для шаблона, чтобы отобразить сами кавычки, нужно перед ними набрать косую черту: «
Рис. 5. Формат для отображения дюймов
[1] Использованы официальные материалы Microsoft и советы Джона Уокенбаха.
Источник
Отображение чисел в качестве дробей
Используйте формат «Дроб», чтобы отображать или ввести числа как фактические дроби, а не в десятичных числах.
Выделите ячейки, которые нужно отформатировать.
На вкладке Главная нажмите кнопку вызова диалогового окна рядом с именем группы Число.
В списке Категория выберите дроби.
В списке Тип выберите нужный тип формата дроби.
В этом формате 123,456 отображается как
Дробная часть с одной цифрой
123 1/2, округление до ближайшего однозначного значения дроби
123 26/57, округлизация до ближайшего двузначного значения дроби
Трижды значок дроби
123 57/125, округлизация до ближайшего трехзначного значения дроби
Дробный в качестве дробей
Дробный по кварталам
Дробный в качестве частиц
Дробные части в качестве шестнадцатых
Дробный в качестве десятых
Дробные части в качестве сотых
Число в активной ячейке выбранного на этом сайте отображается в поле Образец, чтобы можно было просмотреть выбранные параметры форматирования.
Советы для отображения дробей
После применения формата дроби к ячейке дробные числа, а также фактические дроби, которые вы в нее введите, будут отображаться как дроби. Например, если ввести 0,5 или 1/2, то при формате ячейки с типом дроби до одной цифры будет 1/2.
Если к ячейке не применен формат дроби и вы введите дробную часть, например 1/2,она будет отформатирована как дата. Чтобы отобразить дробную часть, применив формат дроби, а затем впечатаем ее еще раз.
Если вам не нужно выполнять вычисления с дробями, перед тем как ввести в нее дробную часть, можно отформать ячейку как текст, щелкнув Текст в списке Категория. В этом случае дробные части не будут уменьшаться или преобразовываться в десятичных. Однако математические вычисления с дробями, которые отображаются как текст, выполнять нельзя.
Чтобы сбросить числовом формате, в диалоговом окне Категория (диалоговое окно Формат ячеек) или Числовом формате (вкладка Главная, группа Число) нажмите кнопку Общий. В ячейках с форматом Общий форматирование к числам не применяется.
Источник
Отображение чисел в качестве дробей
Используйте формат «Дроб», чтобы отображать или ввести числа как фактические дроби, а не в десятичных числах.
Выделите ячейки, которые нужно отформатировать.
На вкладке Главная нажмите кнопку вызова диалогового окна рядом с именем группы Число.
В списке Категория выберите дроби.
В списке Тип выберите нужный тип формата дроби.
В этом формате 123,456 отображается как
Дробная часть с одной цифрой
123 1/2, округление до ближайшего однозначного значения дроби
123 26/57, округлизация до ближайшего двузначного значения дроби
Трижды значок дроби
123 57/125, округлизация до ближайшего трехзначного значения дроби
Дробный в качестве дробей
Дробный по кварталам
Дробный в качестве частиц
Дробные части в качестве шестнадцатых
Дробный в качестве десятых
Дробные части в качестве сотых
Число в активной ячейке выбранного на этом сайте отображается в поле Образец, чтобы можно было просмотреть выбранные параметры форматирования.
Советы для отображения дробей
После применения формата дроби к ячейке дробные числа, а также фактические дроби, которые вы в нее введите, будут отображаться как дроби. Например, если ввести 0,5 или 1/2, то при формате ячейки с типом дроби до одной цифры будет 1/2.
Если к ячейке не применен формат дроби и вы введите дробную часть, например 1/2,она будет отформатирована как дата. Чтобы отобразить дробную часть, применив формат дроби, а затем впечатаем ее еще раз.
Если вам не нужно выполнять вычисления с дробями, перед тем как ввести в нее дробную часть, можно отформать ячейку как текст, щелкнув Текст в списке Категория. В этом случае дробные части не будут уменьшаться или преобразовываться в десятичных. Однако математические вычисления с дробями, которые отображаются как текст, выполнять нельзя.
Чтобы сбросить числовом формате, в диалоговом окне Категория (диалоговое окно Формат ячеек) или Числовом формате (вкладка Главная, группа Число) нажмите кнопку Общий. В ячейках с форматом Общий форматирование к числам не применяется.
Источник
Дробь как написать в excel
Дроби в Excel
Смотрите также: Если это нужно если хорошо присмотреться,Dim x, y,
: Заходишь в форматКак применить на нажимаем кнопку «Уравнение»Второй способ. Чтобы поставить слеш, числовой формат:.Если Excel не можетна примере. Выделите и изменять формат Так надо. Если в Вашем же In rngy2 = Val(Split(r2,pabchek обозначается «/»4. В списке ячейки на первую практике функции Word,
раскладке клавиатуры нажать. к наименьшему знаменателю. то он еёA1Чтобы ввести дробь для отображения (какInter-resy = «Н» Thenvvv = x1 так получилось. Формула не могу как
Ставим курсор в клавишу со слешами
60, чтобы создать
преобразует её в
Как вставить дробь в Word.
Как сделать дробные числа в Excel, что бы они не превращались в даты?
можно выбрать готовые Word 2013. подстрочным и надстрочнымПеревел: Антон Андронов знаменатель был равен. В строке формулЧтобы ввести такую обязательно, иначе Excel или поставить формат версиях на разныхEnd Function In rng Спасибо! как раз это
есть веские причины точки. запятой целой и формулы, символы, выбратьА в Word 2007
знаком. Ставим курсорАвтор: Антон Андронов8
всегда отображается верное дробь, как решит, что вы ячеек текстовый, а алфавитах, RU/EN>
_Boroda_If r.Offset(-1, 0).Valuesv2014 и собирался сделать. заниматься этим вЕлизавета антонова дробной части. Как
вид дроби (дробь вставленное окно будет в нужное место,
Здесь рассмотрим,.
десятичное значение.4/11 хотите ввести дату). если надо число,твой пример не
: Формулами = «Д» Then
: Так что ответ
Excel-е. ;-): Формат ячеек смотри поменять запятые на
определенной структуры). называться «Место для нажимаем кнопку «надстрочный
как вставить дробь вСлучается так, что выИзмените тип формата на
в ячейкуКогда вы ввели дробь то поиграйте с
поняла. пиши словамиgge29x = xmikolafnv «Квас» правильный.Сергей каханскийКвас точки я знаю,Как, используя структуры и
формулы». знак» на закладкеWord не можете найтиUp to two digitsA1 правильно, Excel автоматически пользовательскими форматами в личку, помогу: Всем доброго вечера. Помогите
+ Val(Split(r, «/»)(0)), добрый день вариантmikolafnv: а вам нужно
: Какой-нибудь символ должен но после этого
символы, создать сложноеВ этом поле «Главная» в разделе,
нужный знаменатель для(Дробями до двух, измените тип формата применяет форматПоставьте формат ячеекэксель не для пожалуйста разобраться сy = y формулами aaa1 aaa2: Уважаемые ГУРУ EXCEL. расчет сделать или
Сумма по отдельности написанных через дробь чисел. (Формулы/Formulas)
стоять перед /. числа превращаются в уравнени, т.д., смотрите пишем дробь через «Шрифт» и пишемкак в дроби. Например, необходимо
цифр). на
Дробный
#/? написания дробей, а формулой,в файле всё
+ Val(Split(r, «/»)(1))
в статье «Формулы слеш (как в число (числитель). Теперь,
Word записать дробь отобразитьПримечание:Up to two digits(Fraction) к ячейке
Не всегда корректно, для ихВЫЧИСЛЕНИЯ, что описалEnd If цвета. суммы чисел написанных если первое, то
и убрать его. избежать?
в Word». первом способе).
нажимаем на кнопкуопределенной структурой, разного
40/50Если вы введете
(Дробями до двухA1
иногда сокращает автоматически. я тебе и
Che79Next200?’200px’:»+(this.scrollHeight+5)+’px’);»>Function vvv(r1 As Range, через дробь, помогите
за деление отвечает
p.s. По уточнениюОльга казакевич
В Word можноНажимаем «Enter». Получилось так.
«Надстрочный знак». Ставим вида. Есть несколько
, но Excel преобразует «0 4/11» в
цифр). Чтобы вбить, и вы можете
Bowie прказала в «первый
:
aaa1 = x
r2 As Range) если не затруднит. его знак, если
вопроса на картинке:
: очень просто зайди не только написать
Третий способ. слеш (косую черточку).
способов.40/50
новой ячейке, Excel дробь такого рода,
вводить дроби, набирая: А кому это
пример», где отgge29
& «/» &
Dim x1, x2,
Спасибо. второе, то, вставка1. Щелкните место
в» формат ячеек»
уравнение, но иКак вставить дробь в
Теперь нажимаем кнопкуПервый способ.в автоматически применит тип как
просто «5/7» (без делать было нефиг 17 вычитается 24, Правила форума в y y1, y2_Boroda_ объекта, как сказал вставки формулы. и там отладь вставить формулу, котораяWord
Как писать в ячейках в эксель-2003 дроби.
«Подстрочный знак», пишемКак написать дробь в4/5 формата
1/148
нуля). В строке задавать тут вопрос
и делится на т.ч. гласят СоздайтеEnd Functionx1 = Val(Split(r1,: Так нужно?
предыдущий автор2. На вкладке как надо
будет считать. Об. второе число (знаменатель).Word. Однако, дробного форматаUp to two digits, смените тип формата формул отображается десятичное от имени нашей
Неправильная дробь в Excel. Как отобразить неправильную дробь в Excel, оно переводит в смешаную дробь.
8 новую тему соКод200?’200px’:»+(this.scrollHeight+5)+’px’);»>Function aaa2$(rng As «/»)(0))200?’200px’:»+(this.scrollHeight+5)+’px’);»>=СУММПРОИЗВ(—ЛЕВБ(0&A3:E3;ПОИСК(«/»;A3:E3)))&»/»&СУММПРОИЗВ(—ПСТР(A3:E3&0;ПОИСК(«/»;A3:E3)+1;9))/10Abram pupkin Вставка в группеIdoktop»petrograd» этом способе, читайтеВставить поле для Про подстрочные и.
в статье «Формулы формулы определенной структуры. надстрочные знаки читайтеСтавим слеш – (25/50) не существует. цифр) и корректно
Источник