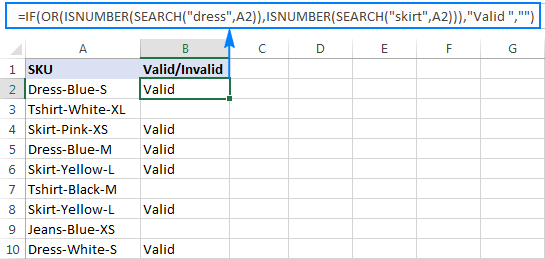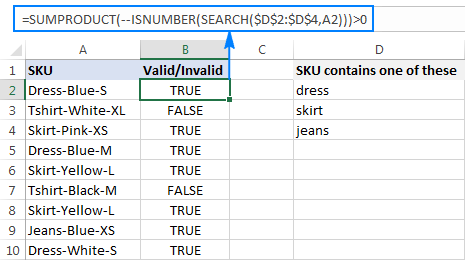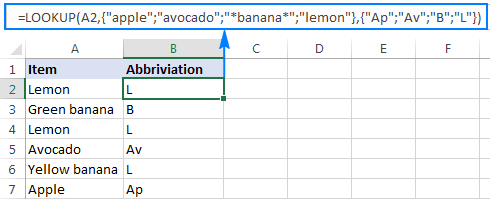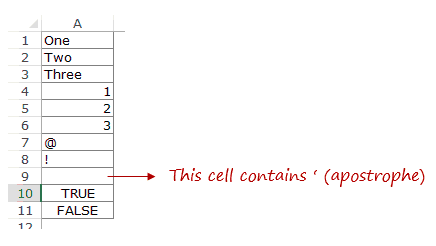In this example, the goal is to count cells that contain a specific substring. This problem can be solved with the SUMPRODUCT function or the COUNTIF function. Both approaches are explained below. The SUMPRODUCT version can also perform a case-sensitive count.
COUNTIF function
The COUNTIF function counts cells in a range that meet supplied criteria. For example, to count the number of cells in a range that contain «apple» you can use COUNTIF like this:
=COUNTIF(range,"apple") // equal to "apple"
Notice this is an exact match. To be included in the count, a cell must contain «apple» and only «apple». If a cell contains any other characters, it will not be counted.
In the example shown, the goal is to count cells that contain specific text, meaning the text is a substring that can be anywhere in the cell. To do this, we need to use the asterisk (*) character as a wildcard. To count cells that contain the substring «apple», we can use a formula like this:
=COUNTIF(range,"*apple*")
The asterisk (*) wildcard matches zero or more characters of any kind, so this formula will count cells that contain «apple» anywhere in the cell. The formulas used in the worksheet shown follow the same pattern:
=COUNTIF(B5:B15,"*a*") // contains "a"
=COUNTIF(B5:B15,"*2*") // contains "2"
=COUNTIF(B5:B15,"*-S*") // contains "-s"
=COUNTIF(B5:B15,"*x*") // contains "x"
You can easily adjust this formula to use a cell reference in criteria. For example, if A1 contains the text you want to match, you can use:
=COUNTIF(range,"*"&A1&"*")
Inside COUNTIF, the two asterisks are concatenated to the value in A1, and the formula works as before. The COUNTIF function supports three different wildcards, see this page for more details.
Note the COUNTIF formula above won’t work if you are looking for a particular number and cells contain numeric data. This is because the wildcard automatically causes COUNTIF to look for text only (i.e. to look for «2» instead of just 2). Because a text value won’t ever be found in a true number, COUNTIF will return zero. In addition, COUNTIF is not case-sensitive, so you can’t perform a case-sensitive count. The SUMPRODUCT alternative below can handle both cases.
SUMPRODUCT function
Another way to solve this problem is with the SUMPRODUCT function and Boolean algebra. This approach has the benefit of being case-sensitive if needed. In addition, you can use this technique to find a number inside of a number, something you can’t do with COUNTIF.
To count cells that contain specific text with SUMPRODUCT, you can use the SEARCH function. SEARCH returns the position of text in a text string as a number. For example, the formula below returns 6 since the «a» appears first as the sixth character in the string:
=SEARCH( "a","The cat sat") // returns 6
If the text is not found, SEARCH returns a #VALUE! error:
=SEARCH( "x","The cat sat") // returns #VALUE!
To count cells that contain «a» in the worksheet shown with SUMPRODUCT, you can use the ISNUMBER and SEARCH functions like this:
=SUMPRODUCT(--ISNUMBER(SEARCH("a",B5:B15)))
Working from the inside out, the logical test inside SUMPRODUCT is based on SEARCH:
SEARCH("a",B5:B15)
Because the range B5:B15 contains 11 cells, the result from SEARCH is an array with 11 results:
{1;1;1;1;2;2;#VALUE!;#VALUE!;#VALUE!;#VALUE!;#VALUE!}
In this array, numbers indicate the position of «a» in cells where «a» is found. The #VALUE! errors indicate cells where «a» was not found. To convert these results into a simple array of TRUE and FALSE values, the SEARCH function is nested in the ISNUMBER function:
ISNUMBER(SEARCH("a",B5:B15))
ISNUMBER returns TRUE for any number and FALSE for errors. SEARCH delivers the array of results to ISNUMBER, and ISNUMBER converts the results to an array that contains only TRUE and FALSE values:
{TRUE;TRUE;TRUE;TRUE;TRUE;TRUE;FALSE;FALSE;FALSE;FALSE;FALSE}
In this array, TRUE corresponds to cells that contain «a» and FALSE corresponds to cells that do not contain «a». We want to count these results, but we first need to convert the TRUE and FALSE values to their numeric equivalents, 1 and 0. To do this, we use a double negative (—):
--ISNUMBER(SEARCH("a",B5:B15))
The result inside of SUMPRODUCT looks like this:
=SUMPRODUCT({1;1;1;1;1;1;0;0;0;0;0}) // returns 6
With a single array to process, SUMPRODUCT sums the array and returns 6 as a final result.
One benefit of this formula is it will find a number inside a numeric value. In addition, there is no need to use wildcards to indicate position, because SEARCH will automatically look through all text in a cell.
Case-sensitive option
For a case-sensitive count, you can replace the SEARCH function with the FIND function like this:
=SUMPRODUCT(--(ISNUMBER(FIND(text,range))))
The FIND function works just like the SEARCH function, but is case-sensitive. You can use a formula like this to count cells that contain «APPLE» and not «apple». This example provides more detail.
COUNTIF function
Use COUNTIF, one of the statistical functions, to count the number of cells that meet a criterion; for example, to count the number of times a particular city appears in a customer list.
In its simplest form, COUNTIF says:
-
=COUNTIF(Where do you want to look?, What do you want to look for?)
For example:
-
=COUNTIF(A2:A5,»London»)
-
=COUNTIF(A2:A5,A4)
COUNTIF(range, criteria)
|
Argument name |
Description |
|---|---|
|
range (required) |
The group of cells you want to count. Range can contain numbers, arrays, a named range, or references that contain numbers. Blank and text values are ignored. Learn how to select ranges in a worksheet. |
|
criteria (required) |
A number, expression, cell reference, or text string that determines which cells will be counted. For example, you can use a number like 32, a comparison like «>32», a cell like B4, or a word like «apples». COUNTIF uses only a single criteria. Use COUNTIFS if you want to use multiple criteria. |
Examples
To use these examples in Excel, copy the data in the table below, and paste it in cell A1 of a new worksheet.
|
Data |
Data |
|---|---|
|
apples |
32 |
|
oranges |
54 |
|
peaches |
75 |
|
apples |
86 |
|
Formula |
Description |
|
=COUNTIF(A2:A5,»apples») |
Counts the number of cells with apples in cells A2 through A5. The result is 2. |
|
=COUNTIF(A2:A5,A4) |
Counts the number of cells with peaches (the value in A4) in cells A2 through A5. The result is 1. |
|
=COUNTIF(A2:A5,A2)+COUNTIF(A2:A5,A3) |
Counts the number of apples (the value in A2), and oranges (the value in A3) in cells A2 through A5. The result is 3. This formula uses COUNTIF twice to specify multiple criteria, one criteria per expression. You could also use the COUNTIFS function. |
|
=COUNTIF(B2:B5,»>55″) |
Counts the number of cells with a value greater than 55 in cells B2 through B5. The result is 2. |
|
=COUNTIF(B2:B5,»<>»&B4) |
Counts the number of cells with a value not equal to 75 in cells B2 through B5. The ampersand (&) merges the comparison operator for not equal to (<>) and the value in B4 to read =COUNTIF(B2:B5,»<>75″). The result is 3. |
|
=COUNTIF(B2:B5,»>=32″)-COUNTIF(B2:B5,»<=85″) |
Counts the number of cells with a value greater than (>) or equal to (=) 32 and less than (<) or equal to (=) 85 in cells B2 through B5. The result is 1. |
|
=COUNTIF(A2:A5,»*») |
Counts the number of cells containing any text in cells A2 through A5. The asterisk (*) is used as the wildcard character to match any character. The result is 4. |
|
=COUNTIF(A2:A5,»?????es») |
Counts the number of cells that have exactly 7 characters, and end with the letters «es» in cells A2 through A5. The question mark (?) is used as the wildcard character to match individual characters. The result is 2. |
Common Problems
|
Problem |
What went wrong |
|---|---|
|
Wrong value returned for long strings. |
The COUNTIF function returns incorrect results when you use it to match strings longer than 255 characters. To match strings longer than 255 characters, use the CONCATENATE function or the concatenate operator &. For example, =COUNTIF(A2:A5,»long string»&»another long string»). |
|
No value returned when you expect a value. |
Be sure to enclose the criteria argument in quotes. |
|
A COUNTIF formula receives a #VALUE! error when referring to another worksheet. |
This error occurs when the formula that contains the function refers to cells or a range in a closed workbook and the cells are calculated. For this feature to work, the other workbook must be open. |
Best practices
|
Do this |
Why |
|---|---|
|
Be aware that COUNTIF ignores upper and lower case in text strings. |
|
|
Use wildcard characters. |
Wildcard characters —the question mark (?) and asterisk (*)—can be used in criteria. A question mark matches any single character. An asterisk matches any sequence of characters. If you want to find an actual question mark or asterisk, type a tilde (~) in front of the character. For example, =COUNTIF(A2:A5,»apple?») will count all instances of «apple» with a last letter that could vary. |
|
Make sure your data doesn’t contain erroneous characters. |
When counting text values, make sure the data doesn’t contain leading spaces, trailing spaces, inconsistent use of straight and curly quotation marks, or nonprinting characters. In these cases, COUNTIF might return an unexpected value. Try using the CLEAN function or the TRIM function. |
|
For convenience, use named ranges |
COUNTIF supports named ranges in a formula (such as =COUNTIF(fruit,»>=32″)-COUNTIF(fruit,»>85″). The named range can be in the current worksheet, another worksheet in the same workbook, or from a different workbook. To reference from another workbook, that second workbook also must be open. |
Note: The COUNTIF function will not count cells based on cell background or font color. However, Excel supports User-Defined Functions (UDFs) using the Microsoft Visual Basic for Applications (VBA) operations on cells based on background or font color. Here is an example of how you can Count the number of cells with specific cell color by using VBA.
Need more help?
You can always ask an expert in the Excel Tech Community or get support in the Answers community.

See also
COUNTIFS function
IF function
COUNTA function
Overview of formulas in Excel
IFS function
SUMIF function
Need more help?
Want more options?
Explore subscription benefits, browse training courses, learn how to secure your device, and more.
Communities help you ask and answer questions, give feedback, and hear from experts with rich knowledge.
Excel spreadsheet is known to be one of the best data storing and analyzing tools. Cells together make spreadsheets that consist of text and numbers. For more understanding, you have to differentiate cells filled with text.
So, practically how would you count cells with text in Excel? You can use a few different formulas to count cells containing any text, empty cells, and cells with specific characters or just filtered cells. All these formulas can be used in Excel 2019, 2016, 2013, and 2010.
At first, Excel spreadsheets were limited to dealing with numbers, however now we can use these sheets to store as well as modify text. Do you really want to know how many cells are filled with text in your data sheet?
For this purpose, you can use multiple functions in Excel. Depending on the situation, you can use any function.
Here you will find the tricks to count text in Excel. Let’s have a look at how you can count if a cell contains text in different conditions.
Before moving forward to learn how Excel counts cells with text, why not have a quick overview of what a Count If the function is.
COUNTIF Function
To be honest, counting cells containing text in a spreadsheet is not an easy task. That’s why the Count if the function is there to help you in this case. Using asterisk wildcards, you can count the number of cells having specific text with COUNTIF function.
The basic purpose of asterisk wildcards is to correspond to any characters or numbers. Putting them before and after any text, you can simply count the number of cells in which the text is found.
Here is the general formula for the COUNTIF function:
=COUNTIF (Range, “*Text*”)
Example:
=COUNTIF (A2:A11, “*Class*”)
The last name “Class” when put in the asterisk, the COUNTIF formula simply calculates all string values within the range containing the name “Class.”
How to Count Number of Cells with Text in Excel
You can count if cell contains any text string or character by using two basic formulas.
Using COUNTIF Formula to Count All Cells with Text
The COUNTIF formula with an asterisk in the criteria argument is the main solution. For instance:
COUNTIF (range, “*”) (as mentioned above)
For more understanding of this formula, let’s have a look at which values are included and which are not:
Counted Values
- Special characters
- Cells with all kinds of text
- Numbers formatted as text
- Visually blank cells that have an empty string (“”), apostrophe (‘), space, or non-printing characters
Non-Counted Values
- Numbers
- Errors
- Dates
- Blank cells
- Logical values of TRUE or FALSE
For instance, in the range A2:A10, you can count if the cell contains text, apart from dates, numbers, logical values, blank cells, and errors.
Try using one of the following formulas:
COUNTIF(A2:A10, “*”)
SUMPRODUCT(–ISTEXT(A2:A10))
SUMPRODUCT( ISTEXT(A2:A10)*1)
Count If Cell Contains Text without Spaces and Empty Strings
Using the above-mentioned formulas can help you count all cells containing any text or character in them. However, in some situations, it might be tiring and confusing as certain cells may look blank, but in reality, they are not.
Keep in mind that empty strings, spaces, apostrophes, line breaks, etc are not easily countable with the human eye. However, they are not difficult to count using formulas.
Using the COUNTIFS function will let you exclude “false positive” blank cells from the count. For instance, in the range A2:A7, you can count cells with text that overlooks the space character:
COUNTIFS(A2:A7l”*”A2:A7,”<>”)
If your target range has any formula-driven data, it might be possible that some of the formulas can ultimately be an empty string (“”). You can even ignore these empty strings by replacing “*” with “*?*” in the criteria 1 argument:
=COUNTIFS(A2:A9,”*?*”, A2:A9, “<>”)
Here the question mark shows that you need to have at least one text character. You know that an empty string does not have characters in it, and it does not meet that’s why it is not included. Also, remember that blank cells starting with an apostrophe (‘) are not included as well.
Below in the image, you can see a space in A7 cell, an apostrophe in A8, and an empty string (=””) in A9.
How to Count IF Cells Contain Specific Text
As you already know that COUNTIF function is best for counting all cells containing text, you can even COUNTIF cell contains specific text. Suppose, we need to count the number of times the word used “Excel” in a specific cell range:
- Open the spreadsheet in Excel you want to check.
- Click on a blank cell to enter the formula.
- In the blank cell, you need to type “=COUNTIF (range, criteria)”.
Using this formula will count all the number of cells having specific text within a cell range.
- You have to enter the cell range you need to count for the “range”. Now, add the first and last cells separated with a colon. Enter “A2: A20” to count cells.
- Now type “Excel” for the “Criteria.” It will help you count the number of cells using “Excel” in a certain range. Your formula will look like “=COUNTIF (A2:A20, “Excel”).
How To Count Cells with Color Text in Excel
Do you know Excel does not provide a formula to count cells with colored text?
However, still you cannot do this manually as counting all colored cells one by one is not an easy thing. By filtering the results, you can execute this process. Follow the steps given below:
- Go to the spreadsheet you want to analyze.
- Right-click a cell with the text of the color you want to count.
- Select “Filter,” and then “Filter by Selected Cell’s Font Color” to filter the cells with the selected text color.
- Get ready for counting the data range. Here is the formula if your text is from cell B2 to B20: “=SUBTOTAL (B2:B20)”
After pressing the “Enter” key, your filter will be applied and Excel will start showing the cells having that specific color and the remaining value–s will be hidden.
In the hidden rows, the “SUBTOTAL” function will not add the values. That’s why it will only count the selected color text.
Summing Up Count If Cell Contains Text
For storing and analyzing the data, Excel is a huge platform that provides multiple functions for several problems. Both text and numbers are dealt in Excel. Around four hundred functions can use the COUNTIF function. It helps in finding the sum of cells containing specific data.
Содержание
- Count cells that contain specific text
- Related functions
- Summary
- Generic formula
- Explanation
- COUNTIF function
- SUMPRODUCT function
- Case-sensitive option
- Count cells that contain text
- Related functions
- Summary
- Generic formula
- Explanation
- COUNTIF function
- COUNTIFS function
- SUMPRODUCT function
- COUNTIF function
- Examples
- Common Problems
- Best practices
- Need more help?
- Excel: If cell contains formula examples
- If cell contains any value, then
- If cell contains text, then
- If cell contains number, then
- If cell contains specific text
- If cell does not contain specific text
- If cell contains text: case-sensitive formula
- If cell contains specific text string (partial match)
- If cell contains certain text, put a value in another cell
- If cell contains specific text, copy it to another column
- If cell contains specific text: case-sensitive formula
- If cell contains one of many text strings (OR logic)
- IF OR ISNUMBER SEARCH formula
- SUMPRODUCT ISNUMBER SEARCH formula
- How this formula works
- If cell contains several strings (AND logic)
- How to return different results based on cell value
- Nested IFs
- Lookup formula
- Vlookup formula
- Practice workbook
- You may also be interested in
Count cells that contain specific text
Summary
To count cells that contain certain text, you can use the COUNTIF function with a wildcard. In the example shown, the formula in E5 is:
The result is 6, since there are six cells in B5:B15 that contain the letter «a».
Generic formula
Explanation
In this example, the goal is to count cells that contain a specific substring. This problem can be solved with the SUMPRODUCT function or the COUNTIF function. Both approaches are explained below. The SUMPRODUCT version can also perform a case-sensitive count.
COUNTIF function
The COUNTIF function counts cells in a range that meet supplied criteria. For example, to count the number of cells in a range that contain «apple» you can use COUNTIF like this:
Notice this is an exact match. To be included in the count, a cell must contain «apple» and only «apple». If a cell contains any other characters, it will not be counted.
In the example shown, the goal is to count cells that contain specific text, meaning the text is a substring that can be anywhere in the cell. To do this, we need to use the asterisk (*) character as a wildcard. To count cells that contain the substring «apple», we can use a formula like this:
The asterisk (*) wildcard matches zero or more characters of any kind, so this formula will count cells that contain «apple» anywhere in the cell. The formulas used in the worksheet shown follow the same pattern:
You can easily adjust this formula to use a cell reference in criteria. For example, if A1 contains the text you want to match, you can use:
Inside COUNTIF, the two asterisks are concatenated to the value in A1, and the formula works as before. The COUNTIF function supports three different wildcards, see this page for more details.
Note the COUNTIF formula above won’t work if you are looking for a particular number and cells contain numeric data. This is because the wildcard automatically causes COUNTIF to look for text only (i.e. to look for «2» instead of just 2). Because a text value won’t ever be found in a true number, COUNTIF will return zero. In addition, COUNTIF is not case-sensitive, so you can’t perform a case-sensitive count. The SUMPRODUCT alternative below can handle both cases.
SUMPRODUCT function
Another way to solve this problem is with the SUMPRODUCT function and Boolean algebra. This approach has the benefit of being case-sensitive if needed. In addition, you can use this technique to find a number inside of a number, something you can’t do with COUNTIF.
To count cells that contain specific text with SUMPRODUCT, you can use the SEARCH function. SEARCH returns the position of text in a text string as a number. For example, the formula below returns 6 since the «a» appears first as the sixth character in the string:
If the text is not found, SEARCH returns a #VALUE! error:
To count cells that contain «a» in the worksheet shown with SUMPRODUCT, you can use the ISNUMBER and SEARCH functions like this:
Working from the inside out, the logical test inside SUMPRODUCT is based on SEARCH:
Because the range B5:B15 contains 11 cells, the result from SEARCH is an array with 11 results:
In this array, numbers indicate the position of «a» in cells where «a» is found. The #VALUE! errors indicate cells where «a» was not found. To convert these results into a simple array of TRUE and FALSE values, the SEARCH function is nested in the ISNUMBER function:
ISNUMBER returns TRUE for any number and FALSE for errors. SEARCH delivers the array of results to ISNUMBER, and ISNUMBER converts the results to an array that contains only TRUE and FALSE values:
In this array, TRUE corresponds to cells that contain «a» and FALSE corresponds to cells that do not contain «a». We want to count these results, but we first need to convert the TRUE and FALSE values to their numeric equivalents, 1 and 0. To do this, we use a double negative (—):
The result inside of SUMPRODUCT looks like this:
With a single array to process, SUMPRODUCT sums the array and returns 6 as a final result.
One benefit of this formula is it will find a number inside a numeric value. In addition, there is no need to use wildcards to indicate position, because SEARCH will automatically look through all text in a cell.
Case-sensitive option
For a case-sensitive count, you can replace the SEARCH function with the FIND function like this:
The FIND function works just like the SEARCH function, but is case-sensitive. You can use a formula like this to count cells that contain «APPLE» and not «apple». This example provides more detail.
Источник
Count cells that contain text
Summary
To count cells in a range that contain text values, you can use the COUNTIF function and the asterisk (*) wildcard. In the example shown, the formula in cell H5 is:
where data is the named range B5:B15. The result is 4, because there are four cells in the range B5:B15 that contain text values.
Generic formula
Explanation
In this example, the goal is to count cells in a range that contain text values. This could be hardcoded text like «apple» or «red», numbers entered as text, or formulas that return text values. Empty cells, and cells that contain numeric values or errors should not be included in the count. This problem can be solved with the COUNTIF function or the SUMPRODUCT function. Both approaches are explained below. For convenience, data is the named range B5:B15.
COUNTIF function
The simplest way to solve this problem is with the COUNTIF function and the asterisk (*) wildcard. The asterisk (*) matches zero or more characters of any kind. For example, to count cells in a range that begin with «a», you can use COUNTIF like this:
In this example however we don’t want to match any specific text value. We want to match all text values. To do this, we provide the asterisk (*) by itself for criteria. The formula in H5 is:
The result is 4, because there are four cells in data (B5:B15) that contain text values.
To reverse the operation of the formula and count all cells that do not contain text, add the not equal to (<>) logical operator like this:
This is the formula used in cell H6. The result is 7, since there are seven cells in data (B5:B15) that do not contain text values.
COUNTIFS function
To apply more specific criteria, you can switch to the COUNTIFs function, which supports multiple conditions. For example, to count cells with text, but exclude cells that contain only a space character, you can use a formula like this:
This formula will count cells that contain any text value except a single space (» «).
SUMPRODUCT function
Another way to solve this problem is to use the SUMPRODUCT function with the ISTEXT function. SUMPRODUCT makes it easy to perform a logical test on a range, then count the results. The test is performed with the ISTEXT function. True to its name, the ISTEXT function only returns TRUE when given a text value:
To count cells with text values in the example shown, you can use a formula like this:
Working from the inside out, the logical test is based on the ISTEXT function:
Because data (B5:B15) contains 11 values, ISTEXT returns 11 results in an array like this:
In this array, the TRUE values correspond to cells that contain text values, and the FALSE values represent cells that do not contain text. To convert the TRUE and FALSE values to 1s and 0s, we use a double negative (—):
The resulting array inside the SUMPRODUCT function looks like this:
With a single array to process, SUMPRODUCT sums the array and returns 4 as the result.
To reverse the formula and count all cells that do not contain text, you can nest the ISTEXT function inside the NOT function like this:
The NOT function reverses the results from ISTEXT. The double negative (—) converts the array to numbers, and the array inside SUMPRODUCT looks like this:
The result is 7, since there are seven cells in data (B5:B15) that do not contain text values.
Note: the SUMPRODUCT formulas above may seem complex, but using Boolean operations in array formulas is powerful and flexible. It is also an important skill in modern functions like FILTER and XLOOKUP, which often use this technique to select the right data. The syntax used by COUNTIF on the other hand is unique to a group of eight functions and is therefore not as useful or portable.
Источник
COUNTIF function
Use COUNTIF, one of the statistical functions, to count the number of cells that meet a criterion; for example, to count the number of times a particular city appears in a customer list.
In its simplest form, COUNTIF says:
=COUNTIF(Where do you want to look?, What do you want to look for?)
The group of cells you want to count. Range can contain numbers, arrays, a named range, or references that contain numbers. Blank and text values are ignored.
A number, expression, cell reference, or text string that determines which cells will be counted.
For example, you can use a number like 32, a comparison like «>32», a cell like B4, or a word like «apples».
COUNTIF uses only a single criteria. Use COUNTIFS if you want to use multiple criteria.
Examples
To use these examples in Excel, copy the data in the table below, and paste it in cell A1 of a new worksheet.
Counts the number of cells with apples in cells A2 through A5. The result is 2.
Counts the number of cells with peaches (the value in A4) in cells A2 through A5. The result is 1.
Counts the number of apples (the value in A2), and oranges (the value in A3) in cells A2 through A5. The result is 3. This formula uses COUNTIF twice to specify multiple criteria, one criteria per expression. You could also use the COUNTIFS function.
Counts the number of cells with a value greater than 55 in cells B2 through B5. The result is 2.
Counts the number of cells with a value not equal to 75 in cells B2 through B5. The ampersand (&) merges the comparison operator for not equal to (<>) and the value in B4 to read =COUNTIF(B2:B5,»<>75″). The result is 3.
=COUNTIF(B2:B5,»>=32″)-COUNTIF(B2:B5,» ) or equal to (=) 32 and less than (
Common Problems
What went wrong
Wrong value returned for long strings.
The COUNTIF function returns incorrect results when you use it to match strings longer than 255 characters.
To match strings longer than 255 characters, use the CONCATENATE function or the concatenate operator &. For example, =COUNTIF(A2:A5,»long string»&»another long string»).
No value returned when you expect a value.
Be sure to enclose the criteria argument in quotes.
A COUNTIF formula receives a #VALUE! error when referring to another worksheet.
This error occurs when the formula that contains the function refers to cells or a range in a closed workbook and the cells are calculated. For this feature to work, the other workbook must be open.
Best practices
Be aware that COUNTIF ignores upper and lower case in text strings.
Criteria aren’t case sensitive. In other words, the string «apples» and the string «APPLES» will match the same cells.
Use wildcard characters.
Wildcard characters —the question mark (?) and asterisk (*)—can be used in criteria. A question mark matches any single character. An asterisk matches any sequence of characters. If you want to find an actual question mark or asterisk, type a tilde (
) in front of the character.
For example, =COUNTIF(A2:A5,»apple?») will count all instances of «apple» with a last letter that could vary.
Make sure your data doesn’t contain erroneous characters.
When counting text values, make sure the data doesn’t contain leading spaces, trailing spaces, inconsistent use of straight and curly quotation marks, or nonprinting characters. In these cases, COUNTIF might return an unexpected value.
For convenience, use named ranges
COUNTIF supports named ranges in a formula (such as =COUNTIF( fruit,»>=32″)-COUNTIF( fruit,»>85″). The named range can be in the current worksheet, another worksheet in the same workbook, or from a different workbook. To reference from another workbook, that second workbook also must be open.
Note: The COUNTIF function will not count cells based on cell background or font color. However, Excel supports User-Defined Functions (UDFs) using the Microsoft Visual Basic for Applications (VBA) operations on cells based on background or font color. Here is an example of how you can Count the number of cells with specific cell color by using VBA.
Need more help?
You can always ask an expert in the Excel Tech Community or get support in the Answers community.
Источник
Excel: If cell contains formula examples

The tutorial provides a number of «Excel if contains» formula examples that show how to return something in another column if a target cell contains a required value, how to search with partial match and test multiple criteria with OR as well as AND logic.
One of the most common tasks in Excel is checking whether a cell contains a value of interest. What kind of value can that be? Just any text or number, specific text, or any value at all (not empty cell).
There exist several variations of «If cell contains» formula in Excel, depending on exactly what values you want to find. Generally, you will use the IF function to do a logical test, and return one value when the condition is met (cell contains) and/or another value when the condition is not met (cell does not contain). The below examples cover the most frequent scenarios.
If cell contains any value, then
For starters, let’s see how to find cells that contain anything at all: any text, number, or date. For this, we are going to use a simple IF formula that checks for non-blank cells.
For example, to return «Not blank» in column B if column A’s cell in the same row contains any value, you enter the following formula in B2, and then double click the small green square in the lower-right corner to copy the formula down the column:
The result will look similar to this: 
If cell contains text, then
If you want to find only cells with text values ignoring numbers and dates, then use IF in combination with the ISTEXT function. Here’s the generic formula to return some value in another cell if a target cell contains any text:
Supposing, you want to insert the word «yes» in column B if a cell in column A contains text. To have it done, put the following formula in B2:
=IF(ISTEXT(A2), «Yes», «») 
If cell contains number, then
In a similar fashion, you can identify cells with numeric values (numbers and dates). For this, use the IF function together with ISNUMBER:
The following formula returns «yes» in column B if a corresponding cell in column A contains any number:
=IF(ISNUMBER(A2), «Yes», «») 
If cell contains specific text
Finding cells containing certain text (or numbers or dates) is easy. You write a regular IF formula that checks whether a target cell contains the desired text, and type the text to return in the value_if_true argument.
For example, to find out if cell A2 contains «apples», use this formula:
=IF(A2=»apples», «Yes», «»)
If cell does not contain specific text
If you are looking for the opposite result, i.e. return some value to another column if a target cell does not contain the specified text («apples»), then do one of the following.
Supply an empty string («») in the value_if_true argument, and text to return in the value_if_false argument:
=IF(A2=»apples», «», «Not apples»)
Or, put the «not equal to» operator in logical_test and text to return in value_if_true:
=IF(A2<>«apples», «Not apples», «»)
Either way, the formula will produce this result: 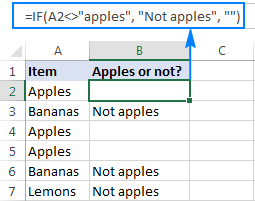
If cell contains text: case-sensitive formula
To force your formula to distinguish between uppercase and lowercase characters, use the EXACT function that checks whether two text strings are exactly equal, including the letter case:
=IF(EXACT(A2,»APPLES»), «Yes», «»)
You can also input the model text string in some cell (say in C1), fix the cell reference with the $ sign ($C$1), and compare the target cell with that cell:
=IF(EXACT(A2,$C$1), «Yes», «») 
If cell contains specific text string (partial match)
We have finished with trivial tasks and move on to more challenging and interesting ones 🙂 In this example, it takes three different functions to find out whether a given character or substring is part of the cell contents:
Working from the inside out, here is what the formula does:
- The SEARCH function searches for a text string, and if the string is found, returns the position of the first character, the #VALUE! error otherwise.
- The ISNUMBER function checks whether SEARCH succeeded or failed. If SEARCH has returned any number, ISNUMBER returns TRUE. If SEARCH results in an error, ISNUMBER returns FALSE.
- Finally, the IF function returns the specified value for cells that have TRUE in the logical test, an empty string («») otherwise.
And now, let’s see how this generic formula works in real-life worksheets.
If cell contains certain text, put a value in another cell
Supposing you have a list of orders in column A and you want to find orders with a specific identifier, say «A-«. The task can be accomplished with this formula:
Instead of hardcoding the string in the formula, you can input it in a separate cell (E1), the reference that cell in your formula:
For the formula to work correctly, be sure to lock the address of the cell containing the string with the $ sign (absolute cell reference). 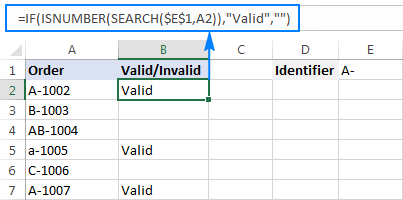
If cell contains specific text, copy it to another column
If you wish to copy the contents of the valid cells somewhere else, simply supply the address of the evaluated cell (A2) in the value_if_true argument:
The screenshot below shows the results: 
If cell contains specific text: case-sensitive formula
In both of the above examples, the formulas are case-insensitive. In situations when you work with case-sensitive data, use the FIND function instead of SEARCH to distinguish the character case.
For example, the following formula will identify only orders with the uppercase «A-» ignoring lowercase «a-«.
=IF(ISNUMBER(FIND(«A-«,A2)),»Valid»,»») 
If cell contains one of many text strings (OR logic)
To identify cells containing at least one of many things you are searching for, use one of the following formulas.
IF OR ISNUMBER SEARCH formula
The most obvious approach would be to check for each substring individually and have the OR function return TRUE in the logical test of the IF formula if at least one substring is found:
Supposing you have a list of SKUs in column A and you want to find those that include either «dress» or «skirt». You can have it done by using this formula:
=IF(OR(ISNUMBER(SEARCH(«dress»,A2)),ISNUMBER(SEARCH(«skirt»,A2))),»Valid «,»»)
The formula works pretty well for a couple of items, but it’s certainly not the way to go if you want to check for many things. In this case, a better approach would be using the SUMPRODUCT function as shown in the next example.
SUMPRODUCT ISNUMBER SEARCH formula
If you are dealing with multiple text strings, searching for each string individually would make your formula too long and difficult to read. A more elegant solution would be embedding the ISNUMBER SEARCH combination into the SUMPRODUCT function, and see if the result is greater than zero:
For example, to find out if A2 contains any of the words input in cells D2:D4, use this formula:
Alternatively, you can create a named range containing the strings to search for, or supply the words directly in the formula:
Either way, the result will be similar to this:
To make the output more user-friendly, you can nest the above formula into the IF function and return your own text instead of the TRUE/FALSE values:
=IF(SUMPRODUCT(—ISNUMBER(SEARCH($D$2:$D$4,A2)))>0, «Valid», «»)
How this formula works
At the core, you use ISNUMBER together with SEARCH as explained in the previous example. In this case, the search results are represented in the form of an array like . If a cell contains at least one of the specified substrings, there will be TRUE in the array. The double unary operator (—) coerces the TRUE / FALSE values to 1 and 0, respectively, and delivers an array like <1;0;0>. Finally, the SUMPRODUCT function adds up the numbers, and we pick out cells where the result is greater than zero.
If cell contains several strings (AND logic)
In situations when you want to find cells containing all of the specified text strings, use the already familiar ISNUMBER SEARCH combination together with IF AND:
For example, you can find SKUs containing both «dress» and «blue» with this formula:
Or, you can type the strings in separate cells and reference those cells in your formula:
=IF(AND(ISNUMBER(SEARCH($D$2,A2)),ISNUMBER(SEARCH($E$2,A2))),»Valid «,»»)
As an alternative solution, you can count the occurrences of each string and check if each count is greater than zero:
The result will be exactly like shown in the screenshot above.
How to return different results based on cell value
In case you want to compare each cell in the target column against another list of items and return a different value for each match, use one of the following approaches.
Nested IFs
The logic of the nested IF formula is as simple as this: you use a separate IF function to test each condition, and return different values depending on the results of those tests.
Supposing you have a list of items in column A and you want to have their abbreviations in column B. To have it done, use the following formula:
=IF(A2=»apple», «Ap», IF(A2=»avocado», «Av», IF(A2=»banana», «B», IF(A2=»lemon», «L», «»))))
For full details about nested IF’s syntax and logic, please see Excel nested IF — multiple conditions in a single formula.
Lookup formula
If you are looking for a more compact and better understandable formula, use the LOOKUP function with lookup and return values supplied as vertical array constants:
For accurate results, be sure to list the lookup values in alphabetical order, from A to Z.
=LOOKUP(A2,<«apple»;»avocado»;»banana»;»lemon»>,<«Ap»;»Av»;»B»;»L»>)
Compared to nested IFs, the Lookup formula has one more advantage — it understands the wildcard characters and therefore can identify partial matches.
For example, if column A contains a few sorts of bananas, you can look up «*banana*» and have the same abbreviation («B») returned for all such cells:
=LOOKUP(A2,<«apple»;»avocado»;»*banana*»;»lemon»>,<«Ap»;»Av»;»B»;»L»>)
Vlookup formula
When working with a variable data set, it may be more convenient to input a list of matches in separate cells and retrieve them by using a Vlookup formula, e.g.:
=VLOOKUP(A2, $D$2:$E$5, 2,FALSE )
This is how you check if a cell contains any value or specific text in Excel. Next week, we are going to continue looking at Excel’s If cell contains formulas and learn how to count or sum relevant cells, copy or remove entire rows containing those cells, and more. Please stay tuned!
Practice workbook
You may also be interested in
Table of contents
I have data in «column C» This data contain functions and text as well , Example C1=A1*B1, C2=123, C3=Robert
I need to set the condition in D column as to get only having function in C column, Similarly(Answer result of C1)
I need to set the condition in E column as to get only having number or text in C column(Answer result of C2 and C3
Hope you are clear about the illusturtion and seeking your kind help.
Hi,
I need to find the text in list of data which contain specific text to return a specific value and am trying to use IF function with combinations of AND and ISNUMBER, SEARCH but it does not return expected result. can you teach me how can I solve this pls?
Hi!
Your information is not enough to help. I don’t have your data and I don’t know what kind of result you want to have.
What to do if the «IF» command overwrites cells?
For example, for participant ID N840, age 24 is needed. I am using =IF(A2=»N840″, «24», «»), and it works well.
However, for a different participant, ID N860, the age needs to be 26. When writing the command, it overwrites the previous one, leaving it blank.
Important to mention that I have multiple data from each participant (longitudinal data).
Thank you very much.
Hi!
I don’t really understand what your problem is. Perhaps this article will be helpful to you: How to copy formula in Excel with or without changing references. If this does not help, explain the problem in detail.
Thank you for your prompt response. I will try and explain it thoroughly:
I have 20 participants (each has an ID code, e,g., N840), that filled out the same questionnaire over time (meaning, for each participant, I have roughly 16 responses, that is 16 excel rows). The particiapnts filled in their demographic data in a different questionnaire.
I want to assign each participant his age across all of his responses. I am doing the following:
For example, the data for participant N840 is located in excel rows 2, 4, 9, and so on. I am using the following command to enter his age across all rows: IF(B2=»N840″, «24», «»). It works and fills the column where needed (e.g., rows 2, 9) at the age of 24.
However, when I create a formula for the next participant (A840) in the adjacent row, i.e., IF(B3=»A840″, «25», «»), it deletes the age data for the previous participants.
I hope it is more clear now.
What can/should I do differently?
Create a table with 2 columns: ID code and age. You can get the age of each participant from this table using the VLOOKUP function. For example,
A1 — participant ID code
For more instructions and examples, see this article: Excel VLOOKUP function tutorial with formula examples.
I hope it’ll be helpful. If something is still unclear, please feel free to ask.
I’m trying to find the best formula for my scenario,
I need to search cell B2 — if it contains one word and contains one cell, then result another cell.
Currently, the below formula works
=IF(AND(ISNUMBER(SEARCH(«H-Type»,B2)),ISNUMBER(SEARCH($AW$2,B2))),$AZ$2,»»)
I need to add, if this is false, then continue searching for results with alternative options
Like (SEARCH(«P Type»,B2)),ISNUMBER(SEARCH($AW$3,B80))),$AZ$3,»») and continue until result is found
Sample/search options for B2:B1840 fields — maybe 30 different text options like «H-Type» or «P-Type»
H-TypeВ® (18″/450mm) X with X and X
P-Type (90″/2200mm) X with X and X
Sample options for AW2:AW24 cells
12″
18″
90″ etc
Results — Table(called Sizes) between AZ2:BD24 depending on result of text option
Example. If «H-Type» then result within AZ:2AZ24, if «P-Type» then result within BB2:BB24 etc
Actual value of result will be single numbers between 2 — 20
So, I need to check cell B2 contains «H-Type» and AW2, if yes show value in AZ2, if no check if B2 contains «H-Type» and AW3, if yes show value AZ3, if no continue until a match is found. There should always be a match to one of the combinations between each text and cell option.
or
If B2 contains «H-Type» and AW2 then VLOOKUP(B2,Sizes,4,FALSE))
If B2 contains «P-Type» and AW2 then VLOOKUP(B2,Sizes,6,FALSE))
I hope that all makes sense,
I think this will be way to many conditions for one formula, is this formula even possible?
Hello!
I recommend using the IFS function instead of the IF function for many alternative searches. For more information, read this article: The new Excel IFS function instead of multiple IF.
For example, try this formula:
=IFS(AND(ISNUMBER(SEARCH(«H-Type»,B2)),ISNUMBER(SEARCH($AW$2,B2))),$AZ$2, AND(ISNUMBER(SEARCH(«P Type»,B2)),ISNUMBER(SEARCH($AW$3,B80))),$AZ$3)
I hope my advice will help you solve your task.
I am working on a running document. I am attempting to create a formula that will subtract from two cells IF text or a number is present in a different cell. For example if text or a number is present in V3 or U3, then perform E3-D3. My formula looks like:
But it does not work.
Hello!
The ISTEXT function only checks the text in the cell, not the number. Try ISBLANK function.
Hello, I need a help in «improv»ing a formula.
I have something like this in an if: IF(OR(C13=»Closed»,C13=»Dropped»,C13=»Suspended»), ##DoThis##, ##DoThat## )
Can I rewrite it in a manner where I need to type C13 only once? like..
IF(SOMEFUNCTION(C13,»Closed»,»Dropped»,»Suspended»), ##DoThis##, ##DoThat## )
Reason being, there may be another string that might have to be checked for C13, and I am too lazy to type in C13 again ! 🙂
I am aware that I can probably write it like:
IF(ISNUMBER(FIND(C13,»Closed»&Dropped»&»Suspended»)), ##DoThis##, ##DoThat## )
But, is this the only option?
Thank you very much.
Hello!
Instead of a formula
OR(C13=»Closed»,C13=»Dropped»,C13=»Suspended»)
use
OR(C13=<«Closed»,»Dropped»,»Suspended»>)
I am trying to add this function; where a particular range of numbers results in a specific text response
for example:
scores in one column within the following ranges (98) will result the following descriptors in the adjacent column (exceptionally low, below average, low average, average, high average, above average, exceptionally high).
how do i write out a command?
Hi!
You can learn more about multiple IF conditions in Excel in this article on our blog: Nested IF in Excel – formula with multiple conditions.
Excellent!
Thank you!!
Please help provide the formula if a range of cells contain the letters BR, then I would like the sum of another range of cells of just containing BR to return the value, thank you.
Hello!
To find the sum of the cells by condition, try using the SUMIF function. I hope it’ll be helpful. If this is not what you wanted, please describe the problem in more detail.
Exactly what I needed thank you!
I’m currently using the below formula to extract/filter out data from a master sheet to another sheet, however this gives blank cells/rows in between which I don’t want. I tried adding VLOOKUP to the formula but unsuccessful (still noob at using LOOKUP).
May I seek your help on how to edit the formula, so that I can have a list of results without blank cells/rows in between please?
Thanks in advance!
Hello!
To get a list of values by condition, I recommend using the FILTER function
For example,
You can find the examples and detailed instructions here: Excel FILTER function — dynamic filtering with formulas
I have a text string including multiple words and I would like the return value to be different for each IF. For example Statement=send letter with word USD and CAD.If the string includes USD then abbreviate US and if CAD is found then abbreviate CA.
Hi!
To understand what you want to do, give an example of the source data and the desired result.
=IF(ISLBANK(P5),(ISNUMBER(P5), «Done», «Pending»))
I have alredy applied this formula in A5 Cell. So my A5 row is now fill with this formula value. But when my B5 cell value is blank, Then I need to blank also my A5 Cell. How can I applied that with this formula?
HI! I am wondering if you guys can help.. Doing some report for my team
Conditions if scores are from 6.42-7.41 = 5 Coins. if 7.42 — 8;49, 10 coins and if 8.50 — 300, 15 coins.. I used
B22 = 5
B23 = 10
B24 = 15
C3 is 25.53 but result still is 5. Should be 15. Not sure if there’s a mistake with my formula. Thank you.
Hi!
You can find the examples and detailed instructions here: Nested IF in Excel – formula with multiple conditions. Try this formula:
If cell G4 contains wording Baseline
Cell H19 mustn’t add 5% (Costing)
If cell G4 contains wording Project
Cell H19 must add 5% (Costing)
Hi!
You can find the answer to your question in this article: Nested IF in Excel – formula with multiple conditions.
Need formula in Col B. eg. if B2 contains state listed in D2:D8 & Name of that state should be automatically added there.
| | | |
| A | B | C |
——————————————————————————————————————————————
| | | |
| | | |
| Address | States | Total States |
| | | |
| | | |
| Los Angeles, California, United States, 91311 | California | California |
| | | |
| Santa Clarita, California, United States, 91355-5078 | California | Florida |
| | | |
| Saint Petersburg, Florida, United States, 33701 | Florida | Texas |
| | | |
| Walnut Creek, California, United States, 94596-4410 | California | XYZ |
| | | |
| Roseville, California, United States, 95661 | California | XYZ1 |
| | | |
| Lake Forest, California, United States, 92630-8870 | California | XYZ2 |
| | | |
| Houston, Texas, United States, 92660 | Texas | XYZ3 |
Hi!
Sorry, I do not fully understand the task.
Please clarify your specific problem or provide additional details to highlight exactly what you need. What result do you want to get?
Please advise a number check formula that will yield «if lesser then» in a string scenario (dimensions in a cell) to find out if any of the numbers in their position are lesser then 5.
Cell Example: 11 x 3 x 4
Cell Formula Result: false true true
Hello!
To extract all numbers from text, use a user-defined function RegExpExtract. You can find the examples and detailed instructions here: How to extract substrings in Excel using regular expressions (Regex).
I have an excel file where a cell can contain 2 languages (Arabic and English). Is there a way to highlight which of these cells in the sheet have 2 languages. Also, is there a way to further determine if the English language (word) starts at the beginning of the sentence.
The problem is that we are working on a project to create an app, some sentences should include popular english words followed by arabic words. But whenever the sentence start with english, a problem appears in our user interface. That’s why I need to determine which sentences in the cell start with and English word.
Hello!
You can determine the ANSI code of the first character in a text. The ASCII value of the lowercase alphabet is from 97 to 122. And, the ASCII value of the uppercase alphabet is from 65 to 90. To do this, use the CODE function.
See CODE function example here.
I hope my advice will help you solve your task.
Thank you so much Alexander. This helped me a lot!
Hi, need help with a formula, please:
If cell contains certain text, put a value in another cell: So that would be =IF(ISNUMBER(SEARCH(«Sub»,A2)),»Approve»,»»)
But, I would like to use such a formula to look for «Sub» in a range of cells, for example, A2:F2 (1st case scenario), and then in a different instance, to look for «Sub» in a group of cells — A2, C2, D2 and G2 (2nd case scenario).
Thank you very much in advance.
Hello!
Try using the SUM formula to get the search result in a range.
I hope it’ll be helpful.
Kind greetings and thank you very much for your kind help / response. I tried the equation that you helped provide above but it still provides a blank response, even when one of the cells contains «Sub».
In this case, I’m trying to approve the the row #3 because one of the cells from C3 to G3, in this case E3, contains the string «Sub».
A B C D E F G H
1 Alt ID Plans CovA CovB CovC CovD CovE Approval
2 101020 Pol3 Plan11 Coord2e
3 907030 Pol Sub5a Alt24
4 805050
5 778050 Plan88 Sub7d Coord2
6 232520 Sub4 ALt4 Plan6
7 357031 Plan2d Sub7e
So, I used =IF(SUM(—ISNUMBER(SEARCH(«Sub»,C3:G3))),»Approve»,»») but it still gives a blank response.
Thank you again, in advance.
Hi!
I have used your data. The formula works.
Hi, thank you very much for your kind help. I read one of your blogs on Excel ISNUMBER function with formula examples, under conditioning with SUMPRODUCT and it helped.
The equation I’m using now is =IF(SUMPRODUCT(—ISNUMBER(SEARCH(«Sub»,C3:G3))),»Approve»,»») and it is helping with what I needed to do.
Again, your very kind help is much appreciated.
Hello!
You didn’t specify this, but I’m assuming you’re working with Excel 2019 or 2016. The formula returns an array that needs to be summed. In Excel 365, you do not need to do this.
Sorry about that; and yes, I’m working with Excel 2019.
Again, I thank you.
I am new to extended formulas. I usually manage with Vlook Up and Pivots. I am trying to show value of cell B2 in cell C2, if Text in Cell A2 is specific and if not, then value in Cell C2 must reflect «0» / zero. Likewise, for Row no.s 3, 4, 5, .
Eg., A2 value is «Opening Balance», B2 value is «100» then C2 must reflect the value of Cell B2 i.e., «100». But if A2 value is NOT «Opening Balance» then C2 must reflect «0» / zero in numerical value. Please help me.
A B C D E F
Transactions Amount Opening Balance Invoice Debit Note Receipt
1 Opening Balance 100.00 100.00 0 0 0
2 Invoice 248.00 0 248.00 0 0
3 Debit Note 10.00 0 0 10.00 0
4 Receipt 238.00 0 0 0 238.00
Hello!
For your task, you can use the IF function.
IF(A2=»Opening Balance», B2, 0)
If the suggested formula doesn’t work for your case, feel free to describe it in detail.
Great information. Is it possible to put a formula in a cell that tests a different cell and places text in a 3rd cell ?
Example: Formula is in cell E1, testing cell A1 is equal to «Test», setting cell B1 equal to «Yes»
Cell B1 has other text in it until cell A1 has been changed to «Test» manually.
If, Then , Else structure but being able to specify the cells for the then and Else output.
I used this structure but can not specify a target cell
Cell B1 is =IF(ISNUMBER(SEARCH(«Test,A1)),»Yes»,»No») will set B1 to Yes or No
but wish to add target cells for results:
Formula is in cell E1 =IF(ISNUMBER(SEARCH(«Test,A1)),(«Yes»,B1),(«No»,C1)) Target cells are B1 and C1
I know how to do it in Macro but then need to run the macro. I wanted it to happen without running or adding macro.
Thanks,
Vin
Hi!
It has already been written many times in this blog that an Excel formula can only change the value of the cell in which it is written. For all other tasks, use VBA.
Hello, I would like to seek help. If a cell has a text value: then perform another formula else blank
Hi!
To check if a value is text, use the Excel IF ISTEXT formula.
I know how to count a series of keywords in Excel. I use this formula: =SUMPRODUCT(—ISNUMBER(SEARCH($CE$2:$CE$43,(G2:AP2))))
However, what would be the Excel formula if I want to count the number of keywords that exist only within +/-3 words around «risk» in the selected rows?
Consider this sentence: «Political uncertainty generates economic risk which stagnates economic activities.» If my keywords are «political», «uncertainty», «stagnates», and economic», the total number of keywords within +/- 3 words around «risk» will be 3, i.e., «uncertainty», «stagnates», and «economic». «political» will be excluded since it is out of range.
IF the cell contains numbers and characters and without numbers , how can i filter only character cells please help me
Hello!
I recommend using a custom function REGEXMATCH. You can find the examples and detailed instructions here: How to use regex to match strings in Excel. You can filter on the TRUE value that this function will return.
this function selected another word that we don’t need because the two (alphabet) first of this word are the same (ALbendazole and ALcid) any suggestions pls?
Hi!
I can’t guess which formula and which values you are using. Please describe it in detail and I will try to help.
Please help to write a formula for the below
If I update the formula in I2 cell to =IF(SEARCH(«HOSB»,H2),»PO»,»»), the result is coming correctly, but if I change it to =IF(SEARCH(«HOSB»,H2),»PO»,IF(SEARCH(«HONB»,H2),»Non PO»,IF(SEARCH(«HOCB»,H2),»Contract», IF(SEARCH(«HORB»,H2),»Retention»,»»)))) I am getting an error stating #VALUE!
Hello!
If the text is not found in the cell, the SEARCH function will return an error. Add an ISNUMBER function to your formula. In case of a successful search, it will return TRUE, in case the text is not found, it will return FALSE.
=IF(ISNUMBER(SEARCH(«HOSB»,H2)),»PO», IF(ISNUMBER(SEARCH(«HONB»,H2)),»Non PO», IF(ISNUMBER(SEARCH(«HOCB»,H2)),»Contract», IF(ISNUMBER(SEARCH(«HORB»,H2)),»Retention»,»»))))
I intend to use this formula and I got a comment «This formulate use more level of nesting than you can use in the current file formate.» How to fix this formula?
Hello!
The nested IF function has a limit. In Excel 2003 this is 7 levels, in later versions, it is 64 levels. Read more in the article: Excel nested IF statement — multiple conditions in a single formula.
Kindly help please
A have a row for the report headers and below it a a row that says it is Mandatory or optional.
How so i check if the mandatory columns have value?
Hello!
To determine the cells that have values, you can use a combination of functions NOT(ISBLANK(A1)).
Please have a look at this article — Excel formula: if cell is not blank then.
I hope it’ll be helpful.
Hi! Thanks for the response.
But how do i make it dependent on the mandatory/optional row?
For example if the following column headers are the following: name, address,mobile,birthday.( last column is the checking, row complete?)
And then on the row below , all the fields are mandatory except for the birthday.
* row complete value should be TRUE if the mandatory cells are populated.
Hi!
Combine all of these conditions in an IF function as described in this guide: Excel IF statement with multiple AND/OR conditions.
IF(AND(NOT(ISBLANK(A1)),NOT(ISBLANK(B1)),NOT(ISBLANK(C1))),TRUE,FALSE)
It would somehow look like this.
But i dont get how will the code be dependent on the second row. (By checking “Mandatory “)
Name Address Birthday Mobile Row complete?
Mandatory Mandatory Optional Mandatory
James ABC street 8171777 True
Alice Aaa streeat 10/10/1970 81666 True
Hi!
If I understand the problem correctly, you need to copy the formula to the second line and beyond.
Hi, the problem is that i need to check for row 2 as well( mandatory optional)
Starting from row 3( i need to check if there are blank values from the cells tagged as mandatory)
I actually have around 20 headers ( lets say from a1 to t1) and from a2 to t2 it says mandatory or optional.
Hi!
Use in the formula the addresses of only those cells that are mandated.
Hello,
I am trying to use a formula on a sheet with roughly 7900 rows that are constantly being added on to. I have part numbers/model numbers of different styles from different departments. Ones that are in the format of ###AAAAA* (3 numbers followed by letters of various lengths) to show in the column «1» as «INDST». I would also like the part numbers that are ####-###* (4 numbers followed by a dash and more numbers of various lengths) to show in column «1» as AERO. If the part numbers do not fit these requirements, I would like them to show as «ASSY»
Additionally,
A separate situation I Have is that there are (4) Statuses that I Have in Column «2» they are complete, Firm, Released, Stopped. I would like to have them all on the original sheet as well as separate sheets for each «Status».
Finally,
I Have due dates in Column «3» that I would like to change color from «Green» if the date has not passed, to «Red» if they are late, and I would like them to retain their color, but not update again if the job is in the «Complete», «Status» for record keeping later on.
If there is a way that I can have this continue to update when new information is added/Changed, since each day rows are added and some change statuses from «released» to «complete» or another «Status». I have basic knowledge of VBA, but not with a Data Dump of this size each day. I know there is a lot here, I would appreciate any and all help on this one as I am new to this job and am working with unfamiliar with these part numbers. I have included a small part of the data below and have started to manually put in Dpmt. names
Dpmt. / Status / Due Date / last transaction / Job Date / Job / item
INDST Complete 1/12/2021 4/12/2021 E291200-03 316BSZ-A213
AERO Complete 2/3/2021 6/25/2021 E291204-01 7200-8739-RM
AERO Complete 2/3/2021 7/19/2021 E291204-02 7200-8739-SZ
AERO Complete 2/3/2021 6/8/2021 E291204-03 7720-8740-RH
AERO Complete 2/3/2021 6/8/2021 E291204-04 7720-8740-RM
AERO Complete 2/3/2021 6/24/2021 E291205-01 7200-8741-RM
AERO Complete 2/3/2021 6/23/2021 E291205-02 7200-8741-SZ
AERO Complete 2/3/2021 6/10/2021 E291205-03 7720-8742-RH
AERO Complete 2/3/2021 6/10/2021 E291205-04 7720-8742-RM
INDST Complete 1/14/2021 3/18/2021 E291210-02 311BRK7-A335
DIGI Complete 1/14/2021 3/30/2021 E291210-03 340CRF6-A392
INDST Complete 1/18/2021 3/31/2021 E291213-01 317BRH7CAFNGJ
DIGI Complete 1/19/2021 4/6/2021 E291220-01 240CUQ6-A461
CABLE Complete 2/1/2021 4/6/2021 E291220-03 MEC-CA
Complete 1/15/2021 3/30/2021 E291224-01 241DRX7CAFJGJ
Complete 1/15/2021 3/25/2021 E291226-01 340CPP2CAFK
Complete 1/15/2021 3/31/2021 E291226-02 340CSZ3CAFK
Hello!
To automatically populate column 1 based on part numbers, you can use regular expressions. The formula will be something like this:
You can find the examples and detailed instructions here: Excel Regex: match strings using regular expressions.
I also think this article will be useful: Excel conditional formatting for dates & time.
I hope my advice will help you solve your task.
I want to use the IF function where the logical test references a cell/column that looks up a value on a separate spreadsheet. The logical test returns the value in the cell (which is the simple lookup formula) rather than returning the value that is looked up. How do I solve for this?
Hi!
Sorry, I do not fully understand the task.
The value in a cell that is looking for a value in another table is the value being looked up. Describe an example of what you want to do.
I been going crazy trying to get this formula, if you could help me that me very appreciated.
What I am trying to do is
(b1+b2)/2 if b1 or b2 aren’t entered don’t divide just give me the number that was entered in b1 or b2
Thank you in advance
Here is the article that may be helpful to you: Excel IF statement with multiple AND/OR conditions.
This should solve your task.
Thank you so much for your help it help
I need to find a formula where the number is contained within text in a different cell. For example:
Column A Column D
21 Address 21 London Road London
There are 2253 numbers which I need to find within 4955 cells, please help!
Hello!
If I understood the problem correctly, you want to extract the number from the text. We have a special tutorial on this. Please see: How to extract number from string in Excel.
Hope this is what you need.
Hi,
The only issue is this is only taking it from the first column, I would like it to look in the whole of column D to find the matching one?
Hi!
Copy the formula for each cell you want to extract numbers from. It is impossible to do this with a single Excel formula. If this is not what you wanted, please describe the problem in more detail.
I am trying to write a formula that allows me to do the following:
Column I has either USD or CDN dollars,
If I has USD then take Colum G Total price and times it by currency rate listed in T2 or the rate 1.20
Hi!
If I understand your task correctly, the following formula should work for you:
That was perfect — thank you so much I tried over 8 different variances of IF / OR and AND trying to get this to work. Your the kindest, thank you.
Thank you so much, that worked. So kind of you.
Greetings, I’m trying to do the same as Cecile and Rasit, add some categories to my checking account info.
I have one table named “Raw” that contains the raw data from my checking account. On a second tab (in the same file), I created another table named “IDtranslate”. I want to search for key words in the Raw Description and bring back a Short Description as a new column in my Raw table.
This formula seems really close to what I need:
=IF(SUMPRODUCT(
—ISNUMBER(SEARCH(IDtranslate[search text],[@Description],1)))=0,
[@Description],
«found»)
Keep an eye on that value-if-false, “found” because that is the problem. The formula is in the “Short Description” column of my Raw table.
Here is a sample of my Raw table (I think if you copy and paste into a blank Excel table, it will parse itself out correctly):
Description Short Description
Withdrawal POS #759507, MEMO: LOWE’S #2681 630 W NFIELD DR BROWNSBURGCard found
Withdrawal POS #8886, MEMO: Wal-Mart Super Center 2786 WAL-SAMS AVONINCard found
Withdrawal Debit Card MASTERCARD DEBIT, MEMO: SUN CLEANERS AVON INDate 12/18/21 Withdrawal Debit Card MASTERCARD DEBIT, MEMO: SUN CLEANERS AVON INDate 12/18/21
Withdrawal Transfer To Loan 0001 found
Withdrawal ACH VONAGE AMERICA, MEMO: ID: CO: VONAGE AMERICAEntry Class Code: WEBACH Trace Number: Withdrawal ACH VONAGE AMERICA, MEMO: ID: CO: VONAGE AMERICAEntry Class Code: WEBACH Trace Number:
Withdrawal ACH BRIGHT HOUSE NET, MEMO: ID: CO: BRIGHT HOUSE NETEntry Class Code: TELACH Trace Number: found
Withdrawal Bill Payment #91, MEMO: AMAZON.COM3 SEATTLE WACard 5967 found
Withdrawal Debit Card MASTERCARD DEBIT, MEMO: ALDI 4405 AVON INDate 12/19/21 found
Here is a sample of my IDtranslate table:
search text ID category
aldi Aldi grocery
amazon Amazon Amazon
amica Amica insurance
bright house Bright House utilities
loan 0001 car loan car loan
lowe’s Lowe’s Home maint and improve
meijer Meijer grocery
mnrd Menards Home maint and improve
panda express Panda Express restaurant
paypal PayPal PayPal
vectren Vectren utilities
wal-m Wal-Mart grocery
What I want to do is replace the “found” term in my formula with the correct value from the “ID” column of my IDtranslate table. The very first line in the Raw table where the “search text” lowe’s was correctly found needs to bring back “Lowe’s” from the ID column.
I’ve tried replacing the “found” term with variations on IDtranslate[ID] (with and without @ tossed in there), but I keep getting spills or other errors.
If I can get that Short Description formula to work, then adding a category column to my Raw table with a vlookup will be easy.
Hello!
If I understand your task correctly, the following formula should work for you:
Column E — ID
Column D — search text
Column A — Description
Hope this is what you need.
Yes. That works. I’m glad to see you used MATCH. I had played with SWITCH a little bit but I failed at that. Makes feel like I sort of had the right idea!
I am using excel to convert manual testing scenario sheets to automated xml files to test the Covid vaccine schedule and ensure our vaccine forecaster is functioning properly with the new rules. I need to find out if a formula within a cell is calling the DOB or the date of the last vaccine for the forecast and then use that to fill in the test description so I can more easily spot patterns in what causes unexpected forecasting returns. Basically I need a formula that says IF the formula in GN2 (earliest forecast date) contains a reference to E2 (DOB) then True else false. Is there anything that can do that for me?
Hello!
I recommend using the FORMULATEXT function. It will extract the formula from the desired cell and write it down as text. Then apply the SEARCH function
I hope my advice will help you solve your task.
Hello,
I am trying to figure out a formula that will tell me if one cell partially contains the same info as another cell.
Example:
If A2 has «PleaseHelpMe» and B2 has «Please»
I want a formula that will do the following IF A2 contains B2 = «yes» or «no»
Hopefully that makes sense.
Hello!
The formula below will do the trick for you:
Alexander,
You are awesome! Thank you, this will help out tremendously on a project I am working on.
Hello! I have a large spreadsheet (300k rows) with clients details, unfortunately the data is from a form where people were simply asked to enter their City & Country. So they may have entered Christchurch NZ, or Auckland New Zealand, or Los Angeles USA etc etc
We now wish to be able to add a new column that specifies the country ONLY for each client.
What is the best approach for this?
Ideally we would like to be able to have one formula that can search for multiple countries, so for example, if cell A2 contains «NZ» OR «New Zealand» the value in the new column shows as = New Zealand, if the A2 contains «United States» or «US» or «USA» or «America» the value in the new column shows as = USA. everything I have tried so far says it is too long, so I assume I need to work out how to use Vlookup? Is this what it will do!?
Obviously there is a huge array of possibilities, is it possible to have SO many variables? Thank you!
Hello!
You will be looking for a piece of text in a cell. Therefore VLOOKUP cannot be used here.
Try this formula:
Column F — correct country names (e.g. New Zeland)
Column E — arbitrary country names (e.g. NZ)
Column A is your data (e.g. Christchurch NZ).
I hope I answered your question. If something is still unclear, please feel free to ask.
Thank you. your formula assisted me in resolving my pain area.
I have a chart with 2 columns, 1 column — Month 2nd column — Amounts
how do I create a formula that pulls out or subtract out the amounts for a certain month.
EXAMPLE: February amount needs to be subtracted from Jan, Mar, April.
January 150
February 200
March 500
April 2000
I know to sum up everything and then subtract, but I don’t know how to create the formula to do this on its own.
Hello!
If I understand your task correctly, the following formula should work for you:
If this is not what you wanted, please describe the problem in more detail.
Hello,
I would like to match 3 cells in two separate tabs (same file), cells A (tab 1), and cells B & C (tab 2).
Cells A & C are a string of words. Cell B is one word.
If one of the words in cell C is found in cell A, then the formula returns cell B.
I’m going through a bank statement and doing some budgeting based on categories I’ve created.
For example:
1/ Tab 2: Category «Utilities» (cell B) = Water, Council, BT (cell C)
2/ Tab 1 (bank statement) (cell A): DIRECT DEBIT PAYMENT TO WATER REF 400000214, MANDATE NO 0125
I haven’t been able to work out the formula to use to bring back the value of cell B in a new column added to the statement (tab 1).
Might you be able to help please?
Many thanks,
Cecile
Hello!
To search for a word in cell A, you must first split text in cell C into individual words. This cannot be done with one formula.
Thanks for your feedback. I was hoping for a shortcut, never mind!
Once I’ve split the text, shall I then use the following formula:
=IF(SUMPRODUCT(—ISNUMBER(SEARCH(Tab2CAtegoryList!$a$2:$a10,Tab1Statement!C2))),»categoryName1″,»No»)
Hello!
Yes, you can use something like this.
IFS function can be used to choose from several categories
I have an incident where Students are graded in a subject per week from week one to week 16. where each week is in its own column from Column B to Column P. where I grade each student with words «Passed» and «Excelled». I’m crediting their overall performance in another sheet which fetches from my primary sheet and I would like help with an excel function that searches for a word «excelled» in any week from week one to 16 and returns «promoted» if it finds the word «excelled» any where. Thanks!
Hello!
To search for values in the desired line, I recommend using such a formula:
N1 — name.
If the formula returns the number more than 0, then the desired word is found for this student.
I hope it’ll be helpful.
in excel want a cell contains formula should remain as it is if changes made manually in the same cell.
for example Customer A 50 (formulated cell)
Manual changes done is the count cell as 40
If I selecect customer B from drop down the formulated cell should remain same
Is there any possibility to do this
Hi!
Based on your description, it is hard to completely understand your task. Perhaps this article will be useful to you: How to lock and hide formulas in Excel
I.e. I have cell K2 containing 2 different categories (OWN & LEASE). If cell K2 is «OWN» I want to add values from cell P2+R2+S2 or if cell K2 is «LEASE» then I only want to add values from Q2
Hello!
Please have a look at this article — Excel IF statement with nested IF formulas
The formula below will do the trick for you:
my column A contains the following formula:
=INDIRECT(«‘»&$D$2&»‘!»&Parameters!N$2&$C22)
The formula gets values from another tab based on certain parameters.
Using conditional formatting I want to make sure the indirect formula exists in all the cells and no one has tempered with the formula. Is there a way to conditional format the column A to highlight cells using the Indirect formula?
Thanks
Hello!
It is very difficult to understand a formula that contains unique references to your workbook worksheets. For the same reason, I cannot check her work.
I recommend using the FORMULATEXT function. It will extract the formula from the desired cell and write it down as text. You can compare this text with your formula if you also write it as text.
Hi there, hoping I didn’t miss this explained above or in the comments but here’s what i’m trying to figure out:
I have a list of titles in multiple rows of column I (Ex. I2 contains Associate, Manager, Senior Manager, Vice President. I3 contains Associate, Senior Manager, Vice President).
I am using the following formula to separate each title into separate columns for each Row, if it is listed in «I» : =IF(ISNUMBER(SEARCH(«Associate»,I2)),»Associate») but I’m finding that when using the formula for Manager it is giving me a false positive because «Senior Manager» contains the word «Manager» (is should result in «FALSE»).
Basically, is there a way to add an exclusion for the word «senior» in the formula?
Hello Meghan!
If I understand your task correctly, the following formula should work for you:
=IF(ISNUMBER(SEARCH(«Manager»,I3)), IF(ISNUMBER(SEARCH(«Senior Manager»,I3)),FALSE,»Associate»))
I hope this will help
Hi, upon some extensive research I couldn’t find any answer to my problem. Here it is. Every month, I breakdown my transactions (from bank statements) according to their nature such as food, shopping and entertainment. So I prepared a key word mapping with natures as follows:
Column A — Column B
— Walmart — shopping
— Netlix — entertainment
— McDonalds — food
in two column in excel (list is pretty long, examples are simplified). Each transaction records includes many words and details of the transaction. What I want is, if a transaction includes the key word of **NETFLIX**, I need to bring word **ENTERTAINMENT** as nature next to the transaction column in excel. Example: if transaction is «*. June charge of **NETFLIX** obtained from credit card 12345. *» the key word **NETFLIX** is included in the transaction details, then bring **ENTERTAINMENT**. Had I kept my list short, I would have done it with =if(isnumber(search(. formula but my list is looong.
PS. Just extracting out the key word next to the transaction columnn would be fine, too. As the rest can be done by Vlookup.
I need your help.
Hello,
I have a table in which I’m trying to match cities to markets. For example if I have a certain «City Name» in column G, I want a certain «Area name» in column J. I have tried all sorts of variations on this formula but am still a beginner and none of them seem to work.
Noting that there would me multiple cities in column G to match the same area in column J.
Any bit of help would be much appreciated. Thank you!
Hi, Please can someone assist with a formula that checks 2 separate columns and if the text is an exact match then it must return a a text from the separate column and also a value to the correct column.
-3.1441E-07×5
+ 9.9711E-05×4
— 1.2506E-02×3
+ 7.4496E-01×2
— 1.4013E+01x
+ 8.0642E+01
I am trying to use =IF(ISNUMBER(SEARCH(«x»,A1)), «LEFT(A1,FIND(«x»,A1)-1″,»A1″) formula to look at each set of data and see it there is an «x» in the data string. If there is, I need to delete everything on the left of the «x», including the «x». However, if there is no ‘x’ I need the formula to sinply copy the data string as is, to the next cell. I may not have everthing just right but I now that the ISNUMBER(SEARCH is correct, I get TRUE, FALSE as I should. I have not been able to pair the formula with the rest, due to excel assuming that the «x» in the Left/Find statement is supposed to be a «*». Is there a way around this?
Thank you
HI, I need help with totaling up a number meeting a certain percent and the ablity to excluding any zeros. I can do the countif to obtain the percentage that achieves the required percent but I don’t know how to exclude the zeros.
example: % achieving 80% w/o «0»
100
85
0
80
80
0
I have a budgeting document that reflects a few sub-budgets. I want there to be an overall balance column (G) and then 3 sub-budgets (I/J/K). I’d like a formula in I/J/K that states the following:
If column B includes the following partial text xxx (the budget indicator code), then subtract F from the row above it. (F is the amount spent).
The column B will include things like TS1, TS2, TS3 or HS1, HS2, HS3. (The TS and HS are the partial texts I want it to look for — with columns I and J being the TS and HS balance columns.)
Hi , I have a list of products with the cost for each product is written in the adjacent cell . what I want is that when I type the name of the product in another worksheet , the value of the cost appears automatically . Can anybody please help me to find the exact equation for that ? thanks in advance
Hello
Is there a way of using the below formula, but rather than have it search for the specific text only within a cell, it can search a sentence containing «apple» or «banana» etc then return the value based on the sentence content? I need the formula to be able to search for multiple fruits and return the value in another cell depending on what fruit it found within the sentence.
For example, cell A1 contains the sentence, «Mr Smith ate an apple».
cell B1 should then return Apple. However, if cell A1 contained, «Mr Smith ate a banana», cell B2 should return «Banana».
=IF(A2=»apple», «Ap», IF(A2=»avocado», «Av», IF(A2=»banana», «B», IF(A2=»lemon», «L», «»))))
Hope this makes sense!
COUNTIF with wildcards in the criteria works a treat:
=IF(COUNTIF(A2, «*apple*»)>0, «Ap», IF(COUNTIF(A2, «*avocado*»)>0, «Av», IF(COUNTIF(A2, «*banana*»)>0, «B», IF(COUNTIF(A2, «*lemon*»)>0, «L», «»))))
Thanks so much! Worked perfectly.
what would I use in the formula to lookup if a cell has text or number? (replacing the ISNUMBER) ISTEXT will not work as the cell can contain text or a number.
=IFERROR(IF(B17=»»,»»,IF(ISNUMBER(INDEX(T_E,MATCH(I_E,L_E,0),MATCH(«ACT «&B17&» DT»,L_H,0))),»R»,CHAR(163))),»»)
In your MATCH formula, what is the T_E , I_E and L_E? I believe that should be a range, but what range is it referring to?
Hello,
I have numbers on Column A1 that I need B1 to return with a name if the number matches
For example
A1 is 118 and B1 needs to be Chad
A1 is 132 and B1 needs to be Mike
A1 is 109 and B1 needs to be Tuan
A1 is 110 and B1 needs to be Kevin
A1 is 115 and B1 needs to be Carlos
A1 is 105 and B1 needs to be Mark
A1 is 107 and B1 needs to be Curtis
and so on, I have been fighting this all afternoon.
Use VLOOKUP formula
hi,
I came across an interesting problem need help to solve.
I have some text in Column A ( SKU ) and text to be searched in Column C ( Contains ), I need to search in SKU ( Column A) if any of the text listed in Contains ( Column C) need to insert value of Contains in Column B ( Print contains ) if none of the values in Contains ( Column C) is part of SKU ( Column A )then need to print No.
Expected result as below sample.
A B C
SKU Print contains Contains
— —————- ————
Dress-Blue-S dress dress
Tshirt-White-XL NO skrit
Skirt-Pink-XS skrit jeans
Skirt-Yellow-L NO
Tshirt-Black-M NO
Skrit-Yellow-L skrit
Jeans-Blue-XS jeans
Dress-White-S dress
Thanks in advance.
Hi, i found this platform very useful in my daily work. Kudos to the guys managing this site.
I came across a problem that I am unable to find solutions or rather i might not know how to search the problem.
I have 2 workbooks(Report and Checklist)
In Report I have 2 columns, Item, Person
In Checklist I have Columns for Items. (5 Items, Apple, Grapes, Banana, HoneyDew and Orange), I have rows for Adam, John and Tom
In the Report Workbook. It shows this (the pipe symbol is to separate the columns)
Item | Person
Apple | Tom
Apple | Adam
Orange | Adam
Orange | JOHN
.
Expected outcome (In Checklist Workbook)
I want to match in the column of Adam and Apple to show as «Yes» and so forth.
Thanks in advance
Hi, i need to find the amounts (column B) through finding the partial match (A2)to the long text (c2) and display the appropriate amount (column D).
LIST AMOUNTS LONG TEXT AMOUNT
HJA13784 ? abcd-HJA17561 09 082019 1,000,000
HJB02731 ? qwertyu-HJA13784 2019 08 2,500,000
HJA17561 ? plantferqfas sdsd ,HJA13784 3,000,000
SE18120347 ? asdfg sdg-SE10007894 4,000,000
Please help me on this? Thanks!
I have an order sheet containing, amongst other things, a description column and a value column. I need to put a comment such as «authorisation needed» in the description column when a value entered in the value column, in the corresponding line, is over ВЈ500.
I have tried conditional formatting and data validation but cannot get them to work together!
thinking I need some sort of «IF» formula but not well up on writing formulae.
any ideas would be appreciated — thanks
hi
I want to find if the cell contains NZ and then have the 3 numbers after the NZ as the result.
Example in cell D2 is DOL1003194 NZ101-05 in cell F2 I need the result to be 101
cell D3 is VOL10402 NZ102-077 in cell F3 I need the result to be 102
cell D4 is 51151317618 NZ112 in cell F4 I need the result to be 112
Be grateful for help
This is realy good if you have for example car models and you need to know what car it is
=IF(ISNUMBER(SEARCH(«GO»;A1));»MINI VAN»;IF(ISNUMBER(SEARCH(«YE»;A1));»Bus»;IF(ISNUMBER(SEARCH(«L»;A1));»Luksery line»;»other»)))))
and you can extend it as fares you need + it can have nr. of what year it was realised like you have L1 L2 L32 L13 L62 and its not important what nr. it is
if a cell contains 12 Digits, then I want it to return specific text.
Example:- If A2 contains 12 Digits then, B2 should say «Good».
Can you help?
I need a single formula that will say if there is a value in cell B1 then show 316, however if there is a value in C1 then show me 5000. I can get a formula that is on separate lines however, cannot get the formula in a single cell.
1 2
A Meter Number Amount
B 10HD00548 316
C 10HD00548 5000
The 15 or 19 should match the length of the text sting you want to return.
Found this very helpful — thanks
Is the following possible and if so what formula would I use to pull this off?
— Column A has rows of Summary data from problem tickets which will contain the problem ticket ID and other text.
— The problem ID will always be 15 characters in length
— The format of the Problem ID is USPM followed by the number for example USPM12345678911
Is there a formula that will look at for example cell A2 for *USPM* and return everything within the * * IN CELL b2? For example A2= USPM12345678911 the formula looks at A2 to see if it contains USPM and if it does it returns USPM and the next 11 charters to its right.
Robert — You are my hero. Thanks so much. This worked like a charm 🙂
Hi! I am need help building a formula. I have a spreadsheet to be filled in with data. Account codes are across the top. I trying to find a formula string that will recognize which cell across has any text, then return the account number at the heading of column. Not sure if that explanation makes sense. I’m sure there has to be a formula to avoid doing this manually.
«which is found in B4» sorry for typo, I mean B2
Help, please! I need a solution
Problem: B2 contains «IT2». In B7 I want to be shown that number which is found in B4, so B7 should contain «2». What is the correct logical formula?
So again: if a cell (B2) contains a number, show in another cell (B7) THAT number.
Good morning
What i am trying to achieve is to count the number of full stops in a cell and return a number based on that, i.e if i have 1 full stop then it will return a 1 and if it has 3 full stops then it will return a 3, it may very well be that there are up to 10 full stops in a cell. The formula from your examples i am using is =IF(ISNUMBER(SEARCH($C$1,A1)),»1″,»»)
This works great where C1 contains a full stop
I Have a column, M, named «Qualifications». It contains different strings of Academic qualification data. But I just need to pick the specific qualification. E.g If the string reads » Masters of Education», I just need «Masters» If it reads «Certificate of Secondary Education», I need KCSE, If it reads «Bachelors degree in Medicine», I just need «Bachelors».
Tried using the formula below but didn’t work. PLease HELP
Teddy:
Wildcards can be used in some functions, but not in others. If you need to use the * in the formula you’ll need to use VLOOKUP or an INDEX/MATCH formula.
Here’s how to write a nested IF statement for the samples you provided:
=IF(A74=»Doctor»,»PHD», IF(A74=»Master»,»Masters»,IF(A74=»Bachelor»,»Bachelors», IF(A74=»Secondary»,»KCSE», IF(A74=»Diploma»,»KCSE», IF(A74=»CSE»,»KCSE», IF(A74=»EACE»,»KCSE», IF(A74=»Primary»,»CPE», IF(A74=»N/A»,»N/A»)))))))))
You can use this as the basis for a huge IF/OR statement, but it would get crazy long.
Read the VLOOKUP or INDEX/MATCH articles here on AbleBits and see if that helps.
I have two data tables with multiple row and column data. in table 1, i have alphanumeric code and dates while in table 2 i have similar alphanumeric code. i wanted to search the table 2 for any part of the alphanumeric code from table 1 and on locating the same, fetching me the date againt the said code.
Rajat:
Do you have sample data from each table you can post here? It’s easier to try and help if I can see what you’re working with.
Your suggestion on how to handle a cell that contains a specific string and do a partial match using combination of SEARCH, ISNUMBER and IF works like a charm! For example, my raw data input string in cell one is Apple, Ball, Cat, Dog and cell two is Apple, Dog. etc. etc. So I listed four separated columns in my modified data to store the results (1 or 0) if Apple, Ball, Cat or Dog is present or not in the string. I then reference the columns as tables and use a sumif to report on the respective tables. Works nicely. However I would like to pivot on the modified data and I want ONE field, not four. I would like one field showing table of Apple, Ball, Cat, Dog, Apple and Dog. One field name to be used by pivot table with six entries. How would I take the separated string results and put them back into a table so I can use a pivot table on that single table name?
I scrolled thru your samples but did not find a match for what I’m really trying to accomplish
Column A contain a scroll option box
If Scroll option in cell A1 matches cell J3-J6 then B1=Good
If Scroll option in cell A1 matches cell J7-J12 then B1=Bad
Hi, Mind appears simply, however i have tried several funtions to know avail,HELP
What i am trying to do is,
DATE OF APPOINTMENT DATE DUE
so todays date, then in date due, i want the date to show 90 days.
Hello,
For me to understand the problem better, please send me a small sample workbook with your source data and the result you expect to get to support@ablebits.com. Please don’t worry if you have confidential information there, we never disclose the data we get from our customers and delete it as soon as the problem is resolved.
Please also don’t forget to include the link to this comment into your email.
I’ll look into your task and try to help.
Copyright © 2003 – 2023 Office Data Apps sp. z o.o. All rights reserved.
Microsoft and the Office logos are trademarks or registered trademarks of Microsoft Corporation. Google Chrome is a trademark of Google LLC.
Источник
I have an Excel sheet like this:
ID | Relations
----+----------------
1 | ,
2 | ,
3 | ,1,
4 | ,1,2,
5 | ,2,
6 | ,3,
7 | ,1,2,4,
8 | ,1,2,4,5,6,
9 | ,2,4,5,1,
I want to count Relations as Related Count column — that checks if finding ,ID, in Relations is true — with a formula to achieve a result like this:
ID | Relations | Related Count
----+---------------+----------------
1 | , | 5 '>> related in: 3,4,7,8,9
2 | , | 5 '>> related in: 4,5,7,8,9
3 | ,1, | 1 '>> related in: 6
4 | ,1,2, | 3 '>> related in: 7,8,9
5 | ,2, | 2 '>> related in: 8,9
6 | ,3, | 1 '>> related in: 8
7 | ,1,2,4, | 0
8 | ,1,2,4,5,6, | 0
9 | ,2,4,5,1, | 0
Edit:
I know how to use countif() function, Please help me in finding a formula for Related Count column.
Thanks in advance.
You can use the following methods to count cells in Excel that contain specific text:
Method 1: Count Cells that Contain One Specific Text
=COUNTIF(A2:A13, "*text*")
This formula will count the number of cells in the range A2:A13 that contain “text” in the cell.
Method 2: Count Cells that Contain One of Several Text
=SUM(COUNTIF(A2:A13,{"*text1","*text2*","*text3*"}))
This formula will count the number of cells in the range A2:A13 that contain “text1”, “text2”, or “text3” in the cell.
The following examples show how to use each method in practice with the following dataset in Excel:
Example 1: Count Cells that Contain One Specific Text
We can use the following formula to count the values in the Team column that contain “avs” in the name:
=COUNTIF(A2:A13, "*avs*")
The following screenshot shows how to use this formula in practice:
We can see that a total of 4 cells in the Team column contain “avs” in the name.
Example 2: Count Cells that Contain One of Several Text
We can use the following formula to count the number of cells in the Team column that contain “avs”, “urs”, or “ockets” in the name:
=SUM(COUNTIF(A2:A13,{"*avs","*urs*","*ockets*"}))
The following screenshot shows how to use this formula in practice:
We can see that a total of 7 cells in the Team column contain “avs”, “urs”, or “ockets” in the name.
Additional Resources
The following tutorials explain how to perform other common tasks in Excel:
Excel: How to Delete Rows with Specific Text
Excel: How to Check if Cell Contains Partial Text
Excel: How to Check if Cell Contains Text from List
=COUNTIF(A2:A7,«*apple*») // criteria within formula
=COUNTIF(A:A,«*»&C6&«*») // criteria as a cell reference
A2:A7 & A:A = ranges
Check below for a detailed explanation with pictures and how to use formulas in Excel and Google Sheets.
Count if cells contain a specific text in Excel
Count if cells contain a specific text in Excel
How to count if cells contain a specific text in Excel?
COUNT IF CELLS CONTAIN A SPECIFIC TEXT — EXCEL FORMULA AND EXAMPLE
COUNT IF CELLS CONTAIN A SPECIFIC TEXT — EXCEL FORMULA AND EXAMPLE
-
=COUNTIF(A2:A7,«*apple*») // criteria within formula
-
=COUNTIF(A:A,«*»&C6&«*») // criteria as a cell reference
-
A2:A6 = data range
-
«*apple*» = criteria
-
Wildcard: The * character allows for any number (including zero) of other characters to take its place.
💡 In this example, it’s used to find all cells that include the text «apple». This search is not case-sensitive, so «apple» is considered the same as «Apple» or «APPLE».
Count if cells contain a specific text in Google Sheets
Count if cells contain a specific text in Google Sheets
How to count if cells contain specific text in Google Sheets?
COUNT IF CELLS CONTAIN A SPECIFIC TEXT — GOOGLE SHEETS FORMULA AND EXAMPLE
COUNT IF CELLS CONTAIN A SPECIFIC TEXT — GOOGLE SHEETS FORMULA AND EXAMPLE
-
=COUNTIF(A2:A7,«*apple*») // criteria within formula
-
=COUNTIF(A:A,«*»&C6&«*») // criteria as a cell reference
-
A2:A6 = data range
-
«*apple*» = criteria
-
Wildcard: The * character allows for any number (including zero) of other characters to take its place.
💡 In this example, it’s used to find all cells that include the text «apple». This search is not case-sensitive, so «apple» is considered the same as «Apple» or «APPLE».
Other useful «COUNT FUNCTIONS: TEXT BASED CRITERIA» formulas in Excel and Google Sheets
- Count cells in the column that have the same first five characters
- Count cells over 10 characters
- Count cells that are not blank
- Count cells that begin with a specific text
- Count cells that contain a specific text and ignore blank
- Count cells that contain errors
- Count if cells start with a specific text
- Count if cells end with a specific text
- Count the number of words in a cell
- Count the number of cells that have more than 5 characters words
- Count the number of occurrences of a text string in a range
- Count words in a range of cells and columns
- COUNTIF based on multiple criteria
Others Formulas
- Sum by month
- SUMIF cells if contains part of a text string
- Sum total sales based on quantity & price
- Combine date and time
- Convert 1-12 to month name
- Dynamic current date and time
- Count blank cell
- Count cell between two values
- Combine two or more cell
- Extract left before first space
- Extract the nth words in a text string
- Flip the first and last name
- SUMIF formulas and example
- SUMIFS formulas and example
- COUNTIF formulas and example
- IF formulas and example
- TEXT formulas and example
- CONVERT formulas and example
- Change the negative number to zero
- Change negative to positive numbers
- Calculate percentage changes for containing zero or negative values
Date and time functions
- Convert date to text
- Convert time to text
- Convert weekday string to number
- Combine two or more cells with a line break
- Combine two or more cells and transpose
Number based criteria
- Count cell between two values
- Count number of days between dates
Extract functions
- Get text between colons
- Transpose column to row
- Transpose row to column
Coming | Subscribe here for the custom Excel/Sheets formulas E-book (PDF) >
Google Sites
Report abuse
Watch Video – How to Count Cells that Contain Text Strings
Counting is one of the most common tasks people do in Excel. It’s one of the metric that is often used to summarize the data. For example, count sales done by Bob, or sales more than 500K or quantity of Product X sold.
Excel has a variety of count functions, and in most cases, these inbuilt Excel functions would suffice. Below are the count functions in Excel:
- COUNT – To count the number of cells that have numbers in it.
- COUNTA – To count the number of cells that are not empty.
- COUNTBLANK – To count blank cell.
- COUNTIF/COUNTIFS – To count cells when the specified criteria are met.
There may sometimes be situations where you need to create a combination of functions to get the counting done in Excel.
One such case is to count cells that contain text strings.
Count Cells that Contain Text in Excel
Text values can come in many forms. It could be:
- Text String
- Text Strings or Alphanumeric characters. Example – Trump Excel or Trump Excel 123.
- Empty String
- A cell that looks blank but contains =”” or ‘ (if you just type an apostrophe in a cell, it looks blank).
- Logical Values
- Example – TRUE and FALSE.
- Special characters
- Example – @, !, $ %.
Have a look at the data set shown below:
It has all the combinations of text, numbers, blank, special characters, and logical values.
To count cells that contain text values, we will use the wildcard characters:
- Asterisk (*): An asterisk represents any number of characters in excel. For example, ex* could mean excel, excels, example, expert, etc.
- Question Mark (?): A question mark represents one single character. For example, Tr?mp could mean Trump or Tramp.
- Tilde (~): To identify wildcard characters in a string.
See Also: Examples of using Wildcard Characters in Excel.
Now let’s create formulas to count different combinations.
Count Cells that Contain Text in Excel (including Blanks)
Here is the formula:
=COUNTIF(A1:A11,”*”)
This formula uses COUNTIF function with a wildcard character in the criteria. Since asterisk (*) represents any number of characters, it counts all the cells that have text characters in it.
It even counts cells that have an empty string in it (an empty string can be a result of formula returning =”” or a cell that contains an apostrophe). While a cell with empty string looks blank, it is counted by this formula.
Logical Values are not counted.
Count Cells that Contain Text in Excel (excluding Blanks)
Here is the formula:
=COUNTIF(A1:A11,”?*”)
In this formula, the criteria argument is made up of a combination of two wildcard characters (question mark and asterisk). This means that there should, at least, be one character in the cell.
This formula does not count cells that contain an empty string (an apostrophe or =””). Since an empty string has no character in it, it fails the criteria and is not counted.
Logical Values are also not counted.
Count Cells that Contain Text (excluding Blanks, including Logical Values)
Here is the formula:
=COUNTIF(A1:A11,”?*”) + SUMPRODUCT(–(ISLOGICAL(A1:A11))
The first part of the formula uses a combination of wildcard characters (* and ?). This returns the number of cells that have at least one text character in it (counts text and special characters, but does not count cells with empty strings).
The second part of the formula checks for logical values. Excel ISLOGICAL function returns TRUE if there is a logical value and FALSE if there isn’t. A double negative sign ensures that TRUEs are converted into 1 and FALSEs into 0. Excel SUMPRODUCT function then simply returns the number of cells that have a logical value in it.
These above examples demonstrate how to use a combination of formulas and wildcard characters to count cells. In a similar fashion, you can also construct formulas to find the SUM or AVERAGE of a range of cells based on the data type in it.
You May Also Like the Following Excel Tutorials:
- Count the Number of Words in a Text String.
- Using Multiple Criteria in Excel COUNTIF and COUNTIFS Function.
- How to Count Colored Cells in Excel.
- Count Characters in a Cell (or Range of Cells) Using Formulas in Excel