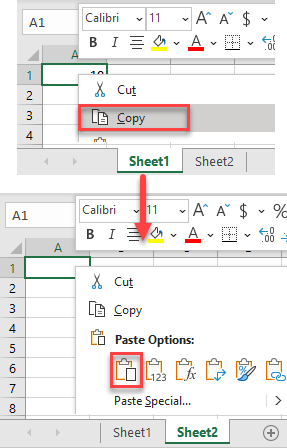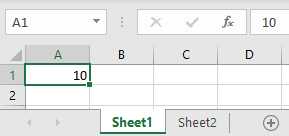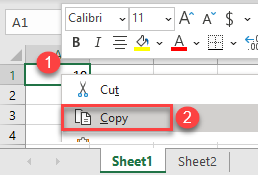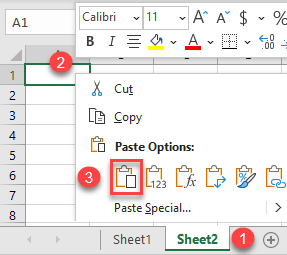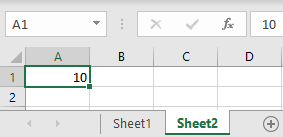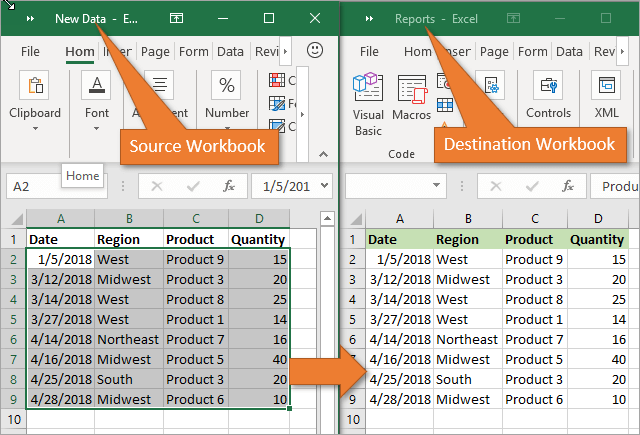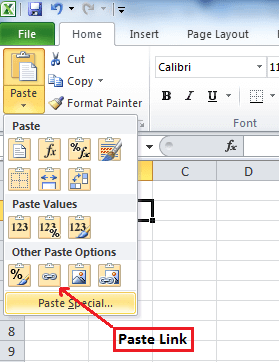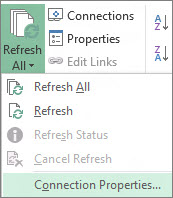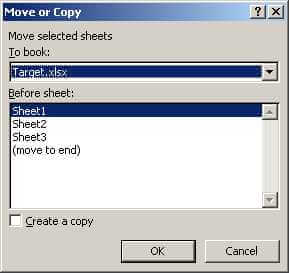When you move or copy rows and columns, by default Excel moves or copies all data that they contain, including formulas and their resulting values, comments, cell formats, and hidden cells.
When you copy cells that contain a formula, the relative cell references are not adjusted. Therefore, the contents of cells and of any cells that point to them might display the #REF! error value. If that happens, you can adjust the references manually. For more information, see Detect errors in formulas.
You can use the Cut command or Copy command to move or copy selected cells, rows, and columns, but you can also move or copy them by using the mouse.
By default, Excel displays the Paste Options button. If you need to redisplay it, go to Advanced in Excel Options. For more information, see Advanced options.
-
Select the cell, row, or column that you want to move or copy.
-
Do one of the following:
-
To move rows or columns, on the Home tab, in the Clipboard group, click Cut
or press CTRL+X.
-
To copy rows or columns, on the Home tab, in the Clipboard group, click Copy
or press CTRL+C.
-
-
Right-click a row or column below or to the right of where you want to move or copy your selection, and then do one of the following:
-
When you are moving rows or columns, click Insert Cut Cells.
-
When you are copying rows or columns, click Insert Copied Cells.
Tip: To move or copy a selection to a different worksheet or workbook, click another worksheet tab or switch to another workbook, and then select the upper-left cell of the paste area.
-
Note: Excel displays an animated moving border around cells that were cut or copied. To cancel a moving border, press Esc.
By default, drag-and-drop editing is turned on so that you can use the mouse to move and copy cells.
-
Select the row or column that you want to move or copy.
-
Do one of the following:
-
Cut and replace
Point to the border of the selection. When the pointer becomes a move pointer, drag the rows or columns to another location. Excel warns you if you are going to replace a column. Press Cancel to avoid replacing.
-
Copy and replace Hold down CTRL while you point to the border of the selection. When the pointer becomes a copy pointer
, drag the rows or columns to another location. Excel doesn’t warn you if you are going to replace a column. Press CTRL+Z if you don’t want to replace a row or column.
-
Cut and insert Hold down SHIFT while you point to the border of the selection. When the pointer becomes a move pointer
, drag the rows or columns to another location.
-
Copy and insert Hold down SHIFT and CTRL while you point to the border of the selection. When the pointer becomes a move pointer
, drag the rows or columns to another location.
Note: Make sure that you hold down CTRL or SHIFT during the drag-and-drop operation. If you release CTRL or SHIFT before you release the mouse button, you will move the rows or columns instead of copying them.
-
Note: You cannot move or copy nonadjacent rows and columns by using the mouse.
If some cells, rows, or columns on the worksheet are not displayed, you have the option of copying all cells or only the visible cells. For example, you can choose to copy only the displayed summary data on an outlined worksheet.
-
Select the row or column that you want to move or copy.
-
On the Home tab, in the Editing group, click Find & Select, and then click Go To Special.
-
Under Select, click Visible cells only, and then click OK.
-
On the Home tab, in the Clipboard group, click Copy
or press Ctrl+C. .
-
Select the upper-left cell of the paste area.
Tip: To move or copy a selection to a different worksheet or workbook, click another worksheet tab or switch to another workbook, and then select the upper-left cell of the paste area.
-
On the Home tab, in the Clipboard group, click Paste
or press Ctrl+V.
If you click the arrow below Paste
, you can choose from several paste options to apply to your selection.
Excel pastes the copied data into consecutive rows or columns. If the paste area contains hidden rows or columns, you might have to unhide the paste area to see all of the copied cells.
When you copy or paste hidden or filtered data to another application or another instance of Excel, only visible cells are copied.
-
Select the row or column that you want to move or copy.
-
On the Home tab, in the Clipboard group, click Copy
or press Ctrl+C.
-
Select the upper-left cell of the paste area.
-
On the Home tab, in the Clipboard group, click the arrow below Paste
, and then click Paste Special.
-
Select the Skip blanks check box.
-
Double-click the cell that contains the data that you want to move or copy. You can also edit and select cell data in the formula bar.
-
Select the row or column that you want to move or copy.
-
On the Home tab, in the Clipboard group, do one of the following:
-
To move the selection, click Cut
or press Ctrl+X.
-
To copy the selection, click Copy
or press Ctrl+C.
-
-
In the cell, click where you want to paste the characters, or double-click another cell to move or copy the data.
-
On the Home tab, in the Clipboard group, click Paste
or press Ctrl+V.
-
Press ENTER.
Note: When you double-click a cell or press F2 to edit the active cell, the arrow keys work only within that cell. To use the arrow keys to move to another cell, first press Enter to complete your editing changes to the active cell.
When you paste copied data, you can do any of the following:
-
Paste only the cell formatting, such as font color or fill color (and not the contents of the cells).
-
Convert any formulas in the cell to the calculated values without overwriting the existing formatting.
-
Paste only the formulas (and not the calculated values).
Procedure
-
Select the row or column that you want to move or copy.
-
On the Home tab, in the Clipboard group, click Copy
or press Ctrl+C.
-
Select the upper-left cell of the paste area or the cell where you want to paste the value, cell format, or formula.
-
On the Home tab, in the Clipboard group, click the arrow below Paste
, and then do one of the following:
-
To paste values only, click Values.
-
To paste cell formats only, click Formatting.
-
To paste formulas only, click Formulas.
-
When you paste copied data, the pasted data uses the column width settings of the target cells. To correct the column widths so that they match the source cells, follow these steps.
-
Select the row or column that you want to move or copy.
-
On the Home tab, in the Clipboard group, do one of the following:
-
To move cells, click Cut
or press Ctrl+X.
-
To copy cells, click Copy
or press Ctrl+C.
-
-
Select the upper-left cell of the paste area.
Tip: To move or copy a selection to a different worksheet or workbook, click another worksheet tab or switch to another workbook, and then select the upper-left cell of the paste area.
-
On the Home tab, in the Clipboard group, click the arrow under Paste
, and then click Keep Source Column Widths.
You can use the Cut command or Copy command to move or copy selected cells, rows, and columns, but you can also move or copy them by using the mouse.
-
Select the cell, row, or column that you want to move or copy.
-
Do one of the following:
-
To move rows or columns, on the Home tab, in the Clipboard group, click Cut
or press CTRL+X.
-
To copy rows or columns, on the Home tab, in the Clipboard group, click Copy
or press CTRL+C.
-
-
Right-click a row or column below or to the right of where you want to move or copy your selection, and then do one of the following:
-
When you are moving rows or columns, click Insert Cut Cells.
-
When you are copying rows or columns, click Insert Copied Cells.
Tip: To move or copy a selection to a different worksheet or workbook, click another worksheet tab or switch to another workbook, and then select the upper-left cell of the paste area.
-
Note: Excel displays an animated moving border around cells that were cut or copied. To cancel a moving border, press Esc.
-
Select the row or column that you want to move or copy.
-
Do one of the following:
-
Cut and insert
Point to the border of the selection. When the pointer becomes a hand pointer, drag the row or column to another location
-
Cut and replace Hold down SHIFT while you point to the border of the selection. When the pointer becomes a move pointer
, drag the row or column to another location. Excel warns you if you are going to replace a row or column. Press Cancel to avoid replacing.
-
Copy and insert Hold down CTRL while you point to the border of the selection. When the pointer becomes a move pointer
, drag the row or column to another location.
-
Copy and replace Hold down SHIFT and CTRL while you point to the border of the selection. When the pointer becomes a move pointer
, drag the row or column to another location. Excel warns you if you are going to replace a row or column. Press Cancel to avoid replacing.
Note: Make sure that you hold down CTRL or SHIFT during the drag-and-drop operation. If you release CTRL or SHIFT before you release the mouse button, you will move the rows or columns instead of copying them.
-
Note: You cannot move or copy nonadjacent rows and columns by using the mouse.
-
Double-click the cell that contains the data that you want to move or copy. You can also edit and select cell data in the formula bar.
-
Select the row or column that you want to move or copy.
-
On the Home tab, in the Clipboard group, do one of the following:
-
To move the selection, click Cut
or press Ctrl+X.
-
To copy the selection, click Copy
or press Ctrl+C.
-
-
In the cell, click where you want to paste the characters, or double-click another cell to move or copy the data.
-
On the Home tab, in the Clipboard group, click Paste
or press Ctrl+V.
-
Press ENTER.
Note: When you double-click a cell or press F2 to edit the active cell, the arrow keys work only within that cell. To use the arrow keys to move to another cell, first press Enter to complete your editing changes to the active cell.
When you paste copied data, you can do any of the following:
-
Paste only the cell formatting, such as font color or fill color (and not the contents of the cells).
-
Convert any formulas in the cell to the calculated values without overwriting the existing formatting.
-
Paste only the formulas (and not the calculated values).
Procedure
-
Select the row or column that you want to move or copy.
-
On the Home tab, in the Clipboard group, click Copy
or press Ctrl+C.
-
Select the upper-left cell of the paste area or the cell where you want to paste the value, cell format, or formula.
-
On the Home tab, in the Clipboard group, click the arrow below Paste
, and then do one of the following:
-
To paste values only, click Paste Values.
-
To paste cell formats only, click Paste Formatting.
-
To paste formulas only, click Paste Formulas.
-
You can move or copy selected cells, rows, and columns by using the mouse and Transpose.
-
Select the cells or range of cells that you want to move or copy.
-
Point to the border of the cell or range that you selected.
-
When the pointer becomes a
, do one of the following:
|
To |
Do this |
|---|---|
|
Move cells |
Drag the cells to another location. |
|
Copy cells |
Hold down OPTION and drag the cells to another location. |
Note: When you drag or paste cells to a new location, if there is pre-existing data in that location, Excel will overwrite the original data.
-
Select the rows or columns that you want to move or copy.
-
Point to the border of the cell or range that you selected.
-
When the pointer becomes a
, do one of the following:
|
To |
Do this |
|---|---|
|
Move rows or columns |
Drag the rows or columns to another location. |
|
Copy rows or columns |
Hold down OPTION and drag the rows or columns to another location. |
|
Move or copy data between existing rows or columns |
Hold down SHIFT and drag your row or column between existing rows or columns. Excel makes space for the new row or column. |
-
Copy the rows or columns that you want to transpose.
-
Select the destination cell (the first cell of the row or column into which you want to paste your data) for the rows or columns that you are transposing.
-
On the Home tab, under Edit, click the arrow next to Paste, and then click Transpose.
Note: Columns and rows cannot overlap. For example, if you select values in Column C, and try to paste them into a row that overlaps Column C, Excel displays an error message. The destination area of a pasted column or row must be outside the original values.
See also
Insert or delete cells, rows, columns
See all How-To Articles
This tutorial demonstrates how to copy a cell from one sheet to another in Excel and Google Sheets.
Copy a Cell From Another Sheet
In Excel, you can easily copy cells across worksheets. Say you have the value 10 in cell A1 of Sheet1 and want to copy that cell to Sheet2.
- Right-click the cell you want to copy (cell A1 on Sheet1), and click Copy (or use the keyboard shortcut CTRL + C).
- Go to the second sheet (Sheet2), right-click the cell where you want to paste (A1), and choose Paste (or use the keyboard shortcut CTRL + V).
This copies the value from cell A1 on Sheet1 (10) to cell A1 on Sheet2.
There are several options when pasting values. See the following tutorials for a few of those options.
- How to Copy and Paste Exact Formula
- Excel Paste Formats and Format Painter Shortcuts
- How to Copy and Paste as Text, Not a Formula
Copy Cells in Google Sheets
In Google Sheets, you can also copy and paste cells to another sheet, following exactly the same steps as in Excel.
To fill across sheets (that is, copy information from selected cells to all sheets in the workbook), simultaneously:
1. Copy range of cells.
2. Right-click the sheet tab, and from the shortcut menu, select Select All Sheets.
3. From the Edit menu, select Fill and then Across Worksheets.
4. In the Fill Across Worksheets dialog box, check one of the three option buttons and click OK.
5. To remove sheet groupings, select the sheet tab, hold Shift and then click.
OR
Right-click the sheet tab and select Ungroup Sheets from the shortcut menu.
Screenshot // Copying Cell Content Across Sheets
This post will guide you how to copy value from same cell on multiple worksheets in your workbook in Excel. How do I List values of same cell reference from multiple worksheets with a formula in Excel. How to copy data from the same cell of multiple worksheets with VBA Macro in Excel. How to reference same cell of multiple sheets in Excel.
- Copying Value of Same cell From Multiple Worksheets with a Formula
- Copying Value of Same cell From Multiple Worksheets with VBA Code
- Copying Value of Same cell From Multiple Worksheets with Copy & Paste Feature
- Video: Copying Value of Same cell From Multiple Worksheets
Assuming that you have a workbook which contain multiple worksheets and you want to extract value within the same cell (B1) from multiple worksheets (sheet1,sheet2,sheet3) into one worksheet(sheet4). How to achieve it. This post will introduce you three methods to achieve the result of copying value of same cell from multiple worksheets.
Table of Contents
- Copying Value of Same cell From Multiple Worksheets with a Formula
- Copying Value of Same cell From Multiple Worksheets with VBA Code
- Copying Value of Same cell From Multiple Worksheets with Copy & Paste Feature
- Related Functions
Copying Value of Same cell From Multiple Worksheets with a Formula
To copy value of same cell from multiple worksheets in the current workbook in Excel, you can use a formula based on the INDIRECT function and the ROW function to achieve the result.
Firstly, you need to type cell reference that you want to copy into one blank cell in sheet4, such as: E1. And then you can run the following formula in another blank cell, and press Enter key in your keyboard, and drag the AutoFill Handle over other cells to apply this formula.
=INDIRECT("'Sheet"&ROW()-1&"'!"&$E$1)
The INDIRECT function will refer to that cell value in E1, and the ROW function help to refer to each of source worksheet names.
Copying Value of Same cell From Multiple Worksheets with VBA Code
You can use an Excel VBA macro to copy data within same cell across multiple worksheets in your workbook, just do the following steps:
#1 open your excel workbook and then click on “Visual Basic” command under DEVELOPER Tab, or just press “ALT+F11” shortcut.
#2 then the “Visual Basic Editor” window will appear.
#3 click “Insert” ->”Module” to create a new module.
#4 paste the below VBA code (get code from here)into the code window. Then clicking “Save” button.
Sub copycell()
Dim sh As Worksheet
Dim wb As Workbook
Dim DestSh As Worksheet
Dim i As Integer
With Application
.ScreenUpdating = False
.EnableEvents = False
End With
Set wb = ThisWorkbook
Set DestSh = wb.Sheets("Sheet4")
' Loop through worksheets that start with the name "20"
i = 4
For Each sh In ActiveWorkbook.Worksheets
If sh.Name = "Data" Then Exit Sub
sh.Range("B1").Copy
With DestSh.Range("B" & i)
.PasteSpecial xlPasteValues
.PasteSpecial xlPasteFormats
Application.CutCopyMode = False
End With
i = i + 1
Next
End Sub
#5 back to the current worksheet, then run the above excel macro. Click Run button.
#6 Let’s see the result:
Copying Value of Same cell From Multiple Worksheets with Copy & Paste Feature
There is another method to copy value of same cell from multiple sheets, and you can try to copy cell value one by one from multiple worksheets with copy & Paste feature.
You just need to press Ctrl+C keys to copy cell value and then press Ctrl+V keys to paste the value into Cell B1 in sheet4.
Video: Copying Value of Same cell From Multiple Worksheets
- Excel ROW function
The Excel ROW function returns the row number of a cell reference.The ROW function is a build-in function in Microsoft Excel and it is categorized as a Lookup and Reference Function.The syntax of the ROW function is as below:= ROW ([reference])…. - Excel INDIRECT function
The Excel INDIRECT function returns the cell reference based on a text string, such as: type the text string “A2” in B1 cell, it just a text string, so you can use INDIRECT function to convert text string as cell reference….
Copy Single Cell’s Value From All Other Worksheets
Compact
Sub CopySingleCellValuesCompact()
Dim wb As Workbook: Set wb = ActiveWorkbook ' possibly use 'ThisWorkbook'
Dim dws As Worksheet: Set dws = wb.Worksheets("Data")
Dim dCell As Range: Set dCell = dws.Range("B1")
Dim sws As Worksheet
Dim sCell As Range
For Each sws In wb.Worksheets
If Not sws Is dws Then
Set sCell = ws.Range("E16")
Set dCell = dCell.Offset(1)
dCell.Value = sCell.Value
End If
Next sws
End Sub
Argumented
Now, to get rid of the magic numbers, you could create a method…
Sub CopySingleCellValues( _
ByVal wb As Workbook, _
ByVal DestinationWorksheetName As String, _
ByVal DestinationLastCellAddress As String, _
ByVal SourceCellAddress As String)
Dim dws As Worksheet: Set dws = wb.Worksheets(DestinationWorksheetName)
Dim dCell As Range: Set dCell = dws.Range(DestinationLastCellAddress)
Dim sws As Worksheet
Dim sCell As Range
For Each sws In wb.Worksheets
If Not sws Is dws Then
Set sCell = ws.Range(SourceCellAddress)
Set dCell = dCell.Offset(1)
dCell.Value = sCell.Value
End If
Next sws
End Sub
Usage
… and in your code, use it in the following way:
Sub MyCode()
Dim wb As Workbook: Set wb = ActiveWorkbook ' possibly use 'ThisWorkbook'
CopySingleCellValues wb, "Data", "B1", "E16"
End Sub
… and keep your code clean as a whistle.
It reads something like: in the given workbook, from all worksheets except worksheet Data, copy the value from cell E16 to worksheet Data, one below the other, starting with the first cell below B1.
Have you ever thought about what will you do if you need to transfer data from one Excel worksheet to another automatically?
or how will you update one Excel worksheet from another sheet, copy data from one sheet to another in Excel?
Keeping knowledge of these things is very important mainly when you are working with a large-size Excel worksheet having lots of data in it.
If you don’t have any clue about this, then this blog will help you out. As in this post, we will discuss how to copy data from one cell to another in Excel automatically?
Also, learn how to automatically update one Excel worksheet from another sheet, transfer data from one Excel worksheet to another automatically, and many more things in detail.
So, just go through this blog carefully.
Practical Scenario
Okay, first I should mention that I’m a complete amateur when it comes to excel. No VBA or macro experience, so if you’re not sure whether I know something yet, I probably don’t.
I have a workbook with 6 worksheets inside; one of the sheets is a master; it’s simply the other 6 sheets compiled into 1 big one. I need to set it up so that any new data entered into the new separate sheets is automatically entered into the master sheet, in the first blank row.
The columns are not the same across all the sheets. Hopefully, this will be easier for the pros here than it’s been for me, I’ve been banging my head against the wall on this one. I’ll be checking this thread religiously, so if you need any more information just let me know…
Thanks in advance for any help.
Source: https://ccm.net/forum/affich-1019001-automatically-update-master-worksheet-from-other-worksheets
Methods To Transfer Data From One Excel Workbook To Another
There are many different ways to transfer data from one Excel workbook to another and they are as follows:
Method #1: Automatically Update One Excel Worksheet From Another Sheet
In MS Excel workbook, we can easily update the data by linking one worksheet to another. This link is known as a dynamic formula that transfers data from one Excel workbook to another automatically.
One Excel workbook is called the source worksheet, where this link carries the worksheet data automatically, and the other workbook is called the destination worksheet in which it automatically updates the worksheet data and contains the link formula.
The following are the two different points to link the Excel workbook data for the automatic updates.
1) With the use of Copy and Paste option
- In the source worksheet, select and copy the data that you want to link in another worksheet
- Now in the destination worksheet, Paste the data where you have linked the cell source worksheet
- After that choose the Paste Link menu from the Other Paste Options in the Excel workbook
- Save all your work from the source worksheet before closing it
2) Manually enter the formula
- Open your destination worksheet, tap to the cell that is having a link formula and put an equal sign (=) across it
- Now go to the source sheet and tap to the cell which is having data. press Enter from your keyboard and save your tasks.
Note- Always remember one thing that the format of the source worksheet and the destination worksheet both are the same.
Method #2: Update Excel Spreadsheet With Data From Another Spreadsheet
To update Excel spreadsheets with data from another spreadsheet, just follow the points given below which will be applicable for the Excel version 2019, 2016, 2013, 2010, 2007.
- At first, go to the Data menu
- Select Refresh All option
- Here you have to see that when or how the connection is refreshed
- Now click on any cell that contains the connected data
- Again in the Data menu, click on the arrow which is next to Refresh All option and select Connection Properties
- After that in the Usage menu, set the options that you want to change
- On the Usage tab, set any options you want to change.
Note – If the size of the Excel data workbook is large, then I will recommend checking the Enable background refresh menu on a regular basis.
Method #3: How To Copy Data From One Cell To Another In Excel Automatically
To copy data from one cell to another in Excel, just go through the following points given below:
- First, open the source worksheet and the destination worksheet.
- In the source worksheet, navigate to the sheet that you want to move or copy
- Now, click on the Home menu and choose the Format option
- Then, select the Move Or Copy Sheet from the Organize Sheets part
- After that, again in the Home menu choose the Format option in the cells group
- Here in the Move Or Copy dialog option, select the target sheet and Excel will only display the open worksheets in the list
- Else, if you want to copy the worksheet instead of moving, then kindly make a copy of the Excel workbook before
- Lastly, select the OK button to copy or move the targeted Excel spreadsheet.
Method #4: How To Copy Data From One Sheet To Another In Excel Using Formula
You can copy data from one sheet to another in Excel using formula. Here are the steps to be followed:
- For copy and paste the Excel cell in the present Excel worksheet, as for example; copy cell A1 to D5, you can just select the destination cell D5, then enter =A1 and press the Enter key to get the A1 value.
- For copying and pasting cells from one worksheet to another worksheet such as copy cell A1 of Sheet1 to D5 of Sheet2, please select the cell D5 in Sheet2, then enter =Sheet1!A1 and press the Enter key to obtain the value.
Method #5: Copy Data From One Excel Sheet To Another Using Macros
With the help of macros, you can copy data from one worksheet to another but before this here are some important tips that you must take care of:
- You should keep the file extension correctly in your Excel workbook.
- It’s not necessary that your spreadsheet should be macro enable for doing the task.
- The code that you choose can also be stored in a different worksheet.
- As the codes already specify the details, so there is no need to activate the Excel workbook or cells first.
- Thus, given below is the code for performing this task.
Sub OpenWorkbook()
‘Open a workbook
‘Open method requires full file path to be referenced.
Workbooks.Open “C:UsersusernameDocumentsNew Data.xlsx”‘Open method has additional parameters
‘Workbooks.Open(FileName, UpdateLinks, ReadOnly, Format, Password, WriteResPassword, IgnoreReadOnlyRecommended, Origin, Delimiter, Editable, Notify, Converter, AddToMru, Local, CorruptLoad)End Sub
Sub CloseWorkbook()
‘Close a workbook
Workbooks(“New Data.xlsx”).Close SaveChanges:=True
‘Close method has additional parameters
‘Workbooks.Close(SaveChanges, Filename, RouteWorkbook)End Sub
Recommended Solution: MS Excel Repair & Recovery Tool
When you are performing your work in MS Excel and if by mistake or accidentally you do not save your workbook data or your worksheet gets deleted, then here we have a professional recovery tool for you, i.e. MS Excel Repair & Recovery Tool.
With the help of this tool, you can easily recover all lost data or corrupted Excel files also. This is a very useful software to get back all types of MS Excel files with ease.
* Free version of the product only previews recoverable data.
Steps to Utilize MS Excel Repair & Recovery Tool:
Conclusion:
Well, I tried my level best to provide the best possible ways to transfer data from one Excel worksheet to another automatically. So from now on, you don’t have to worry about how to copy data from one cell to another in Excel automatically.
I hope you are satisfied with the above methods provided to you about Excel worksheet update.
Thus, make proper use of them and in the future also if you want to know about this, you can take the help of the specified solutions.
Priyanka is an entrepreneur & content marketing expert. She writes tech blogs and has expertise in MS Office, Excel, and other tech subjects. Her distinctive art of presenting tech information in the easy-to-understand language is very impressive. When not writing, she loves unplanned travels.
Excel allows us to effectively back-up our important worksheets or duplicate the same sheet.
We can easily copy and paste specified cell attributes and contents such as formulas, comments and formats.
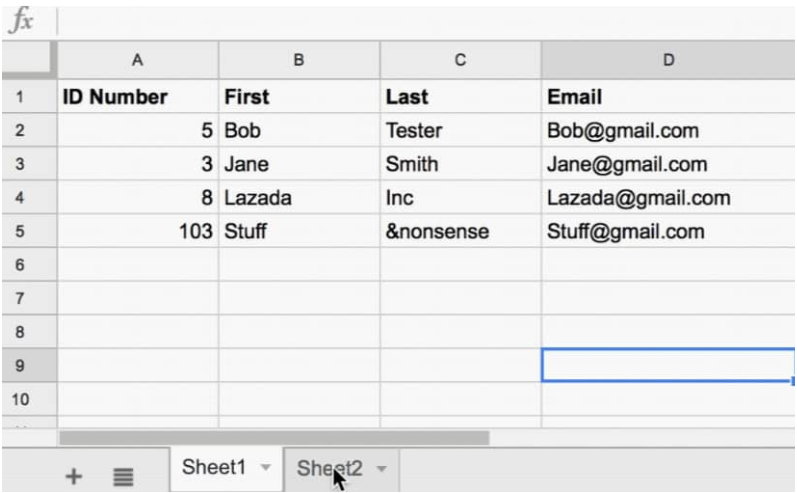
There are 3 inbuilt methods by which we can make Excel copy data from one sheet to another.
Depending on our preferred work technique, we can make use the Excel ribbon, keyboard keys, or mouse.
How to Copy Data from One Sheet to Another in Excel
We will now demonstrate the various ways of carrying out Excel copy from one sheet to another:
- Copy sheet in Excel by dragging – By now we are used to dragging and dropping items to move them from one location to another. Fortunately, this method is also useful for making Excel copy from another sheet.
This is the fastest method of copying from an Excel sheet.
We just click on the worksheet tab that we want copied, hold the keyboard “Ctrl” key and then drag the tab to the destination we want:
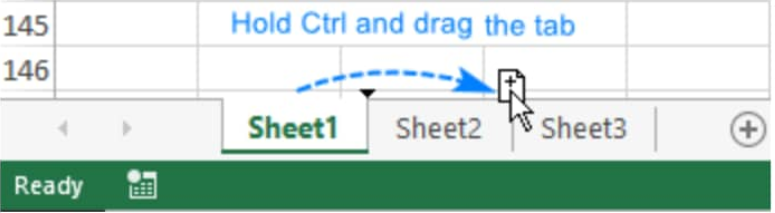
- Duplicate a worksheet by right-clicking – We can right-click on the worksheet tab and then select the “Move or Copy” option from the fly-out menu.
This opens the “Move or Copy” dialog box
- Under the “Before sheet” category, we can select where we want to place our copy;
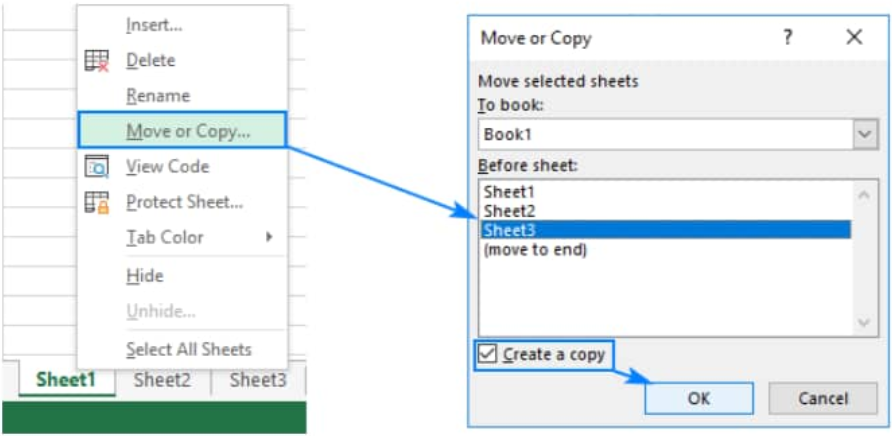
- Tick the “Create a copy” box.
- Click “OK”
- Copy an Excel tab by using the ribbon controls – The worksheet ribbon contains every available feature in Excel, we just have to know what we need and where to look.
- To copy an Excel sheet with the ribbon buttons, click on the “Home” tab, and then the “Cells” group, click on “Format” > “Move or Copy Sheet”:
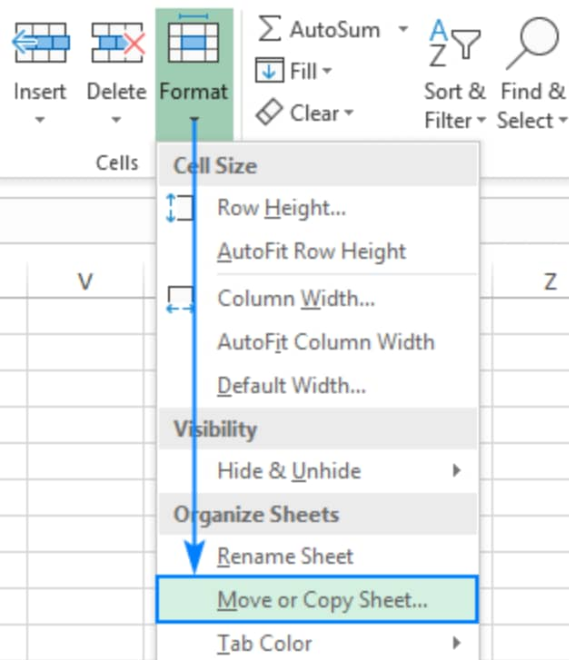
- When the :Move or Copy” menu box appears, we simply follow the steps we described above
How to Copy Data from One Excel Sheet to Another Using Formula
In some cases, we do not have to copy the whole sheet, but just some parts of it; we can get this done by:
- Selecting our cell range of interest, then press “Ctrl+C” to copy the data.
- Then switch to a different worksheet, and then select the cell at the extreme top left corner of the destination sheet and press “Ctrl+V” to paste our copied range.
- To update the data we have copied automatically once the original data set changes, we can copy information across Excel sheets by using this formula;
=Sheet1!A1
Home / VBA / VBA Copy Range to Another Sheet + Workbook
To copy a cell or a range of cells to another worksheet you need to use the VBA’s “Copy” method. In this method, you need to define the range or the cell using the range object that you wish to copy and then define another worksheet along with the range where you want to paste it.
Copy a Cell or Range to Another Worksheet
Range("A1").Copy Worksheets("Sheet2").Range("A1")- First, define the range or the cell that you want to copy.
- Next, type a dot (.) and select the copy method from the list of properties and methods.
- Here you’ll get an intellisense to define the destination of the cell copied.
- From here, you need to define the worksheet and then the destination range.
Now when you run this code, it will copy cell A1 from the active sheet to the “Sheet2”. There’s one thing that you need to take care that when you copy a cell and paste it to a destination it also pastes the formatting there.
But if you simply want to copy the value from a cell and paste it into the different worksheets, consider the following code.
Worksheets("Sheet2").Range("A1") = Range("A1").ValueThis method doesn’t use the copy method but simply adds value to the destination worksheet using an equal sign and using the value property with the source cell.
Copy Cell from a Different Worksheet
Now let’s say you want to copy a cell from a worksheet that is not active at the time. In this case, you need to define the worksheet with the source cell. Just like the following code.
Worksheets("sheet1").Range("A1").Copy Worksheets("Sheet2").Range("A1")Copy a Range of Cells
Range("A1:A10").Copy Worksheets("Sheet2").Range("A1:A10")
Range("A1:A10").Copy Worksheets("Sheet2").Range("A1")Copy a Cell to a Worksheet in Another Workbook
When workbooks are open but not saved yet.
Workbooks("Book1").Worksheets("Sheet1").Range("A1").Copy _
Workbooks("Book2").Worksheets("Sheet1").Range("A1")When workbooks are open and saved.
Workbooks("Book1.xlsx").Worksheets("Sheet1").Range("A1").Copy _
Workbooks("Book2.xlsx").Worksheets("Sheet1").Range("A1")Copy a Cell to a Worksheet in Another Workbook which is Closed
'to open the workbook that is saved in a folder on your system _
change the path according to the location you have in your _
system
Workbooks.Open "C:UsersDellDesktopmyFile.xlsx"
'copies cell from the book1 workbook and copy and paste _
it to the workbook myFile
Workbooks("Book1").Worksheets("Sheet1").Range("A1").Copy _
Workbooks("myFile").Worksheets("Sheet1").Range("A1")
'close the workbook and after saving
Workbooks("myFile").Close SaveChanges:=TrueRelated: How to Open a Workbook using VBA in Excel
More Tutorials
- Count Rows using VBA in Excel
- Excel VBA Font (Color, Size, Type, and Bold)
- Excel VBA Hide and Unhide a Column or a Row
- Excel VBA Range – Working with Range and Cells in VBA
- Apply Borders on a Cell using VBA in Excel
- Find Last Row, Column, and Cell using VBA in Excel
- Insert a Row using VBA in Excel
- Merge Cells in Excel using a VBA Code
- Select a Range/Cell using VBA in Excel
- SELECT ALL the Cells in a Worksheet using a VBA Code
- ActiveCell in VBA in Excel
- Special Cells Method in VBA in Excel
- UsedRange Property in VBA in Excel
- VBA AutoFit (Rows, Column, or the Entire Worksheet)
- VBA ClearContents (from a Cell, Range, or Entire Worksheet)
- VBA Enter Value in a Cell (Set, Get and Change)
- VBA Insert Column (Single and Multiple)
- VBA Named Range | (Static + from Selection + Dynamic)
- VBA Range Offset
- VBA Sort Range | (Descending, Multiple Columns, Sort Orientation
- VBA Wrap Text (Cell, Range, and Entire Worksheet)
- VBA Check IF a Cell is Empty + Multiple Cells
⇠ Back to What is VBA in Excel
Helpful Links – Developer Tab – Visual Basic Editor – Run a Macro – Personal Macro Workbook – Excel Macro Recorder – VBA Interview Questions – VBA Codes

 or press CTRL+X.
or press CTRL+X. or press CTRL+C.
or press CTRL+C. , drag the rows or columns to another location. Excel warns you if you are going to replace a column. Press Cancel to avoid replacing.
, drag the rows or columns to another location. Excel warns you if you are going to replace a column. Press Cancel to avoid replacing. , drag the rows or columns to another location. Excel doesn’t warn you if you are going to replace a column. Press CTRL+Z if you don’t want to replace a row or column.
, drag the rows or columns to another location. Excel doesn’t warn you if you are going to replace a column. Press CTRL+Z if you don’t want to replace a row or column.
 or press Ctrl+V.
or press Ctrl+V. , drag the row or column to another location
, drag the row or column to another location , do one of the following:
, do one of the following: