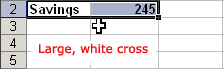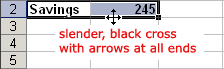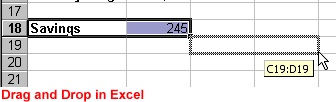Move or copy cells and cell contents
Use Cut, Copy, and Paste to move or copy cell contents. Or copy specific contents or attributes from the cells. For example, copy the resulting value of a formula without copying the formula, or copy only the formula.
When you move or copy a cell, Excel moves or copies the cell, including formulas and their resulting values, cell formats, and comments.
You can move cells in Excel by drag and dropping or using the Cut and Paste commands.
Move cells by drag and dropping
-
Select the cells or range of cells that you want to move or copy.
-
Point to the border of the selection.
-
When the pointer becomes a move pointer
, drag the cell or range of cells to another location.
Move cells by using Cut and Paste
-
Select a cell or a cell range.
-
Select Home > Cut
or press Ctrl + X.
-
Select a cell where you want to move the data.
-
Select Home > Paste
or press Ctrl + V.
Copy cells by using Copy and Paste
-
Select the cell or range of cells.
-
Select Copy or press Ctrl + C.
-
Select Paste or press Ctrl + V.
Need more help?
You can always ask an expert in the Excel Tech Community or get support in the Answers community.
See Also
Move or copy cells, rows, and columns
Need more help?
Want more options?
Explore subscription benefits, browse training courses, learn how to secure your device, and more.
Communities help you ask and answer questions, give feedback, and hear from experts with rich knowledge.
Excel for Microsoft 365 for Mac Excel 2021 for Mac Excel 2019 for Mac Excel 2016 for Mac Excel for Mac 2011 More…Less
You can copy and paste specific cell contents or attributes (such as formulas, formats, comments, and validation). By default, if you use the Copy 




Paste menu options
-
Select the cells that contain the data or other attributes that you want to copy.
-
On the Home tab, click Copy
.
-
Click the first cell in the area where you want to paste what you copied.
-
On the Home tab, click the arrow next to Paste, and then do any of the following. The options on the Paste menu will depend on the type of data in the selected cells:
|
Select |
To paste |
|---|---|
|
Paste |
All cell contents and formatting, including linked data. |
|
Formulas |
Only the formulas. |
|
Formulas & Number Formatting |
Only formulas and number formatting options. |
|
Keep Source Formatting |
All cell contents and formatting. |
|
No Borders |
All cell contents and formatting except cell borders. |
|
Keep Source Column Widths |
Only column widths. |
|
Transpose |
Reorients the content of copied cells when pasting. Data in rows is pasted into columns and vice versa. |
|
Paste Values |
Only the values as displayed in the cells. |
|
Values & Number Formatting |
Only the values and number formatting. |
|
Values & Source Formatting |
Only the values and number color and font size formatting. |
|
Formatting |
All cell formatting, including number and source formatting. |
|
Paste Link |
Link the pasted data to the original data. When you paste a link to the data that you copied, Excel enters an absolute reference to the copied cell or range of cells in the new location. |
|
Paste as Picture |
A copy of the image. |
|
Linked Picture |
A copy of the image with a link to the original cells (if you make any changes to the original cells those changes are reflected in the pasted image). |
|
Column widths |
Paste the width of one column or range of columns to another column or range of columns. |
|
Merge conditional formatting |
Combine conditional formatting from the copied cells with conditional formatting present in the paste area. |
Paste Special options
-
Select the cells that contain the data or other attributes that you want to copy.
-
On the Home tab, click Copy
.
-
Click the first cell in the area where you want to paste what you copied.
-
On the Home tab, click the arrow next to Paste, and then select Paste Special.
-
Select the options you want.
Paste options
|
Select |
To paste |
|---|---|
|
All |
All cell contents and formatting, including linked data. |
|
Formulas |
Only the formulas. |
|
Values |
Only the values as displayed in the cells. |
|
Formats |
Cell contents and formatting. |
|
Comments |
Only comments attached to the cell. |
|
Validation |
Only data validation rules. |
|
All using Source theme |
All cell contents and formatting using the theme that was applied to the source data. |
|
All except borders |
Cell contents and formatting except cell borders. |
|
Column widths |
The width of one column or range of columns to another column or range of columns. |
|
Formulas and number formats |
Only formulas and number formatting. |
|
Values and number formats |
Only values and number formatting options from the selected cells. |
|
All, merge conditional formats |
Combine conditional formatting from the copied cells with conditional formatting present in the paste area. |
Operation options
The Operation options mathematically combine values between the copy and paste areas.
|
Click |
To |
|---|---|
|
None |
Paste the contents of the copy area without a mathematical operation. |
|
Add |
Add the values in the copy area to the values in the paste area. |
|
Subtract |
Subtract the values in the copy area from the values in the paste area. |
|
Multiply |
Multiply the values in the paste area by the values in the copy area. |
|
Divide |
Divide the values in the paste area by the values in the copy area. |
Other options
|
Click |
To |
|
Skip Blanks |
Avoid replacing values or attributes in your paste area when blank cells occur in the copy area. |
|
Transpose |
Reorients the content of copied cells when pasting. Data in rows is pasted into columns and vice versa. |
|
Paste Link |
If data is a picture, links to the source picture. If the source picture is changed, this one will change too. |
Tip: Some options are available both on the Paste menu and in the Paste Special dialog box. The option names might vary a bit but the results are the same.
-
Select the cells that contain the data or other attributes that you want to copy.
-
On the Standard toolbar, click Copy
.
-
Click the first cell in the area where you want to paste what you copied.
-
On the Home tab, under Edit, click Paste, and then click Paste Special.
-
On the Paste Special dialog, under Paste, do any of the following:
Click
To
All
Paste all cell contents and formatting, including linked data.
Formulas
Paste only the formulas as entered in the formula bar.
Values
Paste only the values as displayed in the cells.
Formats
Paste only cell formatting.
Comments
Paste only comments attached to the cell.
Validation
Paste data validation rules for the copied cells to the paste area.
All using Source theme
Paste all cell contents and formatting using the theme that was applied to the source data.
All except borders
Paste all cell contents and formatting except cell borders.
Column widths
Paste the width of one column or range of columns to another column or range of columns.
Formulas and number formats
Paste only formulas and number formatting options from the selected cells.
Values and number formats
Paste only values and number formatting options from the selected cells.
Merge conditional formatting
Combine conditional formatting from the copied cells with conditional formatting present in the paste area.
To mathematically combine values between the copy and paste areas, in the Paste Special dialog box, under Operation, click the mathematical operation that you want to apply to the data that you copied.
Click
To
None
Paste the contents of the copy area without a mathematical operation.
Add
Add the values in the copy area to the values in the paste area.
Subtract
Subtract the values in the copy area from the values in the paste area.
Multiply
Multiply the values in the paste area by the values in the copy area.
Divide
Divide the values in the paste area by the values in the copy area.
Additional options determine how blank cells are handled when pasted, whether copied data is pasted as rows or columns, and linking the pasted data to the copied data.
Click
To
Skip blanks
Avoid replacing values in your paste area when blank cells occur in the copy area.
Transpose
Change columns of copied data to rows, or vice versa.
Paste Link
Link the pasted data to the original data. When you paste a link to the data that you copied, Excel enters an absolute reference to the copied cell or range of cells in the new location.
Note: This option is available only when you select All or All except borders under Paste in the Paste Special dialog box
Tip: In Excel for Mac version 16.33 or higher, the «paste formatting», «paste formulas», and «paste values» actions can be added to your quick-access toolbar (QAT) or assigned to custom key combinations. For the keyboard shortcuts, you’ll need to assign a key combination that isn’t already being used to open the Paste Special dialog.
See Also
Move or copy a sheet
Move or copy cells, rows, or columns
Customize the Ribbon and toolbars in Office for Mac
Create a custom keyboard shortcut for Office for Mac
Need more help?
Want more options?
Explore subscription benefits, browse training courses, learn how to secure your device, and more.
Communities help you ask and answer questions, give feedback, and hear from experts with rich knowledge.
In this article you’ll learn, how to copy and paste cell content along with the cell formatting in Microsoft Excel.
Sometimes, we want to copy and paste content along with the formatting. In Excel, we can make use of CTRL+C (copy command) and then paste at the destination.
But by doing this, column width will get adjusted according to the new destination. To avoid such situations we have 2 options:-
- Paste Special
- Format Painter along with copy data
How we can use Paste Special option?
In sheet1 we have student’s score data that we want to paste in sheet 2 with the formatting of cell content.
Follow below given steps:-
- Copy sheet1 data
- Insert new sheet by clicking on + symbol
- Click on cell A1
- Paste data by using CTRL+V
- Go to sheet 1 > Select the data range > Copy selected range
- In sheet2 select the same range
- Right click with the mouse
- Pop up will appear
- From the list click on Paste Special
- Paste Special dialog box will appear
- Click on formats
- Range will be adjusted according to the data of Sheet1
In this way, we can copy and paste cell content along with formatting.
Now, we’ll do the same activity by using Format Painter.
Follow below given steps:-
- Copy sheet1 data in Sheet2
- Select the cell A1 and paste data
- Go to sheet1 select the data range
- In Home Tab > Clipboard > Format Painter
- Go to sheet2 just select the range of data
- Width will get adjusted according to sheet1 data
If you liked our blogs, share it with your friends on Facebook. And also you can follow us on Twitter and Facebook.
We would love to hear from you, do let us know how we can improve, complement or innovate our work and make it better for you. Write us at info@exceltip.com
Popular Articles:
50 Excel Shortcuts to Increase Your Productivity
How to use the VLOOKUP Function in Excel
How to use the COUNTIF function in Excel
How to use the SUMIF Function in Excel
This post will guide you how to copy cell content and paste them to another cell without formula in Excel. How to copy excel values or numbers without formula in Excel. How to copy and paste values without formulas in Excel. How to create a copy of an excel worksheet without formulas.
If you want to copy cell content without formula, you can use the Paste Special command to achieve it. just do the following steps:
#1 select the range of cells that contain formulas
#2 press Ctrl +C shortcuts in your keyboard to copy those selected cells.
#3 select one cell as your destination, and right click on it, select Values option under Paste Options from the drop-down menu list.
#4 all values will be pasted in the destination location without formula.
How to Copy and Paste in Excel – Step-By-Step (2023)
Copy/pasting is something we have all known for ages now. But there’s so much more to the dynamic copy-paste tool of Excel than simple copying/pasting of values.
And the guide below will show you how resourceful the copy-and-paste tool of Excel can be. So let’s dive right in👇
Hold on! Download our sample workbook here to tag along with the guide.
How to copy and paste into Excel
Unlike any other spreadsheet program, Excel offers a huge variety of options for copying/pasting data.
You can paste anything – formulas, formatting, values, transposed values, and whatnot🖌
And the best part is that you can access a single option from multiple places, offering extra ease of use. So how do you copy and paste values in Excel? Let’s see below
Generally, there are three 3️⃣ ways in which you can copy/paste your data once you select a cell.
1. The clipboard group
The Clipboard section contains all the functions you need to copy and paste values in Excel. It sits in the Home tab of the ribbon.

You can use the Scissors option to cut data and the Two Sheets option to copy the data✂
The Clipboard icon is the paste button that holds all the copied data. The Paint Brush icon below is known as the Format Painter, which lets you copy the formatting🖌
And the options don’t just end here – Click on the arrow in the bottom right corner to view more copy/paste options.
2. The right-click menu
You can access the context menu by right-clicking the cell you want to copy. The dropdown list will show you a bunch of options.

Select Copy to make a copy of the selected cell in the clipboard. Once you copy a cell, a continuously moving border will enclose it.
Pro Tip!
You can also use CTRL + C to copy the data. It is the most common keyboard shortcut used in Excel and is very efficient.
Simply select the cell and press CTRL + C.
Then, select the destined cell and press CTRL + V to paste the copied contents into it 🥂
After you’ve copied the cell, navigate to the destination cell and paste it.
To paste the cell contents, right-click on the destination cell. From the context menu, select the option “Paste”📃

3. The CTRL button
This method is quite similar to using CTRL + C, but not many people know it🤔
- Select the cell.
- Press the CTRL key.
- Hover over the cell until the plus sign appears.
- Hold and drag the cell to a new location.
- You get an exact copy of your original cell in the new location.
How to copy formulas only in Excel
So now we know the basics of copy-pasting in Excel.
But do you know how to copy and paste only formulas in Excel? We do it using a trick.
Let’s see an example below.
The data set we use below shows if the given condition is true or false.

The function running behind these boolean values is the AND function. You can access it from the Formulas Tab 💻

Now let’s say we want to add another row at the bottom and copy the formula above it.

An easy way is to:
- Copy the formula above by selecting any cell that contains the formula and press CTRL + C.
- Right-click the cell where you want to paste the formula. A dropdown list will appear with the paste section like this ⏬

- Click on the Paste Special commands option.
- From the Paste Special menu, select the Formulas and Number formatting option (hovering over the icons shows their names).
The formula will be pasted into the new cell, and the cell references will adapt accordingly.

Similarly, if you want to copy the formula to multiple cells, you can do it using the Paste Special dialog box 💭
Launch the Paste Special Dialog box using the shortcut keys Alt + E + S.

Simply select the Paste option you want to apply on the cell while pasting data. And since we are dealing with formulas, we will select the option “Formulas”.
How to make a copy of an Excel sheet
Making a copy of an Excel sheet may seem difficult with no options visible on the face of the worksheet. But believe us, it is just a click away.

Say, we want to make a copy of Sheet 1🧾
There are two ways to do this. First, use the right-click menu, and second, use the CTRL key.
The right-click context menu:
- Select the sheet you want to copy.
- Right-click the sheet and select the Move or Copy option.

- You will see a pop-up asking for the location and whether you want to create a copy.

- Check the option to Create a Copy.
What happens if you don’t check the option to create a copy🤔
Excel will remove the sheet from the present workbook. And move it to the destination workbook.
- Choose the pasting location from the To Book option.
- Click Ok.

- The subject worksheet appears in the chosen location💪
Using the CTRL key:
To copy a sheet using the Control key, follow the steps below:
- Select the sheet.
- Press the CTRL key.
- Drag the sheet to a new location to make its copy.
We have created a copy of Sheet 1 in the same book.

- A new file, Sheet 1 (2), appears on the Sheet tab.
Copy values not formula
It’s time we see how to copy only the values in Excel and not the underlying formulas.
From the dataset below, let’s copy the cell values only 🔢

To copy cell values, follow the steps below:
- Select the cell or the range of cells whose value is to be copied.
- Press Ctrl + C to copy the cell values.
- Go to the blank cells where you want to paste the selected range.
- Right-click the first cell and open the Paste Special dialog box.
- From the Paste Special options, select the Values option.
This tells Excel to paste the values of the copied cells only 🌟

- Click Okay. And there you go!

Values from the copied range appear in all the cells selected.
Note that Excel has pasted the exact values only. You can select the cell and view the formula bar to see that the values have no formulas to them.
Had you pasted them simply, Excel would have copied and adapted the formula of the copied cells for the destination cells as follows 😵

Shortcut to paste values
Oh, and there’s a very efficient shortcut to paste values in Excel too 💪
- Select the values to be copied.
- Press CTRL + C to copy them.
- Go to the destination cells to paste values. Select the first cell of the destination cell range.
- Press CTRL + Alt + V.
- Press V.

- Select Ok.
- You’d have the cell values pasted in Excel without any cursor movement 🖱
How to copy formatting
We have so far seen how to copy and paste formulas and values. Let’s now have a look at the copy-pasting of formatting.
Hint: It’s done the same way as formulas and values are copied/pasted✌
We are using the same data set for this example. And we want to paste the existing formatting to the new cells below.

To do so:
- Select the cells with the source formatting (the formatting that you want to copy) to copy them.
- Once copied, select the cell (or cells) where you want to paste the cell formatting🖱
- You can use the context menu to open the Paste Special dialog box and choose Formatting. Or press CTRL + Alt + V and then T to paste the formatting only.
The results look like this:

Note how Excel has pasted the format (including the font style and the font size) to the destined cells.
There is yet another way to copy cell formatting in Microsoft Excel – by using the Format Painter. We bet you didn’t see that coming😎
All you need to do is select the cells containing the source formatting. And click the Paintbrush icon on the ribbon to activate the Format Painter

With the format painter activated, select the cells where you want to paste the formatting.
And tada! The new cells are formatted like the source formatting.

Pro Tip!
If you want to paste the formatting to a single cell or a range of adjacent cells only, click on the format painter once. In this case, the format painter will deactivate after painting the format once.
But, if you want to apply the source formatting to multiple non-adjacent cells, double-press the Format Painter icon. Now the format painter will stay active until you manually deactivate it 🎨
That’s it – Now what?
In this article, we learned how to copy and paste values and formulas in Excel. We also saw how we could paste cell formatting to a range of cells in a few easy steps.
And even though this article covers most of the aspects of the copy-paste tool in Excel, there’s still so much to learn.
Like the three most important functions of Excel. The VLOOKUP, IF, and SUMIF functions.
To learn these functions (and more!), enroll in my 30-minute free email course today.
Kasper Langmann2023-01-19T12:05:51+00:00
Page load link
When I copy a cell using Ctrl + Insert and paste it elsewhere in the worksheet, the formatting is also carried along (such as the cell borders, etc). Is there a shortcut to copy only the contents minus any formatting?
Gaff
18.4k15 gold badges57 silver badges68 bronze badges
asked Dec 4, 2010 at 20:05
You can use Paste Special (in the edit menu) to specify exactly what should and should not be pasted.
If you have Excel 2007 or later, pasting normally (Ctrl+V) also works; a dropdown box then appears with options to paste without formatting, etc. You can then click the menu or press Ctrl to open it and select options.
nhinkle
37k36 gold badges138 silver badges177 bronze badges
answered Dec 4, 2010 at 20:40
jcrawfordorjcrawfordor
16.1k5 gold badges38 silver badges51 bronze badges
0
Method 1: Press F2 on the cell then select the content of the cell and then ctrl+c.
Method 2: Just go to new blank cell and then use the «=FORMULATEXT(A1)». This will convert the cell content to text format. Now copy this new cell.
answered Aug 31, 2017 at 18:36
1
Something like this?
Sheet1.Cells(1, 1).Copy
Sheet1.Cells(1, 2).PasteSpecial xlPasteValues
Or
selection.Copy
Sheet1.Cells(1,2).Activate
Selection.PasteSpecial xlPasteValues
Copy copies the entire part, but we can control what is pasted.
Same applies to Range objects as well.
EDIT
AFAIK, there is no straighforward way to copy only the text of a range without assigning it to a VBA object (variable, array, etc.). There is a trick that works for a single cell and for numbers and text only (no formulas):
Sub test()
Cells(1, 1).Select
Application.SendKeys "{F2}"
Application.SendKeys "+^L"
Application.SendKeys "^C"
Cells(1, 3).Select
Application.SendKeys "^V"
End Sub
but most developers avoid SendKeys because it can be unstable and unpredictable. For example, the code above works only when the macro is executed from excel, not from VBA. When run from VBA, SendKeys opens the object browser, which is what F2 does when pressed at the VBA view 
Using arrays is probably better. This one is my favorite reference on how you pass ranges to vba arrays and back:
http://www.cpearson.com/excel/ArraysAndRanges.aspx
Personally, I would avoid SendKeys and use arrays. It should be possible to pass the data from the VBA array to the application, but hard to say without knowing more about the application..
Lesson 4: Moving, Copying, and Deleting Cell Contents
/en/excelxp/enter-edit-and-delete-data/content/
Introduction
By the end of this lesson, you should be able to:
- Copy and paste cell contents
- Cut and paste cell contents
- Move cell contents using drag and drop
Cut, Copy, and Paste defined
Cut, Copy, and Paste are useful operations in Excel XP. You can quickly copy and/or cut information in cells and paste them into other cells. These operations save you from having to type and retype the same information.
The Cut, Copy, and Paste buttons are located on the Standard toolbar.
The Cut, Copy, and Paste operations also appear as choices in the Edit menu.
The Cut, Copy, and Paste operations can also be performed using shortcut keys.
| Cut | Ctrl+X |
| Copy | Ctrl+C |
| Paste | Ctrl+V |
Copying and pasting cell contents
The Copy feature allows you to copy selected information from the spreadsheet and temporarily place it on the Clipboard, which is a temporary storage file in your computer’s memory. The Paste feature allows you to select any of the collected items on the Clipboard and paste it in a cell of the same or different spreadsheet.
To copy and paste:
- Select a cell or cells to be duplicated.
- Click the
Copy button on the Standard toolbar.
- The border of the copied cell(s) takes on the appearance of marching ants.
- Click the cell where you want to place the duplicated information. The cell will be highlighted. If you are copying contents into more than one cell, click the first cell where you want to place the duplicated information.
- Press the Enter key. Your information is copied to the new location.


Cutting and pasting cell contents
The Cut feature allows you to remove information from cells in the spreadsheet. Information that is cut can be pasted in another cell, as long as the pasting occurs before you perform another operation. If you don’t paste the cut information immediately, it is removed from the Office clipboard.
To cut and paste:
- Select a cell or cells to be cut.
- Click the Cut
button on the Standard toolbar.
- The information in the cell is deleted.
- The border of the cut cell(s) take on the appearance of marching ants.
- Click the cell where you want to place the duplicated information. The cell will be highlighted. If you are copying contents into more than one cell, click the first cell where you want to place the duplicated information.
- Press the Enter key. Your information is pasted to the new location.

Moving information using the drag-and-drop method
Another way to move information from one cell to another is to use the drag-and-drop method. You use the cursor to point to the information to be moved and then drag the cell to its new location.
To use drag and drop:
- Highlight and select the cell(s) you want to move to a new location.
- Position the mouse pointer near one of the outside edges of the selected cell(s). The mouse pointer changes from a large white cross into a slender black cross with arrows at all ends.
- Keep the mouse pointer on the outer edge of the selected cell, click and hold the left mouse button, and drag the cell(s) to a new location.
- Release the mouse button to move the information to its new location.
Challenge!
- Type the words cut in cell A1, copy in cell B1, and paste in cell C1.
- Highlight a cell range to include cell A1 and cell B1.
- Move the cell range to cell D1 and cell E1.
- Cut the information in cell E1 (it should be the word copy).
- Paste the cut information in cell A1.
- Copy the contents of cell A1 (it should be the word copy).
- Paste the copied information in cell F1.
/en/excelxp/creating-simple-formulas/content/


 , drag the cell or range of cells to another location.
, drag the cell or range of cells to another location. or press Ctrl + X.
or press Ctrl + X. or press Ctrl + V.
or press Ctrl + V.
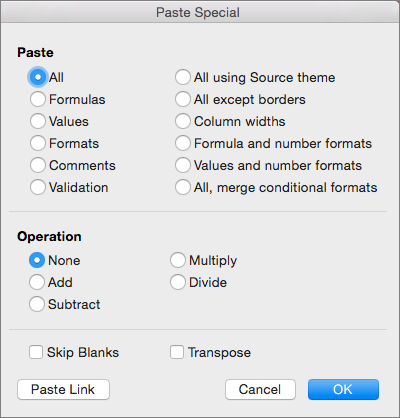
 .
.
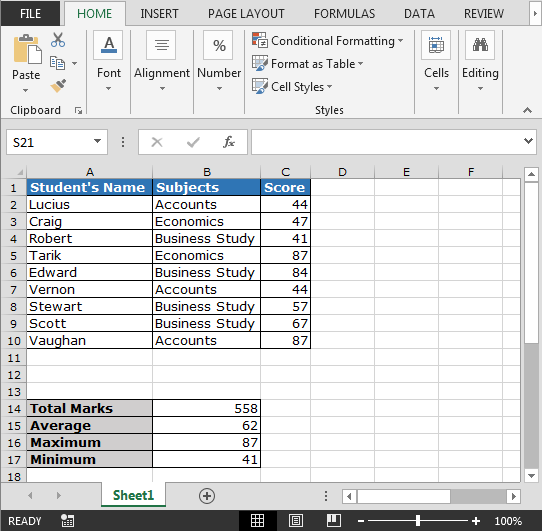
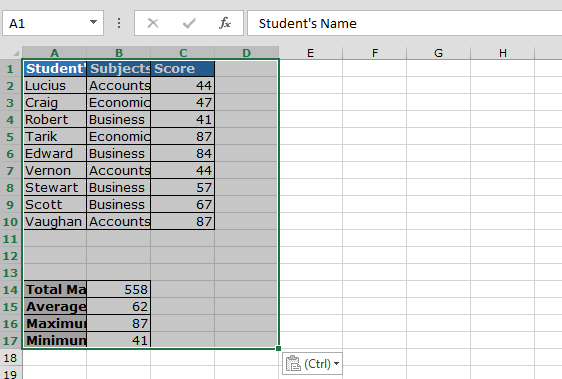

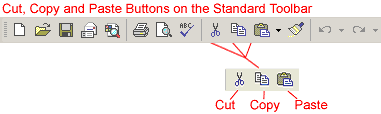
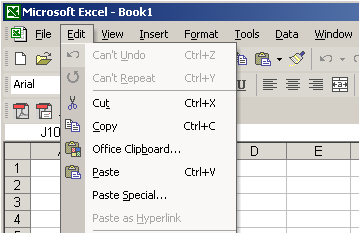
 Copy button on the Standard toolbar.
Copy button on the Standard toolbar.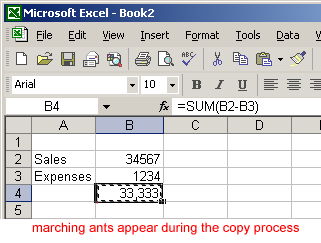
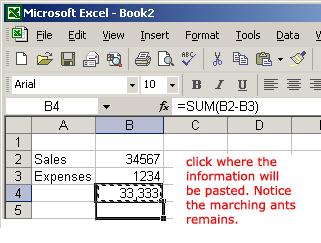
 button on the Standard toolbar.
button on the Standard toolbar.