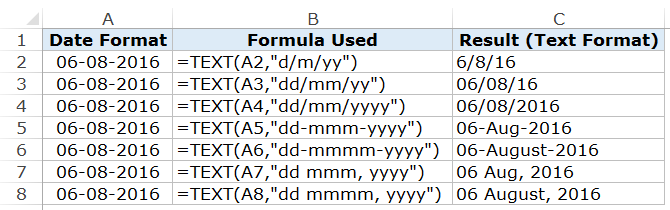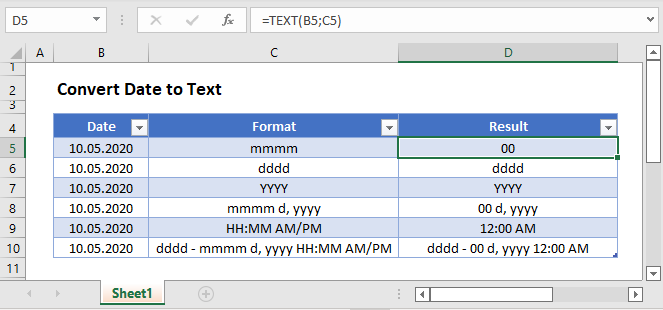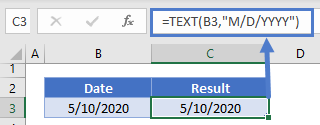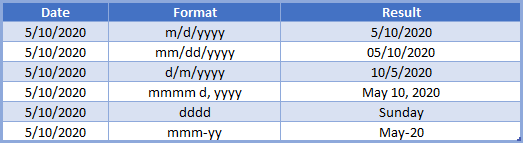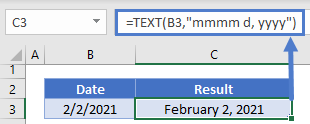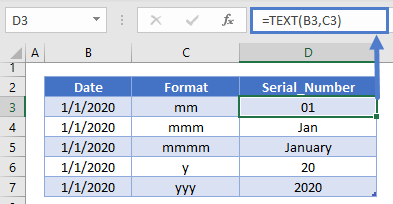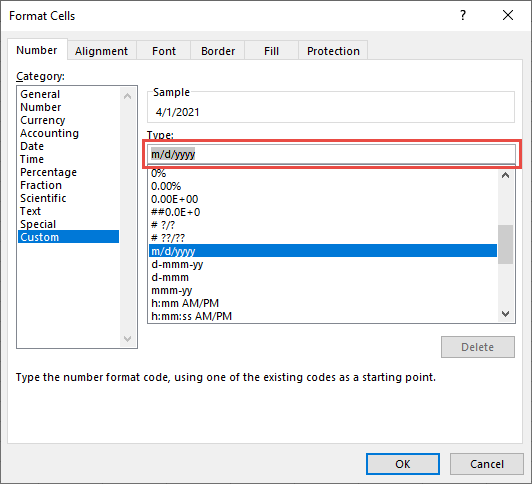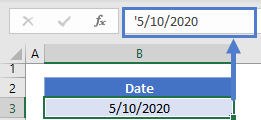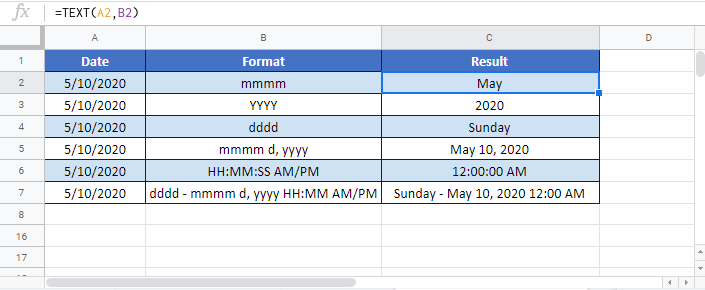Watch video – Convert Date to Text in Excel
Date and Time in Excel are stored as numbers. This enables a user to use these dates and time in calculations. For example, you can add a specific number of days or hours to a given date.
However, sometimes you may want these dates to behave like text. In such cases, you need to know how to convert the date to text.
Below is an example where dates are combined with text. You can see that the dates don’t retain their format and show up as numbers in the combined text.
In such situations, it’s required to convert a date into text.
Convert Date to Text in Excel
In this tutorial, you’ll learn three ways to convert the date to text in Excel:
- Using the Text Function
- Using the Text to Column feature
- Using the Copy-Paste method
Convert Date to Text using Text Function
TEXT function is best used when you want to display a value in a specific format. In this case, it would be to display the date (which is a number) in the date format.
Let’s first see how the text function works.
Here is the syntax:
=TEXT(value, format_text)
It takes two arguments:
- value – the number that you want to convert into text. This can be a number, a cell reference that contains a number, or a formula result that returns a number.
- format_text – the format in which you want to display the number. The format needs to be specified within double quotes.
Using the Text function requires a basic understanding of the formats that you can use in it.
In the case of dates, there are four parts to the format:
- day format
- month format
- year format
- separator
Here are the formats you can use for each part:
- Day Format:
- d – it shows the day number without a leading zero. So 2 will be shown as 2 and 12 will be shown as 12.
- dd – it shows the day number with a leading zero. So 2 will be shown as 02, and 12 will be shown as 12
- ddd – it shows the day name as a three letter abbreviation of the day. For example, if the day is a Monday, it will show Mon.
- dddd – it shows the full name of the day. For example, if it’s Monday, it will be shown as Monday.
- Month Format:
- m – it shows the month number without a leading zero. So 2 will be shown as 2 and 12 will be shown as 12.
- mm – it shows the month number with a leading zero. So 2 will be shown as 02, and 12 will be shown as 12
- mmm – it shows the month name as a three letter abbreviation of the day. For example, if the month is August, it will show Aug.
- mmmm – it shows the full name of the month. For example, if the month is August, it will show August.
- Year Format:
- yy – it shows the two digit year number. For example, if it is 2016, it will show 16.
- yyyy – it shows the four digit year number. For example, if it is 2016, it will show 2016.
- Separator:
- / (forward slash): A forward slash can be used to separate the day, month, and year part of a date. For example, if you specify “dd/mmm/yyyy” as the format, it would return a date with the following format: 31/12/2016.
- – (dash): A dash can be used to separate the day, month, and year part of a date. For example, if you specify “dd-mmm-yyyy” as the format, it would return a date with the following format: 31-12-2016.
- Space and comma: You can also combine space and comma to create a format such as “dd mmm, yyyy”. This would show the date in the following format: 31 Mar, 2016.
Let’s see a few examples of how to use the TEXT function to convert date to text in Excel.
Example 1: Converting a Specified Date to Text
Let’s again take the example of the date of joining:
Here’s the formula that will give you the right result:
=A2&"'s joining date is "&TEXT(B2,"dd-mm-yyyy")
Note that instead of using the cell reference that has the date, we have used the TEXT function to convert it into text using the specified format.
Below are some variations of different formats that you can use:
You can experiment with other formats as well and create your own combinations.
Also read: How to Convert Text to Date in Excel (8 Easy Ways)
Example 2: Converting Current Date to Text
To convert the current date into text, you can use the TODAY function along with the TEXT function.
Here is a formula that will do it:
="Today is "&TEXT(TODAY(),"dd/mm/yyyy")
This could be useful in dashboards/reports, where as soon as the file is opened (or any changes are made), the date refreshes to show the current date.
Convert Date to Text using Text to Column
If you’re not a fan of Excel formulas, there is another cool way to quickly convert date to text in Excel – the Text to Column feature.
Suppose you have a dataset as shown below and you want to convert these dates into text format:
Here are the steps to do this:
- Select all the cells that contain dates that you want to convert to text.
- Go to Data –> Data Tools –> Text to Column.
- In the Text to Column Wizard, make the following selections:
This would instantly convert the dates into text format.
Note: There is a difference in the format of the dates in the two columns. While the original format had dd mmm, yyyy format, the result is dd-mm-yyyy. Remember that the Text to Column feature will always convert dates to the default short date format (which is dd-mm-yyyy as per my systems regional settings. It could be different for yours).
Also read: How to Convert Serial Numbers to Dates in Excel (2 Easy Ways)
If you want the date in other formats, use the formula method, or the copy-paste method shown below.
Convert Date to Text using the Copy-Paste Method
This is the fastest way to convert date to text.
Here are the steps:
You May Also Like the Following Excel Tutorials:
- Convert Text to Numbers in Excel – A Step By Step Tutorial.
- How to Convert Formulas to Values in Excel.
- How to Quickly Transpose Data in Excel.
- [Quick Tip] How to Split Cells in Excel.
- Excel Timesheet Calculator Template.
- How to Insert Date and Timestamp in Excel.
- Excel Calendar Template.
- How to Remove Time from Date in Excel
- Convert Time to Decimal Number in Excel (Hours, Minutes, Seconds)
- How To Convert Date To Serial Number In Excel?
I have an Excel file which has a column formatted as date in the format dd-mm-YYYY.
I need to convert that field to text. If I change the field type excel converts it to a strange value (like 40603).
I tried the text function but it gives me Error 508.
Any help?
Lance Roberts
22.2k32 gold badges112 silver badges129 bronze badges
asked Apr 3, 2012 at 12:04
2
You don’t need to convert the original entry — you can use TEXT function in the concatenation formula, e.g. with date in A1 use a formula like this
="Today is "&TEXT(A1,"dd-mm-yyyy")
You can change the «dd-mm-yyyy» part as required
answered Apr 3, 2012 at 12:20
barry houdinibarry houdini
45.5k8 gold badges63 silver badges80 bronze badges
2
You can use TEXT like this as part of a concatenation
=TEXT(A1,"dd-mmm-yy") & " other string"
answered Apr 3, 2012 at 12:23
brettdjbrettdj
54.6k16 gold badges113 silver badges176 bronze badges
If that is one table and have nothing to do with this — the simplest solution can be copy&paste to notepad then copy&paste back to excel 
answered Apr 3, 2012 at 12:10
AlexHalkinAlexHalkin
1,08814 silver badges33 bronze badges
2
When we work in Excel often, we deal with numbers, text, and date format. Excel completely works on numbers. It will reflect the values based on the formatting you give. For example, the date and Time in excelTime is a time worksheet function in Excel that is used to calculate time based on the inputs provided by the user. The arguments can take the following formats: hours, minutes, and seconds.read more are stored as numbers and converted to readable values based on the formatting.
Look at the below example; the value in cell A1 is 43388. But, if we format it to date, it will show us the value as 15-10-2018.
You can download this Convert Date to Text Excel Template here – Convert Date to Text Excel Template
First, we must right-click on the cell and select the “Format Cells” option.
Then, we need to select the date option as shown below.
Now, the result will be as below.
So, Excel will reflect the numbers based on the formatting we apply.
Table of contents
- How to Convert Date to Text in Excel?
- Where can you Convert Date to Text in Excel?
- Example #1 – Convert Date to Text in Excel using “TEXT” Function
- Example #2 – Convert Date to Text in Excel using “TEXT” Function
- Example #3 – Convert Date to Text Using Text to Column Option
- Example #4 – Convert Date to Text in Excel using Formula
- Recommended Articles
Where can you Convert Date to Text in Excel?
Now, let us see some examples of converting dates to text in Excel.
When we need to convert Date to Text in ExcelYou can convert Date to Text in Excel through the most commonly used method, i.e., the text function or by using: Text-to-Column option, Copy Paste Method and VBA.
read more, we need to use the TEXT function in Excel. As mentioned, time and date in Excel are stored as numbers. However, sometimes we may require showing it as the text string. In such cases, we can use the TEXT function
- TEXT function consists of VALUE & FORMAT_TEXT.
- VALUE: It is the value we need to convert. It is simply the targeted cell. That could be a number, a reference cell that contains a number.
- FORMAT_TEXT: The format we need to provide to the cell, i.e., the targeted cell.
There are multiple date formats available in Excel. The below table will provide a better idea about the different formats and results.
Example #1 – Convert Date to Text in Excel using “TEXT” Function
We have the below values from cell A2 to A10 and convert them to the Date from B2 to B10.
To convert them to date format, in cell B2 write the below formula.
=TEXT(A3,”dd-mm-yyyy”)
Press enter and drag the formula
Example #2 – Convert Date to Text in Excel using “TEXT” Function
Take the below data and join the two columns (A2 & B2) together. For example, get the result as Shwetha Menon’s Birthdate is 14 Dec 2002.
Step 1:
- We must go to cell C2 and apply the below concatenate code.
First, it will show the value as “Shwetha Menon’s Birthday is 37604.” It does not make sense to read it because the formula shows the date as numbers only. Therefore, we need to format the number and apply a date format.
- Then, we must apply the TEXT function to get the correct format. In cell C2, we must use the below formula.
Result:
Note: We can apply different format styles shown in the early table to understand and get different results.
Example #3 – Convert Date to Text Using Text to Column Option
If we do not like formulas in Excel to convert the date to text format, we can use the TEXT TO COLUMN OPTION. Assume we have data from cells A2 to A8.
Now, we need to convert it into text format.
Step 1: We must first select the whole column that we want to convert.
Step 2: Then, we must go to Data > Convert Text to Columns Wizard in Excel.
Step 3: We must ensure that the delimiter is selected and click the “Next” button.
Step 4: Now, the pop-up below will open and uncheck all the boxes and click the “Next” button.
Step 5: We must select the “TEXT” option from the next dialog box. Then, we need to mention the destination cell as =$B$2 and click “Finish.”
Step 6: As a result, it will instantly convert into text format..
Example #4 – Convert Date to Text in Excel using Formula
We must use the formula method to convert the number to a date format. Assume we have the below data in our Excel file.
Formulas you need to know to convert them to YYYY-MM-DD are DATE, LEFT, RIGHT & MID functions. Moreover, the formula is.
Date: Date Function in ExcelThe date function in excel is a date and time function representing the number provided as arguments in a date and time code. The result displayed is in date format, but the arguments are supplied as integers.read more formats it into Year-Month-Day format.
Left: LEFT Function in ExcelThe left function returns the number of characters from the start of the string. For example, if we use this function as =LEFT ( «ANAND»,2), the result will be AN.read more will take the first portion for year format. It takes 4 first 4 characters in year format.
Mid: MID Function will take the middle part of the data for month format. It takes the middle 2 characters for a month format.
Right: RIGHT Function in ExcelRight function is a text function which gives the number of characters from the end from the string which is from right to left. For example, if we use this function as =RIGHT ( “ANAND”,2) this will give us ND as the result.read more will take the last part for Day format. Takes the last 2 characters for Day format.
Now, we must go ahead and apply the formula to get the date format.
Now, let us elaborate on each part.
Part 1: LEFT (B2, 4) this means, in cell B2, take the first four characters. i.e., 2017
Part 2: MID (B2, 5, 2) this means, in cell B2, starting from 5th character, select two characters. i.e., 08.
Part 3: RIGHT (B2, 2) this means, in cell B2 from the right side, select two characters. i.e., 15
The Date function will combine all these and give you the value below. Next, drag and drop the formula for the remaining cells.
Recommended Articles
This article is a guide to Convert Date to Text in Excel. Here, we discuss converting date to text in Excel using three methods – 1) Text Function and 2) Text to Column Option 3) Formula Method, along with Excel examples and downloadable Excel templates. You may also look at these useful functions in Excel: –
- Excel Separate Text
- Add Text in Excel FormulaText in Excel Formula allows us to add text values to using the CONCATENATE function or the ampersand (&) symbol.read more
- Text to Columns in ExcelText to columns in excel is used to separate text in different columns based on some delimited or fixed width. This is done either by using a delimiter such as a comma, space or hyphen, or using fixed defined width to separate a text in the adjacent columns.read more
- MONTH Excel Function
Dates and times in Excel are stored as serial numbers and converted to human readable values on the fly using number formats. When you enter a date in Excel, you can apply a number format to display that date as you like. In a similar way, the TEXT function allows you to convert a date or time into text in a preferred format. For example, if the date January 9, 2000 is entered in cell A1, you can use TEXT to convert this date into the following text strings as follows:
=TEXT(A1,"mmm") // "Jan"
=TEXT(A1,"dd/mm/yyyy") // "09/01/2012"
=TEXT(A1,"dd-mmm-yy") // "09-Jan-12"
Date format codes
Assuming a date of January 9, 2012, here is a more complete set of formatting codes for date, along with sample output.
| Format code | Output |
| d | 9 |
| dd | 09 |
| ddd | Mon |
| dddd | Monday |
| m | 1 |
| mm | 01 |
| mmm | Jan |
| mmmm | January |
| mmmmm | J |
| yy | 12 |
| yyyy | 2012 |
| mm/dd/yyyy | 01/09/2012 |
| m/d/y | 1/9/12 |
| ddd, mmm d | Mon, Jan 9 |
| mm/dd/yyyy h:mm AM/PM | 01/09/2012 5:15 PM |
| dd/mm/yyyy hh:mm:ss | 09/01/2012 17:15:00 |
You can use the TEXT function to convert dates or any numeric value to a fixed text format. You can explore available formats by navigating to Format Cells (Win: Ctrl + 1, Mac: Cmd + 1) and selecting various format categories in the list to the left. Also see: Excel custom number formats.
Return to Excel Formulas List
Download Example Workbook
Download the example workbook
This tutorial will teach you how to convert dates to text in Excel & Google Sheets.
Convert Dates to Text
Excel stores dates as serial numbers, where each whole number represents a unique date.
This is extremely useful as it allows you to perform calculations on the dates, but in some cases you may wish to convert that date to text.
Text Function
To convert dates to text, you can use the TEXT Function:
=TEXT(B3,"M/D/YYYY")The most important input in the TEXT Function is the display format. Notice in the previous example we used the “m/d/yyyy” format. Here are other common date display formats:
Notice that you can use the TEXT Function to write out a full date
=TEXT(B3,"mmmm d, yyyy")You can also display only the month name or year:
or you can use any of those format types to build your desired date format.
Date Formatting
The easiest way to test your date formatting is by opening up the Format Cells Menu and selecting Custom. To open the menu, press CTRL + 1 or click this button:
Navigate to the Custom Form and edit the custom formatting:
Here you can see the result of your formatting in real-time. Once you have the formatting you need, simply copy and paste it into the TEXT Function.
Type Date as Text
If you’re entering a new date into a cell, simply start the date with an apostrophe (‘). By starting a cell with an apostrophe you tell Excel to trade that cell as text.
This keeps the date exactly as entered and prevents it from being converted to a date stored as a serial number.
Convert Date to Text in Google Sheets
All of the above examples work exactly the same in Google Sheets as in Excel.