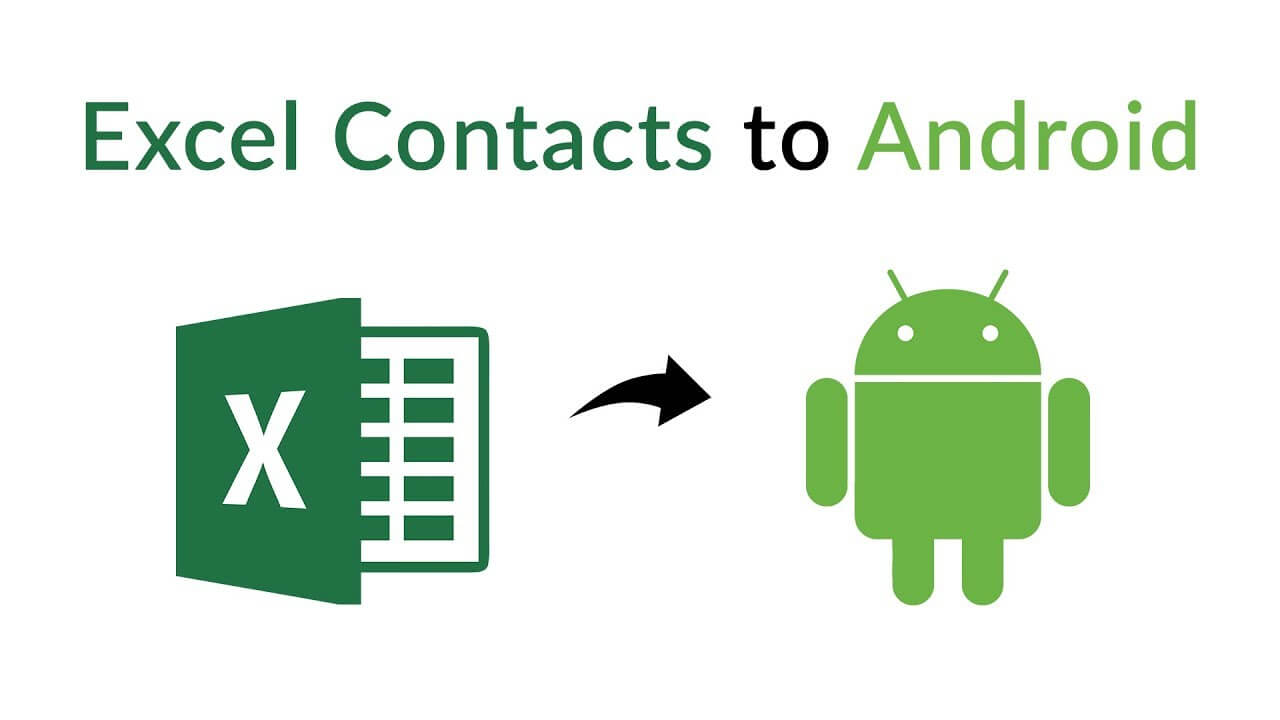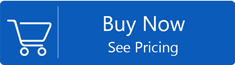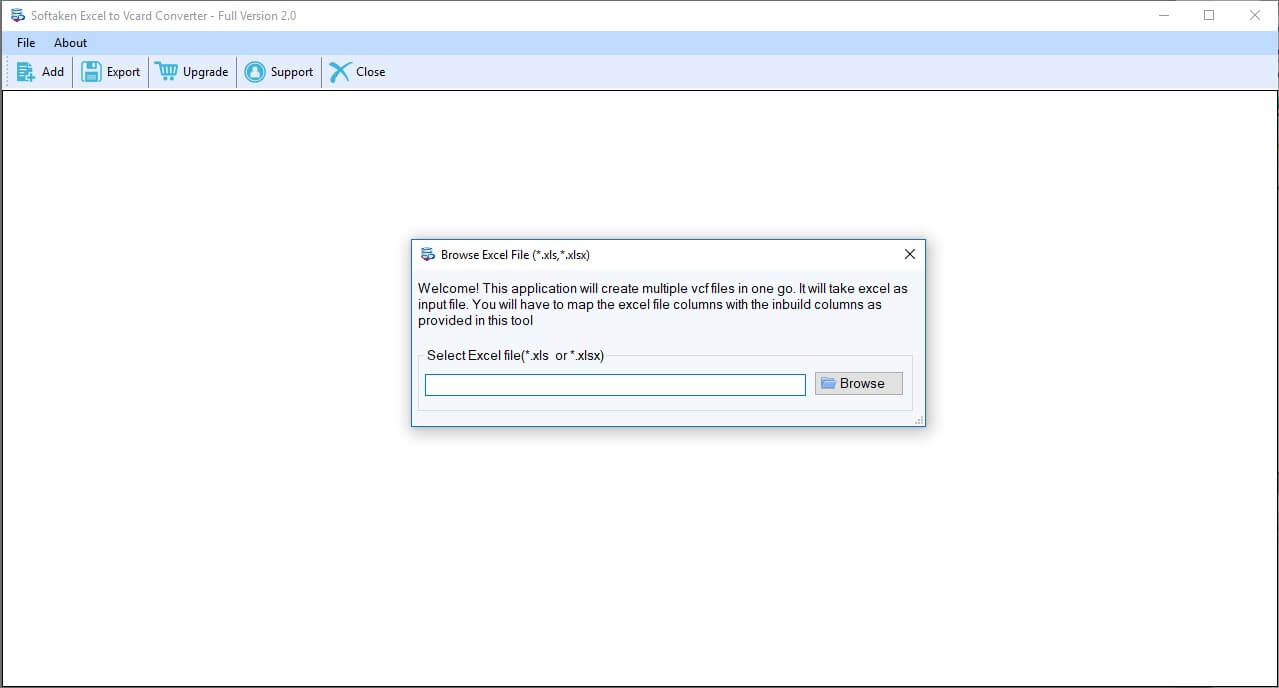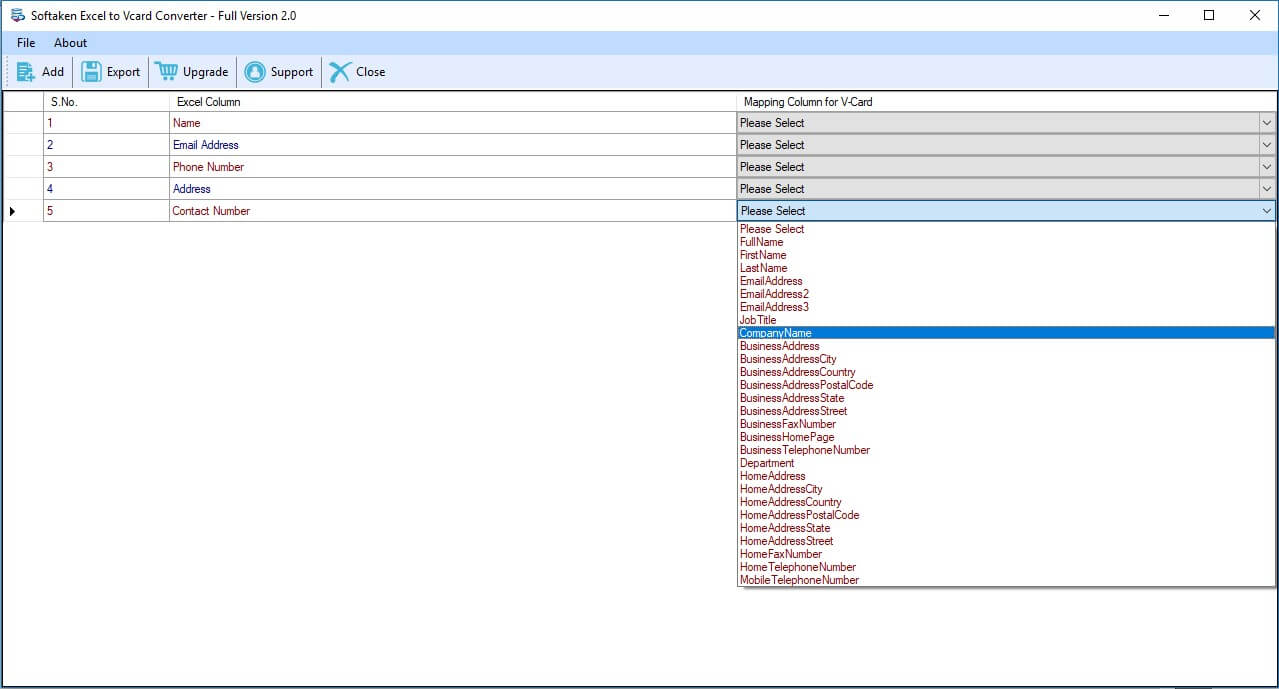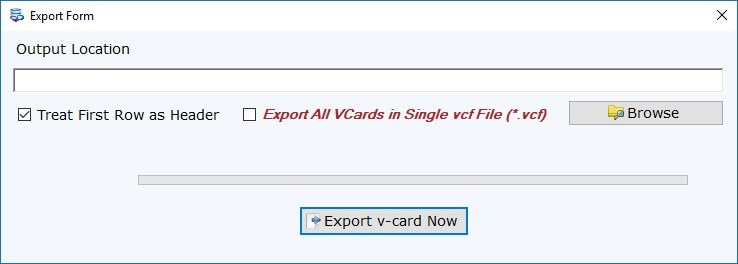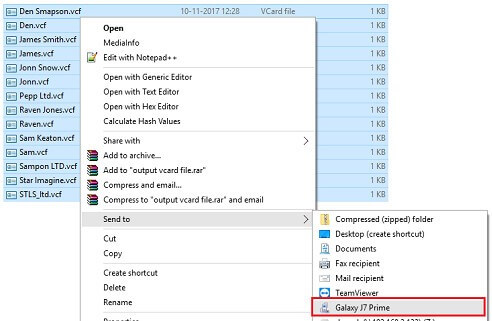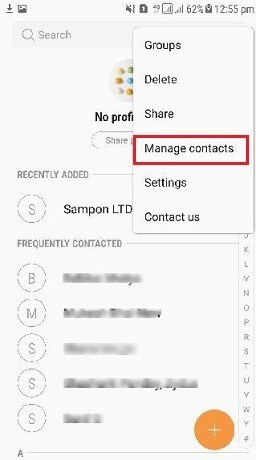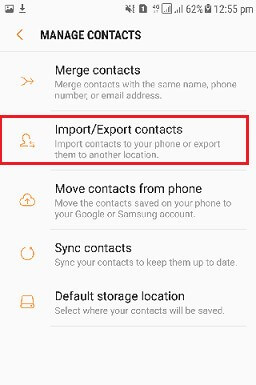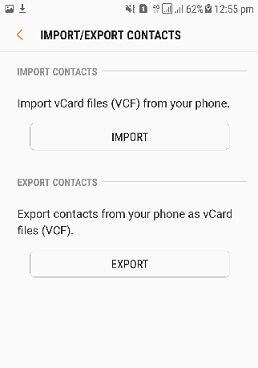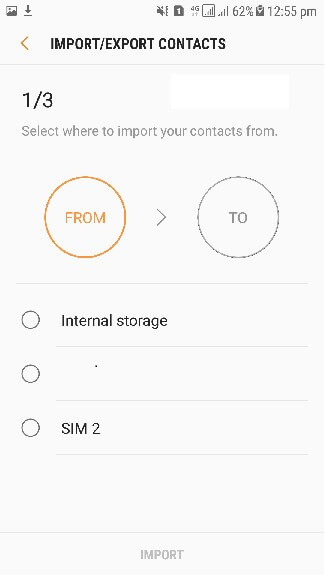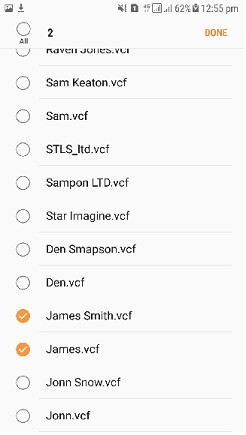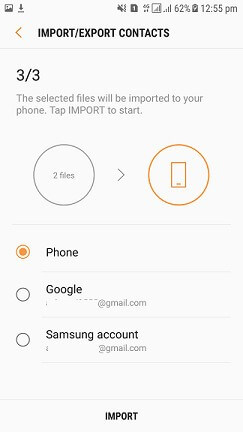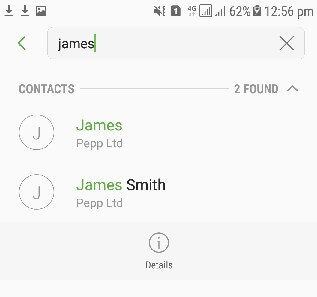Download Article
Download Article
If your contacts are stored in an Excel CSV file, it’s easy to import them into your Android. The trick is to make sure your CSV file is formatted using Google’s standard formatting, which ensures that the name, address, phone number, and other fields import correct. This wikiHow article will walk you through formatting a CSV file properly for your Android and show you how to import the file using Google Contacts.
-
1
Navigate to https://contacts.google.com in a web browser. This is the website where you can manage your contacts over the internet. Here you can import and export contact sheets that can be used in Excel.
-
2
Make sure you are logged in to the correct account. If you are not signed in to Google, click Sign In in the upper-right corner and sign in using the email address and password associated with the Google account you use on your Android phone.
- If you are signed in to a different account, click your profile icon in the upper-right corner and click Add another account. Then sign in to the Google account you use with your Android smartphone. Click the profile icon in the upper-right corner and click whichever account you want to sign in to.
Advertisement
-
3
Click a contact. It doesn’t matter which contact you click, as you can use any one of them to create a CSV file for Excel.
-
4
Click ⋮. It’s the button with three vertical dots. It’s below the contact’s name at the top and to the left of the blue «Edit» button. This displays a pop-up menu.
-
5
Click Export. It’s the second option in the pop-up menu. It’s next to an icon that resembles a cloud with an arrow pointing down.
-
6
Select «Google CSV» and click Export. Click the radio option next to «Google CSV». It’s the first option in the menu. Then click Export in the lower-right corner of the pop-up. This exports the contact as a CSV file in Google’s format.
-
7
Open the CSV file in Excel. By default, downloaded files can be found in your Downloads folder. If Excel is your default spreadsheet application, you can simply double-click the file to open it in Excel. If this does not open the file in Excel, right-click the file, hover over Open with, and then click Excel.
-
8
Enter all your contact information into the CSV sheet. The first row at the top contains all the labels. Enter all the correct information in the column below the label at the top. Contact names go in the «A» column. Contact phone numbers go in the «AE» column. You can enter any other information you have below the correct label at the top, or leave them blank.
- If you don’t want to keep the original contact info that you exported from Google Contacts, you can delete it.
- If you have a list of contacts from another Excel spreadsheet, you can copy and paste them into the correct column in the Google CSV document.
-
9
Save the CSV file. Once you have entered all the contact information you want to import to your Android device, click the icon that resembles a floppy disk in the upper-left corner. This saves the CSV file that can be imported into Google and used by your Android.
- Alternatively, you can click File in the upper-left corner, followed by Save as. Then enter a name for the CSV file and click Save.
-
10
Click Yes to keep the file in CSV format. Excel asks if you want to keep the file in CSV format and warns that you may lose some information in this format. Click Yes to continue.
Advertisement
-
1
Navigate to https://contacts.google.com/ in a web browser. This is the website where you can manage your contacts over the internet. Here you can import and export contact sheets.
-
2
Make sure you are logged in to the correct account. If you are not signed in to Google, click Sign In in the upper-right corner and sign in using the email address and password associated with the Google account you use on your Android phone.
- If you are signed in to a different account, click your profile icon in the upper-right corner and click Add another account. Then sign in to the Google account you use with your Android smartphone.
-
3
Click Import. It’s in the menu to the left side. It’s next to an icon that resembles a tray with an arrow pointing up.
-
4
Click Select File. It’s the blue button in the pop-up that appears when you click «Import.»
-
5
Select your CSV file and click Open. Navigate to the Google CSV file that you made in Excel. Double-click the file to select it and then click Open in the lower-right corner.
-
6
Click Import. This imports all the contacts from the CSV file into your Google account. You should see your contacts start to populate momentarily.[1]
Advertisement
-
1
Open the Settings app
on your Android phone. To do so, swipe down from the top of the screen to display the Quick Access menu. Then tap the icon that resembles a gear in the upper-right corner.
- Alternatively, you can tap the icon that resembles a gear in the Apps menu.
-
2
Tap Accounts. This displays all accounts you are signed into on your Android device. It’s on the main menu of most stock Android devices. Depending on your phone’s make and model, this may be found under «Accounts and backup» or «Users and Accounts» or something similar.
-
3
Tap the Google account you imported the CSV file to. It’ll be listed by email address. It has an icon that resembles a green, red, yellow, and blue «G» next to it.
-
4
Tap Sync Account. It’s the second option in the account menu.
-
5
Ensure «Contacts» is turned on
. Scroll through the list of items in the Sync Account menu. Make sure the toggle switch next to «Contacts» is turned on.
-
6
Tap ⋮. It’s the icon with three vertical dots in the upper-right corner. This displays the More menu.
-
7
Tap Sync Now. This syncs your Google account with your Android phone and imports all your new contacts into your Android phone.
- If you don’t see «Sync Now» in the More menu, you may have Auto-sync turned on, and a sync may already be in progress.
Advertisement
Add New Question
-
Question
How to send Whatsapp message without saving contacts?
ajeesh sj
Community Answer
There are some third party applications which help to do this. Another way is through the dialpad — from the options — send message — Whatsapp.
-
Question
How to import contacts from a CSV, Excel, or vCard file?
benjamin joins
Community Answer
Softaken Excel to VCF Converter program is a powerful tool for converting Excel contacts to vCard files. From an Excel spreadsheet, the program extracts both official and commercial contacts and stores them in VCF/vCard format. Overall, the utility has a great deal of control in terms of allowing a customer to strengthen a business relationship. The package also has many features for converting Excel spreadsheet contacts to vCard or VCF format.
Ask a Question
200 characters left
Include your email address to get a message when this question is answered.
Submit
Advertisement
Video
-
Uploading a CSV file to your Google Contacts page will synchronize the contacts with any items using that Google Account, including your Android. You shouldn’t have to import contacts directly from a file to your Android unless you want to store the contacts on your phone itself.
Thanks for submitting a tip for review!
Advertisement
About This Article
Article SummaryX
1. Log in to https://contacts.google.com/ and click a contact.
2. Click the icon with three dots (⋮) below the contact’s name and click Export.
3. Export the file as a «Google CSV» file.
4. Open the Google CSV file in Excel and enter all your contact information in the correct column.
5. Save the file as a CSV file.
7. Log back in to https://contacts.google.com/ and click Import in the menu to the left.
8. Import the CSV file you saved from Excel.
9. Sync your Google account in the Settings menu on your Android phone.
Did this summary help you?
Thanks to all authors for creating a page that has been read 606,922 times.
Is this article up to date?

Не все знают, как без лишних усилий скопировать контакты из таблиц эксель в телефон на android.
В этой статье я расскажу, как проще всего перенести контакты из электронных таблиц Excel в список контактов на телефоне с операционной системой андроид. Я пробовал это сделать несколькими способами, сохраняя таблицу с формате .csv с заменой кодировки. Но это требовало определённых затрат времени и усилий.
Самым простым решением стала установка на телефон на ОС Android бесплатного приложения из Play Market под названием Import Export Contacts Excel. Скачать можно здесь.
Я пользовался этим способом в 2021 году и все отлично работало. Но многие люди пишут в комментах, что у них не получилось. Постарайтесь выполнить инструкцию внимательно и последовательно.
Если получится, обязательно напишите в комментах, чтоб люди знали что метод рабочий.

Самое сложное во всем этом правильно составить таблицу. В любом случае, можно сначала экспортировать свои контакты в .xls файл. И поэтому шаблону создать файл для импорта. Кому лень этим заниматься, можете скачать готовый шаблон здесь.

А теперь пошаговая инструкция:
1. Скачиваем и устанавливаем на телефон из Play Market под названием Import Export Contacts Excel. Ссылка на скачивание

2. Заполняем таблицу по шаблону и сохраняем в формате .xls

Шаблон можно скачать здесь.
3. Запускаем приложение Import Export Contacts Excel на телефоне и импортируем созданный файл в телефон.
Вы купили новый блестящий телефон Android? Вы беспокоитесь о том, как скопировать контакты из таблицы Excel на телефон Android? Если вы говорите ДА, то вы попали в нужное место.
Хранение контактов в электронных таблицах MS Excel, хотя и существует, благодаря MS Office, который доступен в ОС Windows. Это один из лучших режимов для сохранения и управления контактами, широко используемый в последние годы. Но сегодня все, живущие в виртуальном мире Интернета, меняют способы общения, среди которых смартфоны являются одним из них. Существуют разные типы телефонов, такие как iPhone, Blackberry, Windows phone, Android, и эти телефоны можно использовать практически для всех целей, таких как электронная почта, доступ в Интернет, звонки, расчеты и многое другое.
Поэтому возникает необходимость знать, как скопировать контакты из листа Excel на телефон Android.
Благодаря развитию технологий люди становятся технически подкованными, и поэтому в наши дни использование файлов Excel для хранения данных значительно сократилось. Для большинства сервисов требуется наша контактная информация, и, следовательно, ее данные являются наиболее важной вещью. Таблицы Excel используются для множества целей, среди которых сохранение контактной информации является наиболее распространенным.
Однако сегодня все больше и больше людей берут на вооружение смартфоны, и поэтому спрос на копирование контактов из таблицы Excel на телефон Android и другие мобильные телефоны резко вырос.
Более того, электронные таблицы Excel нельзя импортировать непосредственно на мобильные устройства, поэтому пользователям необходимо преобразовать свои контакты Excel в мобильный телефон. Поэтому этот блог посвящен поиску решения наиболее ожидаемого вопроса о том, как скопировать контакты из таблицы Excel на телефон Android.
Как преобразовать контакты Excel в мобильный телефон?
Поскольку нет прямого решения для переноса контактов из Excel в Android, поэтому, если ваших контактов меньше, каждую контактную информацию можно было бы ввести вручную. Но, если у вас есть большое количество контактов в файле Excel, то ввод контактов вручную не подходит. Ну и что дальше?
Несомненно, у нас есть идеальное решение для копирования контактов с листа Excel на телефон Android, то есть, конвертер контактов из файла Excel в Android Contacts Converter. Это простое, удобное и мощное программное обеспечение, которое позволяет конвертировать несколько контактов из файлов Excel в формат vCard, поддерживаемый телефоном Android.
Если вы не знаете, что такое файл vCard…
VCard — это стандартная электронная визитка, которая используется для хранения контактной информации физических лиц. Это универсальный формат файла, используемый для хранения контактной информации. Это электронная визитная карточка, поддерживаемая почти всеми электронными устройствами и приложениями, такими как мобильные телефоны, почтовые клиенты и т. Д. Эти файлы портативны и могут использоваться для передачи контактной информации человека просто через Интернет. Файл vCard может содержать имя, адрес (домашний или офисный) и номера мобильных телефонов, адреса электронной почты, URL-адреса, логотипы, ссылки, фотографии, изображения, аудиоклипы и другую информацию.
5 простых шагов для преобразования контактов Excel в мобильный телефон
Скачать бесплатно Купить сейчас
- Нажать на Просматривать кнопку и добавьте файл Excel (CSV, XLS, XLSX, XLT, XLSM, XLSB, XLTX или другой), в котором сохранены ваши контакты
- Предварительный просмотр контактов файла Excel вместе со всеми полями контактов. Если файл Excel отформатирован правильно, щелкните Следующий
- Сопоставьте все поля Excel с помощью полей vCard просто и после сопоставления нажмите Следующий кнопка
- Выберите vCard v2.0 / v3.0 / v4.0 и установите флажок Импортировать пустые адреса электронной почты и другие параметры. Нажмите Конвертировать
Все контакты Excel будут преобразованы в формат файла vCard, который можно просто импортировать в ваш телефон Android с помощью шагов, указанных ниже:
- Напишите новое письмо и прикрепите к нему эту vCard
- Отправьте письмо на свой адрес электронной почты, настроенный в телефоне Android
- Откройте почту в телефоне Android и щелкните вложение
- Выберите приложение «Контакты», чтобы открыть прикрепленную визитную карточку.
После этого все контакты Excel будут синхронизированы с вашим списком контактов Android.
Итак, вот как скопировать контакты из листа Excel на телефон Android. Надеюсь, данный метод устранил ваши проблемы, связанные с преобразованием контактов Excel в Android.
Импорт контактов из Excel в Android
Некоторая информация самые ценные данные которые мы обычно имеем внутри нашего мобильныйотдельно от фотографии, файлы и музыка; обычно контактные данные телефона. Как личные контакты (семья, друзья и соседи), так и учеба и работа имеют для многих из нас большое значение. Прежде всего потому, что мы уже не привыкли сохранять их (резервировать) в офлайне, то есть на бумаге.
Но, возможно, так делают многие, они принимают меры предосторожности и периодически сохраняют их в офисные файлы электронных таблиц, либо, он-лайнКак из линиив программа для работы с электронными таблицами, как известные Microsoft Windows Эксель. По этой причине становится полезным и важным знать, как мы можем «Импорт контактов из файла Excel на мобильный Android», восстановить указанную информацию как можно скорее. Как мы увидим ниже.
Блокировка всплывающих окон на Android
И, прежде чем начать этот пост о том, как «Импорт контактов из файла Excel на мобильный Android», мы рекомендуем изучить позже, другие контент, связанный с андроидом.
Такие как:
Теме статьи:
Блокировка всплывающих окон на Android
Теме статьи:
Как заблокировать все звонки на Android шаг за шагом
Индекс
- 1 Учебник по импорту контактов из Excel в Android
- 1.1 Шаги, которые необходимо выполнить, чтобы импортировать контакты из Excel на мобильный телефон Android
- 1.1.1 Шаг 1. Запустите программное обеспечение для работы с электронными таблицами.
- 1.1.2 Шаг 2. Загрузите файл CSV в веб-сайт Google Контакты.
- 1.1.3 Шаг 3. Проверьте импорт контактов на мобильный.
- 1.1 Шаги, которые необходимо выполнить, чтобы импортировать контакты из Excel на мобильный телефон Android
- 2 Резюме
Шаги, которые необходимо выполнить, чтобы импортировать контакты из Excel на мобильный телефон Android
Шаг 1. Запустите программное обеспечение для работы с электронными таблицами.
В качестве первого шага мы должны открыть наш приложение для работы с электронными таблицами, который должен быть Excel если мы используем Windows. Однако без проблем мы могли бы использовать любой другой эквивалент, такой как номера macOS, y
Расчет GNU/Linux. Кроме того, вы можете использовать другие программы для работы с электронными таблицами, бесплатные или платные, бесплатные или частные, и даже онлайн-инструменты, такие как, Google Таблицы (электронная таблица) или другие.
и в одном Чистый лист указанного программного обеспечения, мы должны вставить следующий контент вышеупомянутым образом:
- Первая строка для заголовков: где ячейки должны иметь следующее содержимое: Cell A1, content FirstName; Ячейка B1, содержимое LastName; Ячейка C1, содержимое телефона; и ячейка D1, содержимое электронной почты.
- следующие строки: В каждой следующей нижней строке имя (имена) должно быть вставлено последовательно; Фамилия(и); номер телефона; и электронная почта.
Как показано ниже:
- Сохраните файл в формате CSV: Наконец, когда у нас будет готово все содержимое наших контактов, мы должны сохранить его в файле формата .csv. Для этого мы должны перейти в «Панель меню», выбрать «Файл», а затем нажать «Сохранить как…». В новом всплывающем окне мы должны щелкнуть панель «Сохранить как тип» и выбрать параметр CSV UTF-8 (с разделителями-запятыми) (* .csv) в этом раскрывающемся меню. Ну и конечно указав в какую папку мы хотим его сохранить, например Загрузки, Документы или Рабочий стол.
Шаг 2. Загрузите файл CSV в веб-сайт Google Контакты.
После того, как мы сохранили и подготовили CSV-файл, мы должны перейти на сайт Контакты Google, войдите с помощью нашего Учетная запись пользователя Google связана с Android мобильный где мы хотим импортировать контакты из файла.
Да, внутри Веб-сайт контактов Google, мы нажимаем Вариант импорта, расположенный в нижней части левая боковая колонка. Как только это будет сделано, нам будет показано всплывающее окно, в котором нам нужно будет нажать кнопку кнопка выбора файла. Затем найдите и выберите наш CSV-файл создан и сохранен ранее. Как показано ниже.
Как только этот шаг будет выполнен, система покажет нам предыдущее всплывающее окно, указывающее имя выбранного файла. Поэтому следующим логическим шагом будет нажатие кнопки кнопка импорта. Как только это будет сделано, и если мы правильно разработали нашу CSV-файл, сеть покажет нам все импортированные контакты того же самого. Как показано на изображении ниже.
Шаг 3. Проверьте импорт контактов на мобильный.
Чтобы закончить, мы должны, очевидно, подтвердить, что контакты импортированы через веб-сайт Google Contacts. Для этого мы должны разблокировать наш мобильный телефон, открыть приложение «Контакты» и выполнить поиск среди наших текущих контактов, новых импортированных. Как показано на изображении ниже.
Теме статьи:
Как изменить рингтон на Android
Теме статьи:
Как очень легко изменить шрифт на Android
Резюме
Короче говоря, это прохождение андроид Это снова дает нам понять, наряду со многими другими предыдущими, насколько легко выполнять определенные действия, обычные или необычные, на наших мобильных устройствах. А конкретно про мощность «Импорт контактов из файла Excel на мобильный Android», быстро и эффективно, без особых проблем или трудностей, ясно, что это вполне осуществимо и возможно с помощью нескольких простых советов и шагов.
И помните, что если вам понравился контент, оставьте нам свой комментарий и поделитесь им с другими. Также не забудьте посетить наш сайт «Руководства по Android» чтобы узнать больше о Android.
Содержание статьи соответствует нашим принципам редакционная этика. Чтобы сообщить об ошибке, нажмите здесь.
Вы можете быть заинтересованы
Smartphones are the most used devices by users and play a very important role for users to communicate. Without contact information, it is not possible to maintain communication and managing these contacts is must. Many professionals store their contact information in an Excel sheet. If these users want to use the contacts to their smartphone. It is not possible with Excel sheet. For this, users need to import contacts from Excel to Smartphone and directly copying these contacts is not possible.
This is because Android devices support vCard or VCF format for contacts storage. Talking about MS Excel, it stores the files in XLS, XLSX etc. which is not supported in Android phone.
To do this conversion, users can use a manual technique which we are discussing below and perfectly move Excel address book to devices like Duos, Samsung, and other Android phones.
Introduction to VCF File
vCard is an electronic business card which is a standardized format for storing contacts and their details. The VCF file consists of name, email address, business address, home address, images, and other contact details.
Manual Steps to Convert Excel Contacts to vCard
You can try this manual process to get contacts to vCard from Excel. Here are the steps –
- Open Excel file in MS Office
- Arrange the data if not arranged already
- Click on the File menu and click on Save As
- Select CSV (Comma Separated Value) in Save As Type.
- To import contacts from CSV, go to Contacts under programs.
- Click on Import and select CSV and then hit the Import button.
- Choose CSV file and click Open
- Select contacts fields and click Finish
- Now, to export contacts to VCF. Open the contact window.
- Click the Export tab and select all contacts
- Select vCard
- Set an output location for VCF export and click OK
Professional Tool to Export Excel Address Book to Android Device
Another solution to perform an export of Excel contacts into Android devices is Softaken Excel to VCF Converter. Get the complete guide to operate this tool –
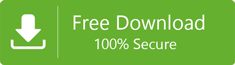
- First, download and install the application.
- Launch the utility and click on the Browse button to choose the Excel file.
- Once the Excel file is added, the software displays a preview of the whole content.
- Now, you need to map the attributes of Excel contact fields.
- Set an output location where you want to save the converted VCF file.
- Also, you can check «Treat First Row as Header» if you want and can also check «Export all vCards in single VCF file«
- Finally, click on the Export vCard Now to begin the export process.
From the above steps, users will get contacts to VCF format from Excel file. To import VCF file in Android Samsung, here are the steps –
- Connect your device with the system and configure your phone. Select contacts i.e. VCF file and choose Send to option to move address book to your device.
Note: Here we are taking the Samsung J7 Prime Model.
- Now, disconnect the USB cable from system and open contacts section in your Samsung mobile device. Go to Settings and choose Manage Contacts option.
- Select Import/Export option.
- In the next step, select Import vCard files from Samsung phone and click on the Import button.
- Select the location option to import from Excel to Samsung.
- Choose VCF contacts and click Done
- Select a location where you need to import VCF files. Select the Phone option.
- Now, the user can view the imported contacts to the contact list of your Samsung device.
Conclusion
Contacts are important for any user. To move contacts from Excel to Android Phone, a complete process with manual and software solution is described in the above post that will help users to transfer contacts from one application to another.