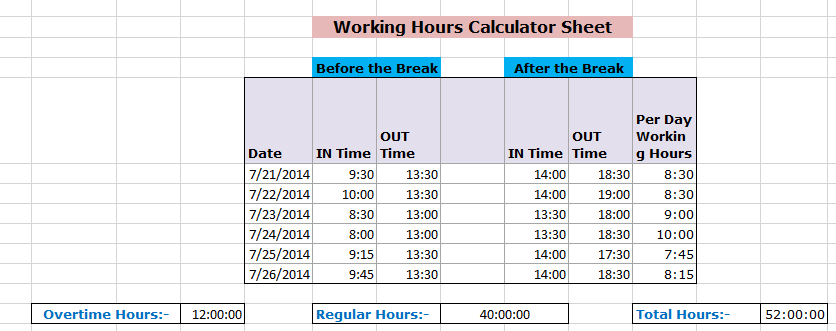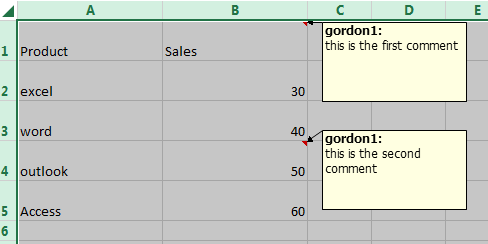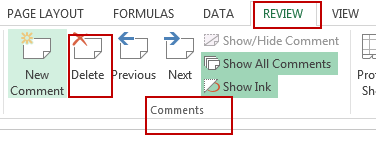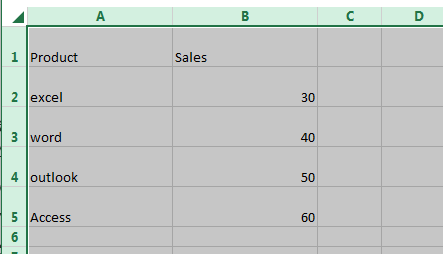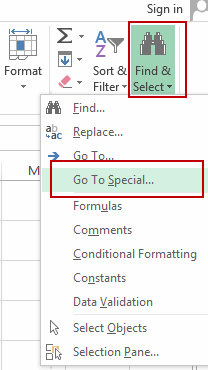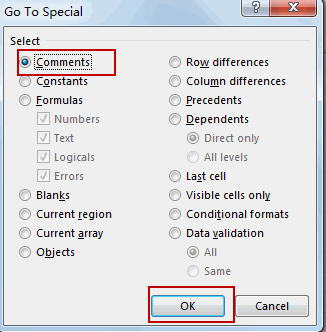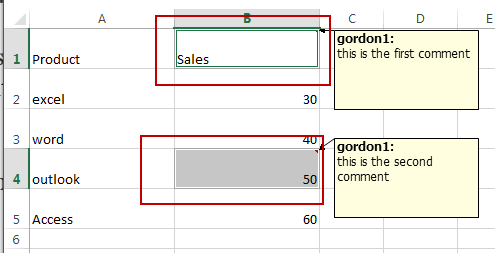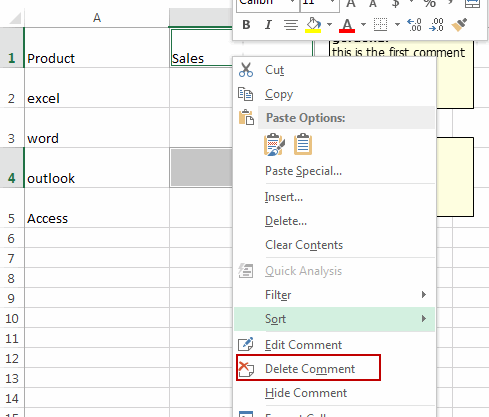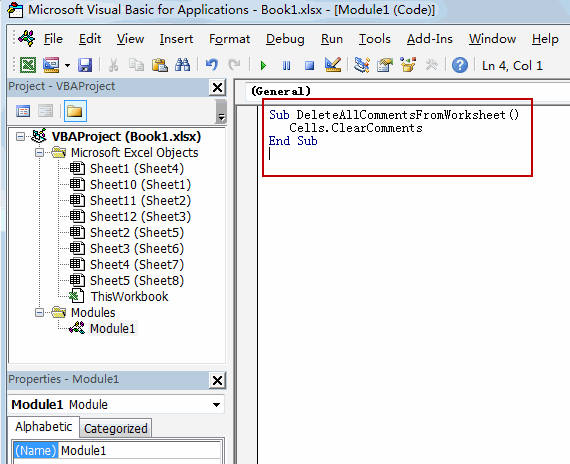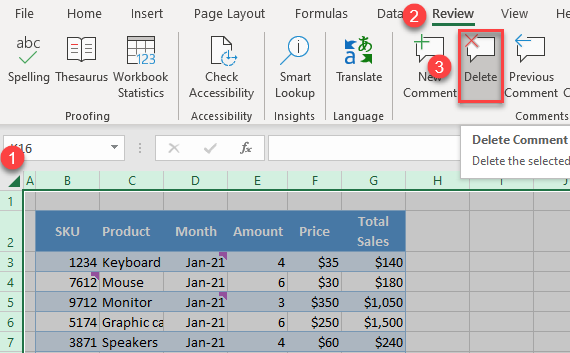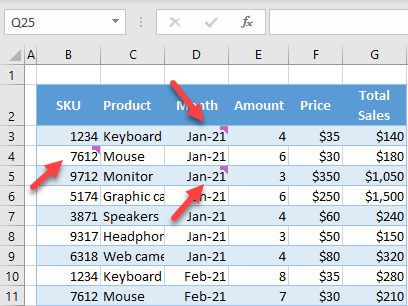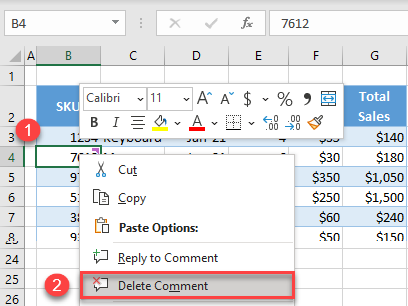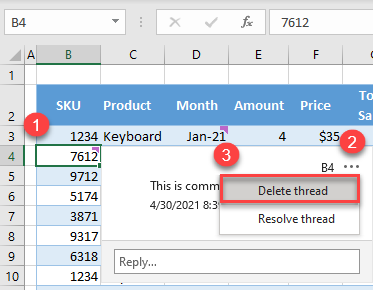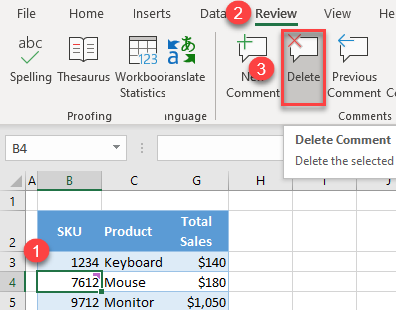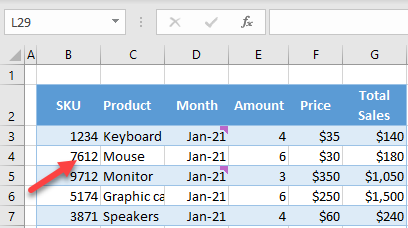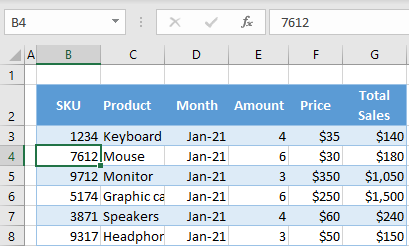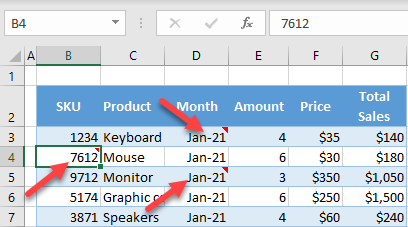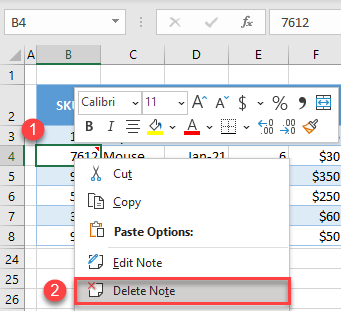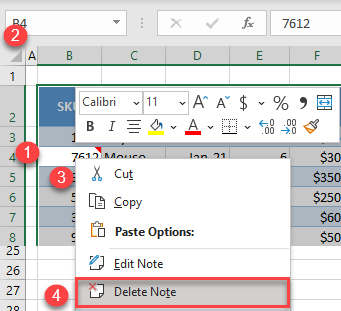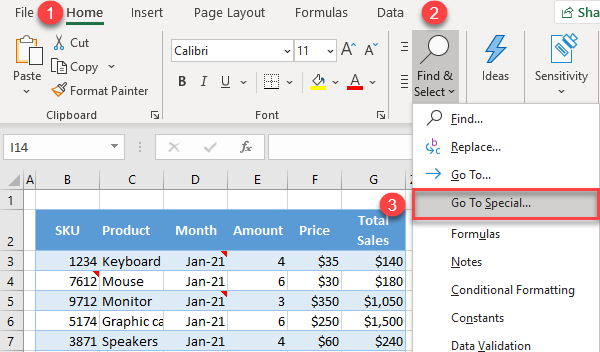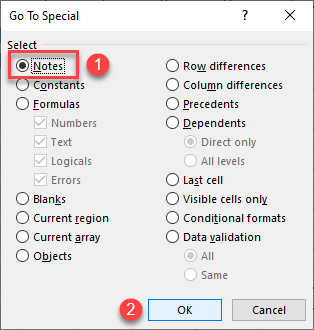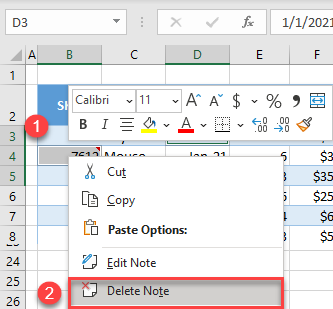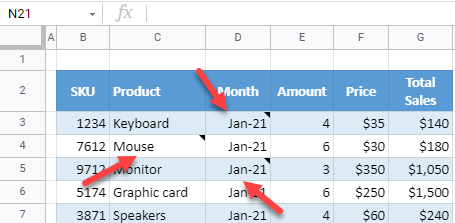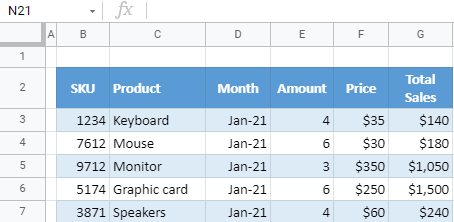In this article, we will learn to delete or remove comments in Excel cells.
Comments in Excel to remind ourselves and inform someone else about what the cell contains. To add the comment in a cell, Excel 2016 provides the insert Comment function. After inserting the comment it is displayed with little red triangles.
How to insert comment on the cell?
Go to Review > New Comment
Comment box appears on the selected cell. You can write in the yellow bow.
Let’s delete some comments on the table shown below
All the yellow box are the comments on the sheet.
Select the cells where you want to delete comment. In this case,we select the sheet with CTRL + A.
Go to Review > Delete
Click Delete to remove the comments
Now our worksheet is free of comments.
Hope you got how to delete all cell comments in Excel 2016. Find more articles on similar topics here. Please state your query in the comment box below. We will help you.
Popular Articles:
50 Excel Shortcuts to Increase Your Productivity
How to use the VLOOKUP Function in Excel
How to use the COUNTIF function in Excel
How to use the SUMIF Function in Excel
When you create a presentation from your draft Excel spreadsheet, you might need to delete all comments.
You can delete every comment one by one, but this will take some time. This tip shows the quick way how to
delete all comments in your spreadsheet.
There are several different ways how to delete all comments in your spreadsheet quickly, but the fastest and
easiest is to:
1. Select all cells in your spreadsheet. For example, by clicking
Ctrl+A (see also
Quick way to select all cells
for more details).
2. On the Review tab, in the Comments group, click
the Delete button:
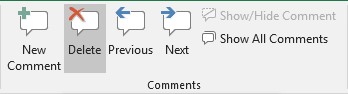
See also this tip in French:
Comment supprimer tous les commentaires dans la feuille de calcul.
Please, disable AdBlock and reload the page to continue
Today, 30% of our visitors use Ad-Block to block ads.We understand your pain with ads, but without ads, we won’t be able to provide you with free content soon. If you need our content for work or study, please support our efforts and disable AdBlock for our site. As you will see, we have a lot of helpful information to share.
This post will guide you how to delete all comments in your current worksheet in Excel. How do I delete all comments from a worksheet with VBA code in Excel.
- Delete All Comments with Delete Command
- Delete All Comments with Go To Special Feature
- Delete All Comments with VBA
Delete All Comments with Delete Command
If you have a worksheet with lots of cell comments that you want to delete. And is there a quick way to delete all comments in your current worksheet without going from cell to cell and deleting them individually. You can use the Delete comments command to delete all comments in your selected range. Just do the following steps:
#1 If you want to delete all comments in current worksheet, press Ctrl + A to select all cells.
#2 go to REVIEW tab, click Delete command under Comments group. And then all comments would be removed in your current worksheet.
You can also use the Go To Special Feature to select all cells that contain comments. And then delete all comments. Here are the steps:
#1 go to HOME tab, click Find & Select command under Editing group. And select Go To Special from the drop down menu list. And the Go To Special dialog will open.
#2 select Comments radio button in the Go To Special dialog. And click Ok button. Then all the cells that contain comments should be selected.
#3 right click on it, and click Delete Comment from the popup menu list. And all the comments would be deleted in the selected cells in your worksheet.
You can also use an Excel VBA macro to achieve the same result of deleting all comments in the current worksheet. Just do the following steps:
#1 open your excel workbook and then click on “Visual Basic” command under DEVELOPER Tab, or just press “ALT+F11” shortcut.
#2 then the “Visual Basic Editor” window will appear.
#3 click “Insert” ->”Module” to create a new module.
#4 paste the below VBA code into the code window. Then clicking “Save” button.
Sub DeleteAllCommentsFromWorksheet() Cells.ClearComments End Sub
#5 back to the current worksheet, then run the above excel macro. Click Run button.
This tutorial demonstrates how to delete all comments or notes in Excel and Google Sheets.
Delete a Single Comment
Say you have the following data table with comments in cells B4, D3, and D5.
To delete a single comment in Excel, right-click on a cell with a comment (e.g., B4), and click on Delete Comment.
Another way to achieve the same thing is to select the cell with a comment (e.g., B4), click on the three dots in the upper right corner of the comment, and click on Delete thread.
The third option for deleting a comment is to select the cell (here, B4), and in the Ribbon, go to Review > Delete.
By using any of these three options, the comment from cell B4 is deleted, and the purple indicator for a comment in the upper right corner of the cell will disappear.
Delete All Comments
If you want to delete all comments in the sheet (here, cells B4, D3, and D5), select the whole worksheet by pressing CTRL + A on the keyboard, and in the Ribbon, go to Review > Delete.
This way, Excel will delete all comments in the selected area.
Delete a Single Note
In the newer versions of Excel, notes are what comments used to be called earlier. Now comments are upgraded to threads – where you can enter comments, reply to them, and even tag people in conversation – while notes are simple comments displayed in a yellow box.
See the data table below with notes instead of comments in cells B4, D3, and D5. These cells have a red triangle in the upper right corner.
To delete a single note in Excel (e.g., cell B4), right-click on a cell with a note and click on Delete Note.
Delete All Notes
To delete all notes in an Excel worksheet, select any cell with a note (e.g., B4), select the whole worksheet by pressing CTRL + A on the keyboard, right-click on a cell with a note, and click on Delete Note.
You can also use the Go To Special option to delete all notes.
- In the Ribbon, go to Home > Find & Select > Go To Special…
- In the pop-up window, select Notes and click on OK.
- Now, all cells with notes are selected. Right-click any of the selected cells, and click on Delete Note.
By using any of these options, all notes are deleted, and the red triangles in the upper right corners of cells will disappear.
It’s also possible to use macros to delete comments and notes.
Delete All Notes in Google Sheets
In Google Sheets, you can only delete notes all at once; comments have to be deleted one by one. In this example, there are notes in cells D3, C4, and D5.
To delete all notes, select the whole worksheet by pressing CTRL + A on the keyboard. Then in the Menu, go to Edit > Clear notes.
As a result, all notes are deleted, and any black triangles in the upper right corners of cells will disappear.
Comments in Excel are great when you’re working with multiple people and need to tag a few cells with some important notes.
And with comments, you can have multiple people adding comments and it will show their names with each comment to make sure you know who has added that note in a cell.
But what if you get a workbook and you want to delete a comment (or all comments or all comments by a specific person)?
In this Excel tutorial, I will show you how to quickly delete comments in Excel.
So let’s get started!
This one pretty straight forward.
Suppose you have a dataset as shown below and you want to quickly delete the comment in cell C3.
Below are the steps to delete a comment in an Excel cell:
- Right-click on the cell
- Click on ‘Delete Note’ (or ‘Delete Comment’ if you’re not using Office 365)
That’s it!
This will delete the comment in that specific cell.
Note: In Office 365, Excel now has comments and notes as two separate features. In Office-365, a comment is a new feature that can be used to create threads of conversation. And note now refers to the traditional comment that exists in earlier versions of Excel. In this tutorial, I am using Office 365, so comments are somewhere shown as notes in snapshots.
Delete All Comments (In the Entire Sheet or Selection)
In case you want to delete all comments from the entire sheets or a specific selection, you need to first make the selection and then follow the same steps (as shown above) to delete all the comments.
To delete all the comments in the entire sheet:
- Select all the cells in the worksheet (by clicking on the gray triangle at the top-left of the Excel window)
- Click the Home tab
- In the Editing group, click on Clear
- Click on ‘Clear Comments and Notes’
In case you want to delete all comments from a specific selection of range, first make the selection and follow the below steps:
- Right-click on any cell in the selection
- Click on ‘Delete Note’ (or ‘Delete Comment’ if you’re not using Office 365)
Delete All Comments from All Sheets
This one is a bit tricky.
If you only have a few worksheets, you can manually go to each sheet, select all the cells and delete all the comments,
But in case you have a lot of sheets, doing this manually can take a lot of time.
So, the better way of doing this could be by using a simple VBA code.
Don’t worry, it’s really simple and I will show you the exact steps to get this done.
Below is the VBA code which will go through each sheet and delete all the comments in it:
For each ws in Worksheets: ws.cells.ClearComments: Next ws
The above VBA code uses the For Each Next loop that goes through all the sheets one by one and deletes all the comments in it.
Below are the steps to use this VBA macro code in Excel:
- Open the workbook from where you want to delete comments from all sheets
- Right-click on any tab
- Click on View Code. This will open the VB Editor window
- If you don’t already see the immediate window, click on the View option in the menu and then click on ‘Immediate Window’
- Copy the above code in the immediate window
- Place the cursor at the end of the line
- Hit the Enter key
The above steps would instantly run the code and remove comments from all the sheets.
In case you want to delete comments from specific sheets only, you will have to create a code that allows you to go through those sheets only and not all the sheets.
[BONUS] Adding the Delete Comment button in the Quick Access Toolbar
Another time-saving tip when you have to delete comments quite often is to add the delete comment icon in the quick access toolbar.
This way, you can simply make the selection and click the button on the QAT to remove the comments from the selection (which is always visible when working with Excel).
Below are the steps to add the Delete Comments icon in the Quick Access Toolbar:
- Click on the Customize Quick Access Toolbar icon.
- Click on More Commands
- In the ‘Excel Options’ dialog box that opens, click on the ‘Choose Commands from’ drop-down and then click on ‘All Commands’
- Scroll down and select the ‘Delete Comment’ option
- Click on the Add button
- Click OK
The above steps would add the Delete Comment button in the Quick Access Toolbar.
Now. when you have to remove comments from a specific cell/range or the entire worksheet, simply make the selection and click on this icon.
So these some of the methods you can use to delete comments in Excel.
Hope you found this tutorial useful.
You may also like the following Excel tutorials:
- How to Set a Row to Print on Every Page in Excel
- How to Clear Contents in Excel without Deleting Formulas
- How to Delete a Sheet in Excel Using VBA
- How to Delete Chart in Excel? (Manual & VBA)
- How to Remove Drop-down List in Excel?
- How to Print Comments in Excel? 4 Easy Ways!
- Delete Cell in Excel (Shortcut)
- How to Filter Cells with Notes in Excel?