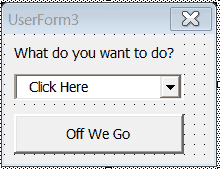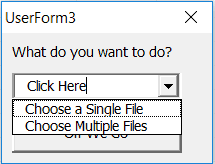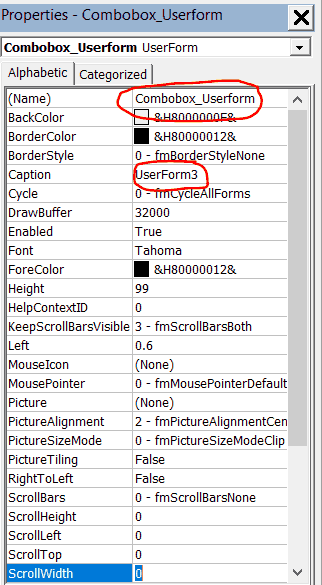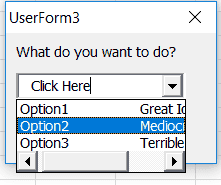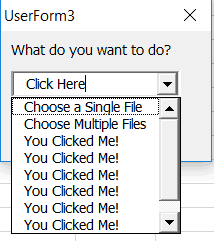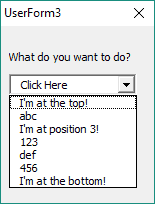|
Allleksey Пользователь Сообщений: 73 |
Добрый день, Уважаемые! Буду краток. Пример во вложении. Спасибо большое за понимание, содействие и не ругайте сильно. |
|
V Пользователь Сообщений: 5018 |
#2 01.11.2018 16:28:54
|
||
|
Юрий М Модератор Сообщений: 60570 Контакты см. в профиле |
См. вариант. Но можно ещё проще: в КомбоБокс писать 2 столбца (столбцы А и В), и в ТекстБокс выводить значение второго. |
|
Allleksey Пользователь Сообщений: 73 |
V, или я что то не так делаю, или не работает |
|
V Пользователь Сообщений: 5018 |
|
|
Allleksey Пользователь Сообщений: 73 |
V, Судя по всему у меня не работает по той причине, что умная таблица у меня на другой вкладке (странице) с названием «СПИСКИ». |
|
Юрий М Модератор Сообщений: 60570 Контакты см. в профиле |
Allleksey, мой вариант пробовали? |
|
Allleksey Пользователь Сообщений: 73 |
Юрий М, Ваш вариант посмотрел. Работает отлично. Но вот в коде разобраться у меня не получилось Как было где то на форуме написано «я балуюсь с макросами около недели»… так вот я с ними балуюсь и того меньше. Опыт, можно сказать, нулевой. Я не волшебник, я только учусь (С) |
|
Юрий М Модератор Сообщений: 60570 Контакты см. в профиле |
#9 01.11.2018 18:21:31
А её и нет — я просто перебираю диапазон. |
||
|
Allleksey Пользователь Сообщений: 73 |
#10 01.11.2018 18:27:41 Юрий М,
Заработало!!! Нашел причину ошибки. Спасибо! Заполнять поля со списком из умных таблиц я научился (точнее меня научили). Теперь надо научиться осуществлять поиск по умным таблицам. Изменено: Allleksey — 01.11.2018 18:36:58 |
||
|
Юрий М Модератор Сообщений: 60570 Контакты см. в профиле |
«Пользовательское поле» — форма? )) Можно и три. А можно и один КомбоБокс заполнять разными данными. Всё зависит от задачи. |
|
Allleksey Пользователь Сообщений: 73 |
#12 01.11.2018 18:47:10
UserForm
Возможно есть и другой вариант запроса такого количества данных, но пока я его не придумал.
Анннн нет, не заработало. Пишет
На что он ругается? Изменено: Allleksey — 01.11.2018 22:46:14 |
||||||||
|
Mikeger Пользователь Сообщений: 12 |
#13 01.07.2020 08:46:07
Добрый день, Юрий! Прикрепленные файлы
Изменено: Mikeger — 01.07.2020 08:50:55 |
||
|
Logistic Пользователь Сообщений: 741 |
Файл Ваш глючный и много лишнего. Поэтому набросал небольшой свой примерчик. Прикрепленные файлы
|
|
Mikeger Пользователь Сообщений: 12 |
Спасибо, Logistic… все работает….! Просто пытался адаптировать вариант Юрия…. с переборкой диапазонов, т.к. не нашел ничего лучше (но разобраться не смог)… но ваш гораздо проще и понятней для начинающих балбесов, вроде меня…! |
|
Lil Rock Пользователь Сообщений: 16 |
#16 09.09.2021 11:58:31
Если оставить одну запись то появляется ошибка !!! Прикрепленные файлы
|
||
|
Дмитрий(The_Prist) Щербаков Пользователь Сообщений: 14181 Профессиональная разработка приложений для MS Office |
#17 09.09.2021 16:30:36
потому что там уже не массив получается. Надо обрабатывать:
Даже самый простой вопрос можно превратить в огромную проблему. Достаточно не уметь формулировать вопросы… |
||||
|
Заполнение ComboBox умной таблицей |
||||||||
Ответить |
||||||||
Ответить |
||||||||
Ответить |
||||||||
Ответить |
||||||||
Ответить |
||||||||
Ответить |
||||||||
Ответить |
||||||||
Ответить |
||||||||
Ответить |
||||||||
Ответить |
||||||||
Ответить |
||||||||
Ответить |
||||||||
Ответить |
||||||||
Ответить |
||||||||
Ответить |
||||||||
Ответить |
|
mor_sergey 77 / 11 / 0 Регистрация: 28.03.2018 Сообщений: 828 |
||||||
|
1 |
||||||
Поместить в Комбобокс отфильтрованную колонку умной таблицы06.05.2019, 02:27. Показов 4812. Ответов 21 Метки нет (Все метки)
Ребят, как в Комбобокс поместить отфильтрованную колонку умной таблицы. от а до я
Миниатюры
Вложения
0 |
|
Kate_27 198 / 132 / 67 Регистрация: 27.03.2019 Сообщений: 288 |
||||
|
06.05.2019, 13:22 |
2 |
|||
|
Вы это имели в виду?
1 |
|
77 / 11 / 0 Регистрация: 28.03.2018 Сообщений: 828 |
|
|
06.05.2019, 13:37 [ТС] |
3 |
|
Kate_27, да, но сортировка неточная. Посмотрите пожалуйста. Иванов должен быть первым
0 |
|
Kate_27 198 / 132 / 67 Регистрация: 27.03.2019 Сообщений: 288 |
||||
|
06.05.2019, 13:45 |
4 |
|||
|
mor_sergey,
Добавлено через 1 минуту
1 |
|
77 / 11 / 0 Регистрация: 28.03.2018 Сообщений: 828 |
|
|
06.05.2019, 13:53 [ТС] |
5 |
|
Kate_27, а так сортировки нету совсем
0 |
|
198 / 132 / 67 Регистрация: 27.03.2019 Сообщений: 288 |
|
|
06.05.2019, 14:11 |
6 |
|
mor_sergey, У меня все сортирует как надо, посмотрите в моем файле
1 |
|
77 / 11 / 0 Регистрация: 28.03.2018 Сообщений: 828 |
|
|
06.05.2019, 14:33 [ТС] |
7 |
|
Kate_27, так работает….мне всю жизнь твердили, что первая буква А. Врали. Открыли глаза мне. Спасибо. Зайцев в примере первый Добавлено через 3 минуты Добавлено через 1 минуту
0 |
|
198 / 132 / 67 Регистрация: 27.03.2019 Сообщений: 288 |
|
|
06.05.2019, 14:42 |
8 |
|
mor_sergey,
1 |
|
77 / 11 / 0 Регистрация: 28.03.2018 Сообщений: 828 |
|
|
06.05.2019, 15:01 [ТС] |
9 |
|
Kate_27, ой и правда.зайцев в начале. Прошу прощения. Ну, если без массива никак, то все
0 |
|
198 / 132 / 67 Регистрация: 27.03.2019 Сообщений: 288 |
|
|
06.05.2019, 15:30 |
10 |
|
mor_sergey, ну хорошо, что получилось)
0 |
|
77 / 11 / 0 Регистрация: 28.03.2018 Сообщений: 828 |
|
|
06.05.2019, 15:39 [ТС] |
11 |
|
Kate_27, у меня ерунда какая-то….вставил код с массивом в Ваш пример и загнал всех сотрудников. считает и показвапет, как надо….переношу код в свой файл, меняю названия листов , запускаю….все так же хорошо работает, но куча пустых строк вначале…в ошибке пока не разобрался
0 |
|
Kate_27 198 / 132 / 67 Регистрация: 27.03.2019 Сообщений: 288 |
||||
|
06.05.2019, 15:50 |
12 |
|||
|
mor_sergey, если можете файл приложить, давайте. Будем разбираться. Добавлено через 6 минут
1 |
|
77 / 11 / 0 Регистрация: 28.03.2018 Сообщений: 828 |
|
|
06.05.2019, 16:18 [ТС] |
13 |
|
Kate_27, причина в столбцах…..у меня их 3. а он считает все ячейки похоже…а как столбец указать? последний Ваш код у меня жутко тормозил и не делал как надо.оставим этот
0 |
|
pashulka 4131 / 2235 / 940 Регистрация: 01.12.2010 Сообщений: 4,624 |
||||
|
06.05.2019, 18:18 |
14 |
|||
|
mor_sergey, Количество извращений в предыдущем варианте можно уменьшить :
1 |
|
77 / 11 / 0 Регистрация: 28.03.2018 Сообщений: 828 |
|
|
06.05.2019, 21:55 [ТС] |
15 |
|
pashulka, гениально. Приду домой, поменяю код. Спасибо Добавлено через 3 часа 29 минут
0 |
|
pashulka 4131 / 2235 / 940 Регистрация: 01.12.2010 Сообщений: 4,624 |
||||
|
06.05.2019, 22:05 |
16 |
|||
|
Тогда так (ФИО — первый столбец)
1 |
|
77 / 11 / 0 Регистрация: 28.03.2018 Сообщений: 828 |
|
|
06.05.2019, 22:24 [ТС] |
17 |
|
pashulka, теперь хорошо….в примере все работает замечательно…в файле моем комбобоксу не присваивается выбранное имя…из списка выбираем, тыкаем, а комбобоуус обнуляется
0 |
|
4131 / 2235 / 940 Регистрация: 01.12.2010 Сообщений: 4,624 |
|
|
06.05.2019, 22:32 |
18 |
|
Какое событие используется ?
1 |
|
77 / 11 / 0 Регистрация: 28.03.2018 Сообщений: 828 |
|
|
06.05.2019, 22:35 [ТС] |
19 |
|
pashulka, разобрался. Мой косяк. Прошу прощенья Добавлено через 58 секунд
0 |
|
pashulka 4131 / 2235 / 940 Регистрация: 01.12.2010 Сообщений: 4,624 |
||||
|
06.05.2019, 22:39 |
20 |
|||
|
РешениеЧтобы не выполнять сортировку лишний раз (при скрытии списка)
1 |
Содержание
- VBA Excel. ComboBox — заполнение поля со списком
- Заполнение ComboBox методом AddItem
- Заполнение ComboBox значениями из массива
- Заполнение ComboBox значениями из ячеек
- Очистка ComboBox от значений
- Автоматическое заполнение ComboBox
- Заполнение ComboBox на форме
- Заполнение ComboBox на листе
- ComboBox — значение по умолчанию
- Добавление значения по умолчанию вручную
- Программное добавление значения по умолчанию
- VBA Excel. Элемент управления ComboBox (поле со списком)
- Элемент управления ComboBox
- Свойства поля со списком
- Способы заполнения ComboBox
- How to Populate ComboBox on VBA Userforms
- The VBA Tutorials Blog
- Create the UserForm
- Populate the VBA Combobox
- Accessing the Initialization Event
- Populate ComboBox with .List
- Populate ComboBox with a Range
- Populating Multi-Column ComboBox
- Populate ComboBox with .AddItem
- Add Item to Different Positions in ComboBox
- Conclusion
VBA Excel. ComboBox — заполнение поля со списком
Заполнение ComboBox данными с помощью кода VBA Excel. Добавление значений в поле со списком методом AddItem, из массива и из диапазона рабочего листа. Примеры.
Заполнение ComboBox методом AddItem
Создайте пользовательскую форму UserForm1 и разместите на ней поле со списком ComboBox1. Используйте метод AddItem для заполнения элемента управления значениями:
Скопируйте код и запустите его выполнение, на открывшейся форме раскройте поле со списком, в результате увидите, что элемент управления ComboBox1 заполнен соответствующими значениями:
Заполнение ComboBox значениями из массива
Для заполнения элемента управления ComboBox значениями из массива будем использовать свойство поля со списком List и функцию Array:
Результат выполнения кода будет таким же, как и на предыдущем изображении.
Таким же образом можно использовать не только функцию Array, но и переменную массива, предварительно объявленную и заполненную значениями:
Заполнение ComboBox значениями из ячеек
Для заполнения поля со списком значениями из диапазона ячеек рабочего листа будем использовать свойство комбинированного списка RowSource, предварительно заполнив диапазон «A1:A5» активного листа уже известными значениями:
Чтобы присвоить элементу управления ComboBox значения из диапазона ячеек любого рабочего листа, добавьте ссылку на него перед наименованием диапазона, например, замените «A1:A5» на «Лист1!A1:A5», и поле со списком будет заполнено значениями ячеек «A1:A5», расположенных на листе с именем «Лист1». Имя листа берется из наименования ярлыка.
Очистка ComboBox от значений
Очистить ComboBox можно как от всех значений сразу, так и удалить один или несколько значений (по одному) из списка.
Очистка ComboBox от всего списка значений:
Очистка ComboBox от одного значения:
где Index — порядковый номер элемента в списке ComboBox, нумерация начинается с нуля.
Автоматическое заполнение ComboBox
Предполагается, что, при открытии пользовательской формы или рабочего листа с ComboBox, поле со списком должно быть уже заполнено значениями. Как это сделать?
Заполнение ComboBox на форме
Автоматическое заполнение элемента управления ComboBox на пользовательской форме осуществляется с помощью процедуры UserForm_Initialize, размещенной в модуле этой формы:
Заполнение ComboBox на листе
Автоматическое заполнение элемента управления ComboBox из коллекции «Элементы ActiveX» на рабочем листе осуществляется с помощью процедуры Workbook_Open, размещенной в модуле «ЭтаКнига»:
Более подробно о заполнении данными ComboBox можно прочитать в статье о заполнении ListBox, так как оба эти элемента управления используют одинаковые способы заполнения.
Иногда возникает необходимость заполнения элементов управления ListBox и ComboBox уникальными значениями из диапазона ячеек с повторяющимся содержимым. Смотрите, как отсортировать уникальные элементы из списка с помощью объектов Collection и Dictionary.
Вы можете скачать файл Excel с представленными выше примерами. Файл упакован в ZIP-архив. Для проверки работоспособности кода, непосредственно в редакторе VBA помещайте курсор внутри тела каждой процедуры и нажимайте кнопку «Run Sub».
ComboBox — значение по умолчанию
Добавление значения по умолчанию вручную
Значение по умолчанию для текстового поля ComboBox можно задать вручную в окне свойств (Properties) выбранного элемента управления:
Выберите ComboBox на форме в редакторе VBA и в окне Properties в поле Value впишите нужное значение.
Программное добавление значения по умолчанию
Добавление произвольного значения по умолчанию в текстовое поле ComboBox при инициализации пользовательской формы:
Источник
VBA Excel. Элемент управления ComboBox (поле со списком)
Элемент управления пользовательской формы ComboBox для выбора и ввода информации в VBA Excel. Свойства поля с раскрывающимся списком, заполнение, извлечение данных, примеры кода.
Элемент управления ComboBox
ComboBox представляет из себя комбинацию двух элементов управления: текстового поля (TextBox) и списка (ListBox), поэтому его еще называют «комбинированным списком» или «полем со списком». Также ComboBox сочетает в себе свойства этих двух элементов управления.
Изначально комбинированный список прорисовывается на форме в виде текстового поля с кнопкой для отображения раскрывающегося списка. Далее по тексту будем использовать слово «поле» в значении текстового поля в составе элемента управления ComboBox, а словосочетание «раскрывающийся список» – в значении списка в составе элемента управления ComboBox.
Поле со списком используется в тех случаях, когда необходимо добавить в форму информацию, которая заранее известна, а ее отдельные позиции можно сгруппировать в список, а также для ручного ввода с клавиатуры или вставки из буфера обмена, если необходимое значение в списке отсутствует.
Элемент управления ComboBox незаменим при больших списках. При списках из нескольких позиций его можно заменить на ListBox, который отображает позиции для выбора сразу после загрузки формы, не требуя дополнительных действий от пользователя.
Свойства поля со списком
| Свойство | Описание |
|---|---|
| AutoSize | Автоподбор размера комбинированного поля. True – размер автоматически подстраивается под длину выбранной или введенной строки. False – размер элемента управления определяется свойствами Width и Height. |
| AutoTab | Включение автоматической табуляции – передачи фокуса следующему элементу управления при достижении максимального числа символов при значениях свойства MaxLenght > 0. True – автоматическая табуляция включена, False – выключена. |
| ColumnCount | Указывает количество столбцов в раскрывающемся списке. Значение по умолчанию = 1. |
| ColumnHeads | Добавляет строку заголовков в раскрывающийся список. True – заголовки столбцов включены, False – заголовки столбцов выключены. Значение по умолчанию = False. |
| ColumnWidths | Ширина столбцов в раскрывающемся списке. Значения для нескольких столбцов указываются в одну строку через точку с запятой (;). |
| ControlSource | Ссылка на ячейку для ее привязки к элементу управления ComboBox. |
| ControlTipText | Текст всплывающей подсказки при наведении курсора на элемент управления. |
| Enabled | Доступ пользователя к полю и раскрывающемуся списку. True – доступ разрешен, False – доступ запрещен*. Значение по умолчанию = True. |
| Font | Шрифт, начертание и размер текста в поле. |
| Height | Высота элемента управления ComboBox. |
| Left | Расстояние от левого края внутренней границы пользовательской формы до левого края комбинированного списка. |
| List | Позволяет заполнить ComboBox данными из одномерного или двухмерного массива, а также обращаться к отдельным элементам раскрывающегося списка по индексам для записи и чтения. |
| ListIndex | Номер выбранной пользователем строки в раскрывающемся списке. Нумерация начинается с нуля. Если ничего не выбрано, ListIndex = -1. |
| ListRows | Количество видимых строк в раскрытом списке. Если общее количество строк больше ListRows, появляется полоса прокрутки. Значение по умолчанию = 8. |
| Locked | Запрет на отображение раскрывающегося списка, ввод и редактирование данных в поле. True – ввод и редактирование запрещены**, False – ввод и редактирование разрешены. Значение по умолчанию = False. |
| MatchRequired | Задает проверку вводимых в поле строк с элементами списка. True – проверка включена (допускается ввод только строк, совпадающих с элементами списка), False – проверка выключена (допускается ввод любых строк). Значение по умолчанию = False. |
| MaxLenght | Максимальная длина строки в поле. Значение по умолчанию = 0, что означает – ограничений нет. |
| RowSource | Источник строк для раскрывающегося списка (адрес диапазона на рабочем листе Excel). |
| TabIndex | Целое число, определяющее позицию элемента управления в очереди на получение фокуса при табуляции. Отсчет начинается с 0. |
| Text | Текстовое содержимое (значение) поля (=Value). |
| TextAlign | Выравнивание текста в поле: 1 (fmTextAlignLeft) – по левому краю, 2 (fmTextAlignCenter) – по центру, 3 (fmTextAlignRight) – по правому краю. |
| Top | Расстояние от верхнего края внутренней границы пользовательской формы до верхнего края комбинированного списка. |
| Value | Текстовое содержимое (значение) поля (=Text). |
| Visible | Видимость поля со списком. True – ComboBox отображается на пользовательской форме, False – ComboBox скрыт. |
| Width | Ширина элемента управления. |
* При Enabled в значении False пользователь не может раскрывать список, а также вводить или редактировать данные в поле.
** Для элемента управления ComboBox действие свойства Locked в значении True аналогично действию свойства Enabled в значении False.
В таблице перечислены только основные, часто используемые свойства поля со списком. Еще больше доступных свойств отображено в окне Properties элемента управления ComboBox, а все методы, события и свойства – в окне Object Browser.
Вызывается Object Browser нажатием клавиши «F2». Слева выберите объект ComboBox, а справа смотрите его методы, события и свойства.
Свойства BackColor, BackStyle, BorderColor, BorderStyle отвечают за внешнее оформление комбинированного списка и его границ. Попробуйте выбирать доступные значения этих свойств в окне Properties, наблюдая за изменениями внешнего вида элемента управления ComboBox на проекте пользовательской формы.
Способы заполнения ComboBox
Используйте метод AddItem для загрузки элементов в поле со списком по одному:
Источник
How to Populate ComboBox on VBA Userforms
The VBA Tutorials Blog
The ComboBox is a Control for VBA userforms that allows the user to choose from a list of options. It is also known as a drop-down menu, but to serve its purpose as a dropdown menu, you’ll first need to populate the combobox for the user so they can actually make a choice. There are two ways to populate a ComboBox with VBA:
- With the .AddItem method
- With the .List property
The rest of this tutorial will teach you how to add entries to, or populate, your own VBA userform comboboxes, and we’ll have a little fun teaching it!
Create the UserForm
Before we write any code to populate our combobox, we need to create the box itself and the userform on which it lives.
I’m sure you already have your own design, but in this tutorial, our userform will carry the name Combobox_Userform , our command button will be CmdButton_For_CB , and the combobox itself will be ComboBox_Demo1 .
Here is what the layout looks like:
Userform with three elements: a combobox, a label, and a button
As you can see, we put default text “Click Here” into the combobox. This is not one of the dropdown options; it’s simply a filler before the user clicks the menu. You can edit it directly by clicking into the combobox in the preview window, just like for the Label and CommandButton controls, but what you really want to do is populate your combobox using VBA code, like we’ll demonstrate in the next section.
Populate the VBA Combobox
In this section, we will show you how to populate a combobox in the UserForm_Initialize VBA Event by either adding items sequentially or reading the values directly from an array.
Accessing the Initialization Event
VBA hands control off to the UserForm_Initialize Event only after the userform has been called. If you want a more in-depth discussion about the logic of showing a userform, check out our Userform Show article. In short, here’s the code for showing our particular userform:
Make sure you place this in a regular Module, not the userform’s dedicated private code.
Populate ComboBox with .List
Now we’re going to begin actually populating the values in our ComboBox. One way to add multiple values to your ComboBox is to use the ComboBox List property, or .List .
To use the ComboBox .List property, you simply need to put your dropdown menu options into an array and separate each dropdown item by a comma. You can use the Array function to create the array needed for the .List property. Don’t forget each option needs quotes since your entries are strings!
Here’s a sample code that goes into the userform’s private code, not a regular module, and adds two items to your dropdown list once the userform is initialized:
Make powerful macros with our free VBA Developer Kit
Tutorials like this can be complicated. That’s why we created our free VBA Developer Kit and our Big Book of Excel VBA Macros to supplement this tutorial. Grab them below and you’ll be writing powerful macros in no time.
When you run this code, you’ll get this beauty:
The userform with populated combobox open
Notice the userform’s caption is “UserForm3”, but the userform name is ComboBox_Userform . I’m pointing this out because the same distinction applies to your combobox. Don’t get the (Name) and Caption or Text values mixed up! You will get a runtime error if you try to use the caption as the object name. You can change the object name and caption in the Properties window (F4), typically on the bottom left of the VBE.
The Properties Window for Combobox_Userform with the Caption and Name Circled
Populate ComboBox with a Range
You can also use the .List property to populate a userform combobox with a range of cells in your spreadsheet. Take this macro, for example:
This macro will quickly add all the values in range A1:A10 to your ComboBox. It’s incredibly fast and very helpful if your userform is designed to accept data from your spreadsheet.
Populating Multi-Column ComboBox
Speaking of columns of data, the .List property also has an optional second argument, pvargColumn, to let you populate specific columns of a multicolumn ComboBox.
If you want to use the optional arguments in the .List property to create multi-columned comboboxes, there are some extra steps to take.
First you need to change the number of columns in your combobox, much like you would in my tutorial on aligning columns differently in a UserForm ListBox. You can do this under the Properties window mentioned earlier, or you can do it at runtime by using the .ColumnCount property of the combobox object, like this:
Then, you can create a dummy array that matches the dimensions you want for the list of options. Remember the .List array is zero-based. Let’s say you want a 3-row, 2-column list with any kind of data, like numbers or dates, so you dimensionalize an array, like this:
From here, you have two choices. You can either (1) populate your array and then populate your ComboBox with your full array, or (2) populate your ComboBox with an empty array and then fill each array element individually.
Either way, we’ll use the .List property, just like before, to add items to your ComboBox. The second option accesses each “cell” in the list to fill out the final dropdown menu.
Option 1: Pass Full Array to ComboBox
Option 2: Pass Empty Array to ComboBox
Whichever option you choose, you’ll be left with a nice two-column, three-row VBA ComboBox that’s fully populated, like this one:
A Populated Multi-Column ComboBox
Populate ComboBox with .AddItem
If instead you want to add items with methods (as opposed to properties), you can use the ComboBox .AddItem method during initialization. Each time you call the AddItems method, a new item will appear in your ComboBox.
More interestingly, you can use .AddItems to add items dynamically after the userform has already been created.
In code, populating your UserForm ComboBox dynamically would look something like this:
We used the Event UserForm_Click , so when the user clicks on the userform area, an item is added to the bottom of our dropdown list. The initial userform has the default values we added with the .List property, but now we let the user add items by clicking on the userform, as well.
The dropdown menu after clicking on the userform several times
I know this is a silly example, but it demonstrates how you can dynamically alter your combobox when certain conditions are met; in this case, when the user clicks the form.
You could also populate the list with .AddItem in the initialization stage if you wanted, like this:
The VBA ComboBox AddItem method is the most popular way to add items to a userform, although I’ve found both options to be equally flexible.
Imagine you had a lot of rows in a text file or something that you wanted to add to your combobox. You could nest the .AddItem method inside a For Loop to programatically add each item. Placing the AddItem ComboBox method inside a loop is a common practice for populating a UserForm ComboBoxes.
Add Item to Different Positions in ComboBox
The AddItem method of userform comboboxes also accepts an optional second argument: pvargIndex. When included, the pvargIndex tells your combobox where you want to add your new entry.
The items in your combobox range from 0 (at the top) to .ListCount (at the bottom). For example, if you fed the argument a 0, it would add a new entry to the top of your userform. Omitting the argument is the same as passing the AddItem method an argument of ComboBox_Demo1 .ListCount .
Let’s look at a couple examples. In the following code, the “You Clicked Me!” item is added in the first position instead of the default last position.
to place the code at the top of your ComboBox (Position 0).
Let’s take a look at one more example.
In this example, we dynamically populated our combobox by adding an item to the top, bottom and at the 3rd entry in the dropdown menu by specifying a pvargIndex position. Notice how a pvargIndex of 2 added an item to the 3rd slot. Remember, ComboBox indexing begins at position 0!.
pvargIndex to add items to ComboBox
Conclusion
Creative developers can use both .List and .AddItem to make interactive userform dropdown lists. By using ComboBoxes (or dropdowns), developers are able to guide user interactions with the program while still allowing a degree of freedom to the end users.
We hope you enjoyed this tutorial. To take your VBA skills to the next level, check out more of our free VBA tutorials. Test your skills by trying to link concepts. For example, can you combine [VBA GetOpenFilename] feature with a ComboBox for an interactive dropdown. When you’re ready to take your VBA to the next level, subscribe using the form below.
Ready to do more with VBA?
We put together a giant PDF with over 300 pre-built macros and we want you to have it for free. Enter your email address below and we’ll send you a copy along with our VBA Developer Kit, loaded with VBA tips, tricks and shortcuts.
Before we go, I want to let you know we designed a suite of VBA Cheat Sheets to make it easier for you to write better macros. We included over 200 tips and 140 macro examples so they have everything you need to know to become a better VBA programmer.
This article was written by Cory Sarver, a contributing writer for The VBA Tutorials Blog. Visit him on LinkedIn and his personal page.
Источник
Элемент управления пользовательской формы ComboBox для выбора и ввода информации в VBA Excel. Свойства поля с раскрывающимся списком, заполнение, извлечение данных, примеры кода.
UserForm.ComboBox – это элемент управления пользовательской формы, предназначенный для передачи в код VBA информации, выбранной пользователем из раскрывающегося списка или введенной с клавиатуры.
ComboBox представляет из себя комбинацию двух элементов управления: текстового поля (TextBox) и списка (ListBox), поэтому его еще называют «комбинированным списком» или «полем со списком». Также ComboBox сочетает в себе свойства этих двух элементов управления.
Изначально комбинированный список прорисовывается на форме в виде текстового поля с кнопкой для отображения раскрывающегося списка. Далее по тексту будем использовать слово «поле» в значении текстового поля в составе элемента управления ComboBox, а словосочетание «раскрывающийся список» – в значении списка в составе элемента управления ComboBox.
Поле со списком используется в тех случаях, когда необходимо добавить в форму информацию, которая заранее известна, а ее отдельные позиции можно сгруппировать в список, а также для ручного ввода с клавиатуры или вставки из буфера обмена, если необходимое значение в списке отсутствует.
Элемент управления ComboBox незаменим при больших списках. При списках из нескольких позиций его можно заменить на ListBox, который отображает позиции для выбора сразу после загрузки формы, не требуя дополнительных действий от пользователя.
Свойства поля со списком
| Свойство | Описание |
|---|---|
| AutoSize | Автоподбор размера комбинированного поля. True – размер автоматически подстраивается под длину выбранной или введенной строки. False – размер элемента управления определяется свойствами Width и Height. |
| AutoTab | Включение автоматической табуляции – передачи фокуса следующему элементу управления при достижении максимального числа символов при значениях свойства MaxLenght > 0. True – автоматическая табуляция включена, False – выключена. |
| ColumnCount | Указывает количество столбцов в раскрывающемся списке. Значение по умолчанию = 1. |
| ColumnHeads | Добавляет строку заголовков в раскрывающийся список. True – заголовки столбцов включены, False – заголовки столбцов выключены. Значение по умолчанию = False. |
| ColumnWidths | Ширина столбцов в раскрывающемся списке. Значения для нескольких столбцов указываются в одну строку через точку с запятой (;). |
| ControlSource | Ссылка на ячейку для ее привязки к элементу управления ComboBox. |
| ControlTipText | Текст всплывающей подсказки при наведении курсора на элемент управления. |
| Enabled | Доступ пользователя к полю и раскрывающемуся списку. True – доступ разрешен, False – доступ запрещен*. Значение по умолчанию = True. |
| Font | Шрифт, начертание и размер текста в поле. |
| Height | Высота элемента управления ComboBox. |
| Left | Расстояние от левого края внутренней границы пользовательской формы до левого края комбинированного списка. |
| List | Позволяет заполнить ComboBox данными из одномерного или двухмерного массива, а также обращаться к отдельным элементам раскрывающегося списка по индексам для записи и чтения. |
| ListIndex | Номер выбранной пользователем строки в раскрывающемся списке. Нумерация начинается с нуля. Если ничего не выбрано, ListIndex = -1. |
| ListRows | Количество видимых строк в раскрытом списке. Если общее количество строк больше ListRows, появляется полоса прокрутки. Значение по умолчанию = 8. |
| Locked | Запрет на отображение раскрывающегося списка, ввод и редактирование данных в поле. True – ввод и редактирование запрещены**, False – ввод и редактирование разрешены. Значение по умолчанию = False. |
| MatchRequired | Задает проверку вводимых в поле строк с элементами списка. True – проверка включена (допускается ввод только строк, совпадающих с элементами списка), False – проверка выключена (допускается ввод любых строк). Значение по умолчанию = False. |
| MaxLenght | Максимальная длина строки в поле. Значение по умолчанию = 0, что означает – ограничений нет. |
| RowSource | Источник строк для раскрывающегося списка (адрес диапазона на рабочем листе Excel). |
| TabIndex | Целое число, определяющее позицию элемента управления в очереди на получение фокуса при табуляции. Отсчет начинается с 0. |
| Text | Текстовое содержимое (значение) поля (=Value). |
| TextAlign | Выравнивание текста в поле: 1 (fmTextAlignLeft) – по левому краю, 2 (fmTextAlignCenter) – по центру, 3 (fmTextAlignRight) – по правому краю. |
| Top | Расстояние от верхнего края внутренней границы пользовательской формы до верхнего края комбинированного списка. |
| Value | Текстовое содержимое (значение) поля (=Text). |
| Visible | Видимость поля со списком. True – ComboBox отображается на пользовательской форме, False – ComboBox скрыт. |
| Width | Ширина элемента управления. |
* При Enabled в значении False пользователь не может раскрывать список, а также вводить или редактировать данные в поле.
** Для элемента управления ComboBox действие свойства Locked в значении True аналогично действию свойства Enabled в значении False.
В таблице перечислены только основные, часто используемые свойства поля со списком. Еще больше доступных свойств отображено в окне Properties элемента управления ComboBox, а все методы, события и свойства – в окне Object Browser.
Вызывается Object Browser нажатием клавиши «F2». Слева выберите объект ComboBox, а справа смотрите его методы, события и свойства.
Свойства BackColor, BackStyle, BorderColor, BorderStyle отвечают за внешнее оформление комбинированного списка и его границ. Попробуйте выбирать доступные значения этих свойств в окне Properties, наблюдая за изменениями внешнего вида элемента управления ComboBox на проекте пользовательской формы.
Способы заполнения ComboBox
Используйте метод AddItem для загрузки элементов в поле со списком по одному:
|
With UserForm1.ComboBox1 .AddItem «Элемент 1» .AddItem «Элемент 2» .AddItem «Элемент 3» End With |
Используйте свойство List, чтобы скопировать одномерный массив значений в элемент управления ComboBox:
|
UserForm1.ComboBox1.List = Array(«Строка 1», _ «Строка 2», «Строка 3», «Строка 4», «Строка 5») |
Вместо функции Array можно использовать переменные одномерных и двухмерных массивов. При загрузке значений из двухмерного массива, требуется предварительно указать количество столбцов в комбинированном списке.
Используйте свойство RowSource, чтобы загрузить в ComboBox значения из диапазона ячеек рабочего листа:
|
UserForm1.ComboBox1.RowSource = «Лист5!B1:B15» |
При загрузке данных из диапазона, содержащего более одного столбца, требуется предварительно указать количество столбцов в комбинированном списке:
|
With UserForm1.ComboBox1 ‘Указываем количество столбцов .ColumnCount = 5 .RowSource = «‘Таблица с данными’!A1:E20» End With |
В качестве имени листа используется имя ярлыка. Если имя листа содержит пробелы, оно заключается в одинарные кавычки.
Подробнее о заполнении элемента управления ComboBox вы можете ознакомиться в отдельной статье с наглядными примерами. И еще более подробно – в статье о заполнении ListBox, так как ListBox заполняется теми же способами, что и ComboBox.
Привязка поля со списком к ячейке
Чтобы привязать комбинированный список к ячейке на рабочем листе Excel, необходимо свойству ControlSource присвоить адрес ячейки. Это можно сделать непосредственно в окне Properties элемента управления ComboBox или в коде VBA:
UserForm1.ComboBox1.ControlSource = "Лист1!B2"
Имя листа для составного адреса ячейки берется из названия ярлыка. Если имя листа содержит пробелы, оно заключается в одинарные кавычки. При указании адреса без имени листа, ComboBox привязывается к ячейке на активном листе.
В результате привязки образуется взаимосвязь между свойством Value комбинированного списка и значением ячейки. Все изменения в поле ComboBox дублируются в привязанной ячейке и наоборот, изменения в ячейке приводят к изменению текста в поле.
Чтобы протестировать результаты привязки ячейки к полю со списком ComboBox1, разместите на пользовательской форме UserForm1 еще какой-нибудь элемент управления и запустите следующий код VBA Excel:
|
Sub Test() With UserForm1.ComboBox1 ‘Заполняем список ComboBox1 данными .List = Array(«Красный», «Оранжевый», «Желтый», _ «Зеленый», «Голубой», «Синий», «Фиолетовый») ‘Привязываем ComboBox1 к ячейке «A1» .ControlSource = «A1» ‘Открываем форму в немодальном окне End With UserForm1.Show 0 End Sub |
В результате работы кода пользовательская форма откроется в немодальном окне со значением в поле, скопированном из ячейки «A1» активного листа. Немодальное окно формы позволит редактировать ячейку «A1», не закрывая форму.
Меняйте значение ячейки «A1», нажимайте клавишу «Tab» или «Enter», поле комбинированного списка примет значение ячейки. Меняйте значение поля ComboBox1 с помощью клавиатуры или выбирайте из раскрывающегося списка, нажимайте клавишу «Tab» или «Enter», ячейка «A1» примет значение поля со списком.
Дополнительный элемент управления на форме нужен для передачи ему фокуса нажатием клавиши «Tab» или «Enter», чтобы завершить ввод значения в поле ComboBox1. Иначе новое значение поля будет передано в ячейку «A1» только при закрытии формы.
Значение ComboBox по умолчанию
В раскрывающийся список элемента управления ComboBox1 загружены названия семи основных цветов:
|
Private Sub UserForm_Initialize() With Me.ComboBox1 .List = Array(«Красный», «Оранжевый», «Желтый», _ «Зеленый», «Голубой», «Синий», «Фиолетовый») ‘Сюда добавляем код вставки значения по умолчанию End With End Sub |
Есть несколько вариантов сделать так, чтобы при открытии пользовательской формы в поле ComboBox1 было отображено значение по умолчанию. Код следует вставлять перед строкой «End With».
|
‘Вариант 1 (произвольная строка) .Value = «Моя строка по умолчанию» ‘или .Value = «Синий» ‘Вариант 2 (произвольная строка) .ControlSource = «A1» Range(«A1») = «Моя строка по умолчанию» ‘или .ControlSource = «A1» Range(«A1») = «Желтый» ‘Вариант 3 (строка из списка) .ListIndex = 0 ‘Красный ‘или .ListIndex = 3 ‘Зеленый |
Кроме значения по умолчанию, в свойства комбинированного списка можно добавить текст всплывающей подсказки, который будет отображаться при наведении на ComboBox курсора:
UserForm1.ComboBox1.ControlTipText = "Выберите значение из списка"
Извлечение информации из ComboBox
Первоначально элемент управления ComboBox открывается с пустым полем или значением по умолчанию. Свойства Value и Text в этом случае возвращают пустую строку или текст по умолчанию.
Если пользователь выбрал новое значение из раскрывающегося списка или ввел его с клавиатуры, оно перезапишет значения свойств Value и Text. Из этих свойств мы с помощью кода VBA Excel извлекаем информацию, выбранную или введенную пользователем:
|
Dim myTxt As String myTxt = UserForm1.ComboBox1.Value ‘или myTxt = UserForm1.ComboBox1.Text |
Вторую строку кода можно записать myTxt = UserForm1.ComboBox1, так как Value является свойством поля со списком по умолчанию.
Если вас интересует, как извлечь значение из многостолбцового раскрывающегося списка, смотрите об этом в статье с описанием элемента управления ListBox. Извлечение данных из комбинированного поля аналогично извлечению данных из ListBox. Знакомясь со статьей, следует учесть, что у ComboBox отсутствует многострочный выбор.
Иногда перед загрузкой в ComboBox требуется отобрать уникальные элементы из имеющегося списка. Смотрите, как это сделать с помощью объектов Collection и Dictionary.





 Сообщение было отмечено mor_sergey как решение
Сообщение было отмечено mor_sergey как решение