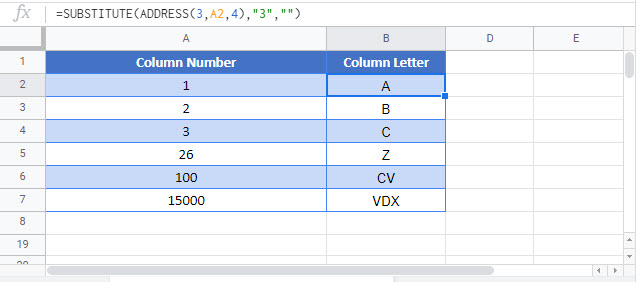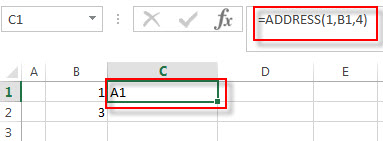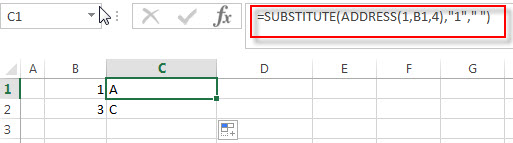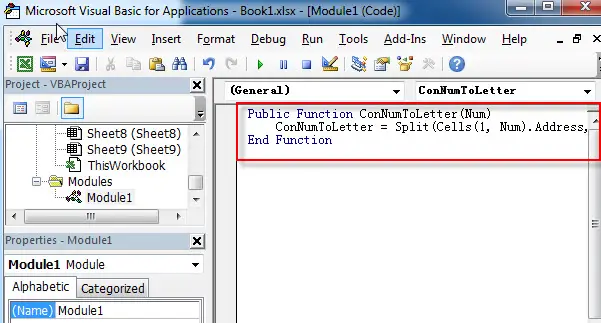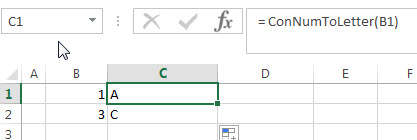This Excel tutorial explains how to change column headings from numbers (1, 2, 3, 4) back to letters (A, B, C, D) in Excel 2016 (with screenshots and step-by-step instructions).
Question: In Microsoft Excel 2016, my Excel spreadsheet has numbers for both rows and columns. How do I change the column headings back to letters such as A, B, C, D?
Answer: Traditionally, column headings are represented by letters such as A, B, C, D. If your spreadsheet shows the columns as numbers, you can change the headings back to letters with a few easy steps.
In the example below, the column headings are numbered 1, 2, 3, 4 instead of the traditional A, B, C, D values that you normally see in Excel. When the column headings are numeric values, R1C1 reference style is being displayed in the spreadsheet.
To change the column headings to letters, select the File tab in the toolbar at the top of the screen and then click on Options at the bottom of the menu.
When the Excel Options window appears, click on the Formulas option on the left. Then uncheck the option called «R1C1 reference style» and click on the OK button.
Now when you return to your spreadsheet, the column headings should be letters (A, B, C, D) instead of numbers (1, 2, 3, 4).
In this example, the goal is to convert an ordinary number into a column reference expressed in letters. For example, the number 1 should return «A», the number 2 should return «B», the number 26 should return «Z», etc. The challenge is that Excel can handle over 16,000 columns, so the number of letter combinations is large. One way to solve this problem is to construct a valid address with the number and extract just the column from the address. This is the approach explained below. For reference, the formula in C5 is:
=SUBSTITUTE(ADDRESS(1,B5,4),"1","")
ADDRESS function
Working from the inside out, the first step is to construct an address that contains the correct column reference. We can do this with the ADDRESS function, which will return the address for a cell based on a given row and column number. For example:
=ADDRESS(1,1) // returns "$A$1"
=ADDRESS(1,2) // returns "$B$1"
=ADDRESS(1,26) // returns "$Z$1"
By providing 4 for the optional abs_num argument, we can get a relative reference:
=ADDRESS(1,1,4) // returns "A1"
=ADDRESS(1,2,4) // returns "B1"
=ADDRESS(1,26,4) // returns "Z1"
Note the result from ADDRESS is always a text string. We don’t particularly care about the row number, we only care about the column number, so we use 1 for row_num in all cases. In the worksheet shown, we get the column number from column B and use 1 for row number like this:
ADDRESS(1,B5,4)
As the formula is copied down, ADDRESS creates a valid address using each number in column B. The maximum number of columns in an Excel worksheet is 16,384, so the final column in a worksheet is «XFD».
SUBSTITUTE function
Now that we have an address with the column reference we want, we simply need to remove the row number. One way to do this is with the SUBSTITUTE function. For example, assuming we have an address like «A1», we can use SUBSTITUTE like this:
=SUBSTITUTE("A1","1","") // returns "A"
We are telling SUBSTITUTE to look for «1» and replace it with an empty string («»). We can confidently do this in all cases, because we’ve hardcoded the row number as 1 inside the ADDRESS function. The final formula in C5 is:
=SUBSTITUTE(ADDRESS(1,B5,4),"1","")
In brief, ADDRESS cerates the cell reference and returns the result to SUBSTITUTE, which removes the «1».
TEXTBEFORE function
A cleaner way to extract the column reference from the address is to use the TEXTBEFORE function like this:
=TEXTBEFORE(ADDRESS(1,B5,4),"1")
Here, we treat «1» as a delimiter and ask TEXTBEFORE for all text before the delimiter. The result from this formula is the same as above.
Some times we get the need of converting given column number into the column letter (A, B, C,..), since the excel addressing function works with column letters.
So there’s no function that converts the excel column number to column letter directly. But we can combine SUBSTITUTE function with ADDRESS function to get the column letter using column index.
Generic Formula
Column_number: the column number of which you want to get column letter.
Example: Covert excel number to column letter
Here we have some column numbers in B2:B5. We want to get corresponding column letter (A, B, C, etc) from that given number (1, 2, 3, etc.).
Apply above generic formula here to get column letter from column number.
Copy down this formula. You have the column letters in C2:C5.
How it works?
Well, this is a quite simple formula. The aim is to get first cell address of given column number. Then remove the row number to have only the column letter. We get the address of first cell of given column number using ADDRESS function.
ADDRESS(1,B2,4): Here B2 contains 1. This make translates to ADDRESS(1,1,4). The address FUNCTION returns the address at coordinate 1st row, 1st Column in relative format (4). This give us A1.
Now SUBSTITUTE function has SUBSTITUTE(A1,1,””). It replaces 1 with nothing (“”) from A1. This gives us A.
So yeah guys this how you can convert number to letter of column in excel. In our next tutorial, we will learn how to convert column letter to number. Till than, if you have any doubts regarding this article or any other topic in advanced excel, let us know in the comments section below.
Popular Articles:
The VLOOKUP Function in Excel
COUNTIF in Excel 2016
How to Use SUMIF Function in Excel
Содержание
- How to convert Excel column numbers into alphabetical characters
- Introduction
- More Information
- Convert Column Number to Letter – Excel & Google Sheets
- The ADDRESS Function
- The SUBSTITUTE Function
- Convert Column Number to Letter in Google Sheets
- How to convert column number to letter in Excel
- How to convert column number into alphabet (single-letter columns)
- How to convert Excel column number to letter (any column)
- Get column letter from column number using custom function Custom function
- How to get column letter of certain cell
- How to get column letter of the current cell
- How to create dynamic range reference from column number
- How to Convert Column Numbers to Letters in Excel
- Convert column numbers to letters
- Using the ADDRESS Function
- Using the SUBSTITUTE Function
- Instant Connection to an Expert through our Excelchat Service
How to convert Excel column numbers into alphabetical characters
Introduction
This article discusses how to use the Microsoft Visual Basic for Applications (VBA) function in Microsoft Excel to convert column numbers into their corresponding alphabetical character designator for the same column.
For example, the column number 30 is converted into the equivalent alphabetical characters «AD».
More Information
Microsoft provides programming examples for illustration only, without warranty either expressed or implied. This includes, but is not limited to, the implied warranties of merchantability or fitness for a particular purpose. This article assumes that you are familiar with the programming language that is being demonstrated and with the tools that are used to create and to debug procedures. Microsoft support engineers can help explain the functionality of a particular procedure, but they will not modify these examples to provide added functionality or construct procedures to meet your specific requirements.
The ConvertToLetter function works by using the following algorithm:
- Let iCol be the column number. Stop if iCol is less than 1.
- Calculate the quotient and remainder on division of (iCol — 1) by 26, and store in variables a and b .
- Convert the integer value of b into the corresponding alphabetical character (0 => A, 25 => Z) and tack it on at the front of the result string.
- Set iCol to the divisor a and loop.
For example: The column number is 30.
(Loop 1, step 1) The column number is at least 1, proceed.
(Loop 1, step 2) The column number less one is divided by 26:
29 / 26 = 1 remainder 3. a = 1, b = 3
(Loop 1, step 3) Tack on the (b+1) letter of the alphabet:
3 + 1 = 4, fourth letter is «D». Result = «D»
(Loop 1, step 4) Go back to step 1 with iCol = a
(Loop 2, step 1) The column number is at least 1, proceed.
(Loop 2, step 2) The column number less one is divided by 26:
0 / 26 = 0 remainder 0. a = 0, b = 0
(Loop 2, step 3) Tack on the b+1 letter of the alphabet:
0 + 1 = 1, first letter is «A» Result = «AD»
(Loop 2, step 4) Go back to step 1 with iCol = a
(Loop 3, step 1) The column number is less than 1, stop.
The following VBA function is just one way to convert column number values into their equivalent alphabetical characters:
Note This function only converts integers that are passed to it into their equivalent alphanumeric text character. It does not change the appearance of the column or the row headings on the physical worksheet.
Источник
Convert Column Number to Letter – Excel & Google Sheets
Download the example workbook
This tutorial will demonstrate how to convert a column number to its corresponding letter in Excel.
To convert a column number to letter we will use the ADDRESS and the SUBSTITUTE Functions.
The formula above returns the column letter in the position of the number in the referenced cell.
Let’s walk through the above formula.
The ADDRESS Function
First, we will use the ADDRESS Function to return a cell address based on a given row and column.
Important! You must set the [abs_num] input to 4, otherwise the cell address will display with $-signs.
The SUBSTITUTE Function
Next, we use the SUBSTITUTE Function to replace the row number “3” with a blank string of text (“”) leaving only the column letter.
Putting the functions together results to the initial formula, which converts the column numbers into letters.
Please note that any number can be used as the row number within the ADDRESS Function as long as you enter the same row number into the SUBSTITUTE Function.
Convert Column Number to Letter in Google Sheets
These formulas work exactly the same in Google Sheets as in Excel.
Источник
How to convert column number to letter in Excel

In this tutorial, we’ll look at how to change Excel column numbers to the corresponding alphabetical characters.
When building complex formulas in Excel, you may sometimes need to get a column letter of a specific cell or from a given number. This can be done in two ways: by using inbuilt functions or a custom one.
How to convert column number into alphabet (single-letter columns)
In case the column name consists of a single letter, from A to Z, you can get it by using this simple formula:
For example, to convert number 10 to a column letter, the formula is:
It’s also possible to input a number in some cell and refer to that cell in your formula:
=CHAR(64 + A2)
How this formula works:
The CHAR function returns a character based on the character code in the ASCII set. The ASCII values of the uppercase letters of the English alphabet are 65 (A) to 90 (Z). So, to get the character code of uppercase A, you add 1 to 64; to get the character code of uppercase B, you add 2 to 64, and so on.
How to convert Excel column number to letter (any column)
If you are looking for a versatile formula that works for any column in Excel (1 letter, 2 letter and 3 letter), then you’ll need to use a bit more complex syntax:
With the column letter in A2, the formula takes this form:
=SUBSTITUTE(ADDRESS(1, A2, 4), «1», «»)
How this formula works:
First, you construct a cell address with the column number of interest. For this, supply the following arguments to the ADDRESS function:
- 1 for row_num (the row number does not really matter, so you can use any).
- A2 (the cell containing the column number) for column_num.
- 4 for abs_num argument to return a relative reference.
With the above parameters, the ADDRESS function returns the text string «A1» as the result.
As we only need a column letter, we strip the row number with the help of the SUBSTITUTE function, which searches for «1» (or whatever row number you hardcoded inside the ADDRESS function) in the text «A1» and replaces it with an empty string («»).
Get column letter from column number using custom function Custom function
If you need to convert column numbers into alphabetical characters on a regular basis, then a custom user-defined function (UDF) can save your time immensely.
The code of the function is pretty plain and straightforward:
Here, we use the Cells property to refer to a cell in row 1 and the specified column number and the Address property to return a string containing an absolute reference to that cell (such as $A$1). Then, the Split function breaks the returned string into individual elements using the $ sign as the separator, and we return element (1), which is the column letter.
Paste the code in the VBA editor, and your new ColumnLetter function is ready for use. For the detailed guidance, please see: How to insert VBA code in Excel.
From the end-user viewpoint, the function’s syntax is as simple as this:
Where col_num is the column number that you want to convert into a letter.
Your real formula can look as follows:
And it will return exactly the same results as native Excel functions discussed in the previous example: 
How to get column letter of certain cell
To identify a column letter of a specific cell, use the COLUMN function to retrieve the column number, and serve that number to the ADDRESS function. The complete formula will take this shape:
As an example, let’s find a column letter of cell C5:
=SUBSTITUTE(ADDRESS(1, COLUMN(C5), 4), «1», «»)
Obviously, the result is «C» 🙂 
How to get column letter of the current cell
To work out the letter of the current cell, the formula is almost the same as in the above example. The only difference is that the COLUMN() function is used with an empty argument to refer to the cell where the formula is:
=SUBSTITUTE(ADDRESS(1, COLUMN(), 4), «1», «») 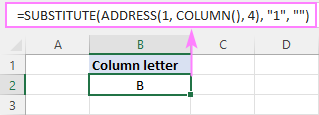
How to create dynamic range reference from column number
Hopefully, the previous examples have given you some new subjects for thought, but you may be wondering about the practical applications.
In this example, we’ll show you how to use the «column number to letter» formula for solving real-life tasks. In particular, we’ll create a dynamic XLOOKUP formula that will pull values from a specific column based on its number.
From the sample table below, suppose you wish to get a profit figure for a given project (H2) and week (H3).
To accomplish the task, you need to provide XLOOKUP with the range from which to return values. As we only have the week number, which corresponds to the column number, we are going to convert that number to a column letter first, and then construct the range reference.
For convenience, let’s break down the whole process into 3 easy to follow steps.
- Convert a column number to a letter
With the column number in H3, use the already familiar formula to change it to an alphabetical character:
=SUBSTITUTE(ADDRESS(1, H3, 4), «1», «»)
Tip. If the number in your dataset does not match the column number, be sure to make the required correction. For example, if we had the week 1 data in column B, the week 2 data in column C, and so on, then we’d use H3+1 to get the correct column number.
To build a range reference in the form of a string, you concatenate the column letter returned by the above formula with the first and last row numbers. In our case, the data cells are in rows 3 through 8, so we are using this formula:
=SUBSTITUTE(ADDRESS(1, H3, 4), «1», «») & «3:» & SUBSTITUTE(ADDRESS(1, H3, 4), «1», «») & «8»
Given that H3 contains «3», which is converted to «C», our formula undergoes the following transformation:
And produces the string C3:C8.
Make a dynamic range reference
To transform a text string into a valid reference that Excel can understand, nest the above formula in the INDIRECT function, and then pass it to the 3 rd argument of XLOOKUP:
=XLOOKUP(H2, E3:E8, INDIRECT(H4), «Not found»)
To get rid of an extra cell containing the return range string, you can place the SUBSTITUTE ADDRESS formula within the INDIRECT function itself:
=XLOOKUP(H2, E3:E8, INDIRECT(SUBSTITUTE(ADDRESS(1, H3, 4), «1», «») & «3:» & SUBSTITUTE(ADDRESS(1, H3, 4), «1», «») & «8»), «Not found»)
With our custom ColumnLetter function, you can get a more compact and elegant solution:
=XLOOKUP(H2, E3:E8, INDIRECT(ColumnLetter(H3) & «3:» & ColumnLetter(H3) & «8»), «Not found»)
That’s how to find a column letter from a number in Excel. I thank you for reading and look forward to seeing you on our blog next week!
Источник
How to Convert Column Numbers to Letters in Excel
Convert column numbers to letters
In this example, we want to input the column number in the first column of the table then allow the second column to show the corresponding Excel column letter. Letter A corresponds to the first column in an Excel worksheet, B to the second column, C to the third column, and so on.
Figure 1. Convert column numbers to letters
To convert a column number to an Excel column letter ( i.e , A , B , C , etc.) we will make use a formula that utilizes the ADDRESS and SUBSTITUTE functions.
The general formula would be
Figure 2. Convert column numbers to letters
In our example, the formula in cell C5 will be
Figure 3. Convert column numbers to letters
Using the ADDRESS Function
The ADDRESS function returns a text representation of a cell address. It is a built-in function in Excel that can be used as a look-up function. For example, the formula =ADDRESS(1,1) will return the value $A$1 . The ADDRESS function can be entered as part of a formula or as a parameter within another function.
The first step is to generate an address that carries the column number. We will do this with the ADDRESS function, by providing 1 for row number (we can use any row number and this will be hard-coded, or fixed, in the formula), a column number from cell B5 , and we will use 4 for the abs_num argument to get a relative reference to the cell address. Note that the four possible values for the abs_num argument are: 1 (or omitted) for absolute reference; 2 for absolute row and relative column reference; 3 for relative row and absolute column reference; and 4 for relative reference.
With the information provided, our ADDRESS function will return the text string “ A1 ”. We will then use the SUBSTITUTE function to remove the number portion of the text and retain only the column letter.
Figure 4. Convert column numbers to letters
Using the SUBSTITUTE Function
The SUBSTITUTE function is used to replace specific parts of a text with another by means of matching. For example, the formula =SUBSTITUTE(“123-456-789”, “-”, “”) will return “123456789” because we specify in the formula to replace every occurrence of “-” in the main text with the null string (“”), thereby removing the dashes. Note that the SUBSTITUTE function is case-sensitive.
As mentioned, we will use the SUBSTITUTE function to remove the number portion of the text cell address reference and retain only the column letter. Here is how it’s done: In all cases, we can confidently locate “1” and then replace it with the null string (“”)
This is because the number on the row is hard-coded as “1” inside the ADDRESS function.
Instant Connection to an Expert through our Excelchat Service
Most of the time, the problem you will need to solve will be more complex than a simple application of a formula or function. If you want to save hours of research and frustration, try our live Excelchat service! Our Excel Experts are available 24/7 to answer any Excel question you may have. We guarantee a connection within 30 seconds and a customized solution within 20 minutes.
Источник
This function returns the column letter for a given column number.
Function Col_Letter(lngCol As Long) As String
Dim vArr
vArr = Split(Cells(1, lngCol).Address(True, False), "$")
Col_Letter = vArr(0)
End Function
testing code for column 100
Sub Test()
MsgBox Col_Letter(100)
End Sub
Stevoisiak
22.8k27 gold badges122 silver badges219 bronze badges
answered Oct 9, 2012 at 9:44
5
If you’d rather not use a range object:
Function ColumnLetter(ColumnNumber As Long) As String
Dim n As Long
Dim c As Byte
Dim s As String
n = ColumnNumber
Do
c = ((n - 1) Mod 26)
s = Chr(c + 65) & s
n = (n - c) 26
Loop While n > 0
ColumnLetter = s
End Function
answered Mar 12, 2013 at 16:37
robartsdrobartsd
1,3901 gold badge9 silver badges15 bronze badges
7
Something that works for me is:
Cells(Row,Column).Address
This will return the $AE$1 format reference for you.
answered Nov 21, 2013 at 21:00
2
- For example:
MsgBox Columns( 9347 ).Addressreturns.
To return ONLY the column letter(s): Split((Columns(Column Index).Address(,0)),":")(0)
- For example:
MsgBox Split((Columns( 2734 ).Address(,0)),":")(0)returns.
answered Mar 30, 2018 at 15:22
ashleedawgashleedawg
20k8 gold badges73 silver badges104 bronze badges
2
And a solution using recursion:
Function ColumnNumberToLetter(iCol As Long) As String
Dim lAlpha As Long
Dim lRemainder As Long
If iCol <= 26 Then
ColumnNumberToLetter = Chr(iCol + 64)
Else
lRemainder = iCol Mod 26
lAlpha = Int(iCol / 26)
If lRemainder = 0 Then
lRemainder = 26
lAlpha = lAlpha - 1
End If
ColumnNumberToLetter = ColumnNumberToLetter(lAlpha) & Chr(lRemainder + 64)
End If
End Function
answered Nov 27, 2013 at 10:31
Nikolay IvanovNikolay Ivanov
5,1191 gold badge26 silver badges22 bronze badges
5
Just one more way to do this. Brettdj’s answer made me think of this, but if you use this method you don’t have to use a variant array, you can go directly to a string.
ColLtr = Cells(1, ColNum).Address(True, False)
ColLtr = Replace(ColLtr, "$1", "")
or can make it a little more compact with this
ColLtr = Replace(Cells(1, ColNum).Address(True, False), "$1", "")
Notice this does depend on you referencing row 1 in the cells object.
Stevoisiak
22.8k27 gold badges122 silver badges219 bronze badges
answered May 23, 2014 at 15:22
OSUZorbaOSUZorba
1,07911 silver badges13 bronze badges
0
This is available through using a formula:
=SUBSTITUTE(ADDRESS(1,COLUMN(),4),"1","")
and so also can be written as a VBA function as requested:
Function ColName(colNum As Integer) As String
ColName = Split(Worksheets(1).Cells(1, colNum).Address, "$")(1)
End Function
answered Dec 9, 2014 at 12:08
Alistair CollinsAlistair Collins
2,2005 gold badges25 silver badges44 bronze badges
This is a version of robartsd’s answer (with the flavor of Jan Wijninckx’s one line solution), using recursion instead of a loop.
Public Function ColumnLetter(Column As Integer) As String
If Column < 1 Then Exit Function
ColumnLetter = ColumnLetter(Int((Column - 1) / 26)) & Chr(((Column - 1) Mod 26) + Asc("A"))
End Function
I’ve tested this with the following inputs:
1 => "A"
26 => "Z"
27 => "AA"
51 => "AY"
702 => "ZZ"
703 => "AAA"
-1 => ""
-234=> ""
Stevoisiak
22.8k27 gold badges122 silver badges219 bronze badges
answered Feb 4, 2015 at 16:18
alexanderbirdalexanderbird
3,7071 gold badge24 silver badges35 bronze badges
2
robertsd’s code is elegant, yet to make it future-proof, change the declaration of n to type long
In case you want a formula to avoid macro’s, here is something that works up to column 702 inclusive
=IF(A1>26,CHAR(INT((A1-1)/26)+64),"")&CHAR(MOD(A1-1,26)+65)
where A1 is the cell containing the column number to be converted to letters.
Stevoisiak
22.8k27 gold badges122 silver badges219 bronze badges
answered Feb 17, 2014 at 3:29
1
This is a function based on @DamienFennelly’s answer above. If you give me a thumbs up, give him a thumbs up too! 
Function outColLetterFromNumber(iCol as Integer) as String
sAddr = Cells(1, iCol).Address
aSplit = Split(sAddr, "$")
outColLetterFromNumber = aSplit(1)
End Function
Stevoisiak
22.8k27 gold badges122 silver badges219 bronze badges
answered Mar 20, 2014 at 18:43
BrettFromLABrettFromLA
9061 gold badge7 silver badges17 bronze badges
2
There is a very simple way using Excel power: Use Range.Cells.Address property, this way:
strCol = Cells(1, lngRow).Address(xlRowRelative, xlColRelative)
This will return the address of the desired column on row 1. Take it of the 1:
strCol = Left(strCol, len(strCol) - 1)
Note that it so fast and powerful that you can return column addresses that even exists!
Substitute lngRow for the desired column number using Selection.Column property!
Niall
29.8k10 gold badges100 silver badges140 bronze badges
answered Jul 29, 2014 at 12:39
Here is a simple one liner that can be used.
ColumnLetter = Mid(Cells(Row, LastColA).Address, 2, 1)
It will only work for a 1 letter column designation, but it is nice for simple cases. If you need it to work for exclusively 2 letter designations, then you could use the following:
ColumnLetter = Mid(Cells(Row, LastColA).Address, 2, 2)
answered Aug 26, 2014 at 14:15
Syd BSyd B
211 bronze badge
This will work regardless of what column inside your one code line for cell thats located in row X, in column Y:
Mid(Cells(X,Y).Address, 2, instr(2,Cells(X,Y).Address,"$")-2)
If you have a cell with unique defined name «Cellname»:
Mid(Cells(1,val(range("Cellname").Column)).Address, 2, instr(2,Cells(1,val(range("Cellname").Column)).Address,"$")-2)
answered Nov 5, 2014 at 17:30
So I’m late to the party here, but I want to contribute another answer that no one else has addressed yet that doesn’t involve arrays. You can do it with simple string manipulation.
Function ColLetter(Col_Index As Long) As String
Dim ColumnLetter As String
'Prevent errors; if you get back a number when expecting a letter,
' you know you did something wrong.
If Col_Index <= 0 Or Col_Index >= 16384 Then
ColLetter = 0
Exit Function
End If
ColumnLetter = ThisWorkbook.Sheets(1).Cells(1, Col_Index).Address 'Address in $A$1 format
ColumnLetter = Mid(ColumnLetter, 2, InStr(2, ColumnLetter, "$") - 2) 'Extracts just the letter
ColLetter = ColumnLetter
End Sub
After you have the input in the format $A$1, use the Mid function, start at position 2 to account for the first $, then you find where the second $ appears in the string using InStr, and then subtract 2 off to account for that starting position.
This gives you the benefit of being adaptable for the whole range of possible columns. Therefore, ColLetter(1) gives back «A», and ColLetter(16384) gives back «XFD», which is the last possible column for my Excel version.
answered Dec 27, 2018 at 23:51
SandPiperSandPiper
2,7765 gold badges32 silver badges49 bronze badges
Easy way to get the column name
Sub column()
cell=cells(1,1)
column = Replace(cell.Address(False, False), cell.Row, "")
msgbox column
End Sub
I hope it helps =)
answered Nov 11, 2014 at 12:09
The solution from brettdj works fantastically, but if you are coming across this as a potential solution for the same reason I was, I thought that I would offer my alternative solution.
The problem I was having was scrolling to a specific column based on the output of a MATCH() function. Instead of converting the column number to its column letter parallel, I chose to temporarily toggle the reference style from A1 to R1C1. This way I could just scroll to the column number without having to muck with a VBA function. To easily toggle between the two reference styles, you can use this VBA code:
Sub toggle_reference_style()
If Application.ReferenceStyle = xlR1C1 Then
Application.ReferenceStyle = xlA1
Else
Application.ReferenceStyle = xlR1C1
End If
End Sub
answered Feb 12, 2015 at 18:07
Will EdigerWill Ediger
8939 silver badges17 bronze badges
Furthering on brettdj answer, here is to make the input of column number optional. If the column number input is omitted, the function returns the column letter of the cell that calls to the function. I know this can also be achieved using merely ColumnLetter(COLUMN()), but i thought it’d be nice if it can cleverly understand so.
Public Function ColumnLetter(Optional ColumnNumber As Long = 0) As String
If ColumnNumber = 0 Then
ColumnLetter = Split(Application.Caller.Address(True, False, xlA1), "$")(0)
Else
ColumnLetter = Split(Cells(1, ColumnNumber).Address(True, False, xlA1), "$")(0)
End If
End Function
The trade off of this function is that it would be very very slightly slower than brettdj’s answer because of the IF test. But this could be felt if the function is repeatedly used for very large amount of times.
answered Mar 19, 2016 at 4:52
RosettaRosetta
2,6251 gold badge12 silver badges28 bronze badges
Here is a late answer, just for simplistic approach using Int() and If in case of 1-3 character columns:
Function outColLetterFromNumber(i As Integer) As String
If i < 27 Then 'one-letter
col = Chr(64 + i)
ElseIf i < 677 Then 'two-letter
col = Chr(64 + Int(i / 26)) & Chr(64 + i - (Int(i / 26) * 26))
Else 'three-letter
col = Chr(64 + Int(i / 676)) & Chr(64 + Int(i - Int(i / 676) * 676) / 26)) & Chr(64 + i - (Int(i - Int(i / 676) * 676) / 26) * 26))
End If
outColLetterFromNumber = col
End Function
answered May 28, 2016 at 21:56
ib11ib11
2,5203 gold badges20 silver badges54 bronze badges
Function fColLetter(iCol As Integer) As String
On Error GoTo errLabel
fColLetter = Split(Columns(lngCol).Address(, False), ":")(1)
Exit Function
errLabel:
fColLetter = "%ERR%"
End Function
answered Mar 4, 2017 at 22:36
Here, a simple function in Pascal (Delphi).
function GetColLetterFromNum(Sheet : Variant; Col : Integer) : String;
begin
Result := Sheet.Columns[Col].Address; // from Col=100 --> '$CV:$CV'
Result := Copy(Result, 2, Pos(':', Result) - 2);
end;
answered Sep 8, 2017 at 11:00
JordiJordi
215 bronze badges
This formula will give the column based on a range (i.e., A1), where range is a single cell. If a multi-cell range is given it will return the top-left cell. Note, both cell references must be the same:
MID(CELL(«address»,A1),2,SEARCH(«$»,CELL(«address»,A1),2)-2)
How it works:
CELL(«property»,»range») returns a specific value of the range depending on the property used. In this case the cell address.
The address property returns a value $[col]$[row], i.e. A1 -> $A$1.
The MID function parses out the column value between the $ symbols.
answered Jan 31, 2018 at 18:49
ThomThom
212 bronze badges
Sub GiveAddress()
Dim Chara As String
Chara = ""
Dim Num As Integer
Dim ColNum As Long
ColNum = InputBox("Input the column number")
Do
If ColNum < 27 Then
Chara = Chr(ColNum + 64) & Chara
Exit Do
Else
Num = ColNum / 26
If (Num * 26) > ColNum Then Num = Num - 1
If (Num * 26) = ColNum Then Num = ((ColNum - 1) / 26) - 1
Chara = Chr((ColNum - (26 * Num)) + 64) & Chara
ColNum = Num
End If
Loop
MsgBox "Address is '" & Chara & "'."
End Sub
answered Feb 4, 2016 at 11:16
Column letter from column number can be extracted using formula by following steps
1. Calculate the column address using ADDRESS formula
2. Extract the column letter using MID and FIND function
Example:
1. ADDRESS(1000,1000,1)
results $ALL$1000
2. =MID(F15,2,FIND(«$»,F15,2)-2)
results ALL asuming F15 contains result of step 1
In one go we can write
MID(ADDRESS(1000,1000,1),2,FIND(«$»,ADDRESS(1000,1000,1),2)-2)
answered Sep 22, 2015 at 20:54
Bhanu SinhaBhanu Sinha
1,51612 silver badges10 bronze badges
this is only for REFEDIT … generaly use uphere code
shortly version… easy to be read and understood /
it use poz of $
Private Sub RefEdit1_Change()
Me.Label1.Caption = NOtoLETTER(RefEdit1.Value) ' you may assign to a variable var=....'
End Sub
Function NOtoLETTER(REFedit)
Dim First As Long, Second As Long
First = InStr(REFedit, "$") 'first poz of $
Second = InStr(First + 1, REFedit, "$") 'second poz of $
NOtoLETTER = Mid(REFedit, First + 1, Second - First - 1) 'extract COLUMN LETTER
End Function
Tunaki
131k46 gold badges330 silver badges415 bronze badges
answered Mar 19, 2016 at 17:02
answered Mar 30, 2016 at 9:31
0
what about just converting to the ascii number and using Chr() to convert back to a letter?
col_letter = Chr(Selection.Column + 96)
answered Jul 15, 2016 at 15:41
0
Microsoft Excel has patterns such as A, B, C, AA, BB, CC, AD, AA, AAB, and AAZ. Column 1 is named as A, B as 2, and 27 as AA. Therefore, finding a column letter is easy and possible, given its corresponding column number is easy. To convert a column number to the letter in Excel, you can follow the following steps. It is important to note that this function only converts integers into their corresponding alphanumeric text character. The column or row headings on the physical worksheet are not changed in appearance.
Steps to convert a column Number
It is important to note that we deal with 26 characters from A-Z. Remember, we don’t have zero among these characters since A represents 1 while Z represents 26. There are two ways to tackle this problem;
- Say you have the number 676, it is still possible to get its base representation.
- Divide and get a remainder of 26
-
To get rid of zero, we get (25 26)to base 26; thus, its symbolic representation is YZ
It is also important to know how to convert the column headings into letters in Excel
1. Go to File Tab
2. Select Options
3. The Excel Options window appears. Click on the Formulas option
4. Ensure the R1CA option reference style is unchecked
5. Press on OK
6. The column numbers will turn into letters
How to turn column letters into numbers
Sometimes you might need to convert column letters to numbers. You can achieve it in the following easy steps.
1. Click on the File tab
2. Navigate down and click on options
3. Click on Formulas on the popup window that popups.
4. Navigate to the working with formulas section and check the box on the R1C1 reference style
5. Click ok
6. The column labels will turn to numbers
How to convert column numbers to text using VBA
1. Press Alt +F11
2. Copy and paste the code below
Sub ColNumToLetter()
Dim ColNumber As Long
Dim ColLetter As String
‘Input Column Number
ColNumber = 200
‘Convert To Column Letter
ColLetter = Split(Cells(1, ColNumber).Address, «$»)(1)
‘Display Result
MsgBox «Column » & ColNumber & » = Column » & ColLetter
End Sub
Save and run the macro
Return to Excel Formulas List
Download Example Workbook
Download the example workbook
This tutorial will demonstrate how to convert a column number to its corresponding letter in Excel.
To convert a column number to letter we will use the ADDRESS and the SUBSTITUTE Functions.
=SUBSTITUTE(ADDRESS(3,B3,4),"3","")The formula above returns the column letter in the position of the number in the referenced cell.
Let’s walk through the above formula.
The ADDRESS Function
First, we will use the ADDRESS Function to return a cell address based on a given row and column.
=ADDRESS(3,B3,4)Important! You must set the [abs_num] input to 4, otherwise the cell address will display with $-signs.
The SUBSTITUTE Function
Next, we use the SUBSTITUTE Function to replace the row number “3” with a blank string of text (“”) leaving only the column letter.
=SUBSTITUTE(C3,"3","")Putting the functions together results to the initial formula, which converts the column numbers into letters.
Please note that any number can be used as the row number within the ADDRESS Function as long as you enter the same row number into the SUBSTITUTE Function.
Convert Column Number to Letter in Google Sheets
These formulas work exactly the same in Google Sheets as in Excel.
This post explains that how to convert a column number to a column letter using formula in excel. How to convert column number to a column letter using user defined function in VBA.
Table of Contents
- Convert column number to letter using excel formula
- Convert column number to letter with VBA user defind function
- Related Formulas
- Related Functions
Convert column number to letter using excel formula
if you want to convert column number to letter, you can use the ADDRESS function to get the absolute reference of one excel cell that contains that column number, such as, you can get the address of Cell B1, then you can use the SUBSTITUTE function to replace row number with empty string, so that you can get the column letter. So you can write down the following formula using the SUBSTITUTE function and the ADDRESS function.
=SUBSTITUTE(ADDRESS(1,B1,4),"1"," ")
Let’s see how this formula works:
=ADDRESS(1,B1,4)
The ADDRESS function returns an absolute reference for a cell at a given row and column number. And this formula returns A1. The returned address goes into the SUBSTITUTE function as its Text argument.
=SUBSTITUTE(ADDRESS(1,B1,4),”1″,” “)
This formula will replace the old_text “1” with empty string for a string of cell reference returned by the ADDRESS. So it returns a letter.
Convert column number to letter with VBA user defind function
You can also create a new user defined function to convert column number to a column letter in Excel VBA:
1# click on “Visual Basic” command under DEVELOPER Tab.
2# then the “Visual Basic Editor” window will appear.
3# click “Insert” ->”Module” to create a new module named
4# paste the below VBA code into the code window. Then clicking “Save” button.
Public Function ConNumToLetter(Collet)
ConNumToLetter = Split(Cells(1, Collet).Address, "$")(1)
End Function
5# back to the current worksheet, then enter the below formula in Cell C1:
= ConNumToLetter(B1)
- Extract text after first comma or space
If you want to get substring after the first comma character from a text string in Cell B1, then you can create a formula based on the MID function and FIND function or SEARCH function …. - Convert column letter to number
If you want to convert a column letter to number, you can use a combination of the COLUMN function and the INDIRECT function to create an excel formula…..
- Excel ADDRESS function
The Excel ADDRESS function returns a reference as a text string to a single cell.The syntax of the ADDRESS function is as below:=ADDRESS (row_num, column_num, [abs_num], [a1], [sheet_text])…. - Excel Substitute function
The Excel SUBSTITUTE function replaces a new text string for an old text string in a text string.The syntax of the SUBSTITUTE function is as below:= SUBSTITUTE (text, old_text, new_text,[instance_num])….


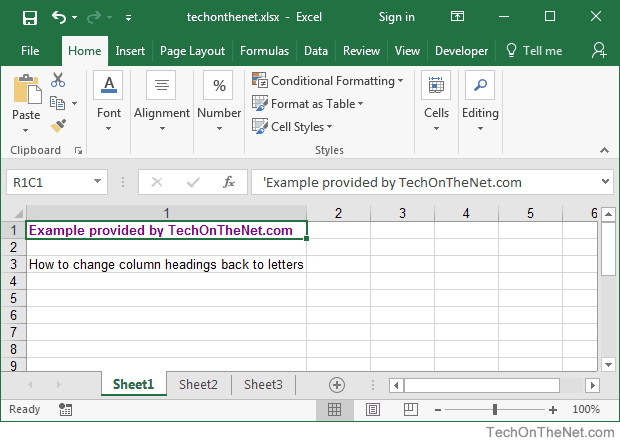
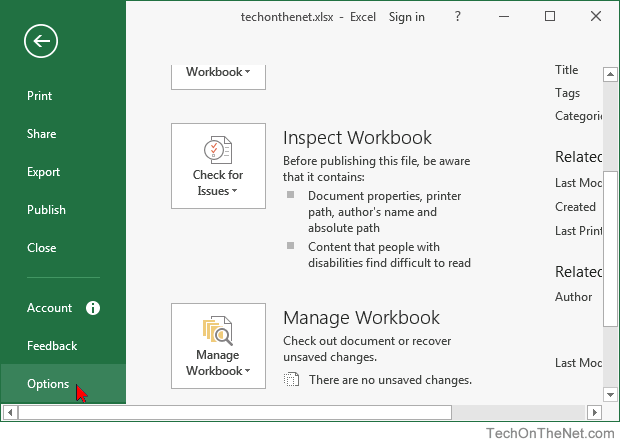

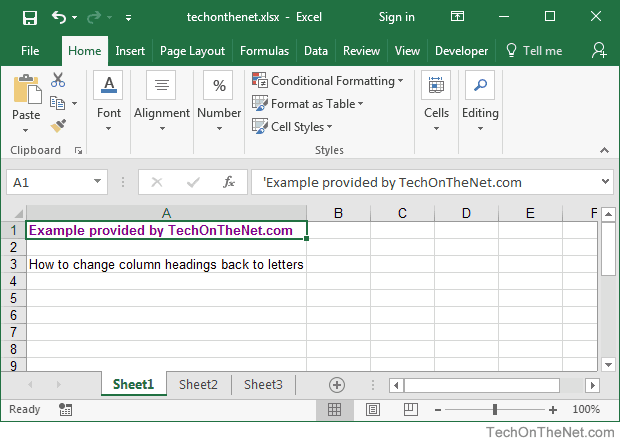
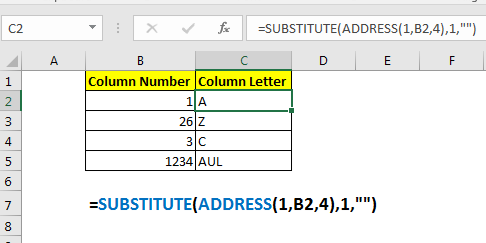
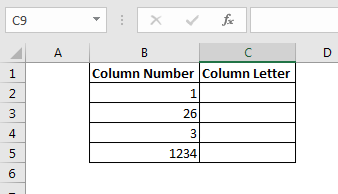
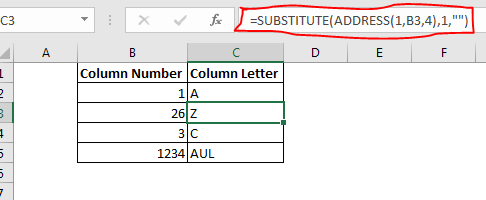
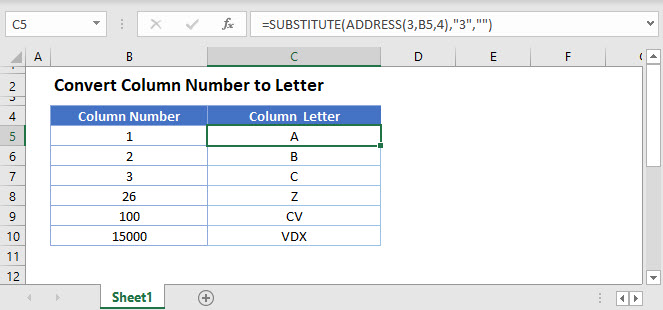
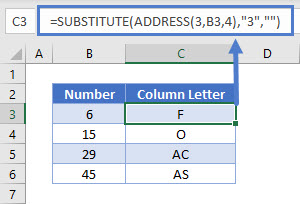
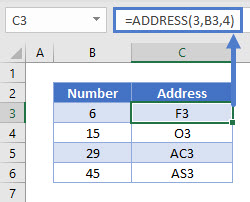
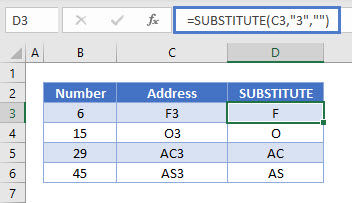




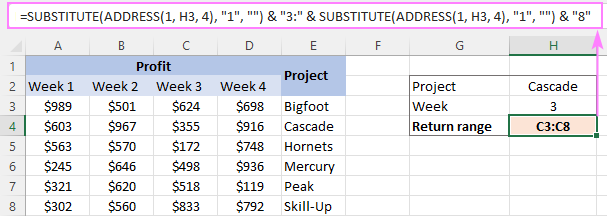







 .
. .
.