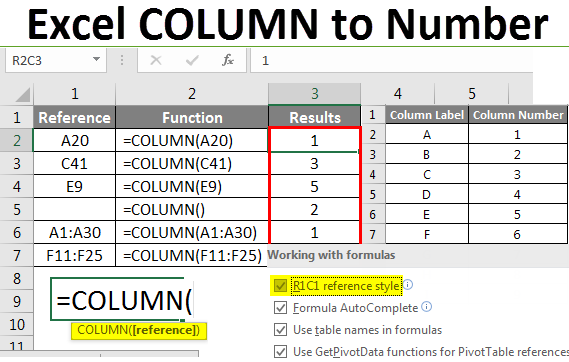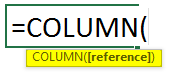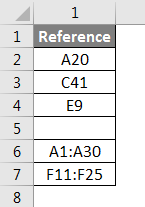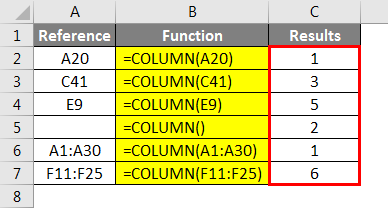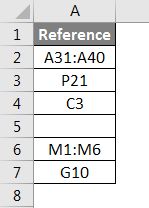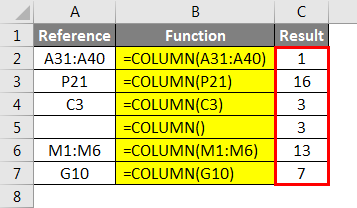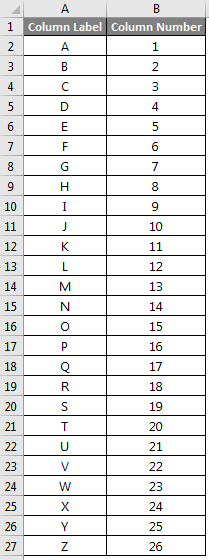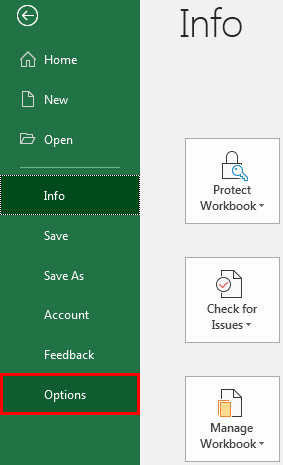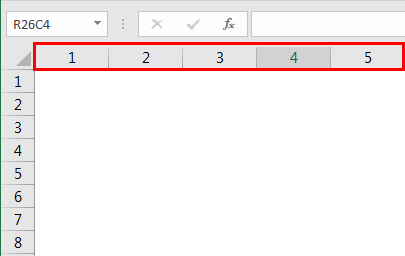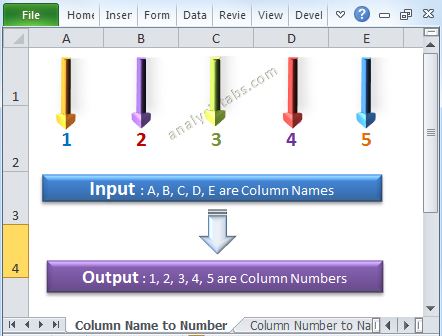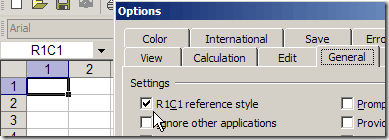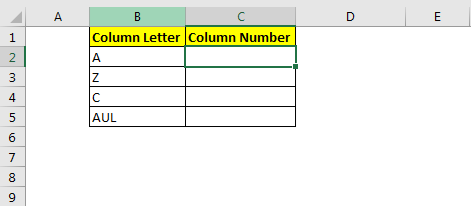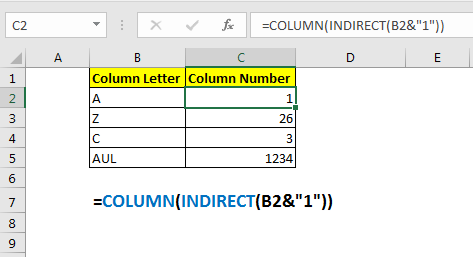Excel for Microsoft 365 for Mac Excel 2021 for Mac Excel 2019 for Mac Excel 2016 for Mac Excel for Mac 2011 More…Less
Cause: The default cell reference style (A1), which refers to columns as letters and refers to rows as numbers, was changed.
Solution: Clear the R1C1 reference style selection in Excel preferences.
Difference between A1 and R1C1 reference styles
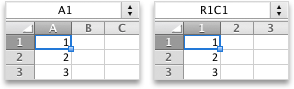
-
On the Excel menu, click Preferences.
-
Under Authoring, click Calculation
.
-
Clear the Use R1C1 reference style check box.
The column headings now show A, B, and C, instead of 1, 2, 3, and so on.
Need more help?
Want more options?
Explore subscription benefits, browse training courses, learn how to secure your device, and more.
Communities help you ask and answer questions, give feedback, and hear from experts with rich knowledge.
My column headings are labeled with numbers instead of letters
- On the Excel menu, click Preferences.
- Under Authoring, click General .
- Clear the Use R1C1 reference style check box. The column headings now show A, B, and C, instead of 1, 2, 3, and so on.
Contents
- 1 How do you change Excel to Numbers?
- 2 How do I show column numbers in Excel?
- 3 How do I convert text to values in Excel?
- 4 How do I convert a column of numbers to column names in Excel?
- 5 How do I change the number format in Excel?
- 6 Why does Excel have numbers for columns?
- 7 How do I show columns and row numbers in Excel?
- 8 How do I get columns and row numbers in Excel?
- 9 How do I get row numbers in Excel?
- 10 How do I format numbers in Excel?
- 11 What are the different ways in formatting numbers?
- 12 How do I change the column title in Excel?
- 13 How do I change rows and column names in Excel?
- 14 How do I change Excel columns from numbers to alphabets?
- 15 How do I get rid of column 1 headers in Excel?
- 16 How do I change the row numbers in Excel?
- 17 What is an Xlookup in Excel?
- 18 Why can’t I see row numbers in Excel?
- 19 How do I add a numbered list in Excel?
- 20 How do I automatically number in sheets?
Change numbers with text format to number format in Excel for the…
- Select the cells that have the data you want to reformat.
- Click Number Format > Number. Tip: You can tell a number is formatted as text if it’s left-aligned in a cell.
How do I show column numbers in Excel?
Show column number
- Click File tab > Options.
- In the Excel Options dialog box, select Formulas and check R1C1 reference style.
- Click OK.
How do I convert text to values in Excel?
Use the Format Cells option to convert number to text in Excel
- Select the range with the numeric values you want to format as text.
- Right click on them and pick the Format Cells… option from the menu list. Tip. You can display the Format Cells…
- On the Format Cells window select Text under the Number tab and click OK.
How do I convert a column of numbers to column names in Excel?
To convert a column number to an Excel column letter (e.g. A, B, C, etc.) you can use a formula based on the ADDRESS and SUBSTITUTE functions. With this information, ADDRESS returns the text “A1”.
How do I change the number format in Excel?
You can use the Format Cells dialog to find the other available format codes:
- Press Ctrl+1 ( +1 on the Mac) to bring up the Format Cells dialog.
- Select the format you want from the Number tab.
- Select the Custom option,
- The format code you want is now shown in the Type box.
Why does Excel have numbers for columns?
Cause: The default cell reference style (A1), which refers to columns as letters and refers to rows as numbers, was changed. Solution: Clear the R1C1 reference style selection in Excel preferences. On the Excel menu, click Preferences.The column headings now show A, B, and C, instead of 1, 2, 3, and so on.
How do I show columns and row numbers in Excel?
On the Ribbon, click the Page Layout tab. In the Sheet Options group, under Headings, select the Print check box. , and then under Print, select the Row and column headings check box .
How do I get columns and row numbers in Excel?
It is quite easy to figure out the row number or column number if you know a cell’s address. If the cell address is NK60, it shows the row number is 60; and you can get the column with the formula of =Column(NK60). Of course you can get the row number with formula of =Row(NK60).
How do I get row numbers in Excel?
Use the ROW function to number rows
- In the first cell of the range that you want to number, type =ROW(A1). The ROW function returns the number of the row that you reference. For example, =ROW(A1) returns the number 1.
- Drag the fill handle. across the range that you want to fill.
How do I format numbers in Excel?
Formatting the Numbers in an Excel Text String
- Right-click any cell and select Format Cell.
- On the Number format tab, select the formatting you need.
- Select Custom from the Category list on the left of the Number Format dialog box.
- Copy the syntax found in the Type input box.
What are the different ways in formatting numbers?
How to change number formats. You can select standard number formats (General, Number, Currency, Accounting, Short Date, Long Date, Time, Percentage, Fraction, Scientific, Text) on the home tab of the ribbon using the Number Format menu. Note: As you enter data, Excel will sometimes change number formats automatically.
How do I change the column title in Excel?
Select a column, and then select Transform > Rename. You can also double-click the column header. Enter the new name.
How do I change rows and column names in Excel?
Rename columns and rows in a worksheet
- Click the row or column header you want to rename.
- Edit the column or row name between the last set of quotation marks. In the example above, you would overwrite the column name Gold Collection.
- Press Enter. The header updates.
How do I change Excel columns from numbers to alphabets?
To change the column headings to letters, select the File tab in the toolbar at the top of the screen and then click on Options at the bottom of the menu. When the Excel Options window appears, click on the Formulas option on the left. Then uncheck the option called “R1C1 reference style” and click on the OK button.
How do I get rid of column 1 headers in Excel?
Go to Table Tools > Design on the Ribbon. In the Table Style Options group, select the Header Row check box to hide or display the table headers. If you rename the header rows and then turn off the header row, the original values you input will be retained if you turn the header row back on.
How do I change the row numbers in Excel?
Here are the steps to use Fill Series to number rows in Excel:
- Enter 1 in cell A2.
- Go to the Home tab.
- In the Editing Group, click on the Fill drop-down.
- From the drop-down, select ‘Series..’.
- In the ‘Series’ dialog box, select ‘Columns’ in the ‘Series in’ options.
- Specify the Stop value.
- Click OK.
What is an Xlookup in Excel?
Use the XLOOKUP function to find things in a table or range by row.With XLOOKUP, you can look in one column for a search term, and return a result from the same row in another column, regardless of which side the return column is on.
Why can’t I see row numbers in Excel?
In order to show (or hide) the row and column numbers and letters go to the View ribbon. Set the check mark at “Headings”. That’s it!
How do I add a numbered list in Excel?
Click the Home tab in the Ribbon. Click the Bullets and Numbering option in the new group you created. The new group is on the far right side of the Home tab. In the Bullets and Numbering window, select the type of bulleted or numbered list you want to add to the text box and click OK.
How do I automatically number in sheets?
Use autofill to complete a series
- On your computer, open a spreadsheet in Google Sheets.
- In a column or row, enter text, numbers, or dates in at least two cells next to each other.
- Highlight the cells. You’ll see a small blue box in the lower right corner.
- Drag the blue box any number of cells down or across.
While you were looking for a VBA solution, this was my top result on google when looking for a formula solution, so I’ll add this for anyone who came here for that like I did:
Excel formula to return the number from a column letter (From @A. Klomp’s comment above), where cell A1 holds your column letter(s):
=column(indirect(A1&»1″))
As the indirect function is volatile, it recalculates whenever any cell is changed, so if you have a lot of these it could slow down your workbook. Consider another solution, such as the ‘code’ function, which gives you the number for an ASCII character, starting with ‘A’ at 65. Note that to do this you would need to check how many digits are in the column name, and alter the result depending on ‘A’, ‘BB’, or ‘CCC’.
Excel formula to return the column letter from a number (From this previous question How to convert a column number (eg. 127) into an excel column (eg. AA), answered by @Ian), where A1 holds your column number:
=substitute(address(1,A1,4),»1″,»»)
Note that both of these methods work regardless of how many letters are in the column name.
Hope this helps someone else.
Excel COLUMN to Number (Table of Content)
- Convert Column Heading to a Number
- How to use the COLUMN function in Excel?
- How to Change the Excel Reference Style?
- What is the R1C1 Reference Style?
Excel COLUMN to Number
In Excel, column headings or labels are numbers instead of alphabets. This feature is called Excel reference style.
Convert Column Heading to a Number
Excel provides a built-in COLUMN function that falls under the Lookup/Reference function category. This function returns the column number for a given cell reference.
For Example: For finding the column number of Cell A10, we will use the formula like below:
=COLUMN (A10)
Which gives 1 as a result because column A is the first column.
Formula:
Where the passing argument reference is optional.
This function accepts only one argument, which is optional. It takes cell reference or a range of cells for which we want to find the column number. It returns the numeric value.
How to Use COLUMN Function in Excel?
Let’s take some examples to understand the usage of this function.
You can download this COLUMN to Number Excel Template here – COLUMN to Number Excel Template
Example #1
We have a list of some cell addresses and a range of cells.
Now we will apply the COLUMN function here on the above cell address, and the Result is given below:
Explanation:
As we can see above, in cell B7, we have passed a blank argument inside the COLUMN function; hence it returns the number 2 as the COLUMN function itself exists in Column B.
Example #2
We have given below a list of references.
Now, after applying the COLUMN function, the final result is given below:
In the same way, we can find out the list of all column labels in excel. Below is the list from Column A: Column Z for your reference:
In an Excel spreadsheet named “Column A to Column ZZ”, we have provided you with the Column numbers from Column A to Column ZZ.
How to Change the Excel Reference Style?
Excel displays the column labels alphabetically, but we can change them with column numbers. This whole thing is called Excel R1C1 reference style.
For changing this reference style, please follow below steps:
- Open a Microsoft Excel spreadsheet, then go to the FILE tab and click on the Options tab in the left pane window, as shown in the below screenshot.
- It will open an Excel options dialog box and click on the Formulas tab in the left pane window, as shown in the below screenshot.
- This will display some options in the right side window, as you can see in the above image. Tick on checkbox R1C1 reference style under the Working with formulas section. Refer to the below screenshot.
- By clicking on this option, we enable the style of using numbers for both rows and columns. By default, Excel will display Column headings as Column alphabets. With this option, cells are referred to in this format: R1C1; click on OK.
As a result, Excel will convert the column labels into numbers. Refer to the below screenshot.
This R1C1 reference style option is disabled by default due to this Excel display column headings as alphabets.
What is the R1C1 Reference Style?
Excel, by default, uses the A1 reference style, which refers to Columns as letters. A is the column, and 1 in the row. Excel has a total of 256 columns and 65,536 rows.
i.e. 256 are the column headings, and 65,536 are the row numbers. For any cell address, we always start with a Column label followed by a Row number.
For Example, E65 refers to the cell where Column E and Row no. 65 intersect to each other.
We can convert the Column Labels into Column numbers by enabling the R1C1 reference style option under the FILE tab. This style is very useful when we are using rows and columns positions in macros.
In this R1C1 style, Excel refers to a cell position with “R” followed by a row a number and “C” followed by a column number.
Things to Remember About Excel Column to Number
- Reference argument can be a single cell address or range of cells.
- It is an optional argument, which means if we don’t pass any argument, it returns the column number of the cell where the column function exists.
- This R1C1 reference style option is very useful when we are using row and column positions in macros.
Recommended Articles
This has been a guide to Excel Column to Number. Here we discussed How to use the COLUMN function in Excel with examples and a downloadable excel template. You may also look at these useful functions in excel –
- COLUMN Function in Excel
- Column Header in Excel
- Excel Sort By Number
- VBA Columns
Here is a quick reference for Excel column letter to number mapping. Many times I needed to find the column number associated with a column letter in order to use it in Excel Macro. For a lazy developer like me, It is very time consuming 😉 to use my Math skill to get the answer so I created this quick reference lookup for myself.
Jump to specific column list
If you are looking for a specific column, click on the following links to jump to a specific list of columns
Excel Columns A-Z
| Column Letter | Column Number |
|---|---|
| A | 1 |
| B | 2 |
| C | 3 |
| D | 4 |
| E | 5 |
| F | 6 |
| G | 7 |
| H | 8 |
| I | 9 |
| J | 10 |
| K | 11 |
| L | 12 |
| M | 13 |
| N | 14 |
| O | 15 |
| P | 16 |
| Q | 17 |
| R | 18 |
| S | 19 |
| T | 20 |
| U | 21 |
| V | 22 |
| W | 23 |
| X | 24 |
| Y | 25 |
| Z | 26 |
Excel Columns AA-AZ
| Column Letter | Column Number |
|---|---|
| AA | 27 |
| AB | 28 |
| AC | 29 |
| AD | 30 |
| AE | 31 |
| AF | 32 |
| AG | 33 |
| AH | 34 |
| AI | 35 |
| AJ | 36 |
| AK | 37 |
| AL | 38 |
| AM | 39 |
| AN | 40 |
| AO | 41 |
| AP | 42 |
| AQ | 43 |
| AR | 44 |
| AS | 45 |
| AT | 46 |
| AU | 47 |
| AV | 48 |
| AW | 49 |
| AX | 50 |
| AY | 51 |
| AZ | 52 |
Excel Columns BA-BZ
| Column Letter | Column Number |
|---|---|
| BA | 53 |
| BB | 54 |
| BC | 55 |
| BD | 56 |
| BE | 57 |
| BF | 58 |
| BG | 59 |
| BH | 60 |
| BI | 61 |
| BJ | 62 |
| BK | 63 |
| BL | 64 |
| BM | 65 |
| BN | 66 |
| BO | 67 |
| BP | 68 |
| BQ | 69 |
| BR | 70 |
| BS | 71 |
| BT | 72 |
| BU | 73 |
| BV | 74 |
| BW | 75 |
| BX | 76 |
| BY | 77 |
| BZ | 78 |
Excel Columns CA-CZ
| Column Letter | Column Number |
|---|---|
| CA | 79 |
| CB | 80 |
| CC | 81 |
| CD | 82 |
| CE | 83 |
| CF | 84 |
| CG | 85 |
| CH | 86 |
| CI | 87 |
| CJ | 88 |
| CK | 89 |
| CL | 90 |
| CM | 91 |
| CN | 92 |
| CO | 93 |
| CP | 94 |
| CQ | 95 |
| CR | 96 |
| CS | 97 |
| CT | 98 |
| CU | 99 |
| CV | 100 |
| CW | 101 |
| CX | 102 |
| CY | 103 |
| CZ | 104 |
Excel Columns DA-DZ
| Column Letter | Column Number |
|---|---|
| DA | 105 |
| DB | 106 |
| DC | 107 |
| DD | 108 |
| DE | 109 |
| DF | 110 |
| DG | 111 |
| DH | 112 |
| DI | 113 |
| DJ | 114 |
| DK | 115 |
| DL | 116 |
| DM | 117 |
| DN | 118 |
| DO | 119 |
| DP | 120 |
| DQ | 121 |
| DR | 122 |
| DS | 123 |
| DT | 124 |
| DU | 125 |
| DV | 126 |
| DW | 127 |
| DX | 128 |
| DY | 129 |
| DZ | 130 |
Excel Columns EA-EZ
| Column Letter | Column Number |
|---|---|
| EA | 131 |
| EB | 132 |
| EC | 133 |
| ED | 134 |
| EE | 135 |
| EF | 136 |
| EG | 137 |
| EH | 138 |
| EI | 139 |
| EJ | 140 |
| EK | 141 |
| EL | 142 |
| EM | 143 |
| EN | 144 |
| EO | 145 |
| EP | 146 |
| EQ | 147 |
| ER | 148 |
| ES | 149 |
| ET | 150 |
| EU | 151 |
| EV | 152 |
| EW | 153 |
| EX | 154 |
| EY | 155 |
| EZ | 156 |
Excel Columns FA-FZ
| Column Letter | Column Number |
|---|---|
| FA | 157 |
| FB | 158 |
| FC | 159 |
| FD | 160 |
| FE | 161 |
| FF | 162 |
| FG | 163 |
| FH | 164 |
| FI | 165 |
| FJ | 166 |
| FK | 167 |
| FL | 168 |
| FM | 169 |
| FN | 170 |
| FO | 171 |
| FP | 172 |
| FQ | 173 |
| FR | 174 |
| FS | 175 |
| FT | 176 |
| FU | 177 |
| FV | 178 |
| FW | 179 |
| FX | 180 |
| FY | 181 |
| FZ | 182 |
Excel Columns GA-GZ
| Column Letter | Column Number |
|---|---|
| GA | 183 |
| GB | 184 |
| GC | 185 |
| GD | 186 |
| GE | 187 |
| GF | 188 |
| GG | 189 |
| GH | 190 |
| GI | 191 |
| GJ | 192 |
| GK | 193 |
| GL | 194 |
| GM | 195 |
| GN | 196 |
| GO | 197 |
| GP | 198 |
| GQ | 199 |
| GR | 200 |
| GS | 201 |
| GT | 202 |
| GU | 203 |
| GV | 204 |
| GW | 205 |
| GX | 206 |
| GY | 207 |
| GZ | 208 |
Excel Columns HA-HZ
| Column Letter | Column Number |
|---|---|
| HA | 209 |
| HB | 210 |
| HC | 211 |
| HD | 212 |
| HE | 213 |
| HF | 214 |
| HG | 215 |
| HH | 216 |
| HI | 217 |
| HJ | 218 |
| HK | 219 |
| HL | 220 |
| HM | 221 |
| HN | 222 |
| HO | 223 |
| HP | 224 |
| HQ | 225 |
| HR | 226 |
| HS | 227 |
| HT | 228 |
| HU | 229 |
| HV | 230 |
| HW | 231 |
| HX | 232 |
| HY | 233 |
| HZ | 234 |
Excel Columns IA-IZ
| Column Letter | Column Number |
|---|---|
| IA | 235 |
| IB | 236 |
| IC | 237 |
| ID | 238 |
| IE | 239 |
| IF | 240 |
| IG | 241 |
| IH | 242 |
| II | 243 |
| IJ | 244 |
| IK | 245 |
| IL | 246 |
| IM | 247 |
| IN | 248 |
| IO | 249 |
| IP | 250 |
| IQ | 251 |
| IR | 252 |
| IS | 253 |
| IT | 254 |
| IU | 255 |
| IV | 256 |
| IW | 257 |
| IX | 258 |
| IY | 259 |
| IZ | 260 |
Excel Columns JA-JZ
| Column Letter | Column Number |
|---|---|
| JA | 261 |
| JB | 262 |
| JC | 263 |
| JD | 264 |
| JE | 265 |
| JF | 266 |
| JG | 267 |
| JH | 268 |
| JI | 269 |
| JJ | 270 |
| JK | 271 |
| JL | 272 |
| JM | 273 |
| JN | 274 |
| JO | 275 |
| JP | 276 |
| JQ | 277 |
| JR | 278 |
| JS | 279 |
| JT | 280 |
| JU | 281 |
| JV | 282 |
| JW | 283 |
| JX | 284 |
| JY | 285 |
| JZ | 286 |
Excel Columns KA-KZ
| Column Letter | Column Number |
|---|---|
| KA | 287 |
| KB | 288 |
| KC | 289 |
| KD | 290 |
| KE | 291 |
| KF | 292 |
| KG | 293 |
| KH | 294 |
| KI | 295 |
| KJ | 296 |
| KK | 297 |
| KL | 298 |
| KM | 299 |
| KN | 300 |
| KO | 301 |
| KP | 302 |
| KQ | 303 |
| KR | 304 |
| KS | 305 |
| KT | 306 |
| KU | 307 |
| KV | 308 |
| KW | 309 |
| KX | 310 |
| KY | 311 |
| KZ | 312 |
Excel Columns LA-LZ
| Column Letter | Column Number |
|---|---|
| LA | 313 |
| LB | 314 |
| LC | 315 |
| LD | 316 |
| LE | 317 |
| LF | 318 |
| LG | 319 |
| LH | 320 |
| LI | 321 |
| LJ | 322 |
| LK | 323 |
| LL | 324 |
| LM | 325 |
| LN | 326 |
| LO | 327 |
| LP | 328 |
| LQ | 329 |
| LR | 330 |
| LS | 331 |
| LT | 332 |
| LU | 333 |
| LV | 334 |
| LW | 335 |
| LX | 336 |
| LY | 337 |
| LZ | 338 |
Excel Columns MA-MZ
| Column Letter | Column Number |
|---|---|
| MA | 339 |
| MB | 340 |
| MC | 341 |
| MD | 342 |
| ME | 343 |
| MF | 344 |
| MG | 345 |
| MH | 346 |
| MI | 347 |
| MJ | 348 |
| MK | 349 |
| ML | 350 |
| MM | 351 |
| MN | 352 |
| MO | 353 |
| MP | 354 |
| MQ | 355 |
| MR | 356 |
| MS | 357 |
| MT | 358 |
| MU | 359 |
| MV | 360 |
| MW | 361 |
| MX | 362 |
| MY | 363 |
| MZ | 364 |
Excel Columns NA-NZ
| Column Letter | Column Number |
|---|---|
| NA | 365 |
| NB | 366 |
| NC | 367 |
| ND | 368 |
| NE | 369 |
| NF | 370 |
| NG | 371 |
| NH | 372 |
| NI | 373 |
| NJ | 374 |
| NK | 375 |
| NL | 376 |
| NM | 377 |
| NN | 378 |
| NO | 379 |
| NP | 380 |
| NQ | 381 |
| NR | 382 |
| NS | 383 |
| NT | 384 |
| NU | 385 |
| NV | 386 |
| NW | 387 |
| NX | 388 |
| NY | 389 |
| NZ | 390 |
Excel Columns OA-OZ
| Column Letter | Column Number |
|---|---|
| OA | 391 |
| OB | 392 |
| OC | 393 |
| OD | 394 |
| OE | 395 |
| OF | 396 |
| OG | 397 |
| OH | 398 |
| OI | 399 |
| OJ | 400 |
| OK | 401 |
| OL | 402 |
| OM | 403 |
| ON | 404 |
| OO | 405 |
| OP | 406 |
| OQ | 407 |
| OR | 408 |
| OS | 409 |
| OT | 410 |
| OU | 411 |
| OV | 412 |
| OW | 413 |
| OX | 414 |
| OY | 415 |
| OZ | 416 |
Excel Columns PA-PZ
| Column Letter | Column Number |
|---|---|
| PA | 417 |
| PB | 418 |
| PC | 419 |
| PD | 420 |
| PE | 421 |
| PF | 422 |
| PG | 423 |
| PH | 424 |
| PI | 425 |
| PJ | 426 |
| PK | 427 |
| PL | 428 |
| PM | 429 |
| PN | 430 |
| PO | 431 |
| PP | 432 |
| PQ | 433 |
| PR | 434 |
| PS | 435 |
| PT | 436 |
| PU | 437 |
| PV | 438 |
| PW | 439 |
| PX | 440 |
| PY | 441 |
| PZ | 442 |
Excel Columns QA-QZ
| Column Letter | Column Number |
|---|---|
| QA | 443 |
| QB | 444 |
| QC | 445 |
| QD | 446 |
| QE | 447 |
| QF | 448 |
| QG | 449 |
| QH | 450 |
| QI | 451 |
| QJ | 452 |
| QK | 453 |
| QL | 454 |
| QM | 455 |
| QN | 456 |
| QO | 457 |
| QP | 458 |
| 459 | |
| QR | 460 |
| QS | 461 |
| QT | 462 |
| QU | 463 |
| QV | 464 |
| QW | 465 |
| QX | 466 |
| QY | 467 |
| QZ | 468 |
Excel Columns RA-RZ
| Column Letter | Column Number |
|---|---|
| RA | 469 |
| RB | 470 |
| RC | 471 |
| RD | 472 |
| RE | 473 |
| RF | 474 |
| RG | 475 |
| RH | 476 |
| RI | 477 |
| RJ | 478 |
| RK | 479 |
| RL | 480 |
| RM | 481 |
| RN | 482 |
| RO | 483 |
| RP | 484 |
| RQ | 485 |
| RR | 486 |
| RS | 487 |
| RT | 488 |
| RU | 489 |
| RV | 490 |
| RW | 491 |
| RX | 492 |
| RY | 493 |
| RZ | 494 |
Excel Columns SA-SZ
| Column Letter | Column Number |
|---|---|
| SA | 495 |
| SB | 496 |
| SC | 497 |
| SD | 498 |
| SE | 499 |
| SF | 500 |
| SG | 501 |
| SH | 502 |
| SI | 503 |
| SJ | 504 |
| SK | 505 |
| SL | 506 |
| SM | 507 |
| SN | 508 |
| SO | 509 |
| SP | 510 |
| SQ | 511 |
| SR | 512 |
| SS | 513 |
| ST | 514 |
| SU | 515 |
| SV | 516 |
| SW | 517 |
| SX | 518 |
| SY | 519 |
| SZ | 520 |
Excel Columns TA-TZ
| Column Letter | Column Number |
|---|---|
| TA | 521 |
| TB | 522 |
| TC | 523 |
| TD | 524 |
| TE | 525 |
| TF | 526 |
| TG | 527 |
| TH | 528 |
| TI | 529 |
| TJ | 530 |
| TK | 531 |
| TL | 532 |
| TM | 533 |
| TN | 534 |
| TO | 535 |
| TP | 536 |
| TQ | 537 |
| TR | 538 |
| TS | 539 |
| TT | 540 |
| TU | 541 |
| TV | 542 |
| TW | 543 |
| TX | 544 |
| TY | 545 |
| TZ | 546 |
Excel Columns UA-UZ
| Column Letter | Column Number |
|---|---|
| UA | 547 |
| UB | 548 |
| UC | 549 |
| UD | 550 |
| UE | 551 |
| UF | 552 |
| UG | 553 |
| UH | 554 |
| UI | 555 |
| UJ | 556 |
| UK | 557 |
| UL | 558 |
| UM | 559 |
| UN | 560 |
| UO | 561 |
| UP | 562 |
| UQ | 563 |
| UR | 564 |
| US | 565 |
| UT | 566 |
| UU | 567 |
| UV | 568 |
| UW | 569 |
| UX | 570 |
| UY | 571 |
| UZ | 572 |
Excel Columns VA-VZ
| Column Letter | Column Number |
|---|---|
| VA | 573 |
| VB | 574 |
| VC | 575 |
| VD | 576 |
| VE | 577 |
| VF | 578 |
| VG | 579 |
| VH | 580 |
| VI | 581 |
| VJ | 582 |
| VK | 583 |
| VL | 584 |
| VM | 585 |
| VN | 586 |
| VO | 587 |
| VP | 588 |
| VQ | 589 |
| VR | 590 |
| VS | 591 |
| VT | 592 |
| VU | 593 |
| VV | 594 |
| VW | 595 |
| VX | 596 |
| VY | 597 |
| VZ | 598 |
Excel Columns WA-WZ
| Column Letter | Column Number |
|---|---|
| WA | 599 |
| WB | 600 |
| WC | 601 |
| WD | 602 |
| WE | 603 |
| WF | 604 |
| WG | 605 |
| WH | 606 |
| WI | 607 |
| WJ | 608 |
| WK | 609 |
| WL | 610 |
| WM | 611 |
| WN | 612 |
| WO | 613 |
| WP | 614 |
| WQ | 615 |
| WR | 616 |
| WS | 617 |
| WT | 618 |
| WU | 619 |
| WV | 620 |
| WW | 621 |
| WX | 622 |
| WY | 623 |
| WZ | 624 |
Excel Columns XA-XZ
| Column Letter | Column Number |
|---|---|
| XA | 625 |
| XB | 626 |
| XC | 627 |
| XD | 628 |
| XE | 629 |
| XF | 630 |
| XG | 631 |
| XH | 632 |
| XI | 633 |
| XJ | 634 |
| XK | 635 |
| XL | 636 |
| XM | 637 |
| XN | 638 |
| XO | 639 |
| XP | 640 |
| XQ | 641 |
| XR | 642 |
| XS | 643 |
| XT | 644 |
| XU | 645 |
| XV | 646 |
| XW | 647 |
| XX | 648 |
| XY | 649 |
| XZ | 650 |
Excel Columns YA-YZ
| Column Letter | Column Number |
|---|---|
| YA | 651 |
| YB | 652 |
| YC | 653 |
| YD | 654 |
| YE | 655 |
| YF | 656 |
| YG | 657 |
| YH | 658 |
| YI | 659 |
| YJ | 660 |
| YK | 661 |
| YL | 662 |
| YM | 663 |
| YN | 664 |
| YO | 665 |
| YP | 666 |
| YQ | 667 |
| YR | 668 |
| YS | 669 |
| YT | 670 |
| YU | 671 |
| YV | 672 |
| YW | 673 |
| YX | 674 |
| YY | 675 |
| YZ | 676 |
Excel Columns ZA-ZZ
| Column Letter | Column Number |
|---|---|
| ZA | 677 |
| ZB | 678 |
| ZC | 679 |
| ZD | 680 |
| ZE | 681 |
| ZF | 682 |
| ZG | 683 |
| ZH | 684 |
| ZI | 685 |
| ZJ | 686 |
| ZK | 687 |
| ZL | 688 |
| ZM | 689 |
| ZN | 690 |
| ZO | 691 |
| ZP | 692 |
| ZQ | 693 |
| ZR | 694 |
| ZS | 695 |
| ZT | 696 |
| ZU | 697 |
| ZV | 698 |
| ZW | 699 |
| ZX | 700 |
| ZY | 701 |
| ZZ | 702 |
Column Name to Column Number
Column Name to Column Number is nothing but converting Excel alphabetic character column name to column number. Most of the time while automating many tasks it may be required. Please find the following details about conversion of column name to column number. You can also say column string to column number. Or get alphabetic character to column number using Excel VBA. Please find the following different strategic functions to get column name to column number.
- Column Name to Column Number: By Refering a Range
- Column Name to Column Number: Example and Output
- Using Len function and For loop
- Column Name to Column Number: Example and Output
Column Name to Column Number: By Referring a Range
Please find the following details about conversion from Column Name to Column Number in Excel VBA. Here we are referring a range.
'Easiest Approach: By Referring a Range
Function fnLetterToNumber_Range(ByVal strColumnName As String)
fnLetterToNumber_Range = Range(strColumnName & "1").Column
End Function
Column Name to Column Number: Example and Output
Please find the below example code. It will show you how to get column number from column name using Excel VBA. In the below example “fnLetterToNumber_Range” is the function name, which is written above. And “D” represents the Column name and “fnLetterToNumber_Range” function parameter.
Sub sbLetterToNumber_ExampleMacro1()
MsgBox "Column Number is : " & fnLetterToNumber_Range("D")
End Sub
Output: Press ‘F5’ or Click on Run button to run the above procedure. Please find the following output, which is shown in the following screen shot.
Column Name to Column Number: Using Len function and For loop
Please find the following details about conversion from Column Name to Column Number in Excel VBA. Here we are referring using a ‘Len’ function and For loop.
'Using Len functions and For loop
Function fnLetterToNumber_LenForLoop(ByVal strColumnName As String)
fnLetterToNumber_LenForLoop = 0
For i = 1 To Len(strColumnName)
fnLetterToNumber_LenForLoop = (Asc(UCase(Mid(strColumnName, i, 1))) - 64) + fnLetterToNumber_LenForLoop * 26
Next i
End Function
Column Name to Column Number: Example and Output
Please find the below example code. It will show you how to get column number from column name using Excel VBA. In the below example “sbLetterToNumber_ExampleMacro” is the function name, which is written above. And “DA” represents the Column name and “sbLetterToNumber_ExampleMacro” function parameter. The function has written using for loop. When you run the above example procedure, you will see the following output.
Sub sbLetterToNumber_ExampleMacro()
MsgBox "Column Number is : " & fnLetterToNumber_LenForLoop("DA")
End Sub
Output: Press ‘F5’ or Click on Run button to run the above procedure. Please find the following output, which is shown in the following screen shot.
More about Column Number to Column Name Conversion
Here is the link to more about how to convert column number to column name using VBA in Excel.
Column Number to Name Conversion
A Powerful & Multi-purpose Templates for project management. Now seamlessly manage your projects, tasks, meetings, presentations, teams, customers, stakeholders and time. This page describes all the amazing new features and options that come with our premium templates.
Save Up to 85% LIMITED TIME OFFER

All-in-One Pack
120+ Project Management Templates
Essential Pack
50+ Project Management Templates
Excel Pack
50+ Excel PM Templates
PowerPoint Pack
50+ Excel PM Templates
MS Word Pack
25+ Word PM Templates
Ultimate Project Management Template
Ultimate Resource Management Template
Project Portfolio Management Templates
Related Posts
VBA Reference
Effortlessly
Manage Your Projects
120+ Project Management Templates
Seamlessly manage your projects with our powerful & multi-purpose templates for project management.
120+ PM Templates Includes:
Effectively Manage Your
Projects and Resources
ANALYSISTABS.COM provides free and premium project management tools, templates and dashboards for effectively managing the projects and analyzing the data.
We’re a crew of professionals expertise in Excel VBA, Business Analysis, Project Management. We’re Sharing our map to Project success with innovative tools, templates, tutorials and tips.
Project Management
Excel VBA
Download Free Excel 2007, 2010, 2013 Add-in for Creating Innovative Dashboards, Tools for Data Mining, Analysis, Visualization. Learn VBA for MS Excel, Word, PowerPoint, Access, Outlook to develop applications for retail, insurance, banking, finance, telecom, healthcare domains.
Page load link
Go to Top
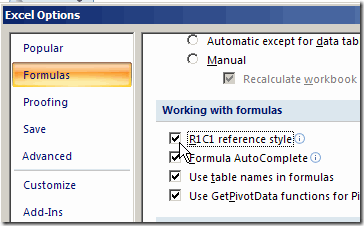
Have you ever opened an Excel workbook and found that the column headings show numbers instead of letters? The formula look strange too, showing references like RC[-1] instead of D2.
This is R1C1 reference style — a handy feature, and I use it sometimes when programming or setting up a workbook.
Numbers on the column headings make it easier to set up formulas that need a column number, such as VLOOKUP. I don’t have to get fingerprints on my screen, as I count across to column R, where the lookup value is.
Video: Change Excel Column Headings from Numbers to Letters
To see why this happens, and how to switch the column headings back to letters, watch this short video tutorial. The written instructions are below the video.
Your browser can’t show this frame. Here is a link to the page
Why It Happens
Maybe you’ve never heard of R1C1 reference style, and certainly didn’t change any settings. If you didn’t turn that option on, why did the numbers suddenly appear? Probably because someone sent you a workbook, and that’s the first Excel file that you opened today.
The first workbook that you open, when opening Excel, sets the reference style. For example, perhaps I built a workbook for you, and saved it while I was using R1C1 reference style.
I sent you the workbook overnight, and it was the first thing you opened this morning. Surprise! There are numbers in the column headings.
Turn R1C1 Reference Style On or Off
If you close Excel, then open a workbook that you created yourself, with letters in the column headings, that will change the reference style back to A1, which has letters in the column headings.
Or, to manually change the reference style, you can change the option setting.
In Excel 2010:
- At the left end of the Ribbon, click the File tab, then click Options.
- Click the Formulas category.
- In the Working with Formulas section, add or remove the check mark from ‘R1C1 reference style’
- Click OK to close the Options window.
In Excel 2007:
-
- At the left end of the Ribbon, click the Office Button, then click Excel Options.
- Click the Formulas category.
- In the Working with Formulas section, add or remove the check mark from ‘R1C1 reference style’
- Click OK to close the Options window.
In Excel 2003 and earlier versions:
- On the Tools menu, click Options and select the General tab.
- Add or remove the check mark from ‘R1C1 reference style’
- Click OK to close the Options dialog box.
Use a Macro to Switch Headings
If you frequently change the headings from numbers to letters, or letters to numbers, you can create a macro to do the work for you.
There are instructions in this blog post: Excel VBA: Switch Column Headings to Numbers
________________________
Earlier, we learnt how to convert the column number to the letter. But how do we convert column letter to number in excel? In this article, we learn to convert excel column to number.
So we have a function named COLUMN that returns the column number of supplied reference. We will use the COLUMN function with INDIRECT function to get the column number from a given column letter.
Generic Formula to convert letters to numbers in excel
Col_letter: it is the reference of the column letter of which you want to get column number.
Var2:
Let’s see an example to make things clear.
Example: Create an excel column letter to number converter
Here we have some column letters in B2:B5. We want to get corresponding column number (1, 2, 3, etc.) from that given letter (A, B, C, etc.).
Apply the above generic formula here to get column number of a given letter.
Copy it down. You will have the column number of the given column letter in B2:B5.
How does it work?
Well, it is very simple. The idea is to get the first cell’s reference from the given column number. And then use COLUMN function to get the column number of a given column letter.
Here, INDIRECT(B2&»1″) translates to INDIRECT(“A1″). This then gives us the cell reference of A1.
Eventually, we get COLUMN(A1), which then returns the column number of a given column letter.
So yeah, this is how to convert a column letter into a column index number. This is quite easy. Let me know if you have any doubt regarding this function or any other function in advanced excel. The comments section is all yours.
Download file:
Related Articles:
How to Convert Excel Column Number To Letter
Popular Articles:
The VLOOKUP Function in Excel
COUNTIF in Excel 2016
How to Use SUMIF Function in Excel
Topics Map > OS and Desktop Applications > Applications > Productivity
Microsoft Excel can be configured to display column labels as numbers instead of letters. This feature is called «R1C1 Reference Style«, and though it can be useful, it can also be confusing if inadvertently enabled.
This document contains instructions for disabling the «R1C1 Reference Style» feature in the following versions of Microsoft Office:
Office 2008/2011 (Mac)
-
Click on the Excel menu at the top of the screen and select Preferences.
-
Click on General.
-
Uncheck R1C1 Reference Style.
-
Click OK at the bottom.
Office 2010/2013 (Win)
-
Click on the File tab at the top of the screen and select Options.
-
Click Formulas.
-
Uncheck R1C1 Reference Style.
-
Click OK at the bottom of the window.
Office 2007 (Win)
-
Click on the Office button in the top left hand corner.
-
Click on Excel Options.
-
Select the Formulas tab on the left.
-
Uncheck R1C1 Reference Style.
-
Click OK at the bottom.
Office 2003 (Win)
-
Click on the Tools menu.
-
Choose Options.
-
Click on the General tab.
-
Uncheck R1C1 Reference Style.
| Keywords: | excel xp 2001 2002 2003 2007 2008 column label number letter r1c1 format display header reference Suggest keywords | Doc ID: | 781 |
|---|---|---|---|
| Owner: | Help Desk KB Team . | Group: | DoIT Help Desk |
| Created: | 2000-11-21 19:00 CDT | Updated: | 2022-08-02 13:18 CDT |
| Sites: | DoIT Help Desk, New Mexico State University, University of Illinois Unified, UW Oshkosh | ||
| Feedback: | 12 2 Comment Suggest a new document |

 .
.