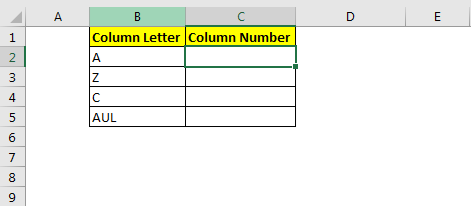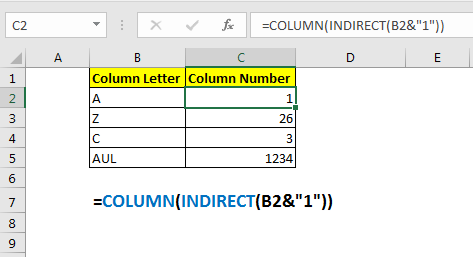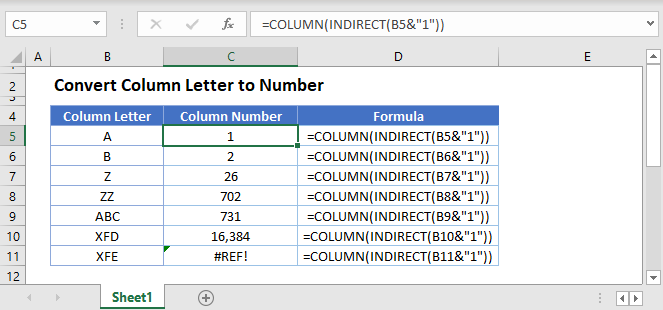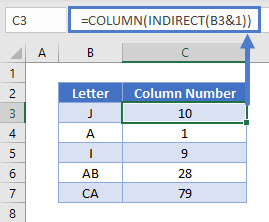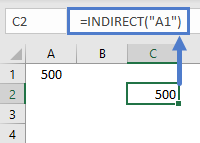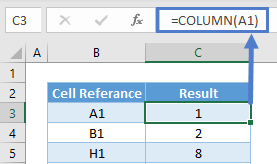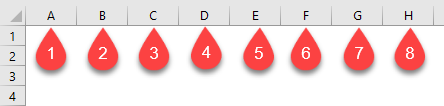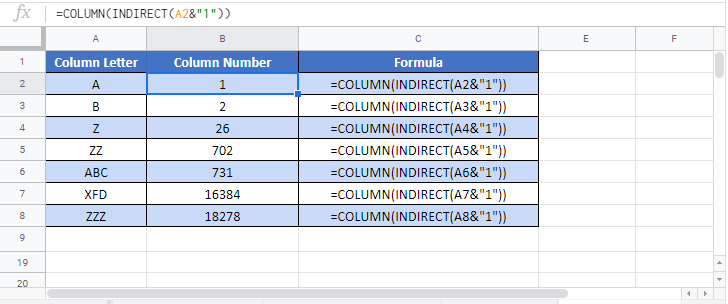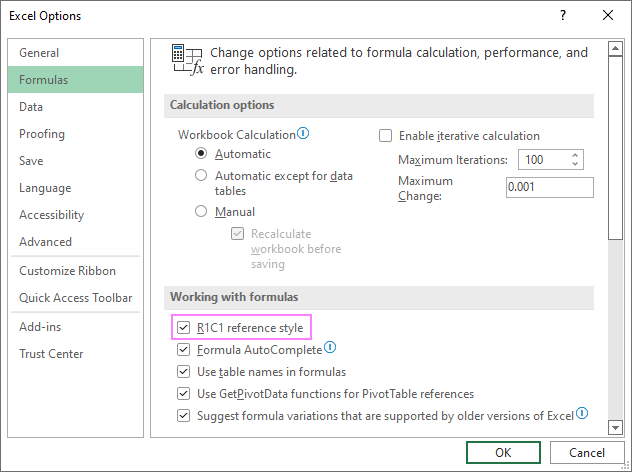Earlier, we learnt how to convert the column number to the letter. But how do we convert column letter to number in excel? In this article, we learn to convert excel column to number.
So we have a function named COLUMN that returns the column number of supplied reference. We will use the COLUMN function with INDIRECT function to get the column number from a given column letter.
Generic Formula to convert letters to numbers in excel
Col_letter: it is the reference of the column letter of which you want to get column number.
Var2:
Let’s see an example to make things clear.
Example: Create an excel column letter to number converter
Here we have some column letters in B2:B5. We want to get corresponding column number (1, 2, 3, etc.) from that given letter (A, B, C, etc.).
Apply the above generic formula here to get column number of a given letter.
Copy it down. You will have the column number of the given column letter in B2:B5.
How does it work?
Well, it is very simple. The idea is to get the first cell’s reference from the given column number. And then use COLUMN function to get the column number of a given column letter.
Here, INDIRECT(B2&»1″) translates to INDIRECT(“A1″). This then gives us the cell reference of A1.
Eventually, we get COLUMN(A1), which then returns the column number of a given column letter.
So yeah, this is how to convert a column letter into a column index number. This is quite easy. Let me know if you have any doubt regarding this function or any other function in advanced excel. The comments section is all yours.
Download file:
Related Articles:
How to Convert Excel Column Number To Letter
Popular Articles:
The VLOOKUP Function in Excel
COUNTIF in Excel 2016
How to Use SUMIF Function in Excel
Return to Excel Formulas List
Download Example Workbook
Download the example workbook
This tutorial demonstrates how to convert a column letter to number in Excel.
Converting Column Letter to Number
To get the number of a column letter in Excel, we will use the COLUMN and INDIRECT Functions.
=COLUMN(INDIRECT(B3&1))INDIRECT Function
The INDIRECT Function converts a string of text corresponding to a cell reference, into the actual cell reference.
=INDIRECT("A1")COLUMN Function
The cell reference is then passed to the COLUMN Function, which returns the number of the column.
=COLUMN(Cell Reference)To illustrate, let’s see some examples below.
=COLUMN(A1) has a result of 1. This is because the cell reference “A1” is in column number 1.
=COLUMN(B1) has a result of 2. This is because the cell reference “B1” is in column number 2.
=COLUMN(H1) has a result of 8. This is because the cell reference “H1” is in column number 8.
Convert Column Letter to Number in Google Sheets
The combination of COLUMN and INDIRECT Functions works exactly the same in Google Sheets as in Excel:
My Comments
ARich gives a good solution and shows the method I used for a while but Sancarn is right, its not optimal. It’s a little slower, will cause errors if the wrong input is given, and is not very robust. Sancarn is on the right track, but lacks a little error checking: for example, getColIndex(«_») and getColIndex(«AE»), will both return 31. Other non-letter characters (ex: «*») sometimes return various negative values.
Working Function
Here is a function I wrote that will convert a column letter into a number. If the input is not a column on the worksheet, it will return -1 (unless AllowOverflow is set to TRUE).
Function ColLetter2Num(ColumnLetter As String, Optional AllowOverflow As Boolean) As Double
'Converts a column letter to a number (ex: C to 3, A to 1, etc). Returns -1 if its invalid.
' @ColumnLetter - the letter(s) to convert to a number.
' @AllowOverflow - if TRUE, can return a number greater than the max columns.
On Error GoTo invalidCol
If Len(ColumnLetter) = 0 Then GoTo invalidCol
Dim thisChar As String
For i = 1 To Len(ColumnLetter) 'for each character in input
thisChar = Mid(ColumnLetter, i, 1) 'get next character
If Asc(UCase(thisChar)) >= 65 And Asc(UCase(thisChar)) <= 90 Then 'if the character is a letter
ColLetter2Num = ColLetter2Num + (26 ^ (Len(ColumnLetter) - i)) * (Asc(UCase(thisChar)) - 64) 'add its value to the return
Else
GoTo invalidCol 'if the character is not a letter, return an error
End If
If AllowOverflow = False And (ColLetter2Num = 0 Or ColLetter2Num > Columns.Count) Then
'if the value is not inside the bounds of the sheet, return an error and stop
invalidCol:
ColLetter2Num = -1 'error
Exit Function 'stop checking
End If
Next i
End Function
Examples
Sub test()
Debug.Print ColLetter2Num("A") 'returns 1
Debug.Print ColLetter2Num("IV") 'returns 256 (max columns for excel 2003 and prior))
Debug.Print ColLetter2Num("XFD") 'returns -1 (invalid because IV is the last column for .xls workbooks)
Debug.Print ColLetter2Num("XFD", True) 'returns 16384 (does not return -1 because AllowOverflow = TRUE)
Debug.Print ColLetter2Num("A_", True) 'returns -1 (invalid because "_" is not a column)
Debug.Print ColLetter2Num("132", True) 'returns -1 (invalid because "1" is not a column)
If ColLetter2Num("A") <> -1 Then
Debug.Print "The input is a valid column on the sheet."
Else
Debug.Print "The input is NOT a valid column on the sheet."
End If
End Sub
Summary
To convert a column letter to an regular number (e.g. 1, 10, 26, etc.) you can use a formula based on the INDIRECT and COLUMN functions.
In the example shown, the formula in C5 is:
=COLUMN(INDIRECT(B5&"1"))
Generic formula
=COLUMN(INDIRECT(letter&"1"))Explanation
The first step is to construct a standard «A1» style reference using the column letter, by adding a «1» with concatenation:
B5&"1"
This results in a text string like «A1» which is passed into the INDIRECT function.
Next, the INDIRECT function transforms the text into a proper Excel reference and hands the result off to the COLUMN function.
Finally, the COLUMN function evaluates the reference and returns the column number for the reference.
Author
Dave Bruns
Hi — I’m Dave Bruns, and I run Exceljet with my wife, Lisa. Our goal is to help you work faster in Excel. We create short videos, and clear examples of formulas, functions, pivot tables, conditional formatting, and charts.
Related Information
There are hundreds and hundreds of Excel sites out there. I’ve been to many and most are an exercise in frustration. Found yours today and wanted to let you know that it might be the simplest and easiest site that will get me where I want to go.
Get Training
Quick, clean, and to the point training
Learn Excel with high quality video training. Our videos are quick, clean, and to the point, so you can learn Excel in less time, and easily review key topics when needed. Each video comes with its own practice worksheet.
View Paid Training & Bundles
Help us improve Exceljet
Содержание
- Convert numbers stored as text to numbers
- 1. Select a column
- 2. Click this button
- 3. Click Apply
- 4. Set the format
- Other ways to convert:
- 1. Insert a new column
- 2. Use the VALUE function
- 3. Rest your cursor here
- 4. Click and drag down
- Convert Column Letter to Number – Excel & Google Sheets
- Converting Column Letter to Number
- INDIRECT Function
- COLUMN Function
- Convert Column Letter to Number in Google Sheets
- How to number columns in Excel and convert column letter to number
- How to return column number in Excel
- How to convert column letter to number (non-volatile formula)
- Change column letter to number using a custom function
- Return column number of a specific cell
- Get column letter of the current cell
- How to show column numbers in Excel
- How to number columns in Excel
- Converting column letter to number [duplicate]
- 5 Answers 5
Convert numbers stored as text to numbers
Numbers that are stored as text can cause unexpected results, like an uncalculated formula showing instead of a result. Most of the time, Excel will recognize this and you’ll see an alert next to the cell where numbers are being stored as text. If you see the alert, select the cells, and then click 
Check out Format numbers to learn more about formatting numbers and text in Excel.
If the alert button is not available, do the following:
1. Select a column
Select a column with this problem. If you don’t want to convert the whole column, you can select one or more cells instead. Just be sure the cells you select are in the same column, otherwise this process won’t work. (See «Other ways to convert» below if you have this problem in more than one column.)
2. Click this button
The Text to Columns button is typically used for splitting a column, but it can also be used to convert a single column of text to numbers. On the Data tab, click Text to Columns.
3. Click Apply
The rest of the Text to Columns wizard steps are best for splitting a column. Since you’re just converting text in a column, you can click Finish right away, and Excel will convert the cells.
4. Set the format
Press CTRL + 1 (or 
Note: If you still see formulas that are not showing as numeric results, then you may have Show Formulas turned on. Go to the Formulas tab and make sure Show Formulas is turned off.
Other ways to convert:
You can use the VALUE function to return just the numeric value of the text.
1. Insert a new column
Insert a new column next to the cells with text. In this example, column E contains the text stored as numbers. Column F is the new column.
2. Use the VALUE function
In one of the cells of the new column, type =VALUE() and inside the parentheses, type a cell reference that contains text stored as numbers. In this example it’s cell E23.
3. Rest your cursor here
Now you’ll fill the cell’s formula down, into the other cells. If you’ve never done this before, here’s how to do it: Rest your cursor on the lower-right corner of the cell until it changes to a plus sign.
4. Click and drag down
Click and drag down to fill the formula to the other cells. After that’s done, you can use this new column, or you can copy and paste these new values to the original column. Here’s how to do that: Select the cells with the new formula. Press CTRL + C. Click the first cell of the original column. Then on the Home tab, click the arrow below Paste, and then click Paste Special > Values.
If the steps above didn’t work, you can use this method, which can be used if you’re trying to convert more than one column of text.
Select a blank cell that doesn’t have this problem, type the number 1 into it, and then press Enter.
Press CTRL + C to copy the cell.
Select the cells that have numbers stored as text.
On the Home tab, click Paste > Paste Special.
Click Multiply, and then click OK. Excel multiplies each cell by 1, and in doing so, converts the text to numbers.
Press CTRL + 1 (or 
Источник
Convert Column Letter to Number – Excel & Google Sheets
Download the example workbook
This tutorial demonstrates how to convert a column letter to number in Excel.
Converting Column Letter to Number
To get the number of a column letter in Excel, we will use the COLUMN and INDIRECT Functions.
INDIRECT Function
The INDIRECT Function converts a string of text corresponding to a cell reference, into the actual cell reference.
COLUMN Function
The cell reference is then passed to the COLUMN Function, which returns the number of the column.
To illustrate, let’s see some examples below.
=COLUMN(A1) has a result of 1. This is because the cell reference “A1” is in column number 1.
=COLUMN(B1) has a result of 2. This is because the cell reference “B1” is in column number 2.
=COLUMN(H1) has a result of 8. This is because the cell reference “H1” is in column number 8.
Convert Column Letter to Number in Google Sheets
The combination of COLUMN and INDIRECT Functions works exactly the same in Google Sheets as in Excel:
Источник
How to number columns in Excel and convert column letter to number

The tutorial talks about how to return a column number in Excel using formulas and how to number columns automatically.
Last week, we discussed the most effective formulas to change column number to alphabet. If you have an opposite task to perform, below are the best techniques to convert a column name to number.
How to return column number in Excel
To convert a column letter to column number in Excel, you can use this generic formula:
For example, to get the number of column F, the formula is:
And here’s how you can identify column numbers by letters input in predefined cells (A2 through A7 in our case):
Enter the above formula in B2, drag it down to the other cells in the column, and you will get this result:
How this formula works:
First, you construct a text string representing a cell reference. For this, you concatenate a letter and number 1. Then, you hand off the string to the INDIRECT function to convert it into an actual Excel reference. Finally, you pass the reference to the COLUMN function to get the column number.
How to convert column letter to number (non-volatile formula)
Being a volatile function, INDIRECT can significantly slow down your Excel if used broadly in a workbook. To avoid this, you can identify the column number using a slightly more complex non-volatile alternative:
This works perfectly in dynamic array Excel (365 and 2021). In older version, you need to enter it as an array formula (Ctrl + Shift + Enter) to get it to work.
=MATCH(A2&»1″, ADDRESS(1, COLUMN($1:$1), 4), 0)
Or you can use this non-array formula in all Excel versions:
=MATCH(A2&»1″, INDEX(ADDRESS(1, INDEX(COLUMN($1:$1), ), 4), ), 0)
How this formula works:
First off, you concatenate the letter in A2 and the row number «1» to construct a standard «A1» style reference. In this example, we have letter «A» in A2, so the resulting string is «A1».
Next, you get an array of strings representing all cell addresses in the first row, from «A1» to «XFD1». For this, you use the COLUMN($1:$1) function, which generates a sequence of column numbers, and pass that array to the column_num argument of the ADDRESS function:
Given that row_num (1st argument) is set to 1 and abs_num (3rd argument) is set to 4 (meaning you want a relative reference), the ADDRESS function delivers this array:
Finally, you build a MATCH formula that searches for the concatenated string in the above array and returns the position of the found value, which corresponds to the column number you are looking for:
Change column letter to number using a custom function
«Simplicity is the ultimate sophistication,» stated the great artist and scientist Leonardo da Vinci. To get a column number from a letter in an easy way, you can create your own custom function.
Fully in line with the above principle, the function’s code is as simple as it can possibly be:
Insert the code in your VBA editor as explained here, and your new function named ColumnNumber is ready for use.
The function requires just one argument, col_letter, which is the column letter to be converted into a number:
Your real formula can be as follows:
If you compare the results returned by our custom function and Excel’s native ones, you will make sure they are exactly the same: 
Return column number of a specific cell
To get a column number of a particular cell, simply use the COLUMN function:
For instance, to identify the column number of cell B3, the formula is:
Obviously, the result is 2. 
Get column letter of the current cell
To find out a column number of the current cell, use the COLUMN() function with an empty argument, so it refers to the cell where the formula is:
=COLUMN() 
How to show column numbers in Excel
By default, Excel uses the A1 reference style and labels column headings with letters and rows with numbers. To get columns labeled with numbers, change the default reference style from A1 to R1C1. Here’s how:
- In your Excel, click File >Options.
- In the Excel Options dialog box, select Formulas in the left pane.
- Under Working with formulas, check the R1C1 reference style box, and click OK.
The column labels will immediately change from letters to numbers:
Please note that selecting this option will not only change column labels — cell addresses will also change from A1 to R1C1 references, where R means «row» and C means «column». For example, R1C1 refers to the cell in row 1 column 1, which corresponds to the A1 reference. R2C3 refers to the cell in row 2 column 3, which corresponds to the C2 reference.
In existing formulas, cell references will update automatically, while in new formulas you will have to use the R1C1 reference style.
Tip. To revert back to A1 style, uncheck the R1C1 reference style check box in Excel Options.
How to number columns in Excel
If you are not used to the R1C1 reference style and want to keep A1 references in your formulas, then you can insert numbers in the first row of our worksheet, so you have both — column letters and numbers. This can be easily done with the help of the Auto Fill feature.
Here are the detailed steps:
- In A1, type number 1.
- In B1, type number 2.
- Select cells A1 and B1.
- Hover the cursor over a small square in the lower right corner of cell B1, which is called the Fill handle. As you do this, the cursor will change to a thick black cross.
- Drag the fill handle to the right up to the column you need.
As a result, you will retain the column labels as letters, and underneath the letters you will have the column numbers.
Tip. To keep the columns numbers in view while scrolling to the below areas of the worksheet, you can freeze top row.
That’s how to return column numbers in Excel. I thank you for reading and look forward to seeing you on our blog next week!
Источник
Converting column letter to number [duplicate]
I found code to convert number to column letter.
How can I convert from column letter to number?
5 Answers 5
You can reference columns by their letter like this:
So to get the column number, just modify the above code like this:
The above line returns an integer (1 in this case).
So if you were using the variable mycolumn to store and reference column numbers, you could set the value this way:
And then you could reference your variable this way:
or to reference a cell ( A1 ):
or to reference a range of cells ( A1:A10 )you could use:
The answer given may be simple but it is massively sub-optimal, because it requires getting a Range and querying a property. An optimal solution would be as follows:
To see the numerical equivalent of a letter-designated column:
My Comments
ARich gives a good solution and shows the method I used for a while but Sancarn is right, its not optimal. It’s a little slower, will cause errors if the wrong input is given, and is not very robust. Sancarn is on the right track, but lacks a little error checking: for example, getColIndex(«_») and getColIndex(«AE»), will both return 31. Other non-letter characters (ex: «*») sometimes return various negative values.
Working Function
Here is a function I wrote that will convert a column letter into a number. If the input is not a column on the worksheet, it will return -1 (unless AllowOverflow is set to TRUE).
Источник
This post will guide you how to convert column letter to number in Excel. How do I convert letter to number with a formula in Excel. How to convert column letter to number with VBA macro in Excel. How to use a User Defined Function to convert letter to number in Excel.
- Convert Column Letter to Number with a Formula
- Convert Column Letter to Number with VBA Macro
- Convert Column Letter to Number with User Defined Function
- Convert Number to Column Letter
- Video: Convert Column Letter to Number
Table of Contents
- Convert Column Letter to Number with a Formula
- Convert Column Letter to Number with VBA Macro
- Convert Column Letter to Number with User Defined Function
- Convert Number to Column Letter
- Related Functions
Convert Column Letter to Number with a Formula
If you want to convert a column letter to a regular number, and you can use a formula based on the COLUMN function and the INDIRECT function to achieve the result.
For example, you need to convert a column letter in Cell B1 to number
Just like this:
=COLUMN(INDIRECT(B1&1))
Type this formula into a blank cell such as: C1, and press Enter key, and then drag the AutoFill Handle over to other cells to apply this formula.
The INDIRECT function will convert the text into a proper Excel reference and then pass the result to Column function to get the column number for the reference.
Convert Column Letter to Number with VBA Macro
You can also use an Excel VBA Macro to achieve the result of converting column letter into its corresponding numeric value. Just do the following steps:
#1 open your excel workbook and then click on “Visual Basic” command under DEVELOPER Tab, or just press “ALT+F11” shortcut.
#2 then the “Visual Basic Editor” window will appear.
#3 click “Insert” ->”Module” to create a new module.
#4 paste the below VBA code into the code window. Then clicking “Save” button.
Sub ConvertColumnLetterToNumber()
Dim myRng As Range
Dim cNum As Double
Set myRng = Application.Selection
Set myRng = Application.InputBox("select one range that contain column letters", "ConvertColumnLetterToNumber", myRng.Address, Type:=8)
For Each myCell In myRng
cNum = Range(myCell & 1).Column
myCell.Resize(1).Offset(0, 1) = cNum
Next
End Sub
#5 back to the current worksheet, then run the above excel macro. Click Run button.
#6 select one range that contain column letters, such as B1:B4
#7 let’s see the result:
Convert Column Letter to Number with User Defined Function
Excel does not have a built in formula to convert column letter to a numeric number, but you can write down a User Defined Function to achieve the result. Just do the following steps:
#1 repeat the above step 1-3
#2 paste the below VBA code into the code window. Then clicking “Save” button.
Function ConvertLetterToNum(ColumnLetter As String) As Double Dim cNum As Double 'Get Column Number from Alphabet cNum = Range(ColumnLetter & "1").Column 'Return Column Number ConvertLetterToNum = cNum End Function
#3 back to the current worksheet, then type the following formula in a blank cell. press Enter key.
=ConvertLetterToNum(B1)
#4 select the cell C1, and drag the AutoFill Handle over to other cells to apply this formula.
If you want to convert column number to an Excel Column letter, you can use another formula based on the SUBSTITUTE function and the ADDRESS function. Just like this:
=SUBSTITUTE(ADDRESS(1,C1,4),"1","")
Type this formula into Cell D1, and press Enter key. And then drag the AutoFill handle over to other cells to apply this formula.
Let’s see the last result:
Video: Convert Column Letter to Number
- Excel Substitute function
The Excel SUBSTITUTE function replaces a new text string for an old text string in a text string.The syntax of the SUBSTITUTE function is as below:= SUBSTITUTE (text, old_text, new_text,[instance_num])…. - Excel ADDRESS function
The Excel ADDRESS function returns a reference as a text string to a single cell.The syntax of the ADDRESS function is as below:=ADDRESS (row_num, column_num, [abs_num], [a1], [sheet_text])…. - Excel INDIRECT function
The Excel INDIRECT function returns the cell reference based on a text string, such as: type the text string “A2” in B1 cell, it just a text string, so you can use INDIRECT function to convert text string as cell reference…. - Excel COLUMN function
The Excel COLUMN function returns the first column number of the given cell reference.The syntax of the COLUMN function is as below:=COLUMN ([reference])….
This tutorial explains how to convert column number to column letter, and convert column letter to column number in Excel.
Column number refers to the column expressed in integer, while column letter refers to column expressed in alphabet.
For example, for Cell D1, column number is 4, while column letter is D.
Excel convert column number to column letter
To convert column number to column letter, make use of Address Function, which combines column number and row number and convert to a Cell address with column letter (such as A1).
Syntax of Excel Address Function
ADDRESS( row, column, [abs_num], [a1], [sheet_text] )
Example
Assume that you have a column number 4, you want to convert to letter D.
| Formula | Value | Explanation | |
| Step 1 | =ADDRESS(1,4,4) | D1 | Put a dummy row number 1 in address, return relative reference |
| Step 2 | =SUBSTITUTE(ADDRESS(1,4,4),1,””) | D | Replace 1 as nothing |
Excel convert column letter to column number
To convert column number to column letter, make use of Indirect Function, which turns a Text into Reference.
Assume that you have a column letter D, you want to convert to number 4.
=COLUMN(INDIRECT("D1"))
VBA custom Function – convert column letter to column number
This Function takes an argument ColNm (colNm means column name, e.g. A,B,C) and return column number.
VBA code
Public Function wColNum(ColNm) wColNum = Range(ColNm & 1).Column End Function
Explanation of VBA code
Take colNm = A as example
– use dummy row number 1 to create a Range(A1)
– return column number of Range(A1)
Example
| Formula | Result |
| =wColNum(“D”) | 4 |
| =wColNum(“AA”) | 27 |
VBA custom Function – convert column number to column letter
This Function takes an argument ColNum (colNum means column number, e.g. 1,2,3) and return column name (A,B,C)
VBA code
Public Function wColNm(ColNum) wColNm = Split(Cells(1, ColNum).Address, "$")(1) End Function
Explanation of VBA code
Take ColNum = 1 as example
– use dummy row number 1 to create a dummy Cells(1,1)
– return the address Cells(1,1), which is $A$1
– Split $A$1 by $, get the array item (1)
Example
| Formula | Result |
| =wColNm(1) | A |
| =wColNm(27) | AA |
Outbound References
https://support.office.com/en-us/article/address-function-47657e92-81ae-47f8-87cd-62d4f30c774d?ui=en-US&rs=en-US&ad=US&fromAR=1
Excel enables us to convert letters to numbers and numbers to letters. In this tutorial, we will learn how to convert letters to numbers and vice versa using the SUBSTITUTE function, COLUMN function, and VBA.

How to Convert Column Letter to number
- We will prepare our table as shown in the figure below

- We will highlight Cell C4 and insert the formula below in the formula bar
=COLUMN(INDIRECT(B4&"1"))
- We will press the Enter Key

- We will click on Cell C4 and drag down the fill handle tool to copy the formula down the column.

Using VBA to Convert Column Letter to a Column Number
- Again, we will prepare a table as shown in the figure below

- We will press ALT + F11 to open the Microsoft Visual Basic Applications window

- Next, we will go to Insert and Select Module
- In the blank space, we will enter the formula below:
Public Function ToColNum(ColN)
ToColNum = Range(ColN & 1).Column
End Function

- We will save the code and go back to the worksheet
- We will enter the formula below in Cell C4
=Tocolnum("A")
Where A is the content of Cell B4

- We will press Enter

- Again, to get the column value for the content of Cell C5, we will enter the formula
=Tocolnum("BA")
Where BA is the content of Cell B5

- We will press the Enter key

- We will have this result

How to Convert Column Number to Column Letter
- We will prepare our table as shown in the figure below

- We will click on Cell C4 and insert the formula below in the formula bar
=SUBSTITUTE(ADDRESS(1,B4,4),"1","")
- We will press the Enter Key

- We will click again on Cell C4. Next, we will use the fill handle tool to drag down the formula into other cells in Column C

How to Convert Column Number to Column Letter Using VBA
- We will create a table as shown below

- We will press ALT + F11 to open the Microsoft Visual Basic Applications window
- Next, we will go to the Insert tab and Select Module
- In the blank space, we will enter the formula below
Public Function ToColletter(Collet)
ToColletter = Split(Cells(1, Collet).Address, "$")(1)
End Function

- Next, we will go back to the worksheet and enter the formula below in Cell C4
=Tocolnum("1")
Where 1 is the content of Cell B4

- We will press the enter key

- Again, to convert Cell B5, we will enter the formula below into Cell C5
=ToColletter(23)
Where 23 is the content of Cell B5
- We will press the enter key

- In the end, we will have this result

Instant Connection to an Excel Expert
Most of the time, the problem you will need to solve will be more complex than a simple application of a formula or function. If you want to save hours of research and frustration, try our live Excelchat service! Our Excel Experts are available 24/7 to answer any Excel question you may have. We guarantee a connection within 30 seconds and a customized solution within 20 minutes.