Excel for Microsoft 365 Excel for Microsoft 365 for Mac Excel for the web Excel 2021 Excel 2021 for Mac Excel 2019 Excel 2019 for Mac Excel 2016 Excel 2016 for Mac Excel 2013 Excel 2010 Excel 2007 Excel for Mac 2011 Excel Starter 2010 More…Less
Use Excel’s DATE function when you need to take three separate values and combine them to form a date.
The DATE function returns the sequential serial number that represents a particular date.
Syntax: DATE(year,month,day)
The DATE function syntax has the following arguments:
-
Year Required. The value of the year argument can include one to four digits. Excel interprets the year argument according to the date system your computer is using. By default, Microsoft Excel for Windows uses the 1900 date system, which means the first date is January 1, 1900.
Tip: Use four digits for the year argument to prevent unwanted results. For example, «07» could mean «1907» or «2007.» Four digit years prevent confusion.
-
If year is between 0 (zero) and 1899 (inclusive), Excel adds that value to 1900 to calculate the year. For example, DATE(108,1,2) returns January 2, 2008 (1900+108).
-
If year is between 1900 and 9999 (inclusive), Excel uses that value as the year. For example, DATE(2008,1,2) returns January 2, 2008.
-
If year is less than 0 or is 10000 or greater, Excel returns the #NUM! error value.
-
-
Month Required. A positive or negative integer representing the month of the year from 1 to 12 (January to December).
-
If month is greater than 12, month adds that number of months to the first month in the year specified. For example, DATE(2008,14,2) returns the serial number representing February 2, 2009.
-
If month is less than 1, month subtracts the magnitude of that number of months, plus 1, from the first month in the year specified. For example, DATE(2008,-3,2) returns the serial number representing September 2, 2007.
-
-
Day Required. A positive or negative integer representing the day of the month from 1 to 31.
-
If day is greater than the number of days in the month specified, day adds that number of days to the first day in the month. For example, DATE(2008,1,35) returns the serial number representing February 4, 2008.
-
If day is less than 1, day subtracts the magnitude that number of days, plus one, from the first day of the month specified. For example, DATE(2008,1,-15) returns the serial number representing December 16, 2007.
-
Note: Excel stores dates as sequential serial numbers so that they can be used in calculations. January 1, 1900 is serial number 1, and January 1, 2008 is serial number 39448 because it is 39,447 days after January 1, 1900. You will need to change the number format (Format Cells) in order to display a proper date.
Syntax: DATE(year,month,day)
For example: =DATE(C2,A2,B2) combines the year from cell C2, the month from cell A2, and the day from cell B2 and puts them into one cell as a date. The example below shows the final result in cell D2.
Need to insert dates without a formula? No problem. You can insert the current date and time in a cell, or you can insert a date that gets updated. You can also fill data automatically in worksheet cells.
-
Right-click the cell(s) you want to change. On a Mac, Ctrl-click the cells.
-
On the Home tab click Format > Format Cells or press Ctrl+1 (Command+1 on a Mac).
-
3. Choose the Locale (location) and Date format you want.
-
For more information on formatting dates, see Format a date the way you want.
You can use the DATE function to create a date that is based on another cell’s date. For example, you can use the YEAR, MONTH, and DAY functions to create an anniversary date that’s based on another cell. Let’s say an employee’s first day at work is 10/1/2016; the DATE function can be used to establish his fifth year anniversary date:

-
The DATE function creates a date.
=DATE(YEAR(C2)+5,MONTH(C2),DAY(C2))
-
The YEAR function looks at cell C2 and extracts «2012».
-
Then, «+5» adds 5 years, and establishes «2017» as the anniversary year in cell D2.
-
The MONTH function extracts the «3» from C2. This establishes «3» as the month in cell D2.
-
The DAY function extracts «14» from C2. This establishes «14» as the day in cell D2.
If you open a file that came from another program, Excel will try to recognize dates within the data. But sometimes the dates aren’t recognizable. This is may be because the numbers don’t resemble a typical date, or because the data is formatted as text. If this is the case, you can use the DATE function to convert the information into dates. For example, in the following illustration, cell C2 contains a date that is in the format: YYYYMMDD. It is also formatted as text. To convert it into a date, the DATE function was used in conjunction with the LEFT, MID, and RIGHT functions.

-
The DATE function creates a date.
=DATE(LEFT(C2,4),MID(C2,5,2),RIGHT(C2,2))
-
The LEFT function looks at cell C2 and takes the first 4 characters from the left. This establishes “2014” as the year of the converted date in cell D2.
-
The MID function looks at cell C2. It starts at the 5th character, and then takes 2 characters to the right. This establishes “03” as the month of the converted date in cell D2. Because the formatting of D2 set to Date, the “0” isn’t included in the final result.
-
The RIGHT function looks at cell C2 and takes the first 2 characters starting from the very right and moving left. This establishes “14” as the day of the date in D2.
To increase or decrease a date by a certain number of days, simply add or subtract the number of days to the value or cell reference containing the date.
In the example below, cell A5 contains the date that we want to increase and decrease by 7 days (the value in C5).
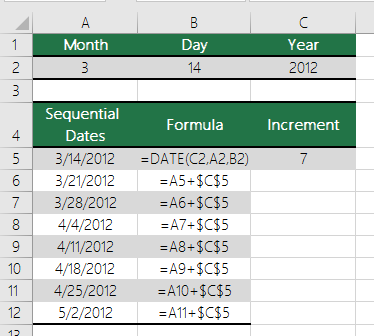
See Also
Add or subtract dates
Insert the current date and time in a cell
Fill data automatically in worksheet cells
YEAR function
MONTH function
DAY function
TODAY function
DATEVALUE function
Date and time functions (reference)
All Excel functions (by category)
All Excel functions (alphabetical)
Need more help?
Главная » Функции Excel »
Функции даты и времени
28 Апрель 2011 155539 просмотров
Функции из этой категории позволяют использовать дату и время, производить преобразования в дату и время других величин, а так же анализировать внутри формул данные, связанные с датой и временем.
- ДАТА(DATE) — возвращает заданную дату в числовом формате Microsoft Excel:
=ДАТА(2010; 6; 20)
=DATE(2010, 6, 20)Год(year)(2010) — число, обозначающее год. Должно быть в интервале от 1900 до 2078.
Месяц(month)(6) — число, обозначающее номер месяца в году. Если месяц больше 12, то это число прибавляется к первому месяцу указанного года. Так, ДАТА(2010;14;4) вернет дату 4 марта 2011 года.
День(day)(20) — число, определяющее номер дня в месяце. Если день больше числа дней в указанном месяце, то это число будет прибавлено к первому дню указанного месяца. Например, ДАТА(2010;10;44) вернет дату 13 ноября 2010 года.
Аргументы месяц и день так же могут быть указаны и отрицательными числами. - ДАТАЗНАЧ(DATEVALUE) — Преобразует дату из текстового формата в числовой(понятный для Excel):
=ДАТАЗНАЧ(«20.6.2009»)
=ДАТАЗНАЧ(«20-ИЮН-09»)
=DATEVALUE(«6/20/2009»)обе функции вернут 39984.Чтобы лучше понимать назначение данной функции советую ознакомиться со статьей: Как Excel воспринимает данные?
Если в указанной текстом дате не указан год(«20.6»), то ДАТАЗНАЧ применит текущий год на основании системной даты ПК. Любая информация о времени(часы, минуты, секунды) этой функцией игнорируются. Чтобы преобразовать время необходимо воспользоваться функцией ВРЕМЗНАЧ(TIMEVALUE) - ДНЕЙ360(DAYS360) — Вычисляет количество дней между двумя датами на основе 360-дневного года (двенадцать 30-дневных месяцев). Может использоваться для расчета платежей, если бухгалтерия основана на двенадцати 30-дневных месяцах:
=ДНЕЙ360(нач_дата; кон_дата; метод)Нач_дата и кон_дата — даты, количество дней между которыми требуется узнать.
Метод — логическое значение для указания метода расчета при вычислениях. Если не указан, указан ЛОЖЬ(FALSE) или 0, то применяется Американский метод(NASD). Он основан на том, что если начальная дата является 31-м числом месяца, то она считается равной 30-ому числу того же месяца. Если конечная дата является 31-м числом месяца и начальная дата меньше, чем 30-ое число, то конечная дата считается равной 1-ому числу следующего месяца, в противном случае конечная дата считается равной 30-ому числу того же месяца. Если указан ИСТИНА(TRUE) или 1, то применяется Европейский метод. В этом случае начальная и конечная даты, которые приходятся на 31-ое число месяца, считаются равными 30-ому числу того же месяца.
=ДНЕЙ360(«30.11.13»; «7.12.13»)
=ДНЕЙ360(«30.11.13»; «7.12.13»; 1)
=ДНЕЙ360(A1; A2)все формулы вернут 7(при условии, что в A1 записана дата «30.11.13», а в A2 — «07.12.13»). - ДАТАМЕС(EDATE) — Находит дату, отстоящую на заданное число месяцев вперед или назад от указанной даты:
=ДАТАМЕС(нач_дата; число_месяцев)
=ДАТАМЕС(«15.01.16»; 1)
=ДАТАМЕС(«15.01.16»; -1)
=EDATE(«01/15/16», 1)нач_дата(«15.01.16») — дата или ссылка на ячейку с датой, от которой необходимо вычислить новую дату
число_месяцев(1) — целое число, определяющее количество месяцев до или после даты, указанной аргументом нач_дата. Если указано положительное число, то к указанной дате будет прибавлено указанное количество месяцев; если отрицательное — то из указанной даты будет вычтено указанное количество месяцев. Если указано не целое число, то от него отбрасывается дробная часть без применения округления(1,7 будет преобразовано в 1)
Замечание: для версий Excel ниже 2007 функция может быть недоступна. Если функции нет в списке, то следует установить надстройку Пакет Анализа(если она не установлена), а затем подключить его с помощью команды Сервис —Надстройки - КОНМЕСЯЦА(EOMONTH) — Определяет дату для последнего дня месяца, отстоящего вперед или назад на заданное число месяцев.
=КОНМЕСЯЦА(«01.01.2016»; 0)
=EOMONTH(«01.01.2016», 0)нач_дата(«01.01.2016») — ссылка на ячейку с датой либо непосредственно дата в числовом или текстовом формате.
число_месяцев(0) — число месяцев до или после даты, указанной аргументом нач_дата. Если указан 0, то будет возвращена дата последнего дня для месяца даты, указанной аргументом нач_дата. Любое положительное число прибавляет указанное кол-во месяцев от даты в нач_дата, а отрицательное — отнимает.
Замечание: для версий Excel ниже 2007 функция может быть недоступна. Если функции нет в списке, то следует установить надстройку Пакет Анализа(если она не установлена), а затем подключить его с помощью команды Сервис —Надстройки - ЧАС(HOUR) — возвращает количество часов для заданного значения времени:
=ЧАС(«15:30:30»)
=ЧАС(«10.04.2016 15:30:30»)
=ЧАС(0,646180555555556)
=ЧАС(6,646180555555556)
=ЧАС(«3:30:30 PM»)
=HOUR(«15:30:30»)все вышеприведенные формулы вернут число 15. В качестве аргумента можно задавать как время в текстовом формате(«15:30:30»), так и его эквивалент в виде дробной части(0,646180555555556). Так же можно указывать ссылку на ячейку, содержащую значение времени. Если вместе со временем указать дату(«10.04.2016 15:30:30»), то дата будет игнорироваться. Если число больше 1, то в расчет берется только дробная часть числа(0,646180555555556 и 6,646180555555556 вернут одинаковое значение)Чтобы лучше понимать работу данной функции советую ознакомиться со статьей: Как Excel воспринимает данные? - МИНУТЫ(MINUTE) — возвращает количество минут для заданного значения времени:
=МИНУТЫ(«15:30:30»)
=МИНУТЫ(«10.04.2016 15:30:30»)
=МИНУТЫ(0,646180555555556)
=МИНУТЫ(6,646180555555556)
=МИНУТЫ(«3:30:30 PM»)
=MINUTE(«15:30:30»)все вышеприведенные формулы вернут число 30. В качестве аргумента можно задавать как время в текстовом формате(«15:30:30»), так и его эквивалент в виде дробной части(0,646180555555556). Так же можно указывать ссылку на ячейку, содержащую значение времени. Если вместе со временем указать дату(«10.04.2016 15:30:30»), то дата будет игнорироваться. Если число больше 1, то в расчет берется только дробная часть числа(0,646180555555556 и 6,646180555555556 вернут одинаковое значение)Чтобы лучше понимать работу данной функции советую ознакомиться со статьей: Как Excel воспринимает данные? - СЕКУНДЫ(SECOND) — возвращает количество секунд для заданного значения времени:
=МИНУТЫ(«15:30:45»)
=СЕКУНДЫ(«10.04.2016 15:30:45»)
=СЕКУНДЫ(0,646354166666667)
=СЕКУНДЫ(6,646354166666667)
=СЕКУНДЫ(«3:30:45 PM»)
=SECOND(«15:30:45»)все вышеприведенные формулы вернут число 45. В качестве аргумента можно задавать как время в текстовом формате(«15:30:45»), так и его эквивалент в виде дробной части(0,646354166666667). Так же можно указывать ссылку на ячейку, содержащую значение времени. Если вместе со временем указать дату(«10.04.2016 15:30:45»), то дата будет игнорироваться. Если число больше 1, то в расчет берется только дробная часть числа(0,646354166666667 и 6,646354166666667 вернут одинаковое значение)Чтобы лучше понимать работу данной функции советую ознакомиться со статьей: Как Excel воспринимает данные? - ДЕНЬ(DAY) — возвращает число, означающее номер дня для указанной даты, заданной в числовом формате или записанную текстом в одном из локальных форматов:
=ДЕНЬ(«20.4.2009»)
=ДЕНЬ(«20-ИЮН-09»)
=ДЕНЬ(A1)
=DAY(«6/20/2009»)все указанные функции вернут число 20, т.е. день месяца (при условии, что в А1 записана дата 20.06.2009). =ДЕНЬ(СЕГОДНЯ()) вернет номер дня месяца для текущей даты(на основании системной даты). - МЕСЯЦ(MONTH) — возвращает число, означающее номер месяца для указанной даты, заданной в числовом формате или записанную текстом в одном из локальных форматов:
=МЕСЯЦ(«20.6.2009»)
=МЕСЯЦ(«20-ИЮН-09»)
=МЕСЯЦ(A1)
=MONTH(«6/20/2009»)все указанные функции вернут число 6, т.е. номер месяца для указанной даты(в А1 записана дата 20.06.2009). =МЕСЯЦ(СЕГОДНЯ()) вернет номер месяца для текущей даты(на основании системной даты). - ГОД(YEAR) — возвращает число, означающее год для указанной даты, заданной в числовом формате или записанную текстом в одном из локальных форматов:
=ГОД(«20.6.2009»)
=ГОД(«20-ИЮН-09»)
=ГОД(A1)
=YEAR(«6/20/2009»)все указанные функции вернут 2009, т.е. год для указанной даты(в А1 записана дата 20.06.2009). =ГОД(СЕГОДНЯ()) вернет год для текущей даты(на основании системной даты). - ЧИСТРАБДНИ(NETWORKDAYS) — возвращает количество рабочих дней между указанными датами. Рабочими днями считаются все дни за исключением выходных и праздничных дней. Праздничные дни указываются отдельно:
=ЧИСТРАБДНИ(ДАТАЗНАЧ(«1.6.2015»); ДАТАЗНАЧ(«1.4.16»); F1:F30)
=ЧИСТРАБДНИ(«1.6.2015»; «1.4.16»; F1:F30)
=ЧИСТРАБДНИ(A1; B1; F1:F30)
=ЧИСТРАБДНИ(A1; ДАТАЗНАЧ («01.04.16»); F1:F30)
=NETWORKDAYS(«1.6.2015», «1.4.16», F1:F30)Нач_дата(«1.6.2015») — начальная дата для вычисления рабочих дней. Если начальная дата меньше конечной даты, то функция вернет отрицательное значение.
Кон_дата(«1.4.16») — конечная дата для вычисления рабочих дней.
Праздники(F1:F30) — необязательный аргумент, представляющий одну или нескольких дат в числовом формате, которые должны быть исключены из подсчета рабочих дней. Обычно это государственные праздники(новогодние, майские и т.п.). Как правило для этого аргумента отводится отдельный диапазон ячеек(F1:F30), в котором перечисляются праздничные даты. Но так же может быть представлен статичным массивом дат: {«7.1.2016″;»8.1.2016»} - ТДАТА(NOW) — возвращает текущую дату и время. Не имеет аргументов:
=ТДАТА()
=NOW()функция не обновляется ежесекундно и будет вычислена только в случае, если на листе с функцией были произведены какие-либо изменения(вручную или макросами). - ВРЕМЯ(TIME) — возвращает заданное в 24-часовом формате время в числовом формате Microsoft Excel:
=ВРЕМЯ(15; 30; 45)
=TIME(15, 30, 45)часы(hour)(15) — число, обозначающее час. Должно быть в интервале от 0 до 23.
минуты(minute)(30) — число, обозначающее минуты часа. Если минуты больше 59, то излишек от 59 прибавляется к указанному часу. Так, ВРЕМЯ(15;78;45) вернет время 16:18:45.
секунды(second)(45) — число, обозначающее секунды от минуты. Если секунды больше 59, то излишек будет прибавлен к минутам. Например, ВРЕМЯ(15;18;65) вернет время 15:19:05.
Аргументы минуты и секунды так же могут быть указаны и отрицательными числами. В этом случае указанное количество минут будет вычтено из часа, а секунды — из минут: =ВРЕМЯ(15;18;-65) будет равно 15:16:55 - ВРЕМЗНАЧ(TIMEVALUE) — Преобразует время из текстового формата в числовой(понятный для Excel):
=ВРЕМЗНАЧ(«15:30»)
=ВРЕМЗНАЧ(«15:30:45»)
=TIMEVALUE(«15:30:45»)первая функция вернет значение 0,645833333333333, а вторая — 0,646354166666667.Чтобы лучше понимать назначение данной функции и её результаты советую ознакомиться со статьей: Как Excel воспринимает данные?
Если в указанном текстом времени не указаны секунды, то ВРЕМЗНАЧ приравняет их к нулевым(«15:00» = «15:00:00»). Если не указаны минуты, то функция вернет значение ошибки #ЗНАЧ!(#VALUE!). Любая информация о дате этой функцией игнорируются. Чтобы преобразовать дату необходимо воспользоваться функцией ДАТАЗНАЧ(DATEVALUE) - СЕГОДНЯ(TODAY) — возвращает текущую дату и не имеет аргументов:
=СЕГОДНЯ()
=TODAY()функция не обновляется ежесекундно и будет вычислена только в случае, если на листе с функцией были произведены какие-либо изменения(вручную или макросами). - ДЕНЬНЕД(WEEKDAY) — возвращает день недели для указанной даты. День недели возвращается как целое число в от 1 до 7. При этом вторым аргументом указывается тип определения начала недели — с Воскресенья или с Понедельника:
=ДЕНЬНЕД(«02.04.2015»)
=ДЕНЬНЕД(«2.4.2015»;2)
=ДЕНЬНЕД(39905;1)
=ДЕНЬНЕД(A1;2)
=WEEKDAY(«4/2/2015»)дата_в_числовом_формате(«02.04.2015») — дата, записанная как текст(«02.04.2015» или «02 Апр 2015») или как число, определяющее дату(39905). Текст автоматически преобразуется в дату в числовом формате.Чтобы лучше понимать принципы задания аргументов для данной функции советую ознакомиться со статьей: Как Excel воспринимает данные?
Тип — целое число, определяющее тип отсчета начала недели:
1 — неделя начинается с Воскресенья. Это значит, что при задании даты «02.4.2015» будет возвращено число 5, хотя день недели Четверг.
2 — неделя начинается с Понедельника. Значит при задании даты «02.4.2015» будет возвращено число 4, что наиболее подходящее для России и Европейской части населения.
В версиях, новее 2003 так же есть и другие варианты, отвечающие за первый день недели(12,13 и т.д.), но в силу их отсутствия их практического применения они не рассматриваются. - НОМНЕДЕЛИ(WEEKNUM) — возвращает номер рабочей недели года для указанной даты:
=НОМНЕДЕЛИ(«02.4.2015»)
=НОМНЕДЕЛИ(«02.4.2015»;1)
=НОМНЕДЕЛИ(«02.4.2015»;1)
=НОМНЕДЕЛИ(«02 апр 2015»;1)
=НОМНЕДЕЛИ(A1;2)
=WEEKNUM(A1,1)пор_номер_даты(«02.4.2015») — дата, записанная как текст(«02.04.2015» или «02 Апр 2015») или как число, определяющее дату(39905). Текст автоматически преобразуется в дату в числовом формате. Так же может быть ссылкой на ячейку с датой.Чтобы лучше понимать принципы задания аргументов для данной функции советую ознакомиться со статьей: Как Excel воспринимает данные?
тип_возв(2) — необязательный аргумент, по умолчанию принимающий значение 1. Число, которое определяет, с какого дня начинается неделя. Определение первой недели на основании Системы 1: 1 или не указан — Воскресенье, 2 или 11 — Понедельник, с 12 до 17 — Вторник, Среда, Четверг, Пятница, Суббота, Воскресенье. Определение первой недели на основании Системы 2: 21 — первым днем недели считается Понедельник.
Система 1 — Неделя, на которую приходится 1 января, считается первой неделей года, и для нее возвращается число 1.
Система 2 — Неделя, на которую приходится первый четверг года, считается первой неделей, и для нее возвращается число 1. - РАБДЕНЬ(WORKDAY) — возвращает дату, отстоящую на заданное количество рабочих дней вперед или назад от указанной даты. Рабочими днями не считаются выходные дни и дни, определенные как праздничные аргументом праздники. Как правило РАБДЕНЬ используется, чтобы исключить выходные дни или праздники при вычислении дат платежей, ожидаемых дат доставки или количества фактически отработанных дней:
=РАБДЕНЬ(ДАТАЗНАЧ(«03.01.16»); 5)
=РАБДЕНЬ(ДАТАЗНАЧ(«03.01.16»); 5; {42376; 42377})
=РАБДЕНЬ(«03.01.16»; 5; {«7.1.2016″;»8.1.2016»})
=РАБДЕНЬ(«03.01.16»; 5; F1:F30)
=РАБДЕНЬ(«1/3/16»; 5; F1:F30)Нач_дата(«1.6.2015») — начальная дата для вычисления рабочих дней. Если нач_дата является недопустимой датой, то функция вернет значение ошибки #ЧИСЛО!(#NUM!).
число_дней(5) — количество рабочих и не праздничных дней до или после нач_дата. Положительное число будет означать нахождение будущей даты от указанной аргументом нач_дата; отрицательное число — прошедшей даты от указанной аргументом нач_дата.
Праздники(F1:F30) — необязательный аргумент, представляющий одну или нескольких дат в числовом формате, которые должны быть исключены из подсчета рабочих дней. Обычно это государственные праздники(новогодние, майские и т.п.). Как правило для этого аргумента отводится отдельный диапазон ячеек(F1:F30), в котором перечисляются праздничные даты. Но так же может быть представлен статичным массивом дат: {«7.1.2016″;»8.1.2016»} - ДОЛЯГОДА(YEARFRAC) — Возвращает долю года, которую составляет количество дней между двумя указанными датами (начальной и конечной). Предназначена для определения доли общегодовых гонораров или обязательств, приходящихся на указанный период:
=ДОЛЯГОДА(«01.01.16″;»30.06.16»;0)
=ДОЛЯГОДА(«01.01.16″;»01.07.16»;3)
=ДОЛЯГОДА(A1;B1;4)
=YEARFRAC(A1,B1)нач_дата — дата в текстовом формате, непосредственно дата или ссылка на ячейку с начальной датой.
кон_дата — дата в текстовом формате, непосредственно дата или ссылка на ячейку с конечной датой.
Базис — тип используемого способа вычисления дня:- 0 или не указан — US (NASD) 30/360
- 1- Фактический/фактический
- 2 — Фактический/360
- 3 — Фактический/365
- 4 — Европейский 30/360
Замечание: для версий Excel ниже 2007 функция может быть недоступна. Если функции нет в списке, то следует установить надстройку Пакет Анализа(если она не установлена), а затем подключить его с помощью команды Сервис —Надстройки
- РАЗНДАТ(DATEDIFF) – Вычисляет интервал в виде полного количества лет, месяцев или дней между двумя датами. Самое интересное в этой функции то, что она отсутствует в справке и её нельзя найти через Мастер вставки функций. Но эту функцию можно записать в ячейку напрямую.
Эта функция способна правильно рассчитать количество полных лет для сотрудника от дня рождения до текущей даты. Без этой функции сделать это очень сложно.
Синтаксис функции и аргументы:
=РАЗНДАТ(Нач_дата; Кон_дата; Интервал)
=РАЗНДАТ(ДАТАЗНАЧ(«1.6.2015»); ДАТАЗНАЧ(«1.4.16»); «y»)
=РАЗНДАТ(«1.6.2015»; «1.4.16»; «ym»)
=РАЗНДАТ(A1; B1; «yd»)
=РАЗНДАТ(A1; ДАТАЗНАЧ («01.04.16»); «m»)
=DATEDIFF(«1.6.2015», «1.4.16», «ym»)
Нач_дата – начальная дата для расчета интервала.
Кон_дата – конечная дата для расчета интервала. Должна быть всегда больше начальной даты.
Интервал — определяет, как и в каких единицах будет рассчитываться интервал между начальной и конечной датами. Допускается указание следующих значений:- «y» — разница в полных годах
- «m» — в полных месяцах
- «d» — в полных днях
- «yd» — разница в днях с начала года без учета лет
- «md» — разница в днях без учета месяцев и лет
- «ym» — разница в полных месяцах без учета лет
Для работы с датами в Excel в разделе с функциями определена категория «Дата и время». Рассмотрим наиболее распространенные функции в этой категории.
Как Excel обрабатывает время
Программа Excel «воспринимает» дату и время как обычное число. Электронная таблица преобразует подобные данные, приравнивая сутки к единице. В результате значение времени представляет собой долю от единицы. К примеру, 12.00 – это 0,5.
Значение даты электронная таблица преобразует в число, равное количеству дней от 1 января 1900 года (так решили разработчики) до заданной даты. Например, при преобразовании даты 13.04.1987 получается число 31880. То есть от 1.01.1900 прошло 31 880 дней.
Этот принцип лежит в основе расчетов временных данных. Чтобы найти количество дней между двумя датами, достаточно от более позднего временного периода отнять более ранний.
Пример функции ДАТА
Построение значение даты, составляя его из отдельных элементов-чисел.
Синтаксис: год; месяц, день.
Все аргументы обязательные. Их можно задать числами или ссылками на ячейки с соответствующими числовыми данными: для года – от 1900 до 9999; для месяца – от 1 до 12; для дня – от 1 до 31.
Если для аргумента «День» задать большее число (чем количество дней в указанном месяце), то лишние дни перейдут на следующий месяц. Например, указав для декабря 32 дня, получим в результате 1 января.
Пример использования функции:
Зададим большее количество дней для июня:
Примеры использования в качестве аргументов ссылок на ячейки:
Функция РАЗНДАТ в Excel
Возвращает разницу между двумя датами.
Аргументы:
- начальная дата;
- конечная дата;
- код, обозначающий единицы подсчета (дни, месяцы, годы и др.).
Способы измерения интервалов между заданными датами:
- для отображения результата в днях – «d»;
- в месяцах – «m»;
- в годах – «y»;
- в месяцах без учета лет – «ym»;
- в днях без учета месяцев и лет – «md»;
- в днях без учета лет – «yd».
В некоторых версиях Excel при использовании последних двух аргументов («md», «yd») функция может выдать ошибочное значение. Лучше применять альтернативные формулы.
Примеры действия функции РАЗНДАТ:
В версии Excel 2007 данной функции нет в справочнике, но она работает. Хотя результаты лучше проверять, т.к. возможны огрехи.
Функция ГОД в Excel
Возвращает год как целое число (от 1900 до 9999), который соответствует заданной дате. В структуре функции только один аргумент – дата в числовом формате. Аргумент должен быть введен посредством функции ДАТА или представлять результат вычисления других формул.
Пример использования функции ГОД:
Функция МЕСЯЦ в Excel: пример
Возвращает месяц как целое число (от 1 до 12) для заданной в числовом формате даты. Аргумент – дата месяца, который необходимо отобразить, в числовом формате. Даты в текстовом формате функция обрабатывает неправильно.
Примеры использования функции МЕСЯЦ:
Примеры функций ДЕНЬ, ДЕНЬНЕД и НОМНЕДЕЛИ в Excel
Возвращает день как целое число (от 1 до 31) для заданной в числовом формате даты. Аргумент – дата дня, который нужно найти, в числовом формате.
Чтобы вернуть порядковый номер дня недели для указанной даты, можно применить функцию ДЕНЬНЕД:
По умолчанию функция считает воскресенье первым днем недели.
Для отображения порядкового номера недели для указанной даты применяется функция НОМНЕДЕЛИ:
Дата 24.05.2015 приходится на 22 неделю в году. Неделя начинается с воскресенья (по умолчанию).
В качестве второго аргумента указана цифра 2. Поэтому формула считает, что неделя начинается с понедельника (второй день недели).
Скачать примеры функций для работы с датами
Для указания текущей даты используется функция СЕГОДНЯ (не имеет аргументов). Чтобы отобразить текущее время и дату, применяется функция ТДАТА ().
Содержание
- Работа с функциями даты и времени
- ДАТА
- РАЗНДАТ
- ТДАТА
- СЕГОДНЯ
- ВРЕМЯ
- ДАТАЗНАЧ
- ДЕНЬНЕД
- НОМНЕДЕЛИ
- ДОЛЯГОДА
- Вопросы и ответы
Одной из самых востребованных групп операторов при работе с таблицами Excel являются функции даты и времени. Именно с их помощью можно проводить различные манипуляции с временными данными. Дата и время зачастую проставляется при оформлении различных журналов событий в Экселе. Проводить обработку таких данных – это главная задача вышеуказанных операторов. Давайте разберемся, где можно найти эту группу функций в интерфейсе программы, и как работать с самыми востребованными формулами данного блока.
Работа с функциями даты и времени
Группа функций даты и времени отвечает за обработку данных, представленных в формате даты или времени. В настоящее время в Excel насчитывается более 20 операторов, которые входят в данный блок формул. С выходом новых версий Excel их численность постоянно увеличивается.
Любую функцию можно ввести вручную, если знать её синтаксис, но для большинства пользователей, особенно неопытных или с уровнем знаний не выше среднего, намного проще вводить команды через графическую оболочку, представленную Мастером функций с последующим перемещением в окно аргументов.
- Для введения формулы через Мастер функций выделите ячейку, где будет выводиться результат, а затем сделайте щелчок по кнопке «Вставить функцию». Расположена она слева от строки формул.
- После этого происходит активация Мастера функций. Делаем клик по полю «Категория».
- Из открывшегося списка выбираем пункт «Дата и время».
- После этого открывается перечень операторов данной группы. Чтобы перейти к конкретному из них, выделяем нужную функцию в списке и жмем на кнопку «OK». После выполнения перечисленных действий будет запущено окно аргументов.
Кроме того, Мастер функций можно активировать, выделив ячейку на листе и нажав комбинацию клавиш Shift+F3. Существует ещё возможность перехода во вкладку «Формулы», где на ленте в группе настроек инструментов «Библиотека функций» следует щелкнуть по кнопке «Вставить функцию».
Имеется возможность перемещения к окну аргументов конкретной формулы из группы «Дата и время» без активации главного окна Мастера функций. Для этого выполняем перемещение во вкладку «Формулы». Щёлкаем по кнопке «Дата и время». Она размещена на ленте в группе инструментов «Библиотека функций». Активируется список доступных операторов в данной категории. Выбираем тот, который нужен для выполнения поставленной задачи. После этого происходит перемещение в окно аргументов.
Урок: Мастер функций в Excel
ДАТА
Одной из самых простых, но вместе с тем востребованных функций данной группы является оператор ДАТА. Он выводит заданную дату в числовом виде в ячейку, где размещается сама формула.
Его аргументами являются «Год», «Месяц» и «День». Особенностью обработки данных является то, что функция работает только с временным отрезком не ранее 1900 года. Поэтому, если в качестве аргумента в поле «Год» задать, например, 1898 год, то оператор выведет в ячейку некорректное значение. Естественно, что в качестве аргументов «Месяц» и «День» выступают числа соответственно от 1 до 12 и от 1 до 31. В качестве аргументов могут выступать и ссылки на ячейки, где содержатся соответствующие данные.
Для ручного ввода формулы используется следующий синтаксис:
=ДАТА(Год;Месяц;День)
Близки к этой функции по значению операторы ГОД, МЕСЯЦ и ДЕНЬ. Они выводят в ячейку значение соответствующее своему названию и имеют единственный одноименный аргумент.
РАЗНДАТ
Своего рода уникальной функцией является оператор РАЗНДАТ. Он вычисляет разность между двумя датами. Его особенность состоит в том, что этого оператора нет в перечне формул Мастера функций, а значит, его значения всегда приходится вводить не через графический интерфейс, а вручную, придерживаясь следующего синтаксиса:
=РАЗНДАТ(нач_дата;кон_дата;единица)
Из контекста понятно, что в качестве аргументов «Начальная дата» и «Конечная дата» выступают даты, разницу между которыми нужно вычислить. А вот в качестве аргумента «Единица» выступает конкретная единица измерения этой разности:
- Год (y);
- Месяц (m);
- День (d);
- Разница в месяцах (YM);
- Разница в днях без учета годов (YD);
- Разница в днях без учета месяцев и годов (MD).
Урок: Количество дней между датами в Excel
ЧИСТРАБДНИ
В отличии от предыдущего оператора, формула ЧИСТРАБДНИ представлена в списке Мастера функций. Её задачей является подсчет количества рабочих дней между двумя датами, которые заданы как аргументы. Кроме того, имеется ещё один аргумент – «Праздники». Этот аргумент является необязательным. Он указывает количество праздничных дней за исследуемый период. Эти дни также вычитаются из общего расчета. Формула рассчитывает количество всех дней между двумя датами, кроме субботы, воскресенья и тех дней, которые указаны пользователем как праздничные. В качестве аргументов могут выступать, как непосредственно даты, так и ссылки на ячейки, в которых они содержатся.
Синтаксис выглядит таким образом:
=ЧИСТРАБДНИ(нач_дата;кон_дата;[праздники])
ТДАТА
Оператор ТДАТА интересен тем, что не имеет аргументов. Он в ячейку выводит текущую дату и время, установленные на компьютере. Нужно отметить, что это значение не будет обновляться автоматически. Оно останется фиксированным на момент создания функции до момента её перерасчета. Для перерасчета достаточно выделить ячейку, содержащую функцию, установить курсор в строке формул и кликнуть по кнопке Enter на клавиатуре. Кроме того, периодический пересчет документа можно включить в его настройках. Синтаксис ТДАТА такой:
=ТДАТА()
СЕГОДНЯ
Очень похож на предыдущую функцию по своим возможностям оператор СЕГОДНЯ. Он также не имеет аргументов. Но в ячейку выводит не снимок даты и времени, а только одну текущую дату. Синтаксис тоже очень простой:
=СЕГОДНЯ()
Эта функция, так же, как и предыдущая, для актуализации требует пересчета. Перерасчет выполняется точно таким же образом.
ВРЕМЯ
Основной задачей функции ВРЕМЯ является вывод в заданную ячейку указанного посредством аргументов времени. Аргументами этой функции являются часы, минуты и секунды. Они могут быть заданы, как в виде числовых значений, так и в виде ссылок, указывающих на ячейки, в которых хранятся эти значения. Эта функция очень похожа на оператор ДАТА, только в отличии от него выводит заданные показатели времени. Величина аргумента «Часы» может задаваться в диапазоне от 0 до 23, а аргументов минуты и секунды – от 0 до 59. Синтаксис такой:
=ВРЕМЯ(Часы;Минуты;Секунды)
Кроме того, близкими к этому оператору можно назвать отдельные функции ЧАС, МИНУТЫ и СЕКУНДЫ. Они выводят на экран величину соответствующего названию показателя времени, который задается единственным одноименным аргументом.
ДАТАЗНАЧ
Функция ДАТАЗНАЧ очень специфическая. Она предназначена не для людей, а для программы. Её задачей является преобразование записи даты в обычном виде в единое числовое выражение, доступное для вычислений в Excel. Единственным аргументом данной функции выступает дата как текст. Причем, как и в случае с аргументом ДАТА, корректно обрабатываются только значения после 1900 года. Синтаксис имеет такой вид:
=ДАТАЗНАЧ (дата_как_текст)
ДЕНЬНЕД
Задача оператора ДЕНЬНЕД – выводить в указанную ячейку значение дня недели для заданной даты. Но формула выводит не текстовое название дня, а его порядковый номер. Причем точка отсчета первого дня недели задается в поле «Тип». Так, если задать в этом поле значение «1», то первым днем недели будет считаться воскресенье, если «2» — понедельник и т.д. Но это не обязательный аргумент, в случае, если поле не заполнено, то считается, что отсчет идет от воскресенья. Вторым аргументом является собственно дата в числовом формате, порядковый номер дня которой нужно установить. Синтаксис выглядит так:
=ДЕНЬНЕД(Дата_в_числовом_формате;[Тип])
НОМНЕДЕЛИ
Предназначением оператора НОМНЕДЕЛИ является указание в заданной ячейке номера недели по вводной дате. Аргументами является собственно дата и тип возвращаемого значения. Если с первым аргументом все понятно, то второй требует дополнительного пояснения. Дело в том, что во многих странах Европы по стандартам ISO 8601 первой неделей года считается та неделя, на которую приходится первый четверг. Если вы хотите применить данную систему отсчета, то в поле типа нужно поставить цифру «2». Если же вам более по душе привычная система отсчета, где первой неделей года считается та, на которую приходится 1 января, то нужно поставить цифру «1» либо оставить поле незаполненным. Синтаксис у функции такой:
=НОМНЕДЕЛИ(дата;[тип])
ДОЛЯГОДА
Оператор ДОЛЯГОДА производит долевой расчет отрезка года, заключенного между двумя датами ко всему году. Аргументами данной функции являются эти две даты, являющиеся границами периода. Кроме того, у данной функции имеется необязательный аргумент «Базис». В нем указывается способ вычисления дня. По умолчанию, если никакое значение не задано, берется американский способ расчета. В большинстве случаев он как раз и подходит, так что чаще всего этот аргумент заполнять вообще не нужно. Синтаксис принимает такой вид:
=ДОЛЯГОДА(нач_дата;кон_дата;[базис])
Мы прошлись только по основным операторам, составляющим группу функций «Дата и время» в Экселе. Кроме того, существует ещё более десятка других операторов этой же группы. Как видим, даже описанные нами функции способны в значительной мере облегчить пользователям работу со значениями таких форматов, как дата и время. Данные элементы позволяют автоматизировать некоторые расчеты. Например, по введению текущей даты или времени в указанную ячейку. Без овладения управлением данными функциями нельзя говорить о хорошем знании программы Excel.
The DATE function in Excel is a date and time function representing the number provided to it as arguments in a date and time code. The arguments it takes are integers for a day, month, and year separately and give us the result in a simple date. The result displayed is in date format, but the arguments are provided as integers. Therefore, we can use the formula: =DATE( Year, Month, Day) on a sequential basis.
For example, = DATE(2020,5,1) equals May 1, 2020.
Table of contents
- DATE Function in Excel
- DATE Formula for Excel
- How to Use the DATE Function in Excel? (with Examples)
- Example #1 – Get a month from the date
- Example #2 – Find out a leap year
- Example #3 – Highlight a set of dates
- Things to Remember
- Usage of DATE Function in Excel VBA
- DATE function in VBA Example
- DATE Excel Function Video
- Recommended Articles
DATE Formula for Excel
The DATE formula for Excel is as follows:
The DATE formula for Excel has three arguments, out of which two are optional. When,
- year = The year to use while creating the date.
- month = The month to use while creating the date.
- day = The day to use while creating the date
How to Use the DATE Function in Excel? (with Examples)
The DATE is a Worksheet (WS) function. It can be entered as a part of the formula in a worksheet cell as a WS function. You may refer to the DATE function examples given below to understand better.
You can download this DATE Function Excel Template here – DATE Function Excel Template
Example #1 – Get a month from the date
MONTH(DATE(2018,8,28))
As shown in the above DATE formula, the MONTH function is applied on the date represented using the DATE function. The MONTH function will return the month index produced by the DATE function. E.g., 8 in the given example. Cell D2 has a DATE formula, hence the result ‘8’.
Example #2 – Find out a leap year
MONTH(DATE(YEAR(B3),2,29)) = 2
As shown in the above DATE formula, the DATE will automatically adjust to month and year values out of range. Here, the innermost formula is YEAR with parameters as cell B3 indicating the input data, 2 is the index of February month, and 29 for the day. For example, February has 29 days in leap years, so the outer DATE function will return the output as 2/29/2000.
In case of a non-leap year, DATE will return the date March 1 of the year because there is no 29th day, and DATE would roll the date forward into the next month.
The outermost function, MONTH, would extract the month from the result. E.g., 2 or in case of a leap year and 3 in case of a non-leap year.
Further, the result is compared with a constant ‘2’. For example, if the month is 2, the DATE formula in excel returns “TRUE.” If not, the DATE formula returns “FALSE.”
In the following screenshot, cell B2 contains a date belonging to a leap year, and B3 has a date belonging to a non-leap year.
Example #3 – Highlight a set of dates
A conditional formattingA complementary good is one whose usage is directly related to the usage of another linked or associated good or a paired good i.e. we can say two goods are complementary to each other. read more rule is applied to column B in this DATE function example. The dates greater than 2005/1/1 are highlighted using a pink color style. So, as shown in the screenshot, three dates greater than the specified date are highlighted in the configured format. The other two dates that do not satisfy the criteria are left unformatted as no rule applies to such dates.
Things to Remember
- The Excel DATE function returns a date serial number. One must format the result as a date to display the date format.
- If the year is between 0 and 1900, Excel will add 1900 to the year.
- A month can be greater than 12 and less than zero. If the month is greater than 12, Excel will add a month to the first month in the specified year. If the month is less than or equal to zero, Excel will subtract the absolute value of the month plus 1 (i.e., ABS(month) + 1) from the first month of the specified year.
- The day can be positive or negative. If a day is greater than the days in the specified month, Excel will add a day to the first day of the specified month. If a day is less than or equal to zero, Excel will subtract the absolute value of the day plus 1 (i.e., ABS(day) + 1) from the first day of the specified month.
Usage of DATE Function in Excel VBA
The DATE function in VBA returns the current system date. It can be used in Excel VBA as follows:
DATE function in VBA Example
Date()
Result: 12/08/2018
Here, the Date() function returns the current system date. The same can be assigned to a variable as follows:
Dim myDate As String
myDate = Date()
So, myDate = 12/08/2018
DATE Excel Function Video
Recommended Articles
This article has been a guide to the DATE Function in Excel. Here, we discuss the DATE formula for Excel and how to use the DATE function and Excel example, and downloadable Excel templates. You may also look at these useful functions in Excel:-
- VBA Excel Date
- Inserting Date in Excel
- DAY in Excel
- WEEKDAY Function
Содержание
- Работа с функциями даты и времени
- ДАТА
- РАЗНДАТ
- ТДАТА
- СЕГОДНЯ
- ВРЕМЯ
- ДАТАЗНАЧ
- ДЕНЬНЕД
- НОМНЕДЕЛИ
- Как автоматически заполнять даты в Excel
- Дата фиксированная, не обновляемая
- Функция ВРЕМЗНАЧ
- Функция РАБДЕНЬ
- Вставка текущей даты и времени
- Функция ЧИСТРАБДНИ
- Функция ДЕНЬ
- Примеры как использовать
- Функция МЕСЯЦ
- Функция ЧАС
- Функция ДЕНЬНЕД
- Функция МИНУТЫ
- Функция НОМНЕДЕЛИ
- Функция ГОД
- Вставка обновляемого значения даты или времени
- Функция СЕКУНДЫ
- Как поставить неизменную отметку времени автоматически формулами?
Работа с функциями даты и времени
Группа функций даты и времени отвечает за обработку данных в формате даты или времени. В настоящее время в этот блок формул включено более 20 операторов Excel. С выходом новых версий Excel их количество неуклонно растет.
Любую функцию можно ввести вручную, если вы знаете ее синтаксис, но для большинства пользователей, особенно неопытных или с уровнем знаний не выше среднего, намного проще вводить команды через графическую оболочку, представленную мастером функций, а затем переходить к окно темы.
- Чтобы вставить формулу с помощью мастера, выберите ячейку, в которой будет отображаться результат, затем нажмите кнопку «Вставить функцию». Он расположен слева от строки формул.
- Далее активируется функция мастера. Щелкаем по полю «Категория».
- В открывшемся списке выберите пункт «Дата и время».
- Впоследствии открывается список операторов этой группы. Чтобы перейти к спецификации, выберите нужную функцию в списке и нажмите кнопку «ОК». После выполнения перечисленных действий откроется окно аргументов.
Кроме того, мастер можно активировать, выбрав ячейку на листе и нажав комбинацию клавиш Shift + F3. Также есть возможность перейти на вкладку «Формулы», где на ленте в группе настроек инструмента «Библиотека функций» нажмите кнопку «Вставить функцию».
Можно перейти в окно аргументов конкретной формулы из группы «Дата и время», не активируя главное окно функции мастера. Для этого перейдем во вкладку «Формулы». Щелкните по кнопке «Дата и время». Он расположен на ленте в группе инструментов «Библиотека функций». Список операторов, доступных в этой категории, активирован. Выбираем то, что нужно для выполнения задачи. Затем он переходит в окно темы.
ДАТА
Одна из самых простых, но в то же время обязательных функций этой группы — оператор DATE. Отображает указанную дату в числовой форме в ячейке, где находится сама формула.
Его аргументы — год, месяц и день. Особенность обработки данных заключается в том, что функция работает только с временным интервалом не ранее 1900. Поэтому, если вы укажете, например, 1898 в качестве аргумента в поле «Год», оператор отобразит неверное значение в ячейке. Разумеется, в качестве аргументов «Месяц» и «День» используются числа от 1 до 12 и от 1 до 31. В качестве аргументов также могут использоваться ссылки на ячейки, содержащие соответствующие данные.
Чтобы ввести формулу вручную, используйте следующий синтаксис:
= ДАТА (год, месяц, день)
Операторы ГОД, МЕСЯЦ и ДЕНЬ близки по смыслу к этой функции. Они отображают значение, соответствующее их имени, в ячейке и имеют один аргумент с тем же именем.
РАЗНДАТ
Оператор РАЗДАТ — своего рода уникальная функция. Рассчитайте разницу между двумя датами. Его особенность заключается в том, что этого оператора нет в списке формул Мастера функций, а это значит, что его значения всегда нужно вводить не через графический интерфейс, а вручную, следуя следующему синтаксису:
= ДАТА (начальная_дата; конечная_дата; единицы)
из контекста ясно, что даны аргументы Дата начала и Дата окончания, разницу между которыми необходимо вычислить. Но поскольку аргумент «Единица» — это конкретная единица измерения этой разницы:
- Год (г);
- Месяц (м);
- День (d);
- Разница в месяцах (YM);
- Разница в днях без учета лет (YD);
- Разница в днях без учета месяцев и лет (MD).
В отличие от предыдущего оператора, формула ЧИСТРАБДНИ представлена в списке мастера. Его задача — подсчитывать количество рабочих дней между двумя датами, которые указываются в качестве аргументов. Также есть еще одна тема: «Праздники». Это необязательный аргумент. Указывает количество выходных за период обучения. Эти дни также вычитаются из общего расчета. Формула вычисляет количество всех дней между двумя датами, кроме субботы, воскресенья и тех дней, которые пользователь указывает как праздничные. Аргументы могут быть непосредственно датами или ссылками на ячейки, в которых они содержатся.
Синтаксис выглядит так:
= РАБОЧИЕ ДНИ (начальная_дата, конечная_дата, праздники)
ТДАТА
Оператор TDATA интересен тем, что у него нет аргументов. Отображает текущую дату и время, установленные на компьютере в ячейке. Следует отметить, что это значение не будет обновляться автоматически. Он останется фиксированным при создании функции, пока не будет пересчитан. Чтобы выполнить пересчет, просто выберите ячейку, содержащую функцию, поместите курсор в строку формул и нажмите кнопку Enter на клавиатуре. Кроме того, в его настройках можно включить периодический пересчет документа. Синтаксис TDAT следующий:
= TDATE()
СЕГОДНЯ
Оператор СЕГОДНЯ по своим возможностям очень похож на предыдущую функцию. У него тоже нет аргументов. Но в ячейке отображается не моментальный снимок даты и времени, а только текущая дата. Синтаксис также очень прост:
= СЕГОДНЯ()
Эта функция, как и предыдущая, требует пересчета для обновления. Задание выполняется точно так же.
ВРЕМЯ
Основная задача функции ВРЕМЯ — вернуть заданное аргументами время в заданную ячейку. Аргументами этой функции являются часы, минуты и секунды. Они могут быть указаны как числовые значения или как ссылки, указывающие на ячейки, в которых хранятся эти значения. Эта функция очень похожа на оператор DATE, за исключением того, что она отображает указанные значения времени. Значение аргумента «Часы» может быть указано в диапазоне от 0 до 23, а значение аргумента минуты и секунды — от 0 до 59. Синтаксис следующий:
= ВРЕМЯ (часы; минуты; секунды)
Также рядом с этим оператором можно вызывать отдельные функции ЧАС, МИНУТЫ и ВТОРОЙ. Они отображают значение отметки времени, соответствующее имени, которое задается одним аргументом с тем же именем.
ДАТАЗНАЧ
Функция ДАТАЗНАЧ очень специфична. Это не для людей, а для программы. Его задача — преобразовать запись даты в ее обычном виде в одно числовое выражение, доступное для вычислений в Excel. Единственный аргумент этой функции — дата в виде текста. Также, как и в случае с аргументом DATE, правильно обрабатываются только значения после 1900. Синтаксис выглядит так:
= DATEVALUE (date_as_text)
ДЕНЬНЕД
Обязанность оператора WEEKDAY — отображать значение дня недели для указанной даты в указанной ячейке. Но формула показывает не текстовое название дня, а его порядковый номер. Кроме того, в поле «Тип» устанавливается начальная точка первого дня недели. Таким образом, если вы установите значение «1» в этом поле, воскресенье будет считаться первым днем недели, если «2» — понедельник и так далее. Второй аргумент — это фактическая дата в числовом формате, порядковый номер дня, который вы хотите установить. Синтаксис выглядит так:
= WEEKDAY (Date_num_format; Тип)
НОМНЕДЕЛИ
Цель оператора НОМЕР НЕДЕЛИ — указать номер недели в указанной ячейке по дате ввода. Аргументы — это фактическая дата и тип возвращаемого значения. Если с первым аргументом все ясно, то второй требует дополнительных пояснений. Дело в том, что во многих европейских странах согласно стандартам ISO 8601 первой неделей года считается неделя, на которую приходится первый четверг. Если вы хотите применить эту структуру, вы должны ввести цифру «2» в поле типа. Если вы предпочитаете знакомую систему координат, где первая неделя года приходится на 1 января, вы должны ввести цифру «1» или оставить поле пустым. Синтаксис функции следующий:
= НОМЕРА НЕДЕЛИ (дата; тип)
Как автоматически заполнять даты в Excel
Если вам нужно заполнить большую часть таблицы датами, вы можете использовать специальную функцию под названием автозаполнение. Давайте рассмотрим некоторые частные случаи его использования.
Предположим, нам нужно составить список дат, каждая из которых на день больше предыдущего. В этом случае вам нужно использовать автозаполнение, как и любое другое значение. Сначала вам нужно указать начальную дату в ячейке, а затем, используя индикатор автозаполнения, переместить формулу вниз или вправо, в зависимости от порядка, в котором информация в таблице расположена в данном конкретном случае. Маркер автозаполнения представляет собой небольшой квадрат, который находится в правом нижнем углу ячейки, перетаскивая его, вы можете автоматически вводить огромный объем информации. Программа автоматически определяет, как правильно компилировать, и в большинстве случаев это оказывается правильным. На этом скриншоте мы собрали дни в одну колонку. Результат следующий.
Но возможности автозаполнения на этом не заканчиваются. Вы также можете делать это в будние дни, месяцы или годы. Есть два способа сделать это.
- Используйте стандартный индикатор автозаполнения, как описано выше. После того, как программа завершит все автоматически, вам нужно щелкнуть значок с параметрами автозаполнения и выбрать соответствующий метод.
- Перетащите маркер автозаполнения правой кнопкой мыши, и когда вы отпустите его, автоматически появится меню настроек. Выбирайте нужный вам способ и все будет хорошо.
Вы также можете автоматически вставлять каждые N дней. Для этого вам нужно добавить значение в ячейку, щелкнуть правой кнопкой мыши маркер автозаполнения, удерживать его и перетащить туда, где должна заканчиваться числовая последовательность. Затем выберите параметр заполнения «Progression» и выберите значение шага.
Дата фиксированная, не обновляемая
Значение «Текущая дата» Excel можно получить, просто нажав клавиши Ctrl и «;». Просто перейдите в нужную ячейку на листе и сразу же, удерживая клавишу Ctrl, нажмите точку с запятой. Текущая дата появится в ячейке в сокращенном формате, например 14.05.2017.

Чтобы ввести время, проделайте аналогичную операцию: удерживая клавишу Ctrl, удерживая Shift, также нажмите точку с запятой. Все. Текущее время вводится в формате «часы: минуты».
Чтобы одновременно сохранить дату и время в ячейке, просто нажмите пробел после ввода даты и введите время с помощью указанных сочетаний клавиш.
Как видите, в Excel очень легко вставить текущую дату в фиксированном формате. Единственный недостаток — на большинстве клавиатур, не имеющих дополнительных кнопок, приходится переключаться на английскую раскладку.
Функция ВРЕМЗНАЧ
Преобразует время, указанное в текстовой строке, в его числовое значение. Распознаются только форматы отметок времени, доступные в меню формата ячейки.
Синтаксис: = TIMVALUE (текст), где «текст» — это обязательный аргумент, который принимает строку времени или ссылку на эту строку.
Пример использования:
На изображении показано несколько вариантов использования функции ВРЕМЕННОЕ ЗНАЧЕНИЕ. Обратите внимание на первый столбец, он содержит все строки, которые были указаны для аргумента рассматриваемой функции. Все значения явно указаны в строке, кроме последнего, поэтому функция не преобразует ее, и возвращается ошибка. Четвертая строка содержит дату и время, но функция принимает только временное значение. Остальное игнорируется.
Функция РАБДЕНЬ
Вычисляет и возвращает дату в указанном количестве рабочих дней. Нерабочими днями считаются суббота, воскресенье и праздничные дни.
Синтаксис: = РАБДЕНЬ (начальная_дата, число_дней, праздники), где
- start_date Обязательно. Значение даты или ссылка на ячейку, содержащую это значение.
- num_days Обязательно. Число или ссылка на это число, указывающее количество рабочих дней, которые должны пройти для получения рассчитанной даты.
- Праздники — необязательная тема. Дата, диапазон ячеек дат или массив дат, которые нужно исключить из дней недели.
Пример использования:
= РАБДЕНЬ («11.06.2013»; 1) — возвращает результат 12.06.2013.
= РАБОЧИЙ ДЕНЬ («06.11.2013»; 4) — результат 17.06.2013.
= РАБДЕНЬ («11.06.2013»; 1; «12.06.2013») — функция вернет результат 13.06.2013.
= РАБДЕНЬ («11.06.2013»; 1; {«12.06.2013»; «13.06.2013»}) — результат будет 14.06.2013.
Вставка текущей даты и времени
Есть два варианта вставки текущего времени и даты в Excel: статический и динамический. Первый служит отметкой времени. Второй вариант позволяет всегда обновлять дату и время в ячейке.
Что вы можете сделать, чтобы ваша временная метка всегда была актуальной? Для этого используйте те же формулы, приведенные ниже. Они всегда будут показывать текущую дату и время.
Если вам нужно установить статическое время, вы можете использовать специальные инструменты Excel, которые вызываются с помощью горячих клавиш:
- Ctrl +; o Ctrl + Shift + 4 — эти горячие клавиши автоматически вставляют соответствующую дату в ячейку, когда человек нажимает эти кнопки.
- Ctrl + Shift +; или Ctrl + Shift + 6 — можно использовать для записи текущего времени.
- Если вам нужно ввести и время, и дату, актуальные для данного момента, вы должны сначала нажать первую комбинацию клавиш, затем нажать пробел и вызвать вторую комбинацию.
Какие именно ключи мне следует использовать? Все зависит от активированной в данный момент раскладки. Если сейчас английская раскладка, то используется первая комбинация, если русская — вторая (то есть та, которая сразу следует за словом «или»).
Следует отметить, что использование этих горячих клавиш не всегда идеально. В некоторых случаях работает только одна из описанных выше комбинаций, независимо от выбранного языка. Итак, лучший способ выяснить, какой из них использовать, — это проверить.
Как правило, схема следующая: все зависит от того, какой язык установлен при открытии файла. Если он английский, то даже если мы изменим раскладку на русский, ситуация абсолютно не изменится. Если у вас установлен русский язык, даже если вы измените его на английский, вы должны использовать формулу, подходящую для русского языка.
Функция ЧИСТРАБДНИ
Возвращает количество рабочих дней между указанными датами (включительно). Нерабочими днями считаются суббота, воскресенье и праздничные дни.
Синтаксис: = ЧИСТРАБДНИ (начальная_дата, конечная_дата, праздники), где
- start_date и end_date обязательны. Значение даты или ссылка на ячейку, содержащую это значение.
- дополнительные праздники. Дата, диапазон ячеек дат или массив дат, которые нужно исключить из дней недели.
Пример использования:
= ДНЕЙ РАБОТЫ СЕТИ («06.11.2013»; «16.06.2013») — результат функции 4.
= ЧИСТРАБДНИ («11.06.2013»; «16.06.2013»; «14.06.2013») — возвращает результат 3.
Функция ДЕНЬ
Возвращает число, представляющее день указанной даты.
Синтаксис: = ДЕНЬ (дата), где «дата» является обязательным аргументом и принимает числовое значение даты или ссылку на это значение.
Пример использования:
= ДЕНЬ («05.09.1945») — возвращает результат 9.
= ДЕНЬ (16566) — также вернул результат 9, так как 16566 — это числовое представление даты 05.09.1945.
Примеры как использовать
Как известно, любую функцию можно вставить в таблицу тремя способами:
1. Через специальный мастер, выполняющий два последовательных шага.
2. Через строку формул.
3. Сразу в ячейку через знак равенства.
На заметку! Если вы используете английскую версию редактора, то на английском эта функция называется сегодня.
Рассмотрим несколько примеров:
- 1. Необходимо рассчитать возраст сотрудников на данный момент, зная дату рождения. Напишите в ячейке формулу = ГОД (СЕГОДНЯ ()) — ГОД (C3), где ГОД возвращает только часть года в дате, затем используйте индикатор автозаполнения, чтобы применить выражение ко всей таблице.
Важно! Чтобы результаты отображались правильно, используйте формат «Количество ячеек.
- 2. Для планировщика из редактора нужно вернуть текущий день недели.
Чтобы обойти эту проблему, необходимо использовать специальную функцию WEEK DAY с аргументом TODAY. В этом случае важно правильно выбрать тип номера. Чтобы понедельник был один, а воскресенье — семь, необходимо использовать второй тип.
- 3. Подумайте, как сделать меньше дней с этого момента.
Формула выглядит так:
= СЕГОДНЯ () — 2, т.е результатом будет дата минус два дня. Увеличение даты работает точно так же.
Бонус! Чтобы добавить текущую дату и время на рабочий лист, вам нужно использовать отдельную формулу TDATA, которая также не имеет аргументов.
Как видите, функция СЕГОДНЯ редко используется сама по себе. Однако в сочетании с другими формулами и несколькими условиями функциональность выражения значительно увеличивается.
Функция МЕСЯЦ
Возвращает число, представляющее месяц указанной даты.
Синтаксис: = МЕСЯЦ (дата), где «дата» является обязательным аргументом и принимает числовое значение даты или ссылку на это значение.
Пример использования:
= МЕСЯЦ («01.01.2001») — возвращен результат 1.
= МЕСЯЦ (36892) — также вернул результат 1, поскольку 36892 — это числовое представление даты 01.01.2001.
Функция ЧАС
Возвращает число от 0 до 23, представляющее время указанного времени или даты.
Синтаксис: = ЧАС (время), где «время» является обязательным аргументом и принимает числовое значение для времени, даты или ссылки на это значение.
Пример использования:
= ЧАС («14:34:50») — функция вернет значение 14.
= ЧАС (0,0241898148) — также возвращает 14, поскольку 0,0241898148 — это числовое представление часа 14 часов 34 минут 50 секунд.
Функция ДЕНЬНЕД
Возвращает порядковый номер дня недели для указанной даты. Вы также можете указать тип нумерации дней недели.
Синтаксис: = WEEKDAY (дата; тип), где
- date — обязательный аргумент, который принимает дату или ссылку на дату, для которой должен быть определен день недели.
- тип — необязательный аргумент. Целое число от 1 до 3, указывающее формат счета:
- 1 — неделя начинается в воскресенье. Это значение по умолчанию;
- 2 — неделя начинается в понедельник;
- 3 — неделя начинается с понедельника и отсчет времени начинается с нуля.
Пример использования:
= WEEKDAY («07/10/2013») — результат функции 2, поскольку аргумент типа не указан, а дата — понедельник.
= WEEKDAY («10.07.2013»; 2) — результат выполнения функции 1.
= ДЕНЬ НЕДЕЛИ («07.10.2013», 3) — результат 0.
Функция МИНУТЫ
Возвращает число от 0 до 59, представляющее минуты указанного времени или даты.
Синтаксис: = МИНУТЫ (час), где «час» является обязательным аргументом и принимает время, дату или числовую ссылку на это значение.
Пример использования:
= МИНУТЫ («22:45:00») — функция вернет 45.
= МИНУТЫ (0,428472222222222) — возвращает 17, поскольку 0,4284722222222222 — это числовое представление 10:17:00.
Функция НОМНЕДЕЛИ
Возвращает порядковый номер недели в году.
Синтаксис: = WEEKS (дата; тип), где
- date — обязательный аргумент, который принимает дату или ссылку на дату, для которой должен быть определен день недели.
- тип — необязательный аргумент. Целое число от 1 до 2, указывающее формат недели:
- 1 — неделя начинается в воскресенье. Это значение по умолчанию;
- 2 — неделя начинается в понедельник;
Пример использования:
= НОМЕРА НЕДЕЛИ («10.07.2013»; 1) — возвращает 41.
= НОМЕРА НЕДЕЛИ («10.07.2013»; 2) — возвращает 40.
Функция ГОД
Возвращает число, представляющее год указанной даты.
Синтаксис: = ГОД (дата), где «дата» является обязательным аргументом и принимает числовое значение даты или ссылку на это значение.
Пример использования:
= ГОД («10.08.2013») — возвращенный результат 2013.
= YEAR (41555) — также вернул результат 2013, поскольку 41555 — это числовое представление даты 8 октября 2013 года.
Вставка обновляемого значения даты или времени
Дата или время, которые обновляются при пересчете листа или открытии книги, считаются «динамическими», а не статическими. Наиболее распространенный способ получить динамическую дату или время в ячейке листа — использовать функцию листа.
Функции TODAY и TDATE используются для вставки обновленной текущей даты или времени, как показано в следующем примере. Для получения дополнительной информации об использовании этих функций см. Функции СЕГОДНЯ и функцию TDATE
Например:
|
Формула |
Описание (результат) |
|
= СЕГОДНЯ() |
Текущая дата (значения могут отличаться) |
|
= TDATE() |
Текущая дата и время (значения могут отличаться) |
-
Выделите текст в таблице выше и нажмите CTRL + C.
-
На пустом листе щелкните ячейку A1 один раз и нажмите CTRL + V. Если вы работаете в Excel в Интернете, повторите «Копировать» и «Копировать» для каждой ячейки в примере.
Важно: чтобы пример работал правильно, его необходимо ввести в ячейку A1.
-
Чтобы переключиться между отображением результатов и отображением формул, возвращающих эти результаты, нажмите клавиши CTRL + `(с ударением) или на вкладке« Формулы »в группе« Зависимости формул »нажмите кнопку« Показать формулы.
Скопировав пример на чистый лист, вы можете настроить его в соответствии со своими потребностями.
Примечание. Результаты, возвращаемые функциями TODAY и TDATE, изменяются только при пересчете таблицы или при запуске макроса, содержащего эту функцию. Ячейки, содержащие эти функции, не обновляются постоянно. Системные часы компьютера используются в качестве значений даты и времени.
Функция СЕКУНДЫ
Возвращает число от 0 до 59, представляющее секунды указанного времени или даты.
Синтаксис: = СЕКУНДЫ (время), где «время» является обязательным аргументом и принимает время, дату или числовую ссылку на это значение.
Пример использования:
= СЕКУНДЫ («07:23:32») — функция вернет 32.
= СЕКУНДЫ (0,999988425925926) — возвращает 59, поскольку 0,999988425925926 — это числовое представление для 23:59:59.
Как поставить неизменную отметку времени автоматически формулами?
Допустим, у вас есть список продуктов в столбце A, и как только один из них будет отправлен покупателю, введите «Да» в столбец «Доставка», то есть в столбец B. Как только вы увидите там «Да» , вы хотите автоматически регистрировать в столбце C время, когда это произошло. И вам больше не нужно его менять.
Для этого попробуем использовать во второй части вложенную функцию ИЛИ с циклическими ссылками:
= ЕСЛИ (B2 = «Да»; ЕСЛИ (C2 = «»; YDATE (), C2); «»)
Где B — это столбец подтверждения доставки, а C2 — это ячейка, в которую вы вводите формулу и где будет отображаться статическая метка времени.

В приведенной выше формуле первая функция ЕСЛИ проверяет B2 на наличие слова «Да» (или любого другого текста, который вы выбрали для вставки). И если указанный текст присутствует, он выполняет вторую функцию ЕСЛИ. В противном случае возвращается null. Второй SE — это формула цикла, которая заставляет функцию TDATA () возвращать сегодняшние дату и время только в том случае, если в C2 еще ничего не было записано. А если там уже что-то есть, то ничего не изменится, сохранятся все существующие ярлыки.
Если вместо проверки определенного слова вы хотите, чтобы метка времени отображалась, когда вы вводите что-то в указанную ячейку (это может быть любое число, текст или дата), то давайте немного изменим первую функцию ЕСЛИ, чтобы проверить наличие пустого не- клетка:
= ЕСЛИ (B2 <> «»; ЕСЛИ (C2 = «»; TDATE (), C2); «»)
Примечание. Чтобы эта формула работала, вам необходимо включить циклические вычисления на листе (вкладка Файл — Параметры — Формулы — Включить интерактивные вычисления). Кроме того, имейте в виду, что, как правило, не рекомендуется делать ссылку на ячейку самой собой, то есть делать циклические ссылки. И если вы решите использовать это решение в своих таблицах, это на ваш страх и риск.
Источники
- https://lumpics.ru/functions-date-and-time-in-excel/
- [https://office-guru.ru/excel/kak-avtomaticheski-prostavit-datu-v-excel.html]
- [https://FB.ru/article/314023/data-tekuschaya-kak-poluchit-tekuschuyu-datu-i-vremya-v-excel]
- [https://office-menu.ru/uroki-excel/13-uverennoe-ispolzovanie-excel/44-funktsii-data-i-vremya-excel]
- [https://mir-tehnologiy.ru/funktsiya-segodnya-v-excel/]
- [https://support.microsoft.com/ru-ru/office/%D0%B2%D1%81%D1%82%D0%B0%D0%B2%D0%BA%D0%B0-%D1%82%D0%B5%D0%BA%D1%83%D1%89%D0%B8%D1%85-%D0%B4%D0%B0%D1%82%D1%8B-%D0%B8-%D0%B2%D1%80%D0%B5%D0%BC%D0%B5%D0%BD%D0%B8-%D0%B2-%D1%8F%D1%87%D0%B5%D0%B9%D0%BA%D1%83-b5663451-10b0-40ab-9e71-6b0ce5768138]
- [https://my-excel.ru/formuly/formula-v-excel-tekushhej-daty.html]
- [https://mister-office.ru/formuly-excel/insert-dates-excel.html]
There are many functions in Microsoft Excel that may be used to work with dates and timings in Excel. Each function completes a straightforward task, but by combining numerous functions into a single formula, you may handle trickier and more complicated problems. The purpose of discussing DATE functions in Excel is to help different people to perform more complex and challenging tasks by combining several functions within one formula.
The DATE function is used to calculate dates in Excel. Excel provides different functions to work with dates & times such as TODAY, NOW, WEEKDAY, EOMONTH, etc. which we will discuss here with examples.
1. DATE Function in Excel
It will return the date in serial number based on the year, month, or day value as provided.
Syntax:
DATE(year,month,day)
Arguments:
- Year – This argument includes – 1 to 4-digit values. Excel understands this ‘year’ argument according to the date system of the local computer which we use. For example- Excel windows uses the 1900 date system by default which means DATE (21,2,6) gives the result as 06-02-1921.
- Month – This argument includes a positive or negative integer that represents the month of the year from January to December.
- Day – This argument also includes a positive or negative integer representing the day of the month from 1 to 31.
Excel Date Function Example 1:
Excel Date Function Example 2:
It will return on the first day of the current year & month.
Excel Date Function Example 3:
2. TODAY Function in Excel
The TODAY() function name suggests it will return today’s date, and it has no arguments.
Syntax:
TODAY()
Example1:
Here we will print the current date and also add 10 days to the current date.
Example 2:
To add 10 days to Today’s date.
3. NOW Function in Excel
This function returns the current date as well as the time & doesn’t have any arguments.
Syntax:
NOW()
Example:
4. DATEVALUE Function
It converts the date in text format to a serial number, which can be represented as a date.
Syntax:
DATEVALUE(date_text)
Arguments:
1. date_text – This argument is a text that represents the date in Excel date format.
Example:
5. TEXT Function
It converts any numeric value not only dates to a text string. Through this function, we can change the date to text strings in a variety of formats.
Syntax:
TEXT(value,format_text)
Arguments:
1. value: The value that is to be converted.
2. format_text: The format in which you want to output the date value.
These are the different formats used in the TEXT function to change dates to text strings.
Example 1:
Example 2:
Example 3:
6. DAY Function
It returns the day of a month, i.e. integer from 1 to 31.
Syntax:
DAY(serial_number)
Arguments:
1. serial_number: This value represents the day of the month you want to find. E.g: 5th day of June
Example 1:
Example 2:
The DAY(TODAY()) function returns the day of today’s date, as shown below:
7. MONTH Function
This function returns the month of the given date as an integer from 1 to 12 (January to December).
Syntax:
MONTH(serial_number)
Arguments:
1. serial_number: This value represents the date for which you want to find the month.
Example:
The MONTH(TODAY()) function returns the month of today’s date.
8. YEAR Function
It returns the year of a specified date.
Syntax:
YEAR(serial_number)
Arguments:
1. serial_number: The date to be specified.
Example 1:
Example 2:
Example 3:
9. EOMONTH Function
This function returns the last day of the month after adding a specified number of months to a given date.
Syntax:
EOMONTH(start_date,months)
Arguments:
1. start_date: In this argument, the date should be written in date format, not in the text.
2. months: In this argument, if a positive integer is given then corresponding months can be added to the start date & if a negative integer is given then the corresponding months can be subtracted from the start date.
Example 1:
Example 2:
Example 3:
The EOMONTH(TODAY(),0) function returns the last day of the current month.
10. WEEKDAY Function
This function returns the day of the week as a number from 1 to 7 (Sunday to Saturday) according to the specified date.
Syntax:
WEEKDAY(serial_number,return_type)
Arguments:
1. serial_number: It can be a date or the cell that contains the date.
2. return_type: It is optional, as it specifies which day should be considered as the first day of the week.
NOTE: 1st day of the week is by default Sunday.
Example 1:
Example 2:
In the below example, 2 is given as return_type i.e. Monday is referred to as the first day of the week.
Example 3:
Here the day of today’s (01-04-2021) date is the result & the default value (Sunday) is considered here because no return_type is given.
11. DATEDIF Function
This function calculates the difference between two dates in days, months, or years. For calculating the difference b/w dates which time interval should be used depends on the letter which we specify in our last argument i.e. at the unit.
Syntax:
DATEDIF(start_date,end_date,unit)
Arguments:
1. start_date: The start date for evaluating the difference.
2. end_date: The end Date for evaluating the difference.
Example 1:
Example 2:
Example 3:
Here “m”,”y”,”d” means month, year & date. In the first example, the difference between dates is calculated by months, second by year & third by date.
12. WEEKNUM Function
It returns the week number based on the specified date, i.e. from 1 to 52 weeks of the year.
Syntax:
WEEKNUM(serial_number,firstday_ofweek)
Arguments:
1. serial_number: This is the date for which we want the week number.
2. firstday_ofweek: This is an optional argument that specifies which numbering system should be considered & which day of the week can be treated as the start of the week, Default(omitted) is 1. The table below is the parameters that can be given in firstday_ofweek argument.
First Day of the Week Start Table:
| 1 | Sunday | 1 |
| 2 | Monday | 1 |
| 11 | Monday | 1 |
| 12 | Tuesday | 1 |
| 13 | Wednesday | 1 |
| 14 | Thursday | 1 |
| 15 | Friday | 1 |
| 16 | Saturday | 1 |
| 17 | Sunday | 1 |
| 21 | Monday | 2 |
Example 1:
Example 2:
Example 3:
In the below example,21 is given as the second argument which means Monday is taken as the first day of the week & in the above example, the result shown is 15 but taking 21 as the first_dayofweek means Monday is the first day, the result is 14.
13. EDATE Function
This function adds or subtracts the specified month to a given date.
Syntax:
EDATE(start_date,months)
Arguments:
1. start_date: This is an initial date on which the months are added or subtracted.
2. months: This is the number of months which is to be added or subtracted in the specified date.
Example 1:
Example 2:
Example 3:
14. YEARFRAC Function
This function returns the fraction of the year which represents the number of whole days between the start & end date.
Syntax:
YEARFRAC(start_date,end_date,[basis])
Arguments:
1. start_date: This is the start date in the serial number.
2. end_date: This is the end date in the serial number.
3. basis: This is the optional argument that specifies the day count method.
| Basis | Day count method |
|---|---|
| 0(default) | US 30/360 |
| 1 | actual/actual |
| 2 | actual/360 |
| 3 | actual/365 |
| 4 | European 30/360 |
Example 1:
Using someday count methods.
Example 2:
Example 3:
15. WORKDAY Function
This function helps if we exactly know how many working days we have & want to find out the date when the number of working will skip. This function always includes working days & excludes weekend days.
Syntax:
WORKDAY(start_date,days,holidays)
Arguments:
1. start_date: This argument is the date from which the counting of weekdays begins. Excel doesn’t include start_date as a working day.
2. days: This is the number of working days.
3. holidays: This is an optional argument. If the days mentioned include any holidays, then we need to make a list of holidays separately for this, and mention it here.
Example 1:
28 workdays from the start date, excluding holidays.
Example 2:
28 workdays before the start date, excluding holidays
Example 3:
28 workdays from the start date, no holidays.
Example 4:
28 workdays from today’s date, no holidays.
16. WORKDAY.INTL Function
This is a modification of the WORKDAY function as it provides a custom weekend parameter that distinguishes this from the WORKDAY function.
Syntax:
WORKDAY.INTL(start_date,days,[weekends],holidays)
Arguments:
1. start_date: This argument is the date from which the counting of weekdays begins. Excel doesn’t include start_date as a working day.
2. days: This is the number of working days.
3. holidays: This is an optional argument. If the days mentioned include any holidays, then we need to make a list of holidays separately for this and mention it here.
4. weekends: Through this argument, we can specify which days of the week to be treated as non-working days, either by weekend number or specific character string.
Weekend Number:
| Numbers | Days |
|---|---|
| 1 (default) | Saturday, Sunday |
| 2 | Sunday, Monday |
| 3 | Monday, Tuesday |
| 4 | Tuesday, Wednesday |
| 5 | Wednesday, Thursday |
| 6 | Thursday, Friday |
| 7 | Friday, Saturday |
| 11 | Sunday |
| 12 | Monday |
| 13 | Tuesday |
| 14 | Wednesday |
| 15 | Thursday |
| 16 | Friday |
| 17 | Saturday |
If this weekend argument is blank in this function, then it will automatically take the combination of Saturday & Sunday.
For instance:
- “0000011”-Saturday & Sunday are weekends(non-working days)
- “1000010”-Monday & Saturday are weekends(non-working days)
Example 1:
30 days from the start date, excluding holidays & Sunday, and Monday as weekends (by giving weekend number 2 as arguments).
Example 2:
30 days from the start date, excluding holidays & Sunday, Monday as weekends(by giving weekend string “1000001” as arguments).
Example 3:
20 days from the start date, no holidays & Monday, Saturday as weekends (by giving weekend string “1000010” as arguments).
17. NETWORKDAYS Function
This function returns the number of working days between two dates, excluding weekends & holidays are as optional arguments.
Syntax:
NETWORKDAYS(start_date,end_date,holidays)
Arguments:
1. start_date: The initial date to start evaluation.
2. end_date: The last date to end the evaluation.
4. holidays: Used to specify holidays.
Example 1:
Example 2:
18. NETWORKDAYS.INTL Function
This function also returns the number of working days between two dates but provides the additional argument weekend to specify which days should be counted as weekend days.
The structure of the weekend argument is the same as for WORKDAY.INTL i.e. we can use either the weekend number or character string.
Syntax:
NETWORKDAYS.INTL(start_date,end_date,[weekend],holidays)
Arguments:
1. start_date: The initial date to start the evaluation.
2. end_date: The last date to end the evaluation.
3. weekend: Use to specify the weekends.
4. holidays: Used to specify holidays.
Example 1:
Here, the weekend argument is given in the form of a number.
Example 2:
Here, the weekend argument is given in the form of a character string of 0’s & 1’s.
Hopefully, this extensive overview of Excel’s date functions has given you a general idea of how date formulas in Excel operate. I advise you to read more articles on Excel if you want to understand more. I appreciate your time and look forward to hearing from you soon!
FAQs on DATE Functions in Excel
Here are some of the most frequently asked questions on DATE Functions in Excel
1. What is a Date function?
The DATE function in Excel combines the three independent values of year, month, and day to create a date.
Syntax: DATE(year,month,day)
2. How do I get DD MMM YYYY in Excel?
- Pick the cell that contain the date>right-click and select Format Cells
- Select Custom in the Number Tab>type ‘dd-mmm-yyyy’ in the Type text box>click OK.












































































































