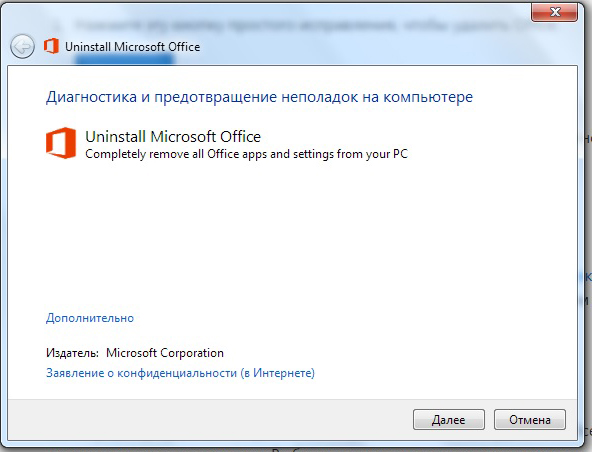Overview:
In this blog, you will get to know about different solutions to fix the Microsoft Excel error message there’s a problem with the clipboard, but you can still paste your content within this workbook.
Simply follow the given solutions one by one, to easily get rid of Excel clipboard error.
What’s This Excel There Is A Problem With The Clipboard Error Means?
All Microsoft Office Applications like Microsoft Excel, PPT, and others have their own clipboard feature. Microsoft Office allows its users to copy the same formatting or paste it as plain text.
Sometimes when the user tries to copy anything from the Microsoft Excel file the Excel application throws an error message There’s a problem with the clipboard, but you can still paste your content within this workbook.
This happens when a user tries to copy something because another application is using your clipboard. Once Microsoft Office starts throwing this error message then from that time you can only copy and paste to other programs, but not on any Microsoft Office applications.
Before fixing this issue, you have to find out that which program is using your clipboard and preventing you from accessing it through Microsoft Excel.
This Excel clipboard error message appears when you press Ctrl+C, Ctrl+X, via the Format Painter and only copying complete cells. But, it doesn’t appear up while trying to copy an element of the cell content.
I have browsed several Excel communities in the search of a solution and found this Excel problem with clipboard several times meanwhile using the application. It is an irritating error message that generally comes in to view at the second Ctrl+C after opening an Excel spreadsheet.
Here is the screenshot of the error:
If you are suffering from the same issue, then you are in the right place. Let’s start applying the different workaround to fix there’s a problem with the clipboard Excel error.
Check out the following fixes to resolve the Excel There Is A Problem With The Clipboard Error:
1# Enable The Live Preview Option
2# Clear The Excel Clipboard
3# Reinstall The Microsoft Office Application
4# Enable/Disable Clipboard In Excel
5# Check For The Error Message
6# Open Clipboard In Microsoft Excel
7# Office Plug-ins
Let’s discuss all these methods in brief..!
Method 1# Enable The Live Preview Option
Step 1: First you have to open the Microsoft Excel
Step 2: Then, navigate to the File option, present at the upper-left corner.
Step 3: Now, click on the Options and then go to the General.
Step 4: Here, under the User Interface Options option you have to un-mark the Enable Live Preview.
At last, try to copy and paste the Excel content to verify the issue. This solution will help you to make your Excel clipboard error-free with ease.
If it doesn’t work for you and you are still getting there’s a problem with the clipboard error message then you should reinstall the Microsoft Office.
Method 2# Clear The Excel Clipboard
When too much data or items are get collected on the clipboard, you may start getting “clipboard storage is full” or “there’s a problem with the clipboard” like errors.
So it’s important to clear the clipboard as soon as possible.
For deleting up entire clipboard data or any individual clipboard data, firstly you need to open the clipboard task pane.
- From the Home tab and get into the Clipboard. Hit the dialog box launcher icon present next to the Clipboard option.
- Well, the Clipboard task pane starts appearing on the left side of the Excel spreadsheet and shows all clips in the clipboard.
- For clearing up all the data from the clipboard, hit the clear all option.
- Now you can delete the individual clip, place your mouse point next to the clipboard item. Hit the arrow sign present next to the clip’s right section and hit the Delete button.

Method 3# Reinstall The Microsoft Office Application
Step 1: Go to the Start menu of your computer or laptop and then search for the Control Panel and choose Control Panel from the search results.
Step 2: Now, navigate through the Programs > Programs and Features, then right-click on your Microsoft Office product, and select Uninstall.
Step 3: At last, simply follow the on-screen instructions.
After uninstalling the Microsoft Office, now you have to install the Office package again.
It is hoped that after applying both of the above-discussed solutions now your Microsoft Excel is working normally without any error. In order to check for the Excel error, follow the below-given steps.
Method 4# Enable/Disable Clipboard In Excel
In order to enable/disable Clipboard In Excel, just follow the below-given steps. This solution is applicable for all ms office 2016 or 2013 applications.
Step 1: Open Microsoft Excel, Word, or PowerPoint, and then go to the “Home” tab.
Step 2: Choose the arrow present next to the “Clipboard“.
Step 3: Choose the “Options” present at the bottom-left of the window.
Now, select or deselect options according to your requirement:
Show Office Clipboard Automatically – Through this, you can enable or disable the appearance of the Microsoft Office Clipboard sidebar.
Show Office Clipboard When CTRL + C is Pressed Twice – This is the option that will appear up the clipboard sidebar when the user press the CTRL + C twice.
Collect Without Showing Office Clipboard – If you enable this option then it will automatically copy items without showing the clipboard sidebar.
Show Office Clipboard Icon on Taskbar – This option will enable or disable the icon present in the Windows Taskbar.
Show Status Near Taskbar When Copying – Through this, you can turn on or off the yellow box that comes into view at the lower-right corner.
Method 5# Check For The Error Message
Step 1: Chose any range of cells on the Excel file.
Step 2: Click on the Copy command or you can also press the Ctrl+C.
Step 3: Then, you have to choose a different range of cells.
Step 4: Now, press Ctrl+I to make those cells’ content Italic.
If all goes ok then your Excel spreadsheet is now error-free.
Method 6# Open Clipboard In Microsoft Excel
First, you have to find out the “Clipboard” which is present at the far-left end.
Then, click on the small arrow present to the right of the word “Clipboard” and then you will see the clipboard on the left side of the Excel spreadsheet.
Now, click on any of the items present in the clipboard in order to paste it into where you want to.
Method 7# Office Plug-ins
Possibilities are also high that some wrong plug-ins is installed within MS Office. Check out the following fixes:
- First of all, open the MS Office application in which you are getting the Excel clipboard error. After that hit the File > Options tab.
- Now from the left panel choose the “Add-ins” tab.
- Within the Active Add-ins available list you have to check one by one which plug-in is actually causing the issue.
- If you find anything suspicious then choose the “Go…” button and uncheck that plug-in.
Go With The Recommended Option:
If due to this Excel clipboard error unfortunately you lose up your crucial data then here is the problem fixer for you. You should go with a professional MS Excel Repair Tool. This is the only tool that will help you to deal with several Excel errors and also recovers lost Excel data without any hassle.
You don’t need any professional skills to operate this tool and deal with Excel errors, simply download – install and run this tool on your system. Add your Excel file and this tool will automatically detect & fix the issues.
All the above-discussed workaround are very effective and it will defiantly help you to resolve the there’s a problem with the clipboard, but you can still paste your content within this workbook error message.
* Free version of the product only previews recoverable data.
Steps To Utilize MS Excel Repair Tool:
Final Verdict:
Whether you are using PC or phone clipboard is always an essential part of the ecosystem. Isn’t it..?
It runs in the background so that all your copy and paste works smoothly in your Excel application. All in all, this entire native feature is a much-needed boost and no one can bear error in this clipboard.
So without wasting any more time just try the above-listed fixes to easily get rid of there’s a problem with the clipboard Excel error.
Priyanka is an entrepreneur & content marketing expert. She writes tech blogs and has expertise in MS Office, Excel, and other tech subjects. Her distinctive art of presenting tech information in the easy-to-understand language is very impressive. When not writing, she loves unplanned travels.
Sometime in the last few months the copy/paste function within Excel (Office 365 version) stopped working for me. I have updated Windows and all Office apps to the latest version but that hasn’t fixed the problem. I’ve also run the Office 365
The symptom is very strange. When I hit Ctrl-C (or use the drop-down menus) on a cell in Excel the dashed lines that surround a cell selected for copying show up very briefly but immediately disappear. If I go to another cell and paste it just puts a open parenthesis «(» in the cell. Using Ctrl-X to cut exhibits similar behavior.
If I repeatedly hit Ctrl-C it will occasionally work (the dashed lines remain and I can paste) but it typically takes 15-20 tries before it will work and if I try again it will fail. This only seems to affect me when I try to copy cells. If I select a cell and then edit the cell and manually select the content of the cell I can copy and paste with no issue. It also appears to only be an issue when a cell is not empty. If I select an empty cell I can copy/paste just fine. If I select a cell that has been highlighted but has no content that also works properly. It’s only when there’s text or a formula in the cell that this is an issue.
This only affects Excel, I haven’t observed the issue in any other app.
Any ideas?
Сообщение о проблеме с буфером обмена
На чтение 2 мин. Просмотров 210 Опубликовано 14.05.2021
Когда Род работает с Excel, он иногда получает сообщение об ошибке: «Имеется проблема с буфером обмена, но вы все равно можете вставить это содержимое в эту книгу». Ему интересно, что вызывает это сообщение и как от него избавиться.
Это странное маленькое сообщение об ошибке, которое, похоже, не имеет особого смысла в Excel. Как указано в сообщении об ошибке, если вы все еще можете вставить содержимое буфера обмена, то это сообщение является не чем иным, как чисто информационным (поскольку оно не мешает работе Excel). Несмотря на то, что это кажется информативным, оно все же замедляет использование Excel.
Сообщение, по-видимому, возникает, если вы пытаетесь использовать Ctrl + C , Ctrl + X , инструмент Format Painter или операцию перетаскивания, и Excel обнаруживает, что буфер обмена заблокирован приложением, отличным от Office, или, в некоторых случаях, просто получил доступ к приложению, отличному от Office . Вы можете найти в Интернете, что эта проблема затронула многих пользователей. (Я выполнил поиск «есть проблема с буфером обмена, но вы все еще можете вставить» – с кавычками – и нашел много дискуссий по этой проблеме.)
Также кажется, что это проблема существует уже довольно давно, и что Microsoft играет в «удар крота», пытаясь отследить ее и исправить. В различных отчетах указано, что он впервые появился в Excel 2013, но наиболее часто это происходило в Excel 2016. Потенциальное исправление, которое сработало для некоторых людей, – это выполнить следующие действия:
- Отобразите вкладку «Файл» на ленте.
- Нажмите кнопку «Параметры» в левой части экрана. В Excel отображается диалоговое окно «Параметры Excel».
- Убедитесь, что в левой части диалогового окна выбрано «Общие». (См. Рис. 1.)
- Снимите флажок “Включить предварительный просмотр в реальном времени”.
- Нажмите “ОК”.
- Перезагрузите Excel.

Рис. 1. Диалоговое окно “Параметры Excel”.
Если вы столкнулись с ошибкой, и описанные выше шаги не помогли ее исправить, нам, возможно, придется довольствоваться тем, что Microsoft знает об этой проблеме и пытаюсь исправить это. (Я знаю, что знания не доставляют большого удовольствия тем, кто сталкивается с проблемой; это может очень расстраивать.)
- Remove From My Forums
-
Вопрос
-
Здравствуйте!
сначала попытаюсь объяснить на словах, а видео дополнит.
В Excel файле копирую область. В сам же Excel или в какую другую программу данные из буфера вставляются. Возникает необходимость скопировать данные из другой программы и вставить в Excel — переходишь в программу,
делаешь ctrl+C, возвращаешься в Excel и жмешь ctrl+V — вставляются данные, скопированные из Excel, в буфер не попадают скопированные данные из другой программы. Вставить данные не получается никуда — чтобы я ни копировал и из какой
бы программы не копировал, везде вставляется буфер обмена Excel. Получится сделать, если только сбросишь буфер обмена в Excel и заново скопируешь из другой программы
сначала попытаюсь объяснить на словах, а видео дополнит.
В Excel файле копирую область. В сам же Excel или в какую другую программу данные из буфера вставляются. Возникает необходимость скопировать данные из другой программы и вставить в Excel — переходишь в программу, делаешь ctrl+C, возвращаешься в Excel и жмешь ctrl+V — вставляются данные, скопированные из Excel, в буфер не попадают скопированные данные из другой программы. Вставить данные не получается никуда — чтобы я ни копировал и из какой бы программы не копировал, везде вставляется буфер обмена Excel. Получится сделать, если только сбросишь буфер обмена в Excel и заново скопируешь из другой программы
Буфер обмена Excel расширяет возможности копирования
Все скопированные данные заносятся во временную область памяти под названием «Буфер обмена Windows». Но для приложений Microsoft Office разработана еще одна область памяти – буфер обмена Office. Чем они отличаются?
В один момент в буфере Windows может храниться один фрагмент данных, а в буфере Office – до 24. Чем это может быть полезно? При копировании нескольких участков, например, с разных листов, вы можете сначала скопировать все данные, а потом вставить. Так, вы не будете постоянно переключаться между листами для многократного копирования-вставки . Мы сначала собираем в буфер всю информацию, а потом вставляем поочередно или всё сразу. Каждое выполнение операции «Копирование» вносит выделенную информацию в начало списка в буфере обмена, дополняя список скопированных областей.
Чтобы воспользоваться содержимым буфера Office, Нажмите пиктограмму Буфер обмена на ленте ( Главная-Буфер обмена )
Буфер обмена Microsoft Office
После нажатия, откроется окно буфера. Каждая запись в нём будет отображать примерное содержание скопированного участка. Чтобы вставить его на лист, выполните такие действия:
- Установите курсор в ту ячейку, куда нужно вставить данные
- Найдите в буфере обмена Office нужные данные и дважды кликните по ним левой кнопкой мыши. Информация будет вставлена в заданное вами место
Чтобы вставить всё содержимое буфера – нажмите Вставить всё . Чтобы удалить содержимое буфера – нажмите Очистить всё .
Если внизу окна нажать Параметры — появится контекстное меню управления буфером. Здесь хочу остановиться на первых двух командах:
- Автоматическое отображение буфера обмена Office – открывать буфер при запуске Excel.
Включите эту опцию, если часто пользуетесь буфером - Открывать буфер обмена Office при двойном нажатии Ctrl+C – автоматическое отображение буфера, если в нём содержится более одной записи. Так же, удобно при частом использовании буфера.
Учтите, что при внесении формул в буфер обмена Office, они заменяются значениями (результатом вычисления). Если вам нужно скопировать несколько формул – делайте это классическим способом, поочерёдно, без использования буфера Эксель.
Значение ошибок в буфере обмена?
Ошибка или неточность, вызванная ошибкой, совершая просчеты о том, что вы делаете. Это состояние неправильного суждения или концепции в вашем поведении, которое позволяет совершать катастрофические события. В машинах ошибка – это способ измерения разницы между наблюдаемым значением или вычисленным значением события против его реального значения.
Это отклонение от правильности и точности. Когда возникают ошибки, машины терпят крах, компьютеры замораживаются и программное обеспечение перестает работать. Ошибки – это в основном непреднамеренные события. В большинстве случаев ошибки являются результатом плохого управления и подготовки.
Копирование несколько элементов в буфер
Для начала продемонстрируем на примере как с помощью буфера обмена можно быстро заполнять данные в таблице. Для этого создадим исходную табличку как показано на рисунке:
Для быстрого заполнения ячеек с помощью буфера необходимо:
- Открыть окно буфера обмена нажав на угловую кнопку вкладки «Главная» как показано на рисунке:
Как видите, вам теперь не приходится каждый раз копировать, когда необходимо заполнять ячейки повторяющимися значениями. Это очень удобно и экономно по времени.
Специальная вставка с операцией
Этот вид вставки позволяет выполнить вычисления без применения формул. Например, нужно число в ячейке А1 умножить на число в А2. Скопируйте ячейку А2, установите курсор в А1 и вызовите окно Специальная вставка . В блоке Операция установите маячок Умножить и нажмите Ок . В итоге, значение в А1 будет умножено на значение из А2.
Что делать, если ошибка постоянно появляется?
- Отследите, какие программы помимо Microsoft Office Excel работают во время возникновения ошибок. Если одна из них использует клипборд — меняйте внутренние настройки этого приложения, выключайте на время работы с табличными данными или вовсе удаляйте из системы. Чаще всего проблема появляется при работе с различными свитчерами.
- Произведите восстановление файлов приложения в панели управления. Для этого просто ищем приложение в списке установленных и жмём на соответствующее поле в дополнительном меню программы, если оно есть.
- Если после произведённых манипуляций всё ещё не удаётся очистить буфер обмена Excel, то стоит попробовать откатить операционку назад, на время, когда с ним всё было в порядке. Для этого нужно иметь уже созданные контрольные точки. Если вы лично не настраивали расписание их создания и вручную тоже ничего не делали — не отчаивайтесь, некоторые приложения создают такие контрольные точки перед началом своей работы. Чтобы проверить наличие контрольной точки нужно зайти в защиту системы. Для этого кликаем правой кнопкой по иконке компьютера и выбираем пункт Свойства, мы попадём в меню Система, где в левой колонке нам нужно будет найти строку Защита системы. Заходим туда и жмём кнопку Восстановить . Появится список всех сохранённых контрольных точек.
Если их, вообще, нет, то не расстраиваемся, есть ещё способы для решения проблемы с ошибкой открытия буфера обмена в Excel. Если же точки есть — восстанавливаем на ближайшую, дата создания которой точно вас удовлетворит. В будущем создайте расписание создания точек, этот приём вам ещё не раз пригодится.
- Ошибка очистки буфера обмена Excel чаще всего бывает в версиях программы 2003 и 2007 годов, попробуйте поставить более новую версию. Если переходить на другую версию не хочется, то просто попробуйте удалить Office и поставить его заново. Не вздумайте вручную удалять файлы офисных программ, для этого у Майкрософт существует специальная утилита, которую можно скачать на официальном сайте.
- Если ничего не помогает, а контрольной точки нет — переустанавливайте операционную систему. Действие радикальное, но точно вернёт всё на свои места. Если боитесь потерять драгоценные файлы, то разбейте локальный диск, если он один, на несколько частей. В итоге вы отформатируете только диск с операционной системой, а пользовательские файлы останутся нетронутыми.
Причины ошибок в буфере обмена?
Если вы получили эту ошибку на своем ПК, это означает, что произошла сбой в работе вашей системы. Общие причины включают неправильную или неудачную установку или удаление программного обеспечения, которое может привести к недействительным записям в вашем реестре Windows, последствиям атаки вирусов или вредоносных программ, неправильному отключению системы из-за сбоя питания или другого фактора, кто-то с небольшими техническими знаниями, случайно удалив необходимый системный файл или запись в реестре, а также ряд других причин. Непосредственной причиной ошибки «Ошибка в буфере обмена» является неправильное выполнение одной из обычных операций с помощью системного или прикладного компонента.
как скопировать в буфер обмена
VB 6 обеспечивает Clipboard объект, который делает все это чрезвычайно простым и удобным, но, к сожалению, это недоступно из VBA.
если бы это был я, я бы пошел по маршруту API. Нет причин бояться вызова native APIs; язык предоставляет вам возможность сделать это по какой-то причине.
однако более простой альтернативой является использование DataObject класса, который является частью библиотеки форм. Я бы рекомендовал только этот маршрут, если вы уже использование функций из библиотеки форм в приложении. Добавление ссылки на эту библиотеку только использовать буфер обмена, кажется, немного глупо.
например, чтобы поместить текст в буфер обмена, вы можете использовать следующий код:
или, чтобы скопировать текст из буфера обмена в строковую переменную:
Если эта ссылка не проходит, найдите “объект буфера обмена для VBA” в Центре разработки Office > Microsoft Office для форумов разработчиков > раздел Word для разработчиков.
Я создал два класса, запустил его тестовые случаи, и он отлично работал внутри Outlook 2007 SP3 32-бит VBA под Windows 7 64-бит. Скорее всего, он будет работать для доступа. Совет: чтобы переименовать классы, выберите класс в окне “проект” VBA, затем нажмите ” Вид “в строке меню и нажмите” окно свойств ” (или просто нажмите F4).
С его классами это то, что требуется для копирования в/из буфер обмена:
Он также предоставляет другие функции для управления буфером обмена.
Он также преодолевает 32KB MSForms_DataObject.Помощью setText ограничение-основная причина, почему помощью setText часто терпит неудачу. Однако, имейте в виду, что, к сожалению, я не нашел ссылку на Microsoft признавая это ограничение.
Специальная вставка в Эксель
Специальная вставка в Эксель уже частично описана в первом посте о копировании ячеек . Напомню, если перед вставкой выполнить ленточную команду Главная – Буфер обмена – Вставить (стрелка вниз на комбинированной кнопке) – откроются параметры специальной вставки Эксель. С их помощью можно копировать не всю ячейку полностью, а, например, только данные , форматы , или данные с форматами числа. Если в открывшемся окне выбрать Специальная вставка , откроется окно гибкой настройки вставки:
- Все – скопировать ячейку полностью (содержимое, форматы, проверка данных)
- Формулы – скопировать только формулы
- Значения – вставить результаты вычислений вместо формул
- Форматы – скопировать только форматирование
- Примечания – копировать только примечания к ячейкам
- Условия на значения – скопировать проверку значений
- С исходной темой – применить настройки темы, как у исходной ячейки
- Без рамки – Скопировать всё, кроме рамок ячеек
- Ширины столбцов – установить ширину столбца, как у ячейки-источника
- Формулы и форматы чисел – копирует только формулы и форматирование чисел
- Значения и форматы чисел – заменяет формулы на результаты вычисления, применяет форматирование, как в источнике
- Все условные форматы объединения – сливает условные форматирования в исходных ячейках и ячейке для вставки
Управление буфером обмена Excel
Буфер обмена может содержать до 24 элементов. В Excel неважно, что копировать: таблицу, столбец, строку, содержимое одной ячейки или просто текст – все это является отдельными элементами в независимости от его объема их информации. При копировании 25-го элемента – первый удаляется автоматически.
Вы можете управлять содержимым буфера. Если в нем находятся лишние элементы, удалите их. Для этого щелкните правой кнопкой мышки по лишнему элементу и выберите опцию «Удалить». Чтобы полностью очистить буфер обмена Excel следует в боковом окне нажать на кнопку «Очистить все».
Информация о количестве элементов выводится в заголовке окна. Там же находится кнопка закрытия бокового окна инструмента «X».
Если вам мешает боковое окно инструмента, но вы желаете продолжать его наполнять элементами, то сделайте так:
- щелкните по кнопке «Параметры», которая расположена в низу окна;
- выберите опцию «Собирать данные без отображения буфера обмена Office»;
Режим работы комплексного копирования сохраниться и окно не будет мешать, а когда уже все данные для заполнения будут собраны в буфер, снова откройте его окно для выборочной вставки скопированных элементов.
Так работать очень удобно, особенно когда нужно копировать данные на другие листы Excel или в другие программы пакета MS Office (например, Word). Каждая программа, которая входит в пакет MS Office обладает инструментом «Буфер обмена». А значит, в каждой из этих программ можно вызвать окно буфера для выборочной вставки элементов. Данный инструмент позволяет эффективно организовать одновременную работу с несколькими документами.
Примечание. Перемещение данных осуществляется в такой же способ, как и копирование. Только вместо комбинации клавиш CTRL+C следует нажимать CTRL+X, а вместо опций «копировать» нужно выбирать опцию «вырезать».
Заключение
Ошибка открытия буфера обмена Excel чаще всего появляется вследствие параллельной работы программ, которые используют буфер обмена. Большая часть неполадок решается изменением настроек этих самых программ. Запретите им использовать буфер, и тогда ошибки не должны возникать. Если вручную с проблемой не удаётся справиться, то предпочтение должно отдаваться восстановлению системы в положение, когда всё было в порядке. Это быстро и надёжно. В крайнем случае переустанавливайте операционную систему.
Исправление ошибки очистки буфера обмена Excel
Распространение компьютеров в массы в начале двухтысячных ознаменовало также и невероятно быстрое распространение офисных программ. Один из флагманов в этой отрасли — Microsoft Office представляет решение для работы с табличными данными: Excel. При работе с офисными приложениями у среднестатистического пользователя появляется множество проблем. Сегодня мы разберёмся, что делать, если возникает ошибка очистки буфера обмена Excel.
При работе с Эксел может возникать ошибка очистки буфера обмена
Причины возникновения неполадок
Как правило, такая проблема появляется очень редко и в большинстве случаев во время работы программ, которые используют промежуточное хранилище данных. Среди таких: приложения, которые автоматически меняют раскладку на клавиатуре. Реже ошибка может выдаваться, если некоторые файлы приложения повреждены или перемещены. В любом случае есть универсальный подход к такого рода неприятностям, который мы и рассмотрим далее.
Что делать, если ошибка постоянно появляется?
- Отследите, какие программы помимо Microsoft Office Excel работают во время возникновения ошибок. Если одна из них использует клипборд — меняйте внутренние настройки этого приложения, выключайте на время работы с табличными данными или вовсе удаляйте из системы. Чаще всего проблема появляется при работе с различными свитчерами.
- Произведите восстановление файлов приложения в панели управления. Для этого просто ищем приложение в списке установленных и жмём на соответствующее поле в дополнительном меню программы, если оно есть.
- Если после произведённых манипуляций всё ещё не удаётся очистить буфер обмена Excel, то стоит попробовать откатить операционку назад, на время, когда с ним всё было в порядке. Для этого нужно иметь уже созданные контрольные точки. Если вы лично не настраивали расписание их создания и вручную тоже ничего не делали — не отчаивайтесь, некоторые приложения создают такие контрольные точки перед началом своей работы. Чтобы проверить наличие контрольной точки нужно зайти в защиту системы. Для этого кликаем правой кнопкой по иконке компьютера и выбираем пункт Свойства, мы попадём в меню Система, где в левой колонке нам нужно будет найти строку Защита системы. Заходим туда и жмём кнопку Восстановить. Появится список всех сохранённых контрольных точек.
Если их, вообще, нет, то не расстраиваемся, есть ещё способы для решения проблемы с ошибкой открытия буфера обмена в Excel. Если же точки есть — восстанавливаем на ближайшую, дата создания которой точно вас удовлетворит. В будущем создайте расписание создания точек, этот приём вам ещё не раз пригодится.
- Ошибка очистки буфера обмена Excel чаще всего бывает в версиях программы 2003 и 2007 годов, попробуйте поставить более новую версию. Если переходить на другую версию не хочется, то просто попробуйте удалить Office и поставить его заново. Не вздумайте вручную удалять файлы офисных программ, для этого у Майкрософт существует специальная утилита, которую можно скачать на официальном сайте.
- Если ничего не помогает, а контрольной точки нет — переустанавливайте операционную систему. Действие радикальное, но точно вернёт всё на свои места. Если боитесь потерять драгоценные файлы, то разбейте локальный диск, если он один, на несколько частей. В итоге вы отформатируете только диск с операционной системой, а пользовательские файлы останутся нетронутыми.
Заключение
Ошибка открытия буфера обмена Excel чаще всего появляется вследствие параллельной работы программ, которые используют буфер обмена. Большая часть неполадок решается изменением настроек этих самых программ. Запретите им использовать буфер, и тогда ошибки не должны возникать. Если вручную с проблемой не удаётся справиться, то предпочтение должно отдаваться восстановлению системы в положение, когда всё было в порядке. Это быстро и надёжно. В крайнем случае переустанавливайте операционную систему.
Содержание
- Использование буфера обмена Office
- Значение ошибок в буфере обмена?
- Копирование несколько элементов в буфер
- Специальная вставка с операцией
- Что делать, если ошибка постоянно появляется?
- Причины ошибок в буфере обмена?
- как скопировать в буфер обмена
- Специальная вставка в Эксель
- Управление буфером обмена Excel
- Заключение
Использование буфера обмена Office
Все скопированные данные заносятся во временную область памяти под названием «Буфер обмена Windows». Но для приложений Microsoft Office разработана еще одна область памяти – буфер обмена Office. Чем они отличаются?
В один момент в буфере Windows может храниться один фрагмент данных, а в буфере Office – до 24. Чем это может быть полезно? При копировании нескольких участков, например, с разных листов, вы можете сначала скопировать все данные, а потом вставить. Так, вы не будете постоянно переключаться между листами для многократного копирования-вставки. Мы сначала собираем в буфер всю информацию, а потом вставляем поочередно или всё сразу. Каждое выполнение операции «Копирование» вносит выделенную информацию в начало списка в буфере обмена, дополняя список скопированных областей.
Чтобы воспользоваться содержимым буфера Office, Нажмите пиктограмму Буфер обмена на ленте (Главная-Буфер обмена)
Буфер обмена Microsoft Office
После нажатия, откроется окно буфера. Каждая запись в нём будет отображать примерное содержание скопированного участка. Чтобы вставить его на лист, выполните такие действия:
- Установите курсор в ту ячейку, куда нужно вставить данные
- Найдите в буфере обмена Office нужные данные и дважды кликните по ним левой кнопкой мыши. Информация будет вставлена в заданное вами место
Чтобы вставить всё содержимое буфера – нажмите Вставить всё. Чтобы удалить содержимое буфера – нажмите Очистить всё.
Если внизу окна нажать Параметры — появится контекстное меню управления буфером. Здесь хочу остановиться на первых двух командах:
- Автоматическое отображение буфера обмена Office – открывать буфер при запуске Excel.
Включите эту опцию, если часто пользуетесь буфером - Открывать буфер обмена Office при двойном нажатии Ctrl+C – автоматическое отображение буфера, если в нём содержится более одной записи. Так же, удобно при частом использовании буфера.
Учтите, что при внесении формул в буфер обмена Office, они заменяются значениями (результатом вычисления). Если вам нужно скопировать несколько формул – делайте это классическим способом, поочерёдно, без использования буфера Эксель.
Значение ошибок в буфере обмена?
Ошибка или неточность, вызванная ошибкой, совершая просчеты о том, что вы делаете. Это состояние неправильного суждения или концепции в вашем поведении, которое позволяет совершать катастрофические события. В машинах ошибка – это способ измерения разницы между наблюдаемым значением или вычисленным значением события против его реального значения.
Это отклонение от правильности и точности. Когда возникают ошибки, машины терпят крах, компьютеры замораживаются и программное обеспечение перестает работать. Ошибки – это в основном непреднамеренные события. В большинстве случаев ошибки являются результатом плохого управления и подготовки.
Копирование несколько элементов в буфер
Для начала продемонстрируем на примере как с помощью буфера обмена можно быстро заполнять данные в таблице. Для этого создадим исходную табличку как показано на рисунке:

Для быстрого заполнения ячеек с помощью буфера необходимо:
- Открыть окно буфера обмена нажав на угловую кнопку вкладки «Главная» как показано на рисунке:
- В ячейку C2 и C3 введем текст «логистика», «администрация».
- Теперь копируем введенный текст комбинацией клавиш CTRL+C или через «Главная»-«Копировать» сначала с C2. Потом отдельно копируем значение из C3. Обратите внимание, в окне буфера появились новые элементы.
- Выделяем диапазон ячеек C4:C5.
- Щелкните по элементу «администрация». Выделенные ячейки заполнятся соответствующими значениями.
- В такой же способ вставьте в диапазон ячеек C6:C8 слово логистика.



Как видите, вам теперь не приходится каждый раз копировать, когда необходимо заполнять ячейки повторяющимися значениями. Это очень удобно и экономно по времени.
Специальная вставка с операцией
Этот вид вставки позволяет выполнить вычисления без применения формул. Например, нужно число в ячейке А1 умножить на число в А2. Скопируйте ячейку А2, установите курсор в А1 и вызовите окно Специальная вставка. В блоке Операция установите маячок Умножить и нажмите Ок. В итоге, значение в А1 будет умножено на значение из А2.
Что делать, если ошибка постоянно появляется?
- Отследите, какие программы помимо Microsoft Office Excel работают во время возникновения ошибок. Если одна из них использует клипборд — меняйте внутренние настройки этого приложения, выключайте на время работы с табличными данными или вовсе удаляйте из системы. Чаще всего проблема появляется при работе с различными свитчерами.
- Произведите восстановление файлов приложения в панели управления. Для этого просто ищем приложение в списке установленных и жмём на соответствующее поле в дополнительном меню программы, если оно есть.
- Если после произведённых манипуляций всё ещё не удаётся очистить буфер обмена Excel, то стоит попробовать откатить операционку назад, на время, когда с ним всё было в порядке. Для этого нужно иметь уже созданные контрольные точки. Если вы лично не настраивали расписание их создания и вручную тоже ничего не делали — не отчаивайтесь, некоторые приложения создают такие контрольные точки перед началом своей работы. Чтобы проверить наличие контрольной точки нужно зайти в защиту системы. Для этого кликаем правой кнопкой по иконке компьютера и выбираем пункт Свойства, мы попадём в меню Система, где в левой колонке нам нужно будет найти строку Защита системы. Заходим туда и жмём кнопку Восстановить. Появится список всех сохранённых контрольных точек.
Если их, вообще, нет, то не расстраиваемся, есть ещё способы для решения проблемы с ошибкой открытия буфера обмена в Excel. Если же точки есть — восстанавливаем на ближайшую, дата создания которой точно вас удовлетворит. В будущем создайте расписание создания точек, этот приём вам ещё не раз пригодится.
- Ошибка очистки буфера обмена Excel чаще всего бывает в версиях программы 2003 и 2007 годов, попробуйте поставить более новую версию. Если переходить на другую версию не хочется, то просто попробуйте удалить Office и поставить его заново. Не вздумайте вручную удалять файлы офисных программ, для этого у Майкрософт существует специальная утилита, которую можно скачать на официальном сайте.
- Если ничего не помогает, а контрольной точки нет — переустанавливайте операционную систему. Действие радикальное, но точно вернёт всё на свои места. Если боитесь потерять драгоценные файлы, то разбейте локальный диск, если он один, на несколько частей. В итоге вы отформатируете только диск с операционной системой, а пользовательские файлы останутся нетронутыми.
ВАЖНО. Не спешите удалять всё подряд, отследите причину и выберите самый удобный и быстрый вариант для вашего случая.
Причины ошибок в буфере обмена?
Если вы получили эту ошибку на своем ПК, это означает, что произошла сбой в работе вашей системы. Общие причины включают неправильную или неудачную установку или удаление программного обеспечения, которое может привести к недействительным записям в вашем реестре Windows, последствиям атаки вирусов или вредоносных программ, неправильному отключению системы из-за сбоя питания или другого фактора, кто-то с небольшими техническими знаниями, случайно удалив необходимый системный файл или запись в реестре, а также ряд других причин. Непосредственной причиной ошибки «Ошибка в буфере обмена» является неправильное выполнение одной из обычных операций с помощью системного или прикладного компонента.
как скопировать в буфер обмена
VB 6 обеспечивает Clipboard объект, который делает все это чрезвычайно простым и удобным, но, к сожалению, это недоступно из VBA.
если бы это был я, я бы пошел по маршруту API. Нет причин бояться вызова native APIs; язык предоставляет вам возможность сделать это по какой-то причине.
однако более простой альтернативой является использование DataObject класса, который является частью библиотеки форм. Я бы рекомендовал только этот маршрут, если вы уже использование функций из библиотеки форм в приложении. Добавление ссылки на эту библиотеку только использовать буфер обмена, кажется, немного глупо.
например, чтобы поместить текст в буфер обмена, вы можете использовать следующий код:
Dim clipboard As MSForms.DataObject Set clipboard = New MSForms.DataObject clipboard.SetText "A string value" clipboard.PutInClipboard или, чтобы скопировать текст из буфера обмена в строковую переменную:
Dim clipboard As MSForms.DataObject Dim strContents As String Set clipboard = New MSForms.DataObject clipboard.GetFromClipboard strContents = clipboard.GetText Если эта ссылка не проходит, найдите “объект буфера обмена для VBA” в Центре разработки Office > Microsoft Office для форумов разработчиков > раздел Word для разработчиков.
Я создал два класса, запустил его тестовые случаи, и он отлично работал внутри Outlook 2007 SP3 32-бит VBA под Windows 7 64-бит. Скорее всего, он будет работать для доступа. Совет: чтобы переименовать классы, выберите класс в окне “проект” VBA, затем нажмите ” Вид “в строке меню и нажмите” окно свойств ” (или просто нажмите F4).
С его классами это то, что требуется для копирования в/из буфер обмена:
Dim myClipboard As New vbaClipboard ' Create clipboard ' Copy text to clipboard as ClipboardFormat TEXT (CF_TEXT) myClipboard.SetClipboardText "Text to put in clipboard", "CF_TEXT" ' Retrieve clipboard text in CF_TEXT format (CF_TEXT = 1) mytxt = myClipboard.GetClipboardText(1) Он также предоставляет другие функции для управления буфером обмена.
Он также преодолевает 32KB MSForms_DataObject.Помощью setText ограничение-основная причина, почему помощью setText часто терпит неудачу. Однако, имейте в виду, что, к сожалению, я не нашел ссылку на Microsoft признавая это ограничение.
Специальная вставка в Эксель
Специальная вставка в Эксель уже частично описана в первом посте о копировании ячеек. Напомню, если перед вставкой выполнить ленточную команду Главная – Буфер обмена – Вставить (стрелка вниз на комбинированной кнопке) – откроются параметры специальной вставки Эксель. С их помощью можно копировать не всю ячейку полностью, а, например, только данные, форматы, или данные с форматами числа. Если в открывшемся окне выбрать Специальная вставка, откроется окно гибкой настройки вставки:
- Все – скопировать ячейку полностью (содержимое, форматы, проверка данных)
- Формулы – скопировать только формулы
- Значения – вставить результаты вычислений вместо формул
- Форматы – скопировать только форматирование
- Примечания – копировать только примечания к ячейкам
- Условия на значения – скопировать проверку значений
- С исходной темой – применить настройки темы, как у исходной ячейки
- Без рамки – Скопировать всё, кроме рамок ячеек
- Ширины столбцов – установить ширину столбца, как у ячейки-источника
- Формулы и форматы чисел – копирует только формулы и форматирование чисел
- Значения и форматы чисел – заменяет формулы на результаты вычисления, применяет форматирование, как в источнике
- Все условные форматы объединения – сливает условные форматирования в исходных ячейках и ячейке для вставки
Буфер обмена может содержать до 24 элементов. В Excel неважно, что копировать: таблицу, столбец, строку, содержимое одной ячейки или просто текст – все это является отдельными элементами в независимости от его объема их информации. При копировании 25-го элемента – первый удаляется автоматически.
Вы можете управлять содержимым буфера. Если в нем находятся лишние элементы, удалите их. Для этого щелкните правой кнопкой мышки по лишнему элементу и выберите опцию «Удалить». Чтобы полностью очистить буфер обмена Excel следует в боковом окне нажать на кнопку «Очистить все».

Информация о количестве элементов выводится в заголовке окна. Там же находится кнопка закрытия бокового окна инструмента «X».

Если вам мешает боковое окно инструмента, но вы желаете продолжать его наполнять элементами, то сделайте так:
- щелкните по кнопке «Параметры», которая расположена в низу окна;
- выберите опцию «Собирать данные без отображения буфера обмена Office»;
- закройте окно буфера, щелкнув по крестику (х).

Режим работы комплексного копирования сохраниться и окно не будет мешать, а когда уже все данные для заполнения будут собраны в буфер, снова откройте его окно для выборочной вставки скопированных элементов.
Так работать очень удобно, особенно когда нужно копировать данные на другие листы Excel или в другие программы пакета MS Office (например, Word). Каждая программа, которая входит в пакет MS Office обладает инструментом «Буфер обмена». А значит, в каждой из этих программ можно вызвать окно буфера для выборочной вставки элементов. Данный инструмент позволяет эффективно организовать одновременную работу с несколькими документами.
Примечание. Перемещение данных осуществляется в такой же способ, как и копирование. Только вместо комбинации клавиш CTRL+C следует нажимать CTRL+X, а вместо опций «копировать» нужно выбирать опцию «вырезать».
Заключение
Ошибка открытия буфера обмена Excel чаще всего появляется вследствие параллельной работы программ, которые используют буфер обмена. Большая часть неполадок решается изменением настроек этих самых программ. Запретите им использовать буфер, и тогда ошибки не должны возникать. Если вручную с проблемой не удаётся справиться, то предпочтение должно отдаваться восстановлению системы в положение, когда всё было в порядке. Это быстро и надёжно. В крайнем случае переустанавливайте операционную систему.
Источники
- https://officelegko.com/2015/11/17/kopirovanie-yacheek-v-microsoft-excel-ch-2/
- https://ru.fileerrors.com/clipboard-errors.html
- https://exceltable.com/sozdat-tablicu/bufer-obmena-msoffice
- https://nastroyvse.ru/programs/review/voznikaet-oshibka-ochistki-bufera-obmena-excel.html
- https://askdev.ru/q/kak-skopirovat-v-bufer-obmena-s-pomoschyu-access-vba-91005/
Как надоели уже эти непонятные символы в Excel, неверные значения, вычисления. В этой статье рассмотрим 9 распространенных ошибок, которые вы устали видеть. Почему они появляются, причины и как их исправить.
Вполне вероятно, вы уже хорошо знакомы с этими мелкими ошибками. Одно случайное удаление, один неверный щелчок могут вывести электронную таблицу из строя. И приходится заново собирать/вычислять данные, расставлять их по местам, что само по себе может быть сложным занятием, а зачастую, невозможным, не говоря уже о том, что это отнимает много времени.
И здесь вы не одиноки: даже самые продвинутые пользователи Эксель время от времени сталкиваются с этими ошибками. По этой причине мы собрали несколько советов, которые помогут вам сэкономить несколько минут (часов) при решении проблем с ошибками Excel.
В зависимости от сложности электронной таблицы, наличия в ней формул и других параметров, быть может не все удастся изменить, на какие-то мелкие несоответствия, если это уместно, можно закрыть глаза. При этом уменьшить количество таких ошибок вполне под силу даже начинающим пользователям.
Мнение эксперта
Витальева Анжела, консультант по работе с офисными программами
Со всеми вопросами обращайтесь ко мне!
Задать вопрос эксперту
В дополнение к большему количеству элементов для вставки, появилась возможность синхронизации с другими компьютерами и планшетами на ОС Windows 10, которые используют ту же учетную запись Microsoft. Если же вам нужны дополнительные объяснения, обращайтесь ко мне!
Буфер обмена в продуктах Microsoft поддерживает такие параметры: автоматическое отображение в окне, открытие по двойному нажатию комбинации CTRL+C, сбор данных без отображения их в буфере, показ значка утилиты на «Панели задач» (постоянно или только при копировании данных).
Буфер обмена windows 10: как войти, посмотреть историю и очистить
- Начинайте каждую формулу со знака «=» равенства.
- Используйте символ * для умножения чисел, а не X.
- Сопоставьте все открывающие и закрывающие скобки «()», чтобы они были в парах.
- Используйте кавычки вокруг текста в формулах.
Выбираете, что вам необходимо вставить и вставляете. То есть если вы копировали свои пароли этот тип программ их может запомнить в своем буфере. Вот почему не рекомендуется на чужих компьютерах заходить в свои тайные места.
Комбинации клавиш для работы с буфером обмена
Многие пользователи копируют и вставляют объекты с помощью мыши, тачпада на ноутбуке или через контекстное меню. Намного удобнее и быстрее делать это комбинациями клавиш. Вот те из них, которые напрямую связаны с буфером обмена:
Под эти действия можно настроить дополнительные кнопки мыши, если она поддерживает такие функции.
Мнение эксперта
Витальева Анжела, консультант по работе с офисными программами
Со всеми вопросами обращайтесь ко мне!
Задать вопрос эксперту
Следует отметить, что приведенный алгоритм работает на планшетном и стационарном компьютере, использующий операционную систему Андроид или Windows. Если же вам нужны дополнительные объяснения, обращайтесь ко мне!
Выбираете, что вам необходимо вставить и вставляете. То есть если вы копировали свои пароли этот тип программ их может запомнить в своем буфере. Вот почему не рекомендуется на чужих компьютерах заходить в свои тайные места.
Исправление ошибки очистки буфера обмена Excel. Что такое буфер обмена на андроиде, как его найти и очистить
- воспользоваться одной из программ, которые мы рассмотрели выше;
- заполнить буфер обмена другими данными — например, скопировать несколько символов;
- в командной строке ввести echo off | clip и выполнить команду (для Windows 10).
Спонсором сегодняшнего выпуска является компания Arenda-it.ru. Минимизируйте затраты на IT с облачным сервисом https://arenda-it.ru/1s-oblako. 1С Облако предоставляет доступ к 1С через интернет. Выполняйте свою непосредственную работу, остальное оставьте сотрудникам компании: обновление программного обеспечения 1С, настройку и сопровождение, решение технических вопросов.
Закрепление текста в буфере обмена Windows 10
Хотя очистка всего содержимого буфера обмена может быть полезной, у вас может быть информация, которую вы не хотите удалять. К счастью, вы можете вручную выбрать определенные элементы и защитить их от удаления, закрепив их.
Чтобы закрепить содержимое буфера обмена, нажмите Windows + V, а затем щелкните значок булавки справа от текста и изображений, которые вы хотите сохранить. Если все сделано правильно, значок из горизонтального положения, должен наклониться на 45 градусов.
Чтобы открепить текст или изображение, снова щелкните по значку булавки.
После закрепления, выбранный вами контент будет защищаться каждый раз, когда вы очищаете буфер обмена.
9 ошибок Excel, которые вас достали
Ошибка #ЗНАЧ! появляется когда в формуле присутствуют пробелы, символы либо текст, где должно стоять число. Разные типы данных. Например, формула =A15+G14, где ячейка A15 содержит «число», а ячейка G14 — «слово».
Мнение эксперта
Витальева Анжела, консультант по работе с офисными программами
Со всеми вопросами обращайтесь ко мне!
Задать вопрос эксперту
Чтобы устранить эту ошибку, проверьте правильность написания формулы или используйте Мастер функций, чтобы программа построила для вас функцию. Если же вам нужны дополнительные объяснения, обращайтесь ко мне!
После вставки вырезанного кусочка текста, необходимость в нем отпадает. Именно для этого предусмотрена функция очистки буфера обмена. Ввиду того, что временное место для хранения таких файлов расположено в оперативной памяти устройства, регулярная чистка поможет избежать ее быстрого заполнения и торможения других функций.
Как просмотреть историю буфера обмена в Windows 10
- Откройте буфер обмена, нажав Windows + V, а затем нажмите по X в левом верхнем углу каждого элемента, который вы хотите удалить. Таким способом вы будите удалять по одному элементу.
- Откройте буфер обмена, нажав Win+V, а затем нажмите Очистить все. Это удалит каждый элемент, за исключением тех, которые вы прикрепили.
- Откройте Настройки > Система > Буфер обмена и нажмите Очистить. Это также приведет к удалению всего в вашем буфере обмена Windows 10, кроме закрепленных элементов.
Хотите использовать MS Office 365 на выгодных условиях? Оформите подписку на пакет в личном кабинете пользователя ОнЛайм. Вы получите полный набор программ для работы в офисе и дома, с любых устройств и всех операционных систем. Дополнительно дарим 60 минут (ежемесячно) бесплатных звонков по Skype и 1 ТБ в облаке OneDrive для каждого пользователя.
Синхронизация буфера обмена на разных устройствах
Данную функцию можно использовать для компьютеров, ноутбуков и мобильных устройств. Главное, чтобы все они использовали одну и ту же учетную запись Microsoft и синхронизировались.
Обратите внимание! При переполнении буфера обмена, данные из него необходимо удалять.
Мнение эксперта
Витальева Анжела, консультант по работе с офисными программами
Со всеми вопросами обращайтесь ко мне!
Задать вопрос эксперту
При первом нажатии этого сочетания клавиш операционная система продемонстрирует сообщение об ошибке Не удается отобразить журнал и предложит включить журнал буфера обмена. Если же вам нужны дополнительные объяснения, обращайтесь ко мне!
2. Как я уже говорил, в буфере обмена операционной системы может храниться весьма разнообразная информация. Например, вы можете выделить любой файл или ярлык со стола и простой его скопировать. Этого будет достаточно для очистки буфера.
Как исправить: команды Copy Paste не работают в Word, Excel (2007, 2010) или других программах
- Найти данные, которые были скопированы ранее.
- Вставить выбранные данные в указанное место.
- Закрепить информацию, которая будет использоваться чаще всего, в верхней части списка.
- Удалить ранее скопированные данные из буфера обмена, для сохранения конфиденциальности.
Но представленный выше способ является все-таки полумерой, так как не полностью очищает буфер обмена, а только заменяет объемные данные на информацию относительно малого размера. Существует ли вариант полной очистки БО встроенными средствами системы? Да, такой вариант есть. Он осуществляется при помощи ввода выражения в «Командную строку» .
Microsoft Excel is a handy tool to organize all of your data and analytics. The cells are manageable in their column and row number, and you can modify them according to your style and preference. You might experience problems while pasting some numbers or data on a Microsoft Excel cell or datasheet. Microsoft Excel cannot paste the data is a common error faced by Excel users. You can’t copy and paste in Excel when this appears. The problem occurs when you try to copy data from one Excel sheet to another in Windows 10 or Mac PC. This issue can be irritating and time-wasting. In this guide, we will brief you on the Excel copy paste not working properly and how to fix it with a reliable tool.
Part 1: Why Can’t I Copy and Paste in Excel?
«Excel cannot paste the data» problem happens when you try to copy data from one Excel workbook and paste it onto the next. You can fix an excel document that can’t paste data without hardly lifting a finger if the issue is a little one. For example, you may have a merged cell that may not let your Excel paste the data and cause the problem, or you are inexperienced with the protocol of multiple pasting. After knowing these, you can immediately tackle the concern.
Part 2: Pre Tips to Solve Excel Copy Paste Not Working Properly
If you can’t paste in Excel, you can try the following troubleshooting steps to get going:
- The data you are pasting may not have the same cell format (Date, Text, Time, etc.) in the column, and the «Excel cannot paste data too many cell formats» problem may show up. Therefore you should try changing the cell format for the column.
- There may not be enough columns to store the data that you are pasting. So, you need to add more columns to paste your information.
Part 3: Advanced Solutions to Fix Microsoft Excel Cannot Paste the Data
Solution 1: Restart the Excel File
Before diving into other arrangements, how about you first have a go at something straightforward. Most of the time, restarting the excel sheet will fix the problem, and you will not need to play out any high-level arrangements. Nonetheless, before shutting the Excel application, try to save your data.
Solution 2: Check the Merge Cell
You can’t copy data from merged cells and paste it into an ordinary Excel Sheet. So, before you take a stab at copying the information, unmerge all cells using the following steps:
Step 1: Open the source Excel workbook and select every one of the data that you need to copy.
Step 2: Click the «Home» tab from the menu and go to Merge and Center > Unmerge Cells.
Solution 3: Disable the Macro Express Application
The «Macro Express» app can also lead to the happening of this error. It’s a Windows-based application that enables you to make changes and record mouse macros. Thus, try checking the processes running in the background before copying data from Excel and closing the «Macro Express» application.
Solution 4: Use Paste Special Option
Follow the steps below to solve Microsoft Excel cannot paste the data error by using Paste special option.
Step 1: Open the Excel workbook and copy the required data from there.
Step 2: Now, open the destination sheet and right-click on any cell. Snap the «Paste Special» option and pick a dedicated setting to paste the data you copied effectively.
Solution 5: Ignore DDE
To ignore DDE also contributes to solve the copy and paste error. And here are the steps:
Step 1: Open Excel and from the «Files» menu, go to «Options.»
Step 2: Select the «Advanced» option from the dialog box and uncheck «Ignore other applications that use Dynamic Data Exchange (DDE).»
Step 3: Click «OK» to save your progressions, and you’re good to go.
Solution 6: Restart the PC in Clean Boot State
To restart your PC in Clean Boot State, observe the following procedure:
Step 1: Open the Run box and type «msconfig.»
Step 2: Go to the General > Selective Startup and uncheck Load Startup Items.
Step 3: Hide all Microsoft services from the «Services» tab to disable all pointless startups and from the «Startup» tab, click «Open Task Manager.»
Step 4: Disable all the startup processes in this window and return to the «System Configuration» window to save changes.
Solution 7: Start Excel in Safe Mode
A harmed add-in can limit your Excel sheet from pasting from data. In case that is the situation, you can open Microsoft Excel in Safe Mode. At the point when you dispatch Excel in Safe Mode, no extra add-ins will be loaded, and you’ll have the option to paste data with next to no issue.
To launch Excel in safe Mode, press and hold the “Ctrl” key and then open the Excel Sheet. Now, try pasting data to a different Excel Sheet and see if you’re prompted with the same error or not.
Solution 8: Use XLSX Sheets Instead of XLS
If you’re copying a lot of data, you might need to change to XLSX from the customary XLS sheet. The XLS sheets can only accommodate 65,000 lines. That implies if you copy data with more rows, you’ll experience the «can’t paste in Excel» error. In an XLSX sheet, then again, you can mount to 1 million rows.
Solution 9: Use Microsoft’s Automatic Repair Utility to Clean Excel Sheets
Assuming that you constantly work with Excel workbooks and experience the error more frequently, we suggest installing theXLStylesTool. It’s a tool made by Microsoft that will assist you with fixing corrupt Excel workbooks. It works to identify the damaged data in an Excel Sheet, making it simpler to clean the whole document. The «Can’t paste a picture into Excel» error will be gone when such substance is eliminated.
Solution 10: Repair Excel with Tenorshare 4DDiG Data Recovery
Excel errors are unavoidable and can happen to anyone at any time. These errors can lead to the corruption of files if not dealt properly. Such a situation can be disastrous, and you may lose your precious information. So, to get back a corrupted Excel file, you need a professional data recovery tool like Tenorshare 4DDiG Data Recovery Software. It is an expert tool that is mastered in restoring corrupted Excel files in a few steps. Here’s how:
- Step 1:Select a Location
- Step 2:Scan Corrupted Files
- Step 3:Recover Excel Files
Install Tenorshare 4DDiG Windows Data Recovery on your PC and go to the home interface where you can pick Devices and Drive. For your situation, select the disk where you lost the Excel sheet and click «Start» to continue.
4DDiG will scan your chosen hard drive all around to reveal the files that have been found useful. After the scanning, you can find target files based on filter.
4DDiG lets you preview and recover different record types, and you can choose your ideal files dependent on class, preview them, and eventually click on «Recover» to get them back from your hard drive. After you click on «Recover,» select an ideal location for your Excel sheet to prevent permanent loss.
Related FAQs
1. How to copy and paste in excel without changing the format?
Step 1: Copy the content to the Clipboard by pressing Ctrl + C.
Step 2: Click the cell where you wish to paste the information.
Step 3: Ensure to have selected the Paste Special option from Edit.
Step 4: Tap the Formulas radio button and press «Ok.»
2. When cells are copied using Excel’s copy function, what happens to the data in the copied cells?
After copying it using Excel’s copy function, the data or information is still in its initial/original location.
3. How do you fix «Excel Cannot insert the sheets into the destination workbook»?
To move or copy the data to the required Excel sheet, you can choose and then utilize the Copy and Paste commands to copy it into other sheets.
4. Why can’t you copy/paste images in Excel, but screenshots work?
It’s hard to explain why can’t you copy or paste iamges in Excel, but screenshots work. Anyway, you can follow the steps below to fix the issue.
Step 1: Go to the «Edit» tab from the menu and select «Paste Special.»
Step 2: Select «Bitmap» in place of Bitmap Image Object, and it will paste precisely at the cell you have selected.
Conclusion:
The above solutions will solve the «screenshot won’t paste into Excel» and «Microsoft Excel cannot paste the data» errors. But if you encountered file corruption while following these steps, you can use Tenorshare 4DDiG to get your files back. We hope this guide will help you in the best possible way.
|
Открываю док > копирую ячейку > закрываю док (вместе с excel) > открываю док > кнопка «вставить» не активна. Раньше такого не было, раньше после копирования и нажатия кнопки «копировать» после нажатия кнопки закрытия появлялось окно с подтверждением, сейчас не появляется. В чём может быть дело? |
|
|
Юрий М Модератор Сообщений: 60570 Контакты см. в профиле |
А со специальной вставкой проблем нет? Посмотрите — не установлен ли в обозревателе скайповский плагин? |
|
Excel 2010 pro plus 14.0.6112.5000 |
|
|
Скайповый плагин был включен(IE), отключил, проблема осталась. Специальная вставка тоже не активна. |
|
|
Юрий М Модератор Сообщений: 60570 Контакты см. в профиле |
Перезапустите Excel и снова проверьте. |
|
Юрий М Модератор Сообщений: 60570 Контакты см. в профиле |
|
|
Доп. инфа: тест провожу на файла xlsx и xls 97-2003 |
|
|
Юрий М Модератор Сообщений: 60570 Контакты см. в профиле |
Осталось только машину перегрузить |
|
между отсутствием проблемы и её появлением были установленны расширение для авто проверки орфографии http://habrahabr.ru/post/136520/ . |
|
|
надстройка MindManager |
|
|
машину перезагрузил, проблема осталась.. |
|
|
Юрий М Модератор Сообщений: 60570 Контакты см. в профиле |
Последнее время многие жалуются на похожие проблемы, но все они решались отключением скайповского плагина. Значит у Вас что-то ещё задействовано… |
|
надстройка MindManager: http://rghost.ru/37670941 Если дело точно не в ней то можно удалить это сообщение |
|
|
Юрий М Модератор Сообщений: 60570 Контакты см. в профиле |
А после перегрузки машины Skype Click to Call в IE не подключился? |
|
«К сожалению» не подключился. P.S. Спасибо за интерес к моей проблеме. |
|
|
Нужно попробовать удалить Skype Click to Call, а не отключать его в IE, так как плагин встраивается не только в IE, но и в другие браузеры. Я еще честно не встречал человека, который без него не мог обходится. http://www.planetaexcel.ru/forum.php?thread_id=11981 |
|
|
Skype Click to Call удалил, удостоверился что в других браузерах его нет, комп перезагрузил, Punto Switcher выключил, проблема осталась. |
|
|
Проверился DoctorWeb CureIt Реестр чистил, не помогло. Ещё интересный нюанс — на этом же компе под другим пользователем этой проблемы нет. MindManager удалил, комп перезагрузил, проблема осталась. |
|
|
Проблема решена отключением надстройки «Пакет анализа — VBA» |
|
|
vikttur Пользователь Сообщений: 47199 |
VBA — язык программирования в офисных приложениях. Подключите Пакет_анализа. Проблема появилась? |
|
После Skype, который вообще никакого отношения не имеет к excel лично я уже ничему не удивлюсь |
|
|
Юрий М Модератор Сообщений: 60570 Контакты см. в профиле |
Скайп не имел отношения к Excel до поры до времени — пока не придумал свой Click to Call. |
|
{quote}{login=vikttur}{date=21.04.2012 06:36}{thema=}{post}VBA — язык программирования в офисных приложениях. Подключите Пакет_анализа. Проблема появилась?{/post}{/quote} Да, после включения пакета анализа вба проблема появилась, а та как я опять установил MindManager с надстройкой, то при нажатии кнопки вставить появляется значёк MindManager, скриншот: |
|
|
За что отвечает Пакет анализа — VBA, с чем он мог у меня установится? |
|
|
Юрий М Модератор Сообщений: 60570 Контакты см. в профиле |
У Вас опять две возможные причины… После подключения пакета анализа (без MindManager) проблема возвращается? Зачем Вы нам про этот MindManager? |
|
Забыл ещё написать что пробовал удалять последние обновления для Windows и Office и это тоже не помогло(соответственно после перезагрузки проверял). |
|
|
Guest Гость |
#30 22.04.2012 12:04:18 {quote}{login=Юрий М}{date=22.04.2012 11:43}{thema=}{post}У Вас опять две возможные причины… После подключения пакета анализа (без MindManager) проблема возвращается? Зачем Вы нам про этот MindManager?{/post}{/quote} |





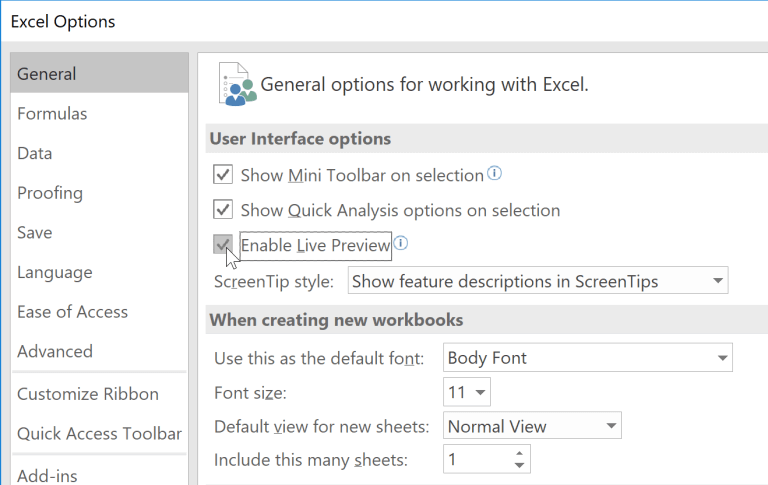
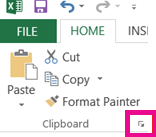



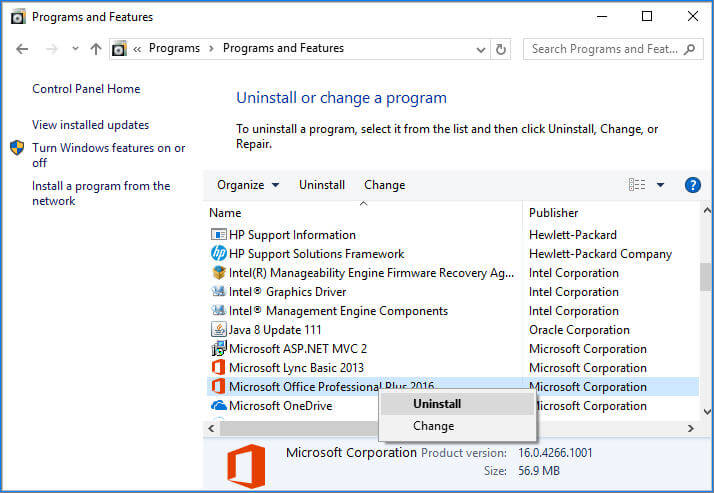
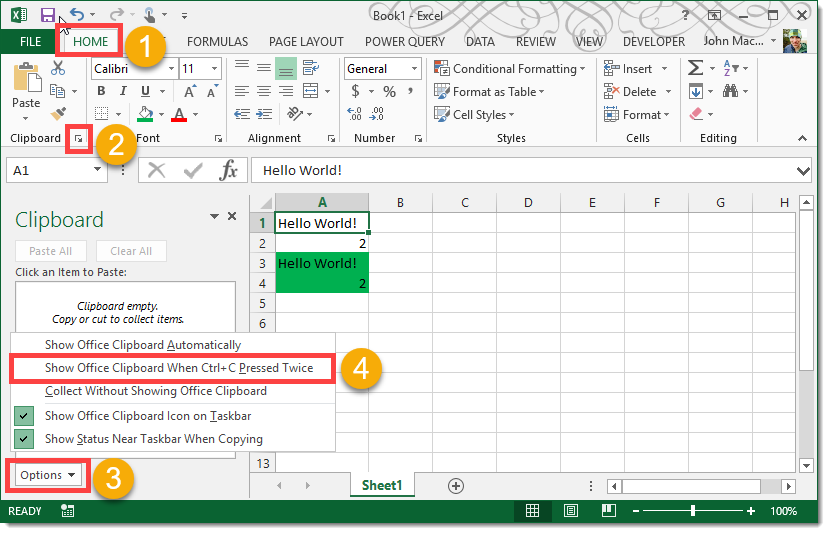

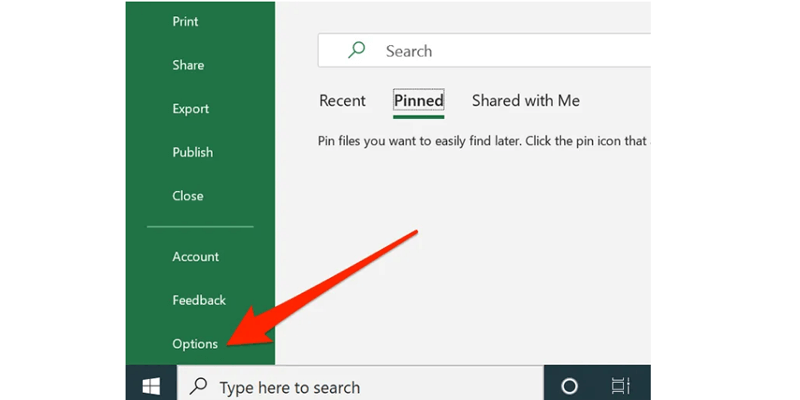





 Если их, вообще, нет, то не расстраиваемся, есть ещё способы для решения проблемы с ошибкой открытия буфера обмена в Excel. Если же точки есть — восстанавливаем на ближайшую, дата создания которой точно вас удовлетворит. В будущем создайте расписание создания точек, этот приём вам ещё не раз пригодится.
Если их, вообще, нет, то не расстраиваемся, есть ещё способы для решения проблемы с ошибкой открытия буфера обмена в Excel. Если же точки есть — восстанавливаем на ближайшую, дата создания которой точно вас удовлетворит. В будущем создайте расписание создания точек, этот приём вам ещё не раз пригодится.


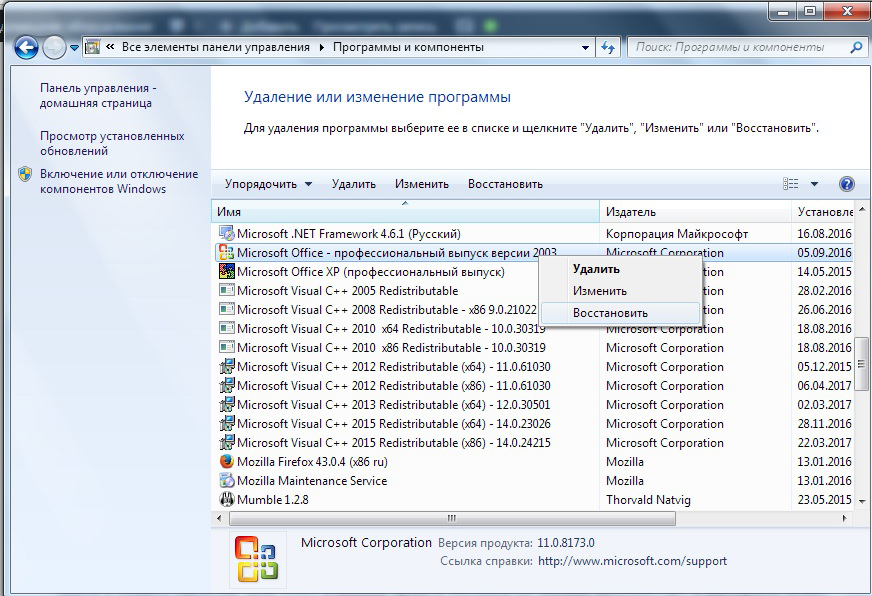
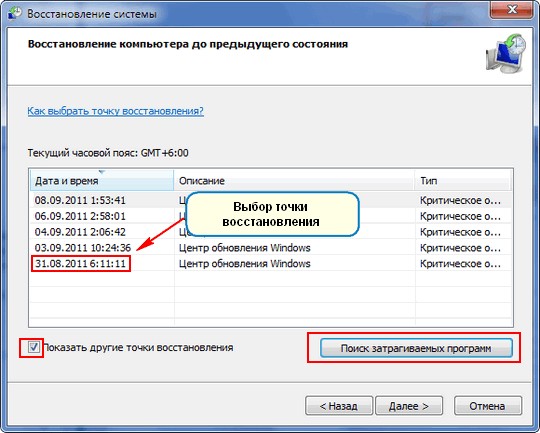 Если их, вообще, нет, то не расстраиваемся, есть ещё способы для решения проблемы с ошибкой открытия буфера обмена в Excel. Если же точки есть — восстанавливаем на ближайшую, дата создания которой точно вас удовлетворит. В будущем создайте расписание создания точек, этот приём вам ещё не раз пригодится.
Если их, вообще, нет, то не расстраиваемся, есть ещё способы для решения проблемы с ошибкой открытия буфера обмена в Excel. Если же точки есть — восстанавливаем на ближайшую, дата создания которой точно вас удовлетворит. В будущем создайте расписание создания точек, этот приём вам ещё не раз пригодится.