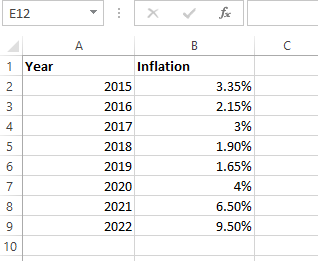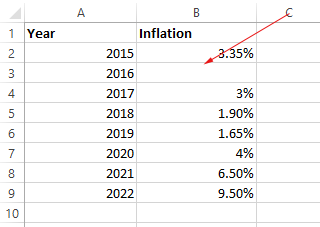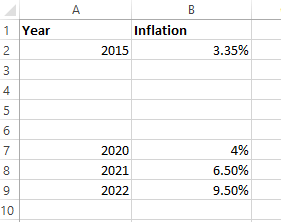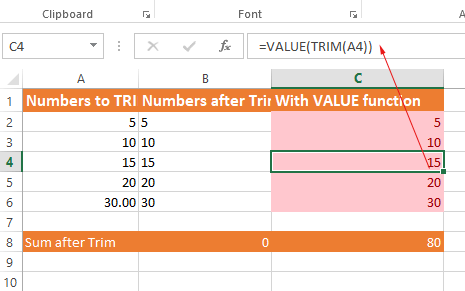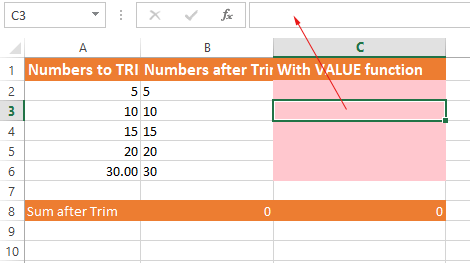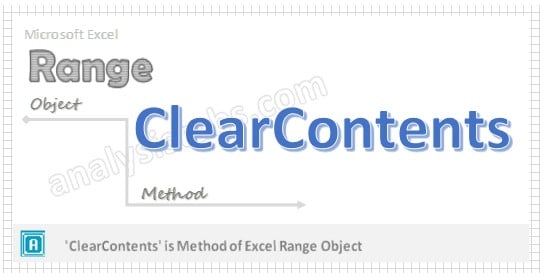Home / VBA / VBA ClearContents (from a Cell, Range, or Entire Worksheet)
Written by Puneet for Excel 2007, Excel 2010, Excel 2013, Excel 2016, Excel 2019, Excel for Mac

Key Points
- To clear content from a cell, you need to use the ClearContents method.
- You can use it for a single cell, a range, or an entire worksheet.
ClearContents Method
In VBA, there is a method called ClearContents that you can use to clear values and formulas from a cell, range of cells, and the entire worksheet.
Expression.ClearContentsTo use this method, first, you need to define the expression somewhere you want to clear the content, and then type “.ClearContents”.
Clear Contents from a Single Cell
Let’s say you want to clear values from cell A1. First, you need to define cell A1 using the range object and then the ClearContents method.
So the code would be:
Sub ClearContentExamples()
Range("A1").ClearContents
End Sub
You can also use the cells property to define a cell and the code would be:
Sub ClearContentExamples()
Cells(1, 1).ClearContents
End Sub
Clear Contents from a Range
In the same way, you can define a range and then use the ClearContent method to clear values and formulas from that range. Let’s say you want to clear values from the range A1:A10, in this case, the code would be something like the below.
Sub ClearContentExamples()
Range("A1:A10").ClearContents
End Sub
Clear Content from an Entire Worksheet
To clear content from an entire worksheet, you can use the below code:
Sub ClearContentExamples()
Cells.ClearContents
End Sub
And to clear from a specific worksheet:
Worksheets("Sheet1").Cells.ClearContentsClear Content from the Selection
If you want to write a dynamic code that can clear contents from the selected cells, then you can use the below code.

Sub ClearContentExamples()
Selection.ClearContents
End SubOther Methods
Below are some of the other methods that you can use:
Sub ClearContentExamples()
Range(“A1”).Clear ‘Clears Everything
Range(“A1”).ClearComments ‘Clear Comments
Range(“A1”).ClearFormats ‘Clears Formatting
Range(“A1”).ClearHyperlinks ‘Clear Hyperlinks
Range(“A1”).ClearNotes ‘Clear Notes
Range(“A1”).ClearOutline ‘Clears Outline
End SubMore Tutorials
- Count Rows using VBA in Excel
- Excel VBA Font (Color, Size, Type, and Bold)
- Excel VBA Hide and Unhide a Column or a Row
- Excel VBA Range – Working with Range and Cells in VBA
- Apply Borders on a Cell using VBA in Excel
- Find Last Row, Column, and Cell using VBA in Excel
- Insert a Row using VBA in Excel
- Merge Cells in Excel using a VBA Code
- Select a Range/Cell using VBA in Excel
- SELECT ALL the Cells in a Worksheet using a VBA Code
- ActiveCell in VBA in Excel
- Special Cells Method in VBA in Excel
- UsedRange Property in VBA in Excel
- VBA AutoFit (Rows, Column, or the Entire Worksheet)
- VBA Copy Range to Another Sheet + Workbook
- VBA Enter Value in a Cell (Set, Get and Change)
- VBA Insert Column (Single and Multiple)
- VBA Named Range | (Static + from Selection + Dynamic)
- VBA Range Offset
- VBA Sort Range | (Descending, Multiple Columns, Sort Orientation
- VBA Wrap Text (Cell, Range, and Entire Worksheet)
- VBA Check IF a Cell is Empty + Multiple Cells
⇠ Back to What is VBA in Excel
Helpful Links – Developer Tab – Visual Basic Editor – Run a Macro – Personal Macro Workbook – Excel Macro Recorder – VBA Interview Questions – VBA Codes
Содержание
- Методы объекта Range
- Метод Activate
- Метод ClearContents
- Метод ClearFormats
- Метод Сору
- Метод Delete
- Метод FillDown
- Методы FillUp, FillLeft, FillRight
- Метод Insert
- Метод Merge
- Метод Select
- Метод UnMerge
- VBA Excel. Range.Clear и другие методы очистки ячеек
- Методы очистки ячеек
- Примеры использования
- 6 комментариев для “VBA Excel. Range.Clear и другие методы очистки ячеек”
- VBA Excel. Ячейки (обращение, запись, чтение, очистка)
- Обращение к ячейке по адресу
- Обращение к ячейке по индексу
- Обращение к ячейке по имени
- Запись информации в ячейку
- VBA Clear Contents
- Excel VBA Clear Contents
- What are Clear Contents in Excel VBA?
- Difference Between Clear & Delete Methods
- Use VBA Clear Contents Method to Retain Formatting of Cells
- Loop Through all the Worksheets and Clear Contents of Specific Range
- Recommended Articles
Методы объекта Range
Рассмотрим некоторые основные методы объекта Range.
Метод Activate
Метод Activate задает активную ячейку в выделенном диапазоне ячеек (для выделения ячейки следует использовать метод Select объекта Range). Например, если объект Range представляет диапазон ячеек А1:С5, то результатом выполнения приведенных ниже инструкций будет активизация ячейки С1:
Метод ClearContents
Метод ClearContents очищает формулы и значения, содержащиеся в ячейках, представляемых объектом Range. Данный метод очищает только содержимое ячеек, сохраняя их форматирование.
Метод ClearFormats
Метод ClearFormats удаляет все форматирование ячеек, не воздействуя при этом на хранящиеся в них данные.
Метод Сору
Метод Сору позволяет скопировать содержимое ячеек в буфер обмена.
Метод Delete
Метод Delete удаляет ячейки, определяемые объектом Range. Синтаксис этого метода:
Элементы синтаксиса метода Delete представлены в табл.15.
| Элемент | Описание |
| Expression | Выражение, возвращающее объект Range |
| Shift | Необязательный параметр типа Variant. Этот параметр задает механизм сдвига ячеек в процессе замены удаленных ячеек. Его значение может равняться значению одной из двух констант: xiShiftToLeft или xlShiftUp. Если аргумент Shift отсутствует, то MS Excel определяет способ сдвига ячеек в зависимости от формы диапазона |
Таблица 15. Элементы синтаксиса метода Delete
Метод FillDown
Метод FillDown предназначен для распространения содержимого и форматирования ячейки (или ячеек) из верхней строки диапазона в остальные строки диапазона. Действия, выполняемые данным методом, аналогичны действиям, выполняемым с помощью интерфейса пользователя при распространении содержимого ячейки с использованием мыши.
Ниже представлен пример, который позволяет заполнить все ячейки диапазона С1:С5 содержимым ячейки С1:
Методы FillUp, FillLeft, FillRight
Методы FillUp, FillLeft, FillRight выполняют действия, аналогичные действиям, выполняемым методом FillDown. Отличие состоит в том, что метод FillUp копирует ячейки, содержащиеся в нижней строке диапазона, метод FillLeft копирует ячейки, содержащиеся в крайнем правом столбце диапазона, а метод FillRight – в крайнем левом столбце.
Метод Insert
Метод Insert позволяет вставить ячейку или диапазон ячеек в рабочий лист. При вставке другие ячейки сдвигаются одним из способов, который определяется аргументом Shift. Синтаксис метода Insert:
Элементы синтаксиса метода Insert представлены в табл. 16.
| Элемент | Описание |
| Expression | Выражение, возвращающее объект Range |
| Shift | Необязательный параметр типа Variant. Предназначен для определения способа сдвига ячеек. Значение данного параметра может быть равно одной из двух констант: xlShiftToRight (ячейки сдвигаются вправо) или xlShiftDown (ячейки сдвигаются вниз). Если этот аргумент отсутствует, то MS Excel определяет способ сдвига в зависимости от формы диапазона |
Таблица 16. Элементы синтаксиса метода Insert
Пример использования метода Insert:
Здесь выполняется добавление новых ячеек в диапазон ячеек A1:D15. При этом ячейки диапазона сдвигаются вниз.
Метод Merge
Метод Merge позволяет объединить несколько ячеек в одну. При этом в качестве объединяемых используются ячейки, определяемые объектом Range. Синтаксис этого метода:
Элементы синтаксиса метода Merge описаны в табл. 17.
| Элемент | Описание |
| Expression | Выражение, возвращающее объект Range |
| Across | Необязательный параметр типа Variant. Если данный параметр имеет значение True, то ячейки в каждой строке диапазона объединяются как раздельные объединенные ячейки. В противном случае (False) все ячейки диапазона объединяются в одну ячейку |
Таблица 17. Элементы синтаксиса метода Merge
Примечание:
Ячейка, получившаяся в результате объединения, содержит значение ячейки, расположенной в левом верхнем углу диапазона.
Метод Select
Метод Select позволяет выделить ячейки, определяемые объектом Range. Ниже в качестве примера приведена инструкция, реализующая выделение диапазона ячеек C1:F5:
Метод UnMerge
Метод UnMerge разбивает объединенную ячейку на отдельные ячейки (чтобы узнать, является ли ячейка результатом объединения нескольких ячеек, используйте свойство MergeCells).
Источник
VBA Excel. Range.Clear и другие методы очистки ячеек
Метод Range.Clear для полной очистки диапазона ячеек из кода VBA Excel. Методы очистки отдельных свойств и их групп в ячейках. Примеры использования.
Методы очистки ячеек
| Метод | Очищаемые свойства | Примечание |
|---|---|---|
| Range.Clear | Почти все свойства | Ширина и высота ячеек не изменяются |
| Range.ClearComments | Комментарии | Для Excel в составе Office 365 |
| Range.ClearContents | Формулы и значения | Исходное форматирование сохраняется |
| Range.ClearFormats | Свойства, задающие форматы | В том числе отмена объединения ячеек |
| Range.ClearHyperlinks | Гиперссылки | Текст и форматирование сохраняются |
| Range.ClearNotes | Примечания и заметки | Примечания – для локальных программ Excel, заметки – для Excel в составе Office 365 |
| Range.ClearOutline | Структура данных | Смотрите, что такое структурирование данных |
Range – выражение, возвращающее диапазон ячеек.
Примеры использования
1. Удаление гиперссылки из ячейки A1
Cells(1, 1).ClearHyperlinks
2. Очистка диапазона A1:L50 от формул и значений
Range(«A1:L50»).ClearContents
3. Очистка всех свойств ячеек в столбцах A:K
Columns(«A:K»).Clear
4. Очистка форматирования ячеек в строках 1:20
Rows(«1:20»).ClearFormats
Методы очистки диапазонов ячеек в VBA Excel возвращают очищаемые свойства ячеек к значениям по умолчанию. К таким, как на вновь созданном стандартном рабочем листе. При любых методах очистки высота строк и ширина столбцов не изменяются.
Фразы для контекстного поиска: очистка ячеек, очистка ячейки, очистка формул, очистка от формул, удаление формул, очистка значений, удаление значений, очистка форматов, удаление форматирования, удаление форматов.
6 комментариев для “VBA Excel. Range.Clear и другие методы очистки ячеек”
Здравствуйте!
Есть такая проблема:
1. В отдельном модуле написана процедура, которая при запуске и вводе в inputbox данных генерирует таблицу с данными. Вот перед каждой генерацией сделал так, чтобы содержимое листа , кроме первой строки (шапки), очищалось: Thisbooks.Worksheets(«Лист3»).Range(«A2»,Cells(lastRow, lastColumn).clear
2. На первом листе у меня как бы меню управления. Там кнопка, к которой привязана эта процедура. При запуске выполнение процедуры доходит до строки с очисткой и уходит в ошибку 1004 run time error: Application-defined or object-defined error.
При этом, если эту же процедуру запускать с кнопки, или через F5, но с открытого Лист3 — все отлично выполняется!
Никак не могу додуматься в чем же проблема. Подскажите пожалуйста!
Источник
VBA Excel. Ячейки (обращение, запись, чтение, очистка)
Обращение к ячейке на листе Excel из кода VBA по адресу, индексу и имени. Чтение информации из ячейки. Очистка значения ячейки. Метод ClearContents объекта Range.
Обращение к ячейке по адресу
Допустим, у нас есть два открытых файла: «Книга1» и «Книга2», причем, файл «Книга1» активен и в нем находится исполняемый код VBA.
В общем случае при обращении к ячейке неактивной рабочей книги «Книга2» из кода файла «Книга1» прописывается полный путь:
Удобнее обращаться к ячейке через свойство рабочего листа Cells(номер строки, номер столбца), так как вместо номеров строк и столбцов можно использовать переменные. Обратите внимание, что при обращении к любой рабочей книге, она должна быть открыта, иначе произойдет ошибка. Закрытую книгу перед обращением к ней необходимо открыть.
Теперь предположим, что у нас в активной книге «Книга1» активны «Лист1» и ячейка на нем «A1». Тогда обращение к ячейке «A1» можно записать следующим образом:
Точно также можно обращаться и к другим ячейкам активного рабочего листа, кроме обращения ActiveCell, так как активной может быть только одна ячейка, в нашем примере – это ячейка «A1».
Если мы обращаемся к ячейке на неактивном листе активной рабочей книги, тогда необходимо указать этот лист:
Имя ярлыка может совпадать с основным именем листа. Увидеть эти имена можно в окне редактора VBA в проводнике проекта. Без скобок отображается основное имя листа, в скобках – имя ярлыка.
Обращение к ячейке по индексу
К ячейке на рабочем листе можно обращаться по ее индексу (порядковому номеру), который считается по расположению ячейки на листе слева-направо и сверху-вниз.
Например, индекс ячеек в первой строке равен номеру столбца. Индекс ячеек во второй строке равен количеству ячеек в первой строке (которое равно общему количеству столбцов на листе, зависящему от версии Excel) плюс номер столбца. Индекс ячеек в третьей строке равен количеству ячеек в двух первых строках плюс номер столбца. И так далее.
Для примера, Cells(4) та же ячейка, что и Cells(1, 4). Используется такое обозначение редко, тем более, что у разных версий Excel может быть разным количество столбцов и строк на рабочем листе.
По индексу можно обращаться к ячейке не только на всем рабочем листе, но и в отдельном диапазоне. Нумерация ячеек осуществляется в пределах заданного диапазона по тому же правилу: слева-направо и сверху-вниз. Вот индексы ячеек диапазона Range(«A1:C3»):
Обращение к ячейке Range(«A1:C3»).Cells(5) соответствует выражению Range(«B2») .
Обращение к ячейке по имени
Если ячейке на рабочем листе Excel присвоено имя (Формулы –> Присвоить имя), то обращаться к ней можно по присвоенному имени.
Допустим одной из ячеек присвоено имя – «Итого», тогда обратиться к ней можно – Range(«Итого») .
Запись информации в ячейку
Содержание ячейки определяется ее свойством «Value», которое в VBA Excel является свойством по умолчанию и его можно явно не указывать. Записывается информация в ячейку при помощи оператора присваивания «=»:
Источник
VBA Clear Contents
Excel VBA Clear Contents
ClearContents is a method in VBA used to delete or remove the values stored in the cells provided to it. This method makes the cell range empty. It is used with the range property to access the specified cell range. An example of this method is range(“A1:B2”). The ClearContents method will clear the contents of cells from A1 to B2.
In Excel, adding and deleting data is a common routine task.
Sometimes we delete a single cell value, sometimes many cell values, and sometimes we may require to delete the entire worksheet content. This article will show you how to use the “ClearContents” method in Excel VBA. In VBA, we have many methods to do this, like “Clear,” “Delete,” and “Clear Contents.”
Table of contents
You are free to use this image on your website, templates, etc., Please provide us with an attribution link How to Provide Attribution? Article Link to be Hyperlinked
For eg:
Source: VBA Clear Contents (wallstreetmojo.com)
What are Clear Contents in Excel VBA?
Before we tell you about ClearContents in VBA, let me show how we can delete or clear off the data in the specific range.
Look at the below data.
Code:
After mentioning the range of cells by using the RANGE object, we need to select the method “Clear” to clear off the mention of the cell values.
Code:
It will clear off the mentioned cell values.
Code:

Apart from the clear method, we can also use the “DELETE” method.
Code:
It will delete the mentioned cell values, just like our clear method.
Both the above codes will delete the entire worksheet “Sheet1” data. In addition, it will delete the cell values from the first cell to the last cell of the worksheet.
If you want to delete the present sheet cells, you can use the Active Sheet object.
Difference Between Clear & Delete Methods
We know this question should have already played in your mind.
However, there is a difference between these two methods.
When you use the method “Delete,” it will delete the cell, and the below cell will take over the position of the deleted cell.
For example, look at the below image.
Now, we will use the delete method to delete cell A1.
Code:
We will run this code and see what happens.
Look what happened here. As we said, when we deleted cell A1, it got deleted, but cell A2 moved one cell up and occupies the deleted cell. So, it will lead to a data mismatch. So, be careful while using the “Delete” method.
Now, for the same data, we will clear the method.
Code:
Now, see what happens when we run this code.
This code has just vacated cell A1 without altering other cells. Therefore, this looks like a proper method to delete only the part of the cells of the entire data range.
Use VBA Clear Contents Method to Retain Formatting of Cells
If you have observed the previous two methods, those two methods not only deleted or cleared off the cells provided. It also deleted the formatting of the cells we have provided.
To retain the formatting of the cells, we need not use neither “Delete” nor “Clear,” but we need to use the VBA “ClearContents” method.
When you enter the range of cells using a RANGE object, it will show all its properties and methods.
We can access “Delete,” we can access “Clear,” and we can also access “ClearContents” methods.
Select this method.
Code:
It will clear content from A1 to C3 cell, but we will have all the existing formatting.
As you can see in the above picture, we have cell color in VBA, borders, and every formatting associated with those mentioned cells.
Similarly, we can clear the contents of other sheets as well.
It will clear the contents from cells A1 to D10 in sheet “Sheet1”.
Similarly, we can delete the other open workbook cells as well.
Loop Through all the Worksheets and Clear Contents of Specific Range
The below code will do the job.
Code:
Note: You can change the range of cells as per your wish.
If you want to clear off the entire worksheet data, then you need to use the code below.
Code:
You can download this VBA Clear Contents Excel template here – VBA Clear Contents Template.
Recommended Articles
This article has been a guide to VBA Clear Contents. Here, we learn how to use the Clear, Delete, and ClearContents method in VBA to clear data in Excel and some simple to advanced examples. Below are some useful Excel articles related to VBA: –
Источник
Метод Range.Clear для полной очистки диапазона ячеек из кода VBA Excel. Методы очистки отдельных свойств и их групп в ячейках. Примеры использования.
Методы очистки ячеек
| Метод | Очищаемые свойства | Примечание |
|---|---|---|
| Range.Clear | Почти все свойства | Ширина и высота ячеек не изменяются |
| Range.ClearComments | Комментарии | Для Excel в составе Office 365 |
| Range.ClearContents | Формулы и значения | Исходное форматирование сохраняется |
| Range.ClearFormats | Свойства, задающие форматы | В том числе отмена объединения ячеек |
| Range.ClearHyperlinks | Гиперссылки | Текст и форматирование сохраняются |
| Range.ClearNotes | Примечания и заметки | Примечания – для локальных программ Excel, заметки – для Excel в составе Office 365 |
| Range.ClearOutline | Структура данных | Смотрите, что такое структурирование данных |
Range – выражение, возвращающее диапазон ячеек.
Примеры использования
1. Удаление гиперссылки из ячейки A1
Cells(1, 1).ClearHyperlinks
2. Очистка диапазона A1:L50 от формул и значений
Range("A1:L50").ClearContents
3. Очистка всех свойств ячеек в столбцах A:K
Columns("A:K").Clear
4. Очистка форматирования ячеек в строках 1:20
Rows("1:20").ClearFormats
Методы очистки диапазонов ячеек в VBA Excel возвращают очищаемые свойства ячеек к значениям по умолчанию. К таким, как на вновь созданном стандартном рабочем листе. При любых методах очистки высота строк и ширина столбцов не изменяются.
Фразы для контекстного поиска: очистка ячеек, очистка ячейки, очистка формул, очистка от формул, удаление формул, очистка значений, удаление значений, очистка форматов, удаление форматирования, удаление форматов.
How to clear contents of Excel cells/range using VBA
The ClearContents is an Excel function that can be used in VBA to remove values and formulas in the range.
However, formatting and conditional formatting remain intact when using the ClearContents function.
An example of removing the value of A2 cell
Following sheet is used for our examples in this tutorial:
We will remove the A2 cell value by using the ClearContents function as follows:
|
Sub clear_content_ex() Range(«B3»).ClearContents End Sub |
Result:
Removing multiple cells’ data
We will delete data from A3 to B6 range of cells:
|
Sub clear_content_ex() ‘Clear values of range of cells Range(«A3:B6»).ClearContents End Sub |
Result:
Note: If you try to recover deleted value by Ctrl+Z, or Undo from the menu – this will not work.
Clear contents from some other sheet than active
If you want to remove values from another sheet than the active one (or just want to specify the sheet name), you can do this as follows:
|
Sub clear_content_ex() ‘Clear values of another sheet than active Worksheets(«Sheet2»).Range(«A3:B4»).ClearContents End Sub |
How did it work?
- Suppose, our active sheet is “Sheet1”.
- We specified “Sheet2” in the Worksheets object.
- This code will clear contents of the Sheet2’s A3 to B4 cells.
Check if the formula is also removed
In this sheet, we used TRIM() formula in C2 to C6 cells:
You can see, we also applied formatting to the C column cells along with the Trim formula.
After executing the ClearContents function, let us see what result we get:
|
Sub clear_content_ex() ‘Clear values and formulas Worksheets(«Sheet3»).Range(«C2:C6»).ClearContents End Sub |
Result:
You can see:
- Values are gone.
- Formulas are gone.
- The formatting is still remains.
Return to VBA Code Examples
In this Article
- VBA Clear Cells / Ranges
- VBA ClearContents
- VBA Clear
- VBA Clear Formatting
- Clear Selection
- Clear Entire Sheet
In VBA it’s easy to clear cells or cell properties with the .Clear methods.
VBA Clear Cells / Ranges
Type the following into the VBA Editor.
Range("a1").ClearThis will display all of the Clear methods available to you:
As you can see, You can clear:
- Everything ( .Clear)
- Comments ( .ClearComments)
- Contents ( .ClearContents)
- Formats ( .ClearFormats)
- Hyperlinks ( .ClearHyperlinks)
- Notes ( .ClearNotes)
- Outline ( .ClearOutline)
VBA ClearContents
The most common clear method is ClearContents. ClearContents clears only the contents of cells (cell values / text). It does not clear formatting, comments, or anything else.
Range("b2").ClearContentsClearContents is the same as pressing the Delete key on your keyboard.
You can also clear the contents of an entire range of cells:
Range("b2:c10").ClearContentsVBA Clear
Clear will clear all cell properties from a cell:
Range("b2").ClearVBA Clear Formatting
To clear cell formatting use ClearFormats
Range("b2").ClearFormatsClear Selection
To clear the current selection:
Selection.ClearClear Entire Sheet
To clear an entire worksheet:
Sheets("Sheet1").Cells.ClearVBA Coding Made Easy
Stop searching for VBA code online. Learn more about AutoMacro — A VBA Code Builder that allows beginners to code procedures from scratch with minimal coding knowledge and with many time-saving features for all users!
Learn More!
ClearContents is a method in VBA used to delete or remove the values stored in the cells provided to it. This method makes the cell range empty. It is used with the range property to access the specified cell range. An example of this method is range(“A1:B2”). The ClearContents method will clear the contents of cells from A1 to B2.
In Excel, adding and deleting data is a common routine task.
Sometimes we delete a single cell value, sometimes many cell values, and sometimes we may require to delete the entire worksheet content. This article will show you how to use the “ClearContents” method in Excel VBA. In VBA, we have many methods to do this, like “Clear,” “Delete,” and “Clear Contents.”
Table of contents
- Excel VBA Clear Contents
- What are Clear Contents in Excel VBA?
- Difference Between Clear & Delete Methods
- Use VBA Clear Contents Method to Retain Formatting of Cells
- Loop Through all the Worksheets and Clear Contents of Specific Range
- Recommended Articles
What are Clear Contents in Excel VBA?
Before we tell you about ClearContents in VBA, let me show how we can delete or clear off the data in the specific range.
Look at the below data.
Now, if we want to clear off cells A1 to C3, we need first to mention the range of cells using the VBA RANGERange is a property in VBA that helps specify a particular cell, a range of cells, a row, a column, or a three-dimensional range. In the context of the Excel worksheet, the VBA range object includes a single cell or multiple cells spread across various rows and columns.read more object.
Code:
Range (“A1:C3”)
After mentioning the range of cells by using the RANGE object, we need to select the method “Clear” to clear off the mention of the cell values.
Code:
Range (“A1:C3”).Clear
It will clear off the mentioned cell values.
Code:
Sub Clear_Example() Range("A1:C3").Clear End Sub
Apart from the clear method, we can also use the “DELETE” method.
Code:
Range (“A1:C3”).Delete
It will delete the mentioned cell values, just like our clear method.
You can use the VBA CELLS propertyCells are cells of the worksheet, and in VBA, when we refer to cells as a range property, we refer to the same cells. In VBA concepts, cells are also the same, no different from normal excel cells.read more with a worksheet name if you want to delete all the cell’s data.
Worksheets(“Sheet1”).Cells.Delete
Worksheets(“Sheet1”).Cells.Clear
Both the above codes will delete the entire worksheet “Sheet1” data. In addition, it will delete the cell values from the first cell to the last cell of the worksheet.
If you want to delete the present sheet cells, you can use the Active Sheet object.
ActiveSheet.Cells.Delete or ActiveSheet.Cells.Clear
Difference Between Clear & Delete Methods
We know this question should have already played in your mind.
However, there is a difference between these two methods.
When you use the method “Delete,” it will delete the cell, and the below cell will take over the position of the deleted cell.
For example, look at the below image.
Now, we will use the delete method to delete cell A1.
Code:
Sub Clear_Example() Range("A1").Delete End Sub
We will run this code and see what happens.
Look what happened here. As we said, when we deleted cell A1, it got deleted, but cell A2 moved one cell up and occupies the deleted cell. So, it will lead to a data mismatch. So, be careful while using the “Delete” method.
Now, for the same data, we will clear the method.
Code:
Sub Clear_Example() Range("A1").Clear End Sub
Now, see what happens when we run this code.
This code has just vacated cell A1 without altering other cells. Therefore, this looks like a proper method to delete only the part of the cells of the entire data range.
Use VBA Clear Contents Method to Retain Formatting of Cells
If you have observed the previous two methods, those two methods not only deleted or cleared off the cells provided. It also deleted the formatting of the cells we have provided.
To retain the formatting of the cells, we need not use neither “Delete” nor “Clear,” but we need to use the VBA “ClearContents” method.
When you enter the range of cells using a RANGE object, it will show all its properties and methods.
We can access “Delete,” we can access “Clear,” and we can also access “ClearContents” methods.
Select this method.
Code:
Sub Clear_Example() Range("A1:C3").ClearContents End Sub
It will clear content from A1 to C3 cell, but we will have all the existing formatting.
As you can see in the above picture, we have cell color in VBA, borders, and every formatting associated with those mentioned cells.
Similarly, we can clear the contents of other sheets as well.
Worksheets(“Sheet1”).Range(“A1:D10”).ClearContents
It will clear the contents from cells A1 to D10 in sheet “Sheet1”.
Similarly, we can delete the other open workbook cells as well.
Workbooks(“Book1.xlsx”).Worksheets(“Sheet1”).Range(“A1:D10”).ClearContents
Loop Through all the Worksheets and Clear Contents of Specific Range
Assume you have many sheets in your workbook. You want to delete the range of cells from A1 to C15. To do this, we must use For Each Loop in VBAVBA For Each Loop helps the user to inspect and analyze the groups of objects or values individually. It even facilitates performing the specific activity for every object or value by passing a statement or group of statements in this reference.read more in all the sheets.
The below code will do the job.
Code:
Sub Clear_All() Dim Ws As Worksheet For Each Ws In ActiveWorkbook.Worksheets Ws.Range("A1:C15").ClearContents Next Ws End Sub
Note: You can change the range of cells as per your wish.
If you want to clear off the entire worksheet data, then you need to use the code below.
Code:
Sub Clear_All() Dim Ws As Worksheet For Each Ws In ActiveWorkbook.Worksheets Ws.Cells.ClearContents Next Ws End Sub
You can download this VBA Clear Contents Excel template here – VBA Clear Contents Template.
Recommended Articles
This article has been a guide to VBA Clear Contents. Here, we learn how to use the Clear, Delete, and ClearContents method in VBA to clear data in Excel and some simple to advanced examples. Below are some useful Excel articles related to VBA: –
- New Line in VBA MsgBox
- How to Use Timer in VBA?
- Excel VBA Break For Loop
- Excel VBA Do Loop
VBA ClearContents in Excel — Explained with Examples
We can use VBA to Clear only the Content of a specific range, cells or entire worksheet. we can use ClearContents method of Range Object. Rang.ClearContents method will clear only the data in the range and the formats like border, font styles, background cell will remain same and will not be disturbed.
Excel VBA to ClearContents a Range – Syntax
Here is the syntax to clear the contents in a range. You can clear the data in any range using VBA Range.ClearContents method.
Range(“YourRange”).ClearContents
Excel VBA to ClearContents in a Range – Examples
The below macro will show you how to clear the contents in a range using VBA. In this example, we are clearing the data in range “A2 to D10” using VBA.
Sub VBA_Clear_Contents_Range()
Range("A2:D10").ClearContents
End Sub
Excel VBA to Clear Contents in a Range – Instructions
Please follow the below step by step instructions to execute the above mentioned VBA macros or codes:
- Open an Excel Workbook from your start menu or type Excel in your run command
- Enter some data in any cells in range “A10 to D10” to test this macro. Also format some cell to test this macro.
- Press Alt+F11 to Open VBA Editor or you can go to Developer Table from Excel Ribbon and click on the Visual Basic Command to launch the VBA Editor
- Insert a Module from Insert Menu of VBA
- Copy the above code (for clearing the contents in a range using VBA) and Paste in the code window(VBA Editor)
- Save the file as Macro Enabled Workbook (i.e; .xlsm file format)
- Press ‘F5′ to run it or Keep Pressing ‘F8′ to debug the code line by line.
Now you can observe that the data in the range “A2 to D10” is cleared. You can apply any formats and background color, and try this macro. This will clear only the data and formats will be remained same.
If you want to clear everything including formats and data, you can use Range.Clear method, to clear the comments in a range you use the Range.ClearComments method.
Range.ClearContents: Will clear only the content/data of the range, formats will remain same.
Range.Clear: Will clear the data including cell formats.
Range.ClearComments: Will clear only the comments, formats and data will remain then same.
A Powerful & Multi-purpose Templates for project management. Now seamlessly manage your projects, tasks, meetings, presentations, teams, customers, stakeholders and time. This page describes all the amazing new features and options that come with our premium templates.
Save Up to 85% LIMITED TIME OFFER

All-in-One Pack
120+ Project Management Templates
Essential Pack
50+ Project Management Templates
Excel Pack
50+ Excel PM Templates
PowerPoint Pack
50+ Excel PM Templates
MS Word Pack
25+ Word PM Templates
Ultimate Project Management Template
Ultimate Resource Management Template
Project Portfolio Management Templates
VBA Reference
Effortlessly
Manage Your Projects
120+ Project Management Templates
Seamlessly manage your projects with our powerful & multi-purpose templates for project management.
120+ PM Templates Includes:
Effectively Manage Your
Projects and Resources
ANALYSISTABS.COM provides free and premium project management tools, templates and dashboards for effectively managing the projects and analyzing the data.
We’re a crew of professionals expertise in Excel VBA, Business Analysis, Project Management. We’re Sharing our map to Project success with innovative tools, templates, tutorials and tips.
Project Management
Excel VBA
Download Free Excel 2007, 2010, 2013 Add-in for Creating Innovative Dashboards, Tools for Data Mining, Analysis, Visualization. Learn VBA for MS Excel, Word, PowerPoint, Access, Outlook to develop applications for retail, insurance, banking, finance, telecom, healthcare domains.
Page load link
Go to Top