Содержание
- 1 Поиск и удаление
- 1.1 Способ 1: простое удаление повторяющихся строк
- 1.2 Способ 2: удаление дубликатов в «умной таблице»
- 1.3 Способ 3: применение сортировки
- 1.4 Способ 4: условное форматирование
- 1.5 Способ 5: применение формулы
- 1.6 Помогла ли вам эта статья?
Иногда дублирование ячеек в Excel можно выполнить одной командой
При работе в Excel иногда нужно скопировать в текущую ячейку (в которой находится курсор) содержимое ячейки сверху. Это простая операция, состоящая из четырех еще более простых действий:
- Переместить курсор на одну ячейку выше
- Нажать CTRL+C (Копировать)
- Переместить курсор назад, на одну ячейку ниже
- Нажать CTRL+V (Вставить)
Но если эти действия нужно проделать много раз, операция становится довольно утомительной.
Решение очень простое: пользуйтесь командой CTRL+D. Содержимое верхней ячейки будет продублировано. Вам даже не нужно двигать курсор. Вместо четырех действий вы будете выполнять только одно.
Аналогичным образом, если вам нужно быстро продублировать текст из ячейки слева, просто нажмите CTRL+R:
Полезность этих двух комбинаций клавиш еще более возрастает, если какую-либо ячейку необходимо продублировать сразу в несколько других ячеек. Например, если вам нужно скопировать ячейку в 10 ячеек, расположенных ниже, выделите их все (включая и ту ячейку, которую нужно продублировать):
Затем нажмите CTRL+D. Все выбранные ячейки заполнятся значением из самой первой ячейки:
Команда CTRL+R схожим образом выполняет «дублирование вправо».
Клавиатурные комбинации ускоряют работу. Примечательно, что, хотя две описанные в этом посте команды являются стандартными в Excel, о них мало кто знает. Единственное, о чем нужно помнить: они не работают, если на листе Excel применен какой-либо фильтр.
В разделе Дополнительное образование на вопрос Дублирование ячеек в exel. заданный автором Опростоволоситься лучший ответ это Выбираешь Лист2 В ячейке B2 ставишь «=» (без кавычек) Лист1 — клац Ячейка А1 — клац Enter — клац у тебя получится такая формула =Лист1!A1
Ответ от
22 ответа
Привет! Вот подборка тем с ответами на Ваш вопрос: Дублирование ячеек в exel.
Как сохранить лист в excel как один файл не удаляя другие? Каким образом можно выделить весь лист в Excel Как рассчитать динамику в Excel? День добрый! Подскажите, как сделать подписи координатных осей и заголовок к графику в Excel???см. внутри
метки:
График Графика Как связать 2 разные таблицы в Excel?
При работе с таблицей или базой данных с большим количеством информации возможна ситуация, когда некоторые строки повторяются. Это ещё больше увеличивает массив данных. К тому же, при наличии дубликатов возможен некорректный подсчет результатов в формулах. Давайте разберемся, как в программе Microsoft Excel отыскать и удалить повторяющиеся строки.
Поиск и удаление
Найти и удалить значения таблицы, которые дублируются, возможно разными способами. В каждом из этих вариантов поиск и ликвидация дубликатов – это звенья одного процесса.
Способ 1: простое удаление повторяющихся строк
Проще всего удалить дубликаты – это воспользоваться специальной кнопкой на ленте, предназначенной для этих целей.
- Выделяем весь табличный диапазон. Переходим во вкладку «Данные». Жмем на кнопку «Удалить дубликаты». Она располагается на ленте в блоке инструментов «Работа с данными».
- Открывается окно удаление дубликатов. Если у вас таблица с шапкой (а в подавляющем большинстве всегда так и есть), то около параметра «Мои данные содержат заголовки» должна стоять галочка. В основном поле окна расположен список столбцов, по которым будет проводиться проверка. Строка будет считаться дублем только в случае, если данные всех столбцов, выделенных галочкой, совпадут. То есть, если вы снимете галочку с названия какого-то столбца, то тем самым расширяете вероятность признания записи повторной. После того, как все требуемые настройки произведены, жмем на кнопку «OK».
- Excel выполняет процедуру поиска и удаления дубликатов. После её завершения появляется информационное окно, в котором сообщается, сколько повторных значений было удалено и количество оставшихся уникальных записей. Чтобы закрыть данное окно, жмем кнопку «OK».
Способ 2: удаление дубликатов в «умной таблице»
Дубликаты можно удалить из диапазона ячеек, создав умную таблицу.
- Выделяем весь табличный диапазон.
- Находясь во вкладке «Главная» жмем на кнопку «Форматировать как таблицу», расположенную на ленте в блоке инструментов «Стили». В появившемся списке выбираем любой понравившийся стиль.
- Затем открывается небольшое окошко, в котором нужно подтвердить выбранный диапазон для формирования «умной таблицы». Если вы выделили все правильно, то можно подтверждать, если допустили ошибку, то в этом окне следует исправить. Важно также обратить внимание на то, чтобы около параметра «Таблица с заголовками» стояла галочка. Если её нет, то следует поставить. После того, как все настройки завершены, жмите на кнопку «OK». «Умная таблица» создана.
- Но создание «умной таблицы» — это только один шаг для решения нашей главной задачи – удаления дубликатов. Кликаем по любой ячейке табличного диапазона. При этом появляется дополнительная группа вкладок «Работа с таблицами». Находясь во вкладке «Конструктор» кликаем по кнопке «Удалить дубликаты», которая расположена на ленте в блоке инструментов «Сервис».
- После этого, открывается окно удаления дубликатов, работа с которым была подробно расписана при описании первого способа. Все дальнейшие действия производятся в точно таком же порядке.
Этот способ является наиболее универсальным и функциональным из всех описанных в данной статье.
Урок: Как сделать таблицу в Excel
Способ 3: применение сортировки
Данный способ является не совсем удалением дубликатов, так как сортировка только скрывает повторные записи в таблице.
- Выделяем таблицу. Переходим во вкладку «Данные». Жмем на кнопку «Фильтр», расположенную в блоке настроек «Сортировка и фильтр».
- Фильтр включен, о чем говорят появившиеся пиктограммы в виде перевернутых треугольников в названиях столбцов. Теперь нам нужно его настроить. Кликаем по кнопке «Дополнительно», расположенной рядом все в той же группе инструментов «Сортировка и фильтр».
- Открывается окно расширенного фильтра. Устанавливаем в нем галочку напротив параметра «Только уникальные записи». Все остальные настройки оставляем по умолчанию. После этого кликаем по кнопке «OK».
После этого, повторяющиеся записи будут скрыты. Но их показ можно в любой момент включить повторным нажатием на кнопку «Фильтр».
Урок: Расширенный фильтр в Excel
Способ 4: условное форматирование
Найти повторяющиеся ячейки можно также при помощи условного форматирования таблицы. Правда, удалять их придется другим инструментом.
- Выделяем область таблицы. Находясь во вкладке «Главная», жмем на кнопку «Условное форматирование», расположенную в блоке настроек «Стили». В появившемся меню последовательно переходим по пунктам «Правила выделения» и «Повторяющиеся значения…».
- Открывается окно настройки форматирования. Первый параметр в нём оставляем без изменения – «Повторяющиеся». А вот в параметре выделения можно, как оставить настройки по умолчанию, так и выбрать любой подходящий для вас цвет, после этого жмем на кнопку «OK».
После этого произойдет выделение ячеек с повторяющимися значениями. Эти ячейки вы потом при желании сможете удалить вручную стандартным способом.
Внимание! Поиск дублей с применением условного форматирования производится не по строке в целом, а по каждой ячейке в частности, поэтому не для всех случаев он является подходящим.
Урок: Условное форматирование в Excel
Способ 5: применение формулы
Кроме того, найти дубликаты можно применив формулу с использованием сразу нескольких функций. С её помощью можно производить поиск дубликатов по конкретному столбцу. Общий вид данной формулы будет выглядеть следующим образом:
=ЕСЛИОШИБКА(ИНДЕКС(адрес_столбца;ПОИСКПОЗ(0;СЧЁТЕСЛИ(адрес_шапки_столбца_дубликатов: адрес_шапки_столбца_дубликатов (абсолютный); адрес_столбца;)+ЕСЛИ(СЧЁТЕСЛИ(адрес_столбца;; адрес_столбца;)>1;0;1);0));"")
- Создаем отдельный столбец, куда будут выводиться дубликаты.
- Вводим формулу по указанному выше шаблону в первую свободную ячейку нового столбца. В нашем конкретном случае формула будет иметь следующий вид:
=ЕСЛИОШИБКА(ИНДЕКС(A8:A15;ПОИСКПОЗ(0;СЧЁТЕСЛИ(E7:$E$7;A8:A15)+ЕСЛИ(СЧЁТЕСЛИ(A8:A15;A8:A15)>1;0;1);0));"") - Выделяем весь столбец для дубликатов, кроме шапки. Устанавливаем курсор в конец строки формул. Нажимаем на клавиатуре кнопку F2. Затем набираем комбинацию клавиш Ctrl+Shift+Enter. Это обусловлено особенностями применения формул к массивам.
После этих действий в столбце «Дубликаты» отобразятся повторяющиеся значения.
Но, данный способ все-таки слишком сложен для большинства пользователей. К тому же, он предполагает только поиск дублей, но не их удаление. Поэтому рекомендуется применять более простые и функциональные решения, описанные ранее.
Как видим, в Экселе есть множество инструментов предназначенных для поиска и удаления дублей. У каждого из них есть свои особенности. Например, условное форматирование предполагает поиск дублей только по каждой ячейке в отдельности. К тому же, не все инструменты могут не только искать, но и удалять повторяющиеся значения. Наиболее универсальный вариант – это создание «умной таблицы». При использовании данного способа можно максимально точно и удобно настроить поиск дубликатов. К тому же, их удаление происходит моментально.
Мы рады, что смогли помочь Вам в решении проблемы.
Задайте свой вопрос в комментариях, подробно расписав суть проблемы. Наши специалисты постараются ответить максимально быстро.
Помогла ли вам эта статья?
Да Нет
Skip to content
В этом руководстве вы узнаете, как отображать дубликаты в Excel. Мы рассмотрим различные методы затенения дублирующих ячеек, целых строк или последовательных повторений с использованием условного форматирования.
Ранее мы исследовали различные способы как найти дубликаты в Excel. Несомненно, эти формулы очень полезны, но выделение повторяющихся записей определенным цветом может сделать анализ данных еще проще.
Самый быстрый способ найти и подсветить повторы в Excel — это использовать условное форматирование. Самое большое преимущество этого метода в том, что он не только показывает существующие совпадения, но и обнаруживает и сразу же окрашивает новые повторы при вводе, редактировании или перезаписи ваших данных.
- Как подсветить дубликаты, используя встроенный инструмент
- Как выделить дубликаты без учета 1-го вхождения
- Как показать 3-й, 4-й и все последующие дубликаты?
- Выделяем повторяющиеся значения в диапазоне
- Выделение строки целиком на основе дубликатов в определённой колонке
- Выделение дублирующихся строк
- Подсветка последовательных дубликатов ячеек
- Как выделить дубликаты в Excel с помощью специального инструмента и без формул
Далее в этом руководстве вы найдете несколько способов выделения дубликатов записей в зависимости от конкретной задачи. Эти методы работают во всех версиях Excel 2016, Excel 2013, Excel 2010 и ниже.
Как подсветить дубликаты, используя встроенный инструмент (с 1-м появлением)
Для начала, во всех версиях Excel есть заготовка для выделения дублирующих ячеек. Чтобы использовать это её в своих таблицах, выполните следующие действия:
- Выберите данные, которые вы хотите проверить. Это может быть колонка, строка или диапазон ячеек.
- На вкладке « Главная » выберите « Условное форматирование» > «Правила выделения ячеек» > «Повторяющиеся значения».
Откроется диалоговое окно с форматом «Светло-красная заливка» и «Темно-красный текст», выбранными по умолчанию. Чтобы применить формат по умолчанию, просто нажмите ОК.
Помимо красной заливки и форматирования текста, в выпадающем списке доступно несколько других предопределенных форматов. Чтобы покрасить повторяющиеся ячейки другим цветом, нажмите «Пользовательский формат» (последний элемент в раскрывающемся списке) и выберите цвет заливки и/или шрифта по своему вкусу.
Подсказка. Чтобы указать цветом на уникальные значения, выберите «Уникальные» в левом поле.
И вот что мы получили в итоге:
Как видим, повторов оказалось очень много. Применяя встроенное правило дублирования к двум или более столбцам, Excel не сравнивает значения в них, а просто выделяет все дублирующиеся экземпляры. Для работы со всей таблицей или для сравнения столбцов вряд ли этот метод вам подойдет. А вот для поиска в одной колонке или строке – вполне хорош.
При использовании этого инструмента имейте в виду следующие две вещи:
- Работает только для отдельных клеток. Чтобы отметить дублирующиеся строки, вам необходимо создать свои собственные правила.
- Он закрашивает дубликаты ячеек, включая их первые появления. Чтобы отметить все из них, кроме первых экземпляров , создайте правило условного форматирования на основе формулы из этого руководства по нахождению дубликатов.
Как выделить повторы без 1-го вхождения
Чтобы отметить второе и все последующие повторяющиеся вхождения, выберите ячейки, которые вы хотите закрасить, и действуйте следующим образом:
- Выберите «Условное форматирование» > « Новое правило»> «Использовать формулу», чтобы определить ячейки для форматирования .
- В поле « Форматировать значения», где эта формула возвращает ИСТИНА , введите:
=СЧЕТЕСЛИ($B$2:$B2;$B2)>1
Где B2 — самая верхняя ячейка выбранного диапазона.
- Нажмите кнопку «Формат» выберите нужный цвет заливки и/или шрифта.
- Наконец, нажмите кнопку ОК, чтобы сохранить и применить созданное.
Если у вас нет большого опыта работы с условным форматированием Excel, вы найдете подробные инструкции по созданию правила на основе формул в следующем руководстве: Как изменить цвет ячейки в зависимости от значения?
В результате дубликаты ячеек, исключая первые экземпляры, будут выделены цветом по вашему выбору.
Как показать третий, четвертый и все последующие дубликаты?
Чтобы просмотреть повторяющиеся значения, начинающиеся с N-го вхождения, действуйте как в предыдущем примере. С той лишь разницей, что вы заменяете > 1 в конце формулы на требуемое число. Например:
Чтобы раскрасить третий и все последующие повторы, примените это:
=СЧЕТЕСЛИ($B$2:$B2;$B2)>=3
Чтобы указать на 4-е и все последующие повторяющиеся записи, используйте выражение:
=СЧЕТЕСЛИ($B$2:$B2;$B2)>=4
Чтобы выделить только определенные вхождения, используйте оператор равенства (=).
Например, чтобы изменить фон только 2-х экземпляров, вы должны использовать следующую формулу:
=СЧЕТЕСЛИ($B$2:$B2;$B2)=2
Как выделить дубликаты в диапазоне
Если вы хотите проверить наличие повторяющихся данных в какой-то области данных, обнаружив все экземпляры одного и того же элемента, используйте одно из следующих решений.
Выделите дубликаты в таблице, включая 1-е вхождение.
Если первый экземпляр элемента, который появляется в наборе данных более одного раза, считается дубликатом, проще всего воспользоваться встроенным правилом Excel для дубликатов, о котором мы говорили выше.
Или создайте своё условное форматирование:
=СЧЕТЕСЛИ(диапазон, первая_ячейка)> 1
Например, чтобы отметить цветом совпадения в диапазоне A2: C8, сделайте это следующим образом:
=СЧЕТЕСЛИ($A$2:$C$8, A2)>1
Обратите внимание на использование абсолютных ссылок на ячейки для диапазона ($A$2:$C$8) и относительных ссылок для верхней ячейки (A2).
Выделите повторы в таблице без 1-го вхождения.
Решение для этого сценария намного сложнее. Не удивительно, что в Excel нет для него готового решения 
Чтобы выделить повторяющиеся значения в нескольких колонках, игнорируя первое появление, вам нужно будет создать 2 правила со следующими формулами:
Правило 1. Относится к первому столбцу.
Здесь вы используете точно такую же формулу, как мы использовали для выделения дубликатов без первого вхождения в одном столбце (подробные шаги можно найти здесь ).
В этом примере мы применяем для A2: A11 условие:
=СЧЁТЕСЛИ($A$2:$A2;A2)>1
В результате дублирующие элементы без 1- го вхождения выделяются в крайнем левом столбике диапазона (в нашем случае есть только два таких элемента):
Правило 2. Относится ко всем последующим колонкам
Чтобы выделить дубликаты в оставшихся данных (B2: C11), используйте следующую формулу:
=СЧЁТЕСЛИ(A$2:$A$11;B2)+СЧЁТЕСЛИ(B$2:B2;B2)>1
В приведенной выше формуле первая функция СЧЕТЕСЛИ подсчитывает вхождения данного элемента в первом столбце, а второй СЧЕТЕСЛИ делает то же самое для всех последующих. Затем вы складываете эти числа и проверяете, больше ли сумма, чем 1.
В результате все дублированные элементы, за исключением их 1- го вхождения, будут найдены и выделены:
Выделение целых строк на основе повторяющихся значений в одной колонке.
Если ваша таблица содержит несколько колонок, вы можете выделить целые строки на основе повторяющихся записей в одной из них.
Как вы уже знаете, встроенное правило Excel для дубликатов работает только на уровне ячеек. Но при использовании собственных формул нет проблем с закраской строк целиком. Ключевым моментом является выделение целых строк, а затем создание правила с одной из следующих формул:
- Чтобы выделить дублирующиеся строки, исключая первые вхождения:
=СЧЁТЕСЛИ($B$2:$B2;$B2)>1
Выделяем строки с одинаковыми наименованиями товаров (столбец B)
- Чтобы выделить повторяющиеся строки, включая все вхождения:
= СЧЁТЕСЛИ ($B$2:$B$17;$B2)>1
Здесь B2 — первая ячейка, а B17 — последняя, которую вы хотите проверить на наличие дублей.
Как видите, разумное использование абсолютных и относительных ссылок имеет значение.
Как выделить дублирующиеся строки.
В предыдущем примере демонстрировалось, как окрашивать целые строки при появлении повторяющихся значений в определенной колонке. Но что, если вы хотите просмотреть строки с одинаковыми значениями в нескольких колонках? Или как выделить из них абсолютно одинаковые, которые имеют совершенно одинаковые значения?
Для этого используйте функцию СЧЁТЕСЛИМН, которая позволяет сравнивать по нескольким критериям. Например, чтобы выделить строки с одинаковыми значениями в B и C, то есть найти заказы одного и того же товара одним заказчиком, используйте одну из следующих формул:
- Чтобы выделить совпадающие, кроме 1-го вхождения :
=COUNTIFS($A$2:$A2, $A2, $B$2:$B2, $B2)>1
Обратите внимание, что форматирование мы применяем ко всей таблице.
- Чтобы выделить все неуникальные:
=СЧЁТЕСЛИМН($B$2:$B$17; $B2; $C$2:$C$17; $C2)>1
Как вы понимаете, приведенный выше пример только для демонстрационных целей. При выделении дублирующихся строк в ваших реальных таблицах вы, естественно, не ограничены сравнением значений только в 2 столбцах. Функция СЧЁТЕСЛИМН может обрабатывать до 127 пар диапазон / критерий.
Подсветка последовательных дубликатов ячеек.
Иногда вам может не потребоваться выделять все дубликаты в таблице, а отображать только последовательные, то есть те, которые расположены рядом друг с другом.
Для этого выберите область с данными (не включая заголовок) и создайте условное форматирование с одной из следующих формул:
- Чтобы выделить два идущих друг за другом заказа одного и того же менеджера:
=ИЛИ($G1=$G2;$G2=$G3)
- Чтобы выделить второй заказ менеджера, если у него 2 заказа идут подряд:
=$G1=$G2
Здесь мы показали выделение последовательных повторяющихся текстов, но это также будет работать для последовательных повторяющихся чисел и дат.
Если на вашем листе Excel могут быть пустые строки и вы не хотите, чтобы следующие друг за другом пустые ячейки выделялись цветом, внесите следующие улучшения в формулы:
- при выделении только второго повтора
=И($G2<>»»; $G1=$G2)
- при выделении обоих дублей:
=И($G2<>»»; ИЛИ($G1=$G2;$G2=$G3))
Как видите, нет ничего сложного в том, чтобы выделить цветом дубликаты в Excel с помощью условного форматирования.
Как выделить дубликаты в Excel с помощью инструмента Duplicate Remover.
Эта надстройка включает множество возможностей для работы с повторяющимися записями в Excel. Она может находить, выделять, выбирать, копировать или перемещать повторяющиеся ячейки или целые повторяющиеся строки.
Несмотря на своё название, программа умеет быстро выделять дубликаты разными цветами, не удаляя их.
Средство удаления дубликатов добавляет к вашей ленте Excel три новых функции:
- Quick Dedupe (быстрое удаление дубликатов) – быстро в пару кликов найти и выделить дубликаты в таблице.
- Duplicate Remover (удаление дубликатов) – пошаговый мастер с расширенными параметрами для выявления и выделения дубликатов или уникальных значений в таблице.
- Compare Two Sheets (сравнить таблицы) – найти и выделить дубликаты, сравнивая два столбца или две отдельные таблицы.
После установки Ultimate Suite for Excel вы найдете эти инструменты на вкладке Ablebits Data.
Как выделить дубликаты в Excel за пару кликов
Для этого примера я создал простую таблицу с тремя колонками. И наша цель — выделить повторяющиеся строки, которые имеют одинаковые значения во всех трех столбцах:
Вы не поверите, но желаемый результат можно получить всего за 2 клика мыши 
- Выделив любую ячейку в таблице, используйте кнопку Quick Dedupe на ленте Excel.
- Откроется диалоговое окно, в котором все столбцы для поиска дублей будут выбраны автоматически.
В правом нижнем углу в выпадающем списке нужно выбрать Выделить цветом (Highlight with color). Теперь все, что вам нужно сделать, это нажать ОК 
Совет. Если вы хотите искать повторяющиеся строки по одному или нескольким столбцам, а не по всем, то снимите отметки со всех нерелевантных столбцов и оставьте выбранными только ключевые столбцы.
Результат будет примерно таким:
Как вы видите на изображении выше, инструмент выделил повторяющиеся строки без первых экземпляров.
Если вы хотите выделить дубликаты, включая первые вхождения этих записей, или если вы хотите раскрасить уникальные записи, а не дубликаты, или если вам не нравится красный цвет по умолчанию, используйте мастер Duplicate Remover, который имеет все эти функции и многое другое.
Как выделить дубликаты в Excel с помощью расширенного пошагового мастера.
По сравнению с быстрым инструментом, который мы только что рассмотрели, мастеру Duplicate Remover требуется несколько дополнительных щелчков мыши. Но он компенсирует это рядом дополнительных опций. Посмотрим это в действии:
- Выберите любую ячейку в таблице, в которой вы хотите выделить дубликаты, и нажмите кнопку «Удаление дубликатов» на ленте. Мастер запустится, и будет выделена вся таблица. Также на всякий случай надстройка предложит создать резервную копию вашей таблицы. Если он вам не нужен, снимите этот флажок.
Убедитесь, что таблица выбрана правильно, и нажмите Далее .
- Выберите один из следующих типов данных, которые вы хотите найти:
- Дубликаты без первых вхождений повторяющихся записей.
- Дубликаты вместе с первым вхождением.
- Уникальные значения.
- Уникальные записи и первые повторяющиеся вхождения.
В этом примере давайте найдем Дубликаты + 1-е вхождение :
- Теперь выберите столбцы, чтобы проверить наличие дубликатов. Поскольку мы хотим выделить полные повторяющиеся строки, я выбрал все 3 столбца.
Кроме того, надстройка позволяет указать, есть ли в таблице заголовки, нужно ли пропускать пустые ячейки, игнорировать ли лишние пробелы. Все варианты выбраны по умолчанию.
- Наконец, выберите действие, которое нужно выполнить с дубликатами. У вас есть несколько вариантов – выбор , удаление , копирование, перемещение дубликатов или добавление столбца статуса для идентификации дубликатов .
Поскольку сегодня мы изучаем различные способы выделения дубликатов в Excel, наш выбор очевиден 
Нажимаем кнопку Finish и наслаждаемся результатом 
Вот как вы можно выделить дубликаты в Excel с помощью надстройки Duplicate Remover. Если вам интересно попробовать этот инструмент на своих рабочих таблицах, вы можете загрузить полнофункциональную пробную версию Ultimate Suite, которая включает в себя более 60 инструментов для экономии времени при работе в Excel. Будем очень благодарны за ваши отзывы в комментариях!
Рекомендуем также:
 Подсчет уникальных значений в Excel — В этом руководстве вы узнаете, как посчитать уникальные значения в Excel с помощью формул и как это сделать в сводной таблице. Мы также разберём несколько примеров счёта уникальных текстовых и числовых…
Подсчет уникальных значений в Excel — В этом руководстве вы узнаете, как посчитать уникальные значения в Excel с помощью формул и как это сделать в сводной таблице. Мы также разберём несколько примеров счёта уникальных текстовых и числовых…  9 способов сравнить две таблицы в Excel и найти разницу — В этом руководстве вы познакомитесь с различными методами сравнения таблиц Excel и определения различий между ними. Узнайте, как просматривать две таблицы рядом, как использовать формулы для создания отчета о различиях, выделить…
9 способов сравнить две таблицы в Excel и найти разницу — В этом руководстве вы познакомитесь с различными методами сравнения таблиц Excel и определения различий между ними. Узнайте, как просматривать две таблицы рядом, как использовать формулы для создания отчета о различиях, выделить…  Как посчитать количество повторяющихся значений в Excel? — Зачем считать дубликаты? Мы можем получить ответ на множество интересных вопросов. К примеру, сколько клиентов сделало покупки, сколько менеджеров занималось продажей, сколько раз работали с определённым поставщиком и т.д. Если…
Как посчитать количество повторяющихся значений в Excel? — Зачем считать дубликаты? Мы можем получить ответ на множество интересных вопросов. К примеру, сколько клиентов сделало покупки, сколько менеджеров занималось продажей, сколько раз работали с определённым поставщиком и т.д. Если…  Как убрать повторяющиеся значения в Excel? — В этом руководстве объясняется, как удалять повторяющиеся значения в Excel. Вы изучите несколько различных методов поиска и удаления дубликатов, избавитесь от дублирующих строк, обнаружите точные повторы и частичные совпадения. Хотя…
Как убрать повторяющиеся значения в Excel? — В этом руководстве объясняется, как удалять повторяющиеся значения в Excel. Вы изучите несколько различных методов поиска и удаления дубликатов, избавитесь от дублирующих строк, обнаружите точные повторы и частичные совпадения. Хотя…
Генерация дубликатов строк
В большинстве случаев повторы в наших данных нежелательны и мы с вами стараемся от них избавиться разными способами. Но иногда случается, что дубликаты нужны и полезны, и более того — нам необходимо их создавать!
Допустим, что у нас есть вот такая таблица с именами людей, заказавших билет в кино и количеством билетов для каждого:
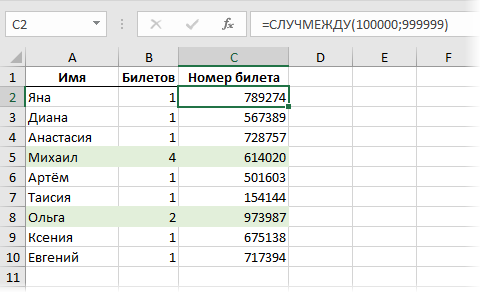
Каждому билету нужно присвоить уникальный 6-значный номер, который формируется здесь простой функцией СЛУЧМЕЖДУ (RANDBETWEEN), генерирующей целое случайное число в заданном диапазоне 100000-999999. Да, я знаю, что теоретически совпадения могут быть, но вероятность очень невелика и пока нас, допустим, устраивает (кого не устраивает — см.эту статью). Проблема в другом: для тех, кто заказал больше одного билета, нужно вставить в таблицу новые строки-дубли (по количеству заказанных билетов), т.е. на выходе получить вот такое:

Руками такое делать — тоскливо, формулами — сложно. Так что остаются два наиболее удобных варианта — макросы и Power Query.
Способ 1. Создание дубликатов строк макросом
Откроем редактор макросов кнопкой Visual Basic на вкладке Разработчик (Developer) или сочетанием клавиш Alt+F11. Вставим новый модуль через меню Insert — Module и скопируем туда текст нашего макроса:
Sub Duplicate_Rows()
Dim cell As Range
Set cell = Range("B2") 'первая ячейка в столбце с кол-вом билетов
Do While Not IsEmpty(cell)
If cell > 1 Then
cell.Offset(1, 0).Resize(cell.Value - 1, 1).EntireRow.Insert 'вставляем N пустых строк
cell.Resize(cell.Value, 1).EntireRow.FillDown 'заполняем вниз из первых ячеек
End If
Set cell = cell.Offset(cell.Value, 0)
Loop
End Sub
Принцип тут не самый сложный:
- проходим сверху-вниз по столбцу начиная с B2 до первой пустой ячейки
- если число в ячейке >1, то вставляем пустых строк под ячейкой на одну меньше, чем число билетов
- заполняем пустые ячейки (метод FillDown — аналог «протягивания за черный крестик» в правом нижнем углу ячейки)
- переходим к следующей ячейке и т.д.
Способ 2. Создание дубликатов строк в Power Query
Тем, кто хотя бы немного сталкивался с Power Query, рекламировать его мощь не нужно 
Power Query может легко и красиво решить нашу проблему с генерацией дубликатов.
Для начала, выделим нашу таблицу и загрузим ее в Power Query кнопкой Из таблицы/диапазона (From Table/Range) на вкладке Данные (Data) или Power Query:
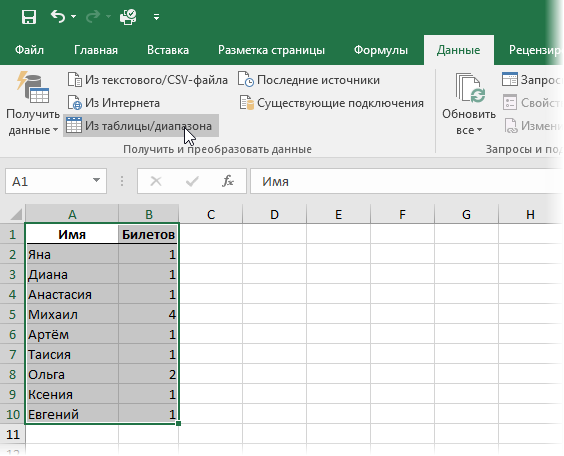
После окна подтверждения увидим редактор запросов и нашу таблицу. Добавим пользовательский столбец на вкладке Добавить столбец (Add Column — Custom Column):
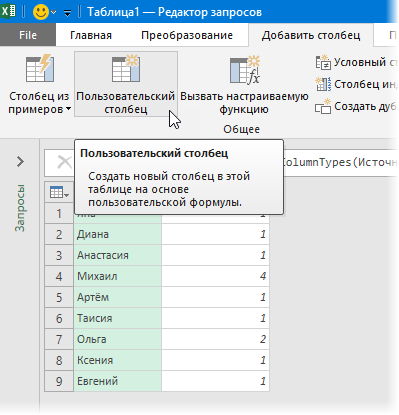
В появившемся окне введем имя столбца и формулу, которая создает список чисел от 1 до количества билетов в каждой строке:
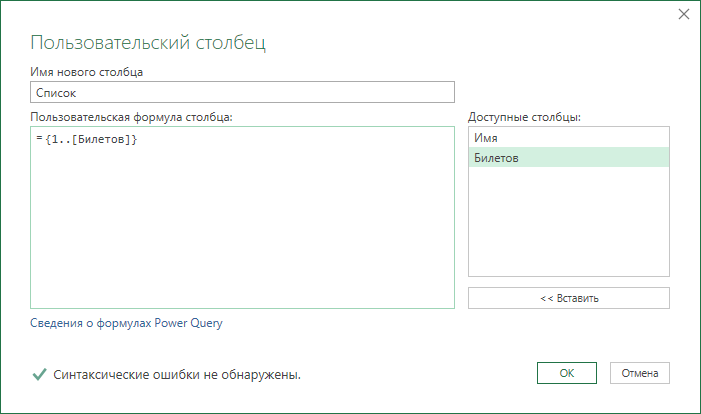
После нажатия на ОК появится новый столбец со списками, элементы которых можно развернуть в строки, используя кнопку в шапке таблицы:
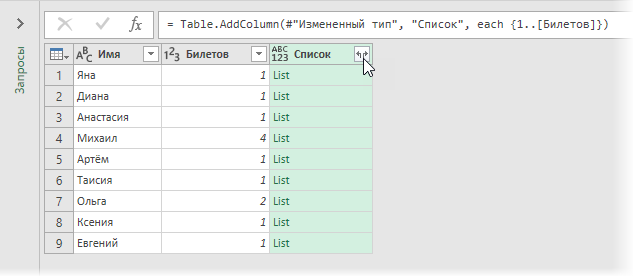
В итоге, получаем практически то, что хотелось:
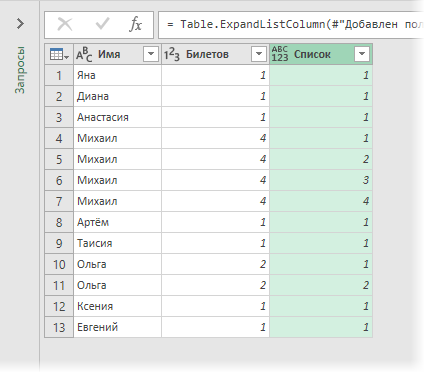
Осталось удалить ненужный больше столбец Список (правой кнопкой мыши по заголовку — Удалить столбец) и выгрузить данные обратно на лист на вкладке Главная (Home) с помощью кнопки Закрыть и загрузить — Закрыть и загрузить в… (Close&Load — Close&Load to…) и указать подходящее место для результирующей таблицы:
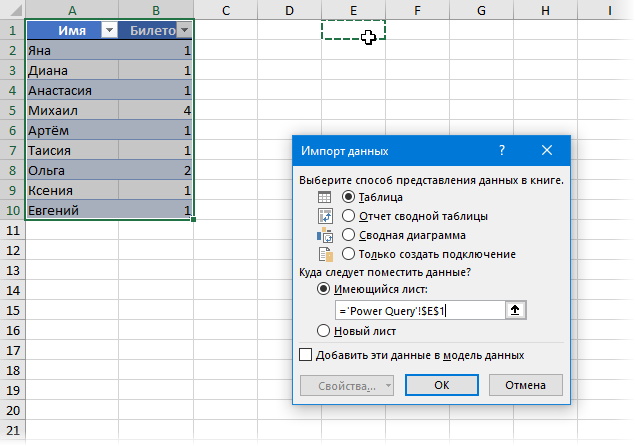
И останется совсем простая часть — добавить к таблице столбец с формулой СЛУЧМЕЖДУ (RANDBETWEEN) для генерации случайных номеров билетов:
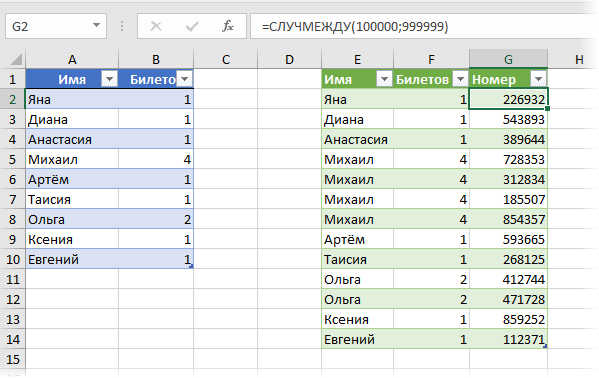
Особенно приятно, что при любых изменениях в исходной (левой) таблице (добавлении новых людей или изменении количества билетов), достаточно будет просто обновить правой кнопкой мыши нашу результирующую таблицу с номерами билетов.
P.S.
Если нужно, чтобы случайные числа не генерировались каждый раз заново при пересчете листа, а формировались один раз, сохраняя потом свои значения, то придется использовать макро-функцию StaticRandBetween из надстройки PLEX или что-то аналогичное.
Также можно, для наглядности, склеивать через дефис номер билета и порядковый номер из столбца Список прямо в Power Query, используя команду Объединить столбцы на вкладке Преобразование (Transform).
Ссылки по теме
- Слияние двух списков без дубликатов
- Извлечение уникальных элементов из диапазона
- Что такое макросы, как их использовать, куда вставлять код макросов на Visual Basic
Функция REPT (ПОВТОР) в Excel. Как использовать?
Функция ПОВТОР (REPT) в Excel используется для осуществления повтора какого-либо текста заданное количество раз.
Что возвращает функция
Возвращает текстовую строку, в которой определенный текст повторяется заданное количество раз.
Синтаксис
=REPT(text, number_times) – английская версия
=ПОВТОР(текст;число_повторений) – русская версия
Как в Excel найти повторяющиеся и одинаковые значения
При совместной работе с таблицами Excel или большом числе записей накапливаются дубли строк. Ста.
Поиск одинаковых значений в Excel
- Выбрать ячейку I3 с записью «С. А. Есенин».
- Поставить задачу – выделить цветом ячейки с такими же записями.
- Выделить область поисков.
- Нажать вкладку «Главная».
- Далее группа «Стили».
- Затем «Условное форматирование»;
- Нажать команду «Равно».
- Появится диалоговое окно:
- В левом поле указать ячейку с I2, в которой записано «С. А. Есенин».
- В правом поле можно выбрать цвет шрифта.
- Нажать «ОК».
Ищем в таблицах Excel все повторяющиеся значения
- Зайти в группу «Стили».
- Далее «Условное форматирование».
- Теперь в выпадающем меню выбрать «Правила выделения ячеек».
- Затем «Повторяющиеся значения».
- Появится диалоговое окно:
- Нажать «ОК».
Удаление одинаковых значений из таблицы Excel
- Зайти во вкладку «Данные».
- Выделить столбец, в котором следует искать дублирующиеся строки.
- Опция «Удалить дубликаты».
- Выбрать вкладку «Данные».
- Перейти в раздел «Сортировка и фильтр».
- Нажать команду «Дополнительно»:
- В появившемся диалоговом окне ставим флажок «Только уникальные записи».
- Нажать «OK» – уникальный список готов.
Как найти повторяющиеся значения в таблице Excel
В этой статье мы рассмотрим разные подходы к одной из самых распространенных и, по моему мнению, важных задач в Excel — как найти в ячейках и в столбцах таблицы повторяющиеся значения.
Работая с большими наборами данных в Excel или объединяя несколько небольших электронных таблиц в более крупные, вы можете столкнуться с большим числом одинаковых строк.
И сегодня я хотел бы поделиться несколькими быстрыми и эффективными методами выявления дубликатов в одном списке. Эти решения работают во всех версиях Excel 2016, Excel 2013, 2010 и ниже. Вот о чём мы поговорим:
Самой простой в использовании и вместе с тем эффективной в данном случае будет функция СЧЁТЕСЛИ (COUNTIF). С помощью одной только неё можно определить не только неуникальные позиции, но и их первые появления в столбце. Рассмотрим разницу на примерах.
Поиск повторяющихся значений включая первые вхождения.
Предположим, что у вас в колонке А находится набор каких-то показателей, среди которых, вероятно, есть одинаковые. Это могут быть номера заказов, названия товаров, имена клиентов и прочие данные. Если ваша задача — найти их, то следующая формула для вас:
Где А2 — первая ячейка из области для поиска.
Просто введите это выражение в любую ячейку и протяните вниз вдоль всей колонки, которую нужно проверить на дубликаты.
Как вы могли заметить на скриншоте выше, формула возвращает ИСТИНА, если имеются совпадения. А для встречающихся только 1 раз значений она показывает ЛОЖЬ.
Подсказка! Если вы ищите повторы в определенной области, а не во всей колонке, обозначьте нужный диапазон и “зафиксируйте” его знаками $. Это значительно ускорит вычисления. Например, если вы ищете в A2:A8, используйте
Если вас путает ИСТИНА и ЛОЖЬ в статусной колонке и вы не хотите держать в уме, что из них означает повторяющееся, а что — уникальное, заверните свою СЧЕТЕСЛИ в функцию ЕСЛИ и укажите любое слово, которое должно соответствовать дубликатам и уникальным:
Если же вам нужно, чтобы формула указывала только на дубли, замените «Уникальное» на пустоту («»):
В этом случае Эксель отметит только неуникальные записи, оставляя пустую ячейку напротив уникальных.
Поиск неуникальных значений без учета первых вхождений
Вы наверняка обратили внимание, что в примерах выше дубликатами обозначаются абсолютно все найденные совпадения. Но зачастую задача заключается в поиске только повторов, оставляя первые вхождения нетронутыми. То есть, когда что-то встречается в первый раз, оно однозначно еще не может быть дубликатом.
Если вам нужно указать только совпадения, давайте немного изменим:
На скриншоте ниже вы видите эту формулу в деле.
Нетрудно заметить, что она не обозначает первое появление слова, а начинает отсчет со второго.
Чувствительный к регистру поиск дубликатов
Хочу обратить ваше внимание на то, что хоть формулы выше и находят 100%-дубликаты, есть один тонкий момент — они не чувствительны к регистру. Быть может, для вас это не принципиально. Но если в ваших данных абв, Абв и АБВ — это три разных параметра – то этот пример для вас.
Как вы могли уже догадаться, выражения, использованные нами ранее, с такой задачей не справятся. Здесь нужно выполнить более тонкий поиск, с чем нам поможет следующая функция массива:
Не забывайте, что формулы массива вводятся комбиинацией Ctrl + Shift + Enter.
Если вернуться к содержанию, то здесь используется функция СОВПАД для сравнения целевой ячейки со всеми остальными ячейками с выбранной области. Результат возвращается в виде ИСТИНА (совпадение) или ЛОЖЬ (не совпадение), которые затем преобразуются в массив из 1 и 0 при помощи оператора (—).
После этого, функция СУММ складывает эти числа. И если полученный результат больше 1, функция ЕСЛИ сообщает о найденном дубликате.
Если вы взглянете на следующий скриншот, вы убедитесь, что поиск действительно учитывает регистр при обнаружении дубликатов:
Смородина и арбуз, которые встречаются дважды, не отмечены в нашем поиске, так как регистр первых букв у них отличается.
Как извлечь дубликаты из диапазона.
Формулы, которые мы описывали выше, позволяют находить дубликаты в определенном столбце. Но часто речь идет о нескольких столбцах, то есть о диапазоне данных.
Рассмотрим это на примере числовой матрицы. К сожалению, с символьными значениями этот метод не работает.
При помощи формулы массива
вы можете получить упорядоченный по возрастанию список дубликатов. Для этого введите это выражение в нужную ячейку и нажмите Ctrl+Alt+Enter .
Затем протащите маркер заполнения вниз на сколько это необходимо.
Чтобы убрать сообщения об ошибке, когда дублирующиеся значения закончатся, можно использовать функцию ЕСЛИОШИБКА:
=ЕСЛИОШИБКА(ИНДЕКС(НАИМЕНЬШИЙ(ЕСЛИ(СЧЁТЕСЛИ($A$2:$E$11;$A$2:$E$11)>1;$A$2:$E$11); СТРОКА($1:$100));НАИМЕНЬШИЙ(ЕСЛИОШИБКА(ЕСЛИ(ПОИСКПОЗ( НАИМЕНЬШИЙ(ЕСЛИ(СЧЁТЕСЛИ($A$2:$E$11;$A$2:$E$11)>1;$A$2:$E$11); СТРОКА($1:$100));НАИМЕНЬШИЙ(ЕСЛИ(СЧЁТЕСЛИ($A$2:$E$11;$A$2:$E$11)>1;$A$2:$E$11); СТРОКА($1:$100));0)=СТРОКА($1:$100);СТРОКА($1:$100));»»);СТРОКА()-1));»»)
Также обратите внимание, что приведенное выше выражение рассчитано на то, что оно будет записано во второй строке. Соответственно выше него будет одна пустая строка.
Поэтому если вам нужно разместить его, к примеру, в ячейке K4, то выражение СТРОКА()-1 в конце замените на СТРОКА()-3.
Обнаружение повторяющихся строк
Мы рассмотрели, как обнаружить одинаковые данные в отдельных ячейках. А если нужно искать дубликаты-строки?
Есть один метод, которым можно воспользоваться, если вам нужно просто выделить одинаковые строки, но не удалять их.
Итак, имеются данные о товарах и заказчиках.
Создадим справа от наших данных формулу, объединяющую содержание всех расположенных слева от нее ячеек.
Предположим, что данные хранятся в столбцах А:C. Запишем в ячейку D2:
Добавим следующую формулу в ячейку E2. Она отобразит, сколько раз встречается значение, полученное нами в столбце D:
Скопируем вниз для всех строк данных.
В столбце E отображается количество появлений этой строки в столбце D. Неповторяющимся строкам будет соответствовать значение 1. Повторам строкам соответствует значение больше 1, указывающее на то, сколько раз такая строка была найдена.
Если вас не интересует определенный столбец, просто не включайте его в выражение, находящееся в D. Например, если вам хочется обнаружить совпадающие строки, не учитывая при этом значение Заказчик, уберите из объединяющей формулы упоминание о ячейке С2.
Обнаруживаем одинаковые ячейки при помощи встроенных фильтров Excel.
Теперь рассмотрим, как можно обойтись без формул при поиске дубликатов в таблице. Быть может, кому-то этот метод покажется более удобным, нежели написание выражений Excel.
Организовав свои данные в виде таблицы, вы можете применять к ним различные фильтры. Фильтр в таблице вы можете установить по одному либо по нескольким столбцам. Давайте рассмотрим на примере.
В первую очередь советую отформатировать наши данные как «умную» таблицу. Напомню: Меню Главная – Форматировать как таблицу.
После этого в строке заголовка появляются значки фильтра. Если нажать один из них, откроется выпадающее меню фильтра, которое содержит всю информацию по данному столбцу. Выберите любой элемент из этого списка, и Excel отобразит данные в соответствии с этим выбором.
Вы можете убрать галочку с пункта «Выделить все», а затем отметить один или несколько нужных элементов. Excel покажет только те строки, которые содержат выбранные значения. Так можно обнаружить дубликаты, если они есть. И все готово для их быстрого удаления.
Но при этом вы видите дубли только по отфильтрованному. Если данных много, то искать таким способом последовательного перебора будет несколько утомительно. Ведь слишком много раз нужно будет устанавливать и менять фильтр.
Используем условное форматирование.
Выделение цветом по условию – весьма важный инструмент Excel, о котором достаточно подробно мы рассказывали.
Но здесь мы не можем исключить первые появления – подсвечивается всё.
Но эту проблему можно решить, использовав формулу условного форматирования.
Результат работы формулы выденения повторяющихся значений вы видите выше. Они выделены зелёным цветом.
Чтобы освежить память, можете руководствоваться нашим материалом «Как изменить цвет ячейки в зависимости от значения».
Поиск совпадений при помощи команды «Найти».
Еще один простой, но не слишком технологичный способ – использование встроенного поиска.
Зайдите на вкладку Главная и кликните «Найти и выделить». Откроется диалоговое окно, в котором можно ввести что угодно для поиска в таблице. Чтобы избежать опечаток, можете скопировать искомое прямо из списка данных.
Затем нажимаем «Найти все», и видим все найденные дубликаты и места их расположения, как на рисунке чуть ниже.
В случае, когда объём информации очень велик и требуется ускорить работу поиска, предварительно выделите столбец или диапазон, в котором нужно искать, и только после этого начинайте работу. Если этого не сделать, Excel будет искать по всем имеющимся данным, что, конечно, медленнее.
Этот метод еще более трудоемкий, нежели использование фильтра. Поэтому применяют его выборочно, только для отдельных значений.
Как применить сводную таблицу для поиска дубликатов.
Многие считают сводные таблицы слишком сложным инструментом, чтобы постоянно им пользоваться. На самом деле, не все так запутано, как кажется. Для новичков рекомендую к ознакомлению наше руководство по созданию и работе со сводными таблицами.
Для более опытных – сразу переходим к сути вопроса.
Создаем новый макет сводной таблицы. А затем в качестве строк и значений используем одно и то же поле. В нашем случае – «Товар». Поскольку название товара – это текст, то для подсчета таких значений Excel по умолчанию использует функцию СЧЕТ, то есть подсчитывает количество. А нам это и нужно. Если будет больше 1, значит, имеются дубликаты.
Вы наблюдаете на скриншоте выше, что несколько товаров дублируются. И что нам это дает? А далее мы просто можем щелкнуть мышкой на любой из цифр, и на новом листе Excel покажет нам, как получилась эта цифра.
К примеру, откуда взялись 3 дубликата Sprite? Щелкаем на цифре 3, и видим такую картину:
Думаю, этот метод вполне можно использовать. Что приятно – никаких формул не требуется.
Duplicate Remover — быстрый и эффективный способ найти дубликаты в Excel
Теперь, когда вы знаете, как использовать формулы для поиска повторяющихся значений в Excel, позвольте мне продемонстрировать вам еще один быстрый, эффективный и без всяких формул способ: инструмент Duplicate Remover для Excel.
Этот универсальный инструмент может искать повторяющиеся или уникальные значения в одном столбце или же сравнивать два столбца. Он может находить, выбирать и выделять повторяющиеся записи или целые повторяющиеся строки, удалять найденные дубли, копировать или перемещать их на другой лист. Я думаю, что пример практического использования может заменить очень много слов, так что давайте перейдем к нему.
Как найти повторяющиеся строки в Excel за 2 быстрых шага
Сначала посмотрим в работе наиболее простой инструмент — быстрый поиск дубликатов Quick Dedupe. Используем уже знакомую нам таблицу, в которой мы выше искали дубликаты при помощи формул:
Как видите, в таблице несколько столбцов. Чтобы найти повторяющиеся записи в этих трех столбцах, просто выполните следующие действия:
- Выберите любую ячейку в таблице и нажмите кнопку Quick Dedupe на ленте Excel. После установки пакета Ultimate Suite для Excel вы найдете её на вкладке Ablebits Data в группе Dedupe. Это наиболее простой инструмент для поиска дубликатов.
- Интеллектуальная надстройка возьмет всю таблицу и попросит вас указать следующие две вещи:
- Выберите столбцы для проверки дубликатов (в данном примере это все 3 столбца – категория, товар и заказчик).
- Выберите действие, которое нужно выполнить с дубликатами. Поскольку наша цель — выявить повторяющиеся строки, я выбрал «Выделить цветом».
Помимо выделения цветом, вам доступен ряд других опций:
- Удалить дубликаты
- Выбрать дубликаты
- Указать их в столбце статуса
- Копировать дубликаты на новый лист
- Переместить на новый лист
Нажмите кнопку ОК и подождите несколько секунд. Готово! И никаких формул .
Как вы можете видеть на скриншоте ниже, все строки с одинаковыми значениями в первых 3 столбцах были обнаружены (первые вхождения не идентифицируются как дубликаты).
Если вам нужны дополнительные возможности для работы с дубликатами и уникальными значениями, используйте мастер удаления дубликатов Duplicate Remover, который может найти дубликаты с первыми вхождениями или без них, а также уникальные значения. Подробные инструкции приведены ниже.
Мастер удаления дубликатов — больше возможностей для поиска дубликатов в Excel.
В зависимости от данных, с которыми вы работаете, вы можете не захотеть рассматривать первые экземпляры идентичных записей как дубликаты. Одно из возможных решений — использовать разные формулы для каждого сценария, как мы обсуждали в этой статье выше. Если же вы ищете быстрый, точный метод без формул, попробуйте мастер удаления дубликатов — Duplicate Remover. Несмотря на свое название, он не только умеет удалять дубликаты, но и производит с ними другие полезные действия, о чём мы далее поговорим подробнее. Также умеет находить уникальные значения.
- Выберите любую ячейку в таблице и нажмите кнопку Duplicate Remover на вкладке Ablebits Data.
- Вам предложены 4 варианта проверки дубликатов в вашем листе Excel:
- Дубликаты без первых вхождений повторяющихся записей.
- Дубликаты с 1-м вхождением.
- Уникальные записи.
- Уникальные значения и 1-е повторяющиеся вхождения.
В этом примере выберем второй вариант, т.е. Дубликаты + 1-е вхождения:
- Теперь выберите столбцы, в которых вы хотите проверить дубликаты. Как и в предыдущем примере, мы возьмём первые 3 столбца:
- Наконец, выберите действие, которое вы хотите выполнить с дубликатами. Как и в случае с инструментом быстрого поиска дубликатов, мастер Duplicate Remover может идентифицировать, выбирать, выделять, удалять, копировать или перемещать повторяющиеся данные.
Поскольку цель этого примера – продемонстрировать различные способы определения дубликатов в Excel, давайте отметим параметр «Выделить цветом» (Highlight with color) и нажмите Готово.
Мастеру Duplicate Remover требуется всего лишь несколько секунд, чтобы проверить вашу таблицу и показать результат:
Как видите, результат аналогичен предыдущему. Но здесь мы выделили дубликаты, включая и первое появление повторяющихся записей.
Никаких формул, никакого стресса, никаких ошибок — всегда быстрые и безупречные результаты 🙂
Итак, мы с вам научились различными способами обнаруживать повторяющиеся записи в таблице Excel. В следующих статьях разберем, что мы с этим можем полезного сделать.
Если вы хотите попробовать эти инструменты для поиска дубликатов в таблицах Excel, вы можете загрузить полнофункциональную ознакомительную версию программы. Будем очень признательны за ваши отзывы в комментариях!









Поиск и удаление повторений
Excel для Microsoft 365 Excel 2021 Excel 2019 Excel 2016 Excel 2013 Excel 2010 Excel 2007 Excel Starter 2010 Еще…Меньше
В некоторых случаях повторяющиеся данные могут быть полезны, но иногда они усложняют понимание данных. Используйте условное форматирование для поиска и выделения повторяющихся данных. Это позволит вам просматривать повторения и удалять их по мере необходимости.
-
Выберите ячейки, которые нужно проверить на наличие повторений.
Примечание: В Excel не поддерживается выделение повторяющихся значений в области «Значения» отчета сводной таблицы.
-
На вкладке Главная выберите Условное форматирование > Правила выделения ячеек > Повторяющиеся значения.
-
В поле рядом с оператором значения с выберите форматирование для применения к повторяющимся значениям и нажмите кнопку ОК.
Удаление повторяющихся значений
При использовании функции Удаление дубликатов повторяющиеся данные удаляются безвозвратно. Чтобы случайно не потерять необходимые сведения, перед удалением повторяющихся данных рекомендуется скопировать исходные данные на другой лист.
-
Выделите диапазон ячеек с повторяющимися значениями, который нужно удалить.
-
На вкладке Данные нажмите кнопку Удалить дубликаты и в разделе Столбцы установите или снимите флажки, соответствующие столбцам, в которых нужно удалить повторения.
Например, на данном листе в столбце «Январь» содержатся сведения о ценах, которые нужно сохранить.
Поэтому флажок Январь в поле Удаление дубликатов нужно снять.
-
Нажмите кнопку ОК.
Примечание: Количество повторяющихся и уникальных значений, заданных после удаления, может включать пустые ячейки, пробелы и т. д.
Дополнительные сведения



















































