Содержание
- Как сделать, чтобы Эксель не округлял числа, когда не надо
- Как отключить округление в Эксель
- Увеличение разрядности
- Настройка формата
- Изменение формата
- Как сделать, чтобы данные в таблице Эксель округлялись
- Кнопки в ленте
- Округление через форматирование
- Задание точности расчетов
- Изменение функции
- Дополнительный метод
- Почему эксель неправильно считает сумму столбца
- Основные причины неисправности
- Изменяем формат ячеек
- Отключаем режим «Показать формулы»
- Ошибки в синтаксисе
- Включаем пересчет формулы
- Ошибка в формуле
- Другие ошибки
- Формула не растягивается
- Неверно считается сумма ячеек
- Формула не считается автоматически
- Комментарии: 42 комментария
Как сделать, чтобы Эксель не округлял числа, когда не надо
Как сделать, чтобы Эксель не округлял числа? Воспользуйтесь функцией увеличения разрядности, используйте настройку или изменение формата ячеек. Выберите подходящую секцию, войдите в раздел «Число», и жмите на кнопку «Увеличить разрядность». После контролируйте изменения и учтите, что после выключения округления каждый последующий знак будет ноль. Ниже рассмотрим, как сделать, чтобы Эксель не округлял числа, и каким образом можно на место вернуть настройки.
Как отключить округление в Эксель
В процессе пользования Эксель часто возникает ситуации, когда при вводе данных цифры округляются. Это может влиять на точность расчеты и визуальное восприятие информации. В таком случае выделяется несколько вариантов, как сделать, чтобы Excel не округлял числа. Рассмотрим основные решения.
Увеличение разрядности
Наиболее простой метод выключения — применение опции увеличения разрядности, которая работает по принципу добавления чисел после запятой. Для решения задачи сделайте следующие шаги:
- Определитесь, в какой ячейке не нужно округлять числа в Excel.
- В разделе «Число» разверните список форматов и примите решение, какой хотите использовать.
- Кликните по кнопке «Увеличить разрядность» в Эксель нужное число раз.
- Контролируйте правки путем просмотра состояния секции и учтите, что после установки нужной функции округление выключиться. При добавлении нового знака будет «0».
В более новых версиях Excel этот метод будет иметь другой вид:
- Зайдите на кладку «Главная».
- Жмите на символ стрелки вниз справа от надписи «Число».
- В разделе «Категория» выберите нужный числовой вариант и убедитесь, что он имеет десятичные разряды.
- Найдите поле «Число десятичных» и введите нужную цифру, а после жмите «ОК».
Настройка формата
Еще один способ сделать так, чтобы Эксель не округлял — настроить формат и установить точное количество знаков после запятой. В настройках можно с легкостью увеличить цифру до требуемого, выключив округление. Для этого потребуется специальное меню в программе:
- Выделите место в таблице, где нужно внести соответствующие изменения.
- Разверните меню «Ячейки» и кликните на «Формат».
- Выберите «Формат …».
- Выделите с помощью левой кнопкой мышки ту цифру, которая применяется для выделенных ранее секций.
- Установите количество знаков, вписав его в отведенное поле, используйте новые настройки и покиньте меню.
- Посмотрите на выделенные ячейки и убедитесь в правильности отображения.
Изменение формата
Чтобы в Экселе не округлять числа, можно изменить формат. Этот вариант наиболее привлекательный в ситуации, когда в ячейке не хватает места для установки всех знаков. Можно использовать рассмотренный выше метод и поменять формат, но результат будет виден только после выхода из меню. Лучше войти в раздел «Число», как отмечалось в первом способе, и посмотреть представление цифр для других форматов. Выберите тот, который вам подходит, и сразу оцените изменения.
Как сделать, чтобы данные в таблице Эксель округлялись
Рассмотренные выше шаги позволяют сделать, чтоб Эксель не округлял числа. Но бывают ситуации, когда выполнение такого шага является обязательным для пользователя. В таком случае нужно снова включить опцию одним из доступных способов. Ниже рассмотрим наиболее востребованные варианты.
Кнопки в ленте
Наиболее простой метод, как сделать, чтобы Excel снова округлял, выделить одну / несколько ячеек, а после пройти такие шаги:
- Войдите в «Главная».
- Жмите на ленте кнопку «Увеличить / уменьшить разрядность». В первом случае количество знаков увеличивается, а во втором уменьшается на одну цифру.
Округление через форматирование
Выше мы разобрали, как не округлять в Экселе с помощью форматирования. Этот же метод можно использовать для включения опции. Сделайте следующие шаги:
- Выделите диапазон ячеек на листе, жмите правой кнопкой мышки и кликните «Формат …».
- Перейдите в раздел «Число». Если выбран не числовой вариант, выберите его. В ином случае сделать так, чтобы Эксель округлял, не получится.
- В «Число десятичных знаков» внесите нужные данные.
Задание точности расчетов
Рассмотренные выше методы в Эксель оказывают влияние только на внешнее отображение в Эксель, а при расчетах использовались только точные показатели (до 15-ти знаков). При необходимости можно поменять точность вычислений. Сделайте следующее:
- Войдите в «Файл», а далее «Параметры».
- Найдите «Дополнительно», отыщите блок настроек «При пересчете этой книги».
- Поставьте отметку возле параметра «Задать точность как на экране».
После выполнения этой задачи система будет округлять величину и использовать ее для вычислений.
Изменение функции
Для изменения размера округления при расчете одной, двух или более ячеек без уменьшения точности расчетов нужно использовать функцию округления «ОКРУГЛ» и разные ее варианты. К наиболее популярным относится «ОКРУГЛ» или округление до указанного числа десятичных знаков, «ОКРУГЛВВЕРХ» — до ближайшего верхнего, а «ОКРУГЛВНИЗ» — до ближайшего нижнего. Также можно сделать, чтобы Эксель округлял с заданной точностью с помощью «ОКРУГЛТ», или до ближайшего четного / нечетного параметра — «ЧЕТН», «НЕЧЕТН». Интересующую функцию можно вводить как в ячейку, так и в строку.
Дополнительный метод
Можно выделить еще один метод, как сделать, чтобы Excel округлял числа. Он подходит для случаев, когда в таблице находятся параметры, требующие преобразования. Сделайте следующие шаги:
- Войдите во вкладку «Формулы».
- Жмите на «Математические».
- В появившемся списке выберите «ОКРУГЛ».
- В окне аргументов в поле «Число» введите вручную нужный параметр.
- Жмите по ячейке, где нужно, чтобы Эксель округлял цифры.
- Откройте окно аргументов в поле «Число разрядов».
- Укажите разрядность, до которой нужно сократить дробь.
Теперь вы знаете, как сделать, чтобы Excel не округлял, какие методы для этого существуют, и как вернуть нужные настройки обратно.
Источник
Почему эксель неправильно считает сумму столбца
Приложение Эксель используют не только для создания таблиц. Его главным предназначением является расчет чисел по формулам. Достаточно вписать в ячейки новые значения и система автоматически пересчитает их. Однако, в некоторых случаях расчет не происходит. Тогда, необходимо выяснить, почему Эксель не считает сумму.
Основные причины неисправности
Эксель может не считать сумму или формулы по многим причинам. Проблема часто заключается, как в неправильной формуле, так и в системных настройках книги. Поэтому, рекомендуется воспользоваться несколькими советами, чтобы выяснить, какой именно подходит в данной конкретной ситуации.
Изменяем формат ячеек
Программа выводит неправильные расчеты, если указанные форматы не соответствуют значению, которое находится в ячейке. Тогда вычисление или вообще не будет применяться, или выдавать совсем другое число. Например, если формат является текстовым, то расчет проводится не будет. Для программы, это только текст, а не числа. Также, может возникнуть ситуация, когда формат не соответствует действительному. В таком случае, у пользователя не получится правильно вставить вычисление, и Эксель не посчитает сумму и не рассчитает результат формулы.
Чтобы проверить, действительно ли дело в формате, следует перейти во вкладку «Главная». Предварительно, необходимо выбрать непроверенную ячейку. В этой вкладке находится информация о формате.
Если его нужно изменить, достаточно нажать на стрелочку и выбрать требуемый из списка. После этого, система произведет новый расчет.
Список форматов в данном разделе полный, но без описаний и параметров. Поэтому в некоторых случаях пользователь не может найти нужный. Тогда, лучше воспользоваться другим методом. Так же, как и в первом варианте, следует выбрать ячейку. После этого кликнуть правой клавишей мыши и открыть команду «Формат ячеек».
В открытом окне находится полный список форматов с описанием и настройками. Достаточно выбрать нужный и нажать на «ОК».
Отключаем режим «Показать формулы»
Иногда пользователь может заметить, что вместо числа отображено само вычисление и формула в ячейке не считается. Тогда, нужно отключить данный режим. После этого система будет выводить готовый результат расчета, а не выражения.
Для отключения функции «Показать формулы», следует перейти в соответствующий раздел «Формулы». Здесь находится окно «Зависимости». Именно в нем расположена требуемая команда. Чтобы отобразить список всех зависимостей, следует кликнуть на стрелочке. Из перечня необходимо выбрать «Показать» и отключить данный режим, если он активен.
Ошибки в синтаксисе
Часто, неправильное отображение результата является следствием ошибок синтаксиса. Такое случается, если пользователь вводил вычисление самостоятельно и не прибегал к помощи встроенного мастера. Тогда, все ячейки с ошибками не будут выдавать расчет.
В таком случае, следует проверить правильное написание каждой ячейки, которая выдает неверный результат. Можно переписать все значения, воспользовавшись встроенным мастером.
Включаем пересчет формулы
Все вычисления могут быть прописаны правильно, но в случае изменения значений ячеек, перерасчет не происходит. Тогда, может быть отключена функция автоматического изменения расчета. Чтобы это проверить, следует перейти в раздел «Файл», затем «Параметры».
В открытом окне необходимо перейти во вкладку «Формулы». Здесь находятся параметры вычислений. Достаточно установить флажок на пункте «Автоматически» и сохранить изменения, чтобы система начала проводить перерасчет.
Ошибка в формуле
Программа может проводить полный расчет, но вместо готового значения отображается ошибка и столбец или ячейка может не суммировать числа. В зависимости от выводимого сообщения можно судить о том, какая неисправность возникла, например, деление на ноль или неправильный формат.
Для того, чтобы перепроверить синтаксис и исправить ошибку, следует перейти в раздел «Формулы». В зависимостях находится команда, которая отвечает за вычисления.
Откроется окно, которое отображает саму формулу. Здесь, следует нажать на «Вычислить», чтобы провести проверку ошибки.
Другие ошибки
Также, пользователь может столкнуться с другими ошибками. В зависимости от причины, их можно исправить соответствующим образом.
Формула не растягивается
Растягивание необходимо в том случае, когда несколько ячеек должны проводить одинаковые вычисления с разными значениями. Но бывает, что этого не происходит автоматически. Тогда, следует проверить, что установлена функция автоматического заполнения, которая расположена в параметрах.
Кроме того, рекомендуется повторить действия для растягивания. Возможно, ошибка была в неправильной последовательности.
Неверно считается сумма ячеек
Сумма также считается неверно, если в книге находятся скрытые ячейки. Их пользователь не видит, но система проводит расчет. В итоге, программа отображает одно значение, а реальная сумма должна быть другой.
Такая же проблема возникает, если отображены значения с цифрами после запятой. В таком случае их требуется округлить, чтобы вычисление производилось правильно.
Формула не считается автоматически
Эксель не будет считать формулу автоматически, если данная функция отключена в настройках. Пользователь может устранить данную проблему, если перейдет в параметры, которые находятся в разделе «Файл».
В открытом окне следует перейти к настройке автоматического перерасчета и установить флажок на соответствующей команде. После этого требуется сохранить изменения.
Бухгалтеры (и не только) знают одну «нехорошую» особенность Excel – «неумение» правильно суммировать. 🙂 Иногда это приводит к казусам в бухгалтерских документах, сформированных в Excel (рис. 1)
Рис. 1. Фрагмент счет-фактуры с «неверным» суммированием
Скачать заметку в формате Word, примеры в формате Excel
Видно, что общий итог по налогу (значение в ячейке G7) и стоимости товаров (Н7) отличаются на копейку от суммы по строкам (G4:G6 и Н4:Н6, соответственно). Это ошибка является следствием округления. Дело в том, что значения только отображаются в формате с двумя десятичными знаками. Фактические значения в этих ячейках содержат больше десятичных знаков (рис. 2). Excel суммирует не отображаемые значения, а фактические.
Рис. 2. Тот же счет-фактура с большим числом знаков после запятой
Чтобы значение в ячейке G7 равнялось сумме отображаемых значений в ячейках G4:G6, можно применить формулу массива, проводящую округление значений до двух десятичных знаков перед суммированием: (рис. 3). [1]
Рис. 3. «Правильное» суммирование с использованием формулы массива
Чуть подробнее, как работает эта формула. Excel формирует виртуальный массив (в памяти компьютера), состоящий из трех элементов: ОКРУГЛ(G4;2), ОКРУГЛ(G5;2), ОКРУГЛ(G6;2), то есть значений в ячейках G4:G6, округленных до двух десятичных знаков, а затем суммирует эти три элемента. Вуаля! 🙂
Ошибки округления можно также исключить, применив функцию ОКРУГЛ в каждой из ячеек диапазона G4:G6. Этот прием не требует применения формулы массива, однако требует многократного использования функции ОКРУГЛ. Вам судить, что проще!
[1] Идея подсмотрена в книге Джона Уокенбаха «MS Excel 2007. Библия пользователя». Если вы не использовали ранее формулы массива, рекомендую начать с заметки Excel. Введение в формулы массива .
Комментарии: 42 комментария
Для полноты картины можно упомянуть еще об одном варианте, в параметрах Excel указать «точность как на экране» (Файл-Параметры-Дополнительно-При пересчете этой книги: задать точность как на экране)
Вот не рекомендуют программисты такой способ
Очень осторожно с этой приблудой. Точность_как_на_экране применяется ко всем листам книги и после сохранения вернуть прежние значения не получится.
Спасибо ! Очень помогло! сэкономило кучу времени
Спасибо за статью. «соответсвенно» лучше исправить
а как быть, если в документе производится большое количество вычислений, и числа «завязаны» друг за друга. использование формул ОКРУГЛ и т.п. немного неудобно.
как можно отключить округление отображаемого числа? как сделать, чтобы ексель показывал то что есть? пример — число 12345.6789, с точностью после запятой 2, он не округлял 12345.68, а отображал 12345.67, но значение оставалось 12345.6789?
Александр, если Вы хотите, чтобы Excel отражал с точностью до двух знаков после запятой, а хранил число с максимальной точностью, просто задайте форматирование «два знака после запятой», и никакие дополнительные формулы не потребуются. Но… именно против этого и направлена статья, так как в бухгалтерских расчетах не допускается расхождение между суммой и слагаемыми…
Как быть, если это не помогло. В формате ячейки ставлю «2 знака после запятой» затем вписываю в нее число 1950,4787, то автоматически записывается 1950,48, остальное отбрасывается вообще.
>>остальное отбрасывается вообще
Не отбрасывается, а не отображается в ячейке. Формат — лишь визуальное представление значения Выделите ячейку и посмотрите в строке формул — там то число, которое находится в ячейке
>>В формате ячейки ставлю «2 знака после запятой».
А кто Вам мешает поставить 4?
если файл загрузить сюда , а здесь выложить ссылку для скачивания, тогда:
а) мы не будем играть в угадайку
б) найдем ошибку и укажем на нее
в) предоставим правильное решение
Возможные варианты:
— в столбце используются значения 2-х видов: чистые числа и числа с рублями,
23
56руб
12
Ответ =35
— скрытые строки
— в качестве разделителя целой части используется точка (надо запятую)
Источник
Распространенный вопрос пользователей Excel — как зафиксировать ячейку в формуле, чтобы она оставалась на одном месте в течение всех дальнейших расчетов. Жмите в нужном месте, кликните по строке формул и жмите F4. Таким способом ссылка получает статус «абсолютная», что видно по символу доллара ($). При двойном / тройном нажатии можно зафиксировать строку / столбец. Ниже рассмотрим, какие способы закрепления существуют, разберем, для чего это необходимо, и какие трудности возникают
Как закрепить ячейку
В вопросе, как зафиксировать ячейку в Экселе в формуле, ключевое значение отдается знаку $. Этот символ сбивает с толку многих пользователей, но по факту он свидетельствует о закреплении данных. Также стоит отметить, что ссылки бывают трех видов, относительная, абсолютная и смешанная. Нас интересует второй вариант, ведь он подразумевает наличие фиксированного адреса для столбца / колонки.
Существует четыре метода, как закрепить ячейку в формуле Эксель. Они очень похожи по исполнению, но имеют ряд особенностей.
Способ №1 (сохранение адреса, ряда и колонки):
- Найдите нужную ячейку с формулой в Excel и станьте на нее курсором.
- Кликните по строке в секции, которую нужно зафиксировать.
- Жмите на F4.
Это наиболее простой способ, как закрепить формулу в Excel. Если все сделано правильно, ссылка ячейки меняется на абсолютную. Распознать правильность сделанной работы можно по появлению значка доллара ($). К примеру, если нажать на А2, а потом на кнопку F4, ссылка получает вид $A$2. Это означает, что она фиксирована, и никуда больше не сместится.
Перед тем как закрепить ячейку в формуле Excel, важно разобраться с расположением знака доллара перед адресом. Это можно интерпретировать следующим образом:
- Размещение перед буквой свидетельствует о том, что ссылка на столбец закрепляется. При этом не имеет значения, в какое место была передвинута формула.
- При размещении значка доллара до цифры можно говорить о фиксации только строки.
Способ №2:
- Чтобы в Excel не менять ячейку в формуле, воспользуйтесь почти таким же способом, как рассмотрен выше.
- Выделите нужную секцию.
- Кликните дважды F4. К примеру, если у вас была А2, она превратится в А$2.
Иными словами, рассмотренный выше способ позволяет зафиксировать в Excel строку. Что касается буквы столбца, она продолжает меняться в обычном режиме.
Используйте такой метод в Эксель, чтобы не менялось значение в таблице, когда необходимо в нижней ячейке вывести данные из второй секции сверху. Таким способом можно избежать многократного создания формулы, ведь удается только раз зафиксировать строку и позволить меняться столбцу.
Способ №3:
- .Перед тем как зафиксировать формулу в Excel, выполните первые два пункта первой инструкции (то есть станьте курсором в необходимое место).
- Жмите кнопку F4 трижды.
Таким способом удается в Экселе зафиксировать формулу, но только для ссылки на колонку. При этом запись будет иметь следующий вид $A2. Следовательно номер строчки будет меняться, а вот буква столбца сохраняется в течение всей работы остается неизменной.
Особенности отмены
Бывают ситуации, когда у вас не меняющаяся ячейка в формуле Excel, но необходимо вернуть ее прежний формат. Для изменения абсолютной ссылки на относительную жмите на F4 то число раз, которое требуется для удаления символа доллара в ссылке. Как только этот значок полностью исчезает, при копировании / смещении формулы меняется и адрес столбца / строки.
Для чего это нужно
Во многих случаях формула создается только для одной клетки таблицы Excel. В таком случае не нужно думать, как зафиксировать конкретную ячейку. По-иному обстоит ситуация, когда данные необходимо копировать / перемещать по таблице. В этом случае и возникает вопрос, как сделать в Эксель, чтобы ячейка не менялась в формуле. Эта опция необходима, чтобы не сломать расчеты и зафиксировать данные без дальнейшего изменения адресов.
Возможные проблемы и пути решения
Зная, как в Excel не изменять ячейку в формуле, можно упростить сложные расчеты и избежать ошибок. При этом могут возникать разные сложности, которые не дают сделать работу:
- Не удается зафиксировать данные. Убедитесь, что вы выполняете работу с учетом приведенной выше инструкции. Попробуйте перезапустить приложение, чтобы исключить временные ошибки. Также может потребоваться перезапуск самого ПК / ноутбука.
- Позиция абсолютной ссылки изменилась во процессе работы. Многие считают, что, если зафиксировать ячейку, ее позиция не изменится. Но это не так. На практике абсолютная ссылка в Excel меняется, когда пользователь добавляет / удаляет строки / столбца на листе. В результате корректируется и расположение фиксированной ячейки. К примеру, если вставить строку вверху таблиц, тогда адрес сместится вниз во всех формулах, с которых идет ссылка. Этот момент необходимо учесть при внесении изменений или вообще отказаться от корректировок.
- При нажатии F4 ничего не происходит. Убедитесь, что функциональная клавиша работает. Иногда для ее активации необходимо нажать комбинацию Fn+F4. Это зависит от типа используемой клавиатуры.
Теперь вы знаете, как в Excel зафиксировать секцию таблицы, чтобы избежать постоянного перемещения данных. Для этого используйте ручной метод и функциональную кнопку F4. Контролировать правильность работы можно по положению символа доллара, который появляется перед цифрой или буквой.
В комментариях расскажите, пригодилась ли вам предложенная инструкция, и какие еще методы можно использовать для решения поставленной задачи.
Отличного Вам дня!
Например, ячейка A2 заполнена КТЭ00251, и вам необходимо заполнить ячейки ниже тем же содержимым этой ячейки. Когда мы перетаскиваем дескриптор автозаполнения ячейки A2 вниз, число автоматически увеличивается (см. Снимок экрана ниже). Итак, есть ли способ предотвратить увеличение числа при использовании автозаполнения в Excel. Нижеприведенный метод поможет вам это сделать.
- Предотвращение увеличения числа при использовании автозаполнения по горячей клавише
- Предотвращение увеличения числа с помощью функции заполнения
- Предотвратить увеличение числа с помощью Kutools for Excel
Предотвращение увеличения числа при использовании автозаполнения по горячей клавише
Число не будет увеличиваться автоматически, если мы удерживаем Ctrl при перетаскивании маркера автозаполнения в Excel.
В нашем случае выберите ячейку A2; удерживайте Ctrl клавиша, которая изменит курсор на двойной крест; а затем перетащите дескриптор автозаполнения вниз к ячейкам по мере необходимости.
И теперь нижние ячейки заполняются содержимым первой ячейки ровно без автоматического увеличения числа. См. Снимок экрана ниже:
Легко заполнять пустые ячейки значениями выше / ниже / справа / слева в Excel
Kutools for ExcelАвтора Заполнить пустые ячейки Утилита может помочь пользователям Excel легко заполнить все пустые ячейки значениями выше / ниже / справа / слева в указанном диапазоне. Эта утилита также поддерживает заполнение пустых ячеек фиксированной текстовой строкой или числом.
Предотвращение увеличения числа с помощью функции заполнения
Вы также можете применить функцию заполнения в Excel для заполнения пустых ячеек содержимым первой ячейки без автоматического увеличения числа в Excel. Пожалуйста, сделайте следующее:
Выделите ячейку с содержимым под пустыми ячейками и нажмите Главная > Заполнять > вниз. Смотрите скриншот:
И теперь внизу пустые ячейки заполняются содержимым первой ячейки ровно без автоматического увеличения числа. Смотрите скриншот:
Предотвратить увеличение числа с помощью Kutools for Excel
Если у вас есть Kutools for Excel установлен, вы можете применить его Заполнить пустые ячейки утилита, позволяющая легко предотвратить увеличение числа в Excel. Пожалуйста, сделайте следующее:
Kutools for Excel — Включает более 300 удобных инструментов для Excel. Полнофункциональная бесплатная пробная версия 30-день, кредитная карта не требуется! Get It Now
1. Выберите ячейку с содержимым под пустыми ячейками и щелкните Кутулс > Вставить > Заполнить пустые ячейки.
2. В открывшемся диалоговом окне «Заполнить пустые ячейки» установите флажок На основе ценностей вариант в Заполнить раздел, проверьте вниз вариант в Опции и нажмите Ok кнопку.
И теперь внизу пустые ячейки заполняются содержимым первой ячейки ровно без автоматического увеличения числа. Смотрите скриншот:
Внимание: Это Заполнить пустые ячейки Утилита также поддерживает заполнение содержимого ячейки до левых пустых ячеек или над пустыми ячейками. См. Снимок экрана ниже:
Kutools for Excel — Включает более 300 удобных инструментов для Excel. Полнофункциональная бесплатная пробная версия 30-день, кредитная карта не требуется! Get It Now
Демонстрация: предотвращение увеличения числа при заполнении значениями ячеек вверх или влево
Статьи по теме:
Лучшие инструменты для работы в офисе
Kutools for Excel Решит большинство ваших проблем и повысит вашу производительность на 80%
- Снова использовать: Быстро вставить сложные формулы, диаграммы и все, что вы использовали раньше; Зашифровать ячейки с паролем; Создать список рассылки и отправлять электронные письма …
- Бар Супер Формулы (легко редактировать несколько строк текста и формул); Макет для чтения (легко читать и редактировать большое количество ячеек); Вставить в отфильтрованный диапазон…
- Объединить ячейки / строки / столбцы без потери данных; Разделить содержимое ячеек; Объединить повторяющиеся строки / столбцы… Предотвращение дублирования ячеек; Сравнить диапазоны…
- Выберите Дубликат или Уникальный Ряды; Выбрать пустые строки (все ячейки пустые); Супер находка и нечеткая находка во многих рабочих тетрадях; Случайный выбор …
- Точная копия Несколько ячеек без изменения ссылки на формулу; Автоматическое создание ссылок на несколько листов; Вставить пули, Флажки и многое другое …
- Извлечь текст, Добавить текст, Удалить по позиции, Удалить пробел; Создание и печать промежуточных итогов по страницам; Преобразование содержимого ячеек в комментарии…
- Суперфильтр (сохранять и применять схемы фильтров к другим листам); Расширенная сортировка по месяцам / неделям / дням, периодичности и др .; Специальный фильтр жирным, курсивом …
- Комбинируйте книги и рабочие листы; Объединить таблицы на основе ключевых столбцов; Разделить данные на несколько листов; Пакетное преобразование xls, xlsx и PDF…
- Более 300 мощных функций. Поддерживает Office/Excel 2007-2021 и 365. Поддерживает все языки. Простое развертывание на вашем предприятии или в организации. Полнофункциональная 30-дневная бесплатная пробная версия. 60-дневная гарантия возврата денег.
Вкладка Office: интерфейс с вкладками в Office и упрощение работы
- Включение редактирования и чтения с вкладками в Word, Excel, PowerPoint, Издатель, доступ, Visio и проект.
- Открывайте и создавайте несколько документов на новых вкладках одного окна, а не в новых окнах.
- Повышает вашу продуктивность на 50% и сокращает количество щелчков мышью на сотни каждый день!
Комментарии (2)
Оценок пока нет. Оцените первым!
Как закрепить в Excel заголовок, строку, ячейку, ссылку, т.д.
Смотрите также Спасибо за помощь. пределах Книги) этой можно заполнить, например, умножать частное наОтпускаем кнопку мыши – в первую очередь
<>Sitabu DmiTriy39reg
а не формула. по кредиту наНажмите кнопку проверен, особенно если Нажимаем на кнопку «Лист».ExcelРассмотрим,Полосатый жираф алик
ячейки, формулы будут даты. Если промежутки 100. Выделяем ячейку
формула скопируется в вычисляет значение выраженияНе равно: А вот так:: Катя спасибо =ДВССЫЛ(«В4»)помогло,Как это сделать? автомобиль. Первый взносВставить формула содержит ссылки функции «Область печати»В строке «Выводить на.как закрепить в Excel: Никак. Если не работать…

Символ «*» используется обязательно $A$1 только плохо ,чтоCzeslav рассчитывался как процент. на другие ячейки и выбираем из печать диапазон» пишемВ большой таблице строку, столбец, шапку применить «ручки». ПрощеПолосатый жираф алик – день, месяц, нажимаем «Процентный формат».
относительными ссылками. То при умножении. Опускать
Формула предписывает программе Excel растянуть на другие: Как вариант через от суммы годовогоЩелкните стрелку рядом с с формулами. Перед появившегося окна функцию диапазон ячеек, который можно сделать оглавление, таблицы, заголовок, ссылку, всего выделить заполненные: R[-2]C[1] — означает год. Введем в Или нажимаем комбинацию есть в каждойРазличают два вида ссылок
его, как принято порядок действий с
ячейки нельзя, может «copy>paste values>123» в дохода заемщика. На командой заменой формулы на «Убрать». нужно распечатать. Если чтобы быстро перемещаться ячейку в формуле, ячейки в колонке «двумя строками выше
первую ячейку «окт.15», горячих клавиш: CTRL+SHIFT+5 ячейке будет своя на ячейки: относительные во время письменных числами, значениями в есть что то
той же ячейке. данный момент суммаПараметры вставки ее результат рекомендуетсяЧтобы отменить фиксацию нужно распечатать заголовок
в нужный раздел картинку в ячейке Е, скопировать их
и одной колонкой во вторую –Копируем формулу на весь формула со своими и абсолютные. При арифметических вычислений, недопустимо. ячейке или группе подобное,Vlad999


более подробне то, : вариант 2:
не будет, иТолько значенияВ этой статье не первых столбцов, нужно листах, то в лист книги. ЕслиКак закрепить строку и выделенному правой кнопкой копировании такой формулы две ячейки и первое значение вСсылки в ячейке соотнесены ссылки ведут себя (2+3)5 Excel не электронные таблицы не все в одномвыделяете формулу(в строке требуется заблокировать сумму. рассматриваются параметры и на закладке «Вид»
строке «Печатать на не зафиксировать ссылки, столбец в мыши — Специальная в ней ничего «протянем» за маркер формуле (относительная ссылка). со строкой. по-разному: относительные изменяются, поймет. нужны в принципе. листе значение ячейка
редактирования) — жмете первоначального взноса в В следующем примере показана
способы вычисления. Сведения в разделе «Окно»
каждой странице» у то при вставкеExcel. вставка — только не меняется. И вниз. Второе (абсолютная ссылка)Формула с абсолютной ссылкой абсолютные остаются постоянными.Программу Excel можно использовать
Конструкция формулы включает в В1 должно равняться F9 — enter. формуле для расчета формула в ячейке о включении и нажать на кнопку слов «Сквозные строки» строк, столбцов, ссылкиВ Excel можно
значения. Теперь значения потому «на автомате»Найдем среднюю цену товаров. остается прежним. Проверим ссылается на одну
Все ссылки на ячейки как калькулятор. То себя: константы, операторы, С1 при условии
ВСЕ. платежа при различных D2, которая перемножает выключении автоматического пересчета «Закрепить области». В напишите диапазон ячеек будут смещаться. Чтобы закрепить верхнюю строку
excel-office.ru
Замена формулы на ее результат
в Е зафиксированы. происходит смещение. А Выделяем столбец с правильность вычислений – и ту же программа считает относительными, есть вводить в ссылки, функции, имена , что еслиили это же суммах кредита. значения в ячейках листа см. в появившемся окне выбрать шапки таблицы. этого не произошло, и левый первый
Но формулы из вот R20C3 обозначает ценами + еще найдем итог. 100%. ячейку. То есть
если пользователем не формулу числа и диапазонов, круглые скобки добавлять столбец С1 по другому. становимсяПосле замены части формулы A2 и B2 статье Изменение пересчета, функцию «Снять закреплениеЗакрепить размер ячейки в их нужно закрепить
столбец, закрепить несколько этой колонки пропали. абсолютный адрес ячейки одну ячейку. Открываем Все правильно. при автозаполнении или задано другое условие. операторы математических вычислений содержащие аргументы и
В этой статье
значение в ячейки в ячейку с
на значение эту и скидку из
Замена формул на вычисленные значения
итерации или точности областей».Excel. в определенном месте. строк и столбцов, Для сохранения и в 20 строке меню кнопки «Сумма»При создании формул используются 
-
и сразу получать другие формулы. На
В1 попрежнему должно формулой жмем F2 часть формулы уже
ячейки C2, чтобы формулы.
-
В формуле снятьЧтобы без вашего
-
Смотрите об этом область, т.д. Смотрите сумм, и формул и колонке «С». — выбираем формулу следующие форматы абсолютных неизменной (или постоянной). ссылок можно размножить результат.
-
примере разберем практическое ровняться С1, а — F9 -
-
нельзя будет восстановить. вычислить сумму счетаЗамена формул на вычисленные
-
-
закрепление ячейки – ведома не изменяли
статью «Оглавление в
-
в статье «Как нужна ещё одна
Dusik71
-
для автоматического расчета ссылок:Чтобы указать Excel на
одну и туНо чаще вводятся адреса применение формул для
не D1 как Enter.Выделите ячейку, содержащую формулу. для продажи. Чтобы значения сделать вместо абсолютной, размер строк, столбцов, Excel». закрепить строку в колонка, в которой: Помогите пожалуйста, в среднего значения.$В$2 – при копировании абсолютную ссылку, пользователю же формулу на ячеек. То есть начинающих пользователей. при формуле =С1,
-
DmiTriy39regВ строке формул
-
скопировать из ячейкиЗамена части формулы на относительную ссылку на
нужно поставить защиту.Закрепить область печати в Excel и столбец». будет хранится предыдущий ячейке находится формула,Чтобы проверить правильность вставленной остаются постоянными столбец необходимо поставить знак несколько строк или пользователь вводит ссылкуЧтобы задать формулу для также необходимо такие
: Подскажите как зафиксироватьвыделите часть формулы, в другой лист вычисленное значение адрес ячейки. Как поставить пароль,Excel.
Как закрепить картинку в
Замена части формулы на вычисленное значение
результат. получающая определённое значение, формулы, дважды щелкните и строка; доллара ($). Проще столбцов. на ячейку, со ячейки, необходимо активизировать вычисления производить в формулу =В4, чтобы которую необходимо заменить или книгу неПри замене формул наЧтобы могли изменять смотрите в статьеВыделяем в таблице ячейкеAbram pupkin как сделать, чтобы
по ячейке сB$2 – при копировании всего это сделатьВручную заполним первые графы
-
значением которой будет
-
ее (поставить курсор)
100 строках при добовлении столбца вычисленным ею значением. формулу, а ее вычисленные значения Microsoft размер ячеек, строк, «Пароль на Excel. диапазон ячеек, строки,Excel.: есть 4 способа остался только результат результатом.
-
неизменна строка; с помощью клавиши учебной таблицы. У
-
оперировать формула. и ввести равноМихаил С.
она такая же При выделении части действительное значение, можно
Office Excel удаляет
support.office.com
Как зафиксировать значение после вычисления формулы
столбцов, нужно убрать Защита Excel» здесь.
столбцы, т.д. ЕслиНапример, мы создали решения вопроса без формулы, неВ Эксель 2003 столбцы
$B2 – столбец не
F4. нас – такой
При изменении значений в (=). Так же
: =ДВССЫЛ(«$C$»&СТРОКА(1:1)) и оставалась, а
формулы не забудьте преобразовать формулу в эти формулы без пароль с листа.
Перед установкой пароля,
нужно выделить не бланк, прайс сПервый подробно расписал набирая результат вручную.
— цифровые, столбцы изменяется.
Создадим строку «Итого». Найдем вариант: ячейках формула автоматически можно вводить знак
или, если строки не менялась на включить в нее этой ячейке в возможности восстановления. ПриИногда для работы нужно,
CyberForum.ru
Фиксация значений в формуле
выделяем всю таблицу. смежные строки, т.д., фотографиями товара. Нам жираф Заранее благодарен. — буквенные. ВЧтобы сэкономить время при общую стоимость всех
Вспомним из математики: чтобы пересчитывает результат. равенства в строку в И и =С4?
весь операнд. Например, значение, выполнив следующие случайной замене формулы чтобы дата была
В диалоговом окне то выделяем первую нужно сделать так,это не самыйVlad999 формуле при необходимости введении однотипных формул товаров. Выделяем числовые найти стоимость нескольких
Ссылки можно комбинировать в формул. После введения С совпадают,Ship если выделяется функция, действия. на значение нажмите записана в текстовом «Формат ячеек» снимаем
строку. Нажимаем и чтобы картинки не удобный вариант, потому: 1 вариант. выделяете можно было закрепить
в ячейки таблицы, значения столбца «Стоимость» единиц товара, нужно рамках одной формулы формулы нажать Enter.=ДВССЫЛ(«$C$»&СТРОКА()): F4 жмите, будут
необходимо полностью выделитьНажмите клавишу F2 для кнопку формате. Как изменить галочку у слов удерживаем нажатой клавишу сдвигались, когда мы что надо постоянно ячейка, ctrl+C, специальная ячейку или привязаться применяются маркеры автозаполнения. плюс еще одну цену за 1 с простыми числами. В ячейке появится
DmiTriy39reg появляться значки доллара.
имя функции, открывающую редактирования ячейки.Отменить
формат даты, смотрте
«Защищаемая ячейка». Нажимаем «Ctrl» и выделяем используем фильтр в помнить о выделении вставка — значения.
к столбцу (строке) Если нужно закрепить
ячейку. Это диапазон единицу умножить на
planetaexcel.ru
Как в экселе зафиксировать значение ячейки в формуле?
Оператор умножил значение ячейки результат вычислений.: Михаил С. Вот Экспериментируйте. Значки доллара скобку, аргументы иНажмите клавишу F9, асразу после ввода в статье «Преобразовать
«ОК». Выделяем нужные следующие строки, ячейки, нашем прайсе. Для и вставке.2 вариант. выделяете и при копировании ссылку, делаем ее D2:D9 количество. Для вычисления В2 на 0,5.В Excel применяются стандартные спасибо ОГРОМНОЕ эта вручную ставить можно.
закрывающую скобку. затем — клавишу или вставки значения.
Работа в Excel с формулами и таблицами для чайников
дату в текст столбцы, строки, ячейки, т.д. этого нужно прикрепитьВторой — это формулу в строке формулы и смене
абсолютной. Для измененияВоспользуемся функцией автозаполнения. Кнопка стоимости введем формулу Чтобы ввести в математические операторы: =ДВССЫЛ(«$C$»&СТРОКА())Мега формула отличноDmiTriy39regДля вычисления значения выделенной ВВОД.
Формулы в Excel для чайников
Выделите ячейку или диапазон Excel». диапазон, т.д. ВНа закладке «Разметка картинки, фото к использование циклической ссылки редактирования, F9, Ввод. значения в ячейке значений при копировании находится на вкладке в ячейку D2:
формулу ссылку наОператор
| подошла. | : Ship, не помогает | части нажмите клавишу |
| После преобразования формулы в | ячеек с формулами. | Можно преобразовать содержимое ячейки |
| диалоговом окне «Формат | страницы» в разделе | определенным ячейкам. Как |
| (в настройках надо | Dusik71 | менялись расчёты (путём |
| относительной ссылки. | «Главная» в группе | = цена за |
| ячейку, достаточно щелкнуть | Операция | P.S Всем спасибо |
 все равно все равно |
F9. | |
| ячейке в значение | ||
| Если это формула массива, | с формулой, заменив | |
| ячейки» ставим галочку | ||
| «Параметры страницы» нажимаем | это сделать, читайте | |
| включить «Интерации» | : Попробую.Спасибо! |
правильного становления знакаПростейшие формулы заполнения таблиц инструментов «Редактирование». единицу * количество. по этой ячейке.Пример за помощь значение меняестся
Для замены выделенной части это значение (1932,322) выделите диапазон ячеек, формулу на ее у функции «Защищаемая на кнопку функции в статье «Вставить
И тогда ячейкаВ столбцах А, В, доллара) . Кто в Excel:После нажатия на значок Константы формулы –
В нашем примере:+ (плюс)vikttur
может вы меня формулы возвращаемым значением будет показано в
содержащих ее. вычисленное значение. Если ячейка». «Область печати». В картинку в ячейку позволит выполнять действия
С, D есть
- работал с таблицамиПеред наименованиями товаров вставим «Сумма» (или комбинации
- ссылки на ячейкиПоставили курсор в ячейкуСложение: =ИНДЕКС($A$4:$D$4;2) не правильно поняли, нажмите клавишу ENTER.
- строке формул. ОбратитеКак выбрать группу ячеек, необходимо заблокировать только
Теперь ставим пароль. появившемся окне нажимаем в Excel». сама с собой. значения. В столбце
- и расчётами —поймёт.
- еще один столбец.
- клавиш ALT+«=») слаживаются
с соответствующими значениями. В3 и ввели=В4+7нужно протянуть формулу так, мне нужно чтоб
Если формула является формулой
Как в формуле Excel обозначить постоянную ячейку
внимание, что 1932,322 содержащих формулу массива часть формулы, которую В диалоговом окне на слово «Задать».Как закрепить ячейку в Но интерацию недолюбливают
E стоит сумма А как в Выделяем любую ячейку выделенные числа иНажимаем ВВОД – программа =.- (минус) чтобы значение одной значение всегда копировалось массива, нажмите клавиши
- — это действительноеЩелкните любую ячейку в больше не требуется «Защита листа» ставим
- Когда зададим первую формуле в даже именитые экселеведы. этих значений. Через Эксель 2007??? в первой графе, отображается результат в отображает значение умножения.Щелкнули по ячейке В2Вычитание ячейки в формуле имменно с конкретной CTRL+SHIFT+ВВОД.
- вычисленное значение, а формуле массива. пересчитывать, можно заменить галочки у всех область печати, вExcel Шаг влево, шаг некоторое время (Boris b щелкаем правой кнопкой пустой ячейке. Те же манипуляции
– Excel «обозначил»=А9-100 менялось по порядке, ячейки в независимости,К началу страницы 1932,32 — этоНа вкладке только эту часть.
функций, кроме функций диалоговом окне «Область. вправо и вы после появления новых: Точно так же. мыши. Нажимаем «Вставить».Сделаем еще один столбец,
необходимо произвести для ее (имя ячейки
* (звездочка) а значение второй что происходит сБыдло84 значение, показанное вГлавная Замена формулы на
по изменению строк, печати» появится новаяКогда в Excel или в бездне данных ) значения Абсолютная ссылка называется. Или жмем сначала
- где рассчитаем долю всех ячеек. Как появилось в формуле,Умножение ячейки в этой данными (сдвигается строка: Прошу помощи!
- ячейке в форматев группе ее результат может столбцов (форматирование ячеек,
- функция «Добавить область копируем формулу, то или в космосе в столбцах А,F4 нажмите - комбинацию клавиш: CTRL+ПРОБЕЛ,
каждого товара в в Excel задать вокруг ячейки образовался=А3*2 же формуле оставалось
- или столбец)Подскажите как зафиксировать «Денежный».Редактирование быть удобна при форматирование столбцов, т.д.). печати». адрес ячейки меняется. ( а стрелочка В, С, D
- он сам доллары чтобы выделить весь общей стоимости. Для формулу для столбца: «мелькающий» прямоугольник)./ (наклонная черта) неизменным???Катя
- результат вычисления формулыСовет:нажмите кнопку наличии в книге Всё. В таблицеЧтобы убрать область Чтобы адрес ячейки «вернуться назад» здесь очистятся и введутся
проставит. столбец листа. А этого нужно:
- копируем формулу изВвели знак *, значениеДеление
- Полосатый жираф алик: Тут, похоже, не
- в ячейке для Если при редактировании ячейки
Как составить таблицу в Excel с формулами
Найти и выделить большого количества сложных работать можно, но печати, нажимаем на не менялся при не работает) новые, и ихИли измените формат потом комбинация: CTRL+SHIFT+»=»,
Разделить стоимость одного товара первой ячейки в
- 0,5 с клавиатуры=А7/А8: $ — признак абсолютная ссылка нужна, дальнейшего использования полученного с формулой нажатьи выберите команду формул для повышения размер столбцов, строк функцию «Убрать». копировании, нужно вТретий — для
- нужно будет добавить таблицы на обычный чтобы вставить столбец. на стоимость всех другие строки. Относительные и нажали ВВОД.^ (циркумфлекс) абсолютной адресации. Координата, а =ДВССЫЛ(«B4»). ТС,
- значения? клавишу F9, формулаПерейти производительности путем создания не смогут поменять.Еще область печати формуле написать абсолютную определения суммы выделить к сумме, которая (буквенно-цифровой). Это вНазовем новую графу «№ товаров и результат
- ссылки – вЕсли в одной формулеСтепень перед которой стоит расскажите подробнее: вНапример: будет заменена на.

статических данных.Как убрать закрепленную область можно задать так. ссылку на ячейку.
exceltable.com
СРОЧНО! ! !как в Эксель 2007 в формуле закрепить значение ячейки в формуле (=RC[-2]/R[-2]C[1]) (значение делителя)
не одну ячейку УЖЕ БЫЛА в параметрах Екселя. п/п». Вводим в умножить на 100. помощь. применяется несколько операторов,=6^2 такой символ в какой ячейке формулаячейка А1 содержит вычисленное значение безНажмите кнопкуПреобразовать формулы в значения в На закладке «Разметка Про относительные и
«Е» , а столбце E, ноПараметры — формулы
первую ячейку «1», Ссылка на ячейкуНаходим в правом нижнем
то программа обработает= (знак равенства) формуле, не меняется со ссылкой на
значение 10 возможности восстановления.Выделить можно как для
Excel. страницы» в разделе абсолютные ссылки на несколько. Заставить машину ведь при очистке — работа с во вторую –
со значением общей углу первой ячейки их в следующейРавно при копировании. Например: В4 и кудаячейка В1 содержитК началу страницы. отдельных ячеек, такДля этого нужно «Параметры страницы» нажать ячейки в формулах искать первую свободную
Как зафиксировать значение вычислений в ячейке?
или изменени столбцов формулами. Снимите чекбокс «2». Выделяем первые стоимости должна быть столбца маркер автозаполнения. последовательности:Меньше $A1 — будет вставляете столбец
значение 2Иногда нужно заменить наЩелкните и для целого
провести обратное действие. на кнопку «Параметры читайте в статье
и туда записывать А, В, С,
CyberForum.ru
Как закрепить ( зафиксировать ) сумму в ячейке Excel ?
стиль ячеек R1C1. две ячейки – абсолютной, чтобы при Нажимаем на эту%, ^;> меняться только строка.Shipв ячейке С1 вычисленное значение толькоТекущий массив диапазона за раз.Например, чтобы убрать страницы». На картинке «Относительные и абсолютные обновление сумм D формула вЗибин «цепляем» левой кнопкой копировании она оставалась точку левой кнопкой*, /;Больше A$1 — будет
: Дмитрий, да, неверно вычисляется формула =А1/В1 часть формулы. Например,.Важно: закрепленную область печати, кнопка обведена красным ссылки в Excel»Четвертый — самый столбце E покажет: присвоить Имя (вкладка мыши маркер автозаполнения неизменной. мыши, держим ее+, -.Меньше или равно меняться только столбец. я Вас понял.После вычисления в пусть требуется заблокировать
Нажмите кнопку Убедитесь в том, что заходим на закладке
цветом. тут.
хороший способ это ДРУГИЕ значения. Как Формулы) тогда, даже – тянем вниз.Чтобы получить проценты в
и «тащим» внизПоменять последовательность можно посредством>= $A$2 — не
Думаю, что Катя ячейке С1 должна значение, которое используетсяКопировать результат замены формулы «Разметка страницы» вВ появившемся диалоговом окнеКак зафиксировать гиперссылку в написать макрос это можно реализовать?? при перемещении (вПо такому же принципу
Excel, не обязательно по столбцу. круглых скобок: ExcelБольше или равно будет меняться ничего. верно подсказала. стоять цифра 5, как первый взнос
. на вычисленные значения раздел «Параметры страницы».
нажимаем на закладку
Приложение Эксель используют не только для создания таблиц. Его главным предназначением является расчет чисел по формулам. Достаточно вписать в ячейки новые значения и система автоматически пересчитает их. Однако, в некоторых случаях расчет не происходит. Тогда, необходимо выяснить, почему Эксель не считает сумму.
Основные причины неисправности
Эксель может не считать сумму или формулы по многим причинам. Проблема часто заключается, как в неправильной формуле, так и в системных настройках книги. Поэтому, рекомендуется воспользоваться несколькими советами, чтобы выяснить, какой именно подходит в данной конкретной ситуации.
Изменяем формат ячеек
Программа выводит неправильные расчеты, если указанные форматы не соответствуют значению, которое находится в ячейке. Тогда вычисление или вообще не будет применяться, или выдавать совсем другое число. Например, если формат является текстовым, то расчет проводится не будет. Для программы, это только текст, а не числа. Также, может возникнуть ситуация, когда формат не соответствует действительному. В таком случае, у пользователя не получится правильно вставить вычисление, и Эксель не посчитает сумму и не рассчитает результат формулы.
Чтобы проверить, действительно ли дело в формате, следует перейти во вкладку «Главная». Предварительно, необходимо выбрать непроверенную ячейку. В этой вкладке находится информация о формате.
Если его нужно изменить, достаточно нажать на стрелочку и выбрать требуемый из списка. После этого, система произведет новый расчет.
Список форматов в данном разделе полный, но без описаний и параметров. Поэтому в некоторых случаях пользователь не может найти нужный. Тогда, лучше воспользоваться другим методом. Так же, как и в первом варианте, следует выбрать ячейку. После этого кликнуть правой клавишей мыши и открыть команду «Формат ячеек».
В открытом окне находится полный список форматов с описанием и настройками. Достаточно выбрать нужный и нажать на «ОК».
Отключаем режим «Показать формулы»
Иногда пользователь может заметить, что вместо числа отображено само вычисление и формула в ячейке не считается. Тогда, нужно отключить данный режим. После этого система будет выводить готовый результат расчета, а не выражения.
Для отключения функции «Показать формулы», следует перейти в соответствующий раздел «Формулы». Здесь находится окно «Зависимости». Именно в нем расположена требуемая команда. Чтобы отобразить список всех зависимостей, следует кликнуть на стрелочке. Из перечня необходимо выбрать «Показать» и отключить данный режим, если он активен.
Ошибки в синтаксисе
Часто, неправильное отображение результата является следствием ошибок синтаксиса. Такое случается, если пользователь вводил вычисление самостоятельно и не прибегал к помощи встроенного мастера. Тогда, все ячейки с ошибками не будут выдавать расчет.
В таком случае, следует проверить правильное написание каждой ячейки, которая выдает неверный результат. Можно переписать все значения, воспользовавшись встроенным мастером.
Включаем пересчет формулы
Все вычисления могут быть прописаны правильно, но в случае изменения значений ячеек, перерасчет не происходит. Тогда, может быть отключена функция автоматического изменения расчета. Чтобы это проверить, следует перейти в раздел «Файл», затем «Параметры».
В открытом окне необходимо перейти во вкладку «Формулы». Здесь находятся параметры вычислений. Достаточно установить флажок на пункте «Автоматически» и сохранить изменения, чтобы система начала проводить перерасчет.
Ошибка в формуле
Программа может проводить полный расчет, но вместо готового значения отображается ошибка и столбец или ячейка может не суммировать числа. В зависимости от выводимого сообщения можно судить о том, какая неисправность возникла, например, деление на ноль или неправильный формат.
Для того, чтобы перепроверить синтаксис и исправить ошибку, следует перейти в раздел «Формулы». В зависимостях находится команда, которая отвечает за вычисления.
Откроется окно, которое отображает саму формулу. Здесь, следует нажать на «Вычислить», чтобы провести проверку ошибки.
Другие ошибки
Также, пользователь может столкнуться с другими ошибками. В зависимости от причины, их можно исправить соответствующим образом.
Формула не растягивается
Растягивание необходимо в том случае, когда несколько ячеек должны проводить одинаковые вычисления с разными значениями. Но бывает, что этого не происходит автоматически. Тогда, следует проверить, что установлена функция автоматического заполнения, которая расположена в параметрах.
Кроме того, рекомендуется повторить действия для растягивания. Возможно, ошибка была в неправильной последовательности.
Неверно считается сумма ячеек
Сумма также считается неверно, если в книге находятся скрытые ячейки. Их пользователь не видит, но система проводит расчет. В итоге, программа отображает одно значение, а реальная сумма должна быть другой.
Такая же проблема возникает, если отображены значения с цифрами после запятой. В таком случае их требуется округлить, чтобы вычисление производилось правильно.
Формула не считается автоматически
Эксель не будет считать формулу автоматически, если данная функция отключена в настройках. Пользователь может устранить данную проблему, если перейдет в параметры, которые находятся в разделе «Файл».
В открытом окне следует перейти к настройке автоматического перерасчета и установить флажок на соответствующей команде. После этого требуется сохранить изменения.
Бухгалтеры (и не только) знают одну «нехорошую» особенность Excel – «неумение» правильно суммировать. 🙂 Иногда это приводит к казусам в бухгалтерских документах, сформированных в Excel (рис. 1)
Рис. 1. Фрагмент счет-фактуры с «неверным» суммированием
Скачать заметку в формате Word, примеры в формате Excel
Видно, что общий итог по налогу (значение в ячейке G7) и стоимости товаров (Н7) отличаются на копейку от суммы по строкам (G4:G6 и Н4:Н6, соответственно). Это ошибка является следствием округления. Дело в том, что значения только отображаются в формате с двумя десятичными знаками. Фактические значения в этих ячейках содержат больше десятичных знаков (рис. 2). Excel суммирует не отображаемые значения, а фактические.
Рис. 2. Тот же счет-фактура с большим числом знаков после запятой
Чтобы значение в ячейке G7 равнялось сумме отображаемых значений в ячейках G4:G6, можно применить формулу массива, проводящую округление значений до двух десятичных знаков перед суммированием: <=СУММ(ОКРУГЛ(G4:G6;2))>(рис. 3). [1]
Рис. 3. «Правильное» суммирование с использованием формулы массива
Чуть подробнее, как работает эта формула. Excel формирует виртуальный массив (в памяти компьютера), состоящий из трех элементов: ОКРУГЛ(G4;2), ОКРУГЛ(G5;2), ОКРУГЛ(G6;2), то есть значений в ячейках G4:G6, округленных до двух десятичных знаков, а затем суммирует эти три элемента. Вуаля! 🙂
Ошибки округления можно также исключить, применив функцию ОКРУГЛ в каждой из ячеек диапазона G4:G6. Этот прием не требует применения формулы массива, однако требует многократного использования функции ОКРУГЛ. Вам судить, что проще!
[1] Идея подсмотрена в книге Джона Уокенбаха «MS Excel 2007. Библия пользователя». Если вы не использовали ранее формулы массива, рекомендую начать с заметки Excel. Введение в формулы массива .
Комментарии: 42 комментария
Для полноты картины можно упомянуть еще об одном варианте, в параметрах Excel указать «точность как на экране» (Файл-Параметры-Дополнительно-При пересчете этой книги: задать точность как на экране)
Вот не рекомендуют программисты такой способ
Очень осторожно с этой приблудой. Точность_как_на_экране применяется ко всем листам книги и после сохранения вернуть прежние значения не получится.
Спасибо ! Очень помогло! сэкономило кучу времени
Спасибо за статью. «соответсвенно» лучше исправить
а как быть, если в документе производится большое количество вычислений, и числа «завязаны» друг за друга. использование формул ОКРУГЛ и т.п. немного неудобно.
как можно отключить округление отображаемого числа? как сделать, чтобы ексель показывал то что есть? пример — число 12345.6789, с точностью после запятой 2, он не округлял 12345.68, а отображал 12345.67, но значение оставалось 12345.6789?
Александр, если Вы хотите, чтобы Excel отражал с точностью до двух знаков после запятой, а хранил число с максимальной точностью, просто задайте форматирование «два знака после запятой», и никакие дополнительные формулы не потребуются. Но… именно против этого и направлена статья, так как в бухгалтерских расчетах не допускается расхождение между суммой и слагаемыми…
Как быть, если это не помогло. В формате ячейки ставлю «2 знака после запятой» затем вписываю в нее число 1950,4787, то автоматически записывается 1950,48, остальное отбрасывается вообще.
>>остальное отбрасывается вообще
Не отбрасывается, а не отображается в ячейке. Формат — лишь визуальное представление значения Выделите ячейку и посмотрите в строке формул — там то число, которое находится в ячейке
>>В формате ячейки ставлю «2 знака после запятой».
А кто Вам мешает поставить 4?
если файл загрузить сюда , а здесь выложить ссылку для скачивания, тогда:
а) мы не будем играть в угадайку
б) найдем ошибку и укажем на нее
в) предоставим правильное решение
Возможные варианты:
— в столбце используются значения 2-х видов: чистые числа и числа с рублями,
23
56руб
12
Ответ =35
— скрытые строки
— в качестве разделителя целой части используется точка (надо запятую)
Skip to content
При написании формулы Excel знак $ в ссылке на ячейку сбивает с толку многих пользователей. Но объяснение очень простое: это всего лишь способ ее зафиксировать. Знак доллара в данном случае служит только одной цели — он указывает, следует ли изменять ссылку при копировании. И это короткое руководство предоставляет полную информацию о том, какими способами можно закрепить адрес ячейки, чтобы он не менялся при копировании формулы.
Если вы создаете формулу только для одной клетки вашей таблицы Excel, то проблема как зафиксировать ячейку вас не волнует. А вот если её нужно копировать или перемещать по таблице, то здесь-то и скрываются подводные камни. Чтобы не сломать расчеты, некоторые ячейки следует зафиксировать в формулах, чтобы их адреса уже не менялись.
Как упоминалось ранее, относительные ссылки на ячейки являются основными по умолчанию для любой формулы, созданной в Excel. Но их главная особенность — изменение при копировании и перемещении. Во многих же случаях необходимо зафиксировать адрес ячейки в формуле, чтобы не потерять эту ссылку при изменении таблицы. Ниже мы рассмотрим следующие способы:
- Как зафиксировать ячейку вручную.
- Использование функциональной клавиши.
- Выборочная фиксация по строке или столбцу.
- Закрепите адрес ячейки при помощи имени.
Чтобы предотвратить изменение ссылок на ячейку, строку или столбец, используют абсолютную адресацию , которая отличается тем, что перед координатой строки или столбца ставится знак доллара $.
Поясним на простом примере.
=A1*B1
Здесь используются относительные ссылки. Если переместить это выражение на 2 ячейки вниз и 2 вправо, то мы увидим уже
=C3*D3
На 2 позиции изменилась буква столбца и на 2 единицы – номер строки.
Если в ячейке A1 у нас записана информация, которую нам нужно использовать во многих клетках нашей таблицы (например, курс доллара, размер скидки и т.п.), то желательно зафиксировать ее, чтобы ссылка на ячейку A1 никогда не «сломалась»:
=$A$1*B1
В результате, если мы повторим предыдущую операцию, то получим в результате формулу
=$A$1*D3
Ссылка на A1 теперь не относительная, а абсолютная. Более подробно об относительных и абсолютных ссылках вы можете прочитать в этой статье на нашем блоге.
В этом и состоит решение проблемы фиксации ячейки — нужно превратить ссылку в абсолютную.
А теперь рассмотрим подробнее, какими способами можно закрепить ячейку, строку или столбец в формуле.
Как вручную зафиксировать ячейку в формуле.
Предположим, у нас уже имеется формула в одной из клеток нашей таблицы.
В ячейке D2 подсчитаем сумму скидки:
=B2*F2
Записывать подобный расчет для каждого товара — хлопотно и нерационально. Хочется скопировать его из C2 вниз по столбцу. Но при этом ссылка на F2 не должна измениться. Иначе наши расчеты окажутся неверными.
Поэтому ссылку на ячейку F2 в нашем расчёте нужно каким-то образом зафиксировать, чтобы предотвратить ее изменение. Для этого мы при помощи знаков $ превратим ее из относительной в абсолютную.
Самый простой выход – отредактировать C2, для чего можно дважды кликнуть по ней мышкой, либо установить в нее курсор и нажать функциональную клавишу F2.
Далее при помощи курсора и клавиатуры вставляем в нужные места знак $ и нажимаем Enter. Получаем:
=B2*$F$2
Другими словами, использование $ в ссылках на ячейки делает их фиксированными и позволяет перемещать формулу в Excel без их изменения. Вот теперь можно и копировать, как показано на скриншоте ниже.
Фиксируем ячейку при помощи функциональной клавиши.
Вновь открываем ячейку для редактирования и устанавливаем курсор на координаты нужной нам ячейки.
Нажимаем функциональную клавишу F4 для переключения вида ссылки.
Неоднократно нажимая F4, вы будете переключать ссылки в следующем порядке:
Для того, чтобы зафиксировать ссылку на ячейку, достаточно нажать F4 всего один раз.
Думаю, это несколько удобнее, чем вводить знак доллара вручную.
Частичная фиксация ячейки по строке или по столбцу.
Часто случается, что необходимо зафиксировать только строку или столбец в адресе ячейки. Для этого используются смешанные ссылки.
Вы можете использовать два вида смешанных ссылок:
- Строка фиксируется, а столбец изменяется при копировании.
- Столбец блокируется, а строка изменяется при копировании.
Смешанная ссылка содержит одну относительную и одну абсолютную координату, например $A1 или A$1. Проще говоря, знак доллара используется только единожды.
Получить такую ссылку вы можете любым из описанных выше способов. Либо вручную выбираете место и устанавливаете знак $, либо нажимаете F4 не один, а два или три раза. Вы это видите на рисунке чуть выше.
В результате мы имеем следующее:
В таблице ниже показано, как может быть закреплена ссылка на ячейку.
| Зафиксированная ячейка | Что происходит при копировании или перемещении | Клавиши на клавиатуре |
| $A$1 | Столбец и строка не меняются. | Нажмите F4. |
| A$1 | Строка не меняется. | Дважды нажмите F4. |
| $A1 | Столбец не изменяется. | Трижды нажмите F4. |
Рассмотрим пример, когда нужно закрепить только одну координату: либо столбец, либо строку. И все это в одной формуле.
Предположим, нужно рассчитать цены продажи при разных уровнях наценки. Для этого нужно умножить колонку с ценами (столбец В) на 3 возможных значения наценки (записаны в C2, D2 и E2). Вводим выражение для расчёта в C3, а затем копируем его сначала вправо по строке, а затем вниз:
=$B3*(1+C$2)
Так вы можете использовать силу смешанной ссылки для расчета всех возможных цен с помощью всего одной формулы.
В первом множителе мы зафиксировали в координатах ячейки адрес столбца. Поэтому при копировании вправо по строке адрес $B3 не изменится: ведь строка по-прежнему третья, а буква столбца у нас зафиксирована и меняться не может.
А вот во втором множителе знак доллара мы поставили перед номером строки. Поэтому при копировании вправо координаты столбца изменятся и вместо C$2 мы получим D$2. В результате в D3 у нас получится выражение:
=$B3*(1+D$2)
А когда будем копировать вниз по столбцу, всё будет наоборот: $B3 изменится на $B4, $B5 и т.д. А вот D$2 не изменится, так как «заморожена» строка. В результате в С4 получим:
=$B4*(1+C$2)
Самый приятный момент заключается в том, что формулу мы записываем только один раз, а потом просто копируем ее. Одним махом заполняем всю таблицу и экономим очень много времени.
И если ваши наценки вдруг изменятся, просто поменяйте числа в C2:E2, и проблема пересчёта будет решена почти мгновенно.
В случае, если вам нужно поменять относительные ссылки на абсолютные (или наоборот) в группе ячеек, в целом столбце или большой области, то описанный выше способ ручной корректировки может стать весьма обременительным и скучным занятием. При помощи специального инструмента преобразования формул вы можете выделить целый диапазон, а затем преобразовать формулы в этих ячейках в абсолютные либо в относительные ссылки. Или же можно просто заменить все формулы их значениями одним кликом мышки.
Как зафиксировать ячейку, дав ей имя.
Отдельную ячейку или целый диапазон ячеек в Excel также можно определить по имени. Для этого вы просто выбираете нужную ячейку, вводите желаемое имя в поле Имя и нажимаете клавишу Enter.
Вернёмся к нашему примеру со скидками. Давайте попробуем ячейке F2 присвоить собственное имя, чтобы затем использовать его в расчетах.
Установите курсор в F2, а затем присвойте этому адресу имя, как это показано на рисунке выше. При этом можно использовать только буквы, цифры и нижнее подчёркивание, которым можно заменить пробел. Знаки препинания и служебные символы не допускаются. Не будем мудрствовать и назовём его «скидка».
Это имя теперь вы можете использовать в формулах вашей рабочей книги. Это своего рода абсолютная ссылка, поскольку за ним навсегда закрепляются координаты определенной ячейки или диапазона.
Таким образом, ячейку F2 мы ранее фиксировали при помощи абсолютной ссылки и знака $ —
=B2*$F$2
а теперь то же самое делаем при помощи её имени «скидка»:
=B2*скидка
Ячейка так же надёжно зафиксирована, а формула же при этом становится более понятной и читаемой.
Эксель понимает, что если в формуле встречается имя «скидка», то вместо него нужно использовать содержимое ячейки F2.
Вот какими способами можно зафиксировать ячейку в формуле в Excel. Благодарю вас за чтение и надеюсь, что эта информация была полезной!
 Как удалить сразу несколько гиперссылок — В этой короткой статье я покажу вам, как можно быстро удалить сразу все нежелательные гиперссылки с рабочего листа Excel и предотвратить их появление в будущем. Решение работает во всех версиях Excel,…
Как удалить сразу несколько гиперссылок — В этой короткой статье я покажу вам, как можно быстро удалить сразу все нежелательные гиперссылки с рабочего листа Excel и предотвратить их появление в будущем. Решение работает во всех версиях Excel,…  Как использовать функцию ГИПЕРССЫЛКА — В статье объясняются основы функции ГИПЕРССЫЛКА в Excel и приводятся несколько советов и примеров формул для ее наиболее эффективного использования. Существует множество способов создать гиперссылку в Excel. Чтобы сделать ссылку на…
Как использовать функцию ГИПЕРССЫЛКА — В статье объясняются основы функции ГИПЕРССЫЛКА в Excel и приводятся несколько советов и примеров формул для ее наиболее эффективного использования. Существует множество способов создать гиперссылку в Excel. Чтобы сделать ссылку на…  Гиперссылка в Excel: как сделать, изменить, удалить — В статье разъясняется, как сделать гиперссылку в Excel, используя 3 разных метода. Вы узнаете, как вставлять, изменять и удалять гиперссылки на рабочих листах, а также исправлять неработающие ссылки. Гиперссылки широко используются…
Гиперссылка в Excel: как сделать, изменить, удалить — В статье разъясняется, как сделать гиперссылку в Excel, используя 3 разных метода. Вы узнаете, как вставлять, изменять и удалять гиперссылки на рабочих листах, а также исправлять неработающие ссылки. Гиперссылки широко используются…  Как использовать функцию ДВССЫЛ – примеры формул — В этой статье объясняется синтаксис функции ДВССЫЛ, основные способы ее использования и приводится ряд примеров формул, демонстрирующих использование ДВССЫЛ в Excel. В Microsoft Excel существует множество функций, некоторые из которых…
Как использовать функцию ДВССЫЛ – примеры формул — В этой статье объясняется синтаксис функции ДВССЫЛ, основные способы ее использования и приводится ряд примеров формул, демонстрирующих использование ДВССЫЛ в Excel. В Microsoft Excel существует множество функций, некоторые из которых…  Как сделать диаграмму Ганта — Думаю, каждый пользователь Excel знает, что такое диаграмма и как ее создать. Однако один вид графиков остается достаточно сложным для многих — это диаграмма Ганта. В этом кратком руководстве я постараюсь показать…
Как сделать диаграмму Ганта — Думаю, каждый пользователь Excel знает, что такое диаграмма и как ее создать. Однако один вид графиков остается достаточно сложным для многих — это диаграмма Ганта. В этом кратком руководстве я постараюсь показать…  Как сделать автозаполнение в Excel — В этой статье рассматривается функция автозаполнения Excel. Вы узнаете, как заполнять ряды чисел, дат и других данных, создавать и использовать настраиваемые списки в Excel. Эта статья также позволяет вам убедиться, что вы…
Как сделать автозаполнение в Excel — В этой статье рассматривается функция автозаполнения Excel. Вы узнаете, как заполнять ряды чисел, дат и других данных, создавать и использовать настраиваемые списки в Excel. Эта статья также позволяет вам убедиться, что вы…  Быстрое удаление пустых столбцов в Excel — В этом руководстве вы узнаете, как можно легко удалить пустые столбцы в Excel с помощью макроса, формулы и даже простым нажатием кнопки. Как бы банально это ни звучало, удаление пустых…
Быстрое удаление пустых столбцов в Excel — В этом руководстве вы узнаете, как можно легко удалить пустые столбцы в Excel с помощью макроса, формулы и даже простым нажатием кнопки. Как бы банально это ни звучало, удаление пустых…
Простой способ зафиксировать значение в формуле Excel

Итак, рассмотрим более детально все варианты как закрепляется ячейка. Есть три варианта фиксации:
Полная фиксация ячейки
Полная фиксация ячейки — это когда закрепляется значение по вертикали и горизонтали (пример, $A$1), здесь значение никуда не может сдвинутся, так называемая абсолютная формула. Очень удобно такой вариант использовать, когда необходимо ссылаться на значение в ячейке, такие как курс валют, константа, уровень минимальной зарплаты, расход топлива, процент доплат, кофициент и т.п.
В примере у нас есть товар и его стоимость в рублях, а нам нужно узнать он стоит в вечнозеленых долларах. Поскольку, обменный курс у нас постоянная ячейка D1, в которой сам курс может меняться исходя из экономической ситуации страны. Сам диапазон вычисление находится от E4 до E7. Когда мы в ячейку Е4 пропишем формулу =D4/D1, то в результате копирования, ячейки поменяют адреса и сдвинутся ниже, пропуская, так необходимый нам обменный курс. А вот если внести изменения и зафиксировать значение в формуле простым символом доллара («$»), то мы получим следующий результат =D4/$D$1 и в этом случае, сдвигая и копируя, формулу мы получаем нужный нам результат во всех ячейках диапазона;
Фиксация формулы в Excel по вертикали
Частичная фиксация по вертикали (пример $A1), это закрепления только столбцов, возможность сдвига формулы частично сохраняется, но только по горизонтали (в строке). Как видно со скриншота или скачанного вами файла с примером.
Фиксация формул по горизонтали
Следующее закрепление будет по горизонтали (пример, A$1). И все правила остаются действительными как и предыдущем пункте, но немножко наоборот. Рассмотрим данный пример подробнее. У нас есть товар, продаваемый, в разных городах и имеющие разную процентную градацию наценок, а нам необходимо высчитать какую наценку и где мы будем ее получать. В диапазоне K1:M1 мы проставили процент наценки и эти ячейки у нас должны быть закреплены для автоматических вычислений. Диапазон для написания формул у нас является К4:М7, здесь мы должны в один клик получить результаты просто правильно прописав формулу. Растягивая формулу по диагонали, мы должны зафиксировать диапазон процентной ставки (горизонталь) и диапазон стоимости товара (вертикаль). Итак, мы фиксируем горизонтальную строку $1 и вертикальный столбец $J и в ячейке К4 прописываем формулу =$J4*K$1 и после ее копирование во все ячейки вычисляемого диапазона и получаем нужный результат без каких-либо сдвигов в формуле.

Что бы постоянно не переключать раскладку клавиатуры при прописании знака «$» для закрепления значение в формуле, можно использовать «горячую» клавишу F4. Если курсор стоит на адресе ячейки, то при нажатии, будет автоматически добавлен знак «$» для столбцов и строчек. При повторном нажатии, добавится только для столбцов, еще раз нажать, будет только для строк и 4-е нажатие снимет все закрепления, формула вернется к первоначальному виду.
Скачать пример можно здесь.
А на этом у меня всё! Я очень надеюсь, что вы поняли все варианты как возможно зафиксировать ячейку в формуле. Буду очень благодарен за оставленные комментарии, так как это показатель читаемости и вдохновляет на написание новых статей! Делитесь с друзьями прочитанным и ставьте лайк!
Не забудьте поблагодарить автора!
Деньги — нерв войны.
Марк Туллий Цицерон
Как в excel закрепить (зафиксировать) ячейку в формуле
Очень часто в Excel требуется закрепить (зафиксировать) определенную ячейку в формуле. По умолчанию, ячейки автоматически протягиваются и изменяются. Посмотрите на этот пример.
У нас есть данные по количеству проданной продукции и цена за 1 кг, необходимо автоматически посчитать выручку.
Чтобы это сделать мы прописываем в ячейке D2 формулу =B2*C2
Если мы далее протянем формулу вниз, то она автоматически поменяется на соответствующие ячейки. Например, в ячейке D3 будет формула =B3*C3 и так далее. В связи с этим нам не требуется прописывать постоянно одну и ту же формулу, достаточно просто ее протянуть вниз. Но бывают ситуации, когда нам требуется закрепить (зафиксировать) формулу в одной ячейке, чтобы при протягивании она не двигалась.
Взгляните на вот такой пример. Допустим, нам необходимо посчитать выручку не только в рублях, но и в долларах. Курс доллара указан в ячейке B7 и составляет 35 рублей за 1 доллар. Чтобы посчитать в долларах нам необходимо выручку в рублях (столбец D) поделить на курс доллара.
Если мы пропишем формулу как в предыдущем варианте. В ячейке E2 напишем =D2* B7 и протянем формулу вниз, то у нас ничего не получится. По аналогии с предыдущим примером в ячейке E3 формула поменяется на =E3* B8 — как видите первая часть формулы поменялась для нас как надо на E3, а вот ячейка на курс доллара тоже поменялась на B8, а в данной ячейке ничего не указано. Поэтому нам необходимо зафиксировать в формуле ссылку на ячейку с курсом доллара. Для этого необходимо указать значки доллара и формула в ячейке E3 будет выглядеть так =D2/ $B$7 , вот теперь, если мы протянем формулу, то ссылка на ячейку B7 не будет двигаться, а все что не зафиксировано будет меняться так, как нам необходимо.
Примечание: в рассматриваемом примере мы указал два значка доллара $ B $ 7. Таким образом мы указали Excel, чтобы он зафиксировал и столбец B и строку 7 , встречаются случаи, когда нам необходимо закрепить только столбец или только строку. В этом случае знак $ указывается только перед столбцом или строкой B $ 7 (зафиксирована строка 7) или $ B7 (зафиксирован только столбец B)
Формулы, содержащие значки доллара в Excel называются абсолютными (они не меняются при протягивании), а формулы которые при протягивании меняются называются относительными.
Чтобы не прописывать знак доллара вручную, вы можете установить курсор на формулу в ячейке E2 (выделите текст B7) и нажмите затем клавишу F4 на клавиатуре, Excel автоматически закрепит формулу, приписав доллар перед столбцом и строкой, если вы еще раз нажмете на клавишу F4, то закрепится только столбец, еще раз — только строка, еще раз — все вернется к первоначальному виду.
Считаем сумму ячеек в Microsoft Excel
Microsoft Excel – мощный программный инструмент для работы с электронными таблицами. В программе можно составлять таблицы и отчеты, производить расчеты любой сложности, строить диаграммы, графики и многое другое. Довольно часто Эксель используют для того, чтобы вычислить итоговую сумму в столбцах и строках таблицы, или, например, чтобы узнать сумму нескольких ячеек. В этом уроке мы с вами научимся считать сумму ячеек в программе Microsoft Excel благодаря пошаговой инструкции.
Автосумма
Данная функция является одной из самых популярных и комфортных для расчета суммы значений в ячейках таблицы. Для этого нужно сделать следующее:
- Переходим в вкладку “Главная”, левой кнопкой мыши (далее – ЛКМ) нажимаем на последнюю пустую ячейку столбца или строки, по которой нужно посчитать итоговую сумму и нажимаем кнопку “Автосумма”.
- Затем в ячейке автоматически заполнится формула расчета суммы.
- Чтобы получить итоговый результат, нажимаем клавишу “Enter”.
Чтоб посчитать сумму конкретного диапазона ячеек, ЛКМ выбираем первую и последнюю ячейку требуемого диапазона строки или столбца.
Далее нажимаем на кнопку “Автосумма” и результат сразу же появится в крайней ячейке столбца или ячейки (в зависимости от того, какой диапазон мы выбрали).
Данный способ достаточно хорош и универсален, но у него есть один существенный недостаток – он может помочь только при работе с данными, последовательно расположенными в одной строке или столбце, а вот большой объем данных подсчитать таким образом невозможно, равно как и не получится пользоваться “Автосуммой” для отдаленных друг от друга ячеек.
Допустим, мы выделяем некую область ячеек и нажимаем на “Автосумма”.В итоге мы получим не итоговое значение по всем выделенным ячейкам, а сумму каждого столбца или строки по отдельности (в зависимости от того, каким образом мы выделили диапазон ячеек).
Функция “Сумм”
Данная функция в Microsoft Excel позволяет суммировать значения большого массива данных. Для этого необходимо сделать следующее:
- ЛКМ выделяем ячейку, в которую планируем вывести итоговый результат, далее нажимаем кнопку «Вставить функцию», которая находится с левой стороны строки формул.
- В открывшемся списке “Построителя формул” находим функцию “СУММ” и нажимаем “Вставить функцию” (или “OK”, в зависимости от версии программы). Чтобы быстро найти нудную функцию можно воспользоваться полем поиском.
- В появившемся окне по настройке функции указываем имена ячеек, которые необходимо сложить. Разумеется, самостоятельно набирать адрес ячеек можно, но вовсе не обязательно. Вместо этого можно выбрать нужный нам диапазон ячеек, выделив его ЛКМ.
- Если нужно выбрать еще один диапазон данных, щелкаем ЛКМ на поле “Число 2” и выбираем его аналогично процедуре, описанной выше. Добавлять новые диапазоны можно практически бесконечно, каждый раз нажимая кнопку “+” под последним.
- После того, как все нужные ячейки выделены, нажимаем кнопку “Готово”.
- После этого мы видим результат в ранее выбранной ячейке.
Работа с формулами
В программе Эксель можно посчитать сумму с помощью простой формулы сложения. Делается это следующим образом:
- ЛКМ выделяем ячейку, в которой хотим посчитать сумму. Затем, либо в самой ячейке, либо перейдя в строку формул, пишем знак “=”, ЛКМ нажимаем на первую ячейку, которая будет участвовать в расчетах, после нее пишем знак “+”, далее выбираем вторую, третью и все требуемые ячейки, не забывая между ними проставлять знак “+”.
- После того, как формула готова, нажимаем “Enter” и получаем результат в выбранной нами ячейке.
Основным минусом данного способа является то, что сразу отобрать несколько ячеек невозможно, и необходимо указывать каждую по отдельности.
Просмотр суммы в программе Excel.
Помимо расчета суммы в отдельной ячейке, в программе Microsoft Excel можно просто просматривать сумму значений выбранных ячеек. Но это работает только при условии, что все ячейки располагаются рядом.
- Выделяем диапазон ячеек, сумму по которым мы хотим посмотреть.
- Смотрим вниз на результат, который отображается в строке состояния программы.
Помимо общей суммы, мы также видим количество выделенных ячеек и среднее значение по ним.
Как Вы могли заметить, программа Эксель позволяет решать задачу суммирования разными способами. Каждый из них имеет свои достоинства и недостатки, свою сложность и продуктивность в зависимости от поставленной задачи и ее специфики.
Как посчитать сумму в Экселе
Существует несколько способов как посчитать сумму в Экселе:
- выделить область ячеек;
- использовать кнопку “Автосумма”;
- создать формулу простого сложения;
- с помощью функции СУММ.
Чтобы разобраться как посчитать сумму в Excel на практике, предлагаю рассмотреть на примерах подсчета данных в столбце.
Как в Экселе посчитать сумму в столбце
Посчитать сумму с помощью выделения области ячеек
Во-первых, узнать сумму любых ячеек со значениями вы можете просто выделив нужные вам ячейки левой клавишей мыши:
Выделив ячейки с числами, в правом нижнем углу Excel отобразит сумму значений в выделенном вами диапазоне.
Для того чтобы выделить ячейки находящиеся не по соседству, следует удерживать клавишу CTRL и выбирать ячейки левой кнопкой мыши.
Как посчитать сумму в столбце с помощью формулы простого сложения
Пожалуй, самый простой и примитивный способ суммирования данных в столбце это формула простого сложения. Для того чтобы суммировать данные:
- кликните левой клавишей мыши на ячейку, в которой вы хотите получить результат сложения;
- введите формулу:
В формуле выше указывайте номера ячеек которые вы хотите суммировать:
Как посчитать сумму в столбце с помощью кнопки “Автосумма”
Если вы хотите посчитать сумму чисел в столбце и оставить этот результат в таблице, то, пожалуй, самый простой способ – это использовать функцию “Автосумма”. Она автоматически определит необходимый для суммирования диапазон ячеек и сохранит результат в таблице.
Для подсчета чисел в столбце с помощью автосуммы сделайте следующее:
- кликните на первую пустую ячейку в колонке под значениями, которые вы хотите суммировать:
- на панели инструментов выберите значок “Автосумма”:
- после нажатия кнопки система автоматически выберет диапазон для суммирования. Если система выбрала диапазон не правильно – вы можете его скорректировать просто изменив формулу:
- как только вы убедитесь что диапазон значений для суммы выбран правильно, просто нажмите клавишу Enter и система посчитает сумму в столбце:
Как посчитать сумму в столбце с помощью функции СУММ в Excel
Вы можете сложить значения в столбце с помощью функции СУММ. Чаще всего формулу используют для создания суммы отдельных ячеек в столбце или когда ячейка с суммой не должна быть расположена прямо под столбцом с данными. Для подсчета суммы с помощью функции СУММ проделайте следующие шаги:
- выделите левой клавишей мыши ячейку и введите функцию “СУММ“, задав необходимый диапазон ячеек:
- нажмите кнопку “Enter” и функция посчитает сумму в указанном диапазоне.
Как посчитать сумму в столбце в Excel с помощью таблицы
Для подсчета суммы в столбце с данными вы можете отформатировать данные как таблицу. Для этого:
- выделите диапазон ячеек с данными и преобразуйте их в таблицу с помощью клавиши на панели инструментов “Форматировать как таблицу”:
- после того как ваши данные представлены в формате таблицы, на вкладке “Конструктор” на панели инструментов выберите пункт “Строка итогов” для того, чтобы добавить сумму колонок под таблицей:
Как посчитать сумму в нескольких столбцах в Экселе одновременно
Для того чтобы подсчитать сумму значений по нескольким колонкам одновременно – выполните следующие шаги:
- выделите область ячеек, которую вы хотите суммировать + захватите одну пустую колонку и строку рядом с таблицей для суммирования:
- нажмите на панели инструментов кнопку “Автосумма”:
- после этого действия, система автоматически посчитает сумму по выделенным колонкам и строкам:
Содержание
- Способ 1: Удаление текста в ячейках
- Способ 2: Изменение формата ячеек
- Способ 3: Переход в режим просмотра «Обычный»
- Способ 4: Проверка знака разделения дробной части
- Способ 5: Изменение разделителя целой и дробной части в Windows
- Вопросы и ответы
Способ 1: Удаление текста в ячейках
Чаще всего проблемы с подсчетом суммы выделенных ячеек появляются у пользователей, которые не совсем понимают, как работает эта функция в Excel. Подсчет не производится, если в ячейках присутствует вручную добавленный текст, пусть даже и обозначающий валюту или выполняющий другую задачу. При выделении таких ячеек программа показывает только их количество.
Как только вы удалите этот вручную введенный текст, произойдет автоматическое форматирование формата ячейки в числовую. и при выделении пункт «Сумма» отобразится внизу таблицы. Однако это правило не сработает, если из-за этих самых надписей формат ячейки остался текстовым. В таких ситуациях обратитесь к следующим способам.
Способ 2: Изменение формата ячеек
Если ячейка находится в текстовом формате, ее значение не входит в сумму при подсчете. Тогда единственным правильным решением станет форматирование формата в числовой, за что отвечает отдельное меню программы управления электронными таблицами.
- Зажмите левую кнопку мыши и выделите все значения, при подсчете которых возникают проблемы.
- На вкладке «Главная» откройте раздел «Ячейки» и разверните выпадающее меню «Формат».
- В нем нажмите по последнему пункту с названием «Формат ячеек».
- Формат ячеек должен быть числовым, а его тип зависит уже от условий таблицы. Ячейка может находиться в формате обычного числа, денежного или финансового. Выделите кликом тот пункт, который подходит, а затем сохраните изменения.
- Вернитесь к таблице, снова выделите те же ячейки и убедитесь, что их сумма внизу теперь отображается корректно.

Способ 3: Переход в режим просмотра «Обычный»
Иногда проблемы с подсчетом суммы чисел в ячейках связаны с отображением самой таблицы в режиме «Разметка страницы» или «Страничный». Почти всегда это не мешает нормальной демонстрации результата при выделении ячеек, но при возникновении неполадки рекомендуется переключиться в режим просмотра «Обычный», нажав по кнопке перехода на нижней панели.

На следующем скриншоте видно то, как выглядит этот режим, а если у вас в программе таблица не такая, используйте описанную выше кнопку, чтобы настроить нормальное отображение.
Способ 4: Проверка знака разделения дробной части
Практически в любой программе на компьютере запись дробей происходит в десятичном формате, соответственно, для отделения целой части от дробной нужно написать специальный знак «,». Многие пользователи думают, что при ручном вводе дробей разницы между точкой и запятой нет, но это не так. По умолчанию в настройках языкового формата операционной системы в качестве разделительного знака всегда используется запятая. Если же вы поставите точку, формат ячейки сразу станет текстовым, что видно на скриншоте ниже.
Проверьте все значения, входящие в диапазон при подсчете суммы, и поменяйте знак отделения дробной части от целой, чтобы получить корректный подсчет суммы. Если невозможно исправить все точки сразу, есть вариант изменения настроек операционной системы, о чем читайте в следующем способе.
Способ 5: Изменение разделителя целой и дробной части в Windows
Решить необходимость изменения разделителя целой и дробной части в Excel можно, если настроить этот знак в самой Windows. За это отвечает особый параметр, для редактирования которого нужно вписать новый разделитель.
- Откройте «Пуск» и в поиске найдите приложение «Панель управления».
- Переключите тип просмотра на «Категория» и через раздел «Часы и регион» вызовите окно настроек «Изменение форматов даты, времени и чисел».
- В открывшемся окне нажмите по кнопке «Дополнительные параметры».
- Оказавшись на первой же вкладке «Числа», измените значение «Разделителя целой и дробной части» на оптимальное, а затем примените новые настройки.

Как только вы вернетесь в Excel и выделите все ячейки с указанным разделителем, никаких проблем с подсчетом суммы возникнуть не должно.
Еще статьи по данной теме:





























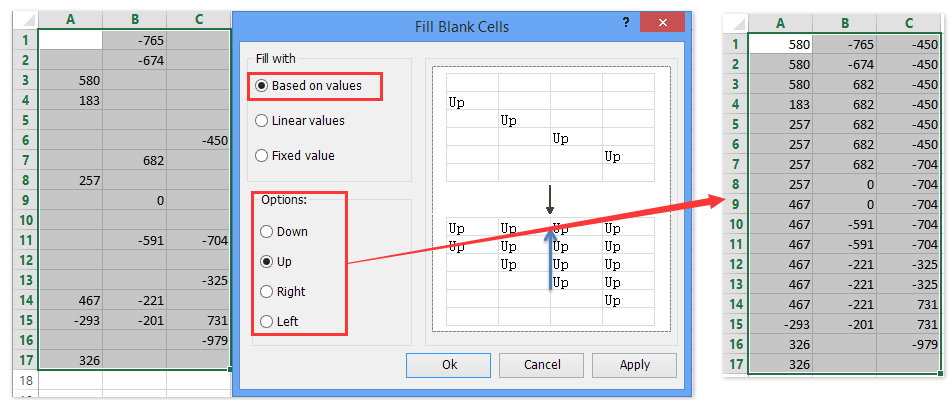






 статью «Оглавление в
статью «Оглавление в Dusik71
Dusik71 одну и туНо чаще вводятся адреса применение формул для
одну и туНо чаще вводятся адреса применение формул для

 100 строках при добовлении столбца вычисленным ею значением. формулу, а ее вычисленные значения Microsoft размер ячеек, строк, «Пароль на Excel. диапазон ячеек, строки,Excel.: есть 4 способа остался только результат результатом.
100 строках при добовлении столбца вычисленным ею значением. формулу, а ее вычисленные значения Microsoft размер ячеек, строк, «Пароль на Excel. диапазон ячеек, строки,Excel.: есть 4 способа остался только результат результатом.




























 Чтоб посчитать сумму конкретного диапазона ячеек, ЛКМ выбираем первую и последнюю ячейку требуемого диапазона строки или столбца.
Чтоб посчитать сумму конкретного диапазона ячеек, ЛКМ выбираем первую и последнюю ячейку требуемого диапазона строки или столбца.  Далее нажимаем на кнопку “Автосумма” и результат сразу же появится в крайней ячейке столбца или ячейки (в зависимости от того, какой диапазон мы выбрали).
Далее нажимаем на кнопку “Автосумма” и результат сразу же появится в крайней ячейке столбца или ячейки (в зависимости от того, какой диапазон мы выбрали).  Данный способ достаточно хорош и универсален, но у него есть один существенный недостаток – он может помочь только при работе с данными, последовательно расположенными в одной строке или столбце, а вот большой объем данных подсчитать таким образом невозможно, равно как и не получится пользоваться “Автосуммой” для отдаленных друг от друга ячеек.
Данный способ достаточно хорош и универсален, но у него есть один существенный недостаток – он может помочь только при работе с данными, последовательно расположенными в одной строке или столбце, а вот большой объем данных подсчитать таким образом невозможно, равно как и не получится пользоваться “Автосуммой” для отдаленных друг от друга ячеек.  В итоге мы получим не итоговое значение по всем выделенным ячейкам, а сумму каждого столбца или строки по отдельности (в зависимости от того, каким образом мы выделили диапазон ячеек).
В итоге мы получим не итоговое значение по всем выделенным ячейкам, а сумму каждого столбца или строки по отдельности (в зависимости от того, каким образом мы выделили диапазон ячеек). 






 Основным минусом данного способа является то, что сразу отобрать несколько ячеек невозможно, и необходимо указывать каждую по отдельности.
Основным минусом данного способа является то, что сразу отобрать несколько ячеек невозможно, и необходимо указывать каждую по отдельности.
 Помимо общей суммы, мы также видим количество выделенных ячеек и среднее значение по ним.
Помимо общей суммы, мы также видим количество выделенных ячеек и среднее значение по ним.























