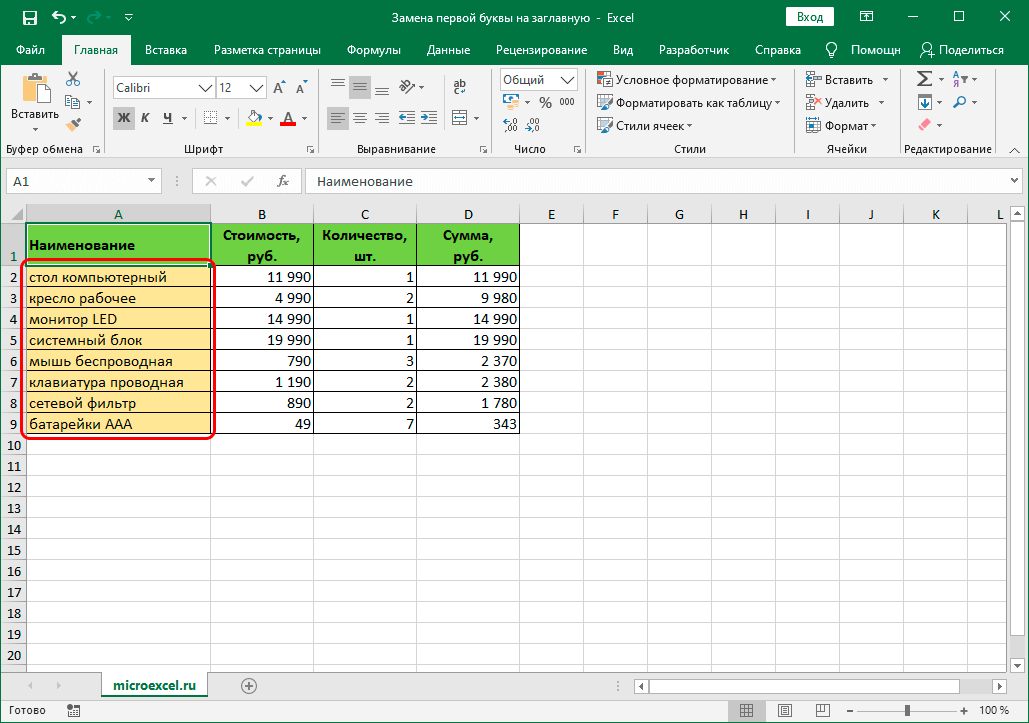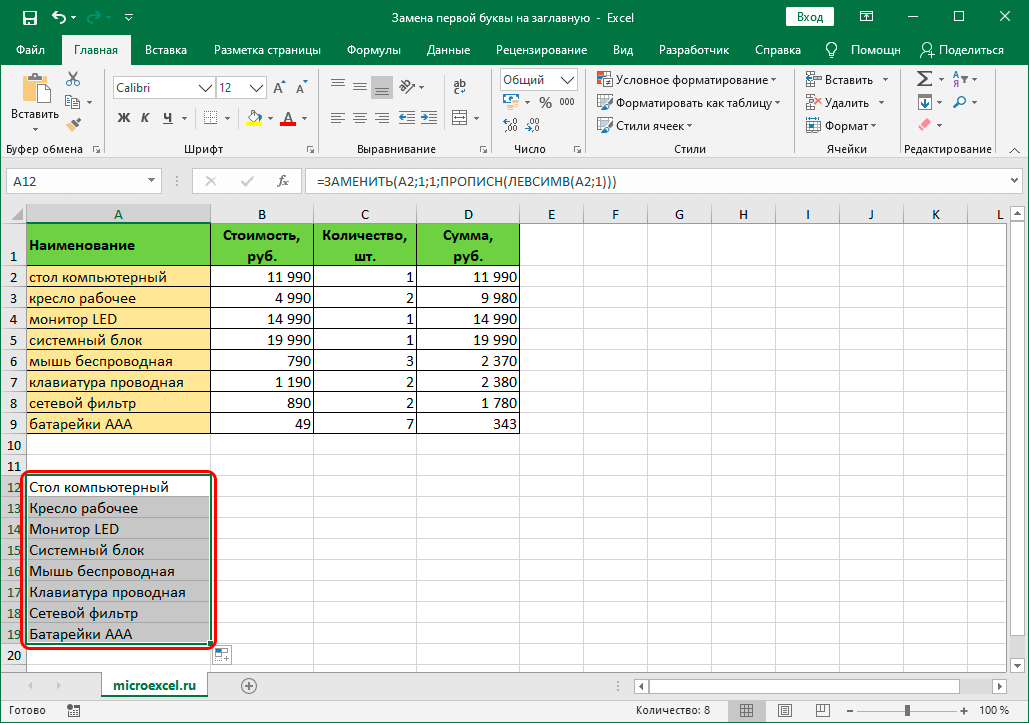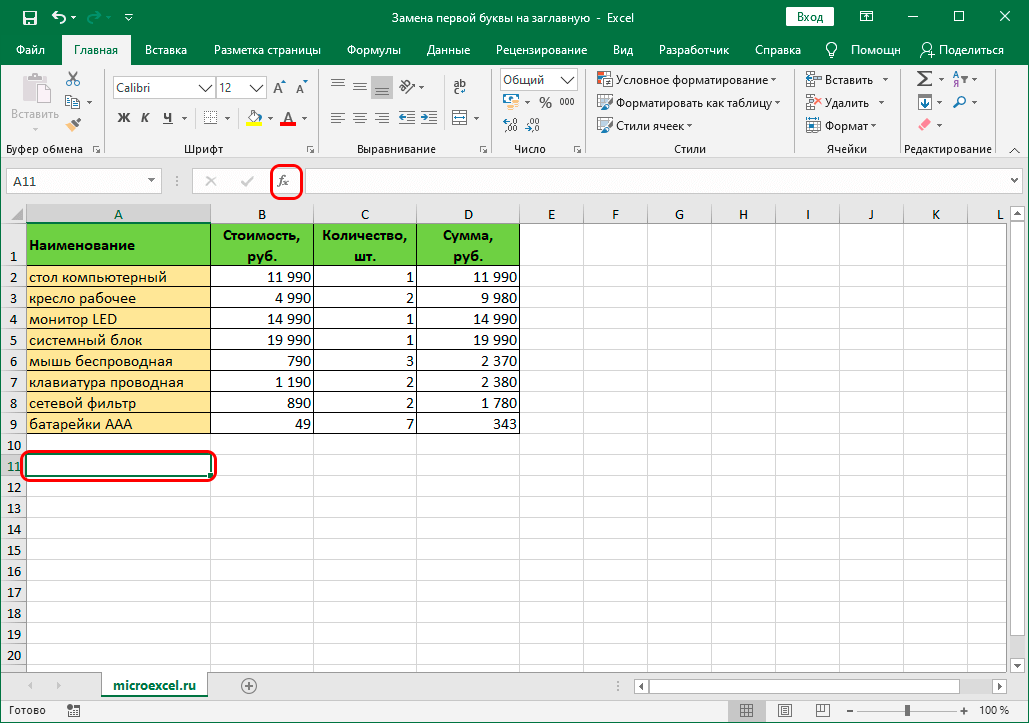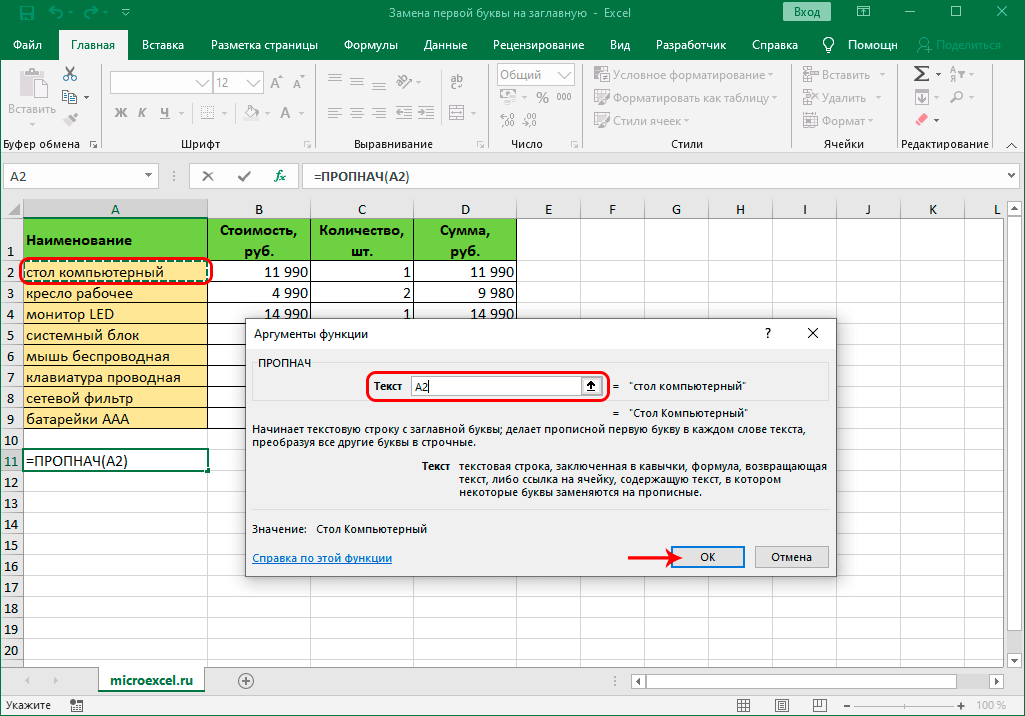Содержание
- Процедура трансформации первой буквы в заглавную
- Способ 1: замена первой буквы в ячейке на заглавную
- Способ 2: каждое слово с большой буквы
- Вопросы и ответы
Во многих случаях требуется, чтобы первая буква в ячейке таблицы была заглавной (прописной). Если пользователь изначально ошибочно везде вписал строчные буквы или скопировал в Excel данные из другого источника, в котором все слова начинались с маленькой буквы, то можно потратить очень большое количество сил и времени, чтобы привести внешний вид таблицы в желаемое состояние. Но, возможно у Эксель имеются специальные инструменты, с помощью которых можно эту процедуру автоматизировать? Действительно, у программы есть функция для изменения строчных букв на прописные. Давайте рассмотрим, как она работает.
Процедура трансформации первой буквы в заглавную
Не стоит ожидать, что в Excel имеется отдельная кнопка, нажав на которую, можно автоматически превратить строчную букву в заглавную. Для этого придется использовать функции, причем сразу несколько. Впрочем, в любом случае, этот путь с лихвой окупит временные затраты, которые потребовались бы на ручное изменение данных.
Способ 1: замена первой буквы в ячейке на заглавную
Для решения поставленной задачи используется основная функция ЗАМЕНИТЬ, а также вложенные функции первого и второго порядка ПРОПИСН и ЛЕВСИМВ.
- Функция ЗАМЕНИТЬ осуществляет замену одного символа или части строки на другие, согласно указанным аргументам;
- ПРОПИСН – делает буквы прописными, то есть, заглавными, что нам и требуется;
- ЛЕВСИМВ – возвращает указанное количество знаков конкретного текста в ячейке.
То есть, исходя из этого набора функций, с помощью ЛЕВСИМВ мы вернем в указанную ячейку первую букву, с помощью оператора ПРОПИСН сделаем её заглавной, а затем функцией ЗАМЕНИТЬ заменим строчную букву на прописную.
Общий шаблон данной операции будет выглядеть следующим образом:
=ЗАМЕНИТЬ(старый_текст;нач_поз;число_знаков;ПРОПИСН(ЛЕВСИМВ(текст;количество_знаков)))
Но лучше все это рассмотреть на конкретном примере. Итак, мы имеем заполненную таблицу, в которой все слова пишутся с маленькой буквы. Нам предстоит первый символ в каждой ячейке с фамилиями сделать заглавным. Первая ячейка с фамилией имеет координаты B4.
- В любом свободном месте данного листа или на другом листе записываем следующую формулу:
=ЗАМЕНИТЬ(B4;1;1;ПРОПИСН(ЛЕВСИМВ(B4;1))) - Чтобы произвести обработку данных и увидеть результат, жмем кнопку Enter на клавиатуре. Как видим, теперь в ячейке первое слово начинается с прописной буквы.
- Становимся курсором в нижний левый угол ячейки с формулой и с помощью маркера заполнения копируем формулу в нижние ячейки. Мы должны скопировать её именно настолько позиций вниз, сколько ячеек с фамилиями имеет в своем составе исходная таблица.
- Как видим, учитывая что ссылки в формуле относительные, а не абсолютные, копирование произошло со сдвигом. Поэтому в нижних ячейках отобразилось содержимое следующих по порядку позиций, но тоже с большой буквы. Теперь нам нужно вставить полученный результат в исходную таблицу. Выделяем диапазон с формулами. Кликаем правой кнопкой мыши и в контекстном меню выбираем пункт «Копировать».
- После этого, выделяем исходные ячейки с фамилиями в таблице. Вызываем контекстное меню кликом правой кнопки мыши. В блоке «Параметры вставки» выбираем пункт «Значения», который представлен в виде иконки с цифрами.
- Как видим, после этого нужные нам данные были вставлены в исходные позиции таблицы. При этом, строчные буквы в первых словах ячеек были заменены на прописные. Теперь, чтобы не портить внешний вид листа, нужно удалить ячейки с формулами. Особенно важно удаление провести, если вы выполняли преобразование на одном листе. Выделяем указанный диапазон, кликаем правой кнопкой мыши и в контекстном меню останавливаем выбор на пункте «Удалить…».
- В появившемся небольшом диалоговом окне устанавливаем переключатель в позицию «Строку». Жмем на кнопку «OK».
После этого, лишние данные будут очищены, и мы получим тот результат, который добивались: в каждой ячейке таблицы первое слово начинается с большой буквы.
Способ 2: каждое слово с большой буквы
Но бывают случаи, когда нужно сделать не только первое слово в ячейке, начинающимся с заглавной буквы, а вообще, каждое слово. Для этого тоже существует отдельная функция, причем, она намного проще предыдущей. Эта функция называется ПРОПНАЧ. Её синтаксис очень простой:
=ПРОПНАЧ(адрес_ячейки)
На нашем примере её применение будет выглядеть следующим образом.
- Выделяем свободную область листа. Кликаем по значку «Вставить функцию».
- В открывшемся Мастере функций ищем «ПРОПНАЧ». Найдя это наименование, выделяем его и жмем на кнопку «OK».
- Открывается окно аргументов. Ставим курсор в поле «Текст». Выделяем первую ячейку с фамилией в исходной таблице. После того, как её адрес попал в поле окна аргументов, жмем на кнопку «OK».
Существует и другой вариант действий без запуска Мастера функций. Для этого мы должны, как и при предыдущем способе, ввести в ячейку функцию вручную с записью координат исходных данных. В данном случае эта запись будет иметь следующий вид:
=ПРОПНАЧ(B4)Потом нужно будет нажать кнопку Enter.
Выбор конкретного варианта полностью зависит от пользователя. Для тех юзеров, которые не привыкли держать в голове множество разных формул, естественно, легче действовать при помощи Мастера функций. В то же время, другие считают, что намного быстрее ручной ввод оператора.
- Какой бы вариант не был выбран, в ячейке с функцией мы получили тот результат, который нам был нужен. Теперь каждое новое слово в ячейке начинается с большой буквы. Как и в прошлый раз, копируем формулу на ячейки расположенные ниже.
- После этого копируем результат при помощи контекстного меню.
- Вставляем данные через пункт «Значения» параметры вставки в исходную таблицу.
- Удаляем промежуточные значения через контекстное меню.
- В новом окне подтверждаем удаление строк, путем установки переключателя в соответствующее положение. Жмем кнопку «OK».
После этого мы получим практически неизменную исходную таблицу, но только все слова в обработанных ячейках теперь будут прописаны с большой буквы.
Как видим, несмотря на то, что массовую смену строчных букв на прописные в Excel через специальную формулу нельзя назвать элементарной процедурой, тем не менее, это намного проще и удобнее, чем менять символы вручную, особенно, когда их очень много. Указанные выше алгоритмы берегут не только силы юзера, но и самое ценное – время. Поэтому желательно, чтобы постоянный пользователь Эксель мог использовать данные инструменты в своей работе.
|
0 / 0 / 0 Регистрация: 19.01.2012 Сообщений: 13 |
|
|
1 |
|
В ячейках столбца сделать строчной только первую букву26.09.2013, 07:34. Показов 21272. Ответов 8
Добрый день! В моей оооооочень большой таблице в столбце с текстовыми данными нужно,чтобы в каждой ячейке текст начинался с маленькой буквы, а все остальные были такими,как есть. Например: «Экономика. Общий курс» или «Строительные конструкции», нужно чтобы было «экономика. Общий курс» и «строительные конструкции» и т.д. Можно ли для такого случая составить формулу? И еще. Потом нужно отсортировать (отфильтровать) ячейки,в которых есть слова с большой буквы,т.е. в моем примере это такие,как «экономика. Общий курс». Очень прошу помочь. Спасибо.
0 |
|
5942 / 3154 / 698 Регистрация: 23.11.2010 Сообщений: 10,524 |
|
|
26.09.2013, 08:03 |
2 |
|
Вот такая конструкция)))) Код =ПОДСТАВИТЬ(A1;ЛЕВСИМВ(A1;1);СТРОЧН(ЛЕВСИМВ(A1;1)))
0 |
|
0 / 0 / 0 Регистрация: 19.01.2012 Сообщений: 13 |
|
|
27.09.2013, 02:18 [ТС] |
3 |
|
Fairuza, ваша Конструкция прекрасно работает! Спасибо!!!!! Теперь осталось вторая часть задачи: как отобрать ячейки,в которых есть слова с большой буквы. Сама никак не смогу додуматься. Может, макрос какой?
0 |
|
5942 / 3154 / 698 Регистрация: 23.11.2010 Сообщений: 10,524 |
|
|
27.09.2013, 09:27 |
4 |
|
Можно выделить условным форматированием. Можно отметить формулой. Желательно бы видеть какие варианты могут быть. Смотря для чего это надо, но попробуйте такую конструкцию. Код =ИЛИ(ЕЧИСЛО(НАЙТИ(ПРОПИСН(ПСТР(A1;ПОИСК(" ";A1)+1;1));A1));ЕЧИСЛО(НАЙТИ(ПРОПИСН(ПСТР(A1;ПОИСК(" ";A1;ПОИСК(" ";A1)+1)+1;1));A1)))
0 |
|
0 / 0 / 0 Регистрация: 19.01.2012 Сообщений: 13 |
|
|
01.10.2013, 02:13 [ТС] |
5 |
|
Fairuza,что-то эта формула не работает.С условным форматированием тоже не могу сообразить.Маленький кусочек таблицы я прикладываю, в ней надо отобрать ячейки,где есть слова с большими буквами, например «алгебра. Общий курс», «eMule», «многоканальные ТК системы», «нИР» и др.Поможете? Спасибо.
0 |
|
5942 / 3154 / 698 Регистрация: 23.11.2010 Сообщений: 10,524 |
|
|
01.10.2013, 10:55 |
6 |
|
Посмотрите вариант
0 |
|
2633 / 1333 / 255 Регистрация: 25.10.2010 Сообщений: 2,194 |
|
|
01.10.2013, 10:56 |
7 |
|
Вот эта формула даст ЛОЖЬ там, где есть заглавные буквы, и ИСТИНА там, где все строчные
1 |
|
5942 / 3154 / 698 Регистрация: 23.11.2010 Сообщений: 10,524 |
|
|
01.10.2013, 11:09 |
8 |
|
Pelena, А я этот СОВПАД с ПРОПИСН и так, и эдак перекрутила……
0 |
|
0 / 0 / 0 Регистрация: 19.01.2012 Сообщений: 13 |
|
|
02.10.2013, 03:31 [ТС] |
9 |
|
Pelena, ура, заработало!!!! Спасибо огромное!!!! Fairuza и Pelena, решили вы мою проблему! Огромное спасибо за помощь!!!! Всего доброго!!!
0 |
Довольно часто при работе с таблицами Эксель возникают ситуации, когда нужно заменить первую строчную букву слова на заглавную (прописную).
Конечно же, когда речь идет о нескольких ячейках, отредактировать их содержание не составляет никакого труда и не займет много времени. Но что делать, когда приходится иметь дело с большими таблицами? Не стоит сразу приниматься за ручную корректировку данных, которая может, к тому же, привести к опечаткам. Ведь, на этот случай в Excel предусмотрены специальные функции, позволяющие выполнить замену в автоматическом режиме. Давайте разберемся, как именно это делается.
Содержание
- Процесс замены первой строчной буквы на заглавную
- Вариант 1: меняем первую букву слова на заглавную
- Вариант 2: меняем первую букву каждого слова на заглавную
- Заключение
Процесс замены первой строчной буквы на заглавную
На самом деле, в отличие от выполнения процедуры замены сразу всех строчных букв на заглавные (смотрите, как это это делать в нашей статье – “Как сделать все буквы заглавными в Эксель”), когда речь идет только про первую букву, специально предназначенной для этого отдельной функции в программе нет. Но благодаря одновременному использованию нескольких инструментов справиться с поставленной задаче, все же, можно.
Вариант 1: меняем первую букву слова на заглавную
Для реализации данного метода нам нужно будет использовать три оператора:
- ЗАМЕНИТЬ – с помощью данной функции можно заменить один символ или определенный фрагмент на указанное в аргументе функции значение.
- ЛЕВСИМВ – позволяет отсчитать определенное количество символов в указанной ячейке.
- ПРОПИСН – превращает строчные буквы в заглавные (прописные).
Благодаря использованию вышеперечисленных функций мы сможем сначала отобрать первую букву, после чего превратить ее в заглавную и вернуть на место.
В общем виде формула с использованием всех трех операторов выглядит следующим образом:
=ЗАМЕНИТЬ(Старый_текст;Нач_поз;Число_знаков;ПРОПИСН(ЛЕВСИМВ(Текст;Количество_Знаков)))
На первый взгляд может показаться, что выражение слегка перегружено и в нем сложно разобраться. Поэтому давай рассмотрим конкретный пример.
Допустим, у нас есть таблица, содержащая столбец с текстовыми данными, представленными в виде строчных букв. Соответственно, наша задача – все первые буквы сделать прописными (заглавными).
Алгоритм действий следующий:
- Выбираем любую свободную ячейку на листе (можно даже на другом листе) и пишем в ней выражение для ячейки A2, начиная с которой нам нужно произвести замены:
=ЗАМЕНИТЬ(A2;1;1;ПРОПИСН(ЛЕВСИМВ(A2;1))) - После того, как формула готова, нажимаем клавишу Enter на клавиатуре, чтобы получить результат.
- Наводим указатель мыши на правый нижний угол ячейки с формулой, когда появится небольшой черный плюсик (маркер заполнения), зажав левую кнопку мыши тянем его вниз на столько строк, сколько строк в исходном столбце, с которым мы работаем (в нашем случае – 8).
- Когда мы отпустим кнопку мыши, получим данные исходного столбца с замененными первыми буквами. Это возможно благодаря тому, что мы использовали относительные ссылки на ячейку A2 в формуле, и при ее копировании произошло смещение координат.
- Не снимая выделение с полученного диапазона (или отметив область повторно, если выделение было снято) копируем его любым удобным способом, например, нажав на кнопку “Копировать” на ленте программы (вкладка “Главная”).
- Теперь выделяем строки в исходном столбце таблицы, затем кликом правой кнопки мыши по выделенному диапазону раскрываем контекстное меню, в котором выбираем вариант вставки “Значения” (группа “Параметры вставки”.)
- В результате проделанных действий все значения в выбранных ячейках были заменены на те, что мы получили с помощью формул в нижних ячейках. И так как последние больше не нужны, их можно удалить. Для этого отмечаем весь диапазон, щелкаем по нему правой кнопкой мыши и в открывшемся меню выбираем команду “Удалить”.
- В окошке удаления выбираем пункт “строку”, после чего нажимаем OK. Если справа от выделенного диапазона будут свободные ячейки, также можно в вариантах удаления выбрать “ячейки со сдвигом влево”.
- В итоге, мы смогли заменить первые буквы первых слов (если их несколько) в выбранных ячейках таблицы на заглавные и убрать с листа промежуточные данные, которые были необходимы для получения финального результата.
Вариант 2: меняем первую букву каждого слова на заглавную
В некоторых ситуациях требуется сделать заглавными первые буквы каждого слова в выбранных ячейках таблицы. На этот случай в Эксель предусмотрена специальная функция ПРОПНАЧ, использование которой значительно проще, нежели реализация метода, описанного выше.
Формула функции ПРОПНАЧ выглядит так:
=ПРОПНАЧ(адрес_ячейки)
Давайте посмотрим, как она работает на примере нашей таблицы.
- Встаем в любую свободную ячейку листа и нажимаем кнопку “Вставить функцию” (fx), находящуюся слева от строки формул.
- Откроется окно вставки функци, в котором выбираем оператор “ПРОПНАЧ” (категория “Текстовые”) и щелкаем OK.
- Заполняем единственный аргумент функции – “Текст”. Сделать это можно вручную, прописав с помощью клавиш клавиатуры координаты ячейки, содержимое которой нужно обработать. Или находясь курсором в поле для ввода данных просто кликнуть по нужной ячейке в самой таблице. По готовности нажимаем OK.
- В ячейке с функцией будет выведен требуемый результат.
- Воспользовавшись маркером заполнения копируем формулу ровно на столько строк, сколько содержится в исходном столбце, в ячейках которого мы хотим произвести замену букв. Как это делается – описано в первом методе (шаг 3).
- Выделяем и копируем полученный диапазон данных, например, нажав сочетание клавиш CTRL+C или воспользовавшись любым другим удобным способом (контекстное меню, кнопка на ленте программы).
- Скопированные данные вставляем в соответствующее место исходной таблицы (только “Значения”) предварительно выделив нужный диапазон или встав в ячейку, которая станет самым верхним левым элементом, начиная с которого будут вставлены скопированные данные.
- Промежуточные данные можно удалить, выбрав сначала в контекстном меню команду “Удалить”, затем в небольшом окошке, которое откроется следом – пункт “строку” или “со сдвигом влево” (если справа от выделенного диапазона будут пустые ячейки).
- Вот и все, что требовалось сделать для того, чтобы заменить первую букву каждого слова на прописную.
Заключение
Таким образом, программа Excel позволяет выполнить замену первой буквы на заглавную, причем это можно сделать как в отношении только первого слова, так и всех слов, содержащихся в ячейке (диапазоне ячеек). Приятным моментом является то, что процесс автоматизирован, а это значит, что ошибки из-за опечаток, возможных при ручной обработке данных, исключены.
Содержание
- Трансформация первой буквы из строчной в заглавную в Microsoft Excel
- Процедура трансформации первой буквы в заглавную
- Способ 1: замена первой буквы в ячейке на заглавную
- Способ 2: каждое слово с большой буквы
- Заглавные и строчные буквы в Excel
- Текстовые функции
- Как преобразовать строчные буквы в прописные?
- КАК СДЕЛАТЬ ВСЕ БУКВЫ ПРОПИСНЫМИ
- Как Сделать Все Первые Буквы Прописными
- Как сделать первые буквы прописными
- Как превратить заглавные буквы в строчные?
- как сделать все буквы строчными
- кАК СДЕЛАТЬ ПЕРВЫЕ БУКВЫ СТРОЧНЫМИ
- Пользовательские функции
- Как изменить регистр букв на противоположный?
- Готовое решение для быстрых преобразований текста
- Видео по быстрому преобразованию текстовых значений
- Изменение регистра текста в Excel
- Нижний регистр
- Верхний регистр
- Каждое слово с заглавной буквы
Трансформация первой буквы из строчной в заглавную в Microsoft Excel
Во многих случаях требуется, чтобы первая буква в ячейке таблицы была заглавной (прописной). Если пользователь изначально ошибочно везде вписал строчные буквы или скопировал в Excel данные из другого источника, в котором все слова начинались с маленькой буквы, то можно потратить очень большое количество сил и времени, чтобы привести внешний вид таблицы в желаемое состояние. Но, возможно у Эксель имеются специальные инструменты, с помощью которых можно эту процедуру автоматизировать? Действительно, у программы есть функция для изменения строчных букв на прописные. Давайте рассмотрим, как она работает.
Процедура трансформации первой буквы в заглавную
Не стоит ожидать, что в Excel имеется отдельная кнопка, нажав на которую, можно автоматически превратить строчную букву в заглавную. Для этого придется использовать функции, причем сразу несколько. Впрочем, в любом случае, этот путь с лихвой окупит временные затраты, которые потребовались бы на ручное изменение данных.
Способ 1: замена первой буквы в ячейке на заглавную
Для решения поставленной задачи используется основная функция ЗАМЕНИТЬ, а также вложенные функции первого и второго порядка ПРОПИСН и ЛЕВСИМВ.
- Функция ЗАМЕНИТЬ осуществляет замену одного символа или части строки на другие, согласно указанным аргументам;
- ПРОПИСН – делает буквы прописными, то есть, заглавными, что нам и требуется;
- ЛЕВСИМВ – возвращает указанное количество знаков конкретного текста в ячейке.
То есть, исходя из этого набора функций, с помощью ЛЕВСИМВ мы вернем в указанную ячейку первую букву, с помощью оператора ПРОПИСН сделаем её заглавной, а затем функцией ЗАМЕНИТЬ заменим строчную букву на прописную.
Общий шаблон данной операции будет выглядеть следующим образом:
Но лучше все это рассмотреть на конкретном примере. Итак, мы имеем заполненную таблицу, в которой все слова пишутся с маленькой буквы. Нам предстоит первый символ в каждой ячейке с фамилиями сделать заглавным. Первая ячейка с фамилией имеет координаты B4.
- В любом свободном месте данного листа или на другом листе записываем следующую формулу:
=ЗАМЕНИТЬ(B4;1;1;ПРОПИСН(ЛЕВСИМВ(B4;1))) 


После этого, лишние данные будут очищены, и мы получим тот результат, который добивались: в каждой ячейке таблицы первое слово начинается с большой буквы.
Способ 2: каждое слово с большой буквы
Но бывают случаи, когда нужно сделать не только первое слово в ячейке, начинающимся с заглавной буквы, а вообще, каждое слово. Для этого тоже существует отдельная функция, причем, она намного проще предыдущей. Эта функция называется ПРОПНАЧ. Её синтаксис очень простой:
На нашем примере её применение будет выглядеть следующим образом.
- Выделяем свободную область листа. Кликаем по значку «Вставить функцию».
- В открывшемся Мастере функций ищем «ПРОПНАЧ». Найдя это наименование, выделяем его и жмем на кнопку «OK».
- Открывается окно аргументов. Ставим курсор в поле «Текст». Выделяем первую ячейку с фамилией в исходной таблице. После того, как её адрес попал в поле окна аргументов, жмем на кнопку «OK».
Существует и другой вариант действий без запуска Мастера функций. Для этого мы должны, как и при предыдущем способе, ввести в ячейку функцию вручную с записью координат исходных данных. В данном случае эта запись будет иметь следующий вид:
Потом нужно будет нажать кнопку Enter.
Выбор конкретного варианта полностью зависит от пользователя. Для тех юзеров, которые не привыкли держать в голове множество разных формул, естественно, легче действовать при помощи Мастера функций. В то же время, другие считают, что намного быстрее ручной ввод оператора.




После этого мы получим практически неизменную исходную таблицу, но только все слова в обработанных ячейках теперь будут прописаны с большой буквы.
Как видим, несмотря на то, что массовую смену строчных букв на прописные в Excel через специальную формулу нельзя назвать элементарной процедурой, тем не менее, это намного проще и удобнее, чем менять символы вручную, особенно, когда их очень много. Указанные выше алгоритмы берегут не только силы юзера, но и самое ценное – время. Поэтому желательно, чтобы постоянный пользователь Эксель мог использовать данные инструменты в своей работе.
Источник
Заглавные и строчные буквы в Excel
Не смотря на то, что Excel – табличный редактор и в первую очередь предназначен для работы с числовыми значениями, набор инструментов в нем для преобразования текстовых значений достаточно разнообразен. Задачи по изменению заглавных букв на буквы строчные и обратно могут быть решены разными способами.
Текстовые функции
Текстовых функций в Excel немногим больше двадцати, но используя их сочетания, можно произвести с текстом практически любые преобразования. Все текстовые функции можно найти на вкладке «Формулы», в группе кнопок «Библиотека функций», в меню кнопки «Текстовые». Также Вы можете ознакомиться с кратким описанием этих функций.
Как преобразовать строчные буквы в прописные?
КАК СДЕЛАТЬ ВСЕ БУКВЫ ПРОПИСНЫМИ
При помощи стандартной функции Excel «ПРОПИСН» можно все буквы в строке перевести в верхний регистр (сделать заглавными).
Как Сделать Все Первые Буквы Прописными
Стандартная функция Excel «ПРОПНАЧ» изменяет первые буквы в каждом слове со строчных на заглавные.
Как сделать первые буквы прописными
Комбинация встроенных в Excel функций «ПРОПИСН», «СЦЕПИТЬ», «ЛЕВСИМВ», «ПРАВСИМВ» и «ДЛСТР» позволяет привести только первые буквы к верхнему регистру.
Итоговая формула имеет вид «=СЦЕПИТЬ(ПРОПИСН(ЛЕВСИМВ(B2));ПРАВСИМВ(B2;ДЛСТР(B2)-1))», где B2 – это адрес ячейки с текстовым значением.
Как превратить заглавные буквы в строчные?
как сделать все буквы строчными
«СТРОЧН» из набора встроенных текстовых функций конвертирует все буквы в строчные.
кАК СДЕЛАТЬ ПЕРВЫЕ БУКВЫ СТРОЧНЫМИ
В некоторых случаях необходимо сделать строчной только первую букву.
«=СЦЕПИТЬ(СТРОЧН(ЛЕВСИМВ(B2));ПРАВСИМВ(B2;ДЛСТР(B2)-1))», где B2 – это адрес ячейки с исходным значением.
Использование сочетаний функций требует затрат времени, делает формулы громоздкими, снижает их восприятие и эффективность использования.
Пользовательские функции
Как изменить регистр букв на противоположный?
Чтобы привести буквы нижнего регистра к верхнему, а буквы верхнего регистра к нижнему стандартными функциями Excel, придется серьезно потрудиться. Такого результата непросто достичь даже комбинацией стандартных функций, так как требуется циклический перебор всех символов.
Результат, который сложно получить стандартными функциями Excel, достаточно легко может быть достигнут при помощи функций пользовательских. Ниже приведен листинг пользовательской функции, написанной на Visual Basic for Application.
Эту функцию можно использовать, скопировав программный код в личную книгу макросов. Также, можно бесплатно скачать надстройку и установить её по инструкции. После установки надстройки функция будет добавлена в раздел «Пользовательские функции».
Готовое решение для быстрых преобразований текста
Как видно из вышеприведенных примеров, при помощи функций можно добиться практически любых результатов, но все это делается не так быстро как хотелось бы. Например, в Word аналогичные задачи решаются в два-три клика мыши при помощи функции «Регистр», меню которой вызывается кнопкой, удобно расположенной на вкладке «Главная».
Упростить решение задач связанных с изменением текстовых значений, ускорить обработку данных и при этом избежать ввода формул помогает многофункциональная надстройка для Excel, изображение диалогового окна которой приведено ниже.

Надстройка позволяет работать как с выделенным диапазоном ячеек, так и с используемым диапазоном. Кроме задач рассмотренных выше, надстройка позволяет переставлять буквы в обратном порядке, а также удалять непечатаемые знаки и лишние пробелы, которые могут появляться при использовании текстовых функций.
Видео по быстрому преобразованию текстовых значений
Источник
Изменение регистра текста в Excel
Нижний регистр
В отличие от Word, в Excel нет кнопки смены регистра. Для перевода текста в нижний регистр – например, чтобы вместо «СЕРГЕЙ ИВАНОВ» или «Сергей Иванов» стало «сергей иванов» – необходимо воспользоваться функцией «СТРОЧН» . Преимущество использования функции заключается в том, что вы можете изменить регистр всего столбца текста одновременно. В примере ниже показано, каким образом это сделать.
Вставьте новый столбец возле столбца, содержащего текст, который необходимо преобразовать.Предположим, что новый столбец – это столбец B, а первоначальный столбец – это столбец A, и что ячейка A1 содержит заголовок столбца.
В ячейке B2 введите =LOWER(A2) и нажмите клавишу «ВВОД». Текст в ячейке B2 должен стать строчным.
Заполните этой формулой столбец B.
Теперь выберите преобразованные значения в столбце B, скопируйте их ивставьте как значенияповерх значений в столбце A.
Удалите столбец B, поскольку больше он вам не понадобится.
Верхний регистр
В отличие от Word, в Excel нет кнопки смены регистра. Для перевода текста в верхний регистр – например, чтобы вместо «сергей иванов» или «Сергей Иванов» стало «СЕРГЕЙ ИВАНОВ» – необходимо воспользоваться функцией «ПРОПИСН». Преимущество использования функции заключается в том, что вы можете изменить регистр всего столбца текста одновременно. В примере ниже показано, каким образом это сделать.
Вставьте новый столбец возле столбца, содержащего текст, который необходимо преобразовать.Предположим, что новый столбец – это столбец B, а первоначальный столбец – это столбец A, и что ячейка A1 содержит заголовок столбца.
В ячейке B2 введите =ПРОПИСН(A2) и нажмите клавишу «ВВОД». Текст в ячейке B2 должен стать прописным.
Заполните этой формулой столбец B.
Теперь выберите преобразованные значения в столбце B, скопируйте их ивставьте как значенияповерх значений в столбце A.
Удалите столбец B, поскольку больше он вам не понадобится.
Каждое слово с заглавной буквы
В отличие от Word, в Excel нет кнопки смены регистра. Для преобразования текста таким образом, чтобы все слова в тексте были с заглавной буквы – например, чтобы вместо «Сергей ИВАНОВ» или «СЕРГЕЙ ИВАНОВ» стало «Сергей Иванов» – необходимо воспользоваться функцией «ПРОПНАЧ» Преимущество использования функции заключается в том, что вы можете изменить регистр всего столбца текста одновременно. В примере ниже показано, каким образом это сделать.
Вставьте новый столбец возле столбца, содержащего текст, который необходимо преобразовать.Предположим, что новый столбец – это столбец B, а первоначальный столбец – это столбец A, и что ячейка A1 содержит заголовок столбца.
В ячейке B2 введите =ПРОПНАЧ(A2) и нажмите клавишу «ВВОД». Текст в ячейке B2 должен изменить регистр.
Заполните этой формулой столбец B.
Теперь выберите преобразованные значения в столбце B, скопируйте их ивставьте как значенияповерх значений в столбце A.
Удалите столбец B, поскольку больше он вам не понадобится.
Источник
Программа Excel предлагает своим пользователям целых 3 функции для работы с большими и маленькими буквами в тексте (верхний и нижний регистр). Эти текстовые функции делают буквы большими и маленькими или же изменяют только первую букву в слове на большую.
Формулы с текстовыми функциями Excel
Сначала рассмотрим на примере 3 текстовых функции Excel:
- ПРОПИСН – данная текстовая функция изменяет все буквы в слове на прописные, большие.
- СТРОЧН – эта функция преобразует все символы текста в строчные, маленькие буквы.
- ПРОПНАЧ – функция изменяет только первую букву в каждом слове на заглавную, большую.
Как видно в примере на рисунке эти функции в своих аргументах не требуют ничего кроме исходных текстовых данных, которые следует преобразовать в соответствии с требованиями пользователя.
Не смотря на такой широкий выбор функций в Excel еще нужна функция, которая умеет заменить первую букву на заглавную только для первого слова в предложении, а не в каждом слове. Однако для решения данной задачи можно составить свою пользовательскую формулу используя те же и другие текстовые функции Excel:
Чтобы решить эту популярную задачу нужно в формуле использовать дополнительные текстовые функции Excel: ЛЕВСИМВ, ПРАВСИМВ и ДЛСТР.
Принцип действия формулы для замены первой буквы в предложении
Если внимательно присмотреться к синтаксису выше указанной формулы, то легко заменить, что она состоит из двух частей, соединенных между собой оператором &.
В левой части формулы используется дополнительная функция ЛЕВСИМВ:
Задача этой части формулы изменить первую букву на большую в исходной текстовой строке ячейки A1. Благодаря функции ЛЕВСИМВ можно получать определенное количество символов начиная с левой стороны текста. Функция требует заполнить 2 аргумента:
- Текст – ссылка на ячейку с исходным текстом.
- Количесвто_знаков – число возвращаемых символов с левой стороны (с начала) исходного текста.
В данном примере необходимо получить только 1 первый символ из исходной текстовой строки в ячейке A1. Далее полученный символ преобразуется в прописную большую букву верхнего регистра.
Правая часть формулы после оператора & очень похожа по принципу действия на левую часть, только она решает другую задачу. Ее задача – преобразовать все символы текста в маленькие буквы. Но сделать это нужно так чтобы не изменять первую большую букву, за которую отвечает левая часть формулы. В место функции ЛЕВСИМВ в правой части формулы применяется функция ПРАВСИМВ:
Текстовая функция ПРАВСИМВ работает обратно пропорционально функции ЛЕВСИМВ. Так же требует запыления двух аргументов: исходный текст и количество знаков. Но возвращает она определенное число букв, полученных с правой стороны исходного текста. Однако в данном случаи мы в качестве второго аргумента не можем указать фиксированное значение. Ведь нам заранее неизвестно количество символов в исходном тексте. Кроме того, длина разных исходных текстовых строк может отличаться. Поэтому нам необходимо предварительно подсчитать длину строки текста и от полученного числового значения отнять -1, чтобы не изменять первую большую букву в строке. Ведь первая буква обрабатывается левой частью формулы и уже преобразована под требования пользователя. Поэтом на нее недолжна влиять ни одна функция из правой части формулы.
Для автоматического подсчета длины исходного текста используется текстовая функция Excel – ДЛСТР (расшифроваться как длина строки). Данная функция требует для заполнения всего лишь одного аргумента – ссылку на исходный текст. В результате вычисления она возвращает числовое значение, попетому после функции =ДЛСТР(A1) отнимаем -1. Что дает нам возможность не затрагивать первую большую букву правой частью формулы. В результате функция ПРАВСИМВ возвращает текстовую строку без одного первого символа для функции СТРОЧН, которая заменяет все символы текста в маленькие строчные буквы.
В результате соединения обеих частей формулы оператором & мы получаем красивое текстовое предложение, которое как по правилам начинается с первой большой буквы. А все остальные буквы – маленькие аж до конца предложения. В независимости от длины текста используя одну и ту же формулу мы получаем правильный результат.
ТРЕНИНГИ
Быстрый старт
Расширенный Excel
Мастер Формул
Прогнозирование
Визуализация
Макросы на VBA
КНИГИ
Готовые решения
Мастер Формул
Скульптор данных
ВИДЕОУРОКИ
Бизнес-анализ
Выпадающие списки
Даты и время
Диаграммы
Диапазоны
Дубликаты
Защита данных
Интернет, email
Книги, листы
Макросы
Сводные таблицы
Текст
Форматирование
Функции
Всякое
Коротко
Подробно
Версии
Вопрос-Ответ
Скачать
Купить
ПРОЕКТЫ
ОНЛАЙН-КУРСЫ
ФОРУМ
Excel
Работа
PLEX
© Николай Павлов, Planetaexcel, 2006-2022
info@planetaexcel.ru
Использование любых материалов сайта допускается строго с указанием прямой ссылки на источник, упоминанием названия сайта, имени автора и неизменности исходного текста и иллюстраций.
Техническая поддержка сайта
|
ООО «Планета Эксел» ИНН 7735603520 ОГРН 1147746834949 |
ИП Павлов Николай Владимирович ИНН 633015842586 ОГРНИП 310633031600071 |
На чтение 5 мин Опубликовано 27.12.2020
Активные пользователи Excel часто сталкиваются с ситуациями, когда необходимо заменить первую букву заглавной. Если ячеек небольшое количество, выполнить данную процедуру можно вручную. Однако, если речь идет о редактировании большой таблицы, нескольких листов, заполненных информацией, лучше всего воспользоваться встроенными возможностями самого Excel, которые позволят автоматизировать весь процесс.
Содержание
- Как заменить первую строчную букву заглавной
- Способ изменения первой буквы одного слова заглавной
- Процедура замены первых букв всех слов прописными
- Заключение
Как заменить первую строчную букву заглавной
Одна из главных проблем программы Excel – отсутствие отдельной функции для замены выбранных символов из ячеек на другие. Простой вариант – сделать это вручную, однако повторение одной и той же процедуры займет слишком много времени, если заполненных ячеек много. Чтобы выполнить поставленную задачу как можно быстрее, необходимо комбинировать встроенные инструменты Excel между собой.
Способ изменения первой буквы одного слова заглавной
Чтобы заменить первые буквы исключительно в одном слове сектора или диапазона на прописные, необходимо воспользоваться тремя функциями:
- «ЗАМЕНИТЬ» – главная функция. Она нужна для смены цельного фрагмента из ячейки или отдельного символа на то, что будет указано в аргументе функции.
- «ПРОПИСН» – функция, относящаяся к первому порядку. Она нужна для замены строчных букв на прописные.
- «ЛЕВСИМВ» – функция, относящаяся ко второму порядку. С ее помощью можно отсчитать несколько символов из обозначенной ячейки.
Разобраться с тем, как выполнить данную задачу, будет гораздо проще, если описать весь процесс пошагово. Порядок действий:
- Заранее заполнить таблицу требуемыми данными.
- Нажатием ЛКМ отметить свободную ячейку на нужном листе таблицы.
- В выбранной ячейке необходимо написать выражение для того места, где нужно выполнить замену одного символа другим. Выражение выглядит так: ЗАМЕНИТЬ(A(номер ячейки);1;1;ПРОПИСН(ЛЕВСИМВ(A(номер ячейки);1))).
- Когда формула будет подготовлена, нужно нажать кнопку «Enter», чтобы процедура была осуществлена. Если выражение было составлено правильно, в выбранной отдельно ячейке появится измененный вариант текста.
- Далее на измененный текст нужно навести курсором мыши, передвинуть его к правому нижнему углу. Должен появиться черный крестик.
- Необходимо зажать крестик ЛКМ, потянуть его вниз на столько строчек, сколько находится в рабочем столбце.
- Выполнив данное действие, появится новый столбец, где будут указаны все строчки рабочего столбика с измененными первыми буквами на заглавные.
- Далее необходимо копировать полученные данные на место исходной информации. Для этого нужно выделить новый столбец, скопировать его через контекстное меню или строку с инструментами во вкладке «Главная».
- Выделить все строчки из исходного столбика, которые нужно заменить. Кликнуть ПКМ, в появившемся контекстном меню выбрать вторую функцию в группе «Параметры вставки», ее название – «Значения».
- Если все действия выполнены правильно, значения в отмеченных ячейках изменятся на те, которые были получены по формуле.
- Останется удалить сторонний столбец. Для этого нужно выделить все измененные ячейки, нажатием ПКМ вызвать контекстное меню, выбрать функцию «Удалить».
- Должно появиться окно с настройкой удаления ячеек из таблицы. Здесь необходимо выбрать, как будут удаляться выбранные элементы – целый столбец, отдельные строки, ячейки со сдвигом вверх, ячейки со сдвигом влево.
- Для заверения удаления нужно нажать кнопку «ОК».
Процедура замены первых букв всех слов прописными
Работая с таблицами Excel, иногда возникает необходимость в изменении первых букв во всех словах в определенных ячейках на заглавные. Для этого рекомендуется воспользоваться функцией «ПРОПНАЧ». Порядок действий:
- Выбрать чистую клетку таблицы нажатием ПКМ, добавить в нее исходное выражение с помощью кнопки «Вставить функцию» (находится в левой части от строки формул, обозначается «fx»).
- Перед пользователем появится окно настройки добавления функций, в котором нужно выбрать «ПРОПНАЧ», нажать кнопку «ОК».
- После этого необходимо заполнить аргумент функции. В свободном поле нужно написать название ячейки, данные которой требуется изменить. Нажать кнопку «ОК».
Важно! Тем пользователям, которые знают большинство формул Excel наизусть, необязательно использовать «Мастер функций». Можно ввести функцию в выбранную клетку таблицы вручную и добавить к ней координаты той клетки, данные которой необходимо изменить. Пример =ПРОПНАЧ(A2).
- Готовый результат отобразится в клетке таблицы, которая была отмечена отдельно от рабочих столбцов.
- Повторить действия 5, 6, 7 из прошлого метода. Если все сделано правильно, должен появиться новый столбец с измененными данными.
- Отдельный столбик нужно выделить с помощью ПКМ, панели документов или комбинации клавиш на клавиатуре «CTRL+С».
- Отметить все ячейки из рабочей таблицы, данные которых требуется заменить. Вставить измененный вариант через функцию «Значения».
- Последнее действие перед сохранением полученного результата – удаление добавленного столбца, из которого копировались данные, как было описано в первом методе.
Заключение
Если правильно комбинировать инструменты, доступные в стандартной версии Excel, можно изменять первые буквы у одного или нескольких слов из выбранных ячеек, что в разы удобнее и быстрее, чем ручной ввод.
Оцените качество статьи. Нам важно ваше мнение:
На чтение 1 мин
Часто в выгрузках из баз данных мы получаем списки ФИО записанных полностью прописными буквами.
Преобразовать ФИО из полностью прописных в ФИО, начинающиеся с заглавной буквы можно с помощью функции ПРОПНАЧ (англ. PROPER).
Она состоит из одного аргумента.

Первая буква каждого слова преобразуется в прописную. Все прочие буквы в тексте преобразуются в строчные.
Просто укажите функции ссылку на ячейку для преобразования и протяните на соседние ячейки.
Готово ✅
Как можно заменить все заглавные буквы на строчные, кроме первой буквы слов в столбце? В Excel вы можете изменить все заглавные буквы на строчные, кроме первой буквы каждого слова, или все заглавные буквы на строчные, кроме первой буквы предложения, следующими способами:
Измените все заглавные буквы на строчные кроме первой буквы каждого слова в формуле
Заменить все заглавные буквы на строчные, кроме первой буквы предложения в формуле
Измените все заглавные буквы на строчные, кроме первой буквы каждого слова/предложения с помощью Kutools for Excel
Содержание
- Измените все заглавные буквы на строчные, кроме первой буквы каждого слова с формулой
- Измените все заглавные буквы на строчные, кроме первой буквы предложения с формулой
- Измените все заглавные буквы на строчные, кроме первой буквы каждого слова/предложения с помощью Kutools for Excel
- Демо: используйте первую букву каждого слова или первую букву только с помощью Kutools for Excel
Измените все заглавные буквы на строчные, кроме первой буквы каждого слова с формулой
Если вы хотите заменить все заглавные на нижний регистр, но сохраняйте первую букву каждого слова в верхнем регистре в диапазоне ячеек, функция «Правильный» в Excel может вам помочь, пожалуйста, сделайте следующее:
1 . Введите формулу: = PROPER (A1) в пустую ячейку, например C1, где вы хотите получить результат, см. Снимок экрана:

2 . Затем перетащите дескриптор заполнения вниз к ячейкам, к которым вы хотите применить эту формулу, и каждая буква была преобразована в нижний регистр, кроме первой буквы каждого слова, см. Снимок экрана:

Изменить регистр: (изменить текстовая строка в верхний, нижний, правильный регистр и т. д.)
С помощью Kutools for Excel ‘ s Изменить регистр , вы можете быстро изменить текстовые строки на верхний регистр, нижний регистр, правильный регистр, регистр предложений и т. д. Нажмите, чтобы загрузить Kutools for Excel!

Kutools for Excel : с более чем 300 удобными надстройками Excel, попробуйте бесплатно без ограничений в течение 30 дней. Загрузить и бесплатную пробную версию прямо сейчас!
Измените все заглавные буквы на строчные, кроме первой буквы предложения с формулой
Чтобы заменить все заглавные буквы на строчные, кроме первой буквы в предложении, вы можете применить следующую формулу для решения этой проблемы.
1 . Введите следующую формулу в пустую ячейку C1, например, = UPPER (LEFT (A1,1)) & LOWER (RIGHT (A1, LEN (A1) -1)) ( A1 – ссылка на ячейку, которую вы хотите использовать), см. снимок экрана:

2 . Затем перетащите дескриптор заполнения вниз к ячейкам, которые вы хотите содержать эту формулу, все строки заглавного текста были преобразованы в нижний регистр, кроме первой буквы каждой строки, см. Снимок экрана:

Измените все заглавные буквы на строчные, кроме первой буквы каждого слова/предложения с помощью Kutools for Excel
Kutools for Excel ‘s Изменить регистр может помочь вам быстро преобразовать все прописные буквы в строчные, правильный регистр , регистр предложений и переключение регистра без каких-либо формул.
| Kutools for Excel : с более чем 300 удобными надстройками Excel, бесплатно, без ограничений в течение 30 дней . |
|
Перейти к загрузке |
После установки Kutools for Excel , сделайте следующее:
1. Выберите текстовые строки, которые вы хотите преобразовать в нижний регистр, но сохраните первая буква в верхнем регистре.
2 . Затем нажмите Kutools > Text > Заменить C ase , см. снимок экрана:

3 . В диалоговом окне Изменить регистр :
(1.) Выберите Правильный регистр , чтобы изменить все заглавные буквы на строчные, кроме первого. буква каждого слова;
(2.) Выберите Регистр предложений , чтобы изменить все заглавные на строчные, кроме первой буквы каждой строки.

4 . Выбрав нужный вариант, нажмите кнопку Ok или Применить , и вы получите нужный результат.
Загрузите бесплатную пробную версию Kutools for Excel прямо сейчас!
Демо: используйте первую букву каждого слова или первую букву только с помощью Kutools for Excel
Kutools for Excel : с более чем 300 удобными надстройками Excel, попробуйте бесплатно без ограничений в 30 дней. Загрузите и бесплатную пробную версию прямо сейчас!
Заглавные (прописные) и строчные буквы в Excel
Разберемся как изменять регистр букв в Excel, т.е. переводить заглавные (прописные) буквы в строчные и наоборот, а также другие различные нестандартные расстановки.
Приветствую всех, уважаемые читатели блога TutorExcel.Ru.
Наверняка многие из вас сталкивались с задачей изменения текста с той целью, чтобы его было удобнее воспринимать и читать, например, перевести заглавные буквы в строчные (проще говоря, большие в маленькие) или наоборот, строчные буквы в заглавные (маленькие в большие), представить текст в стандартном виде (как в предложениях), поменять регистр на противоположный и т.д.
Поэтому, несмотря на то, что Microsoft Excel в основном ориентирован на работу с числовыми данными, все-таки не стоит забывать и про возможность работы с текстовыми данными.
Вместо того, чтобы перенабирать все записи вручную или если просто лень этим заниматься, то предлагаю рассмотреть более удобные способы изменения регистра букв в Excel.
Хотя Excel в полной мере и не обладает возможностями Microsoft Word, тем не менее варианты перевода символов в верхний и нижний регистры есть, давайте подробнее остановимся на 3 основных способах:
- Применение Microsoft Word. Конвертирование данных посредством программы Microsoft Word;
- Стандартные функции Excel. Поменять регистр текста можно воспользовавшись функциями СТРОЧН (изменяет все буквы на строчные), ПРОПИСН (изменяет все символы на заглавные) и ПРОПНАЧ (изменяет первые буквы слов на заглавные, все оставшиеся — на строчные);
- Применение пользовательских функций (UDF). Если варианты со стандартным функционалом не подходят, и нужна другая расстановка прописных и строчных символов, то можно реализовать пользовательскую функцию.
Применение Microsoft Word
Так как в Microsoft Word возможность изменения регистра текста уже реализована, то можно не изобретать велосипед и для перевода заглавных букв в строчные (и наоборот) воспользоваться программой Word.
Алгоритм простой — выделяем и копируем данные из Excel, переходим в Word и вставляем их в документ. Далее применяем опцию Регистр (располагается на вкладке Главная в блоке Шрифт), а затем возвращаем отредактированные данные обратно в Excel.

Метод требует ручного ввода текстовых данных, поэтому для большого объема данных крайне неудобный, в связи с чем такой способ имеет смысл применять только для разовых задач и если нет необходимости автоматизировать процесс.
Стандартные функции Excel
Excel предлагает нам 3 стандартные функции для преобразования данных в строчные (все строчные) и прописные буквы (ВСЕ ПРОПИСНЫЕ), а также смешанную расстановку (Начинать С Прописных).
Детально изучим каждый из вариантов конвертации текстовых данных.
Как сделать все буквы строчными в Excel?
Сделать перевод всех символов в строчные можно с помощью функции СТРОЧН (английская версия LOWER) в Excel:
СТРОЧН(текст)
Делает все буквы в строке текста строчными.
- Текст(обязательный аргумент) — текст, буквы которого конвертируются в нижний регистр (т.е. в маленькие).
Применим функцию СТРОЧН, где в качестве аргумента выбираем произвольный текст, в котором мы хотим сконвертировать все символы в строчные:
Как сделать все буквы заглавными (прописными) в Excel?
Для перевода текстовых данных в большие буквы можно обратиться к функции ПРОПИСН (английская версия UPPER):
ПРОПИСН(текст)
Делает все буквы в строке текста прописными.
- Текст(обязательный аргумент) — текст, буквы которого конвертируются в верхний регистр (т.е. в большие).
Принцип действия аналогичный, применяем функцию ПРОПИСН, аргументом указываем текст, который мы планируем сделать состоящим только из заглавных символов:
Как сделать первую букву заглавной в Excel?
Для изменения начального символа каждого слова в тексте из строчного в заглавный можно воспользоваться функцией ПРОПНАЧ (английская версия PROPER):
ПРОПНАЧ(текст)
Начинает текстовую строку с заглавной буквы; делает прописной первую букву в каждом слове текста, преобразуя все другие в строчные.
- Текст(обязательный аргумент) — текст, в котором начальные буквы слов конвертируются в верхний регистр (т.е. в большие), все оставшиеся — в нижний (т.е. в маленькие).
Все то же самое, что и в предыдущих примерах, применяем к данным функцию ПРОПНАЧ, в котором хотим конвертировать начальные буквы слов в большие, а все оставшиеся сделать маленькими:

Однако при работе с ПРОПНАЧ необходимо учитывать, что Excel воспринимает знаки препинания как начало нового слова.
В данном случае не только запятая, точка, пробел, вопросительный или восклицательный знак означают конец слова, но и любые другие знаки препинания (двоеточие, точка с запятой, кавычки, скобки, дефис, тире и т.д.).
Из-за этого могут возникнуть ситуации, когда некоторые слова преобразуются правильно (пример алма-ата -> Алма-Ата), а некоторые некорректно (пример кое-что -> Кое-Что).
Применение пользовательских функций (UDF)
Идём дальше и переходим к нестандартным способам конвертации.
Третий вариант изменения регистра текста — пользовательская функция, где мы можем реализовать любой произвольный шаблон конвертирования.
Давайте повторим функционал смены регистра из текстового редактора Word, в которой к 3 основным (ВСЕ ПРОПИСНЫЕ, все строчные и Начинать С Прописных) добавляются еще 2 варианта — Как в предложениях и иЗМЕНИТЬ рЕГИСТР.
Так как в общем и целом никаких ограничений на итоговый вид текстовых данных нет, то также добавим реализацию нестандартных расстановок, к примеру, ЧеРеДоВаНиЕ рЕгИсТрОв и ПрОИЗвоЛЬноЕ нАПиСАниЕ.
Переходим в редактор Visual Basic (горячая клавиша Alt + F11), добавляем новый модуль и записываем код новой функции (напротив основных действий кода даются пояснения):
Заглавные и строчные буквы в Excel
Не смотря на то, что Excel – табличный редактор и в первую очередь предназначен для работы с числовыми значениями, набор инструментов в нем для преобразования текстовых значений достаточно разнообразен. Задачи по изменению заглавных букв на буквы строчные и обратно могут быть решены разными способами.
Текстовые функции
Текстовых функций в Excel немногим больше двадцати, но используя их сочетания, можно произвести с текстом практически любые преобразования. Все текстовые функции можно найти на вкладке «Формулы», в группе кнопок «Библиотека функций», в меню кнопки «Текстовые». Также Вы можете ознакомиться с кратким описанием этих функций.
Как преобразовать строчные буквы в прописные?
КАК СДЕЛАТЬ ВСЕ БУКВЫ ПРОПИСНЫМИ
При помощи стандартной функции Excel «ПРОПИСН» можно все буквы в строке перевести в верхний регистр (сделать заглавными).
Как Сделать Все Первые Буквы Прописными
Стандартная функция Excel «ПРОПНАЧ» изменяет первые буквы в каждом слове со строчных на заглавные.
Как сделать первые буквы прописными
Комбинация встроенных в Excel функций «ПРОПИСН», «СЦЕПИТЬ», «ЛЕВСИМВ», «ПРАВСИМВ» и «ДЛСТР» позволяет привести только первые буквы к верхнему регистру.
Итоговая формула имеет вид «=СЦЕПИТЬ(ПРОПИСН(ЛЕВСИМВ(B2));ПРАВСИМВ(B2;ДЛСТР(B2)-1))», где B2 – это адрес ячейки с текстовым значением.
Как превратить заглавные буквы в строчные?
как сделать все буквы строчными
«СТРОЧН» из набора встроенных текстовых функций конвертирует все буквы в строчные.
кАК СДЕЛАТЬ ПЕРВЫЕ БУКВЫ СТРОЧНЫМИ
В некоторых случаях необходимо сделать строчной только первую букву.
«=СЦЕПИТЬ(СТРОЧН(ЛЕВСИМВ(B2));ПРАВСИМВ(B2;ДЛСТР(B2)-1))», где B2 – это адрес ячейки с исходным значением.
Использование сочетаний функций требует затрат времени, делает формулы громоздкими, снижает их восприятие и эффективность использования.
Пользовательские функции
Как изменить регистр букв на противоположный?
Чтобы привести буквы нижнего регистра к верхнему, а буквы верхнего регистра к нижнему стандартными функциями Excel, придется серьезно потрудиться. Такого результата непросто достичь даже комбинацией стандартных функций, так как требуется циклический перебор всех символов.
Результат, который сложно получить стандартными функциями Excel, достаточно легко может быть достигнут при помощи функций пользовательских. Ниже приведен листинг пользовательской функции, написанной на Visual Basic for Application.
Эту функцию можно использовать, скопировав программный код в личную книгу макросов. Также, можно бесплатно скачать надстройку и установить её по инструкции. После установки надстройки функция будет добавлена в раздел «Пользовательские функции».
Готовое решение для быстрых преобразований текста
Как видно из вышеприведенных примеров, при помощи функций можно добиться практически любых результатов, но все это делается не так быстро как хотелось бы. Например, в Word аналогичные задачи решаются в два-три клика мыши при помощи функции «Регистр», меню которой вызывается кнопкой, удобно расположенной на вкладке «Главная».
Упростить решение задач связанных с изменением текстовых значений, ускорить обработку данных и при этом избежать ввода формул помогает многофункциональная надстройка для Excel, изображение диалогового окна которой приведено ниже.

Надстройка позволяет работать как с выделенным диапазоном ячеек, так и с используемым диапазоном. Кроме задач рассмотренных выше, надстройка позволяет переставлять буквы в обратном порядке, а также удалять непечатаемые знаки и лишние пробелы, которые могут появляться при использовании текстовых функций.
Видео по быстрому преобразованию текстовых значений
Изменение регистра текста
Примечание: Мы стараемся как можно оперативнее обеспечивать вас актуальными справочными материалами на вашем языке. Эта страница переведена автоматически, поэтому ее текст может содержать неточности и грамматические ошибки. Для нас важно, чтобы эта статья была вам полезна. Просим вас уделить пару секунд и сообщить, помогла ли она вам, с помощью кнопок внизу страницы. Для удобства также приводим ссылку на оригинал (на английском языке).
В отличие от Microsoft Word, в Microsoft Excel отсутствует кнопка » изменить регистр » для изменения регистра. Однако вы можете использовать прописныеи строчныефункции для автоматического изменения регистра существующего текста на прописные, строчные или соответствующие регистры. Функции — это только встроенные формулы, предназначенные для выполнения определенных задач (в данном случае преобразование текстовых регистров).
Как изменить регистр
В приведенном ниже примере ПРАВИЛЬНая функция используется для преобразования названий прописных букв в столбец A в надлежащий регистр, в котором прописные буквы заменяются только первой буквой в имени.
Сначала вставьте временный столбец рядом со столбцом, содержащим текст, который вы хотите преобразовать. В этом случае мы добавили новый столбец (B) справа от столбца » имя клиента «.
в ячейку B2, введите = правильное (a2), а затем нажмите клавишу Ввод.
. Эта формула преобразует имя в ячейке A2 из прописных в надлежащий регистр. Чтобы преобразовать текст в нижний регистр, вместо него введите = снизу (a2) . Используйте = Upper (a2) в том случае, если нужно преобразовать текст в верхний регистр, заменив ячейку A2 на соответствующую ссылку.
Теперь заполните формулу в новом столбце. Самый быстрый способ сделать это — выбрать ячейку B2, а затем дважды щелкнуть маленький черный квадрат, который отображается в правом нижнем углу ячейки.
Совет: Если данные находятся в таблице Excel, при вводе формулы автоматически создается вычисляемый столбец со значениями, заполненными по ним.
На этом этапе должны быть выделены значения в новом столбце (B). Нажмите клавиши CTRL + C , чтобы скопировать их в буфер обмена.
правой кнопкой мыши ячейку A2, выберите команду Вставить, а затем — значения. Этот шаг позволяет вставить только имена, а не базовые формулы, которые не нужно оставлять.
Вы можете удалить столбец (B), так как он больше не нужен.
Дополнительные сведения
Вы всегда можете задать вопрос специалисту Excel Tech Community, попросить помощи в сообществе Answers community, а также предложить новую функцию или улучшение на веб-сайте Excel User Voice.
Преобразование всех букв в заглавные в Microsoft Excel
В некоторых ситуациях весь текст в документах Excel требуется писать в верхнем регистре, то есть, с заглавной буквы. Довольно часто, например, это нужно при подаче заявлений или деклараций в различные государственные органы. Чтобы написать текст большими буквами на клавиатуре существует кнопка Caps Lock. При её нажатии запускается режим, при котором все введенные буквы будут заглавными или, как говорят по-другому, прописными.
Но, что делать, если пользователь забыл переключиться в верхний регистр или узнал о том, что буквы нужно было сделать в тексте большими лишь после его написания? Неужели придется переписывать все заново? Не обязательно. В Экселе существует возможность решить данную проблему гораздо быстрее и проще. Давайте разберемся, как это сделать.
Трансформация строчных символов в прописные
Если в программе Word для преобразования букв в заглавные (прописные) достаточно выделить нужный текст, зажать кнопку SHIFT и дважды кликнуть по функциональной клавише F3, то в Excel так просто решить проблему не получится. Для того, чтобы преобразовать строчные буквы в заглавные, придется использовать специальную функцию, которая называется ПРОПИСН, или воспользоваться макросом.
Способ 1: функция ПРОПИСН
Сначала давайте рассмотрим работу оператора ПРОПИСН. Из названия сразу понятно, что его главной целью является преобразование букв в тексте в прописной формат. Функция ПРОПИСН относится к категории текстовых операторов Excel. Её синтаксис довольно прост и выглядит следующим образом:
Как видим, оператор имеет всего один аргумент – «Текст». Данный аргумент может являться текстовым выражением или, что чаще, ссылкой на ячейку, в которой содержится текст. Данный текст эта формула и преобразует в запись в верхнем регистре.
Теперь давайте на конкретном примере разберемся, как работает оператор ПРОПИСН. У нас имеется таблица с ФИО работников предприятия. Фамилия записана в обычном стиле, то есть, первая буква заглавная, а остальные строчные. Ставится задача все буквы сделать прописными (заглавными).
-
Выделяем любую пустую ячейку на листе. Но более удобно, если она будет располагаться в параллельном столбце тому, в котором записаны фамилии. Далее щелкаем по кнопке «Вставить функцию», которая размещена слева от строки формул.
Запускается окошко Мастера функций. Перемещаемся в категорию «Текстовые». Находим и выделяем наименование ПРОПИСН, а затем жмем на кнопку «OK».
После этого действия содержимое первой ячейки столбца с фамилиями выводится в предварительно выделенный элемент, в котором содержится формула ПРОПИСН. Но, как видим, все отображаемые в данной ячейке слова состоят исключительно из заглавных букв.
Теперь нам нужно произвести преобразование и для всех других ячеек столбца с фамилиями работников. Естественно, мы не будем для каждого сотрудника применять отдельную формулу, а просто скопируем уже существующую при помощи маркера заполнения. Для этого ставим курсор в нижний правый угол элемента листа, в котором содержится формула. После этого курсор должен преобразоваться в маркер заполнения, который выглядит как небольшой крестик. Производим зажим левой кнопки мыши и тянем маркер заполнения на количество ячеек равное их числу в столбце с фамилиями сотрудников предприятия.
Как видим, после указанного действия все фамилии были выведены в диапазон копирования и при этом они состоят исключительно из заглавных букв.
Но теперь все значения в нужном нам регистре расположены за пределами таблицы. Нам же нужно вставить их в таблицу. Для этого выделяем все ячейки, которые заполнены формулами ПРОПИСН. После этого кликаем по выделению правой кнопкой мыши. В открывшемся контекстном меню выбираем пункт «Копировать».
После этого выделяем столбец с ФИО сотрудников предприятия в таблице. Кликаем по выделенному столбцу правой кнопкой мыши. Запускается контекстное меню. В блоке «Параметры вставки» выбираем пиктограмму «Значения», которая отображена в виде квадрата, содержащего цифры.
После этого работу над таблицей по преобразованию букв в фамилиях сотрудников в прописные можно считать завершенной.
Способ 2: применение макроса
Решить поставленную задачу по преобразованию строчных букв в прописные в Excel можно также при помощи макроса. Но прежде, если в вашей версии программы не включена работа с макросами, нужно активировать эту функцию.
-
После того, как вы активировали работу макросов, выделяем диапазон, в котором нужно трансформировать буквы в верхний регистр. Затем набираем сочетание клавиш Alt+F11.
Запускается окно Microsoft Visual Basic. Это, собственно, редактор макросов. Набираем комбинацию Ctrl+G. Как видим, после этого курсор перемещается в нижнее поле.
Вводим в это поле следующий код:
for each c in selection:c.value=ucase(c):next
Затем жмем на клавишу ENTER и закрываем окно Visual Basic стандартным способом, то есть, нажав на кнопку закрытия в виде крестика в его правом верхнем углу.
Для того, чтобы сравнительно быстро преобразовать все буквы в тексте из строчных в прописные, а не терять время на его ручное введение заново с клавиатуры, в Excel существует два способа. Первый из них предусматривает использование функции ПРОПИСН. Второй вариант ещё проще и быстрее. Но он основывается на работе макросов, поэтому этот инструмент должен быть активирован в вашем экземпляре программы. Но включение макросов – это создание дополнительной точки уязвимости операционной системы для злоумышленников. Так что каждый пользователь решает сам, какой из указанных способов ему лучше применить.
Отблагодарите автора, поделитесь статьей в социальных сетях.
Замена всех строчных букв на заглавные в Excel: как сделать
Во время работы в Эксель нередко возникает потребность напечатать весь текст заглавными буквами. Это может потребоваться, к примеру, при заполнении различных заявлений и прочих официальных бумаг для подачи в государственные учреждения. Наверняка, многие могут подумать – что же в этом сложного и непонятного? Ведь каждый пользователь ПК знает, что для этого требуется лишь нажать Caps Lock на клавиатуре, после чего вся информация будет набираться заглавными буквами.
Да, это совершенно верно, и достаточно одного нажатия на клавишу Caps Lock в данном случае. Но как быть в ситуации когда документ уже содержит текст, напечатанный обычными буквами? В начале работы пользователь не всегда задумывается о том, в каком виде должен быть представлен финальный текст, и зачастую начинает его форматирование уже после ввода информации. Не перепечатывать же текст заново?
В такой ситуации паниковать не стоит, и, тем более, перепечатывать все заново, так как есть инструменты, помогающие быстро решить эту проблему. Давайте разберем все возможные способы замены всех букв в заглавные в Excel.
Замена строчных букв на заглавные
При работе с текстовым редактором Word поставленная задача выполняется буквально в один клик. Нужно лишь отметить необходимый фрагмент текста, затем, зажав на клавиатуре клавишу SHIFT, два раза нажать на функциональную клавишу F3. При работе же с таблицами Эксель все несколько сложнее. Для выполнения данной задачи потребуется задействовать функцию ПРОПИСН, либо применить макрос. Ниже мы рассмотрим оба этих способа на практическом примере.
Метод 1: применение оператора ПРОПИСН
Главной задачей данной функции является замена строчных букв на заглавные. Формула функции пишется так:
В качестве значения единственного аргумента “Текст” можно указать:
- непосредственно, сам текст для выполнения замены букв;
- адрес ячейки с данными, которые должны быть преобразованы.
Итак, давайте разберем работу функции на практике. Для этого возьмем таблицу, в которой указаны наименования товаров, в которых заглавная буква только одна – первая. Остальная же часть текста представлена в виде строчных букв. Нам нужно превратить все буквы в заглавные.
Итак, вот что нам нужно сделать:
- Выбираем место в таблице для ввода формулы функции (любая свободная ячейка). Для удобства и наглядности лучше выбрать для этого свободную ячейку в отдельном столбце таким образом, чтобы она была в той же строке, что и ячейка, данные которой мы хотим преобразовать. После того, как мы определились с выбором, отмечаем ячейку и щелкаем по инструменту “Вставить функцию”.
- В открывшемся окне Мастера функций щелкаем по текущей категории и в раскрывшемся перечне выбираем “Текстовые”.
- В доступном перечне операторов выбранной категории выбираем функцию ПРОПИСН и щелкаем OK.
- Откроется окно с настройками функции. В поле “Текст” указываем адрес ячейки, содержащей наименование товара для преобразования. Его можно прописать вручную. Но есть и другой, более удобный способ – кликаем по области ввода данных, затем – по нужной ячейке. Далее щелкаем OK.
- Таким образом, текстовое значение из заданной ячейки будет преобразовано и представлено исключительно в виде заглавных букв, чего мы и добивались.
- Теперь остается только применить данную функцию ко всем ячейкам столбца, куда мы хотим вывести наименования с заглавными буквами. Для этого ставим курсор мыши на правый нижний угол ячейки с результатом (при этом курсор мыши должен принять форму крестика). Затем растягиваем формулу вниз, зажав при этом левую кнопку мыши.
- В результате мы получим столбец с наименованиями, прописанными полностью заглавными буквами.
- Итак, теперь у нас есть две колонки с наименованиями: одна написана в обычном стиле, а вторая полностью состоит из заглавных букв. Наша же задача состояла в замене первого варианта вторым. Поэтому проделаем еще несколько манипуляций. Выделяем мышью колонку с наименованиями, представленными заглавными буквами. Затем вызываем контекстное меню кликом по выделенному диапазону правой кнопкой мыши, и из перечня команд щелкаем по строке “Копировать” (или можно использовать для копирования сочетание клавиш Ctrl+C).
- Затем выделяем первый столбец, значения которого требуется заменить (область выделения должна содержать столько же строк, что и та, которую мы скопировали). Опять вызываем контекстное меню щелчком правой кнопки мыши по выделенной области. В появившемся списке кликаем в разделе “Параметры вставки” по варианту “Значения”.
- Наименования исходного столбца будут заменены данными из столбца с формулой (т.е. все наименования отображаются исключительно заглавными буквами). Остается только убрать вспомогательную колонку, содержащую ячейки с формулой. Для этого выделяем ее щелчком правой кнопкой мыши по названию столбца и в открывшемся перечне щелкаем по команде “Удалить”.
- Готово, мы успешно справились с поставленной задачей.
Метод 2: использование макроса
Внимание! Для использования этого метода необходимо убедиться, что у вас активирована функция макросов. Если нет, то ее требуется включить. О том, как это сделать, читайте в нашей статье – “Как включить/отключить макросы в Excel“.
- Убедившись в том, что использование макросов активировано, выделяем область таблицы, текст которой требуется преобразовать. После этого нажимаем на клавиатуре комбинацию клавиш Alt+F11.
- Перед нами появится редактор макросов, находясь в котором мы нажимаем сочетание Ctrl+G. Курсор мыши при этом должен переместиться в поле “Immediate”, которое до этого действия, скорее всего, было закрыто.
- В данной области пишем следующее:
for each c in selection:c.value=ucase(c):next .
Затем подтверждаем действие нажатием клавиши ENTER и выходим из редактора макросов. - В итоге все буквы в отмеченном диапазоне ячеек заменятся на заглавные согласно поставленной задаче.
Заключение
Мы только что познакомились с двумя методами преобразования строчных букв в заглавные в таблицах Эксель. Многим пользователям второй способ (использование макросов) может показаться намного быстрее и проще. Однако применение оператора ПРОПИСН – безопаснее, так как включение макросов делает ПК мене защищенным перед потенциально возможными хакерскими атаками. Каким способом пользоваться каждый решает для себя сам. Но независимо от выбора, конечный результат в обоих описанных выше методах будет идентичен.