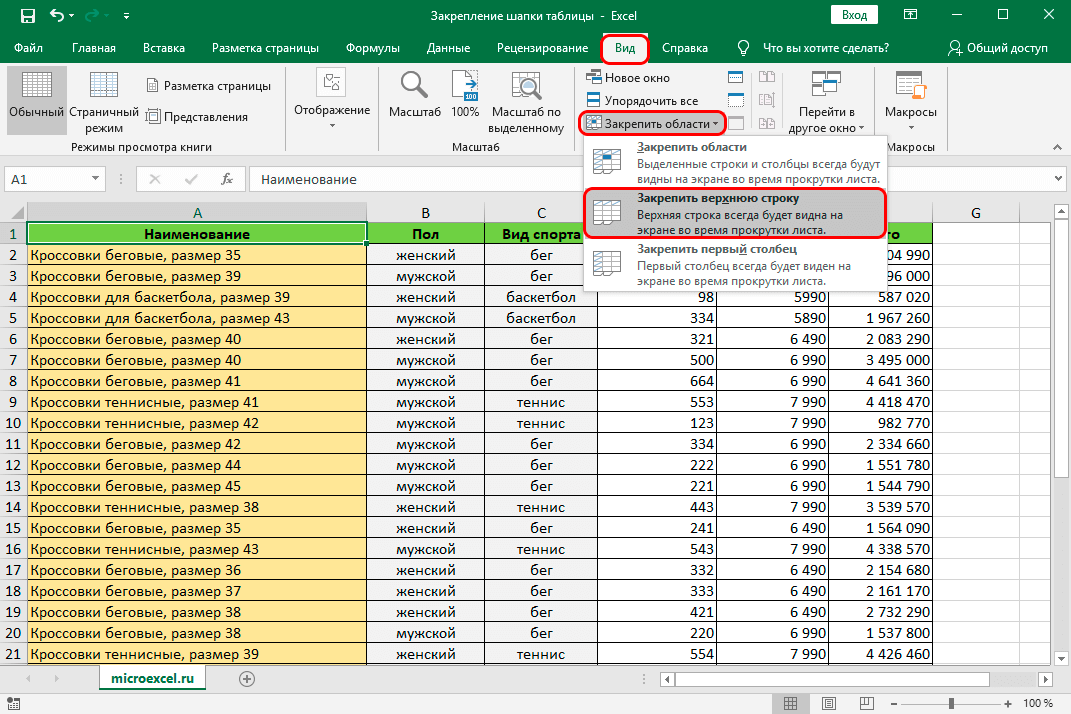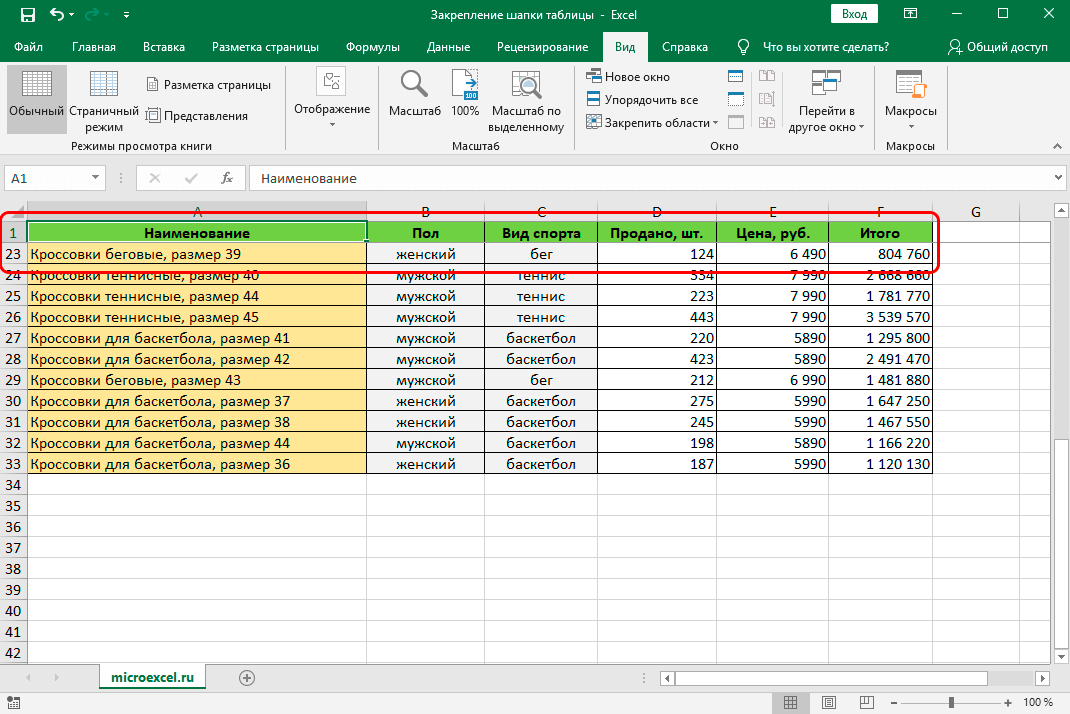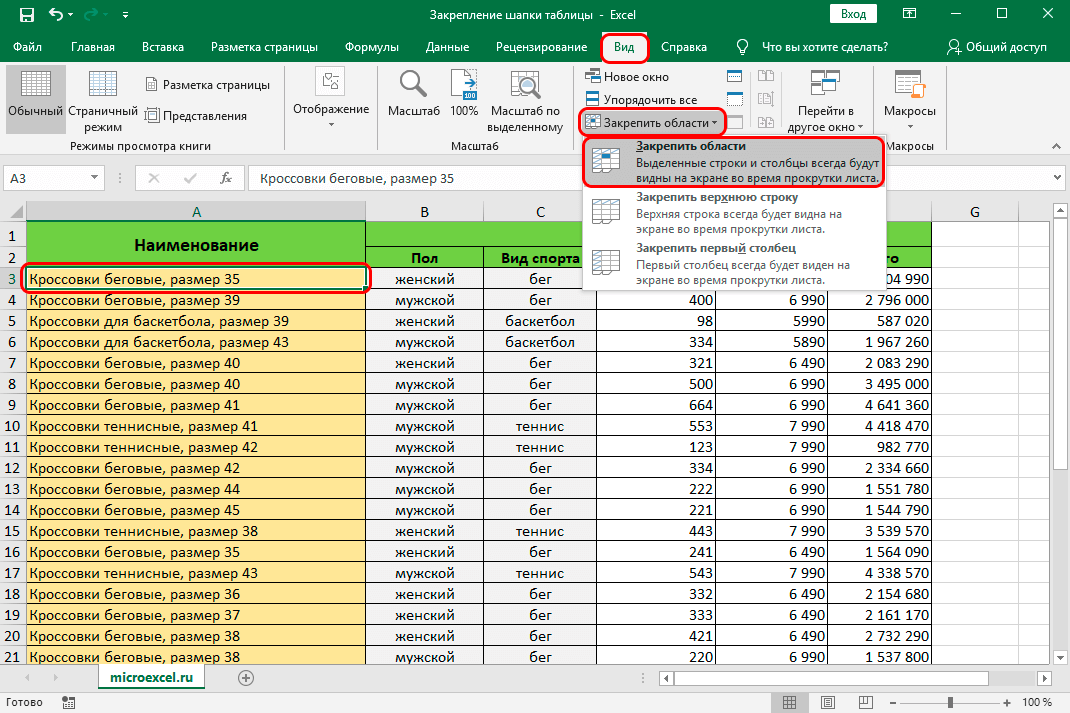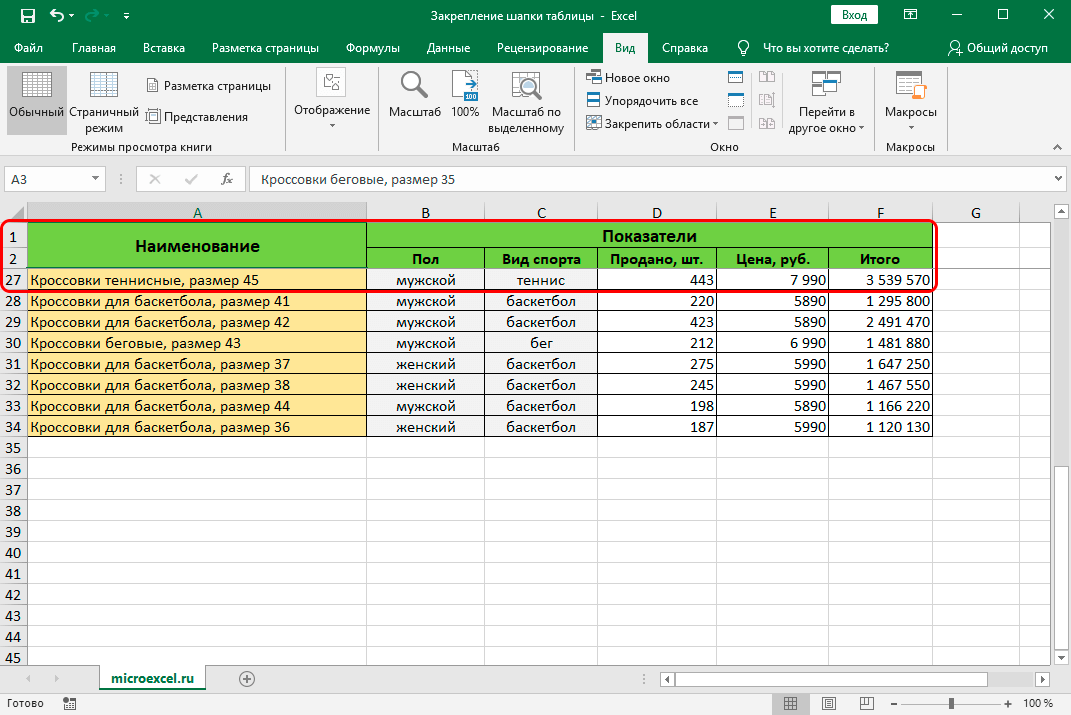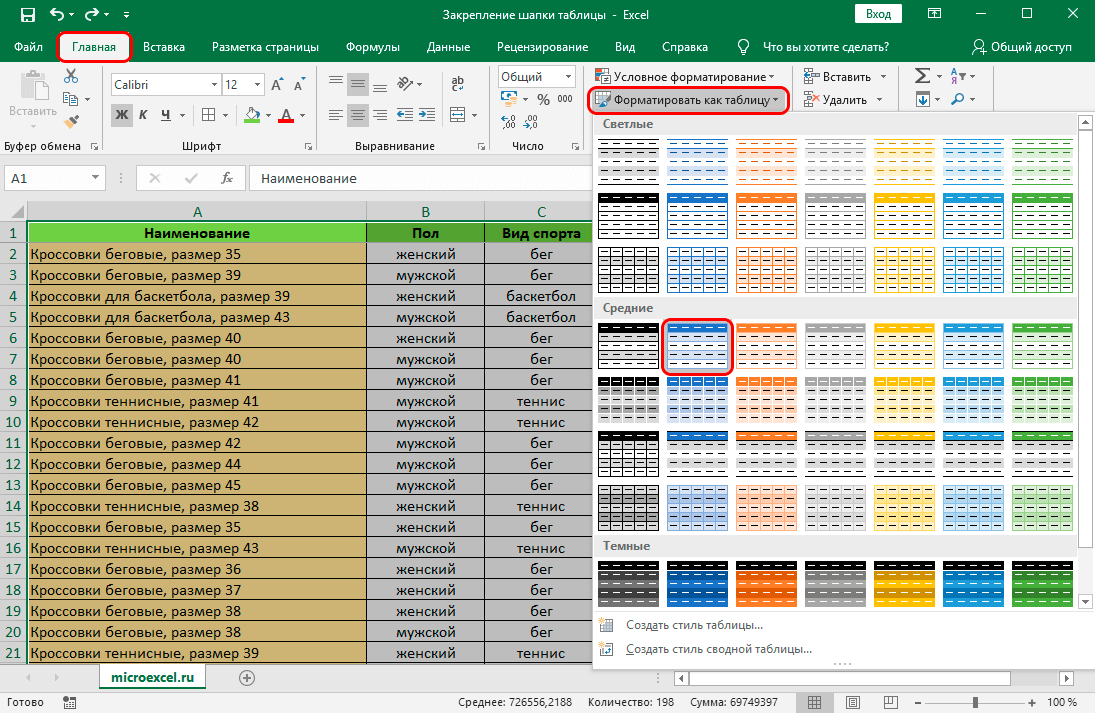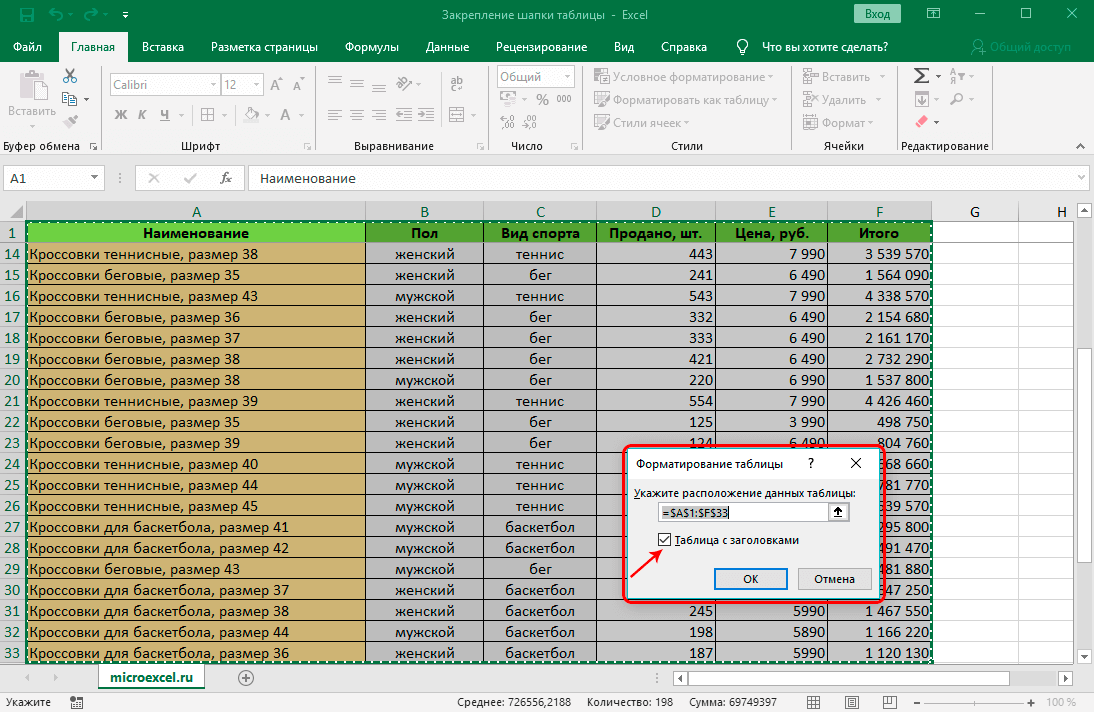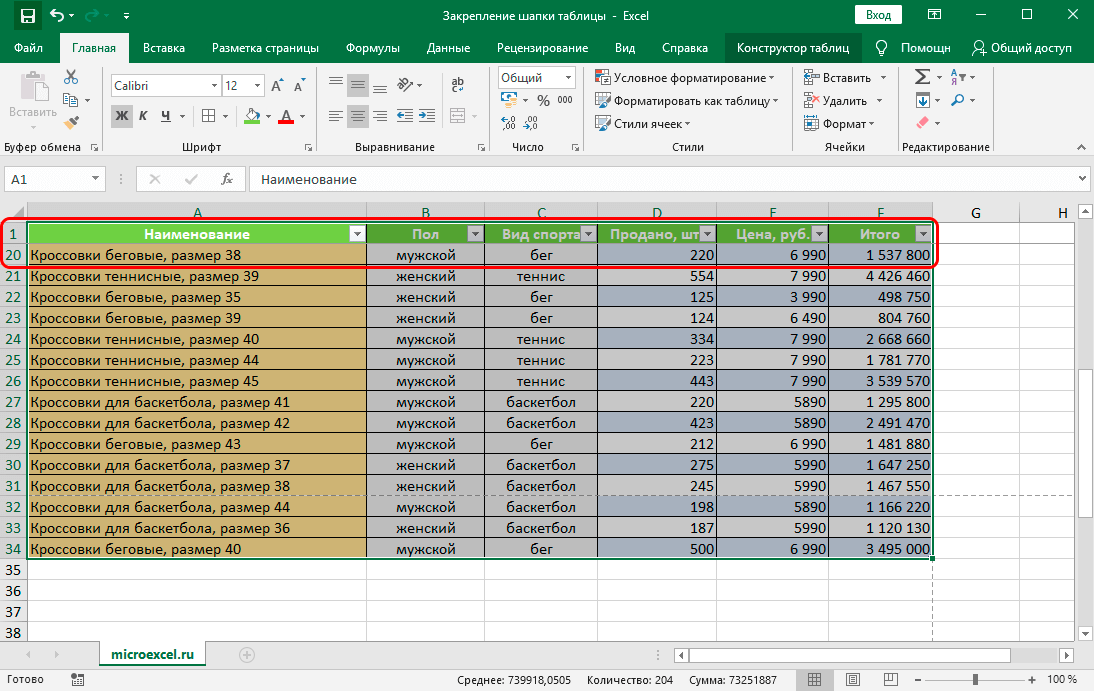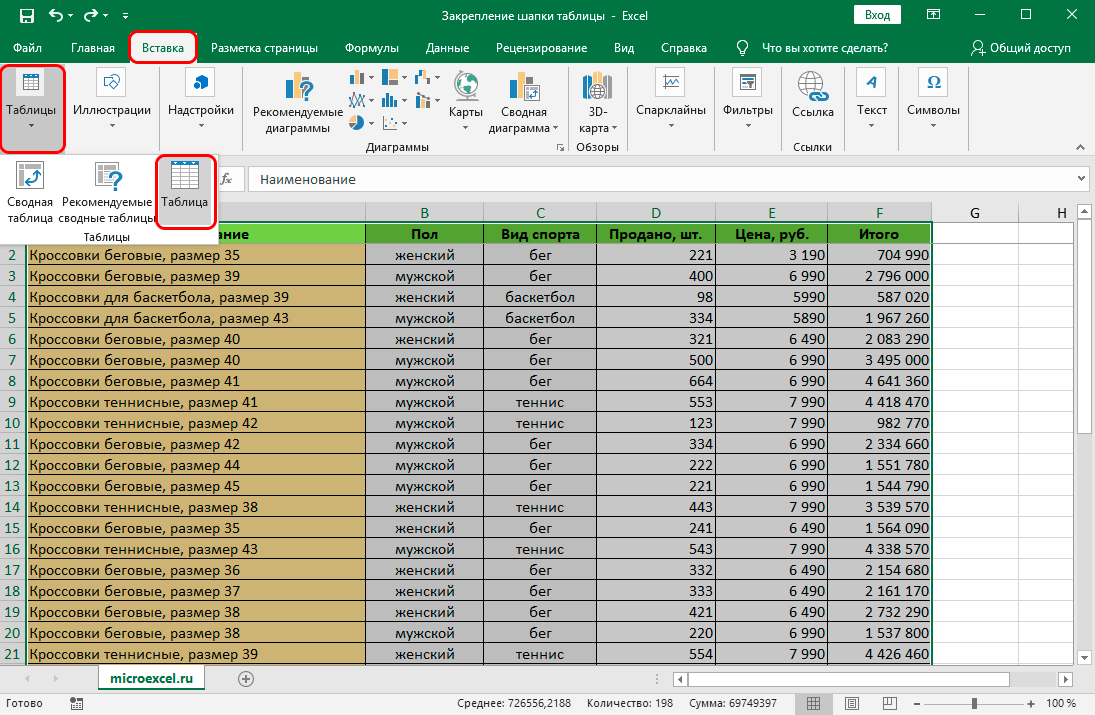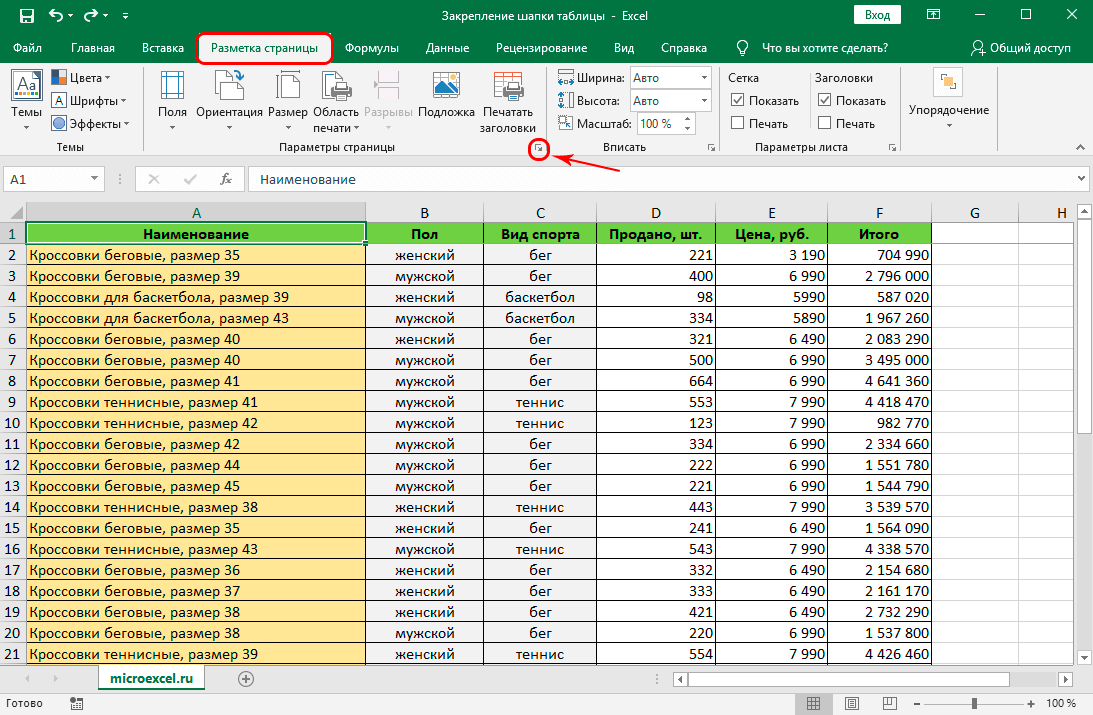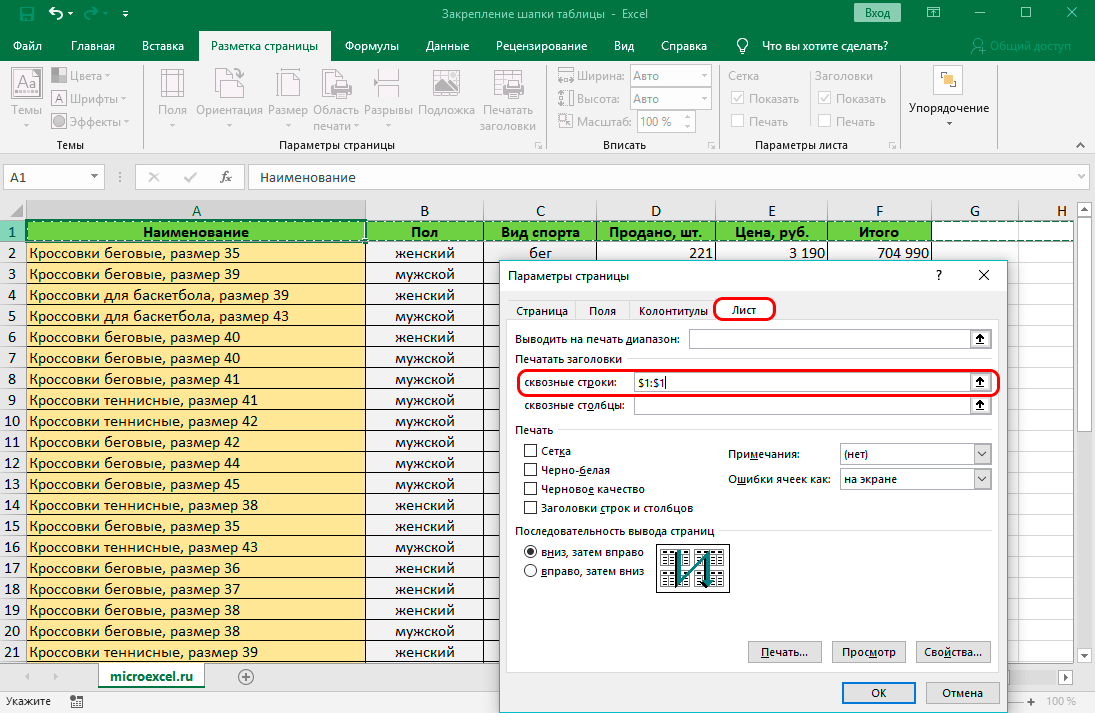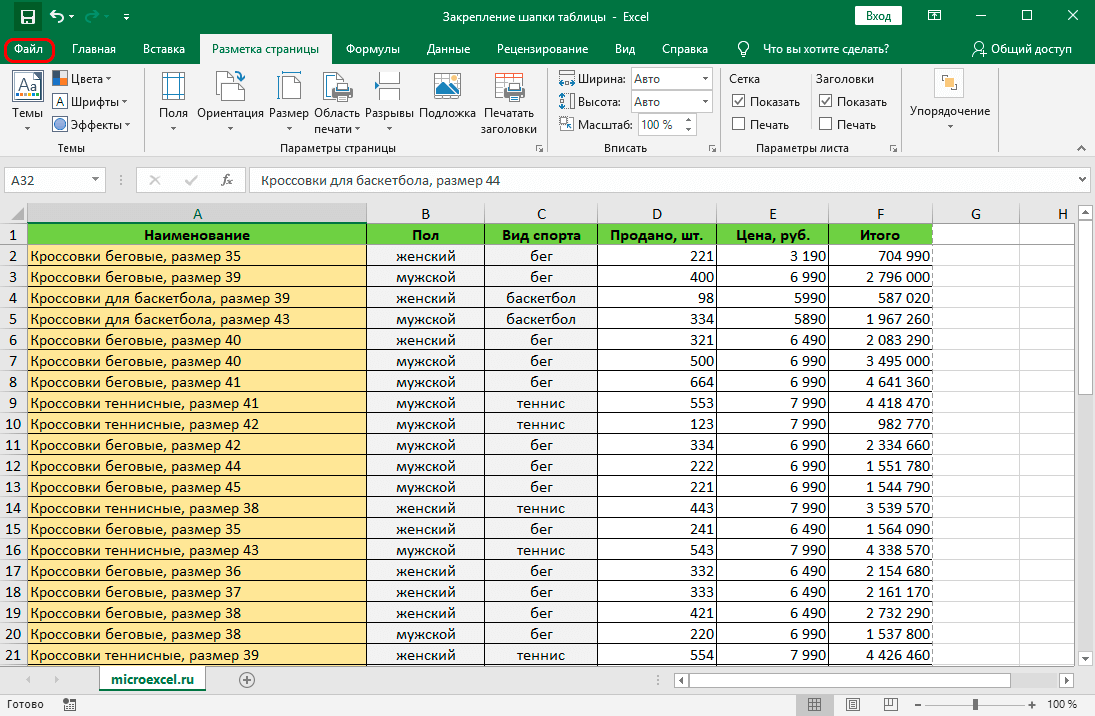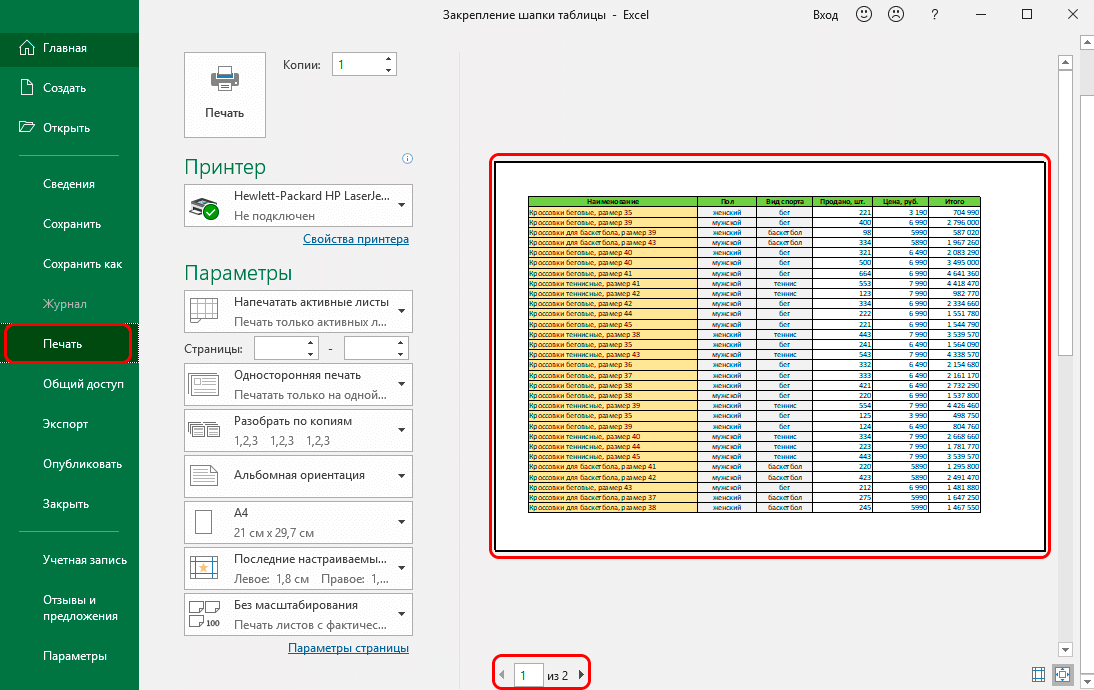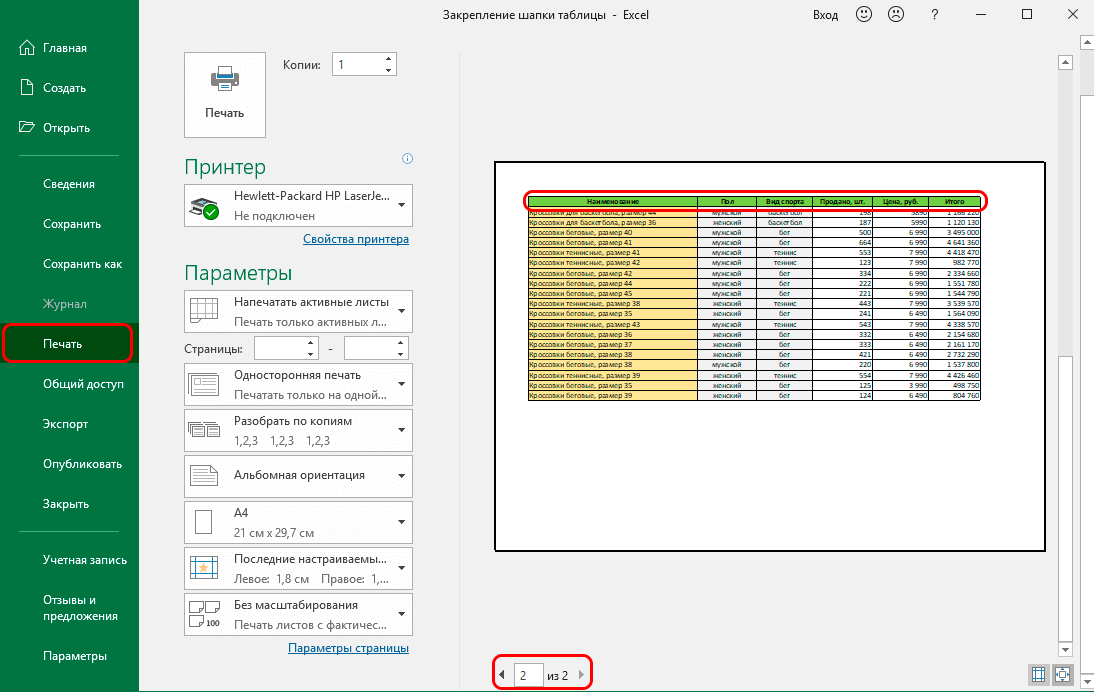Содержание
- Закрепление шапки таблицы в Excel
- Вариант 1: Закрепление верхней строчки
- Вариант 2: Закрепление сложной шапки
- Вариант 3: Закрепление шапки с помощью создания «умной таблицы»
- Вариант 4: Закрепление шапки на каждой странице при печати
- Вопросы и ответы
Длинные таблицы с большим количеством строк очень неудобны тем, что постоянно приходится прокручивать лист вверх, чтобы посмотреть, какому столбцу ячейки соответствует конкретное наименование раздела шапки. Конечно, это очень неудобно, а главное — значительно увеличивается время работы с таблицами, однако в целях упрощения взаимодействия программа Microsoft Excel предлагает возможность закрепить её шапку. Давайте разберемся, как это сделать.
Закрепление шапки таблицы в Excel
Есть несколько вариантов решения поставленной задачи. Это зависит от сложности таблицы и её типа. Все способы закрепления шапки для дальнейшего электронного просмотра или печати документа мы рассмотрим ниже.
Вариант 1: Закрепление верхней строчки
Если шапка таблицы находится на верхней строчке листа и является простой, то есть состоит из одной строчки, то в таком случае закрепить её элементарно просто.
- Переходим во вкладку «Вид», кликаем по кнопке «Закрепить области» и выбираем пункт «Закрепить верхнюю строку».
- Теперь при прокрутке ленты вниз шапка всегда будет располагаться в пределе видимого экрана на первой строчке.
Вариант 2: Закрепление сложной шапки
Предыдущий метод не будет работать, если шапка сложная, то есть состоит из двух или более строчек. В этом случае нужно закрепить не только верхнюю строчку, а область таблицы из нескольких строк.
- Прежде всего выделяем первую слева ячейку, расположенную под самой шапкой таблицы.
- В той же вкладке «Вид» опять жмём на кнопку «Закрепить области» и в открывшемся списке выбираем пункт с таким же наименованием.
- После этого вся область листа, находящаяся выше выделенной ячейки, будет закреплена, а значит, закрепится и шапка таблицы.

Вариант 3: Закрепление шапки с помощью создания «умной таблицы»
Зачастую шапка расположена не в самом верху, а чуть ниже, так как на первых строчках располагается наименование таблицы. В этом случае, конечно, можно закрепить всю область шапки вместе с наименованием, но, закреплённые с ним строки будут занимать место на экране, сужая видимый обзор столбцов и строк, что не каждый пользователь сочтёт удобным и рациональным. Здесь подойдёт создание так называемой «умной таблицы», но для использования данного способа шапка должна состоять не более, чем из одной строки.
- Чтобы создать «умную таблицу», находясь во вкладке «Главная», выделяем вместе с шапкой всю область значений, которую намереваемся включить в таблицу. Далее в группе инструментов «Стили» жмём на кнопку «Форматировать как таблицу» и в открывшемся перечне стилей выбираем тот, который пришёлся больше по душе.
- Откроется диалоговое окно. В нём указан выделенный ранее вами диапазон ячеек, который будет включен в таблицу. Если вы произвели выделение правильно, тут ничего менять не нужно. А вот ниже обязательно следует обратить внимание на то, чтобы около параметра «Таблица с заголовками» стояла галочка. Если она отсутствует, поставьте её вручную, иначе корректно закрепить шапку не получится. После этого жмите на кнопку «OK».
- Альтернативным вариантом является создание таблицы с закреплённой шапкой во вкладке «Вставка». Для этого перейдите в указанную вкладку, выделите область листа, которая станет «умной таблицей», и нажмите на находящуюся в левой части ленты кнопку «Таблица».
- Откроется точно такое же диалоговое окно, как и при использовании описанного ранее способа. Действия в нём следует произвести те же самые, как и в предыдущем случае.
- После этого при прокрутке вниз шапка будет перемещаться на панель с буквами, указывающими адрес столбцов. Таким образом, строка, где располагается шапка, закреплена не будет, но тем не менее сама шапка всегда будет перед глазами пользователя, как далеко бы он не прокручивал таблицу вниз.

Вариант 4: Закрепление шапки на каждой странице при печати
Бывают ситуации, когда шапку надо закрепить на каждой странице распечатываемого документа. Тогда при распечатке таблицы с множеством строк не понадобится идентифицировать столбцы, заполненные данными, сличая их с наименованием в шапке, которая располагалась бы только на первой странице.
- Чтобы закрепить шапку на каждой странице при печати переходим во вкладку «Разметка страницы». В блоке инструментов «Параметры страницы» на ленте жмём по значку в виде наклонной стрелочки, который расположен в его нижнем правом углу.
- Открывается окно параметров страницы. На вкладке «Лист» напротив параметра «Печатать на каждой странице сквозные строки» введите адрес области шапки. Можно сделать чуть проще и нажать на кнопку, расположенную справа от формы ввода данных.
- После этого окно параметров страницы свернётся. Курсором мышки кликните по шапке таблицы, затем опять нажмите на кнопку справа от введённых данных.
- Переместившись обратно в окно параметров страницы, жмите на кнопку «OK».
- Как видим, визуально в редакторе Microsoft Excel ничего не поменялось. Для того чтобы проверить, как документ будет выглядеть при печати, переходим во вкладку «Файл» и перемещаемся в раздел «Печать». В правой части окна программы расположена область для предпросмотра документа.
- Прокручивая документ вниз, убеждаемся, что шапка отображается на каждой странице, подготовленной для печати.

Каким из рассмотренных выше способов воспользоваться, зависит от структуры таблицы, и от того, зачем вам нужно закрепление. При использовании простой шапки легче всего воспользоваться закреплением верхней строки листа, если шапка многоуровневая – тогда следует закреплять область. Если над шапкой имеется наименование таблицы или другие строки, можно отформатировать диапазон ячеек, заполненных данными, как «умную таблицу». Когда вы планируете пускать документ на печать, рационально будет закрепить шапку на каждом листе документа с помощью функции сквозной строки.
Еще статьи по данной теме:
Помогла ли Вам статья?
Иногда при работе в программе Microsoft Excel возникают ситуации, когда нужно закрепить заголовок таблицы наверху, чтобы даже при пролистывании документа вниз, он всегда оставался в видимой части монитора. Данная функция также необходима для распечатывания документов на физическом носителе, то есть на бумаге, чтобы на каждом распечатанном листе был виден заголовок.
В этой статье пойдет речь о том, как закрепить заголовок наверху таблицы Эксель различными способами. Также вы узнаете, как убрать ранее закрепленный заголовок. Начнем!
Содержание
- Как закрепить заголовок таблицы наверху страницы
- Как закрепить заголовок из нескольких строк
- Как убрать закрепленный заголовок таблицы
- Как закрепить заголовок, если страницу нужно распечатать
- Заключение
Как закрепить заголовок таблицы наверху страницы
В том случае, когда заголовок находится наверху страницы и занимает только одну самую первую строчку таблицы, закрепить его довольно легко.
Но если перед заголовком имеются пустые строки, то сначала их необходимо удалить, иначе без данного действия невозможно будет провести простейшую процедуру закрепления.
Итак, чтобы зафиксировать заголовок нужно перейти во вкладку «Вид», затем нажать на кнопку «Закрепить верхнюю строку», которая находится в подпункте «Окно».
Как только вы выполните действия, описанные выше, ваш заголовок закрепится на самом верху, и не будет исчезать с экрана при пролистывании документа вниз.
Как закрепить заголовок из нескольких строк
В некоторых ситуациях, когда пользователю нужно оставить пустые строки перед заголовком, или, например, когда заголовок состоит из более чем одной строки, описанный выше метод не сработает и придется использовать другие функцию, которая в реализации не сложнее первого варианта.
Нажимаем на самую левую ячейку внизу от заголовка, далее также переходим во вкладку «Вид», выбираем подпункт «Окно» и нажимаем на кнопку «Закрепить области», чтобы зафиксировать все строки выше выбранной нами ячейки.
После того, как мы все сделали, заголовок был зафиксирован вместе со всеми строками над ним, а подвижной останется лишь часть таблицы под ним.
Как убрать закрепленный заголовок таблицы
При закреплении заголовков вы можете пользоваться как первым, так и вторым способом, в зависимости от ситуации. Но чтобы открепить области, есть только один метод.
Чтобы убрать закрепленные области надо вновь перейти в меню «Вид» и выбрать там пункт «Снять закрепление областей».
После этого несложного действия заголовок станет обычным и будет прокручиваться вместе с основным содержимым таблицы.
Как закрепить заголовок, если страницу нужно распечатать
Довольно часто возникают ситуации, когда необходимо, чтобы заголовок страницы распечатался на каждом листе. Это, конечно, можно сделать вручную – в определенных местах таблицы скопировать и вставить заголовок. Но такой способ довольной неудобный и трудоемкий. К тому же, если пользователь решит делать именно так, он вполне может нарушить структурную целостность таблицы и навести беспорядок в расчетах. К счастью, в Microsoft Excel есть довольно простой и гораздо более безопасный способ разместить заголовок на каждой распечатываемой странице таблицы.
Для начала мы должны перейти во вкладку «Разметка страницы», и здесь выбирать пункт «Печать заголовков».
После этого откроется окно с Параметрами страницы с заранее выбранным пунктом “Лист”, который нам и нужен. Если вдруг по какой-то причине у вас будет автоматически выбран иной пункт, нужно вручную выбрать “Лист”.
Здесь под пунктом “Печатать заголовки” вы увидите поле для заполнения под названием “Сквозные строки”, в котором необходимо указать координаты вашего заголовка.
Начинающему пользователю, возможно, разобраться с этим будет непросто, но специально для этого был придуман помощник с логотипом в виде небольшой таблицы со стрелкой, указывающей вверх налево. Он находится в правой части внутри поля “Сквозные строки”.
После того как вы нажмете на эту небольшую кнопку, окно с Параметрами страницы свернется, и вы окажетесь на странице с вашей таблицей. Чтобы выбрать область для распечатки на каждой странице, нажмите и протяните левой кнопкой мыши по номерам всех нужных строк.
Чтобы убедиться в том, что вы правильно выбрали диапазон, сверху есть небольшое поле, в котором появятся координаты, которые вы выделили.
После того, как строки были выбраны, нужно вернутся в окно с Параметрами страницы, нажав на небольшую кнопку в конце поля с выбранным диапазоном строк. Далее вам остается только нажать на кнопку «ОК».
Итак, вы только что выполнили все, что нужно для распечатки заголовка таблицы на каждом листе, однако, на странице ничего визуально не изменилось. Чтобы узнать, сработали ли ваши манипуляции необходимо распечатать страницу либо проверить в предварительном просмотре документа перед печатью.
Для этого переходим в меню «Файл», она самая первая в программе. Внизу появится список того, что нужно сделать с таблицей. Выбираем пункт «Печать».
Перед тем как отправить документ на печать в предварительном просмотре можно прокрутить его вниз и убедиться в том, что на каждом из распечатываемых листов будет заголовок, который вы ранее выбрали.
Заключение
Итак, давайте подведем итоги. Мы только что узнали о различных способах закрепления заголовка таблицы на странице. Всего их 3. Два из них помогают зафиксировать заголовок в цифровом виде документа, и еще один помогает автоматически распечатать его на каждом листе.
- Заголовок можно закрепить с помощью функции “Закрепить верхнюю строку” только в том случае, если он располагается одновременно в одной единственной и самой верхней строке таблицы.
- В иных ситуациях придется использовать закрепление области, которое также просто в использовании, как и закрепление верхней строки.
- Закрепление заголовка на распечатываемом документе немного сложнее, но в Эксель есть помощник, который заметно упростит задачу и поможет успешно выделить строку или диапазон строк, которые необходимо распечатать на каждом листе.
Программа Microsoft Excel создана таким образом, чтобы было удобно не только вносить данные в таблицу, редактировать их в соответствии с заданным условием, но и просматривать большие по объему блоки информации.
Наименования столбцов и строк могут быть значительно удалены от ячеек, с которыми пользователь работает в этот момент. И все время прокручивать страницу, чтобы увидеть название, некомфортно. Поэтому в табличном процессоре имеется возможность закрепления областей.
Как закрепить строку в Excel при прокрутке
В таблице, как правило, шапка одна. А строк может быть от нескольких десятков до нескольких тысяч. Работать с многостраничными табличными блоками неудобно, когда названия столбцов не видны. Все время прокручивать к началу, потом возвращаться к нужной ячейке – нерационально.
Чтобы шапка была видна при прокрутке, закрепим верхнюю строку таблицы Excel:
- Создаем таблицу и заполняем данными.
- Делаем активной любую ячейку таблицы. Переходим на вкладку «Вид». Инструмент «Закрепить области».
- В выпадающем меню выбираем функцию «Закрепить верхнюю строку».

Под верхней строкой появляется отграничивающая линия. Теперь при вертикальной прокрутке листа шапка таблицы будет всегда видна:
Предположим, пользователю нужно зафиксировать не только шапку. Еще одна или пару строк должны быть неподвижны при прокрутке листа.
Как это сделать:
- Выделяем любую ячейку ПОД строкой, которую будем фиксировать. Это поможет Excel сориентироваться, какая именно область должна быть закреплена.
- Теперь выбираем инструмент «Закрепить области».
При горизонтальной и вертикальной прокрутке остаются неподвижными шапка и верхняя строка таблицы. Таким же образом можно зафиксировать две, три, четыре и т.д. строки.
Примечание. Данный способ закрепления строк актуален для Excel версий 2007 и 2010. В более ранних версиях (2003 и 2000) инструмент «Закрепить области» находится в меню «Окно» на главной странице. И там нужно ВСЕГДА активизировать ячейку ПОД фиксируемой строкой.
Как закрепить столбец в Excel
Допустим, информация в таблице имеет горизонтальное направление: сосредоточена не в столбцах, а в строках. Для удобства пользователю нужно при горизонтальной прокрутке зафиксировать первый столбец, в котором содержатся названия строк.
- Выделяем любую ячейку нужной таблицы, чтобы Excel понимал, с какими данными ему работать. В выпадающем меню инструмента выбираем значение «Закрепить первый столбец».
- Теперь при горизонтальной прокрутке листа вправо зафиксированный столбец будет неподвижен.
Чтобы зафиксировать несколько столбцов, необходимо выделить ячейку в САМОМ НИЗУ таблицы СПРАВА от фиксируемого столбца. И нажать кнопку «Закрепить области».
Как закрепить строку и столбец одновременно
Задача: при прокрутке зафиксировать выделенную область, которая содержит два столбца и две строки.
Делаем активной ячейку на пересечение фиксируемых строк и столбцов. Но не в самой закрепляемой области. Она должна быть сразу под нужными строками и справа от нужных столбцов.
В выпадающем меню инструмента «Закрепить области» выбираем первую опцию.
На рисунке видно, что при прокрутке выделенные области остаются на месте.
Как убрать закрепленную область в Excel
После фиксации строки или столбца таблицы в меню «Закрепить области» становится доступной кнопка «Снять закрепление областей».
После нажатия все зафиксированные области рабочего листа разблокируются.
Примечание. Кнопка «Снять закрепление областей» Excel 2003 и 2000 находится в меню «Окно». Если кнопки инструментов часто используются, можно добавить их на панель быстрого доступа. Для этого щелкаем правой кнопкой мыши и выбираем предложенный вариант.
Шапкой электронной таблицы, созданной в Microsoft Excel, называются первые строки, содержащие в себе описания для столбцов. То есть шапка нужна для понимания того, какие вообще данные находятся в таблице. При прокрутке таблицы вниз первые строки скрываются, из-за чего в некоторых случаях возникают трудности при идентификации данных. Для того чтобы избежать этого, можно закрепить шапку, о чем и пойдет речь далее.
Вариант 1: Стандартное закрепление верхней строки
Первый на очереди метод – самый быстрый, ведь требует от пользователя выполнить всего пару нажатий. При помощи вызова соответствующей операции вы закрепляете верхнюю строку листа, тем самым обеспечивая постоянное отображение шапки при скроллинге. Осуществляется данная операция следующим образом:
-
Перейдите на вкладку «Вид» и найдите блок «Окно», если он находится у вас в свернутом виде.
-
В меню с закреплением областей выберите пункт «Закрепить верхнюю строку». Для общего понимания можете прочитать информацию от разработчиков, которая отображена под названием инструмента.
-
Теперь прокрутите таблицу немного вниз и убедитесь в том, что закрепление выполнено успешно.
-
Если в том же меню выбрать пункт «Закрепить области», закрепятся те строки, которые были выделены вами ранее. Таким образом, вы можете указать первые две или три строки, если в них содержится важная информация, необходимая для постоянного отображения.
Комьюнити теперь в Телеграм
Подпишитесь и будьте в курсе последних IT-новостей
Подписаться
Вариант 2: Создание умной таблицы
Умная таблица в Excel представляет собой автоматический вариант оформления диапазона данных, с выделением границ и добавлением различных цветов для ячеек. Вы можете использовать вариант с созданием заголовков, чтобы закрепить их в виде шапки и всегда видеть названия.
-
Для начала с зажатой левой кнопкой мыши выделите весь диапазон, который должен входить в состав умной таблицы.
-
После этого перейдите на вкладку «Вставка» и выберите вариант создания простой таблицы.
-
Обязательно отметьте галочкой пункт «Таблица с заголовками». Так вы дадите понять алгоритму, что используете обозначения в первой строке.
-
После этого прокрутите таблицу вниз и ознакомьтесь с тем, как отображается шапка. Как видно, ее текущее оформление смотрится немного лучше, чем при использовании предыдущего инструмента.
Вариант 3: Закрепление шапки при печати
Давайте разберемся с тем, для каких целей подходит этот вариант. Если вы хотя бы раз печатали листы Excel, то знаете, что длинные таблицы не умещаются на одном бланке и переносятся на другие страницы. Соответственно, первая строка, которая и является шапкой, отображается только на одном листе. Чтобы сделать ее плавающей и обеспечить печать на всех страницах, входящих в состав таблицы, понадобится осуществить простую манипуляцию.
-
Откройте вкладку «Разметка страницы» и разверните меню «Параметры страницы», щелкнув по стрелке справа.
-
В новом окне перейдите на вкладку «Лист» и кликните по стрелке в поле «Сквозные строки».
-
В таблице выделите шапку и убедитесь в том, что диапазон отображается в поле. После этого нажмите Enter для применения действия.
-
Отправляйте документ сразу в печать или перейдите к его предпросмотру.
-
В окне предпросмотра таблицу можно прокручивать, что позволит убедиться в корректном закреплении шапки.
Эти три способа помогут вам закрепить шапку в Excel, приложив для этого минимум усилий. Используйте нужный метод, отталкиваясь от его функциональных особенностей или внешнего вида результата, а разобраться во всех шагах помогут представленные инструкции.
#Руководства
- 20 апр 2022
-
0
Разбираемся, как закрепить одну строку, один столбец или сразу несколько строк и столбцов.
Иллюстрация: Meery Mary для Skillbox Media
Рассказывает просто о сложных вещах из мира бизнеса и управления. До редактуры — пять лет в банке и три — в оценке имущества. Разбирается в Excel, финансах и корпоративной жизни.
Закрепление областей в Excel позволяет всегда держать нужные строки или столбцы таблицы на виду. Это полезно, когда все данные не помещаются на одном экране, а при прокрутке теряются названия столбцов или строк и приходится всё время возвращаться в начало, чтобы увидеть, о чём идёт речь.
Закрепление областей облегчает работу с большим объёмом данных. Функция «замораживает» первую строку таблицы, первый столбец или несколько столбцов и строк одновременно.
Представьте большой отчёт о продаже автомобилей. Столбцы таблицы отражают характеристики авто и контакты клиентов, которые их купили. Каждая строка — отдельный автомобиль.
Все столбцы помещаются на одном экране, только если сильно уменьшить масштаб. Все строки на экране не помещаются. Чтобы упростить работу с такой таблицей, разберёмся, как закрепить нужные области: строки, столбцы, строки и столбцы одновременно. В конце расскажем, как снять закрепление.
Скриншот: Skillbox
Шапка нашей таблицы состоит из одной строки — она выделена жёлтым цветом на рисунке ниже. Закрепим её так, чтобы при прокрутке вниз названия столбцов были всегда видны:
- Выделяем любую ячейку таблицы.
- Переходим на вкладку «Вид».
- Нажимаем кнопку «Окно» и выбираем опцию «Закрепить верхнюю строку».
Скриншот: Skillbox
Готово — под первой строкой появилась граница. Теперь шапка таблицы отображается в любой области листа.
Скриншот: Skillbox
Допустим, нужно закрепить не только шапку, но и первые три строки таблицы. Выделим их жёлтым цветом для удобства.
Сначала делаем активной любую ячейку под строкой, которую нужно закрепить. В нашем случае — любая ячейка пятой строки.
Скриншот: Skillbox
Потом переходим на вкладку «Вид», нажимаем кнопку «Окно» и выбираем опцию «Закрепить области».
Скриншот: Skillbox
Готово — появилась граница под четвёртой строкой. Теперь все эти строки отображаются в любой области таблицы при прокрутке.
Скриншот: Skillbox
Первый столбец нашей таблицы — названия марок и моделей автомобилей. Он выделен жёлтым цветом на рисунке ниже. Закрепим его так, чтобы при прокрутке вправо всегда было видно, о каком автомобиле идёт речь:
- Выделяем любую ячейку таблицы.
- Переходим на вкладку «Вид».
- Нажимаем кнопку «Окно» и выбираем опцию «Закрепить первый столбец».
Скриншот: Skillbox
Готово — справа от первого столбца появилась граница. Теперь марки и модели автомобилей всегда отображаются при прокрутке вправо.
Скриншот: Skillbox
Допустим, нам для работы постоянно нужна информация из первых двух столбцов — они выделены жёлтым на скриншоте. Закрепить их можно в два шага.
Сначала находим столбец, который находится справа от фиксируемого. Выделяем в нём первую ячейку. В нашем случае это ячейка первой строки столбца C.
Скриншот: Skillbox
Затем переходим на вкладку «Вид», нажимаем кнопку «Окно» и выбираем опцию «Закрепить области».
Скриншот: Skillbox
Готово — граница появилась справа от второго столбца. Теперь в любой области таблицы отображаются марки и модели автомобилей и год их выпуска.
Скриншот: Skillbox
Допустим, при работе с таблицей будет удобно, чтобы всегда были на виду шапка таблицы и колонка с марками авто и годом их выпуска. Эти области выделены жёлтым цветом на рисунке ниже. Разберёмся, как закрепить одновременно первую строку и два первых столбца.
Сначала делаем активной первую ячейку на пересечении строк и столбцов, которые нужно зафиксировать. В нашем случае — ячейку C2.
Скриншот: Skillbox
Переходим на вкладку «Вид», нажимаем кнопку «Окно» и выбираем «Закрепить области».
Скриншот: Skillbox
Готово — границы появились справа от второго столбца и под первой строкой. Теперь в любой области таблицы отображаются шапка таблицы, марки и модели автомобилей, год их выпуска.
Скриншот: Skillbox

Научитесь: Excel + Google Таблицы с нуля до PRO
Узнать больше
Пять вариантов на разные случаи.
При подготовке отчётов, сводных таблиц и других работах с большими объёмами данных в Excel часто приходится перемещаться между ячейками, расположенными далеко друг от друга. Для экономии времени удобно закрепить определённые области относительно других, и тогда они всегда будут видны при прокрутке.
Возможности Excel позволяют фиксировать на экране как строки, так и столбцы (поштучно или сразу несколько), а также выбранные области. Вот как это делать.
1. Как закрепить верхнюю строку в Excel
Чаще всего нужно закрепить шапку таблицы, чтобы названия столбцов всегда были перед глазами — независимо от того, на сколько вы прокрутите содержимое. Для этого в Excel есть специальная кнопка, которая делает именно то, что нам требуется.
Перейдите на вкладку «Вид» и кликните «Закрепить верхнюю строку».
После этого шапка таблицы будет зафиксирована. Для возврата к обычному режиму нажмите здесь же «Снять закрепление областей».
2. Как закрепить несколько строк в Excel
Иногда шапка таблицы начинается с третьей‑четвёртой строки, а предыдущие занимает различная информация вроде названия или даты прайса. В таком случае следует действовать несколько иначе.
Выделите нужную строку, кликнув по её номеру, или поставьте курсор в крайнюю левую ячейку строки, а затем на вкладке «Вид» нажмите «Закрепить области».
Теперь все строки (в нашем примере 1–4) выше указанной нами (5) будут зафиксированы на экране. Чтобы отменить это, кликните по кнопке «Снять закрепление областей».
3. Как закрепить первый столбец в Excel
Ещё одна распространённая ситуация — закрепление крайнего столбца. Такое может понадобиться для фиксации, например, списка фамилий или месяцев при работе с большими таблицами. Для этого случая тоже есть специальная функция.
Переключитесь на вкладку «Вид» и просто кликните «Закрепить первый столбец».
Список будет зафиксирован, пока вы не нажмёте в том же меню «Снять закрепление областей».
4. Как закрепить несколько столбцов в Excel
Если необходимо зафиксировать не один, а сразу несколько столбцов, то это тоже довольно легко сделать. Главное —знать, какую именно колонку указать как граничную.
Выделите ближайший столбец рядом с теми, которые нужно закрепить (в нашем примере это столбец E — чтобы зафиксировать A, B, C и D). После этого на вкладке «Вид» кликните по уже знакомой кнопке «Закрепить области».
Теперь можно не боясь прокручивать таблицу, указанные столбцы будут оставаться на месте. Для отмены, как всегда, следует нажать кнопку «Снять закрепление областей».
5. Как закрепить область в Excel
Если нужно держать перед глазами сразу несколько строк и столбцов, их можно зафиксировать одновременно, но лишь при условии, что все они располагаются рядом. То есть в виде области.
Прокрутите таблицу до нужного места и поставьте курсор в ячейку, которая находится правее и ниже области для закрепления (в нашем примере для фиксации строк 23–30 и столбцов C–F нужно выделить ячейку G31). После этого нажмите «Закрепить области» на вкладке «Вид».
Теперь можно использовать как вертикальную, так и горизонтальную прокрутку — выделенные ячейки будут оставаться на месте. Для открепления нужно кликнуть «Снять закрепление областей».
Читайте также 🧾📌📑
- 5 бесплатных аналогов Excel для работы с таблицами
- 7 функций Excel, которые помогут управлять финансами
- Как сделать диаграмму в Excel
- Как сделать или убрать разрыв страницы в Word и Excel
- 12 простых приёмов для ускоренной работы в Excel
В Excel можно создавать огромные таблицы, в которых содержится очень много информации. Чтобы работать с таким объемом данных, надо знать некоторые лайфхаки, которые помогут ориентироваться в бесконечном пространстве столбцов и ячеек.
К счастью, в Microsoft Office Excel предусмотрены специальные функции, упрощающие работу с программой. Одной из них является возможность закрепить строку — научившись этому простому приему, вы сможете просматривать любую область таблицы, не теряя из поля зрения строку с именами столбцов или так называемую «шапку» таблицы.
Как закрепить верхнюю строку таблицы Excel
Итак, вы создали таблицу в Excel 2007 или 2010. Обычно верхняя строка содержит названия столбцов, а сами таблицы ориентированы вертикально, чтобы их можно было листать сверху вниз.
При прокрутке вниз верхняя строка таблицы будет «уезжать» и скрываться из виду. Это проблему можно решить, закрепив верхнюю строку.
Выделите любую ячейку вашей таблицы.


Как закрепить несколько строк в Excel
Может быть, что в вашей таблице не одна, а несколько строк отведены под названия столбцов. В том случае, если вам нужно закрепить две или более строки, кликните по ячейке, которая находится под «шапкой». Например, если нужно зафиксировать строки 1 и 2, надо активировать ячейку в 3 строке, как это показано на рисунке ниже.

После закрепления нескольких строк также появится линия, показывающая границу фиксированной области. Теперь можно листать файл, но закрепленные строки всегда будут видны. Кроме того, будут закреплены и столбцы, которые оказались левее выделенной ячейки. Это можно определить по вертикальной линии вдоль зафиксированных столбцов. Если вы хотите закрепить только строки, перед применением инструмента из меню «Вид» активируйте ячейку первого столбца.
Как снять фиксацию строк в Excel
Если в вашей таблице есть зафиксированные области, в меню «Закрепить области» появится пункт «Снять закрепление областей». Он нужен для того, чтобы разблокировать все закрепленные строки или столбцы таблицы.
Как закрепить столбец в Excel
Иногда таблицы имеют горизонтальную ориентацию и просматриваются слева направо. Тогда у них подписаны не только столбцы, но и строки. Если таблица содержит много информации, то при прокрутке вправо будет теряться из виду первый столбец. Однако, его тоже можно закрепить.
Чтобы заблокировать первый столбец в таблице Excel зайдите во вкладку «Вид» — «Закрепить области». Выберите последний пункт меню «Закрепить первый столбец».

Закрепить строку в Excel 2003 или 2000
В MS Office Excel 2003 или 2000 процесс блокировки строк и столбцов таблицы происходит немного иначе. Здесь инструмент для закрепления области находится в меню «Окно». Чтобы зафиксировать строку, нужно активировать ячейку под ней и выбрать «Окно» — «Закрепить области». Если вы хотите закрепить столбец, выбирайте ячейку левее его.
Чтобы закрепить только первую строку, кликните по ячейке А2, а если нужно заблокировать лишь первый столбец, активируйте ячейку В1.
Для снятия фиксации со строк или ячеек, выберете инструмент «Снять закрепление областей» в меню «Окно».
Закрепить строку Excel комбинацией клавиш
Как старые, так и актуальные сборки MS Office Excel понимают специальные комбинации клавиш, с помощью которых можно фиксировать строки, столбцы и области. Независимо от версии офисного приложения, для правильной работы горячих клавиш должна быть включена русская раскладка клавиатуры.
В версии 2003 закрепить область можно нажав Alt+о+з.
Excel 2007 и 2010 используются следующие сочетания клавиш:
- Закрепить верхнюю строку: Alt+о+б+х.
- Первый «А» столбец: Alt + о + б + й.
- Область: Alt+о+б+з.
- Отменить блокировку: Alt+о+б+з.
Читайте также:
Как в Excel задать произвольные имена для отдельных ячеек
Как выполнять расчеты времени в Excel
Редактор направлений «Мобильные устройства» и «Техника для дома»
Во время работы в Экселе стоит сделать шапку видимой из любого места. Благодаря этому видно, что обо…
Во время работы в Экселе стоит сделать шапку видимой из любого места. Благодаря этому видно, что обозначают данные, когда таблица разрастается дальше первого экрана без скроллинга. Помогает, когда файлом придется пользоваться коллегам и родственникам. Не пренебрегайте этим способом, так как в Экселе закрепить шапку таблицы не сложно.
Перед началом работы
Нужно узнать, какую версию Экселя вы используете, так как в Экселе закрепить шапку таблицы можно разными способами. Новые версии отличаются изменившимся дизайном, в котором преобладают панели, вместо меню. Следуйте инструкции:
- Нажмите «Файл» в левой верхней части экрана.
- В 2013/2016 версии слева появится черное меню со стрелкой сверху.
- Если появившаяся вкладка белого цвета, и в конце списка есть пункт «Помощь», то версия – 2010.
- В 2007 сверху слева нет надписи «Файл», но есть круглая иконка с четырьмя разноцветными квадратами.
- В другом случае вы пользуетесь 2003 Экселем.
Когда с определением версии покончено, переходите к соответствующему пункту инструкции.
Как закрепить шапку таблицы в Excel 2013/2016
Меню располагается в верхей части страницы, как панель с разделами. Нажмите на «Вид», чтобы она появилась, если не видели сразу. Действия следующие:
- На ленте вверху страницы выберите вкладку «Вид».
- В предложенном списке найдите иконку «Закрепить области». Наведите на него мышь, и в выпадающем меню нажмите на «Закрепить верхнюю строку».
Теперь шапка будет зафиксирована и отчерчена серой линией. Если начнете прокручивать лист, она останется.
Как сделать шапку из нескольких строк
Как в Экселе закрепить шапку, содержащую больше одной строки?
- Выделите строку таблицы, находящуюся за теми, что нужно зафиксировать. Например, если шапка — это 1 и 2 строки, то выделять нужно третью.
- На ленте вверху страницы выберите вкладку «Вид».
- В предложенном списке найдите иконку «Закрепить области».
- Наведите на нее курсор, и в появившемся меню нажмите на одноименный пункт.
Теперь шапка будет прикреплена и отчерчена серой линией. Если начнете прокручивать файл, она останется.
Как зафиксировать шапку и первый столбец
Для первого столбца выберите пункт «Закрепить первый столбец» в «Закрепление области». Если же нужно зафиксировать больше столбцов:
- Выделите один столбец после тех, которые необходимо зафиксировать.
- Откройте вкладку «Вид».
- В пункте «Закрепить области» выберите одноименный пункт.
- Чтобы прикрепить и строки, и столбцы, выделите границы, используя Shift (зажмите эту кнопку и нажимайте левой клавишей мыши на номере строки и букву столбца на границе).
- Затем зафиксируйте область.
Как закрепить шапку таблицы в Excel 2003/2007/2010
Для одной строки, или столбца шапки, откройте файл, и сделайте следующее:
- Откройте меню «Вид», в верхнем поле страницы.
- В появившемся списке выберите вкладку «Окно».
- На панели найдите выпадающий список «Закрепить области», а там – «Закрепить верхнюю строку», или «Закрепить первый столбец».
- Чтобы зафиксировать больше одной строки, выделите первую после них, и выполните «Закрепить области». Для столбцов так же, но выделять надо следующий столбец.
- Для выделения и того и другого, используя клавишу «Shift», отметьте следующий после нужного столбец и строку, и прикрепите область.
На чтение 5 мин Опубликовано 03.01.2021
При работе с длинными таблицами, не помещающимися на экране по вертикали и имеющими большое количество столбцов, периодически возникает потребность прокрутить экран с целью вывода на него верхней строки с заголовками. Для удобства в программе Excel предусмотрена возможность фиксации шапки таблицы в верхней части экрана на все время, пока открыт файл. Ниже рассмотрены варианты достижения этого.
Содержание
- Необходимо закрепить только одну верхнюю строку
- Закрепление шапки в несколько строк
- «Умная таблица» – еще один вариант закрепить шапку
- Как распечатать таблицу с шапкой на каждой странице
- Выводы
Необходимо закрепить только одну верхнюю строку
- В верхней строке ленты программы необходимо перейти на вкладку «Вид».
- В разделе «Окно» (названия разделов указаны в нижней строке ленты) найти пункт «Закрепить области» и нажать на треугольник в правой его части.
- В открывшемся перечне выбрать «Закрепить верхнюю строку», нажав левой кнопкой мыши. Результатом будет постоянное присутствие на экране строки заголовков таблицы, сохраняющееся и после закрытия файла.
Верхняя строка закреплена
Закрепление шапки в несколько строк
Если требуется фиксация нескольких строк, то действовать следует по-другому:
- В крайнем левом столбце таблицы кликнуть по ячейке первой строки, не входящей в состав шапки. В данном случае это ячейка А3.
Последовательность действий по закреплению нескольких строк - Перейти на вкладку «Вид», щелкнуть по «Закрепить области» и в раскрывшемся перечне выбрать одноименный пункт «Закрепить области». В итоге в верхней части экрана будут зафиксированы все строки, расположенные выше той, которой принадлежит выделенная ячейка.
В таблице закреплена шапка, состоящая из двух верхних строк
«Умная таблица» – еще один вариант закрепить шапку
Тот, кто знаком с «умными таблицами» Excel, может воспользоваться другим полезным способом закрепления. Правда, этот вариант применим лишь в случае однострочной шапки.
- На вкладке ленты «Главная» выделить всю таблицу.
- В разделе «Стили» (в нижней строке ленты) нажать на пункт «Форматировать как таблицу». Откроется окно с набором стилей таблиц. В нем нужно кликнуть по наиболее подходящему варианту.
Чекбокс «Таблица с заголовками» - Всплывает окошко «Форматирование таблицы», в котором указаны границы будущей таблицы, а также находится чекбокс «Таблица с заголовками». Следует убедиться в том, что в последнем стоит галочка.
- Закрыть окошко нажатием на кнопку «ОК».
«Умная таблица» с закрепленной шапкой
Создать «умную таблицу» можно еще одним способом:
- После выделения нужной области следует перейти на вкладку ленты «Вставка» и нажать на пункт «Таблицы».
- Во всплывшем перечне кликнуть на пункт «Таблица».
- После появления окошка «Создание таблицы» с тем же содержимым, что и окно «Форматирование таблицы», нужно проделать действия, аналогичные уже изложенным выше. В итоге также появится «умная таблица» с закрепленной вверху шапкой.
Второй способ создания «умной таблицы»
Как распечатать таблицу с шапкой на каждой странице
При распечатке таблицы, занимающей несколько страниц, полезно иметь ее шапку на каждой странице. Это позволяет работать с любой печатной страницей отдельно. В программе Excel такая возможность предусмотрена и реализовать ее можно следующим образом.
- Перейти на вкладку ленты «Разметка страницы» и в разделе «Параметры страницы» (в нижней строке ленты) кликнуть на окошко со стрелкой справа от надписи.
Последовательность действий в главном окне Excel - В открывшемся окне «Параметры страницы» перейти на вкладку «Лист».
- Кликнуть на окошко «Сквозные строки» (второе сверху).
- Вернуться в таблицу и, перемещая курсор, принявший вид черной стрелки, направленной вправо, по столбику с номерами строк, выделить строку или строки, в которых находится шапка таблицы.
Последовательность действий в окне «Параметры страницы» - На этом все действия закончены, однако на экране их результат не отображается.
Вид таблицы после выбора шапки для печати ее на каждой странице
Важно! Чтобы убедиться в том, что цель достигнута, необходимо перейти на вкладку ленты «Файл» и кликнуть на пункт «Печать». В открывшемся окне будет отображен вид документа в результате его печати.
Здесь, нажимая на треугольники в нижней строке окна или прокручивая колесико мыши, при установленном на странице таблицы курсоре можно просмотреть все страницы для проверки наличия шапки на каждой из них.
Выводы
В Excel существует два способа постоянного отображения на экране шапки таблицы. Один из них предполагает использование закрепления области, второй – превращение таблицы в «умную» с помощью форматирования выделенной области вставки в нее таблицы. Оба способа дают возможность закрепления одной строки, но только первый позволяет это сделать с шапкой, состоящей из большего количества строк. В Эксель имеется и дополнительное удобство – возможность распечатать документ с шапкой на каждой странице, что, безусловно, повышает эффективность работы с ним.
Оцените качество статьи. Нам важно ваше мнение: