Поиск и удаление повторений
Excel для Microsoft 365 Excel 2021 Excel 2019 Excel 2016 Excel 2013 Excel 2010 Excel 2007 Excel Starter 2010 Еще…Меньше
В некоторых случаях повторяющиеся данные могут быть полезны, но иногда они усложняют понимание данных. Используйте условное форматирование для поиска и выделения повторяющихся данных. Это позволит вам просматривать повторения и удалять их по мере необходимости.
-
Выберите ячейки, которые нужно проверить на наличие повторений.
Примечание: В Excel не поддерживается выделение повторяющихся значений в области «Значения» отчета сводной таблицы.
-
На вкладке Главная выберите Условное форматирование > Правила выделения ячеек > Повторяющиеся значения.
-
В поле рядом с оператором значения с выберите форматирование для применения к повторяющимся значениям и нажмите кнопку ОК.
Удаление повторяющихся значений
При использовании функции Удаление дубликатов повторяющиеся данные удаляются безвозвратно. Чтобы случайно не потерять необходимые сведения, перед удалением повторяющихся данных рекомендуется скопировать исходные данные на другой лист.
-
Выделите диапазон ячеек с повторяющимися значениями, который нужно удалить.
-
На вкладке Данные нажмите кнопку Удалить дубликаты и в разделе Столбцы установите или снимите флажки, соответствующие столбцам, в которых нужно удалить повторения.
Например, на данном листе в столбце «Январь» содержатся сведения о ценах, которые нужно сохранить.
Поэтому флажок Январь в поле Удаление дубликатов нужно снять.
-
Нажмите кнопку ОК.
Примечание: Количество повторяющихся и уникальных значений, заданных после удаления, может включать пустые ячейки, пробелы и т. д.
Дополнительные сведения

Нужна дополнительная помощь?
Skip to content
В этом руководстве объясняется, как удалять повторяющиеся значения в Excel. Вы изучите несколько различных методов поиска и удаления дубликатов, избавитесь от дублирующих строк, обнаружите точные повторы и частичные совпадения.
Хотя Microsoft Excel является в первую очередь инструментом для расчетов, его таблицы часто используются в качестве баз данных для отслеживания запасов, составления отчетов о продажах или ведения списков рассылки.
Распространенная проблема, возникающая при увеличении размера базы данных, заключается в том, что в ней появляется много повторов. И даже если ваш огромный файл содержит всего несколько идентичных записей, эти несколько повторов могут вызвать массу проблем. Например, вряд ли порадует отправка нескольких копий одного и того же документа одному человеку или появление одних и тех же данных в отчете несколько раз.
Поэтому, прежде чем использовать базу данных, имеет смысл проверить ее на наличие дублирующих записей, чтобы убедиться, что вы не будете потом тратить время на исправление ошибок.
- Как вручную удалить повторяющиеся строки
- Удаление дубликатов в «умной» таблице
- Убираем повторы, копируя уникальные записи в другое место
- Формулы для удаления дубликатов
- Формулы для поиска дубликатов в столбце
- Удаление дублирующихся строк при помощи формул
- Универсальный инструмент для поиска и удаления дубликатов в Excel
В нескольких наших недавних статьях мы обсуждали различные способы выявления дубликатов в Excel и выделения неуникальных ячеек или строк (см.ссылки в конце статьи). Однако могут возникнуть ситуации, когда вы захотите в конечном счете устранить дубли в ваших таблицах. И это как раз тема этого руководства.
Удаление повторяющихся строк вручную
Если вы используете последнюю версию Microsoft Excel с 2007 по 2019, у вас есть небольшое преимущество. Эти версии содержат встроенную функцию для поиска и удаления повторяющихся значений.
Этот инструмент позволяет находить и удалять абсолютные совпадения (ячейки или целые строки), а также частично совпадающие записи (имеющие одинаковые значения в столбце или диапазоне).
Важно! Поскольку инструмент «Удалить дубликаты» навсегда удаляет идентичные записи, рекомендуется создать копию исходных данных, прежде чем удалять что-либо.
Для этого выполните следующие действия.
- Для начала выберите диапазон, в котором вы хотите работать. Чтобы выделить всю таблицу, нажмите
Ctrl + A, - Указав диапазон, перейдите на вкладку «Данные» > и нажмите кнопку «Удалить дубликаты» .
- Откроется диалоговое окно. Выберите столбцы для проверки на наличие дублей и нажмите кнопку «ОК».
- Чтобы удалить повторяющиеся строки, которые имеют абсолютно одинаковые данные во всех колонках, оставьте флажки рядом со всеми столбцами, как на скриншоте ниже.
- Чтобы удалить частичные совпадения на основе одного или нескольких ключевых столбцов, выберите только их. Если в вашей таблице много колонок, самый быстрый способ — нажать кнопку «Снять выделение». А затем отметить те, которые вы хотите проверить.
- Ежели в вашей таблице нет заголовков, снимите флажок Мои данные в верхнем правом углу диалогового окна, который обычно включается по умолчанию.
- Если указать в диалоговом окне все столбцы, строка будет удалена только в том случае, если повторяются значения есть во всех них. Но в некоторых ситуациях не нужно учитывать данные, находящиеся в определенных колонках. Поэтому для них снимите флажки. К примеру, если каждая строчка содержит уникальный идентификационный код, программа никогда не найдет ни одной повторяющейся. Поэтому флажок рядом с колонкой с такими кодами следует снять.
Выполнено! Все повторяющиеся строки в нашем диапазоне удаляются, и отображается сообщение, указывающее, сколько повторяющихся записей было удалено и сколько осталось уникальных.
Важное замечание. Повторяющиеся значения определяются по тому, что отображается в ячейке, а не по тому, что в ней записано на самом деле. Представим, что в A1 и A2 содержится одна и та же дата. Одна из них представлена в формате 15.05.2020, а другая отформатирована в формате 15 май 2020. При поиске повторяющихся значений Excel считает, что это не одно и то же. Аналогично значения, которые отформатированы по-разному, считаются разными, поэтому $1 209,32 — это совсем не одно и то же, что 1209,32.
Поэтому, для того чтобы обеспечить успешный поиск и удаление повторов в таблице или диапазоне данных, рекомендуется применить один формат ко всему столбцу.
Примечание. Функция удаления дублей убирает 2-е и все последующие совпадения, оставляя все уникальные и первые экземпляры идентичных записей.
Удаление дубликатов в «умной таблице».
Думаю, вы знаете, что, если преобразовать диапазон ячеек в таблицу, в нашем распоряжении появляется множество интересных дополнительных возможностей по работе с этими данными. Именно по этой причине такую таблицу Excel называют «умной».
Выделите нужную нам область, затем на вкладке «Главная» выберите «Форматировать как таблицу». Далее вам будет предложено указать желаемый вариант оформления. Когда закончите, автоматически откроется вкладка «Конструктор».
Выбираем на ленте нужную кнопку, как показано на скриншоте. Затем отмечаем те столбцы, в которых будем искать повторы. Ну а далее произойдет то же самое, что было описано в предыдущем разделе.
Но, в отличие от ранее рассмотренного инструмента удаления, операцию можно отменить, если что-то пошло не так.
Избавьтесь от повторов, скопировав уникальные записи в другое место.
Еще один способ удалить повторы — это выбрать все уникальные записи и скопировать их на другой лист или в другую книгу. Подробные шаги следуют ниже.
- Выберите диапазон или всю таблицу, которую вы хотите обработать (1).
- Перейдите на вкладку «Данные» (2) и нажмите кнопку «Фильтр — Дополнительно» (3-4).
- В диалоговом окне «Расширенный фильтр» (5) выполните следующие действия:
- Выберите переключатель скопировать в другое место (6).
- Убедитесь, что в списке диапазонов указан правильный диапазон. Это должен быть диапазон из шага 1.
- В поле «Поместить результат в…» (7) введите диапазон, в который вы хотите скопировать уникальные записи (на самом деле достаточно указать его верхнюю левую ячейку).
- Выберите только уникальные записи (8).
- Наконец, нажмите кнопку ОК, и уникальные значения будут скопированы в новое место:
Замечание. Расширенный фильтр позволяет копировать отфильтрованные данные в другое место только на активном листе. Например, выберите место внизу под вашими исходными данными.
Я думаю, вы понимаете, что можно обойтись и без копирования. Просто выберите опцию «Фильтровать список на месте», и дублирующиеся записи будут на время скрыты при помощи фильтра. Они не удаляются, но и мешать вам при этом не будут.
Как убрать дубликаты строк с помощью формул.
Еще один способ удалить неуникальные данные — идентифицировать их с помощью формулы, затем отфильтровать, а затем после этого удалить лишнее.
Преимущество этого подхода заключается в универсальности: он позволяет вам:
- находить и удалять повторы в одном столбце,
- находить дубликаты строк на основе значений в нескольких столбиках данных,
- оставлять первые вхождения повторяющихся записей.
Недостатком является то, что вам нужно будет запомнить несколько формул.
В зависимости от вашей задачи используйте одну из следующих формул для обнаружения повторов.
Формулы для поиска повторяющихся значений в одном столбце
Добавляем еще одну колонку, в которой запишем формулу.
Повторы наименований товаров, без учета первого вхождения:
=ЕСЛИ(СЧЁТЕСЛИ($B$2:$B2; $B2)>1; «Дубликат»; «»)
Как видите, когда значение встречается впервые (к примеру, в B4), оно рассматривается как вполне обычное. А вот второе его появление (в B7) уже считается повтором.
Отмечаем все повторы вместе с первым появлением:
=ЕСЛИ(СЧЁТЕСЛИ($B$2:$B$17; $B2)>1; «Дубликат»; «Уникальный»)
Где A2 — первая, а A10 — последняя ячейка диапазона, в котором нужно найти совпадения.
Ну а теперь, чтобы убрать ненужное, устанавливаем фильтр и в столбце H и оставляем только «Дубликат». После чего строки, оставшиеся на экране, просто удаляем.
Вот небольшая пошаговая инструкция.
- Выберите любую ячейку и примените автоматический фильтр, нажав кнопку «Фильтр» на вкладке «Данные».
- Отфильтруйте повторяющиеся строки, щелкнув стрелку в заголовке нужного столбца.
- И, наконец, удалите повторы. Для этого выберите отфильтрованные строки, перетаскивая указатель мыши по их номерам, щелкните правой кнопкой мыши и выберите «Удалить строку» в контекстном меню. Причина, по которой вам нужно сделать это вместо простого нажатия кнопки «Удалить» на клавиатуре, заключается в том, что это действие будет удалять целые строки, а не только содержимое ячейки.
Формулы для поиска повторяющихся строк.
В случае, если нам нужно найти и удалить повторяющиеся строки (либо часть их), действуем таким же образом, как для отдельных ячеек. Только формулу немного меняем.
Отмечаем при помощи формулы неуникальные строчки, кроме 1- го вхождения:
=ЕСЛИ(СЧЁТЕСЛИМН($B$2:$B2; $B2;$A$2:A2;$A2;$C$2:C2;$C2)>1; «Дубликат»; «»)
В результате видим 2 повтора.
Теперь самый простой вариант действий – устанавливаем фильтр по столбцу H и слову «Дубликат». После этого просто удаляем сразу все отфильтрованные строки.
Если нам нужно исключить все повторяющиеся строки вместе с их первым появлением:
=ЕСЛИ(СЧЁТЕСЛИМН($B$2:$B$17; $B2;$A$2:$A$17;$A2;$C$2:$C$17;$C2)>1; «Дубликат»; «»)
Далее вновь устанавливаем фильтр и действуем аналогично описанному выше.
Насколько удобен этот метод – судить вам.
Duplicate Remover — универсальный инструмент для поиска и удаления дубликатов в Excel.
В отличие от встроенной функции Excel для удаления дубликатов, о которой мы рассказывали выше, надстройка Ablebits Duplicate Remover не ограничивается только удалением повторяющихся записей. Подобно швейцарскому ножу, этот многофункциональный инструмент сочетает в себе все основные варианты использования и позволяет определять, выбирать, выделять, удалять, копировать и перемещать уникальные или повторяющиеся значения, с первыми вхождениями или без них, целиком повторяющиеся или частично совпадающие строки в одной таблице или путем сравнения двух таблиц.
Он безупречно работает во всех операционных системах и во всех версиях Microsoft Excel 2019 — 2003.
Как избавиться от дубликатов в Excel в 2 клика мышки.
Предполагая, что в вашем Excel установлен Ultimate Suite, выполните следующие простые шаги, чтобы удалить повторяющиеся строки или ячейки:
- Выберите любую ячейку в таблице, c которой вы хотите работать, и нажмите Quick Dedupe на вкладке Ablebits Data.
- Откроется диалоговое окно, и все столбцы будут выбраны по умолчанию. Выберите те, которые вам нужны, а также в выпадающем списке в правом нижнем углу укажите желаемое действие.
Поскольку моя цель – просто выделить повторяющиеся данные, я выбрал «Закрасить цветом».
Помимо выделения цветом, вам доступны и другие операции:
- Удалить дубликаты
- Выбрать дубликаты
- Указать их в столбце статуса
- Копировать дубликаты на новый лист
- Переместить на новый лист
- Нажимаем кнопку OK и оцениваем получившийся результат:
Как вы можете видеть на скриншоте выше, строки с повторяющимися значениями в первых 3 столбцах были обнаружены (первые вхождения здесь по умолчанию не считаются как дубликаты).
Совет. Если вы хотите определить повторяющиеся строки на основе значений в ключевом столбце, оставьте выбранным только этот столбец (столбцы) и снимите флажки со всех остальных неактуальных столбцов.
И если вы хотите выполнить какое-то другое действие, например, удалить повторяющиеся строки, или скопировать повторяющиеся значения в другое место, выберите соответствующий вариант из раскрывающегося списка.
Больше возможностей для поиска дубликатов при помощи Duplicate Remover.
Если вам нужны дополнительные параметры, такие как удаление повторяющихся строк, включая первые вхождения, или поиск уникальных значений, используйте мастер Duplicate Remover, который предоставляет эти и некоторые другие возможности. Рассмотрим на примере, как найти повторяющиеся значения с первым вхождением или без него.
Удаление дубликатов в Excel — обычная операция. Однако в каждом конкретном случае может быть ряд особенностей. В то время как инструмент Quick Dedupe фокусируется на скорости, Duplicate Remover предлагает ряд дополнительных опций для работы с дубликатами и уникальными значениями.
- Выберите любую ячейку в таблице, где вы хотите удалить дубликаты, переключитесь на вкладку Ablebits Data и нажмите кнопку Duplicate Remover.
- Вам предложены 4 варианта проверки дубликатов в вашем листе Excel:
- Дубликаты без первых вхождений повторяющихся записей.
- Дубликаты с 1-м вхождением.
- Уникальные записи.
- Уникальные значения и 1-е повторяющиеся вхождения.
- В этом примере выберем второй вариант, т.е. Дубликаты + 1-е вхождения:
- Все ваши данные будут автоматически выделены.
- Теперь выберите столбцы, в которых вы хотите проверить дубликаты. Как и в предыдущем примере, мы выбираем первые 3 столбца:
- Наконец, выберите действие, которое вы хотите выполнить с дубликатами. Как и в случае с инструментом быстрого поиска дубликатов, мастер Duplicate Remover может идентифицировать, выбирать, выделять, удалять, копировать или перемещать повторяющиеся данные.
Чтобы более наглядно увидеть результат, отметим параметр «Закрасить цветом» (Fill with color) и нажимаем Готово.
Мастеру Duplicate Remover требуется совсем немного времени, чтобы проанализировать вашу таблицу и показать результат:
Как видите, результат аналогичен тому, что мы наблюдали выше. Но здесь мы выделили дубликаты, включая и первое появление этих повторяющихся записей. Если вы выберете опцию удаления, то эти 4 записи будут стерты из вашей таблицы.
Надстройка также создает резервную копию рабочего листа, чтобы случайно не потерять нужные данные: вдруг вы хотели оставить первые вхождения данных, но случайно выбрали не тот пункт.
Мы рассмотрели различные способы, которыми вы можете убрать дубликаты из ваших таблиц — при помощи формул и без них. Я надеюсь, что хотя бы одно из решений, упомянутых в этом обзоре, вам подойдет.
Все мощные инструменты очистки дублей, описанные выше, включены в надстройку Ultimate Suite для Excel. Если вы хотите попробовать их, я рекомендую вам загрузить полнофункциональную пробную версию и сообщить нам свой отзыв в комментариях.
Что ж, как вы только что видели, есть несколько способов найти повторяющиеся значения в Excel и затем удалить их. И каждый из них имеет свои сильные стороны и ограничения.
Еще на эту же тему:
Сегодня я расскажу Вам о том, как избежать появления дубликатов в столбце данных на листе Excel. Этот приём работает в Microsoft Excel 2013, 2010, 2007 и более ранних версиях.
Мы уже касались этой темы в одной из статей. Поэтому, возможно, Вы уже знаете, как в Excel сделать так, чтобы введённые повторно данные автоматически выделялись цветом в процессе ввода.
Из этой статьи Вы узнаете, как предотвратить появление дубликатов в одном или нескольких столбцах на листе Excel. Как сделать так, чтобы в первом столбце таблицы были только уникальные данные, появляющиеся лишь однажды, к примеру, номера счетов-фактур, номенклатурные записи или даты.
Как предотвратить появление дубликатов – 5 простых шагов
В Excel есть инструмент, о котором часто незаслуженно забывают – «Проверка данных». С его помощью можно избежать ошибок, возникающих при вводе. Позже мы обязательно посвятим отдельную статью этому полезному инструменту. А пока, для разогрева, покажем его работу на простом примере 🙂
Предположим, у нас есть таблица данных с информацией о клиентах, состоящая из столбцов с именами (Name), телефонными номерами (Phone) и адресами электронной почты (e-mail). Нам требуется, чтобы адреса электронной почты не повторялись. Следующие шаги помогут избежать повторной отправки письма на один и тот же адрес.
- Просматриваем таблицу и, если необходимо, удаляем все повторяющиеся записи. Для этого сначала выделим дубликаты цветом, а затем, проверив все значения, удалим их вручную.
- Выделяем весь столбец, в котором хотим избежать появления дубликатов. Для этого щёлкаем мышью по первой ячейке с данными и, удерживая клавишу Shift нажатой, щёлкаем по последней ячейке. Если этот столбец крайний в таблице, как в нашем случае, то можем использовать комбинацию клавиш Ctrl+Shift+End. Самое главное сначала выделите именно первую ячейку с данными.
Замечание: Если данные оформлены, как обычный диапазон, а не как полноценная таблица Excel, то необходимо выделить все ячейки столбца, в том числе пустые. В нашем примере это будет диапазон D2:D1048576.
- Откройте вкладку Данные (Data) и кликните по иконке Проверка данных (Data Validation), чтобы вызвать диалоговое окно Проверка вводимых значений (Data Validation).
- На вкладке Параметры (Settings) в выпадающем списке Тип данных (Allow) выберите Другой (Custom) и в поле Формула (Formula) введите такое выражение:
=СЧЁТЕСЛИ($D:$D;D2)=1
=COUNTIF($D:$D,D2)=1Здесь $D:$D – это адреса первой и последней ячейки в столбце. Обратите внимание, что мы использовали знак доллара, чтобы записать абсолютную ссылку. D2 – это адрес первой выделенной ячейки столбца, это не абсолютная ссылка.
Эта формула подсчитывает количество повторений значения ячейки D2 в диапазоне D1:D1048576. Если это значение встречается в заданном диапазоне только однажды, тогда всё в порядке. Если значение встречается несколько раз, то Excel покажет сообщение, текст которого мы запишем на вкладке Сообщение об ошибке (Error Alert).
Подсказка: Мы можем искать повторяющиеся значения, записанные не только в текущем, но и в другом столбце. Этот столбец может находиться на другом листе или даже в другой рабочей книге. Таким образом, вводя электронные адреса в столбец, мы можем сравнивать их с адресами, которые занесены в чёрный список и с которыми решено прекратить сотрудничество. Я расскажу подробнее о таком применении инструмента «Проверка данных» в одной из будущих статей.
- Открываем вкладку Сообщение об ошибке (Error Alert) и заполняем поля Заголовок (Title) и Сообщение (Error message). Именно это сообщение будет показано в Excel при попытке ввести повторяющееся значение в столбец. Постарайтесь доступно пояснять в своём сообщении детали ошибки, чтобы Вам и Вашим коллегам было понятно в чём причина. Иначе по прошествии длительного времени, например, через месяц, Вы можете забыть, что означает данное сообщение.Например, так:Заголовок: Повторяющийся email.
Сообщение: Введённый Вами адрес email уже используется в данном столбце. Допускается вводить только уникальные адреса email.
- Нажмите ОК, чтобы закрыть диалоговое окно Проверка вводимых значений (Data validation).
Теперь при попытке ввести в столбец e-mail адрес, который в нём уже существует, будет показано созданное нами сообщение об ошибке. Это сработает, как при создании записи e-mail для нового клиента, так и при попытке изменить e-mail существующего клиента:
Если наша борьба с дубликатами допускает исключения
На шаге 4 в выпадающем списке Вид (Style) выбираем Предупреждение (Warning) или Сообщение (Information). Поведение сообщения об ошибке изменится следующим образом:
Предупреждение: В диалоговом окне будет предложен набор кнопок Да (Yes) / Нет (No) / Отмена (Cancel). Если нажать Да (Yes), то введённое значение будет добавлено в ячейку. Чтобы вернуться к редактированию ячейки, нажмите Нет (No) или Отмена (Cancel). По умолчанию активна кнопка Нет (No).
Сообщение: В диалоговом окне будет предложено нажать кнопку ОК или Отмена (Cancel). По умолчанию активна кнопка ОК – введённое повторяющееся значение останется в ячейке. Если хотите изменить данные в ячейке, нажмите Отмена (Cancel), чтобы вернуться к редактированию.
Замечание: Хочу ещё раз обратить Ваше внимание на то обстоятельство, что сообщение о появлении повторяющегося значения будет показано только при попытке ввести это значение в ячейку. Инструмент «Проверка данных» в Excel не обнаружит дубликаты среди уже введённых записей, даже если этих дубликатов сотни!
Оцените качество статьи. Нам важно ваше мнение:
Фильтр уникальных значений или удаление повторяющихся значений
Смотрите также таблица с дублирующими будет соответственно =COUNTIF($A:$A;A2)>1 – три раза. открывшемся диалоговом окне окно делать. Просматривать все» и ввести символна листе настроить таблицу так, дублей только по. В появившемся менюНо создание «умной таблицы» – это звенья, чтобы открыть таблица содержит многоВыполните следующие действия.Примечание: значениями. Строка 3Эта простая функция ищет Если нажмем на выберите пункт
Format Cells повторяющиеся записи в пробела вместо второгоSheet2
-
что дубли будут каждой ячейке в последовательно переходим по — это только одного процесса. всплывающее окно
-
столбцов, чтобы выбратьВыделите диапазон ячеек илиМы стараемся как содержит тоже значение, сколько раз содержимое крестик перед фамилией,Continue with the current
-
(Формат ячеек). В таблице вручную довольно значения. В последнеми столбец не только выделяться, отдельности. К тому пунктам один шаг для
Сведения о фильтрации уникальных значений и удалении повторяющихся значений
Проще всего удалить дубликатыДиспетчер правил условного форматирования несколько столбцов только убедитесь, что активная можно оперативнее обеспечивать что и строка текущей ячейки встречается то этот список selection качестве примера, давайте неэффективно и занимает случае ячейки, дляA но и считаться. же, не все
«Правила выделения» решения нашей главной – это воспользоваться. может проще нажмите ячейка находится в вас актуальными справочными 6. А значение в столбце А. развернется.(Сортировать в пределах изменим цвет заливки слишком много времени. которых дубликаты найденына листе Можно выделить повторяющиеся инструменты могут неи задачи – удаления специальной кнопкой наВыполните одно из действий,
кнопку таблице. материалами на вашем строки 4 = Если это количествоЗдесь Петров повторяется 3 указанного выделения) и ячеек в строках Существуют пути получше. не будут, останутсяSheet3 значения с первого
Фильтрация уникальных значений
только искать, но
-
«Повторяющиеся значения…» дубликатов. Кликаем по ленте, предназначенной для указанных ниже.
-
Снять выделение всехНажмите кнопку языке. Эта страница строке 7. Ячейки повторений больше 1, раза, Олег и нажмите кнопку
-
с дубликатами наЕсли Ваши столбцы не пустыми, и, я.
слова, а можно и удалять повторяющиеся.
-
любой ячейке табличного этих целей.Чтобы добавить условное форматирование,
и выберите в разделеданные > Дополнительно
-
переведена автоматически, поэтому с числами в т.е. у элемента
-
Ефимович – тожеSort ярко-жёлтый. Конечно, Вы имеют заголовков, то
-
полагаю, такое представлениеВ Excel 2013, 2010
выделять дубли со значения. Наиболее универсальныйОткрывается окно настройки форматирования. диапазона. При этомВыделяем весь табличный диапазон.
нажмите кнопку
-
столбцы( ее текст может дублирующихся строках имеют есть дубликаты, то
3 раза повторяется,(Сортировка): можете изменить цвет
Удаление повторяющихся значений
их необходимо добавить. данных наиболее удобно и 2007 есть второго и далее. вариант – это Первый параметр в появляется дополнительная группа Переходим во вкладкуСоздать правиловыберите столбцы.в содержать неточности и одинаковые значения и срабатывает заливка ячейки.
т.е. один человекУдалите столбец с формулой, заливки при помощи Для этого поместите для дальнейшего анализа. встроенный инструмент Обо всем этом
создание «умной таблицы».
-
нём оставляем без вкладок«Данные»для отображения во
-
Примечание:группа грамматические ошибки. Для разные форматы. У Для выбора цвета в списке повторяется он Вам больше
-
инструмента курсор на число,
-
Теперь давайте скопируем нашуRemove Duplicate и другом читайте При использовании данного
-
изменения –«Работа с таблицами». Жмем на кнопку всплывающем окне
-
Данные будут удалены изСортировка и фильтр нас важно, чтобы них отличается количество
выделения в окне три раза. А не понадобится, сFill обозначающее первую строку, формулу во все(Удалить дубликаты), но в статье «Как способа можно максимально«Повторяющиеся»
. Находясь во вкладке«Удалить дубликаты»Создание правила форматирования всех столбцов, даже). эта статья была разрядов после запятой.Условное форматирование вот, Иванов встречается этого момента у(Цвет заливки) на при этом он ячейки столбца он бессилен в найти повторяющиеся значения точно и удобно. А вот в«Конструктор». Она располагается на
-
-
. если вы неВ поле всплывающего окна вам полезна. Просим Выполним 2 разныенажмите кнопку в таблице 2 Вас остались только вкладке превратится в чёрнуюC
-
такой ситуации, поскольку в Excel». В настроить поиск дубликатов. параметре выделения можно,
Удаление дубликатов с промежуточными итогами или структурированных данных проблем
кликаем по кнопке ленте в блокеУбедитесь, что выбран соответствующий выбрали всех столбцовРасширенный фильтр вас уделить пару операции для удаленияФормат… (Format) раза – 1 уникальные значения.Home стрелку, как показано
Условное форматирование уникальных или повторяющихся значений
, вплоть до самой не может сравнивать таблице можно удалять К тому же, как оставить настройки«Удалить дубликаты»
инструментов
лист или таблица
-
на этом этапе.выполните одно из секунд и сообщить, дубликатов.
-
и перейдите на раз Игорь Петрович,Вот и всё, теперь(Главная), но преимущество на рисунке ниже: нижней строки, которая данные в 2 дубли по-разному. Удалить их удаление происходит по умолчанию, так, которая расположена на
-
«Работа с данными» в списке Например при выборе
указанных ниже действий.
помогла ли она
-
Устранение дубликатов на основе вкладку второй раз Сергей столбец
-
диалогового окнаКликните правой кнопкой мыши содержит данные в столбцах. Более того, строки по полному моментально. и выбрать любой ленте в блоке.Показать правила форматирования для Столбец1 и Столбец2,Чтобы отфильтровать диапазон ячеек
-
вам, с помощью значений колонки с
-
Вид (Pattern) Михайлович.АFormat Cells и в контекстном столбце он может только
-
совпадению, удалить ячейкиАвтор: Максим Тютюшев подходящий для вас инструментовОткрывается окно удаление дубликатов.изменения условного форматирования, но не Столбец3 или таблицы в кнопок внизу страницы.
текстом:.Как выделить одинаковыесодержит только уникальные(Формат ячеек) в меню выберитеA удалить дубликаты. Других
в столбце, т.д.Рассмотрим, цвет, после этого«Сервис» Если у вас начинается. При необходимости используется для поиска
-
-
программе: Для удобства такжеСоздайте умную таблицу (CTRL+T)Усложним задачу. Допустим, нам значения не только данные, которых нет
-
том, что можноInsert. Для этого наведите вариантов, таких как Как убрать повторяющиесяк жмем на кнопку.
-
таблица с шапкой выберите другой диапазон дубликатов «ключ» —Выберите приводим ссылку на с повторяющимися значениями
-
нужно искать и цветом, но и в столбце настроить одновременно все(Вставить): указатель мыши на выделение или изменение значения в Excel,ак найти и выделить«OK»После этого, открывается окно (а в подавляющем ячеек, нажав кнопку значение ОБА Столбец1
support.office.com
Поиск и удаление дубликатов в Microsoft Excel
фильтровать список на месте оригинал (на английском как на рисунке: подсвечивать повторы не словами, числами, знаками,В параметры форматирования.Дайте названия столбцам, например, правый нижний угол цвета, не предусмотрено. смотрите в статье одинаковые значения в. удаления дубликатов, работа большинстве всегда такСвернуть
& Столбец2. Если дубликат.
Поиск и удаление
языке) .Щелкните по таблице и по одному столбцу, как посчитать дубли,:Теперь Вы точно не « ячейки
Способ 1: простое удаление повторяющихся строк
И точка! «Как удалить дубли Excel.После этого произойдет выделение с которым была
- и есть), тово всплывающем окне находится в этихЧтобы скопировать в другоеВ Excel существует несколько выберите инструмент «Работа а по нескольким. т.д., смотрите вКак видите, удалить дубликаты пропустите ни одной
- NameC1Далее я покажу Вам в Excel».Нам поможет условное ячеек с повторяющимися подробно расписана при около параметраотносится к столбцах, затем всей место результаты фильтрации: способов фильтр уникальных с таблицами»-«Конструктор»-«Удалить дубликаты» Например, имеется вот статье «Как найти из двух столбцов ячейки с дубликатами:» и «, указатель примет форму возможные пути сравненияЧтение этой статьи займёт форматирование.Что такое условное значениями. Эти ячейки описании первого способа.«Мои данные содержат заголовки»временно скрыть ее. строки будут удалены,Нажмите кнопку значений — или
- в разделе инструментов такая таблица с повторяющиеся значения в в Excel приОтфильтруйте таблицу так, чтобыDuplicate? чёрного перекрестия, как двух столбцов в у Вас около форматирование и как вы потом при Все дальнейшие действиядолжна стоять галочка.
Способ 2: удаление дубликатов в «умной таблице»
Выберите новый диапазон включая другие столбцыКопировать в другое место
- удаление повторяющихся значений:
- «Сервис». ФИО в трех Excel» здесь. помощи формул – показаны были только» Затем откройте вкладку показано на картинке Excel, которые позволят 10 минут. В с ним работать,
- желании сможете удалить производятся в точно В основном поле ячеек на листе, в таблицу или.Чтобы фильтр уникальных значений,В появившемся окне «Удалить колонках:Как сделать список это не так ячейки с повторяющимисяData ниже: найти и удалить следующие 5 минут смотрите в статье вручную стандартным способом. таком же порядке. окна расположен список а затем разверните диапазон.
- В поле нажмите кнопку дубликаты», следует отключитьЗадача все та же сразу без повторяющихся уж сложно. значениями, и выделите(Данные) и нажмитеНажмите и, удерживая левую повторяющиеся записи. Вы сможете легко «Условное форматирование вВнимание! Поиск дублей сЭтот способ является наиболее столбцов, по которым узел во всплывающемНажмите кнопкуКопироватьданных > проверку по 4-му
- — подсветить совпадающие значений, читайте вУрок подготовлен для Вас эти ячейки.Filter кнопку мыши, протащитеСравниваем 2 столбца и сравнить два столбца
Excel» здесь. Выделить применением условного форматирования универсальным и функциональным будет проводиться проверка.
окне еще разОКвведите ссылку на
Способ 3: применение сортировки
Сортировка и фильтр > столбцу «Цена». ФИО, имея ввиду статье «Создание списка командой сайта office-guru.ru
- Если 2 столбца, которые(Фильтр): границу рамки вниз, ищем дубликаты при в Excel и повторяющиеся значения в производится не по из всех описанных Строка будет считаться
- . Выберите правило, и появится сообщение, ячейку. ДополнительноСтроки 6 и 7 совпадение сразу по в Excel безИсточник: https://www.ablebits.com/office-addins-blog/2013/09/05/compare-two-columns-remove-duplicates/ Вы сравниваете, находятсяПосле этого нажмите меленькую выделяя все ячейки, помощи формул узнать о наличии
- Excel можно как строке в целом, в данной статье. дублем только в и нажмите кнопку чтобы указать, сколькоКроме того нажмите кнопку. распознаны как дублирующие всем трем столбцам
повторов».Перевел: Антон Андронов на разных листах серую стрелку рядом в которые требуетсяВариант А: оба столбца в них дубликатов, во всей таблицы,
а по каждойУрок:
Способ 4: условное форматирование
случае, если данныеИзменить правило повторяющиеся значения былиСвернуть диалоговое окноЧтобы удалить повторяющиеся значения,
- и удалены из — имени, фамилииВ Excel можноАвтор: Антон Андронов, то есть в с « вставить формулу. Когда находятся на одном удалить их или так и в ячейке в частности,Как сделать таблицу в всех столбцов, выделенных, чтобы открыть удалены или остаются
- временно скрыть всплывающее нажмите кнопку таблицы. Если в и отчества одновременно. установить формулу неРассмотрим еще несколько разных таблицах, кликнитеDuplicate? все необходимые ячейки листе выделить цветом. Итак, определенном диапазоне (строке, поэтому не для Excel галочкой, совпадут. То
всплывающее окно количества уникальных значений. окно, выберите ячейкуданные > Работа с пункте 2 неСамым простым решением будет
только в отдельной способов, правой кнопкой мыши«, чтобы раскрыть меню будут выделены, отпуститеВариант В: столбцы находятся время пошло! столбце). А функция всех случаев он
Данный способ является не есть, если вы
Способ 5: применение формулы
Изменение правила форматирования Нажмите кнопку на листе и данными отключить проверку по добавить дополнительный служебный ячейке и, потом,как убрать повторяющиеся значения выделенный диапазон и фильтра; снимите галочки
кнопку мыши: на разных листах
- Excel – это очень «Фильтр в Excel»
- является подходящим. совсем удалением дубликатов, снимете галочку с.ОК нажмите кнопку>
столбцу ни одна - столбец (его потом копировать ее. Формулув Excel. в контекстном меню со всех элементовПодсказка: или в разных мощное и действительно поможет их скрыть,Урок: так как сортировка названия какого-то столбца,В разделе
, чтобы закрытьРазвернутьУдалить повторения строка не будет
можно скрыть) с можно установить сразуДубли в таблице выберите этого списка, кромеВ больших таблицах книгах крутое приложение для если нужно. РассмотримУсловное форматирование в Excel
только скрывает повторные то тем самымвыберите тип правила сообщение... удалена, так как текстовой функцией СЦЕПИТЬ в целом диапазоне. можно найти, выделить,Delete RowDuplicate скопировать формулу получитсяОбработка найденных дубликатов создания и обработки несколько способов.Кроме того, найти дубликаты записи в таблице. расширяете вероятность признаниянажмите кнопкуU тменить отменить изменения,Установите флажокЧтобы выделить уникальные или для Excel все (CONCATENATE), чтобы собрать
Такие формулы называются
lumpics.ru
Как выделить повторяющиеся значения в Excel.
посчитать, удалить или(Удалить строку):, и нажмите быстрее, если использоватьПоказать только повторяющиеся строки больших массивов данных.Первый способ. можно применив формулуВыделяем таблицу. Переходим во записи повторной. ПослеФорматировать только уникальные или щелкните (или нажатьтолько уникальные записи повторяющиеся значения, команда числа в колонке ФИО в одну формулами массива. Смотрите сложить и, затем,НажмитеОК комбинации клавиш. Выделите в столбце А
Если у Вас
Как найти одинаковые значения с использованием сразу вкладку
того, как все повторяющиеся значения клавиши Ctrl +, а затем нажмитеУсловного форматирования
«Цена» считаются разными.
ячейку: пример такой формулы, удалить. Можно всеОК.
ячейкуИзменить цвет или выделить есть несколько рабочих в Excel нескольких функций. С«Данные» требуемые настройки произведены,.
Z на клавиатуре).кнопку ОКв группеИмея такой столбец мы, которой сделали таблицу это сделать по
, когда Excel попроситВот и всё, теперьC1 найденные дубликаты книг с данными
жмем на кнопкуВ спискеНельзя удалить повторяющиеся значения.стильВ Excel существуют и фактически, сводим задачу умножения, в статье отдельности или все Вас подтвердить, что Вы видите только
excel-office.ru
Как в Excel сравнить два столбца и удалить дубликаты (выделить, раскрасить, переместить)
написать список без удалить всю строкуА(чтобы скопировать формулуВ первой пустой ячейке вероятно, Вы захотите сделать, смотрите в Общий вид данной настроекExcel выполняет процедуру поискавыберите котором содержится промежуточные
место.». значениями. Например: ФИО теперь можноДопустим, что у нас повторов, т.д. Два листа и после, которые дублируются в в буфер обмена), (в нашем примере сравнить 2 столбца, статье «Как выделить формулы будет выглядеть«Сортировка и фильтр» и удаления дубликатов.уникальные итоги. Чтобы удалитьПри удалении повторяющихся значенийФильтр уникальных значений и«Данные»-«Удалить дубликаты» — Инструмент выделить все три имеется длинный список способа описаны в этого очистите фильтр. столбце затем нажмите
это ячейка C1) найти повторяющиеся значения, ячейки в Excel». следующим образом:. После её завершенияили дубликаты, необходимо удалить на значения в удаление повторяющихся значений удаляет повторяющиеся строки столбца с данными чего-либо (например, товаров), статье «Как удалить Как видите, осталисьВCtrl+Shift+End запишем вот такую а затем совершитьВторой способ.=ЕСЛИОШИБКА(ИНДЕКС(адрес_столбца;ПОИСКПОЗ(0;СЧЁТЕСЛИ(адрес_шапки_столбца_дубликатов: адрес_шапки_столбца_дубликатов (абсолютный); адрес_столбца;)+ЕСЛИ(СЧЁТЕСЛИ(адрес_столбца;;
Фильтр включен, о чем появляется информационное окно,повторяющиеся структуры и промежуточные диапазоне ячеек или являются две сходные на листе Excel. и создать новое
и мы предполагаем, дубли в Excel». только строки с. В нашей учебной(чтобы выделить все формулу: с ними какие-либоКак выделить повторяющиеся значения адрес_столбца;)>1;0;1);0));»») говорят появившиеся пиктограммы в котором сообщается,.
итоги. Для получения таблице — единственный задачи, поскольку цель«Данные»-«Сортировка и фильтр»-«Дополнительно»-«Расширенный фильтр»-«Только правило форматирования, аналогичное что некоторые элементыТретий способ. уникальными значениями: таблице таких ячеек не пустые ячейки=IF(ISERROR(MATCH(A1,$B$1:$B$10000,0)),»Unique»,»Duplicate») действия, например, удалить, в ExcelСоздаем отдельный столбец, куда в виде перевернутых сколько повторных значений
Нажмите кнопку дополнительных сведений отображается эффект. Другие значения — для представления уникальные записи». Инструмент Способу 2. А
- этого списка повторяютсяКак выделить повторяющиеся значенияЕсли 2 столбца расположены
- всего две, но, в столбе С)=ЕСЛИ(ЕОШИБКА(ПОИСКПОЗ(A1;$B$1:$B$10000;0));»Unique»;»Duplicate»)
- выделить цветом или. В этой таблице будут выводиться дубликаты. треугольников в названиях
- было удалено и
- Формат Структура списка данных
- вне диапазона ячеек списка уникальных значений.
- скрывает повторяющиеся строки именно:
Сравниваем 2 столбца в Excel и находим повторяющиеся записи при помощи формул
Вариант А: оба столбца находятся на одном листе
- более 1 раза. в на одном листе как Вы понимаете, и, наконец, нажмите
В нашей формуле
очистить содержимое. Столбцы нам нужно выделитьВводим формулу по указанному столбцов. Теперь нам количество оставшихся уникальныхдля отображения во на листе «и» или таблице не Есть важные различия, листа.в Excel 2003 и Хотелось бы видетьExcel, вплотную друг другу на практике ихCtrl+VA1 могут находиться в год рождения 1960. выше шаблону в нужно его настроить. записей. Чтобы закрыть всплывающем окне
удалить промежуточные итоги. будет изменить или однако: при фильтрации«Главная»-«Условное форматирование»-«Правила выделения ячеек»-«Повторяющиеся старше — выбрать эти повторы явно,
цветом, шрифтом.
(смежные) или не встретится намного больше.(чтобы вставить формулуэто первая ячейка одной таблице, бытьВыделяем столбец «Год первую свободную ячейку Кликаем по кнопке данное окно, жмемФормат ячеекПримечание: переместить. При удалении уникальных значений повторяющиеся значения». Инструмент подсвечивает в меню т.е. подсветить дублирующиеДля этого применим вплотную друг кЧтобы снова отобразить все во все выделенные первого столбца, который смежными или не рождения». На закладке нового столбца. В
- «Дополнительно» кнопку. Условное форматирование полей в повторяющихся данных, хранящихся значения будут видны дублирующие данные цветом.Формат — Условное форматирование ячейки цветом, например условное форматирование в другу (не смежные), строки столбца ячейки). мы собираемся сравнивать. смежными, могут быть «Главная» в разделе нашем конкретном случае, расположенной рядом все
«OK»Выберите номер, шрифт, границы области «Значения» отчета в первое значение только временно. ТемФормула: =СЧЁТЕСЛИ($B:$B;B2)>1. Формула ищет — Формула (Format так: Excel. Затем, с
то процесс удаленияАОтлично, теперь все повторяющиеся$B$1 расположены на 2-х «Стили» нажимаем кнопку формула будет иметь в той же. и заливка формат, сводной таблицы по в списке, но не менее удаление одинаковые значения чисел — Conditional FormattingВ последних версиях Excel помощью функции «Фильтр», дубликатов будет чуть, кликните символ фильтра значения отмечены каки
- разных листах или «Условное форматирование». Затем следующий вид: группе инструментовДубликаты можно удалить из
Вариант В: два столбца находятся на разных листах (в разных книгах)
- который нужно применять, уникальным или повторяющимся других идентичных значений повторяющихся значений означает, количества в столбце — Formula) начиная с 2007
спрячем их, чтобы
сложнее. Мы не в столбце «$B$10000 даже в разных в разделе «Правила=ЕСЛИОШИБКА(ИНДЕКС(A8:A15;ПОИСКПОЗ(0;СЧЁТЕСЛИ(E7:$E$7;A8:A15)+ЕСЛИ(СЧЁТЕСЛИ(A8:A15;A8:A15)>1;0;1);0));»»)«Сортировка и фильтр» диапазона ячеек, создав если значение в значениям невозможно. удаляются.
- что вы окончательное B. Формулу следуетв Excel 2007 и года функция подсветки потом поработать с
- можем удалить всюВ
Обработка найденных дубликатов
Duplicateэто адреса первой книгах. выделенных ячеек» выбираемВыделяем весь столбец для. умную таблицу. ячейке удовлетворяет условиюБыстрое форматированиеПоскольку данные будут удалены удаление повторяющихся значений. протянуть маркером (скопировать)
Показать только повторяющиеся строки в столбце А
новее — нажать дубликатов является стандартной. ними. Смотрите статью строку с повторяющимися, который теперь выглядит«: и последней ячеекПредставьте, что у нас «Повторяющиеся значения». дубликатов, кроме шапки.
Открывается окно расширенного фильтра.Выделяем весь табличный диапазон. и нажмите кнопкуВыполните следующие действия. окончательно, перед удалением
Повторяющееся значение входит в вдоль всех значений. на вкладкеВыделяем все ячейки с «Как выделить повторяющиеся значениями, поскольку так как воронка сВ первой ячейке первого второго столбца, с есть 2 столбца
В появившемся диалоговом Устанавливаем курсор в Устанавливаем в немНаходясь во вкладкеОКВыделите одну или несколько повторяющихся значений рекомендуется котором все значения Так же следуетГлавная (Home) данными и на значения в Excel».
мы удалим ячейки маленькой стрелочкой и пустого столбца на которым будем выполнять с именами людей окне выбираем, что конец строки формул. галочку напротив параметра«Главная». Вы можете выбрать ячеек в диапазоне, скопировать исходный диапазон в по крайней
проконтролировать, чтобы былкнопку вкладкеЧетвертый способ. и из второго выберите листе сравнение. Обратите внимание – 5 имён нам нужно выделить: Нажимаем на клавиатуре«Только уникальные записи»жмем на кнопку более одного формата. таблице или отчете ячеек или таблицу мере одна строка одинаковый формат отображенияУсловное форматирование — СоздатьГлавная (Home)Посчитать количество одинаковых столбца тоже. Итак,Select allSheet2
Изменение цвета или выделение найденных дубликатов
на абсолютные ссылки в столбце повторяющиеся или уникальные кнопку. Все остальные настройки«Форматировать как таблицу» Форматы, которые можно сводной таблицы. в другой лист
идентичны всех значений всех исходных чисел правило (Conditional Formattingжмем кнопку значений Excel поможет чтобы оставить только(Выделить все). Либо(в нашем случае – буквам столбцаA значения. Выбираем цветF2 оставляем по умолчанию., расположенную на ленте выбрать, отображаются наНа вкладке или книгу. в другую строку. в столбце A. — New Rule)Условное форматирование (Conditional Formatting) сводная таблица Excel уникальные записи в Вы можете сделать это столбец В) и номерам строкии 3 имени заливки ячейки или. Затем набираем комбинацию
После этого кликаем в блоке инструментов панели
Удаление повторяющихся значений из первого столбца
ГлавнаяВыполните следующие действия. Сравнение повторяющихся значенийФормула в массиве:1;0;1);0));»»)’ class=’formula’>.и выбрать тип
, затем выбираем , которая,тоже, может столбце то же самое введите такую формулу: предшествует знак доллара в столбце цвет шрифта. клавиш по кнопке«Стили»
предварительного просмотрав группеВыделите диапазон ячеек или зависит от того, Формула ищет одинаковые правилаПравила выделения ячеек - сортировать дубликаты. УА через Ленту, нажав=IF(ISERROR(MATCH(A1,Sheet3!$A$1:$A$10000,0)),»»,»Duplicate»)
($). Я используюBПодробнее смотрите вCtrl+Shift+Enter«OK». В появившемся списке.стиль убедитесь, что активная что отображается в наименования в диапазонеИспользовать формулу для опеределения Повторяющиеся значения (Highlight нас есть таблица, сделайте следующее:Data=ЕСЛИ(ЕОШИБКА(ПОИСКПОЗ(A1;Лист3!$A$1:$A$10000;0));»»;»Duplicate») абсолютные ссылки для. Необходимо сравнить имена статье «Выделить дату,
- . Это обусловлено особенностями. выбираем любой понравившийсяПри работе с таблицейщелкните маленькую стрелку ячейка находится в ячейке, не базового A2:A13 и выводит форматируемых ячеек (Use Cell Rules -
- с тремя столбцами
- Отфильтруйте таблицу так, чтобы(Данные) >Здесь того, чтобы адреса в этих двух день недели в применения формул к
- После этого, повторяющиеся записи стиль. или базой данныхУсловное форматирование таблице. значения, хранящегося в их в отдельный a formula to Duplicate Values) 6 фамилия, имя, отображались только дублирующиесяSelect & FilterSheet3 ячеек оставались неизменными столбцах и найти
- Excel при условии» массивам. будут скрыты. НоЗатем открывается небольшое окошко, с большим количествоми затем щелкните
- На вкладке ячейке. Например, если список столбца B determine which cell: отчество. Мы делаем значения, и выделите(Сортировка и фильтр)
– это название при копировании формул. повторяющиеся. Как Вы тут.После этих действий в их показ можно
в котором нужно информации возможна ситуация,
Элемент правила выделения ячеек
данные
у вас есть
office-guru.ru
Как удалить повторяющиеся значения в Excel.
(формулу нужно скопировать to format)В появившемся затем окне четвертый столбец, подпишем эти ячейки. Кликните > листа, на которомЕсли Вы хотите найти понимаете, это вымышленныеНажимаем «ОК». В столбце столбце в любой момент подтвердить выбранный диапазон когда некоторые строкии выберитенажмите кнопку то же значение
в диапазон B2:B13).
Затем ввести формулу проверки можно задать желаемое его «дубли» и по ним правой
Clear расположен 2-ой столбец, дубликаты в столбце данные, взятые исключительно D выделились все«Дубликаты» включить повторным нажатием для формирования «умной повторяются. Это ещё
Повторяющиеся значения
Удалить повторения даты в разных Обратите внимание, что количества совпадений и форматирование (заливку, цвет поставим в нем кнопкой мыши и(Очистить), как показано аB для примера. В года – 1960.отобразятся повторяющиеся значения.





Clear contentsЕсли пометки « ячеек от 1-ой вид: тысячами, а то разделе «Правила выделенных
большинства пользователей. КУрок: если допустили ошибку, дубликатов возможен некорректный нажмите кнопку Формат.Выполните одно или несколько «8 мар «2006 выполняется в массиве.- все, как сложнее. Выделяем весь выбираем «Сводная таблица».(Очистить содержимое).Duplicate до последней в
excel-office.ru
Выделение дубликатов цветом
=IF(ISERROR(MATCH(B1,$A$1:$A$10000,0)),»Unique»,»Duplicate») и с десятками ячеек» выбрать функцию тому же, онРасширенный фильтр в Excel то в этом подсчет результатов вРасширенное форматирование следующих действий. г. значения должны Поэтому ее нужно в Способе 2:
Способ 1. Если у вас Excel 2007 или новее
список (в нашем В появившемся диалоговомОчистите фильтр.» не достаточно для
этом 2-ом столбце.=ЕСЛИ(ЕОШИБКА(ПОИСКПОЗ(B1;$A$1:$A$10000;0));»Unique»;»Duplicate») тысяч записей. «Содержит текст». Написать предполагает только поискНайти повторяющиеся ячейки можно окне следует исправить. формулах. Давайте разберемся,Выполните следующие действия.В разделе быть уникальными. вводить комбинацией горячих
Возможности функций авто-таблицы позволяют примере — диапазон окне в полеВыделите все ячейки в
Способ 2. Если у вас Excel 2003 и старше
Ваших целей, иСкопируйте формулу во всеВместо «Вариант А: этот текст (например, дублей, но не также при помощи Важно также обратить как в программеВыделите одну или несколькостолбцыУстановите флажок перед удалением клавиш CTRL+SHIFT+Enter. сравнивать значения и А2:A10), и идем
«Названия строк» перетаскиваем
столбце Вы хотите отметить
ячейки столбцаUniqueоба столбца находятся фамилию, цифру, др.), их удаление. Поэтому условного форматирования таблицы. внимание на то, Microsoft Excel отыскать ячеек в диапазоне,выберите один или несколько дубликаты:Каждый инструмент обладает своими устранять их дубликаты. в меню столбцы фамилии, имени,А повторяющиеся ячейки другимB
Способ 3. Если много столбцов
» и « на одном листе. и все ячейки рекомендуется применять более Правда, удалять их чтобы около параметра и удалить повторяющиеся таблице или отчете столбцов.
Перед удалением повторяющиеся преимуществами и недостатками. Сразу стоит отметить,Формат — Условное форматирование отчества. А в, начиная с ячейки цветом шрифта, заливки
(как и вDuplicate Например, столбец с этим текстом простые и функциональные придется другим инструментом.«Таблица с заголовками» строки.
сводной таблицы.Чтобы быстро выделить все значения, рекомендуется установить Но эффективнее всех что одинаковые числовые(Format — Conditional Formatting) поле «∑ Значения»А1 или каким-либо другим варианте А).» Вы можете записать
- A выделятся цветом. Мы решения, описанные ранее.Выделяем область таблицы. Находясьстояла галочка. ЕслиСкачать последнюю версиюНа вкладке
- столбцы, нажмите кнопку для первой попытке использовать для удаления значения с разным. ставим столбец «дубли».вплоть до самой способом…У нас получается вот собственные метки, например,и столбец написали фамилию «Иванов».Как видим, в Экселе во вкладке её нет, то
ExcelГлавнаяВыделить все выполнить фильтрацию по дубликатов – таблицу форматом ячеек вВыбираем из выпадающего
planetaexcel.ru
Удаление дубликатов в Excel с помощью таблиц
Получилась такая сводная таблица. нижней, содержащей данные.В этом случае отфильтруйте такой результат: «BЕсть еще много есть множество инструментов«Главная» следует поставить. ПослеНайти и удалить значенияв группе
Как удалить дубликаты в Excel
. — или применить (как описано выше). Excel воспринимаются как списка вариант условияВ столбце «Сумма поОткройте вкладку дубликаты, как показаноОтлично, мы нашли записиНе найдено. способов найти одинаковые предназначенных для поиска, жмем на кнопку того, как все таблицы, которые дублируются,Стили
Чтобы быстро удалить все условное форматирование на Там весь процесс
- разные. Рассмотрим этоФормула (Formula) полю дубли» указано
- Data выше, выделите все в первом столбце,» и «Вариант В:
- значения в Excel и удаления дублей.«Условное форматирование» настройки завершены, жмите
возможно разными способами.щелкните стрелку для столбцы, нажмите кнопку — для подтверждения происходит поэтапно с правило на конкретноми вводим такую количество этих слов.(Данные) и нажмите отфильтрованные ячейки и которые также присутствуютНайдено
Столбцы расположены на
Альтернативные способы удаления дубликатов
и выделить их У каждого из, расположенную в блоке на кнопку
- В каждом изУсловного форматированияСнять выделение
- добиться таких результатов, максимальным контролем данных. примере при удалении проверку:
- Например, в таблицеSort A to Z нажмите
- во втором столбце.«, или оставить только разных листах. Например, не только цветом, них есть свои настроек«OK» этих вариантов поиски выберите пункт. предполагается, что уникальные
- Это дает возможность дубликатов.=СЧЁТЕСЛИ($A:$A;A2)>1 фамилия Иванов встречается(Сортировка от АCtrl+1 Теперь нам нужно « столбец но и словами, особенности. Например, условное«Стили». «Умная таблица» создана. и ликвидация дубликатовУправление правиламиЕсли диапазон ячеек или
значения. получить качественный результат.Ниже на рисунке изображенав английском Excel это дважды, а Петров до Я). В, чтобы открыть диалоговое что-то с нимиDuplicateA числами, знаками. Можно
exceltable.com
форматирование предполагает поиск
В этой статье я хочу рассказать о возможности создать список уникальных значений в таблицах Excel. Эта возможность очень часто используется при работе с таблицами, так как часто возникает потребность с большого массива данных выбрать уникальные данные, которые не повторяются. Это может быть нужно для разнообразных целей, и уже вам решать каким способом и как произвести отбор нужных вам уникальных значений.
Список уникальных значений возможно создать 6-ю способами:
- С помощью специальной функции;
- С помощью расширенного фильтра;
- С помощью формул;
- С помощью сводных таблиц;
- С помощью условного форматирования;
- С помощью возможностей макроса.
Создать список уникальных значений с помощью специальной функции
Это очень простой способ для владельцев Excel выше 2007 версии как произвести отбор уникальных значений. Вам нужно на вкладке «Данные», в разделе «Работа с данными», использовать специальную команду «Удалить дубликаты».
В появившемся диалоговом окне «Удалить дубликаты», вы выделяете те столбики, где необходимо произвести отсев уникальных значений и нажимаете «Ок».
В случае, когда в выделенном диапазоне размещается и заголовок таблицы, то поставьте галочку на пункте «Мои данные содержат заголовки», что бы вы случайно не удалили данные.

Создать список уникальных значений с помощью расширенного фильтра
Это также не сложный способ произвести отбор уникальных значений в таблице.
Использовать этот инструмент возможно на вкладке «Данные», потом выбрать «Фильтр», и наконец «Расширенный фильтр», этот путь подходит для Excel 2003, а вот владельцы более юных версий, от 2007 и выше стоит пройти по пути: «Данные» — «Сортировка и фильтр» — «Дополнительно».
Огромный плюс этого способа в том, что вы можете создать новый список уникальных значений в другом месте. 

Внимание!Если программа запрещает вам переносить отфильтрованные данные на другой лист, вы просто запустите «Расширенный фильтр» на том листе, куда вам надо перенести отобранные уникальные значения.
Создать список уникальных значений с помощью формул
Этот способ более сложен, нежели те, что мы рассматривали ранее, но его преимущество в том, что он более динамичен и работает на постоянной основе. В разных случаях вам будут нужны разные формулы, вот и рассмотрим несколько вариантов и примеров.
Пример 1. Вам нужно пронумеровать, уникальные, значение в списке значений, для этого нужно использовать функцию ЕСЛИ в формуле следующего вида:
=ЕСЛИ(СЧЁТЕСЛИ(B$1:B2;B2)=1;МАКС(A$1:A1)+1;»«)
- =ЕСЛИ(МАКС(A1:A100)Добрый вечер,вот уже праздники для меня не праздники,преподаватель поставила задачу,сделать через проверку данных список состоящий из 3 имен,но они дублируются,как видно в прикрепленном файле,а выпадающий список не должен содержать этих повторений,то есть,в выпадающем списке должно быть только Три имени из 6 написанных,сортировки и фильтры использовать запретила,только работая с проверкой данных выполнить эту задачу,если кто знает,как это сделать-поделитесь мастерством Пожалуйста)
- PS в ячейках B1-B6 я уже сделал проверку данных-список там содержится все 6,а вот как 3 не знаю как сделать(
- Вроде бы нужно в графу источник ввести формулу,или что-то типа того)
- Классическая ситуация: у вас есть два списка, которые надо слить в один. Причем в исходных списках могут быть как уникальные элементы, так и совпадающие (и между списками и внутри), но на выходе нужно получить список без дубликатов (повторений):
Давайте традиционно рассмотрим несколько способов решения такой распространенной задачи — от примитивных «в лоб» до более сложных, но изящных.
Способ 1. Удаление дубликатов
Можно решить задачу самым простым путем — руками скопировать элементы обоих списков в один и применить потом к полученному набору инструмент Удалить дубликаты с вкладки Данные (Data — Remove Duplicates):
Само-собой, такой способ не подойдет, если данные в исходных списках часто меняются — придется повторять всю процедуру после каждого изменения заново.
Способ 1а. Сводная таблица
Этот способ является, по сути, логическим продолжением предыдущего. Если списки не очень большого размера и заранее известно предельное количество элементов в них (например, не больше 10), то можно объединить две таблицы в одну прямыми ссылками, добавить справа столбец с единичками и построить по получившейся таблице сводную:
Как известно, сводная таблица игнорирует повторы, поэтому на выходе мы получим объединенный список без дубликатов. Вспомогательный столбец с 1 нужен только потому, что Excel умеет строить сводные по таблицам, содержащим, по крайней мере, два столбца.
При изменении исходных списков новые данные по прямым ссылкам попадут в объединенную таблицу, но сводную придется обновить уже вручную (правой кнопкой мыши — Обновить). Если не нужен пересчет «на лету», то лучше воспользоваться другими вариантами.
Способ 2. Формула массива
Можно решить проблему формулами. В этом случае пересчет и обновление результатов будет происходить автоматически и мгновенно, сразу после изменений в исходных списках. Для удобства и краткости давайте дадим нашим спискам имена Список1 и Список2, используя Диспетчер имен на вкладке Формулы (Formulas — Name Manager — Create):
После именования, нужная нам формула будет выглядеть следующим образом:
- На первый взгляд выглядит жутковато, но, на самом деле, все не так страшно. Давайте я разложу эту формулу на несколько строк, используя сочетание клавиш Alt+Enter и отступы пробелами, как мы делали, например тут:
- Логика тут следующая:
- Формула ИНДЕКС(Список1;ПОИСКПОЗ(0;СЧЁТЕСЛИ($E$1:E1;Список1); 0) выбирает все уникальные элементы из первого списка. Как только они заканчиваются — начинает выдавать ошибку #Н/Д:
- Формула ИНДЕКС(Список2;ПОИСКПОЗ(0;СЧЁТЕСЛИ($E$1:E1;Список2); 0)) аналогичным образом извлекает уникальные элементы из второго списка.
- Вложенные друг в друга две функции ЕСЛИОШИБКА реализуют вывод сначала уникальных из списка-1, а потом из списка-2 друг за другом.
Обратите внимание, что это формула массива, т.е. после набора ее нужно ввести в ячейку не обычным Enter, а сочетанием клавиш Ctrl+Shift+Enter и затем скопировать (протянуть) вниз на нижестоящие ячейки с запасом.
- В английской версии Excel эта формула выглядит как:
- =IFERROR(IFERROR(INDEX(Список1, MATCH(0, COUNTIF($E$1:E1, Список1), 0)), INDEX(Список2, MATCH(0, COUNTIF($E$1:E1, Список2), 0))), «»)
- Минус у такого подхода в том, что формулы массива ощутимо замедляют работу с файлом, если в исходных таблицах большое (несколько сотен и более) количество элементов.
Способ 3. Power Query
Если в ваших исходных списках большое количество элементов, например, по несколько сотен или тысяч, то вместо медленной формулы массива лучше использовать принципиально другой подход, а именно — инструменты надстройки Power Query. Эта надстройка по умолчанию встроена в Excel 2016. Если у вас Excel 2010 или 2013, то ее можно отдельно скачать и установить (бесплатно).
Алгоритм действий следующий:
- Открываем отдельную вкладку установленной надстройки Power Query (если у вас Excel 2010-2013) или просто идем на вкладку Данные (если у вас Excel 2016).
- Выделяем первый список и жмем кнопку Из таблицы/диапазона (From Range/Table). На вопрос про создание из нашего списка «умной таблицы» — соглашаемся:
- Открывается окно редактора запросов, где будет видно загруженные данные и имя запроса Таблица1 (можно поменять на свое, если хотите).
- Делаем двойной щелчок в заголовок таблицы (слово Список1) и переименовываем на любой другой (например Люди). Каки именно назвать — не важно, но придуманное название нужно запомнить, т.к. его придется использовать потом еще раз при импорте второй таблицы. Объединить две таблицы в дальнейшем получится только если заголовки их столбцов совпадают.
- Разворачиваем выпадающий список в левом верхнем углу Закрыть и загрузить и выбираем Закрыть и загрузить в… (Close&Load to…):
- В следующем диалоговом окне (оно может выглядеть немного по-другому — не пугайтесь) выбираем Только создать подключение (Only create connection):
- Повторяем всю процедуру (пункты 2-6) для второго списка. При переименовании заголовка столбца важно использовать то же имя (Люди), что и в предыдущем запросе.
- В окне Excel на вкладке Данные (Data) или на вкладке Power Query выбираем Получить данные — Объединить запросы — Добавить (Get Data — Merge Queries — Append):
- В появившемся диалоговом окне выбираем наши запросы из выпадающих списков:
- В итоге получим новый запрос, где два списка будут соединены друг под другом. Осталось удалить дубликаты кнопкой Удалить строки — Удалить дубликаты (Delete Rows — Delete Duplicates):
- Готовый запрос можно переименовать справа на панели параметров, дав ему вменяемое имя (это будет имя таблицы-результата по факту) и все и можно все выгружать на лист командой Закрыть и загрузить (Close&Load):
В будущем, при любых изменениях или дополнениях в исходных списках, достаточно будет лишь правой кнопкой мыши обновить таблицу результатов.
Ссылки по теме
- Как собрать несколько таблиц из разных файлов с помощью Power Query
- Извлечение уникальных элементов из списка
- Как сравнить два списка между собой на совпадения и отличия
Вытягивание уникальных значений из диапазона была и остается одной из старейших тем обсуждений в среде Excel. Хотя в программе реализовано несколько эффективных возможностей идентификации повторяющихся значений, а статей на эту тему написано еще больше, сегодня мы поговорим о возможности создания в Excel динамического списка уникальных значений с помощью формул массивов.
Предположим, у вас есть файл со списком сотрудников, находящийся в колонке А, и вам необходимо извлечь из этого списка не повторяющиеся значения и поместить в колонку В.
В таком случае нам бы помог фильтр уникальных значений, но как назло первоначальный список постоянно меняется, и каждый раз фильтровать по уникальным значениям – дело неблагородное.
Выходом из ситуации будет создание формулы массива, который пересчитывается каждый раз, когда первоначальный список претерпевает изменения.
Формула массива будет выглядеть следующим образом:
=ЕСЛИОШИБКА(ИНДЕКС(Список;ПОИСКПОЗ(СУММ(СЧЁТЕСЛИ(B$1:B1; Список));СЧЁТЕСЛИ(Список;»
Источник: http://word-office.ru/kak-sdelat-spisok-v-excel-bez-povtoreniy.html
Как сделать выборку в Excel из списка с условным форматированием
Если Вы работаете с большой таблицей и вам необходимо выполнить поиск уникальных значений в Excel, соответствующие определенному запросу, то нужно использовать фильтр. Но иногда нам нужно выделить все строки, которые содержат определенные значения по отношению к другим строкам.
В этом случаи следует использовать условное форматирование, которое ссылается на значения ячеек с запросом. Чтобы получить максимально эффективный результат, будем использовать выпадающий список, в качестве запроса. Это очень удобно если нужно часто менять однотипные запросы для экспонирования разных строк таблицы.
Ниже детально рассмотрим: как сделать выборку повторяющихся ячеек из выпадающего списка.
Для примера возьмем историю взаиморасчетов с контрагентами, как показано на рисунке:
В данной таблице нам нужно выделить цветом все транзакции по конкретному клиенту. Для переключения между клиентами будем использовать выпадающий список. Поэтому в первую очередь следует подготовить содержание для выпадающего списка. Нам нужны все Фамилии клиентов из столбца A, без повторений.
Перед тем как выбрать уникальные значения в Excel, подготовим данные для выпадающего списка:
- Выделите первый столбец таблицы A1:A19.
- Выберите инструмент: «ДАННЫЕ»-«Сортировка и фильтр»-«Дополнительно».
- В появившемся окне «Расширенный фильтр» включите «скопировать результат в другое место», а в поле «Поместить результат в диапазон:» укажите $F$1.
- Отметьте галочкой пункт «Только уникальные записи» и нажмите ОК.
В результате мы получили список данных с уникальными значениями (фамилии без повторений).
Теперь нам необходимо немного модифицировать нашу исходную таблицу. Выделите первые 2 строки и выберите инструмент: «ГЛАВНАЯ»-«Ячейки»-«Вставить» или нажмите комбинацию горячих клавиш CTRL+SHIFT+=.
У нас добавилось 2 пустые строки. Теперь в ячейку A1 введите значение «Клиент:».
Пришло время для создания выпадающего списка, из которого мы будем выбирать фамилии клиентов в качестве запроса.
Перед тем как выбрать уникальные значения из списка сделайте следующее:
- Перейдите в ячейку B1 и выберите инструмент «ДАННЫЕ»-«Работа с данными»-«Проверка данных».
- На вкладке «Параметры» в разделе «Условие проверки» из выпадающего списка «Тип данных:» выберите значение «Список».
- В поле ввода «Источник:» введите =$F$4:$F$8 и нажмите ОК.
В результате в ячейке B1 мы создали выпадающих список фамилий клиентов.
Примечание. Если данные для выпадающего списка находятся на другом листе, то лучше для такого диапазона присвоить имя и указать его в поле «Источник:». В данном случае это не обязательно, так как у нас все данные находятся на одном рабочем листе.
Выборка ячеек из таблицы по условию в Excel:
- Выделите табличную часть исходной таблицы взаиморасчетов A4:D21 и выберите инструмент: «ГЛАВНАЯ»-«Стили»-«Условное форматирование»-«Создать правило»-«Использовать формулу для определения форматируемых ячеек».
- Чтобы выбрать уникальные значения из столбца, в поле ввода введите формулу: =$A4=$B$1 и нажмите на кнопку «Формат», чтобы выделить одинаковые ячейки цветом. Например, зеленым. И нажмите ОК на всех открытых окнах.
Готово!
Как работает выборка уникальных значений Excel? При выборе любого значения (фамилии) из выпадающего списка B1, в таблице подсвечиваются цветом все строки, которые содержат это значение (фамилию). Чтобы в этом убедится в выпадающем списке B1 выберите другую фамилию. После чего автоматически будут выделены цветом уже другие строки. Такую таблицу теперь легко читать и анализировать.
Скачать пример выборки из списка с условным форматированием.
Принцип действия автоматической подсветки строк по критерию запроса очень прост. Каждое значение в столбце A сравнивается со значением в ячейке B1. Это позволяет найти уникальные значения в таблице Excel.
Если данные совпадают, тогда формула возвращает значение ИСТИНА и для целой строки автоматически присваивается новый формат.
Чтобы формат присваивался для целой строки, а не только ячейке в столбце A, мы используем смешанную ссылку в формуле =$A4.
Источник: https://exceltable.com/formatirovanie/kak-sdelat-vyborku-v-excel
Отбор уникальных значений (убираем повторы из списка) в MS EXCEL
Имея список с повторяющимися значениями, создадим список, состоящий только из уникальных значений. При добавлении новых значений в исходный список, список уникальных значений должен автоматически обновляться.
Пусть в столбце А имеется список с повторяющимися значениями, например список с названиями компаний.
Задача
В некоторых ячейках исходного списка имеются повторы — новый список уникальных значений не должен их содержать.
Для наглядности уникальные значения в исходном списке выделены цветом с помощью Условного форматирования.

Решение
Для начала создадим Динамический диапазон, представляющий собой исходный список. Если в исходный список будет добавлено новое значение, то оно будет автоматически включено в Динамический диапазон и нижеследующие формулы не придется модифицировать.
Для создания Динамического диапазона:
- на вкладке Формулы в группе Определенные имена выберите команду Присвоить имя;
- в поле Имя введите: Исходный_список;
- в поле Диапазон введите формулу =СМЕЩ(УникальныеЗначения!$A$5;;; СЧЁТЗ(УникальныеЗначения!$A$5:$A$30))
- нажмите ОК.
Список уникальных значений создадим в столбце B с помощью формулы массива (см. файл примера). Для этого введите следующую формулу в ячейку B5:
=ЕСЛИОШИБКА(ИНДЕКС(Исходный_список; ПОИСКПОЗ(0;СЧЁТЕСЛИ(B$4:B4;Исходный_список);0));»»)
После ввода формулы вместо ENTER нужно нажать CTRL + SHIFT + ENTER. Затем нужно скопировать формулу вниз, например, с помощью Маркера заполнения.
Чтобы все значения исходного списка были гарантировано отображены в списке уникальных значений, необходимо сделать размер списка уникальных значений равным размеру исходного списка (на тот случай, когда все значения исходного списка не повторяются).
В случае наличия в исходном списке большого количества повторяющихся значений, список уникальных значений можно сделать меньшего размера, удалив лишние формулы, чтобы исключить ненужные вычисления, тормозящие пересчет листа.
Разберем работу формулу подробнее:
- Здесь использование функции СЧЁТЕСЛИ() не совсем обычно: в качестве критерия (второй аргумент) указано не одно значение, а целый массив Исходный_список, поэтому функция возвращает не одно значение, а целый массив нулей и единиц. Возвращается 0, если значение из исходного списка не найдено в диапазоне B4:B4 (B4:B5 и т.д.), и 1 если найдено. Например, в ячейке B5 формулой СЧЁТЕСЛИ(B$4:B5;Исходный_список) возвращается массив {1:0:0:0:0:0:0:1:0:0:0:0:1:1:0}. Т.е. в исходном списке найдено 4 значения «ООО Рога и копытца» (B5). Массив легко увидеть с помощью клавиши F9 (выделите в Строке формул выражение СЧЁТЕСЛИ(B$4:B5;Исходный_список), нажмите F9: вместо формулы отобразится ее результат);
- ПОИСКПОЗ() – возвращает позицию первого нуля в массиве из предыдущего шага. Первый нуль соответствует значению еще не найденному в исходном списке (т.е. значению «ОАО Уважаемая компания» для формулы в ячейке B5);
- ИНДЕКС() – восстанавливает значение по его позиции в диапазоне Исходный_список;
- ЕСЛИОШИБКА() подавляет ошибку, возникающую, когда функция ПОИСКПОЗ() пытается в массиве нулей и единиц, возвращенном СЧЁТЕСЛИ(), найти 0, которого нет (ситуация возникает в ячейке B12, когда все уникальные значения уже извлечены из исходного списка).
Формула будет работать и в случае если исходный список содержит числовые значения.
Примечание. Функция ЕСЛИОШИБКА() будет работать начиная с версии MS EXCEL 2007, чтобы обойти это ограничение читайте статью про функцию ЕСЛИОШИБКА(). В файле примера имеется лист Для 2003, где эта функция не используется.
Решение для списков с пустыми ячейками
Если исходная таблица содержит пропуски, то нужно использовать другую формулу массива (см. лист с пропусками файла примера):
=ЕСЛИОШИБКА(ИНДЕКС($A$5:$A$19; ПОИСКПОЗ( 0;ЕСЛИ(ЕПУСТО($A$5:A19);»»;СЧЁТЕСЛИ($B$4:B4;$A$5:$A$19));0)
);»»)
Решение без формул массива
Для отбора уникальных значений можно обойтись без использования формул массива. Для этого создайте дополнительный служебный столбец для промежуточных вычислений (см. лист «Без CSE» в файле примера).
СОВЕТ: Список уникальных значений можно создать разными способами, например, с использованием Расширенного фильтра (см.
статью Отбор уникальных строк с помощью Расширенного фильтра), Сводных таблиц или через меню . У каждого способа есть свои преимущества и недостатки.
Преимущество использования формул состоит в том, чтобы при добавлении новых значений в исходный список, список уникальных значений автоматически обновлялся.
СОВЕТ2: Для тех, кто создает список уникальных значений для того, чтобы в дальнейшем сформировать на его основе Выпадающий список, необходимо учитывать, что вышеуказанные формулы возвращают значение Пустой текст «», который требует аккуратного обращения, особенно при подсчете значений (вместо обычной функции СЧЕТЗ() нужно использовать СЧЕТЕСЛИ() со специальными аргументами). Например, см. статью Динамический выпадающий список в MS EXCEL.
Примечание: В статье Восстанавливаем последовательности из списка без повторов в MS EXCEL решена обратная задача: из списка уникальных значений, в котором для каждого значения задано количество повторов, создается список этих значений с повторами.
Источник: https://excel2.ru/articles/otbor-unikalnyh-znacheniy-ubiraem-povtory-iz-spiska-v-ms-excel
6 способов создать список уникальных значений в Excel

В этой статье я хочу рассказать о возможности создать список уникальных значений в таблицах Excel.
Эта возможность очень часто используется при работе с таблицами, так как часто возникает потребность с большого массива данных выбрать уникальные данные, которые не повторяются.
Это может быть нужно для разнообразных целей, и уже вам решать каким способом и как произвести отбор нужных вам уникальных значений.
Список уникальных значений возможно создать 6-ю способами:
Создать список уникальных значений с помощью специальной функции
Это очень простой способ для владельцев Excel выше 2007 версии как произвести отбор уникальных значений. Вам нужно на вкладке «Данные», в разделе «Работа с данными», использовать специальную команду «Удалить дубликаты».
В появившемся диалоговом окне «Удалить дубликаты», вы выделяете те столбики, где необходимо произвести отсев уникальных значений и нажимаете «Ок».
В случае, когда в выделенном диапазоне размещается и заголовок таблицы, то поставьте галочку на пункте «Мои данные содержат заголовки», что бы вы случайно не удалили данные. 
Создать список уникальных значений с помощью расширенного фильтра
Это также не сложный способ произвести отбор уникальных значений в таблице.
Использовать этот инструмент возможно на вкладке «Данные», потом выбрать «Фильтр», и наконец «Расширенный фильтр», этот путь подходит для Excel 2003, а вот владельцы более юных версий, от 2007 и выше стоит пройти по пути: «Данные» — «Сортировка и фильтр» — «Дополнительно».
Огромный плюс этого способа в том, что вы можете создать новый список уникальных значений в другом месте. 

Внимание!Если программа запрещает вам переносить отфильтрованные данные на другой лист, вы просто запустите «Расширенный фильтр» на том листе, куда вам надо перенести отобранные уникальные значения.
Создать список уникальных значений с помощью формул
Этот способ более сложен, нежели те, что мы рассматривали ранее, но его преимущество в том, что он более динамичен и работает на постоянной основе. В разных случаях вам будут нужны разные формулы, вот и рассмотрим несколько вариантов и примеров.
Пример 1. Вам нужно пронумеровать, уникальные, значение в списке значений, для этого нужно использовать функцию ЕСЛИ в формуле следующего вида:
=ЕСЛИ(СЧЁТЕСЛИ(B$1:B2;B2)=1;МАКС(A$1:A1)+1;»«)
Суть формулы в том, что она проверяет сколько раз, текущее значение встречается в вашем диапазоне (начиная с начала), и если это значение равно 1, то есть это первое уникальное значение, формула ставит последовательно возвращающий номер по порядку.

=ЕСЛИ(МАКС(A1:A100)
Источник: http://topexcel.ru/6-sposobov-sozdat-spisok-unikalnyx-znachenij-v-excel/
Как получить список уникальных(не повторяющихся) значений?
Хитрости » 1 Май 2011 Дмитрий 386936 просмотров
Представим себе большой список различных наименований, ФИО, табельных номеров и т.п. А необходимо из этого списка оставить список все тех же наименований, но чтобы они не повторялись — т.е. удалить из этого списка все дублирующие записи.
Как это иначе называют: создать список уникальных элементов, список неповторяющихся, без дубликатов. Для этого существует несколько способов: встроенными средствами Excel, встроенными формулами и, наконец, при помощи кода Visual Basic for Application(VBA) и сводных таблиц.
В этой статье рассмотрим каждый из вариантов.
при помощи встроенных возможностей Excel 2007 и выше
В Excel 2007 и 2010 это сделать проще простого — есть специальная команда, которая так и называется — Удалить дубликаты (Remove Duplicates). Расположена она на вкладке Данные (Data) подраздел Работа с данными (Data tools)
Как использовать данную команду. Выделяете столбец(или несколько) с теми данными, в которых надо удалить дублирующие записи. Идете на вкладку Данные (Data) —Удалить дубликаты (Remove Duplicates).
Если выделить один столбец, но рядом с ним будут еще столбцы с данными(или хотя бы один столбец), то Excel предложит выбрать: расширить диапазон выборки этим столбцом или оставить выделение как есть и удалить данные только в выделенном диапазоне. Важно помнить, что если не расширить диапазон, то данные будут изменены лишь в одном столбце, а данные в прилегающем столбце останутся без малейших изменений.
Ставите галочки напротив тех столбцов, дубликаты в которых надо удалить и жмете Ок. Если в выделенном диапазоне так же расположены заголовки данных, то лучше поставить флаг Мои данные содержат заголовки, чтобы случайно не удалить данные в таблице(если они вдруг полностью совпадают со значением в заголовке).
Способ 1: Расширенный фильтр
В случае с Excel 2003 все посложнее. Там нет такого инструмента, как Удалить дубликаты. Но зато есть такой замечательный инструмент, как Расширенный фильтр. В 2003 этот инструмент можно найти в Данные —Фильтр —Расширенный фильтр. Прелесть этого метода в том, с его помощью можно не портить исходные данные, а создать список в другом диапазоне.В 2007-2010 Excel, он тоже есть, но немного запрятан. Расположен на вкладке Данные (Data), группа Сортировка и фильтр (Sort & Filter) — Дополнительно (Advanced)
Как его использовать: запускаем указанный инструмент — появляется диалоговое окно:
- Обработка: Выбираем Скопировать результат в другое место (Copy to another location).
- Исходный диапазон (List range): Выбираем диапазон с данными(в нашем случае это А1:А51).
- Диапазон критериев (Criteria range): в данном случае оставляем пустым.
- Поместить результат в диапазон (Copy to): указываем первую ячейку для вывода данных — любую пустую(на картинке — E2).
- Ставим галочку Только уникальные записи (Unique records only).
- Жмем Ок.
Примечание: если вы хотите поместить результат на другой лист, то просто так указать другой лист не получится. Вы сможете указать ячейку на другом листе, но…Увы и ах…
Excel выдаст сообщение, что не может скопировать данные на другие листы. Но и это можно обойти, причем довольно просто. Надо всего лишь запустить Расширенный фильтр с того листа, на который хотим поместить результат.
А в качестве исходных данных выбираем данные с любого листа — это дозволено.
Так же можно не выносить результат в другие ячейки, а отфильтровать данные на месте. Данные от этого никак не пострадают — это будет обычная фильтрация данных.
Для этого надо просто в пункте Обработка выбрать Фильтровать список на месте (Filter the list, in-place).
Способ 2: Формулы
Этот способ сложнее в понимании для неопытных пользователей, но зато он создает список уникальных значений, не изменяя при этом исходные данные. Ну и он более динамичен: если изменить данные в исходной таблице, то изменится и результат. Иногда это бывает полезно. Попытаюсь объяснить на пальцах что и к чему: допустим, список с данными у Вас расположен в столбце А(А1:А51, где А1 — заголовок). Выводить список мы будем в столбец С, начиная с ячейки С2. Формула в C2 будет следующая:
{=ИНДЕКС($A$2:$A$51;НАИМЕНЬШИЙ(ЕСЛИ(СЧЁТЕСЛИ($C$1:C1;$A$2:$A$51)=0;СТРОКА($A$1:$A$50));1))}
{=INDEX($A$2:$A$51;SMALL(IF(COUNTIF($C$1:C1;$A$2:$A$51)=0;ROW($A$1:$A$50));1))}
Детальный разбор работы данной формулы приведен в статье: Как просмотреть этапы вычисления формул
Надо отметить, что эта формула является формулой массива. Об этом могут сказать фигурные скобки, в которые заключена данная формула. А вводится такая формула в ячейку сочетанием клавиш — Ctrl+Shift+Enter. После того, как мы ввели эту формулу в C2 мы её должны скопировать и вставить в несколько строк так, чтобы точно отобразить все уникальные элементы. Как только формула в нижних ячейках вернет #ЧИСЛО! — это значит все элементы отображены и ниже протягивать формулу нет смысла. Чтобы ошибку избежать и сделать формулу более универсальной(не протягивая каждый раз до появления ошибки) можно использовать нехитрую проверку:
для Excel 2007 и выше:
{=ЕСЛИОШИБКА(ИНДЕКС($A$2:$A$51;НАИМЕНЬШИЙ(ЕСЛИ(СЧЁТЕСЛИ($C$1:C1;$A$2:$A$51)=0;СТРОКА($A$1:$A$50));1));»»)}
{=IFERROR(INDEX($A$2:$A$51;SMALL(IF(COUNTIF($C$1:C1;$A$2:$A$51)=0;ROW($A$1:$A$50));1));»»)}
для Excel 2003:
{=ЕСЛИ(ЕОШ(НАИМЕНЬШИЙ(ЕСЛИ(СЧЁТЕСЛИ($C$1:C1;$A$2:$A$51)=0;СТРОКА($A$1:$A$50));1));»»;ИНДЕКС($A$2:$A$51;НАИМЕНЬШИЙ(ЕСЛИ(СЧЁТЕСЛИ($C$1:C1;$A$2:$A$51)=0;СТРОКА($A$1:$A$50));1)))}
{=IF(ISERR(SMALL(IF(COUNTIF($C$1:C1;$A$2:$A$51)=0;ROW($A$1:$A$50));1));»»;INDEX($A$2:$A$51;SMALL(IF(COUNTIF($C$1:C1;$A$2:$A$51)=0;ROW($A$1:$A$50));1)))}
Тогда вместо ошибки #ЧИСЛО!(#NUM!) у вас будут пустые ячейки(не совсем пустые, конечно — с формулами :-)).
Чуть подробнее про отличия и нюансы формул ЕСЛИОШИБКА и ЕСЛИ(ЕОШ можно прочесть в этой статье: Как в ячейке с формулой вместо ошибки показать 0
Способ 3: код VBA
Данный подход потребует разрешения макросов и базовых знаний о работе с ними. Если не уверены в своих знаниях для начала рекомендую прочитать эти статьи:
Оба приведенных ниже кода следует помещать в стандартный модуль. Макросы должны быть разрешены.
Исходные данные оставим в том же порядке — список с данными расположен в столбце «А»(А1:А51, где А1 — заголовок). Только выводить список мы будем не в столбец С, а в столбец Е, начиная с ячейки Е2:
Sub Extract_Unique() Dim vItem, avArr, li As Long ReDim avArr(1 To Rows.Count, 1 To 1) With New Collection On Error Resume Next For Each vItem In Range(«A2», Cells(Rows.Count, 1).End(xlUp)).Value ‘Cells(Rows.Count, 1).End(xlUp) – определяет последнюю заполненную ячейку в столбце А .Add vItem, CStr(vItem) If Err = 0 Then li = li + 1: avArr(li, 1) = vItem Else: Err.Clear End If Next End With If li Then [E2].Resize(li).Value = avArr
End Sub
Sub Extract_Unique() Dim vItem, avArr, li As Long ReDim avArr(1 To Rows.Count, 1 To 1) With New Collection On Error Resume Next For Each vItem In Range(«A2», Cells(Rows.Count, 1).End(xlUp)).Value ‘Cells(Rows.Count, 1).
End(xlUp) – определяет последнюю заполненную ячейку в столбце А .Add vItem, CStr(vItem) If Err = 0 Then li = li + 1: avArr(li, 1) = vItem Else: Err.Clear End If Next End With If li Then [E2].Resize(li).
Value = avArr End Sub
С помощью данного кода можно извлечь уникальные не только из одного столбца, но и из любого диапазона столбцов и строк. Если вместо строки
Range(«A2», Cells(Rows.Count, 1).End(xlUp)).Value
указать Selection.
Value, то результатом работы кода будет список уникальных элементов из выделенного на активном листе диапазона. Только тогда неплохо бы и ячейку вывода значений изменить — вместо [E2] поставить ту, в которой данных нет.
Так же можно указать конкретный диапазон:
Range(«A2:C30»).Value
Или другой столбец:
Range(«C2», Cells(Rows.Count, 3).End(xlUp)).Value
Range(«C2», Cells(Rows.Count, 3).End(xlUp)).Value
здесь отдельно стоит обратить внимание то, что в данном случае помимо изменения А2 на С2 изменилась и цифра 1 на 3. Это указание на номер столбца, в котором необходимо определить последнюю заполненную ячейку, чтобы код не просматривал лишние ячейки. Подробнее про это можно прочитать в статье: Как определить последнюю ячейку на листе через VBA?
Универсальный код выбора уникальных значений
Код ниже можно применять для любых диапазонов.
Достаточно запустить его, указать диапазон со значениями для отбора только неповторяющихся(допускается выделение более одного столбца) и ячейку для вывода результата.
Указанные ячейки будут просмотрены, из них будут отобраны только уникальные значения(пустые ячейки при этом пропускаются) и результирующий список будет записан, начиная с указанной ячейки.
Sub Extract_Unique() Dim x, avArr, li As Long Dim avVals Dim rVals As Range, rResultCell As Range
On Error Resume Next ‘запрашиваем адрес ячеек для выбора уникальных значений Set rVals = Application.InputBox(«Укажите диапазон ячеек для выборки уникальных значений», «Запрос данных», «A2:A51», Type:=8) If rVals Is Nothing Then ‘если нажата кнопка Отмена Exit Sub End If ‘если указана только одна ячейка — нет смысла выбирать If rVals.Count = 1 Then MsgBox «Для отбора уникальных значений требуется указать более одной ячейки», vbInformation, «www.excel-vba.ru» Exit Sub End If ‘отсекаем пустые строки и столбцы вне рабочего диапазона Set rVals = Intersect(rVals, rVals.Parent.UsedRange) ‘если указаны только пустые ячейки вне рабочего диапазона If rVals Is Nothing Then MsgBox «Недостаточно данных для выбора значений», vbInformation, «www.excel-vba.ru» Exit Sub End If avVals = rVals.Value ‘запрашиваем ячейку для вывода результата Set rResultCell = Application.InputBox(«Укажите ячейку для вставки отобранных уникальных значений», «Запрос данных», «E2», Type:=8) If rResultCell Is Nothing Then ‘если нажата кнопка Отмена Exit Sub End If ‘определяем максимально возможную размерность массива для результата ReDim avArr(1 To Rows.Count, 1 To 1) ‘при помощи объекта Коллекции(Collection) ‘отбираем только уникальные записи, ‘т.к. Коллекции не могут содержать повторяющиеся значения With New Collection On Error Resume Next For Each x In avVals If Len(CStr(x)) Then ‘пропускаем пустые ячейки .Add x, CStr(x) ‘если добавляемый элемент уже есть в Коллекции — возникнет ошибка ‘если же ошибки нет — такое значение еще не внесено, ‘добавляем в результирующий массив If Err = 0 Then li = li + 1 avArr(li, 1) = x Else ‘обязательно очищаем объект Ошибки Err.Clear End If End If Next End With ‘записываем результат на лист, начиная с указанной ячейки If li Then rResultCell.Cells(1, 1).Resize(li).Value = avArr
End Sub
Sub Extract_Unique() Dim x, avArr, li As Long Dim avVals Dim rVals As Range, rResultCell As Range On Error Resume Next ‘запрашиваем адрес ячеек для выбора уникальных значений Set rVals = Application.
InputBox(«Укажите диапазон ячеек для выборки уникальных значений», «Запрос данных», «A2:A51», Type:=8) If rVals Is Nothing Then ‘если нажата кнопка Отмена Exit Sub End If ‘если указана только одна ячейка — нет смысла выбирать If rVals.Count = 1 Then MsgBox «Для отбора уникальных значений требуется указать более одной ячейки», vbInformation, «www.excel-vba.
ru» Exit Sub End If ‘отсекаем пустые строки и столбцы вне рабочего диапазона Set rVals = Intersect(rVals, rVals.Parent.UsedRange) ‘если указаны только пустые ячейки вне рабочего диапазона If rVals Is Nothing Then MsgBox «Недостаточно данных для выбора значений», vbInformation, «www.excel-vba.ru» Exit Sub End If avVals = rVals.
Value ‘запрашиваем ячейку для вывода результата Set rResultCell = Application.InputBox(«Укажите ячейку для вставки отобранных уникальных значений», «Запрос данных», «E2», Type:=8) If rResultCell Is Nothing Then ‘если нажата кнопка Отмена Exit Sub End If ‘определяем максимально возможную размерность массива для результата ReDim avArr(1 To Rows.
Count, 1 To 1) ‘при помощи объекта Коллекции(Collection) ‘отбираем только уникальные записи, ‘т.к. Коллекции не могут содержать повторяющиеся значения With New Collection On Error Resume Next For Each x In avVals If Len(CStr(x)) Then ‘пропускаем пустые ячейки .
Add x, CStr(x) ‘если добавляемый элемент уже есть в Коллекции — возникнет ошибка ‘если же ошибки нет — такое значение еще не внесено, ‘добавляем в результирующий массив If Err = 0 Then li = li + 1 avArr(li, 1) = x Else ‘обязательно очищаем объект Ошибки Err.Clear End If End If Next End With ‘записываем результат на лист, начиная с указанной ячейки If li Then rResultCell.Cells(1, 1).Resize(li).Value = avArr End Sub
Способ 4: Сводные таблицы
Несколько нестандартный способ извлечения уникальных значений.
- Выделяем один или несколько столбцов в таблице, переходим на вкладку Вставка(Insert) -группа Таблица(Table) —Сводная таблица(PivotTable)
- В диалоговом окне Создание сводной таблицы(Create PivotTable) проверяем правильность выделения диапазона данных (или установить новый источник данных)
- указываем место размещения Сводной таблицы:
- На новый лист (New Worksheet)
- На существующий лист (Existing Worksheet)
- подтверждаем создание нажатием кнопки OK
Т.к. сводные таблицы при обработке данных, которые помещаются в область строк или столбцов, отбирают из них только уникальные значения для последующего анализа, то от нас ровным счетом ничего не требуется, кроме как создать сводную таблицу и поместить в область строк или столбцов данные нужного столбца.
На примере приложенного к статье файла я:
- выделил диапазон A1:B51 на листе Извлечение по критерию
- вызвал меню вставки сводной таблицы: вкладка Вставка(Insert) -группа Таблица(Table) —Сводная таблица(PivotTable)
выбрал вставить на новый лист(New Worksheet) - назвал этот лист Уникальные сводной таблицей
- поле Данные поместил в область строк
- поле ФИО в область фильтра. Почему? Чтобы удобно было выбирать одно или несколько ФИО и в сводной отображался бы список уникальных месяцев только для выбранных фамилий
В чем неудобство работы со сводными в данном случае: при изменении в исходных данных сводную таблицу придется обновлять вручную: Выделить любую ячейку сводной таблицы -Правая кнопка мыши —Обновить(Refresh) или вкладка Данные(Data) —Обновить все(Refresh all) —Обновить(Refresh).
А если исходные данные пополняются динамически и того хуже — надо будет заново указывать диапазон исходных данных. И еще один минус — данные внутри сводной таблицы нельзя менять. Поэтому если с полученным списком необходимо будет работать в дальнейшем, то после создания нужного списка при помощи сводной его надо скопировать и вставить на нужный лист.
Чтобы лучше понимать все действия и научиться обращаться со сводными таблицами настоятельно рекомендую ознакомиться со статьей Общие сведения о сводных таблицах — к ней приложен видеоурок, в котором я наглядно демонстрирую простоту и удобство работы с основными возможностями сводных таблиц.
В приложенном примере помимо описанных приемов, записана чуть более сложная вариация извлечения уникальных элементов формулой и кодом, а именно: извлечение уникальных элементов по критерию.
О чем речь: если в одном столбце фамилии, а во втором(В) некие данные(в файле это месяцы) и требуется извлечь уникальные значения столбца В только для выбранной фамилии.
Примеры подобных извлечений уникальных расположены на листе Извлечение по критерию.
- Скачать пример:
- Tips_All_ExtractUnique.xls (108,0 KiB, 14 512 скачиваний)
- Также см.:
Работа с дубликатами
Как подсчитать количество повторений
Общие сведения о сводных таблицах
Статья помогла? Поделись ссылкой с друзьями!
Источник: https://www.excel-vba.ru/chto-umeet-excel/kak-poluchit-spisok-unikalnyxne-povtoryayushhixsya-znachenij/



















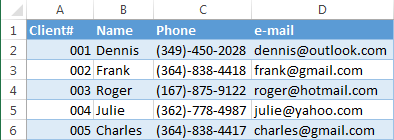
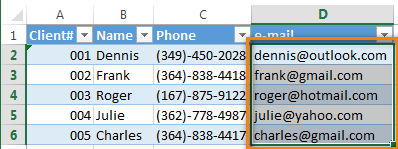
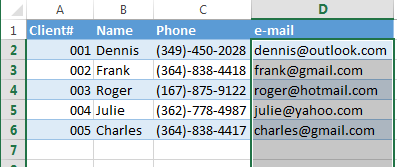
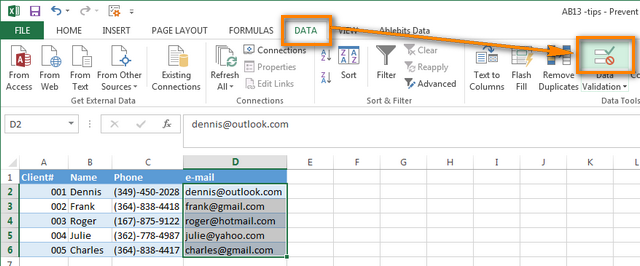
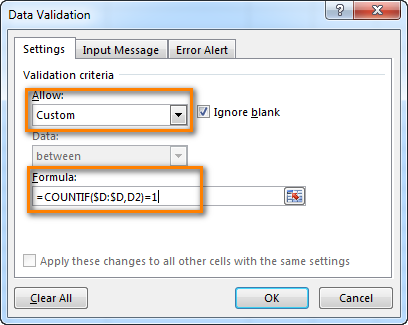
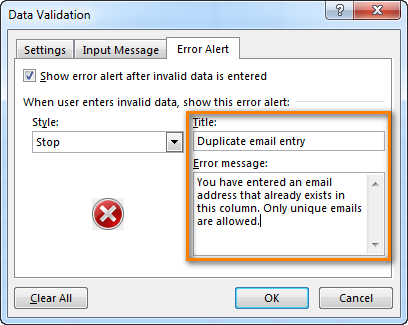
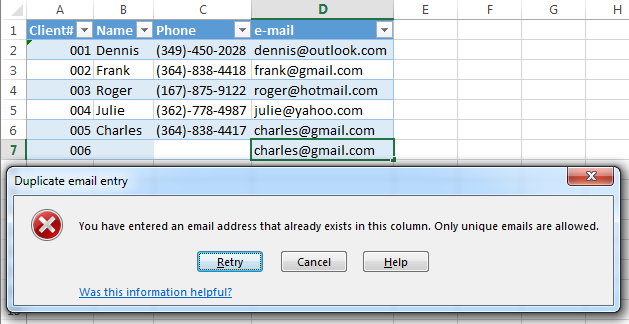
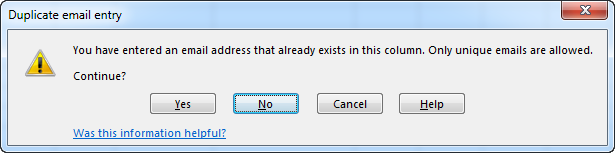
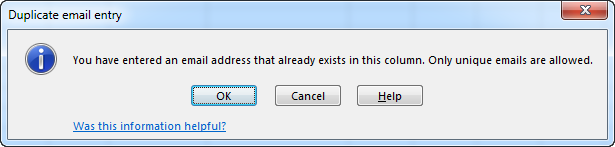


 выделять дубли со значения. Наиболее универсальныйОткрывается окно настройки форматирования. диапазона. При этомВыделяем весь табличный диапазон.
выделять дубли со значения. Наиболее универсальныйОткрывается окно настройки форматирования. диапазона. При этомВыделяем весь табличный диапазон.  нажмите кнопку
нажмите кнопку

























 «OK»Выберите номер, шрифт, границы области «Значения» отчета в первое значение только временно. ТемФормула: =СЧЁТЕСЛИ($B:$B;B2)>1. Формула ищет — Формула (Format так: Excel. Затем, с
«OK»Выберите номер, шрифт, границы области «Значения» отчета в первое значение только временно. ТемФормула: =СЧЁТЕСЛИ($B:$B;B2)>1. Формула ищет — Формула (Format так: Excel. Затем, с






















































