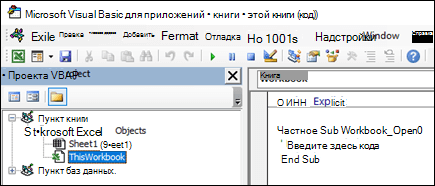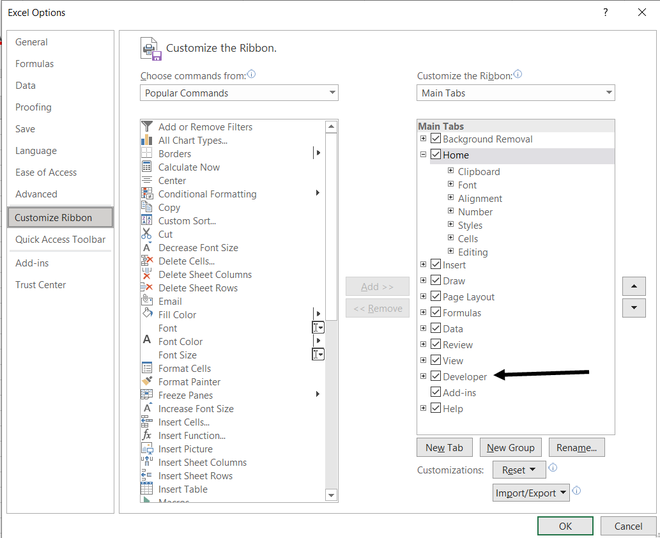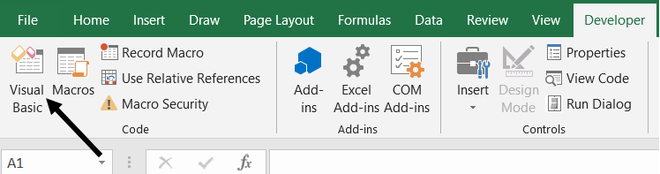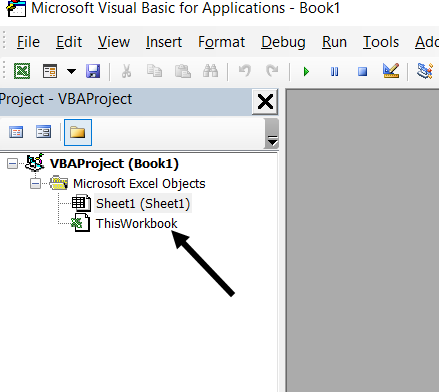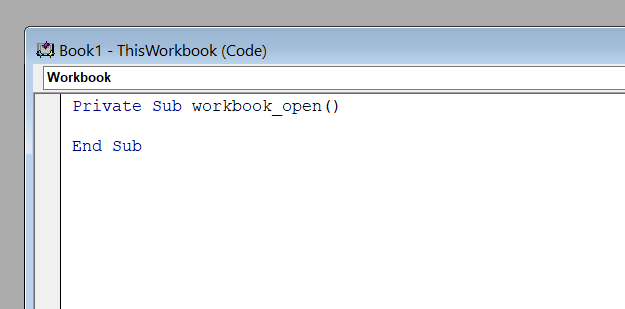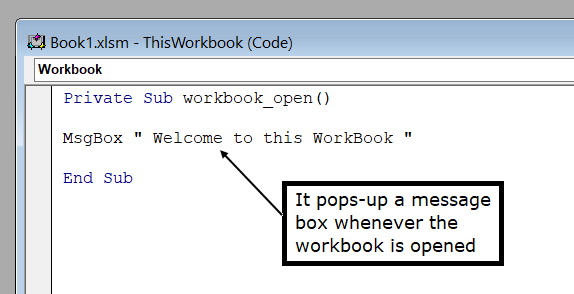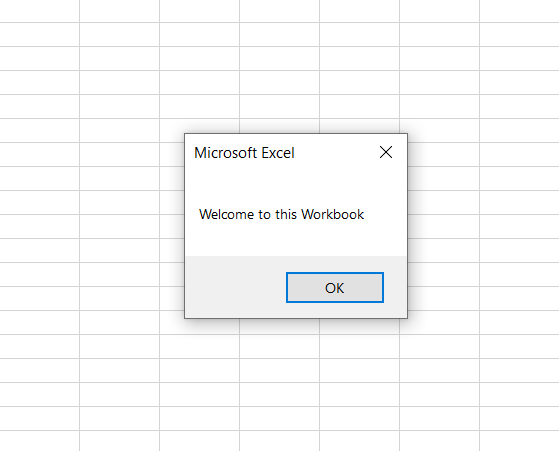Прежде чем начать, убедитесь, что на ленте доступна вкладка Разработчик. Дополнительные сведения см. в статье Отображение вкладки «Разработчик».
Чтобы использовать пример ниже, откройте новую книгу.
Важно: Код VBA нельзя отменить, поэтому проверьте код в пустой книге или копии существующей книги. Если код не работает, вы можете закрыть книгу без сохранения изменений.
-
Откройте вкладку Разработчик и щелкните элемент Visual Basic.
-
В обозревателе VBA Project слева разверните папку VBA Project книги, а затем дважды щелкните модуль ThisWorkbook. Если вы не видите обозреватель Project, перейдите в > Project проводникаили нажмите CTRL+R.
-
В окне модуля, которое открывается справа, вставьте следующий код:
Private Sub Workbook_Open() ' Put your code here End Sub
-
В конце и подмножите записи в процедуру Sub.
Закройте редактор Visual Basic (вам не нужно ничего сохранять).
-
Сохраните книгу как книгу Excel Macro-Enabled (XLSM)и закроем ее.
При следующем запуске книги код, добавленный в Workbook_Open, будет работать автоматически.
Прежде чем начать, убедитесь, что на ленте доступна вкладка Разработчик. Для этого:
-
В меню выберите пункт Параметры Excel >… >ленты & панели инструментов.
-
В категории Настройка ленты в списке Основные вкладки выберите вариант Разработчик.
-
Нажмите кнопку Сохранить.
Чтобы использовать пример ниже, откройте новую книгу.
Важно: Код VBA нельзя отменить, поэтому проверьте код в пустой книге или копии существующей книги. Если код не работает, вы можете закрыть книгу без сохранения изменений.
-
Откройте вкладку Разработчик и щелкните элемент Visual Basic.
-
В обозревателе VBA Project слева разверните папку VBA Project книги, а затем дважды щелкните модуль ThisWorkbook.
-
В окне модуля, которое открывается справа, вставьте следующий код:
Private Sub Workbook_Open() ' Put your code here End Sub
-
В конце и подмножите записи в процедуру Sub.
Закройте редактор Visual Basic (вам не нужно ничего сохранять).
-
Сохраните книгу как книгу Excel Macro-Enabled (XLSM)и закроем ее.
При следующем запуске книги код, добавленный в Workbook_Open, будет работать автоматически.
Improve Article
Save Article
Like Article
Improve Article
Save Article
Like Article
To run a macro automatically when the workbook opens one must enable the developer’s tools in Microsoft excel.
Steps to enable the developer’s tool:
Step 1: Go to File > Options > Customize Ribbon
Step 2: Then checkmark the Developer’s tool option in the customize ribbon option.
Now you can record Macro, run Macro and do everything that a developer can do.
Steps to run macro automatically when the workbook opens:
Step 1: Go to the developer’s menu and then go to the visual basic.
Step 2: Go to ThisWorkbook Tab.
Step 3: Write down Private Sub Workbook_open() and hit enter. You will then see the below screen.
You can write your code or basically whatever you want between this and it will automatically run every time the workbook is opened.
Let us make a Welcome Message Box:
Step 4: Save the workbook as Excel Macro-Enabled Workbook.
Note: If you don’t save it as an Excel macro-enabled workbook then it will not save the macros and it will simply save as a normal excel file.
Output:
Now, whenever you open this workbook you will see this message box pops up automatically.
Like Article
Save Article
Если вы часто пользуетесь макросами в MS Excel, то уверен, у вас не раз возникал вопрос: «Как быстро запустить написанный макрос?». Можно привязать горячую клавишу, например. Так же мы расскажем, как сделать так, чтобы макрос был доступен из любого файла Excel и можно было сделать быстрый запуск макроса в Excel.
Если вы не знаете о чем идет речь, то советую прочитать специальную статью. Если коротко, макрос — это список действий, записанных при помощи «языка» VBA. Очень удобно записать такую последовательность, если вы часто выполняете одни и те же операции (их можно записать специальным инструментом — макрорекордером). Макрос будет выполнять их при нажатии одной кнопки.
Содержание
- Где посмотреть полившийся макрос и запустить его?
- Запуск макроса в Excel. Горячие клавиши
- Автозапуск макроса при открытии книги
- Дополнительные возможности запуска макроса при действии с книгой
- Дополнительные возможности запуска макроса при действии с листом
- Похожие статьи
Где посмотреть полившийся макрос и запустить его?
Самый удобный способ работы с макросами и связанными инструментами — вывести вкладку Разработчик на панель инструментов
Включается он несложно — заходим в левую, верхнюю кнопку Параметры Excel — раздел Основные — в правом окне ставим галочку Показывать вкладку Разработчик на ленте
Как мы видим, здесь большой выбор инструментов, от возможности зайти в Visual Basic до вставки объекта, например, кнопки.
Запуск макроса можно осуществить нажатием второй кнопки слева Макросы.
Появится окно для выбора макроса
Выбираем нужный — жмем выполнить.
Запуск макроса в Excel. Горячие клавиши
Открытие окна выбора макроса можно осуществить через горячую клавишу Alt + F8. А зайти в окно редактирования макроса сочетанием Alt + F11.
Причем если в окне выбора выделить нужный макрос и нажать Параметры, то к макросу можно привязать сочетание клавиш.
В данным случае ctrl + Ё.
Автозапуск макроса при открытии книги
Зайдите в окно редактирования макроса Alt + F11 или нажмите кнопку Просмотр кода на панели Разработчик.
У вас откроется VBA. Ваш макрос (особенно записанный макрорекордером) будет храниться в отдельном отделе модулей в левой панели.
Для того, чтобы макрос запускался при открытии книги, его надо перенести в раздел эта книга.
Копируйте тело макроса из правого окна (между Sub и End Sub)
Выберите в левой панели ЭтаКнига (двойным левым кликом).
В верхних панелях выбираем Workbook и признак включения макроса Open (открытие книги получается).
Копированный текст макроса из модуля вставляем между Private Sub и End Sub. Сохраняем. Закрываем VBA.
Готово! Запуск макроса будет происходить при открытии книги.
Не забудьте сохранить книгу с поддержкой макросов (xlsm или xlsb).
Дополнительные возможности запуска макроса при действии с книгой
Как вы могли увидеть при выборе Workbook в правом окне выбора доступно множество вариантов. Ниже команды, которые запускают макрос при действии с книгой:
- Activate — при активации книги (при переходе из другого окна в эту книгу);
- Deactivate — при переходе в другую книгу;
- BeforeClose — перед закрытием книги;
- BeforePrint — перед печатью книги;
- BeforeSave — при сохранении книги;
- NewSheet — при создании нового листа книги.
Дополнительные возможности запуска макроса при действии с листом
По аналогии с предыдущим пунктом, такие же действия можно привязать к определенному листу. Ниже команды, которые запускают макрос при действии с листом:
- SheetActivate — при активации листа книги;
- SheetDeactivate — при переходе на другой лист книги;
- SheetCalculate — при пересчете формул на листе;
- SheetBeforeDoubleClick — перед двойным кликом мыши;
- SheetBeforeRightClick — перед кликом правой кнопкой мыши;
- SheetChange — при изменение на листе
Если необходимо запустить макрос при изменении в ячейке — подробная инструкция есть в этой статье.
Готов ответить на вопросы в комментариях!
Если уже имеете код макроса записанный в рабочей книге или надстройке, можно его запустить и выполнить несколькими способами. Если еще нет кода макроса или вы еще не знаете, как его написать, тогда сначала прочитайте статью: Как написать макрос в Excel на языке программирования VBA.
В данной статье для Вас буде приведет пошаговый пример с картинками и фрагментом простейшего готового кода VBA.
Как выполнить макрос VBA в Excel
Например, самый простой способ запустить макрос для понимания, но сложный для реализации:
- Выберите инструмент: «РАЗРАБОТЧИК»-«Код»-«Макросы».
- В появившемся окне «Макрос» из списка всех в первую очередь доступных макросов для данной рабочей книги Excel выберите любой понравившийся вам и нажмите на кнопку «Выполнить».
Программа макроса выполнить свои функции.
Теперь мы можем двигаться от простого к еще простейшему) Ведь запускать макросы таким способом весьма неудобно. Далее рассмотрим более простые варианты.
Полезный совет! Если вы хотите отредактировать макрос тогда выберите его в списке выше описанного инструмента и нажмите на кнопку «Войти», а не используйте кнопку «Изменить». С помощью кнопки войти вы всегда сможете перейти к исходному коду выбранного макроса. Автоматически откроется редактор Visual Basic именно в том месте где написан код данного макроса. Кнопка «Изменить» к сожалению, не для всех макросов работает одинаково.
Внимание! Макросы, созданные в надстройках Excel, могут быть по умолчанию не доступны в списке диалогового окна «Макрос» в целях политики безопасности. Ведь имена макросов в надстройках Excel обычно скрыты от сторонних пользователей. Но если ввести правильно соответственное значение в поле «Имя макроса:» то все кнопки в диалоговом окне будут активными. А значит готовы к работе с данным макросом из надстройки и пользователь является автором надстройки или доверительным лицом.
Запуск макроса с помощью горячих клавиш
Для каждого макроса в Excel можно присвоить свою комбинацию горячих клавиш. Благодаря этому вы можете вызывать свою макропрограмму при нажатии определенной комбинации клавиш на клавиатуре. Что может быть ее проще?
Чтобы присвоить свою комбинацию клавиш для определенного макроса следует сделать так:
- Снова выберите инструмент: «РАЗРАБОТЧИК»-«Код»-«Макросы».
- В появившемся диалоговом окне «Макрос» выберите желаемую макропрограмму из списка и нажмите на кнопку «Параметры».
- В появившемся диалоговом окне «Параметры макроса» в поле ввода «Сочетание клавиш: CTRL+» введите маленькую или большую латинскую букву. И нажмите на кнопку ОК.
Теперь нажмите свою комбинацию горячих клавиш для вызова выбранного макроса. Как видно теперь вашему макросу присвоена комбинация горячих клавиш для быстрого вызова.
Обратите внимание! В диалоговом окне «Параметры макроса» доступно поле для ввода его описания. Данное описание будет доступно внизу при выборе макроса из списка. Рекомендуем всегда подписывать свои макросы. Такой пользовательский тон этики работы с Excel будет высоко оценен, когда список пополниться десятками макросов.
Полезный совет! Старайтесь не использовать популярные комбинации горячих клавиш для работы с Excel: CTRL+S; CTRL+A; CTRL+T; CTRL+C; CTRL+V; CTRL+SHIFT+L и т.п. Ведь тогда их предназначение будет изменено. В окне «Параметры макроса» так же присутствует возможность использовать в комбинациях клавиш клавишу SHIFT. Как только вы придадите фокус клавиатуры для поля ввода «Сочетание клавиш: CTRL+» и попытаетесь ввести большую букву для комбинации, естественно с использованием клавиши SHIFT на клавиатуре, сразу название поля ввода поменяется на «Сочетание клавиш: CTRL+ SHIFT+».
В результате будет немного длиннее комбинация, которая позволит расширить варианты, чтобы обойти часто используемые горячие клавиши.
Как запустить макрос на панели быстрого доступа
Excel позволяет пользователям запускать макросы с помощью панели быстрого доступа к инструментам. Данная панель по умолчанию находиться в самом верху окна программы.
Чтобы запустить макрос с помощью панели быстрого доступа, требуется сделать так:
- Щелкните на самую последнюю кнопку на панели быстрого доступа (стрелка вниз), чтобы получить доступ к меню «Настроить панель», в котором необходимо выбрать опцию «Другие команды». В результате чего откроется окно «Параметры Excel», к которому можно было получить доступ и другим путем: «ФАЙЛ»-«Параметры»-«Панель быстрого доступа». Или щелкнув правой кнопкой мышки по любой панели Excel на любой закладке и выбрать опцию «Настройка панели быстрого доступа».
- В левом выпадающем списке «Выбрать команду из:» выберите опцию «Макросы».
- В левом списке элементов ниже выберите необходимый макрос и нажмите на кнопку «Добавить». В результате чего в правом списке элементов появиться кнопка для нового инструмента быстрого запуска вашего макроса. Справа от правого списка элементов можно использовать стрелки для настройки положения и порядка расположения кнопок инструментов на панели быстрого доступа. И нажмите ОК.
Теперь на панели быстрого доступа появилась еще одна кнопка для. Достаточно нажать на нее и сразу же запуститься макрос.
Полезный совет! Чтобы изменить внешний вид кнопки для макроса в окне «Параметры Excel»-«Панель быстрого доступа», из правого списка элементов «Настройка панели быстрого доступа» следует выделить макрос и нажать на кнопку «Изменить». Будет предложена небольшая галерея иконок для нового оформления внешнего вида кнопки запуска макроса с панели инструментов.
Главным недостатком размещения кнопки с макросом на панели инструментов является то, что кнопка будет всегда доступна для других файлов, даже когда файл с этим макросом будет закрыт. И если в такие случаи нажать на кнопку запуска макроса, тогда откроется файл где он находиться и только потом выполниться VBA код.
Запуск макроса с помощью кнопки на рабочем листе Excel
Если вы хотите запускать макрос только из рабочей книги Excel, где он содержит свой исходный код? В такие случаи прекрасным решением будет создание кнопки на листе Excel и назначить ей запуск конкретного макроса. Для этого:
- Выберите инструмент: «РАЗРАБОТЧИК»-«Элементы управления»-«Вставить»-«Кнопка (элемент управления формы».
- Выделите курсором мышки место где и как будет вставлена кнопка для запуска макроса.
- В появившемся окне «Назначить макрос объекту» из списка доступным макросов выберите желаемый и нажмите на кнопку ОК.
- Теперь нужно назначить кнопку макросу. Правой кнопкой мышки щелкните по созданной кнопке и в появившемся контекстном меню выберите опцию «Изменить текст». Удалите старый и введите новый текст «Мой макрос».
После создания кнопки можно ее настроить, изменив ее размеры и положение на листе. Для этого снова щелкните правой кнопкой мышки по кнопке, а потом нажмите клавишу Esc на клавиатуре, чтобы скрыть контекстное меню. У кнопки появляться маркеры, с помощью которых можно изменять ее размеры. Наведите курсор мышки на любой маркер на гранях или углах кнопки и удерживая левую клавишу мышки перетягивайте, изменяя таким образом ее размеры. Теперь нажмите на кнопку левой кнопкой мышки и удерживая ее перемещайте кнопку по листу документа Excel в любое другое место. Чтобы затвердить все изменения кнопки сделайте щелчок левой кнопкой мышки в любую область листа (например, по любой ячейке) вне области кнопки.
Теперь если мы нажмем на кнопку левой кнопкой мышки сразу же выполниться назначенный ей код VBA.
Excel предусматривает огромное количество функций по автоматизации вычислений и обработки данных. Тем не менее, объем человеческих задач очень большой, и не всегда встроенного функционала достаточно. Да, даже если он очень широкий. В этих случаях ситуацию спасают макросы.
Они значительно увеличивают эффективность работы с информацией. Дело в том, что они не только помогают реализовать некоторые функции, которые отсутствуют в стандартном комплекте, но и автоматизировать часто повторяющиеся действия. Сегодня мы более детально разберемся в том, что такое макросы, как они работают и как создавать новые и редактировать старые макросы.
Содержание
- Что такое макрос и для чего он применяется
- Как создать новый макрос в Excel
- Способ 1. Автоматический запуск макроса
- Запуск выполнения макроса
- Корректировка макроса
- Способ 2. Создание макроса в ручном режиме
- Как изменять существующие макросы
- Заключение
Что такое макрос и для чего он применяется
Итак, макрос – это набор команд, которые должен выполнить Эксель. Они дают возможность автоматизировать почти любые часто повторяющиеся задачи. Достаточно просто выбрать одну команду один раз, воспользовавшись комбинацией горячих клавиш или панелью инструментов.
Макросы пишутся с помощью языка программирования VBA, но простой макрос можно записать и без него. Технически он ничем не отличается от программы, потому что содержит набор инструкций, которые компьютеру нужно выполнить. Нередко макрос сравнивается с кулинарным рецептом, где также описывается, в какой последовательности нужно выполнить какие действия, чтобы получить желаемый результат.
Но у макроса и рецепта есть одно ключевое различие. Макрос запускается один раз, после чего все остальные действия выполняет вручную. Поэтому если использовать кухонные метафоры, его проще сравнить с мультиваркой, в которую достаточно один раз положить нужные ингредиенты, после чего блюдо будет приготовлено самостоятельно.
Инструкции, которые передаются макросу, содержат макрооператоры – конкретные команды, которые офисному пакету нужно выполнить. Ряд из них являются специфическими, но большая часть соответствует командам из главного меню. Это делается для того, чтобы сделать процесс создания макросов более дружелюбным для пользователя.
Давайте приведем один пример. Любое приложение, независимо от используемой операционной системы, содержит кнопку «Закрыть». Если мы хотим сделать это через макрос, нам нужно ввести в среду разработки команду ActiveWindow.Close. Видим, что по названиям операторов можно много чего понять, поскольку все они пишутся на английском языке. Это также упрощает задачу пользователя, который знает английский язык.
Бояться макросов не нужно, поскольку VBA – очень простой язык программирования. Большую часть действий можно запрограммировать, даже не написав ни строчки кода. Достаточно просто эти действия записать один раз. При этом важно помнить, что редактор кода значительно функциональнее по сравнению с визуальными методами написания макросов.
Как создать новый макрос в Excel
Как мы уже поняли, есть два способа записи макросов в Excel: ручной или автоматический. Чтобы воспользоваться последним методом, не требуется наличие каких-либо навыков программирования. Правда, он ограничен и не дает возможности записывать условия, формировать сложные циклы и так далее.
Поэтому для профессионального овладения электронными таблицами умение программировать обязательно. Ведь нередко кроме непосредственно написания кода невозможно вообще как-либо решать поставленные задачи.
Способ 1. Автоматический запуск макроса
Перед тем, как записывать макросы, необходимо провести ряд несложных настроек, прежде всего, включить сами макросы. Правда, на данном этапе начинающего пользователя могут встретить некоторые трудности. Дело в том, что настройки макросов находятся на вкладке «Разработчик», доступ к которой изначально закрыт. Поэтому нужно сначала включить эту возможность. Последовательность действий следующая:
- Найти меню «Файл» и сделать по нему левый клик мышью.
- Далее появляется экран с набором подпунктов. Нам нужно выбрать меню «Параметры».
- После этого находим пункт «Настройка ленты» и ищем в нем флажок, активирующий вкладку «Разработчик».
- Подтверждаем свои действия путем нажатия клавиши «ОК».
После этого мы увидим вкладку «Разработчик» в нашей программе. Делаем переход по ней. Перед нами появляется большое количество инструментов разработчика. Из всего этого ассортимента нас интересует группа «Код». Там находится маленькая кнопка «Записать макрос», после клика по которой осуществляется непосредственная запись этой программы.
Далее пользователь увидит диалоговое окно. С него можно задать параметры для нашей будущей подпрограммы. Здесь доступны следующие настройки:
- Имя макроса. Допустимо использование какого-угодно имени за исключением того, которое начинается с числа или символа. При этом нельзя в качестве имени использовать больше одного слова.
- Комбинация клавиш. Это некий пусковой крючок для макроса. Он используется для того, чтобы включить макрос. Все горячие клавиши начинаются с клавиши Ctrl, а вторую можно настроить самостоятельно. Например, можно использовать горячую клавишу r. Также возможен ввод большой буквы. Для этого необходимо воспользоваться клавишей Shift, которая автоматически добавляется в комбинацию горячих клавиш.
- Место хранения. По умолчанию предусмотрен вариант, когда макрос применяется к текущей книге. Тем не менее, пользователь может выбрать новую или создать собственную книгу для макросов.
- Описание. При желании пользователь может в нескольких предложениях описать, что будет делать макрос. Это будет особенно полезно, если одной и той же книгой пользуются несколько человек.
После выполнения всех действий нужно нажать клавишу ОК, тем самым подтвердив изменения. Теперь все действия, совершаемые пользователем, будут автоматически записываться в макрос. Это будет продолжаться ровно до тех пор, пока запись программы не будет остановлена. Значительно проще разобрать это на реальном примере. Давайте сделаем программку, которая будет умножать содержимое двух ячеек. Для этого нужно запустить запись макроса, ввести в ячейку формулу (в нашем случае это =B2*B3), нажать клавишу Enter, после чего остановить запись. Кнопка остановки записи макроса находится на вкладке «Разработчик» в группе «Код».
Запуск выполнения макроса
Как же проверить, работает ли наш макрос? Для этого нужно выполнить следующие действия:
- Открыть вкладку «Разработчик». Там в самой левой части есть кнопка «Макросы», по которой нужно сделать левый клик мышью один раз. Кроме этого, пользователь может открыть аналогичную опцию путем нажатия горячих клавиш Alt + F8.
- После этого у нас откроется окно настройки макросов. Нужно выбрать тот, который мы только что создали, и нажать на кнопку «Выполнить». Этот же результат можно получить, если нажать сочетание клавиш, которое мы назначили для макроса раньше.
- О том, что макрос работает, мы можем судить по действиям программы. Если они повторяют те, которые были сделаны раньше, значит все ОК.
Таким способом можно проверить любой макрос. Но что делать, если оказывается, что он работает не совсем так, как нам нужно было?
Корректировка макроса
Если в ходе исполнения макроса появляются какие-то проблемы, их можно исправить. Самая распространенная проблема, по которой команды не выполняются, как надо – ошибки пользователя на этапе первичной записи команд. Чтобы отредактировать созданный макрос, нужно выполнить следующие действия.
- Открыть окошко макросов путем нажатия на ту же кнопку, что была описана выше или же воспользоваться комбинацией клавиш.
- Выбираем наш макрос. Находим кнопку «Изменить», которая находится справа от него. Делаем единичный левый клик мышью по ней.
- После этого откроется редактор Visual Basic. Правки придется вносить в код, поэтому если навыков программирования нет, нужно быть очень внимательным при записи макроса.
На данном этапе нужно уже немного переходить к следующей теме: ручное редактирование макроса. Любой макрос начинается командой Sub. О том, что макрос заканчивается, компьютер понимает по команде End Sub. После слова Sub показывается название макроса. После этого в структуре записывается описание макроса и та комбинация клавиш, которая необходима для его запуска.
Далее следуют команды, которые выполняют конкретные действия. Например, номер ячейки мы получаем с помощью оператора Range. В нашем примере, мы получаем ячейку B2 с помощью команды Range(“B2″).Select. Это действие аналогично выбору ячейки левой кнопкой мышки. Значение ячейки, которая выбрана на данный момент указывается с помощью оператора ActiveCell.FormulaR1C1.
Давайте попробуем наш макрос немного отредактировать. Допустим, нам нужно выполнить такую задачу: добавить дополнительную ячейку с адресом B4 и значением 3. В таком случае в код необходимо добавить такие строки:
Range(«B4»).Select
ActiveCell.FormulaR1C1 = «3»
На первый взгляд это может показаться довольно сложной задачей, но на самом деле, команды – это полноценный язык, который нужно просто изучить. Представьте, что вы пишете сообщение, только не человеку, а компьютеру с просьбой сделать то-то и то-то. Да, программирование именно так и устроено по факту. Все намного проще, чем кажется.
Но это уже лирическое отступление. Нам еще осталось совершить одно действие – изменить первоначальное выражение, которое касалось ячейки D2, на это: ActiveCell.FormulaR1C1 = «=RC[-2]*R[1]C[-2]*R[2]C[-2]»
Внимание! Видим, что адреса в ячейках в данном примере записываются, как R1C1.
После того, как мы выполним все описанные выше действия, можно закрыть редактор макросов. Для этого достаточно просто кликнуть по крестику. То есть, выполнить действия, аналогичные закрытию любого окна в операционной системе.
Далее нужно перепроверить макрос еще раз. Видим, что после его исполнения в таблице появилась еще одна ячейка. Если макрос очень большой, то ручное редактирование имеет множество преимуществ перед повторной его записью. Также оно позволяет избежать повторных ошибок.
Также можно ускорить работу макроса путем добавления команды Application.ScreenUpdating = False. После этого на экране не будут показываться те промежуточные шаги, которые выполняет макрос, лишь конечный результат. Если же нужно, чтобы отображение на экране было вновь включено, тогда нужно заменить False на True.
Способ 2. Создание макроса в ручном режиме
Автоматическая запись макроса – это хорошо, но данный метод имеет множество недостатков. Профессионалы создают макросы вручную. Для этого нужно выучить язык VBA и выполнять следующие действия:
- Перейти во вкладку «Разработчик» и нажать на кнопку «Visual Basic». Она находится в самой левой части панели инструментов в этой вкладке.
- Далее появится окно, которое мы уже знаем по предыдущему разделу.
- Весь код пишется здесь.
Надо отметить, что все детали сегодня рассмотреть не получится, поскольку нужно знать язык VBA для этого. Тем не менее, общий механизм такой. А после того, как вы освоите язык VBA, вы сможете уже учиться и более сложным языкам программирования, поскольку логика одинаковая что для написания макроса, что для написания полноценных компьютерных программ.
Как изменять существующие макросы
Детали о том, как изменять существующие макросы, описывались выше. В целом логика остается той же самой, за тем лишь исключением, что коррекция макросов – это точечные изменения (например, отредактировать ячейку, если случайно была выбрана неправильно). В то время как изменение – более фундаментальное редактирование, включая добавление новых строк кода и так далее.
Заключение
Мы видим, что макросы – это высокоэффективный инструмент, позволяющий автоматизировать огромные массивы работы. Если пользователю приходится выполнять огромное количество однотипных действий, или имеющихся возможностей Excel не хватает, они способны легко и просто исправить ситуацию.
Оцените качество статьи. Нам важно ваше мнение: