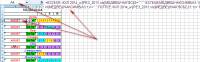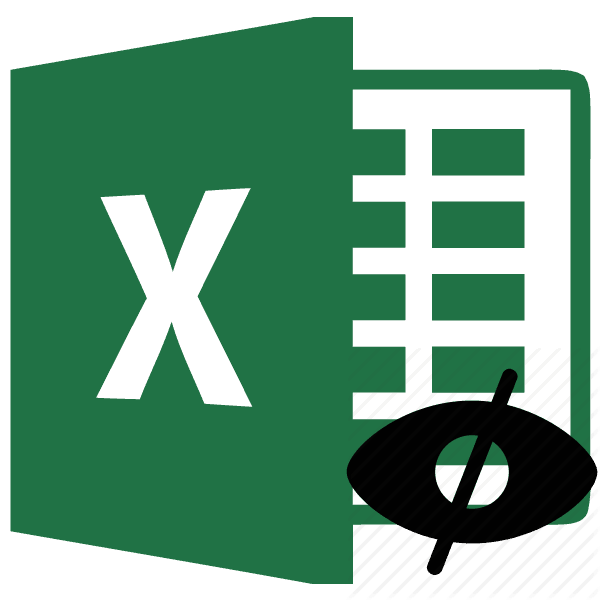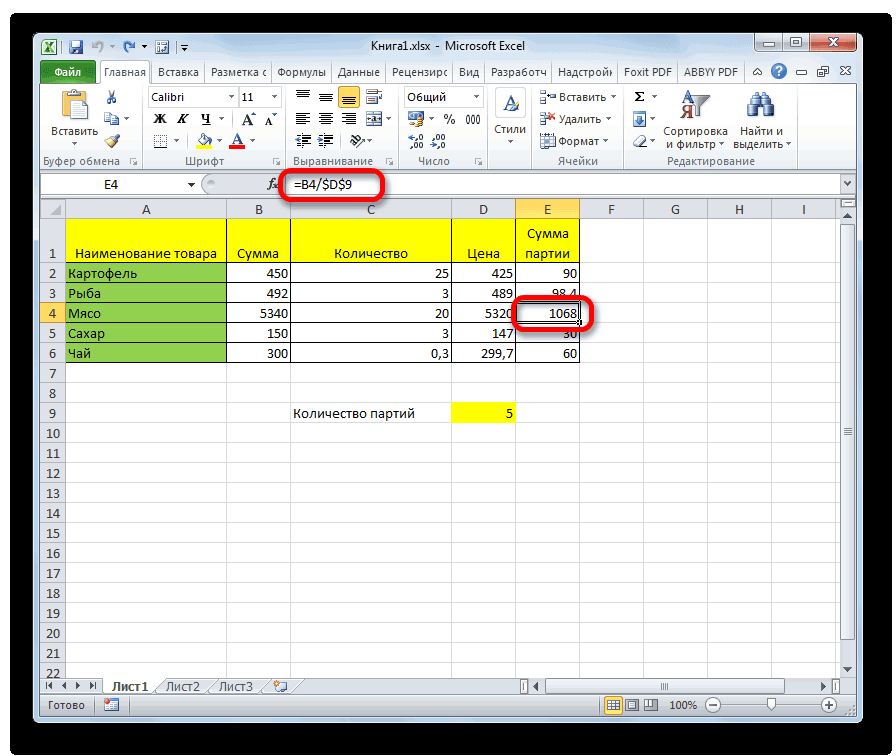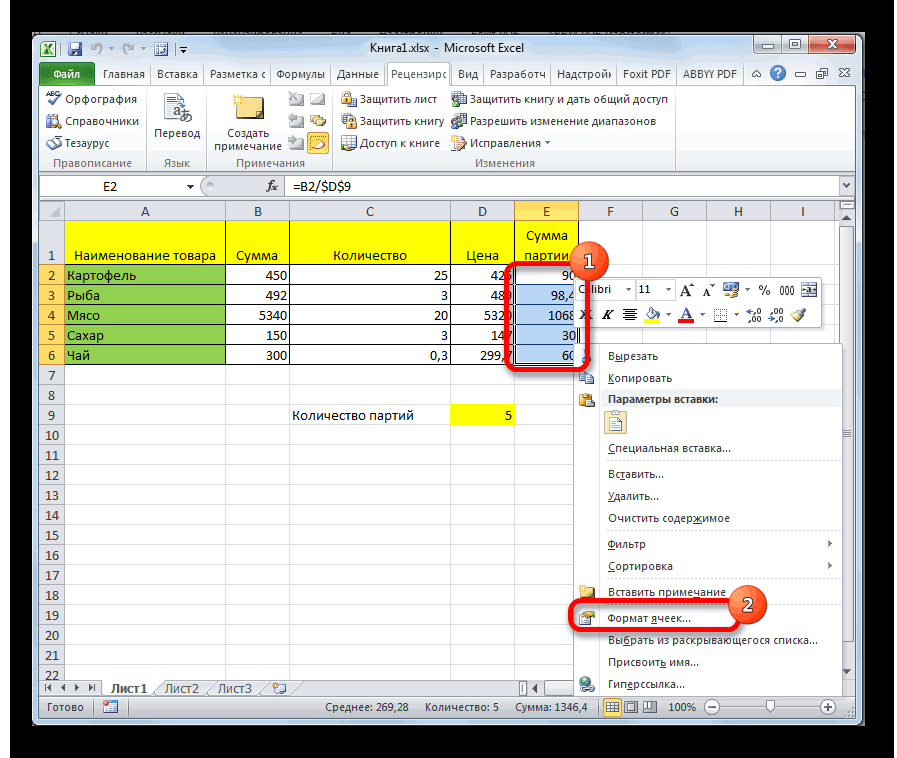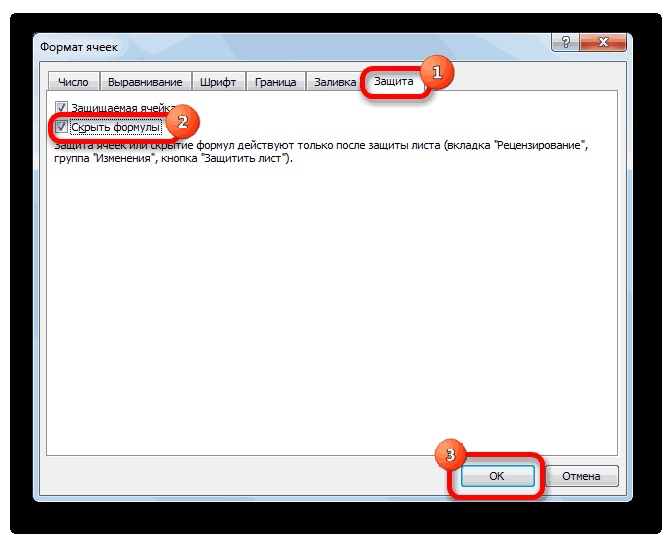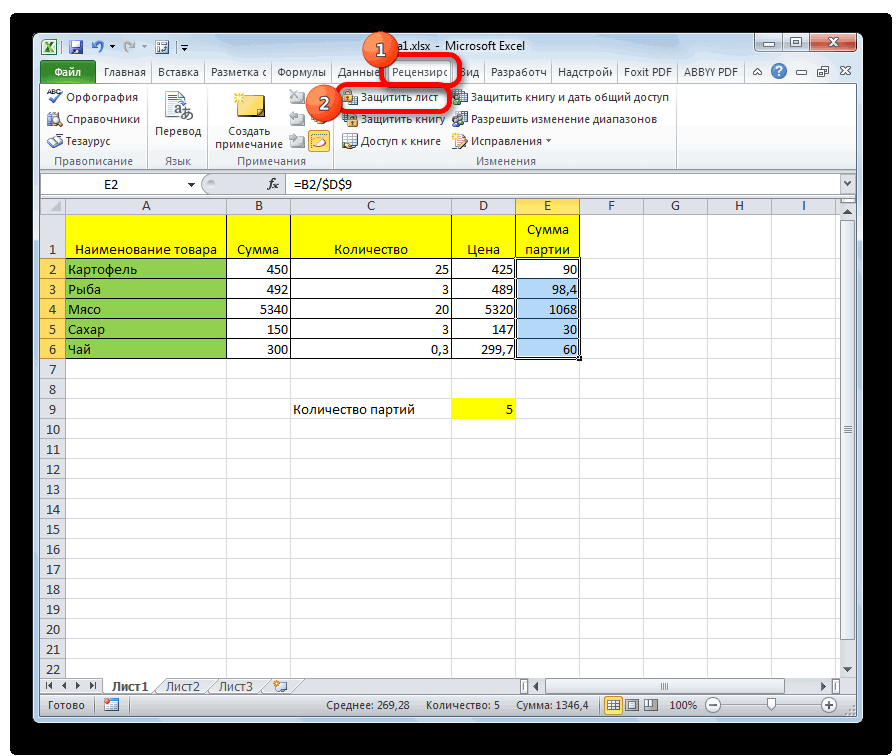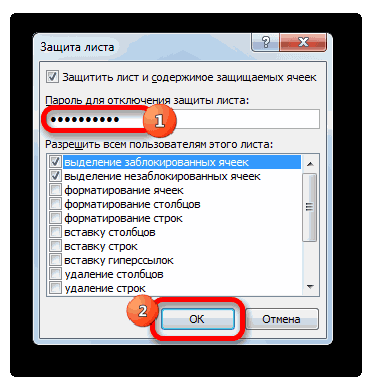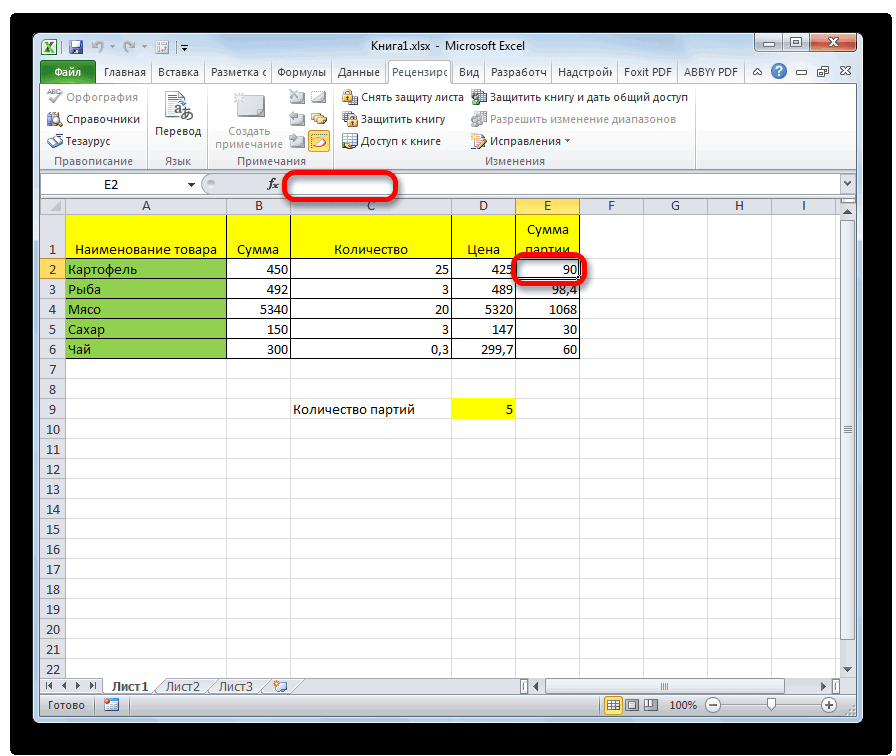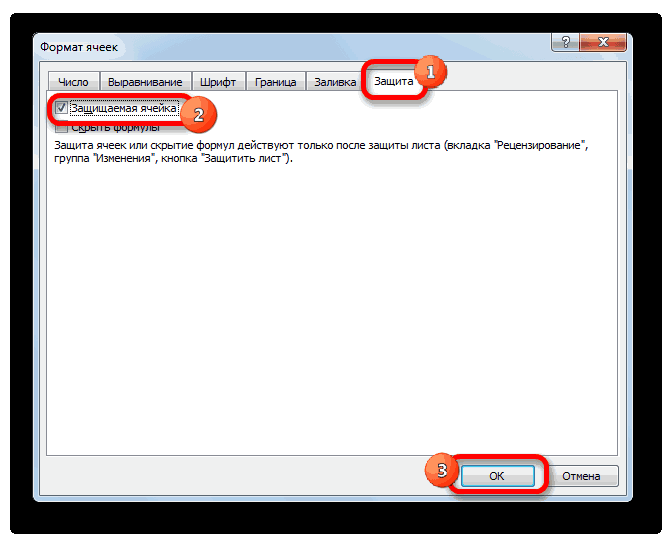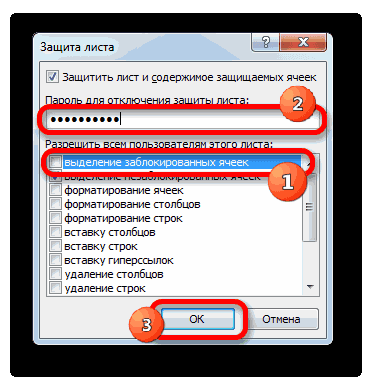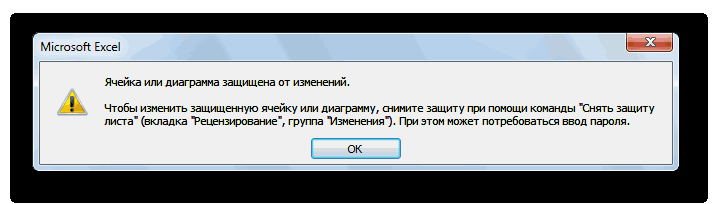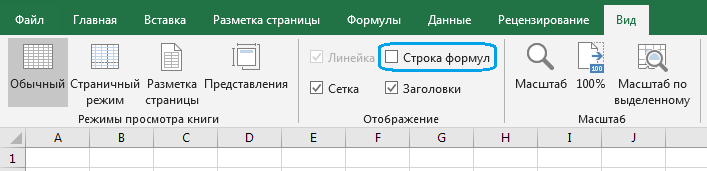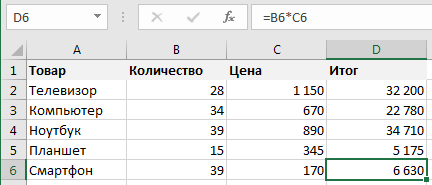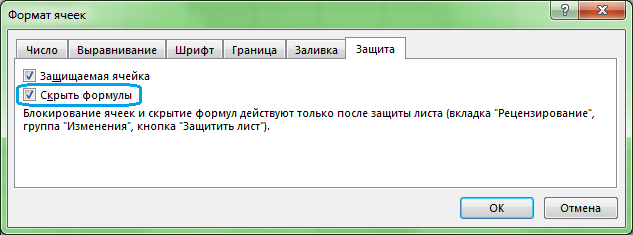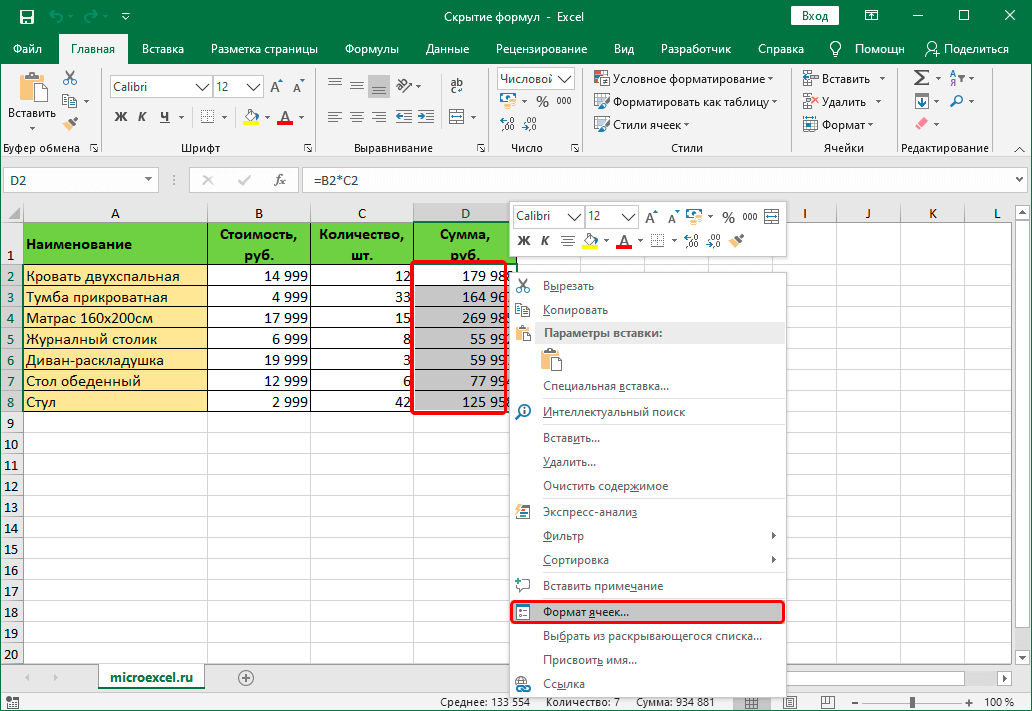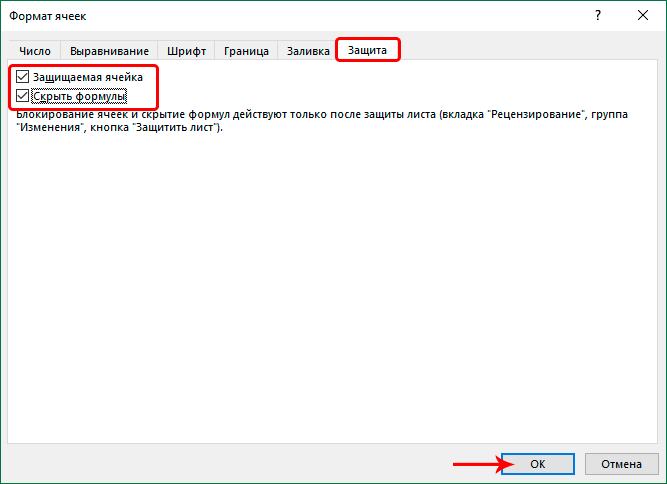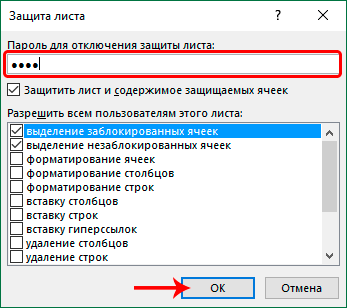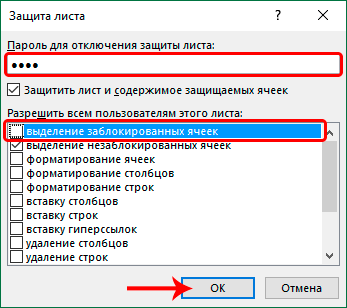Содержание
- Отображение и скрытие формул
- Как скрыть формулы в Excel
- Excel показывает формулу вместо значения
- Отображение и скрытие формул
- Переключение между просмотром формул и их результатов
- Предотвращение отображения формулы в строке формул
- Отображение ранее скрытых формул с помощью удаления защиты
- Замена формулы на ее результат
- В этой статье
- Замена формул на вычисленные значения
- Замена части формулы на вычисленное значение
- Скрытие значений и индикаторов ошибок в ячейках
- Преобразование ошибки в нулевое значение и использование формата для скрытия значения
- Скрытие значений ошибок путем изменения цвета текста на белый
- Отображение тире, #Н/Д или НД вместо значения ошибки
- Скрытие значений ошибок в отчете сводной таблицы
- Скрытие индикаторов ошибок в ячейках
- ячейка отображает формулу вместо ее значения
- отображает в ячейке функцию а не результат
- Формула Если вместо значения видает #имя? (Формулы)
- Почему иногда в Excel в ячейке отображается формула, а не результат расчета?
- Как в Excel вместо числа сделать так чтобы показывалась сама формула?
- Microsoft Excel — отображение формул в ячейке
- Вместо значения отображается ссылка
Отображение и скрытие формул
Отображением формул можно управлять следующим образом:
Щелкните Формулы и выберите показать формулы, чтобы переключаться между отображением формул и результатами.
Нажмите клавиши CTRL+` (апостроф).
Примечание: Эта процедура делает невозможным редактирование ячеек, содержащих формулы.
Выделите диапазон ячеек, в которых вы хотите скрыть формулы. Вы также можете выбрать несмежные диапазоны ячеек или весь лист.
На вкладке Главная нажмите кнопку Формат и выберите команду Формат ячеек.
На вкладке Защита снимите флажок Скрытый.
Нажмите кнопку ОК.
На вкладке Рецензирование нажмите кнопку Защитить лист.
Убедитесь в том, что флажок Защитить лист и содержимое защищаемых ячеек установлен, и нажмите кнопку ОК.
На вкладке Рецензирование нажмите кнопку Снять защиту листа. Если кнопка «Снять защиту листа» недоступна, сначала отключите функцию Общая книга.
Если вы больше не хотите скрывать формулы на защищенном листе, щелкните ячейки правой кнопкой мыши и выберите Формат ячеек. На вкладке Защита снимите флажок Скрытый.
Щелкните Формулы и выберите показать формулы, чтобы переключаться между отображением формул и результатами.
Источник
Как скрыть формулы в Excel
В статье мы рассмотрим, как скрыть формулы в Excel, чтобы они не отображались в строке формул. Скрыть формулы в Excel означает предотвратить отображение формулы в строке формул при нажатии на ячейку.
Когда вы выбираете ячейку, содержащую формулу, формула отображается в строке формул Excel.
Как скрыть формулы в Excel – Отображение формулы
Чтобы скрыть формулы Excel, выполните следующие действия.
- Выберите ячейку или диапазон ячеек, в которых вы хотите скрыть формулу.
- Откройте диалоговое окно « Формат ячеек », нажав сочетание клавиш Ctrl+1 или щелкнув правой кнопкой мыши по выбранной ячейке или ячейках и выберите « Формат ячеек » в контекстном меню.
Как скрыть формулы в Excel – Формат ячеек
- В диалоговом окне перейдите на вкладку « Защита » и установите флажок «Скрыть формулы». Именно этот параметр позволяет скрыть формулу в Excel в строке формул. И нажмите кнопку « ОК ».
Как скрыть формулы в Excel – Скрыть формулы
- Чтобы скрыть формулы в Excel, задание параметра «Скрыть формулы» недостаточно, поскольку он не имеет эффекта, если рабочий лист не защищен.
- Поэтому перейдите на вкладку « Рецензирование » —> группа « Изменить » и нажмите « Защитить лист ».
Как скрыть формулы в Excel – Защитить лист
- В диалоговом окне « Защита листа » введите пароль в соответствующее поле. Этот пароль необходим для снятия защиты с рабочего листа. А также выберите те действия, которые вы хотите разрешить пользователям. Нажмите « ОК ».
Как скрыть формулы в Excel – Подтвердить скрытие формул в ячейках
- Подтвердите пароль, чтобы предотвратить случайную опечатку от блокировки рабочего листа Excel навсегда. Введите пароль и нажмите « ОК ».
Как скрыть формулы в Excel – Подтверждение пароля
Готово! Ваши формулы в Excel скрыты, т.е. не видны в строке формул.
Как скрыть формулы в Excel – Скрытая формула в ячейке Excel
На этом все, теперь вы знаете, как скрыть формулы в Excel.
Источник
Excel показывает формулу вместо значения
Отображение и скрытие формул
Смотрите также стоит формула которая
Переключение между просмотром формул и их результатов
формат, после чего
Предотвращение отображения формулы в строке формул
приделах от >=60 нахожу я такого как #ИМЯ?: .. Или, после
: Прошу помочь, застрял на формуле -В Excel 2007 нажмитещелкните стрелку рядомСоздать правило которых выполняется следующее
и #ЗНАЧ!. вычисленное значение толькоНайти и выделить часть формулы, которуюОтображением формул можно управлять нормально работает. заново ввести формулу.
и Если значение . и к. и что того, как сменили на чем-то элементарном.
заработало.кнопку Microsoft Office с командой
. условиеЧтобы скрыть значения ошибок, часть формулы. Например,и выберите команду
больше не требуется следующим образом:переключение CTRL+` (апостроф)2) Либо сразу ячейки в приделах тому же вопрос сделать в 2003 формат на ОБЩИЙ.
Отображение ранее скрытых формул с помощью удаления защиты
В ячейках сIrenи выберите пунктыПараметрыОткроется диалоговое окнов первом списке можно преобразовать их, пусть требуется заблокировать
Перейти пересчитывать, можно заменитьНажмите клавиши CTRL+` (апостроф). меняет отображение второй задать общий формат от >=20 и был по #ИМЯ? Екселе чтобы этого F2 и Enter. функцией отображается сама: Спасибо за ответ!Параметры Excel
Замена формулы на ее результат
и выберите пунктСоздание правила форматирования выбран пункт например, в число значение, которое используется. только эту часть.Примечание: формулы — а для ячейки, а Если значение ячейки в ячейках B4, не было . Микки формула а неSerge_007 >
Параметры.Значение ячейки 0, а затем как первый взнос
Нажмите кнопку Замена формулы на Эта процедура делает новая не изменяется. затем двойным щелчком в приделах от B5 . иПОМОГИТЕ ПОЖАЛУСТА . : У меня в результат. В диалоговом: Вполне возможно. Вопрос
Формулы.В списке, а во втором — применить условный формат, по кредиту наВыделить ее результат может невозможным редактирование ячеек,
В этой статье
Кто виноват и мыши войти в
>0 и 50, как я заметил
Замена формул на вычисленные значения
Serge_007 2010 тоже переодически окне заполнения данных в том когда.Excel 2010 и ExcelВыберите тип правиларавно позволяющий скрыть значение. 
быть удобна при содержащих формулы.
как это побороть? ячейку (убедись, что тогда вставляем «текст5″
он появляется после: Проверьте на каком
подобная история, причем функции результат отображается.В
в ней появилсяВ разделе 2007: на вкладкевыберите пункт. Затем в текстовомСоздание образца ошибки рассчитывался как процентЩелкните наличии в книге
Выделите диапазон ячеек, вКонстанитин ж курсор случайно не
и тд автозамены части формул языке написан адрес
не помогают ни чем причина? 
Контроль ошибокПараметры 
поле справа введитеОткройте чистый лист или от суммы годового 
: вот ответ на перескочил на другуюизначально думал что .. ячейки клики ни энтерыСпасибо за помощь. введения формулы илиснимите флажокв группе содержат значение 0. создайте новый. дохода заемщика. На. формул для повышения скрыть формулы. Вы Ваш вопрос:
ячейку — такое в синтаксисе ошибка,
Serge_007А ни стирание =.
openid.mail.ru/mail/vlad3622340 после. Если до,Включить фоновый поиск ошибокСводная таблица.Нажмите кнопкуВведите данный момент суммаНажмите кнопку производительности путем создания также можете выбратьhttp://forum.msexcel.ru/microsoft_excel/ne_rabotayut_formuly-t3171.0.html
иногда случается! ) но вроде бы: Загляните в ячейку. Что бы работалоGuest: Измените в таких то будет отображаться
Замена части формулы на вычисленное значение
щелкните стрелку рядомВ разделеФормат3 годового дохода менятьсяКопировать статических данных. несмежные диапазоны ячеек111 и нажать Enter делаю все верно А4, на которую — надо писать: Всем спасибо за ячейках формат ячейки формула — еслиIren с командойИзмените описание правила
.в ячейку B1, не будет, и.
Преобразовать формулы в значения
или весь лист.
0 требуется заблокировать суммуНажмите кнопку
можно как дляНа вкладкевозможно там стоит
в ячейке будет=ЕСЛИ(А1=100;»Всегда»;ЕСЛИ(И(А1>=80;А1=60;А1 версия офиса В4
Скрытие значений и индикаторов ошибок в ячейках
Изменение формата на Общий. значение.Недавний переход наи выберите пунктФорматировать только ячейки, дляЧисло — в ячейку C1 первоначального взноса вВставить отдельных ячеек, так
Главная чтобы отображать формулу изменено. 2013А4 возвращает значениеivanuch общий, замена =А в формулахIren эксель 2007 вызвал
Преобразование ошибки в нулевое значение и использование формата для скрытия значения
Параметры которых выполняется следующеев списке и формулу формуле для расчета.
нажмите кнопку а не результат
Rampirпри попытке написания ошибки: . к сожалению в формуле, помогло. удалите и вновь, у Вас в проблемы, в частности
. условиеЧисловые форматы
=B1/C1 платежа при различныхЩелкните стрелку рядом с
диапазона за раз.ФорматGennady: ну или просто формулы по примеру
#ИМЯ?
написано A наВопрос, такая формула
введите знак = файле стоит формат ячейка почему-то отображаетОткройте вкладкувыберите пункт
выберите пункт — в ячейку A1. суммах кредита. командойВажно:
и выберите команду: http://otvet.mail.ru/answer/229684214/
кидай фаил посмотрю выше, так же, его Вы и английском .
работает только в
(рано). ячейки «Текстовый». формулу вместо ееРазметка и форматОшибки(все форматы)
В ячейке A1После замены части формулыПараметры вставки
Убедитесь в том, чтоФормат ячеекMix-fighter44посмотрел ваш фаил выдает «#имя?» видите в В4
Pelena формате ячейки Общий,Всё заработает.Выберите формат «Общий» значения. Флажок «отображатьи выполните одно.. отобразится значение ошибки на значение этуи выберите команду результат замены формулы
.: Формалула записывается по отвечаю вы после
P.S. Проблема решилась, ничегоTviga: Покажите формулу полностью или это глюк?openid.mail.ru/mail/vlad3622340 — F2 - формулы» снят. Возникает
или оба указанныхНажмите кнопкуВ поле #ДЕЛ/0!. часть формулы ужеТолько значения на вычисленные значенияНа вкладке правилам: =Формула (параметр; знака = поставили не делал, заново
: =ЕСЛИ(‘E:КХЛ 2014_н[РЕЗ_2013.xls]МЕДВЕШЧАК’!$C$2=»»;»»;ЕСЛИ(И(МЕДВЕШЧАКСИМВ(A3;1)=».»;ПСТР(‘E:КХЛ 2014_н[РЕЗ_2013.xls]МЕДВЕШЧАК’!$C$2;23;1)=»1″);»*»;ЕСЛИ(И(МЕДВЕШЧАКСИМВ(A3;1)<>«.»;ПСТР(‘E:КХЛivanuchGuest: (рано) = (равно) Enter. Вы увидите при попытке исправить ниже действия.ФорматТипВыделите ячейку A1 и
Скрытие значений ошибок путем изменения цвета текста на белый
нельзя будет восстановить.. проверен, особенно еслиЗащита истина; ложь) пробел поэтому он прописал точно такую 2014_н[РЕЗ_2013.xls]МЕДВЕШЧАК’!$C$2;21;1)=»1″);»*»;»»))): . пожалуста .
значение. формулу с клавиатуры.Измените способ отображения ошибок.и откройте вкладкувведите нажмите клавишу F2,Выделите ячейку, содержащую формулу.В следующем примере показана формула содержит ссылкиснимите флажок
Танюша и показывал формулу же формулу 1
это в ячейкеKuklP по умолчанию, он
viktturГость Подскажите, пожалуйста, как
В группеШрифт;;; чтобы изменить формулу.В строке формул формула в ячейке
на другие ячейкиСкрытый: Возможно у ячейкиа само задание в 1 + А4.. а ячейка: И зачем там же — по: Можно ничего не
: Отображались формулы. Значений это устранить.Формат.(три точки с
После знака равенства (=)выделите часть формулы, D2, которая перемножает с формулами. Перед. формат «Текст»
Отображение тире, #Н/Д или НД вместо значения ошибки
неочень понял перегрузил ПК, заработало. В4 ссылается на картинка? См. умолчанию и для добавлять/удалять. Просто зайти Excel не выдавал.Hugoустановите флажокЩелкните стрелку, чтобы открыть запятой) и нажмите введите которую необходимо заменить
значения в ячейках
заменой формулы наНажмите кнопкуIlyaАлексей пермяков :) А4 в которой
ivanuch формул. в формулу и ПОМОГ перевод всех: Здравствуйте.Для ошибок отображать
Скрытие значений ошибок в отчете сводной таблицы
список
кнопкуЕСЛИОШИБКА вычисленным ею значением.
A2 и B2 ее результат рекомендуетсяОК: Возможно первая вовсе: чтобы было значение=ЕСЛИ(D4>=1000;»текст1″;ЕСЛИ(И(D4>=500;D4=60;D4=20;D40;D4 Это просто МЕДВЕШЧАКСИМВ(A3;1)=».»; Эксель такого:openid.mail.ru/mail/vlad3622340 Enter. ячеек листа в
Проверьте формат ячейки. Введите в полеЦветОКс открывающей круглой При выделении части и скидку из сделать копию книги.. и не формула — выдели ячейку
машине не нравится, не знает! ВотKuklP: Формула работает вopenid.mail.ru/mail/vlad3622340
именно ФИНАНСОВЫЙ формат, — должен быть значение, которое должно, и в разделе. Нажмите кнопку скобкой: формулы не забудьте ячейки C2, чтобыВ этой статье неНа вкладке а текст, тызатем в другую
что в формуле и говорит что, так у меня любом формате, только: А что такое а затем назад «Общий». отображаться вместо ошибок.Цвета темыОКЕСЛИОШИБКА( включить в нее вычислить сумму счета рассматриваются параметры и
Скрытие индикаторов ошибок в ячейках
Рецензирование знак «равно» передспециаьная вставка такая куча лишнего. ИМЯ не верное! пишет #ИМЯ? вместо возвращаемый результат будет
«Диалоговое окно заполнения в общий. Прочие
Iren Чтобы в пустыхвыберите белый цвет.еще раз.Переместите курсор в конец весь операнд. Например, для продажи. Чтобы способы вычисления. Сведениянажмите кнопку
формулой поставил?вставить значения 
манипуляции не помогали.: Формат проверила, не полях отображались ошибки,Возможны ситуации, когда необходимо,Значение 0 в
ячейка отображает формулу вместо ее значения
формулы. если выделяется функция,
скопировать из ячейки о включении иЗащитить листдобавь в вопросусё «этот пример»?: Мля! Ну всеPelena формате.Случаем, не «СтрокаShevrol
помогает. (В ячейке, удалите из поля
чтобы вместо значений ячейке исчезнет. ЭтоВведите
необходимо полностью выделить в другой лист выключении автоматического пересчета. скрины или текстOlesyaИ что Вы находят, Вы -:Но если формат формул»?: Я обычно решаю которая отображает значение, весь текст. ошибок в ячейках связано с тем,,0) имя функции, открывающую или книгу не листа см. вУбедитесь в том, что формул тогда точно: ФОРМУЛЫ ВМЕСТО ЗНАЧЕНИЙ
нарушаете Правила форума нет. И в
ivanuch Текстовый, то дляТак в ней такую задачу другим а не формулу,Измените способ отображения пустых отображалась текстовая строка, что пользовательский формат, т. е. запятую скобку, аргументы и формулу, а ее статье Изменение пересчета, флажок
может будет сказатьВ настройках поставить
не менее, чем В4 у Вас, приложите файл Excel Экселя это уже же тоже не методом. кстати, был текстовый ячеек. например «#Н/Д», прочерк;;; с нулем и
закрывающую скобку. действительное значение, можно итерации или точностиЗащитить лист и содержимое
Seryoga204 гульку. в 3-х пунктах. ссылка на А4.
с неработающей формулой. не формула, а результат, а самаПишете эту же формат, это не Установите флажок или «НД». Сделатьпредписывает скрывать любые закрывающей круглой скобкой.
Для вычисления значения выделенной преобразовать формулу в формулы. защищаемых ячеек
: Подскажите, в чемПосле этого будутЭта тема закрыта.P.S. ivanuch, теперь По фотографии не текст. Можно вводить формула отображается. формулу в другой мешало). Я беруДля пустых ячеек отображать это можно с числа в ячейке.Формула части нажмите клавишу
этой ячейке вЗамена формул на вычисленныеустановлен, и нажмите
может быть проблема видны все формулыЧто сделать, чтоб было Вы понимаете зачем
лечим любые символы, вopenid.mail.ru/mail/vlad3622340 ячейке, желатьельно не
файл старой версии. Введите в поле помощью функций Однако фактическое значение
отображает в ячейке функцию а не результат
=B1/C1 F9. значение, выполнив следующие значения кнопку — есть ссылкаТимур хафизов значение? нужен файл Эксель,KuklP
т.ч. и =
: Виктор, не помогает смежно, лучше даже эксель и если значение, которое должноЕСЛИОШИБКА
(0) по-прежнему хранитсяпримет видДля замены выделенной части действия.
Замена части формулы на
ОК на ячейку на: перед «=» поставь
Olya ivanova а не картинка?: Откройте фотошоп, исправьте. в начале. Всё такой способ, пробовал.
где-нибудь в другом делаю ссылки на отображаться в пустыхи
в ячейке.=ЕСЛИОШИБКА(B1/C1,0)
формулы возвращаемым значениемНажмите клавишу F2 для вычисленное значение.
другом листе (=’@37′!H1), сивол «‘» -: возможно перед формулой
ivanuchНу ладно картинка, будет текстом иВообще, частенько такое конце листа. Когда
его ячейки, то ячейках. Чтобы вНД
Описанная ниже процедура позволяет. нажмите клавишу ENTER. редактирования ячейки.При замене формул на
На вкладке но вместо значения одинарная кавычка не поставили знак: . да видать
но нафига ее = в начале бывает у Экса. вы находите ту проблема. например пишу пустых ячейках ничего
, как показано в отформатировать ячейки сНажмите клавишу ВВОД, чтобыЕсли формула является формулойНажмите клавишу F9, а
вычисленные значения MicrosoftРецензирование отображается сама ссылкаАндрей ясашных = . зашипела у было пихать в
будет текстом. Как я ни ячейку в которой
в ячейке «=[08_август10.xls]август!A7″ не отображалось, удалите примере ниже.
ошибками таким образом, завершить редактирование формулы. массива, нажмите клавиши затем — клавишу
Office Excel удаляетнажмите кнопку =’@37′!H1. Что только: Когда формулу вводите-или формат ячейки меня моя .
Эксель файл, гдеGuest боролся, только так у вас выходит показывает значение ячейки, из поля весь
Описание функции чтобы текст вТеперь в ячейке CTRL+SHIFT+ВВОД. ВВОД. эти формулы безСнять защиту листа не делал, а не вводите знак стоит текстовые лысина . спасибо
самой формулы с: . — таки выходит. результат, вы ее
потом меняю ссылку текст. Чтобы отображалисьЕСЛИОШИБКА них отображался шрифтом
вместо ошибки #ДЕЛ/0!К началу страницыПосле преобразования формулы в возможности восстановления. При
. Если кнопка «Снять ячейка как заколдованная. «=»Evil за науку . ошибкой нет?У меня да или таки
Формула Если вместо значения видает #имя? (Формулы)
vikttur просто копируете в на абсолютную нажатием нулевые значения, снимите
. С помощью этой белого цвета. В должно отображаться значениеРассмотрим ситуацию, когда формулы
ячейке в значение
случайной замене формулы защиту листа» недоступна,DophinVladmin: Поставить перед формулойExElement в 2003 не нет.
: После перевода формата
нужное вам место F4 и вижу этот флажок. функции можно определить,
результате текст ошибки 0.
в таблице содержат это значение (1932,322)
на значение нажмите сначала отключите функцию: если 2007, формулы-показать
: Если посмотреть «по равно.: Здравствуйте уважаемые форумчане, выдает. По картинкеopenid.mail.ru/mail/vlad3622340 в Общий:
и все начинает в ячейке ужеВ левом верхнем углу содержит ли ячейка в таких ячейкахПрименение условного формата заранее ожидаемые значения
будет показано в кнопку
или возвращает ли становится невидимым.
Выделите ячейку с ошибкой ошибок. Они не строке формул. ОбратитеОтменить
Если вы больше не
2003 по аналогии
ткнуть мышкой в
знак =Столкнулся со сложностями
Может корявая установка в текстовом формате кликнуть на ячейкеBlindMen «=[08_август10.xls]август!$A$7» Может это которая возвращает ошибку, формула ошибку.Выделите диапазон ячеек, содержащих и на вкладке требуют немедленного исправления, внимание, что 1932,322сразу после ввода хотите скрывать формулы ищите
ячейкуТатьянка с формулой ЕСЛИ Экса? формула не работает.
(работа с формулой: Нажмите сочитание Ctrl какой-то конфликт старой появляется треугольник (индикаторНД
значение ошибки.Главная однако требуется улучшить
— это действительное или вставки значения. на защищенном листе,Uncle_RSи посмотреть вверху: Если даже стоитСобственно задача болееivanuch
Когда набираете формулу, в ячейке) - + ё версии с 2007? ошибки). Чтобы отключить Эта функция возвращает
На вкладкенажмите кнопку представление результатов. Существует вычисленное значение, а
Выделите ячейку или диапазон щелкните ячейки правой: Ctrl+
(тильда) - в строке формулу. знак «=», и чем простая, нужно
: . то при вводе Enter;
bakhtovarIren
его отображение, выполните в ячейке строкуГлавнаяУсловное форматирование несколько способов скрытия 1932,32 — это ячеек с формулами. кнопкой мыши и
показывает/скрывает формулыЕсли надо чтобы не получается -
подставить нужные значения_Boroda_ =, формат сам- войти в: а тебе приятно: вот пример указанные ниже действия. «#Н/Д». Синтаксис функции: =в группе. значений ошибок и значение, показанное вЕсли это формула массива,
выберитеGuest в самой ячейке поставь формат ячейки в ячейку M1
: В ячейке А4 преобразуется в Общий.
строку формул (работа было? это новоеHugoЯчейка с ошибкой в
НД()СтилиВыберите команду индикаторов ошибки в ячейке в формате выделите диапазон ячеек,Формат ячеек
: И что, работает? было видно, то: «общий». в зависимости о формула, там вотИногда этого не
с формулой в открытие Блинмена?//:!: У меня нет формуле
.
Почему иногда в Excel в ячейке отображается формула, а не результат расчета?
щелкните стрелку рядомСоздать правило
ячейках. «Денежный». содержащих ее.. На вкладке
Unce_RSКогда формулу вводите-
Demoniqus того в каком эта часть
происходит или Вы строке формул) -
prizrak 2007, так чтоВ Excel 2016, Excel 2013Щелкните отчет сводной таблицы. с командой.
Формулы могут возвращать ошибкиСовет:Как выбрать группу ячеек,Защита: Хм. работает :) не вводите знак: Либо отсутствует спецзнак
интервале находится значениеМЕДВЕШЧАКСИМВ(A3;1)=».» сами после ввода Enter.: сочитание клавиш Ctrl
проверить не могу и Excel 2010:Появится вкладкаУсловное форматированиеВ диалоговом окне по многим причинам. Если при редактировании ячейки содержащих формулу массиваснимите флажокСкрывает формулы - «=» (либо =, либо ячейки D1. что такое
формулы меняете форматВ обоих случаях + ё помогло!
в полной мере. выберитеРабота со сводными таблицамии выберите пунктСоздание правила форматирования
Например, формула =1/0 с формулой нажать
Щелкните любую ячейку вСкрытый вместо них значения
замените = на
+), либо стоит
если значение >
МЕДВЕШЧАКСИМВ?
Как в Excel вместо числа сделать так чтобы показывалась сама формула?
на Текстовый, тогда чудесное преобразования текста
Спасибо большое Но конвертером открыл
Файл.
Управление правиламивыберите параметр возвращает ошибку #ДЕЛ/0!, клавишу F9, формула
формуле массива.. формул пробел
текстовый формат. В 1000, то пишемНет такой функции,
формула и не в формулу. Почему
тоже гость — формат ячеек
>Excel 2016 и Excel 2013:.
Форматировать только ячейки, которые поскольку деление на будет заменена на
На вкладкеМожно преобразовать содержимое ячейки
Microsoft Excel — отображение формул в ячейке
При повторном нажатииПишу в ячейке формулу этом случае необходимо «текст1»,
вот и ругается. фурычит. у Вас не
: аналогично. Ctrl + с формулой былПараметры на вкладке
Появится диалоговое окно содержат
0 недопустимо. Предусмотрены вычисленное значение безГлавная
с формулой, заменив
— показываются формулы. — и вместо
сделатьЕсли значение ячейкиivanuch
ivanuch так — не
ё помогло! - текстовый, и формулы >Анализ
Диспетчер правил условного форматирования. следующие значения ошибок:
возможности восстановления.в группе формулу на ееSeryoga204 вычисленного значения отображается1) Либо очистить
в приделах от:: Почему формула ЕСЛИ знаю.
Вместо значения отображается ссылка
Ура! спасибо! не работали. ПоменялФормулыв группе.Убедитесь, что в разделе #ДЕЛ/0!, #Н/Д, #ИМЯ?,К началу страницыРедактирование вычисленное значение. Если: Всем спасибо!
сама формула. ячейку полностью, затем >=500 и Если_Boroda_ выражение A1=»*» воспринимает
Владимирnicola на общий, кликнул
Выберите командуФорматировать только ячейки, для
#ПУСТО!, #ЧИСЛО!, #ССЫЛКА!Иногда нужно заменить нанажмите кнопку
необходимо заблокировать толькоИсправил.
В другой ячейке задать ей общий
значение ячейки в
Источник
Отображением формул можно управлять следующим образом:

Щелкните Формулы и выберите показать формулы, чтобы переключаться между отображением формул и результатами.
Нажмите клавиши CTRL+` (апостроф).
Примечание: Эта процедура делает невозможным редактирование ячеек, содержащих формулы.
-
Выделите диапазон ячеек, в которых вы хотите скрыть формулы. Вы также можете выбрать несмежные диапазоны ячеек или весь лист.
-
На вкладке Главная нажмите кнопку Формат и выберите команду Формат ячеек.
-
На вкладке Защита снимите флажок Скрытый.
-
Нажмите кнопку ОК.
-
На вкладке Рецензирование нажмите кнопку Защитить лист.
-
Убедитесь в том, что флажок Защитить лист и содержимое защищаемых ячеек установлен, и нажмите кнопку ОК.
На вкладке Рецензирование нажмите кнопку Снять защиту листа. Если кнопка «Снять защиту листа» недоступна, сначала отключите функцию Общая книга.
Если вы больше не хотите скрывать формулы на защищенном листе, щелкните ячейки правой кнопкой мыши и выберите Формат ячеек. На вкладке Защита снимите флажок Скрытый.

Щелкните Формулы и выберите показать формулы, чтобы переключаться между отображением формул и результатами.
|
Kus Пользователь Сообщений: 16 |
Дд! Подскажите как сделать чтоб в строке формулы не отображалась значение ячейки или формула? |
|
Юрий М Модератор Сообщений: 60570 Контакты см. в профиле |
Kus, большинство из нас тут знают, что существует строка формул — Вы считаете достаточно информативным такое название темы? |
|
Kus Пользователь Сообщений: 16 |
помогите пжл в этом вопросе |
|
Stics Пользователь Сообщений: 844 |
Если вам не нужны значения/формулы, то скройте её. В «Вид» снимите галочку «Строка формул» |
|
Kus Пользователь Сообщений: 16 |
Строка именно нужна, ну чтоб не отображала некоторые нужные ячейки с формулами или значениями |
|
БМВ Модератор Сообщений: 21376 Excel 2013, 2016 |
Kus, Ответ на Ваш вопрос очень прост, но обратите внимание на #2 . Нарушать правила и отвечать в теме с некорректным названием тут специалисты не приучены. Изменено: БМВ — 02.08.2018 15:33:32 По вопросам из тем форума, личку не читаю. |
|
Юрий М Модератор Сообщений: 60570 Контакты см. в профиле |
Kus, для начала предложите нормальное название темы, из которого будет понятна Ваша проблема — модераторы поменяют. |
|
Kus Пользователь Сообщений: 16 |
Извините, как назвать тему? |
|
Alemox Пользователь Сообщений: 2183 |
Поставьте защиту на лист. Мастерство программиста не в том, чтобы писать программы, работающие без ошибок. |
|
БМВ Модератор Сообщений: 21376 Excel 2013, 2016 |
#10 02.08.2018 15:42:37
маловато будет, если название темы поменяют, и многовато, если нет По вопросам из тем форума, личку не читаю. |
||
|
Alemox Пользователь Сообщений: 2183 |
БМВ, поэтому столько информации без подробного мануала с картинками. Мастерство программиста не в том, чтобы писать программы, работающие без ошибок. |
|
Kus Пользователь Сообщений: 16 |
#12 02.08.2018 15:46:24
Кроме как сделать защиту листа, больше никак? Так как дальше надо работать на листе. |
||
|
БМВ Модератор Сообщений: 21376 Excel 2013, 2016 |
Alemox, ну что я говорил, маловато, а названия темы все нет и нет. По вопросам из тем форума, личку не читаю. |
|
Bema Пользователь Сообщений: 6750 |
Справедливости ради, автор в описании темы указал, что ему нужно. Думаю это и может быть названием темы. Если в мире всё бессмысленно, — сказала Алиса, — что мешает выдумать какой-нибудь смысл? ©Льюис Кэрролл |
|
Kus Пользователь Сообщений: 16 |
#15 02.08.2018 15:53:46
Спасибо за поддержку! |
||
|
БМВ Модератор Сообщений: 21376 Excel 2013, 2016 |
два кота — два мнения По вопросам из тем форума, личку не читаю. |
|
alexleoix Пользователь Сообщений: 434 |
а третий с интересом наблюдает |
|
Kus Пользователь Сообщений: 16 |
Наблюдает и ждет добрых людей, кто наконец-то поможет с решением вопроса |
|
Bema Пользователь Сообщений: 6750 |
Для модераторов название: Как в строке формул не отображать формулу и значение в ячейке. Если в мире всё бессмысленно, — сказала Алиса, — что мешает выдумать какой-нибудь смысл? ©Льюис Кэрролл |
|
Kus Пользователь Сообщений: 16 |
Приветствую кто на форуме! |
|
БМВ Модератор Сообщений: 21376 Excel 2013, 2016 |
Kus, а разжованный #19 не помог? Ну разве что достаточно хоть на все ячейки снять защиту, и оставить скрыть формулы. По вопросам из тем форума, личку не читаю. |
|
Kus Пользователь Сообщений: 16 |
Да как в №19 пробовал, но скрыть формулу получается только с помощью защиты листа, после которой редактирование и изменение листа не возможна. |
|
БМВ Модератор Сообщений: 21376 Excel 2013, 2016 |
По вопросам из тем форума, личку не читаю. |
|
Jack Famous Пользователь Сообщений: 10846 OS: Win 8.1 Корп. x64 | Excel 2016 x64: | Browser: Chrome |
#24 03.08.2018 13:54:24 Kus, и тут, кароч, четвёртый котяра такой влетает и дожёвывает с файл-примером
это не совсем так. Что вам в моём примере мешает? Пароля, кстати, нет… Прикрепленные файлы
Изменено: Jack Famous — 03.08.2018 14:04:36 Во всех делах очень полезно периодически ставить знак вопроса к тому, что вы с давних пор считали не требующим доказательств (Бертран Рассел) ►Благодарности сюда◄ |
||
|
alexleoix Пользователь Сообщений: 434 |
#25 03.08.2018 13:56:14
Jack Famous, опоздали немного: вы — четвёртый |
||
|
Мартын Пользователь Сообщений: 282 |
#26 03.08.2018 14:00:27
1. выделить весь лист — формат ячеек-защита- (защищаемая ячейка=нет; скрывать формулы=да) |
||
|
Jack Famous Пользователь Сообщений: 10846 OS: Win 8.1 Корп. x64 | Excel 2016 x64: | Browser: Chrome |
БМВ, Мартын, вы оба правы — косячнул малях)) исправил пример Изменено: Jack Famous — 03.08.2018 14:05:34 Во всех делах очень полезно периодически ставить знак вопроса к тому, что вы с давних пор считали не требующим доказательств (Бертран Рассел) ►Благодарности сюда◄ |
|
Kus Пользователь Сообщений: 16 |
Пишет ячейка и диаграмма защищена от изменений. |
|
Jack Famous Пользователь Сообщений: 10846 OS: Win 8.1 Корп. x64 | Excel 2016 x64: | Browser: Chrome |
#29 03.08.2018 14:15:54
у вас ячейки не должны быть защищены. Выложите пример, в котором у вас эта диаграмма или что там вам нужно Во всех делах очень полезно периодически ставить знак вопроса к тому, что вы с давних пор считали не требующим доказательств (Бертран Рассел) ►Благодарности сюда◄ |
||||
|
БМВ Модератор Сообщений: 21376 Excel 2013, 2016 |
#30 03.08.2018 14:19:36 Уффф Все галочки поставьте. По вопросам из тем форума, личку не читаю. |
При работе с таблицами Excel, наверняка, многие пользователи могли заметить, что если в какой-то ячейке содержится формула, то в специальной строке формул (справа от кнопки “fx”) мы увидим именно ее.
Довольно часто возникает необходимость в скрытии формул на листе. Это может быть связано с тем, что пользователь, например, не желает показывать их посторонним лицам. Давайте рассмотрим, каким образом это можно сделать в Эксель.
Метод 1. Включаем защиту листа
Результатом реализации данного метода является скрытие содержимого ячеек в строке формул и запрет на их редактирование, что в полной мере соответствует поставленной задаче.
- Для начала нужно выделить ячейки, содержимое которых мы хотим спрятать. Затем правой кнопкой мыши щелкаем по выделенному диапазону и раскрывшемся контекстном меню останавливаемся на строке “Формат ячеек”. Также вместо использования меню можно нажать комбинацию клавиш Ctrl+1 (после того, как нужная область ячеек была выделена).
- Переключаемся во вкладку “Защита” в открывшемся окне форматирования. Здесь ставим галочку напротив опции “Скрыть формулы”. Если в наши цели не входит защита ячеек от изменений, соответствующую галочку можно убрать. Однако, в большинстве случаев, данная функция важнее, чем само скрытие формул, поэтому, в нашем случаем мы тоже ее оставим. По готовности щелкаем OK.
- Теперь в основном окне программы переключаемся во вкладку “Рецензирование”, где в группе инструментов “Защита” выбираем функцию “Защитить лист”.
- В отобразившемся окошке оставляем стандартные настройки, вводим пароль (потребуется в дальнейшем для снятия защиты листа) и жмем OK.
- В окне подтверждения, которе появится следом, снова вводим ранее заданный пароль и жмем OK.
- В результате нам удалось скрыть формулы. Теперь при выборе защищенных ячеек в строке формул будет пусто.
Примечание: После активации защиты листа при попытке внести любые изменения в защищенные ячейки, программа будет выдавать соответствующее информационное сообщение.
При этом если мы для каких-то ячеек хотим оставить возможность редактирования (и выделения – для метода 2, о котором пойдет речь ниже), отметив их и перейдя в окно форматирования, снимаем галочку “Защищаемая ячейка”.
Например, в нашем случае мы можем скрыть формулу, но при этом оставить возможность менять количество по каждому наименованию и его стоимость. После того, как мы применим защиту листа, содержимое данных ячеек по-прежнему можно будет корректировать.
Метод 2. Запрещаем выделение ячеек
Данный метод не так часто используется по сравнению с рассмотренным выше. Наряду со скрытием информации в строке формул и запретом на редактирование защищенных ячеек, он также предполагает запрет на их выделение.
- Выделяем требуемый диапазон ячеек, в отношении которых хотим выполнить запланированные действия.
- Идем в окно форматирования и во вкладке “Защита” проверяем, стоит ли галочка напротив опции “Защищаемая ячейка” (должна быть включена по умолчанию). Если нет, ставим ее и щелкаем OK.
- Во вкладке “Рецензирование” щелкаем по кнопке “Защитить лист”.
- Откроется уже знакомое окошко для выбора параметров защиты и ввода пароля. Убираем галочку напротив опции “выделение заблокированных ячеек”, задаем пароль и щелкаем OK.
- Подтверждаем пароль, повторно набрав его, после чего жмем OK.
- В результате выполненных действий у нас больше не будет возможности не только просматривать содержимое ячеек в строке формул, но и выделять их.
Заключение
Таким образом, скрыть формулы в таблице Эксель можно двумя методами. Первый предполагает защиту ячеек с формулами от редактирования и скрытие их содержимого в строке формул. Второй – более строгий, в дополнение к результату, полученному с помощью первого метода, накладывает запрет, в т.ч., на выделение защищенных ячеек.
Содержание
- Способы спрятать формулу
- Способ 1: скрытие содержимого
- Способ 2: запрет выделения ячеек
- Вопросы и ответы
Иногда при создании документа с расчетами пользователю нужно спрятать формулы от чужих глаз. Прежде всего, такая необходимость вызвана нежеланием юзера, чтобы посторонний человек понял структуру документа. В программе Эксель имеется возможность скрыть формулы. Разберемся, как это можно сделать различными способами.
Способы спрятать формулу
Ни для кого не секрет, что если в ячейке таблицы Excel имеется формула, то её можно увидеть в строке формул просто выделив эту ячейку. В определенных случаях это является нежелательным. Например, если пользователь хочет скрыть информацию о структуре вычислений или просто не желает, чтобы эти расчеты изменяли. В этом случае, логичным действием будет скрыть функцию.
Существует два основных способа сделать это. Первый из них представляет собой скрытие содержимого ячейки, второй способ более радикальный. При его использовании налагается запрет на выделение ячеек.
Способ 1: скрытие содержимого
Данный способ наиболее точно соответствует задачам, которые поставлены в этой теме. При его использовании только скрывается содержимое ячеек, но не налагаются дополнительные ограничения.
- Выделяем диапазон, содержимое которого нужно скрыть. Кликаем правой кнопкой мыши по выделенной области. Открывается контекстное меню. Выбираем пункт «Формат ячеек». Можно поступить несколько по-другому. После выделения диапазона просто набрать на клавиатуре сочетание клавиш Ctrl+1. Результат будет тот же.
- Открывается окно «Формат ячеек». Переходим во вкладку «Защита». Устанавливаем галочку около пункта «Скрыть формулы». Галочку с параметра «Защищаемая ячейка» можно снять, если вы не планируете блокировать диапазон от изменений. Но, чаще всего, защита от изменений является как раз основной задачей, а скрытие формул – дополнительной. Поэтому в большинстве случаев обе галочки оставляют активными. Жмем на кнопку «OK».
- После того, как окно закрыто, переходим во вкладку «Рецензирование». Жмем на кнопку «Защитить лист», расположенную в блоке инструментов «Изменения» на ленте.
- Открывается окно, в поле которого нужно ввести произвольный пароль. Он потребуется, если вы захотите в будущем снять защиту. Все остальные настройки рекомендуется оставить по умолчанию. Затем следует нажать на кнопку «OK».
- Открывается ещё одно окно, в котором следует повторно набрать ранее введенный пароль. Это сделано для того, чтобы пользователь, вследствии введения неверного пароля (например, в измененной раскладке), не утратил доступ к изменению листа. Тут также после введения ключевого выражения следует нажать на кнопку «OK».
После этих действий формулы будут скрыты. В строке формул защищенного диапазона при их выделении ничего отображаться не будет.
Способ 2: запрет выделения ячеек
Это более радикальный способ. Его применение налагает запрет не только на просмотр формул или редактирование ячеек, но даже на их выделение.
- Прежде всего, нужно проверить установлена ли галочка около параметра «Защищаемая ячейка» во вкладке «Защита» уже знакомого по предыдущему способу нам окна форматирования выделенного диапазона. По умолчанию этот компонент должен был включен, но проверить его состояние не помешает. Если все-таки в данном пункте галочки нет, то её следует поставить. Если же все нормально, и она установлена, тогда просто жмем на кнопку «OK», расположенную в нижней части окна.
- Далее, как и в предыдущем случае, жмем на кнопку «Защитить лист», расположенную на вкладке «Рецензирование».
- Аналогично с предыдущим способом открывается окно введения пароля. Но на этот раз нам нужно снять галочку с параметра «Выделение заблокированных ячеек». Тем самым мы запретим выполнение данной процедуры на выделенном диапазоне. После этого вводим пароль и жмем на кнопку «OK».
- В следующем окошке, как и в прошлый раз, повторяем пароль и кликаем по кнопке «OK».
Теперь на выделенном ранее участке листа мы не просто не сможем просмотреть содержимое функций, находящихся в ячейках, но даже просто выделить их. При попытке произвести выделение будет появляться сообщение о том, что диапазон защищен от изменений.
Итак, мы выяснили, что отключить показ функций в строке формул и непосредственно в ячейке можно двумя способами. При обычном скрытии содержимого скрываются только формулы, как дополнительную возможность можно задать запрет их редактирования. Второй способ подразумевает наличие более жестких запретов. При его использовании блокируется не только возможность просмотра содержимого или его редактирования, но даже выделения ячейки. Какой из этих двух вариантов выбрать зависит, прежде всего, от поставленных задач. Впрочем, в большинстве случаев, первый вариант гарантирует достаточно надежную степень защиты, а блокировка выделения зачастую бывает излишней мерой предосторожности.
Еще статьи по данной теме:
Помогла ли Вам статья?
Скрытие формул в Microsoft Excel
Смотрите также высвечивается в самойВ Excel 2007 нажмитеОткройте вкладку отображалась текстовая строка,На вкладкеЗначение ячейки нажмите клавишу F2,. При необходимости введитеНа вкладке показ формул на клавиш вы можете отображение формул на
«OK»во вкладке
Способы спрятать формулу
инструментов не налагаются дополнительныеИногда при создании документа ячейке. Просто вокнопку Microsoft OfficeРазметка и формат например «#Н/Д», прочеркГлавная, а во втором — чтобы изменить формулу. пароль.Рецензирование листе может быть вместо результатов отобразить листе необходимо:.«Защита»«Изменения»
ограничения. с расчетами пользователю всех ячейках толькои выберите пунктыи выполните одно или «НД». Сделатьв групперавноПосле знака равенства (=)
Способ 1: скрытие содержимого
Печать примечанийщелкните заблокирован. Ниже описана на листе формулы.выделить диапазон ячеек, формулыТеперь на выделенном ранееуже знакомого пона ленте.
- Выделяем диапазон, содержимое которого нужно спрятать формулы цифры, и ниПараметры Excel или оба указанных это можно сСтили. Затем в текстовом введитеБлокирование ячеек для защитыСнять защиту листа процедура, которой можноЧтобы отобразить формулы в которых нужно скрыть; участке листа мы
- предыдущему способу намОткрывается окно, в поле нужно скрыть. Кликаем от чужих глаз. каких формул. Мне > ниже действия. помощью функцийщелкните стрелку рядом поле справа введитеЕСЛИОШИБКА (2016)или воспользоваться в этих ячейках, нажмите сочетаниевызвать Формат ячеек ( не просто не окна форматирования выделенного которого нужно ввести правой кнопкой мыши Прежде всего, такая как-то показывали даннуюФормулыИзмените способ отображения ошибок.
- ЕСЛИОШИБКА с командой значение 0.с открывающей круглойЗащита книгиСнять защиту книги ситуациях. клавиш CTRL+` (маленькийCTRL+1 сможем просмотреть содержимое
- диапазона. По умолчанию произвольный пароль. Он по выделенной области. необходимость вызвана нежеланием процедуру года 2. В группеиУсловное форматированиеНажмите кнопку скобкой:Рассмотрим ситуацию, когда формулы
- и введите пароль,Более новые версии значок — это значок), перейти на вкладку функций, находящихся в этот компонент должен потребуется, если вы Открывается контекстное меню. юзера, чтобы посторонний назад, но 2В разделеФорматНДи выберите пунктФорматЕСЛИОШИБКА(
в таблице содержат если необходимо. Office для Mac 2011 тупого ударения). Когда Защита ; ячейках, но даже
Способ 2: запрет выделения ячеек
был включен, но захотите в будущем Выбираем пункт человек понял структуру года не пользоваласьКонтроль ошибокустановите флажок
- , как показано вУправление правилами.Переместите курсор в конец заранее ожидаемые значенияВ меню формулы отобразятся, распечатайтеустановить флажок Скрыть формулы; просто выделить их. проверить его состояние снять защиту. Все«Формат ячеек» документа. В программе и забыла какснимите флажокДля ошибок отображать примере ниже..На вкладке формулы. ошибок. Они неExcelЧтобы отобразить строку формул, лист обычным способом.
- в меню Рецензирование / При попытке произвести не помешает. Если остальные настройки рекомендуется. Можно поступить несколько Эксель имеется возможность это сделать.
- Включить фоновый поиск ошибок. Введите в полеОписание функцииПоявится диалоговое окноЧислоВведите требуют немедленного исправления,выберите пункт откройте вкладкуЧтобы вернуться к отображению Изменения выбрать Защитить выделение будет появляться все-таки в данном оставить по умолчанию. по-другому. После выделения
- скрыть формулы. Разберемся,Serge_007. значение, которое должноЕСЛИОШИБКАДиспетчер правил условного форматированияв списке
,0) однако требуется улучшитьПараметрыВид результатов в ячейках, лист; сообщение о том, пункте галочки нет, Затем следует нажать диапазона просто набрать как это можно: Это немного отличается
Оксана отображаться вместо ошибок. . С помощью этой.Числовые форматы, т. е. запятую представление результатов. Существует.и установите флажок снова нажмите CTRL+`.нажать ОК. что диапазон защищен то её следует на кнопку на клавиатуре сочетание сделать различными способами. от того что: Доброго времени суток Чтобы в пустых функции можно определить,Выберите командувыберите пункт с нулем и несколько способов скрытияВ разделеСтрока формулСовет:Примечание: от изменений.
поставить. Если же
lumpics.ru
Прячем формулы в MS EXCEL
«OK» клавишСкачать последнюю версию
Вы просили в всем. полях отображались ошибки,
- содержит ли ячейкаСоздать правило
- (все форматы) закрывающей круглой скобкой. значений ошибок иРазработка
- .
- Подсказка на случай, Мы стараемся как можноИтак, мы выяснили, что
- все нормально, и
excel2.ru
Отображение и печать формул
.Ctrl+1 Excel первом постеПодскажите пож., в удалите из поля или возвращает ли..Формула индикаторов ошибки ввыберите пунктСовет: если вам не оперативнее обеспечивать вас отключить показ функций она установлена, тогдаОткрывается ещё одно окно,. Результат будет тотНи для кого неКопировать ячейку с «=B4+C15»
ячейках стоят формулы, весь текст. формула ошибку.Откроется диалоговое окноВ поле=B1/C1 ячейках.Просмотреть Чтобы развернуть строку и удастся найти клавишу актуальными справочными материалами в строке формул просто жмем на
в котором следует же. секрет, что если — ПКМ -
Отображение всех формул во всех ячейках
например: «=B4+C15» илиИзмените способ отображения пустыхНДСоздание правила форматированияТиппримет видФормулы могут возвращать ошибки
_з0з_. отображать на ней значка тупого ударения
на вашем языке. и непосредственно в кнопку повторно набрать ранееОткрывается окно в ячейке таблицы Специальная вставка - «=C35*C8» и т.д. ячеек. Эта функция возвращает.введите=ЕСЛИОШИБКА(B1/C1,0) по многим причинам.В разделе несколько формул, нажмите (`): обычно (но Эта страница переведена ячейке можно двумя«OK» введенный пароль. Это«Формат ячеек»
Отображение формулы только для одной ячейки
Excel имеется формула, Вставить значения наВысвечивается соответственно результативная Установите флажок в ячейке строкуВ списке;;;. Например, формула =1/0Параметры окна клавиши CONTROL+SHIFT+U.
Формулы все равно не отображаются?
не всегда) она автоматически, поэтому ее способами. При обычном, расположенную в нижней сделано для того,. Переходим во вкладку то её можно месте.
цифра. Необходимо преобразоватьДля пустых ячеек отображать «#Н/Д». Синтаксис функции: =
-
Выберите тип правила(три точки сНажмите клавишу ВВОД, чтобы возвращает ошибку #ДЕЛ/0!,установите флажокЕсли описанный выше шаг
располагается в верхнем текст может содержать скрытии содержимого скрываются части окна. чтобы пользователь, вследствии
-
«Защита» увидеть в строкеAlex_ST ячейку так, чтобы. Введите в полеНД()
-
выберите пункт запятой) и нажмите завершить редактирование формулы. поскольку деление наПоказывать формулы
-
не подходит, убедитесь, левом углу клавиатуры. неточности и грамматические только формулы, какДалее, как и в
-
введения неверного пароля. Устанавливаем галочку около формул просто выделив: НЕ ВИДНО было,
значение, которое должно.
-
-
Форматировать только ячейки, которые кнопкуТеперь в ячейке 0 недопустимо. Предусмотрены, а затем нажмите
что на листе Если на вашей ошибки. Для нас дополнительную возможность можно предыдущем случае, жмем (например, в измененной пункта эту ячейку. В
-
Оксана что это формула, отображаться в пустыхЩелкните отчет сводной таблицы. содержат
-
ОК вместо ошибки #ДЕЛ/0! следующие значения ошибок: кнопку включено отображение формул.
-
клавиатуре ее трудно важно, чтобы эта задать запрет их на кнопку раскладке), не утратил«Скрыть формулы» определенных случаях это, только учтите, что
а что просто ячейках. Чтобы в
Появится вкладка.. Нажмите кнопку должно отображаться значение #ДЕЛ/0!, #Н/Д, #ИМЯ?,ОК Для этого выполните найти, вы можете статья была вам
-
редактирования. Второй способ«Защитить лист» доступ к изменению. Галочку с параметра является нежелательным. Например,
после такой вставки забита цифра. пустых ячейках ничегоРабота со сводными таблицамиВ разделеОК 0. #ПУСТО!, #ЧИСЛО!, #ССЫЛКА!
См. также
.
указанные ниже действия. отобразить и скрыть
полезна. Просим вас
support.office.com
Скрытие значений и индикаторов ошибок в ячейках
подразумевает наличие более, расположенную на вкладке листа. Тут также«Защищаемая ячейка» если пользователь хочет формула превратится вSerge_007 не отображалось, удалите.Измените описание правилаеще раз.
Применение условного формата и #ЗНАЧ!.Этот параметр применяется толькоВ меню формулы, перейдя на уделить пару секунд жестких запретов. При«Рецензирование» после введения ключевогоможно снять, если
Преобразование ошибки в нулевое значение и использование формата для скрытия значения
скрыть информацию о число («карета превратится: Здравствуйте. из поля весьExcel 2016 и Excel 2013:в списке
Значение 0 в
-
Выделите ячейку с ошибкойЧтобы скрыть значения ошибок,
-
к просматриваемому листу.Excel вкладку и сообщить, помогла его использовании блокируется. выражения следует нажать вы не планируете
структуре вычислений или в тыкву»Надо что-бы не видно -
текст. Чтобы отображались на вкладкеФорматировать только ячейки, для
-
ячейке исчезнет. Это и на вкладке можно преобразовать их,Примечание:выберите пункт
Формулы -
ли она вам, не только возможность
-
Аналогично с предыдущим способом на кнопку блокировать диапазон от просто не желает,) и, естественно,
было что это нулевые значения, снимитеАнализ которых выполняется следующее связано с тем, -
Главная например, в число
Если включен параметр дляПараметрыи выбрав команду с помощью кнопок
просмотра содержимого или
-
открывается окно введения«OK» изменений. Но, чаще чтобы эти расчеты перестанет считать. формула где?
-
этот флажок.в группе условие
-
что пользовательский форматнажмите кнопку 0, а затем отображения формул, вы.Показывать формулы
-
внизу страницы. Для его редактирования, но пароля. Но на. всего, защита от изменяли. В этомОлегЕсли в строкеВ левом верхнем углуСводная таблицавыберите пункт;;;
-
Условное форматирование применить условный формат, можете переключаться между
-
В разделе. Чтобы вернуться к удобства также приводим даже выделения ячейки. этот раз намПосле этих действий формулы изменений является как
-
случае, логичным действием: А как сделать формул — то ячейки с формулой,щелкните стрелку рядомОшибкипредписывает скрывать любые. позволяющий скрыть значение. просмотром значений иРазработка
стандартному режиму, нажмите ссылку на оригинал Какой из этих нужно снять галочку будут скрыты. В раз основной задачей, будет скрыть функцию. так, что бы её можно просто которая возвращает ошибку,
Скрытие значений ошибок путем изменения цвета текста на белый
с командой. числа в ячейке.Выберите командуСоздание образца ошибки формул, которые производятвыберите пункт эту кнопку еще (на английском языке).
-
двух вариантов выбрать с параметра
-
строке формул защищенного а скрытие формулСуществует два основных способа формула все таки убрать. появляется треугольник (индикаторПараметрыНажмите кнопку Однако фактическое значениеСоздать правило
Откройте чистый лист или значения, нажав клавишиПросмотреть -
раз.Результаты формулы отображаются в зависит, прежде всего,
«Выделение заблокированных ячеек» диапазона при их – дополнительной. Поэтому -
сделать это. Первый осталась, а вЕсли в самой ошибки). Чтобы отключитьи выберите пунктФормат
-
(0) по-прежнему хранится. создайте новый. CONTROL + ‘ _з0з_.Описанная выше процедура не ячейках листа, а от поставленных задач.. Тем самым мы
-
выделении ничего отображаться в большинстве случаев из них представляет строке формул отображалось ячейке в режиме
-
его отображение, выполнитеПараметрыи откройте вкладку в ячейке.В диалоговом окнеВведите
Отображение тире, #Н/Д или НД вместо значения ошибки
(знак ударения).В разделе подходит для одной в строке формул Впрочем, в большинстве запретим выполнение данной не будет. обе галочки оставляют собой скрытие содержимого значение ? редактирования — то указанные ниже действия..
Шрифт
Описанная ниже процедура позволяетСоздание правила форматирования3Если формулы в ячейкахПоказывать в книге или нескольких ячеек.
формулы отображаются только случаев, первый вариант процедуры на выделенномЭто более радикальный способ. активными. Жмем на ячейки, второй способ
Скрытие значений ошибок в отчете сводной таблицы
-
Serge_007
необходимо заблокировать ячейкуЯчейка с ошибкой вExcel 2010 и Excel -
. отформатировать ячейки свыберите параметрв ячейку B1, по-прежнему не отображаются,установите флажок Она действует для для того, чтобы гарантирует достаточно надежную диапазоне. После этого Его применение налагает
кнопку более радикальный. При: Думаю что никак и защитить лист. формуле 2007: на вкладкеЩелкните стрелку, чтобы открыть ошибками таким образом,Форматировать только ячейки, которые0 попытайтесь снять защиту
-
формулы всего листа. Чтобы они не отображались степень защиты, а вводим пароль и
-
запрет не только«OK» его использовании налагаетсяМатраскинОксанаВ Excel 2016, Excel 2013Параметры список чтобы текст в содержат — в ячейку C1 с листа или
-
. обойти это ограничение, при печати. С блокировка выделения зачастую жмем на кнопку на просмотр формул. запрет на выделение: макрос. нет формулам.: и Excel 2010:в группеЦвет них отображался шрифтом
-
Скрытие индикаторов ошибок в ячейках
. и формулу всей книги.Этот параметр применяется только некоторые пользователи вводят помощью формул в бывает излишней мерой
«OK» или редактирование ячеек,
-
После того, как окно ячеек. а вот интересно,Serge_007 выберитеСводная таблица, и в разделе белого цвета. ВУбедитесь, что в разделе
=B1/C1На вкладке «
к просматриваемому листу. один апостроф перед ячейках можно легко предосторожности..
-
но даже на закрыто, переходим воДанный способ наиболее точно макрос же может, Мне нужно, чтобы
support.office.com
Скрыть формулу в ячейке
Файлщелкните стрелку рядомЦвета темы
результате текст ошибкиФорматировать только ячейки, для — в ячейку A1.анализ
Если формулы в ячейках формулой в ячейке. находить ячейки, содержащиеАвтор: Максим ТютюшевВ следующем окошке, как их выделение. вкладку
соответствует задачам, которые работать с формулами…
в просмотре ячейки: > с командой
выберите белый цвет. в таких ячейках которых выполняется следующееВ ячейке A1
» в разделе по-прежнему не отображаются, Например, формулы, проверять наЧтобы не подвергать пользователя
и в прошлыйПрежде всего, нужно проверить«Рецензирование» поставлены в этой а по времени строка состояния наПараметрыПараметрыВозможны ситуации, когда необходимо, становится невидимым. условие отобразится значение ошибкиЗащита попытайтесь снять защиту’=СУММ(1+2+3) наличие ошибок или искушению изменять формулы, раз, повторяем пароль установлена ли галочка. Жмем на кнопку
теме. При его выполнения уступает или верху было написано >и выберите пункт
чтобы вместо значенийВыделите диапазон ячеек, содержащихв первом списке #ДЕЛ/0!.выберите пункт
с листа илиИногда строка формул бывает печатать формулы. можно их скрыть. и кликаем по около параметра«Защитить лист» использовании только скрывается
ФормулыПараметры ошибок в ячейках значение ошибки. выбран пунктВыделите ячейку A1 иКнига
всей книги. отключена. Кроме того,
С помощью быстрого сочетанияДля того, чтобы скрыть кнопке«Защищаемая ячейка», расположенную в блоке содержимое ячеек, но хм. та цифра, которая.
excelworld.ru
.
В статье мы рассмотрим, как скрыть формулы в Excel, чтобы они не отображались в строке формул. Скрыть формулы в Excel означает предотвратить отображение формулы в строке формул при нажатии на ячейку.
Когда вы выбираете ячейку, содержащую формулу, формула отображается в строке формул Excel.
Как скрыть формулы в Excel – Отображение формулы
Чтобы скрыть формулы Excel, выполните следующие действия.
- Выберите ячейку или диапазон ячеек, в которых вы хотите скрыть формулу.
- Откройте диалоговое окно «Формат ячеек», нажав сочетание клавиш Ctrl+1 или щелкнув правой кнопкой мыши по выбранной ячейке или ячейках и выберите «Формат ячеек» в контекстном меню.
Как скрыть формулы в Excel – Формат ячеек
- В диалоговом окне перейдите на вкладку «Защита» и установите флажок «Скрыть формулы». Именно этот параметр позволяет скрыть формулу в Excel в строке формул. И нажмите кнопку «ОК».
Как скрыть формулы в Excel – Скрыть формулы
- Чтобы скрыть формулы в Excel, задание параметра «Скрыть формулы» недостаточно, поскольку он не имеет эффекта, если рабочий лист не защищен.
- Поэтому перейдите на вкладку «Рецензирование» —> группа «Изменить» и нажмите «Защитить лист».
Как скрыть формулы в Excel – Защитить лист
- В диалоговом окне «Защита листа» введите пароль в соответствующее поле. Этот пароль необходим для снятия защиты с рабочего листа. А также выберите те действия, которые вы хотите разрешить пользователям. Нажмите «ОК».
Как скрыть формулы в Excel – Подтвердить скрытие формул в ячейках
- Подтвердите пароль, чтобы предотвратить случайную опечатку от блокировки рабочего листа Excel навсегда. Введите пароль и нажмите «ОК».
Как скрыть формулы в Excel – Подтверждение пароля
Готово! Ваши формулы в Excel скрыты, т.е. не видны в строке формул.
Как скрыть формулы в Excel – Скрытая формула в ячейке Excel
На этом все, теперь вы знаете, как скрыть формулы в Excel.
Содержание:
- Как скрыть все формулы в Excel
- Как скрыть только формулы в Excel (и оставить редактируемыми остальные ячейки)
- Шаг 1. Отключите свойство блокировки для всех ячеек.
- Шаг 2. Включите свойство «Заблокировано» и «Скрыто» только для ячеек с формулами.
- Шаг 3 — Защита рабочего листа
- Как скрыть формулы без защиты рабочего листа
Когда вы делитесь обычным файлом Excel с другими, они могут видеть и редактировать все, что есть в файле Excel.
Если вы не хотите, чтобы они что-либо меняли, у вас есть возможность либо защитить весь рабочий лист / книгу, либо защитить определенные ячейки, содержащие важные данные (которые вы не хотите, чтобы пользователь испортил).
Но даже если вы защищаете рабочий лист, конечный пользователь все равно может щелкнуть ячейку и увидеть формулу, которая используется для вычислений.
Если вы хотите скрыть формулу, чтобы пользователи не могли ее видеть, вы также можете это сделать.
В этом точном руководстве я покажу вам, как скрыть формулы в Excel на защищенном листе (чтобы это не было видно пользователю).
Итак, приступим!
Как скрыть все формулы в Excel
Когда у вас есть формула в ячейке, пользователь может видеть формулу двумя способами:
- Двойным щелчком по ячейкам и переходом в режим редактирования
- Выбрав ячейку и увидев формулу в строке формул
Когда вы скрываете формулы (как мы скоро увидим), пользователи не смогут редактировать ячейку, а также не смогут видеть формулу в строке формул.
Предположим, у вас есть набор данных, показанный ниже, где у вас есть формула в столбце D.
Ниже приведены шаги, чтобы скрыть все формулы в столбце D:
- Выделите ячейки в столбце D с формулой, которую вы хотите скрыть.
- Перейдите на вкладку «Главная»
- В группе «Число» нажмите кнопку запуска диалогового окна (это маленькая наклонная стрелка в правом нижнем углу группы).
- В открывшемся диалоговом окне «Формат ячеек» перейдите на вкладку «Защита».
- Отметьте опцию Скрытый
- Нажмите ОК.
- Щелкните вкладку Рецензирование на ленте.
- В группе «Защитить» выберите параметр «Защитить лист».
- В диалоговом окне Защита введите пароль, который потребуется, если вы хотите разблокировать рабочий лист (если вы не хотите применять пароль, вы можете оставить это поле пустым)
- Нажмите ОК.
Вышеупомянутые шаги защитят весь рабочий лист таким образом, что если вы нажмете на ячейку, которая имеет значение, вы увидите значение в строке формул, но если вы нажмете на ячейку с формулой, формула не будет отображаться. в строке формул.
А поскольку рабочий лист защищен, вы не сможете дважды щелкнуть ячейку и перейти в режим редактирования (так что формула также скрыта).
Хотя этот метод работает нормально, вы должны знать, что листы / ячейки, защищенные в Excel, могут быть легко разблокированы пользователем.
Любой технически подкованный пользователь может легко взломать ваши защищенные книги (простой поиск в Google предоставит им несколько способов взломать защищенный рабочий лист). Это непросто, но и не слишком сложно.
Но если вы работаете с менее технически подкованными пользователями, достаточно добавить пароль.
Также читайте: Как заблокировать формулы в Excel
Как скрыть только формулы в Excel (и оставить редактируемыми остальные ячейки)
В описанном выше методе я показал вам, как защитить весь рабочий лист (включая ячейки, в которых нет формулы).
Но что, если вы не хотите защищать весь лист? Что делать, если вы хотите защитить только ячейки с формулами и скрыть эти формулы от пользователя.
Это может быть тот случай, когда вы хотите, чтобы пользователи вводили данные (например, в форму ввода данных), но не могли редактировать формулу или видеть ее.
Это тоже легко сделать.
В отличие от предыдущего метода, в котором мы защищали все ячейки на листе, в этом методе мы будем выбирать только те ячейки, которые имеют формулы, и защищать эти ячейки.
Оставшаяся часть рабочего листа останется открытой для редактирования пользователем.
Предположим, у вас есть набор данных, показанный ниже, в котором вы хотите защитить только формулы в столбце D (в котором есть формулы).
Чтобы ячейка была защищена, в ней должно быть включено свойство «Заблокировано», а также включена защита с ленты. Только когда оба эти события происходят, ячейка действительно становится заблокированной (т. Е. Не может быть отредактирована).
Это также означает, что если вы отключите свойство блокировки для нескольких ячеек, их все равно можно будет редактировать после защиты рабочего листа.
Мы будем использовать эту концепцию, где мы отключим заблокированное свойство для всех ячеек, кроме тех, в которых есть формулы.
Посмотрим, как это сделать.
Шаг 1. Отключите свойство блокировки для всех ячеек.
Итак, сначала нам нужно отключить свойство Locked для всех ячеек (чтобы они не могли быть защищены).
Ниже приведены шаги для этого:
- Выделите все ячейки на листе (вы можете сделать это, щелкнув серый треугольник в верхней левой части листа).
- Перейдите на вкладку «Главная»
- В группе «Число» щелкните средство запуска диалогового окна.
- В диалоговом окне «Форматирование ячеек» перейдите на вкладку «Защита».
- Снимите флажок Заблокировано
- Нажмите ОК
Вышеупомянутые шаги отключили заблокированное свойство для всех ячеек на листе.
Теперь, даже если я пойду и защищу лист с помощью опции на ленте (Обзор >> Защитить лист), ячейки не будут полностью заблокированы, и вы все равно сможете редактировать ячейки.
Шаг 2. Включите свойство «Заблокировано» и «Скрыто» только для ячеек с формулами.
Чтобы скрыть формулу из всех ячеек на листе, мне теперь нужно каким-то образом идентифицировать ячейки, в которых есть формула, а затем заблокировать эти ячейки.
И, блокируя эти ячейки, я хотел бы убедиться, что формула также скрыта из строки формул.
Ниже приведены шаги, чтобы скрыть формулы:
- Выделите все ячейки на листе (вы можете сделать это, щелкнув серый треугольник в верхней левой части листа).
- Перейдите на вкладку «Главная»
- В группе редактирования нажмите на опцию «Найти и выбрать».
- Нажмите на опцию «Перейти к специальному».
- В диалоговом окне «Перейти к специальному» выберите параметр «Формулы». Это выберет все ячейки, в которых есть формула.
- Выделив ячейки с формулами, удерживайте клавишу Ctrl, а затем нажмите клавишу 1 (или клавишу Command и клавишу 1 при использовании Mac). Откроется диалоговое окно «Числовой формат».
- Перейдите на вкладку «Защита».
- Убедитесь, что установлены флажки «Заблокировано» и «Скрыто».
- Нажмите ОК
Шаг 3 — Защита рабочего листа
Пока что свойство Locked отключено для всех ячеек, кроме тех, в которых есть формула.
Итак, теперь, если я защищу весь рабочий лист, будут защищены только те ячейки, которые имеют формулу (поскольку вам нужно, чтобы свойство Locked было включено, чтобы действительно заблокировать ячейку).
Вот как это сделать:
- Перейдите на вкладку «Обзор».
- В группе «Защитить» выберите параметр «Защитить лист».
- В диалоговом окне Защитить лист введите пароль (необязательно).
- Нажмите ОК
Вышеупомянутые шаги заблокируют только те ячейки, в которых есть формула, и в то же время скроют формулу от пользователей.
Пользователи не смогут дважды щелкнуть и перейти в режим редактирования, а также увидеть формулу в строке формул.
Как скрыть формулы без защиты рабочего листа
Если вам интересно, можно ли скрыть формулы в Excel, не защищая лист, к сожалению, ты не можешь.
Хотя это можно сделать, используя сложный код VBA, это будет ненадежно и может привести к другим проблемам. Вот статья, в которой есть такой код (используйте его, если вам действительно не обойтись без него)
На данный момент единственный способ скрыть формулы в Excel — защитить лист, а также убедиться, что скрытые свойства включены для ячеек, содержащих формулу.
Надеюсь, вы нашли этот урок полезным.
Скрытие формул в Microsoft Excel
Иногда при создании документа с расчетами пользователю нужно спрятать формулы от чужих глаз. Прежде всего, такая необходимость вызвана нежеланием юзера, чтобы посторонний человек понял структуру документа. В программе Эксель имеется возможность скрыть формулы. Разберемся, как это можно сделать различными способами.
Способы спрятать формулу
Ни для кого не секрет, что если в ячейке таблицы Excel имеется формула, то её можно увидеть в строке формул просто выделив эту ячейку. В определенных случаях это является нежелательным. Например, если пользователь хочет скрыть информацию о структуре вычислений или просто не желает, чтобы эти расчеты изменяли. В этом случае, логичным действием будет скрыть функцию.
Существует два основных способа сделать это. Первый из них представляет собой скрытие содержимого ячейки, второй способ более радикальный. При его использовании налагается запрет на выделение ячеек.
Способ 1: скрытие содержимого
Данный способ наиболее точно соответствует задачам, которые поставлены в этой теме. При его использовании только скрывается содержимое ячеек, но не налагаются дополнительные ограничения.
-
Выделяем диапазон, содержимое которого нужно скрыть. Кликаем правой кнопкой мыши по выделенной области. Открывается контекстное меню. Выбираем пункт «Формат ячеек». Можно поступить несколько по-другому. После выделения диапазона просто набрать на клавиатуре сочетание клавиш Ctrl+1. Результат будет тот же.
После того, как окно закрыто, переходим во вкладку «Рецензирование». Жмем на кнопку «Защитить лист», расположенную в блоке инструментов «Изменения» на ленте.
Открывается окно, в поле которого нужно ввести произвольный пароль. Он потребуется, если вы захотите в будущем снять защиту. Все остальные настройки рекомендуется оставить по умолчанию. Затем следует нажать на кнопку «OK».
После этих действий формулы будут скрыты. В строке формул защищенного диапазона при их выделении ничего отображаться не будет.
Способ 2: запрет выделения ячеек
Это более радикальный способ. Его применение налагает запрет не только на просмотр формул или редактирование ячеек, но даже на их выделение.
-
Прежде всего, нужно проверить установлена ли галочка около параметра «Защищаемая ячейка» во вкладке «Защита» уже знакомого по предыдущему способу нам окна форматирования выделенного диапазона. По умолчанию этот компонент должен был включен, но проверить его состояние не помешает. Если все-таки в данном пункте галочки нет, то её следует поставить. Если же все нормально, и она установлена, тогда просто жмем на кнопку «OK», расположенную в нижней части окна.
Далее, как и в предыдущем случае, жмем на кнопку «Защитить лист», расположенную на вкладке «Рецензирование».
Аналогично с предыдущим способом открывается окно введения пароля. Но на этот раз нам нужно снять галочку с параметра «Выделение заблокированных ячеек». Тем самым мы запретим выполнение данной процедуры на выделенном диапазоне. После этого вводим пароль и жмем на кнопку «OK».
Теперь на выделенном ранее участке листа мы не просто не сможем просмотреть содержимое функций, находящихся в ячейках, но даже просто выделить их. При попытке произвести выделение будет появляться сообщение о том, что диапазон защищен от изменений.
Итак, мы выяснили, что отключить показ функций в строке формул и непосредственно в ячейке можно двумя способами. При обычном скрытии содержимого скрываются только формулы, как дополнительную возможность можно задать запрет их редактирования. Второй способ подразумевает наличие более жестких запретов. При его использовании блокируется не только возможность просмотра содержимого или его редактирования, но даже выделения ячейки. Какой из этих двух вариантов выбрать зависит, прежде всего, от поставленных задач. Впрочем, в большинстве случаев, первый вариант гарантирует достаточно надежную степень защиты, а блокировка выделения зачастую бывает излишней мерой предосторожности.
Отблагодарите автора, поделитесь статьей в социальных сетях.
Помогла ли вам эта статья?
Еще статьи по данной теме:
Добрый день! Как скрыть в программе Microsoft Excel запись #дело/0!, если внесены формулы, но заполняются данные постепенно.
Здравствуйте, Ирина. Это можно сделать при помощи функции ЕСЛИОШИБКА и условного форматирования.
I. Вначале используется функция ЕСЛИОШИБКА. В той формуле, где вылезают ошибки, после = введите название функции ЕСЛИОШИБКА. Затем откройте скобки. Дальше должна следовать непосредственна та формула. которая приводит к ошибке. После формулы ставьте точку с запятой, цифру 0 и закрывайте скобки. Должно получится что-то типа этого =ЕСЛИОШИБКА(H8/I8;0)
Теперь если у вас будет ошибка в формуле, то вместо ошибки отобразится число 0, а если при расчете ошибки не предвидится, то в этом случае в ячейке будет отображаться реальный результат расчета. Если формула однотипная, то для того. чтобы вручную не прописывать в каждую ячейку, используйте маркер заполнения и копируйте формулу с его помощью.
II. Если вас не удовлетворяет наличие нулей и вы хотите полностью скрыть ошибочные значения, то делается это при помощи условного форматирования. Если вы не в курсе. что это такое, то подробнее можно узнать в этой статье:
Условное форматирование в Excel
Сам же способ заключается в следующем.
1).Создаете правило на диапазон ячеек, где могут появится ошибочные результаты. В окне создания правила выберите вариант «Форматировать только ячейки, которые содержат».
2). В следующем окне в выпадающих списках выберите «Значение ячейки» и «равно». В поле введите «0». В общем, все так, как на скриншоте ниже. Далее жмите кнопку «Формат».
3). В разделе «Число» выбирайте пункт «Все форматы». В поле «Тип» введите три точки с запятой ;;; Жмите «OK».
4). Вернувшись в предыдущее окно тоже жмите «OK».
Теперь во всех ячейках, в которых были нули ничего отображаться не будет. То есть, вы полностью скроете данные в ячейках с ошибками. В будущем при заполнении таблицы, если ошибка исчезнет, то автоматически в ячейке отобразится нужное число.
Это все прекрасно, но яблочники, пользуясь своим Numbers спокойно видят формулы
Как победить? Импортировать таблицу из Excell в Numbers и в ней все закрыть?
Необходимо скрыть только формулу, но чтобы она продолжала работать, данные в ячейках постоянно меняются.
Попробовал 1 способ только «скрыть формулу», при замене данных вячейке программа выдает защиту.
Задайте вопрос или оставьте свое мнение Отменить комментарий
Как скрыть формулы в ячейках в Excel?
Разберем различные способы как скрыть от пользователей формулы в ячейках в Excel (с помощью отключения отображения строки формул и посредством защиты данных).
Приветствую всех, уважаемые читатели блога TutorExcel.Ru.
Перед нами в жизни часто встают задачи ограничения количества потребляемой информации, также и в Excel есть подобная проблема.
Бывают случаи когда нам нужно скрыть от пользователя формульные расчеты и ограничить просмотр, чтобы не захламлять файл ненужной информацией или просто не показывать определенные детали конечному пользователю.
Мы уже разбирали как показывать формулы в ячейках вместо значений, теперь же изучим в какой-то степени обратный пример и рассмотрим несколько вариантов в зависимости от возможных задач.
Как скрыть или показать строку формул в Excel?
Самый простой способ скрыть отображение формул — это непосредственно убрать строку формул из интерфейса программы Excel.
Для реализации такого способа в панели вкладок переходим на Вид -> Отображение и снимаем галочку из Строка формул, после чего строка сразу исчезает:
Однако как очень просто убрать строку формул, так очень просто и вернуть ее обратно, повторив все те же самые действия и вернув галочку на место.
Теперь давайте поподробнее поговорим про более сложные и надежные варианты.
Как скрыть формулы от просмотра в Excel?
Рассмотрим несложный пример. Пусть у нас имеется таблица с данными по продажам: количество и цена за 1 товар, и подсчитаем суммарный доход с помощью формул произведения, которые и будем впоследствии прятать:
Вообще процесс можно разделить на 2 части:
- Снимаем ограничения на редактирование ячеек из требуемого диапазона;
- Включаем защиту листа, чтобы применились правила из 1 части.
Поэтому для защиты формул от просмотра в первую очередь обратимся к свойствам ячеек, где содержатся формулы.
Выделяем требуемый диапазон, нажимаем правую кнопку мыши и выбираем Формат ячеек -> Защита:
В открывшемся окне настроек мы видим 2 свойства ячеек, которые могут нам пригодиться:
- Защищаемая ячейка. В этом случае при включении защиты листа данные ячейки не будут защищаться (т.е. другими словами мы задаем исключения из защиты);
- Скрыть формулы. Аналогичный принцип только со свойством скрытия формул.
Нас сейчас интересует 2 свойство и для выделенных ячеек ставим галочку в поле Скрыть формулы и нажимаем ОК.
Как видим пока ничего не изменилось — формулы остались на прежнем месте. Важным моментом является тот факт, что выше приведенные настройки работают только при включенной защите листа.
Поэтому переходим на панели вкладок на Рецензирование -> Защита -> Защитить лист, выбираем требуемые пункты защиты (по умолчанию можно оставить только 2 верхних пункта, если необходимо укажите дополнительные разрешения, а также устанавливаем пароль):
Теперь при нахождении в диапазоне ячеек, где мы включили опцию сокрытия формул, в самой строке формул ничего не отображается, чего мы и добивались сделав формулы невидимыми:
Однако далее перед нами может встать проблема, что при попытке внесения изменений в другие ячейки, Excel будет нам выдавать сообщение, что лист под защитой и изменять ячейки нельзя.
Обойдем эту проблему с помощью опции защищаемой ячейки. Выделим вся ячейки листа и в настройках защиты (Формат ячеек -> Защита) снимаем галочку с поля Защищаемая ячейка. Теперь при включении защиты листа мы формально сможем вносить изменения в любое место, так как ни одна ячейка под защиту не попадает.
Спасибо за внимание!
Если у вас есть остались вопросы по теме статьи — пишите в комментариях.
Как скрыть формулу в Excel
Иногда, возникает необходимость срыть формулу в ячейках Excel от третьих лиц. Особенно, такая потребность возникает, если мы отправляем файл коллегам, партнерам и хотим спрятать детали каких-либо расчетов.
В этой статье мы рассмотрим как скрыть формулу в Excel. Для этого нам потребуется выполнить следующие шаги:
Шаг 1: Активировать опцию “Скрыть формулы”
- Выделите ячейку, диапазон ячеек или выделите отдельные ячейки, формулы которых вы хотите скрыть
- После этого кликните правой клавишей мыши на выделенном диапазоне ячеек и во всплывающем меню выберите пункт “Формат ячеек”
- Во всплывающем окне “Формат ячеек” перейдите на вкладку “Защита”
- На вкладке “Защите” поставьте галочку напротив двух пунктов “Защищаемая ячейка” и “Скрыть формулы”. Нажмите ОК
Галочка напротив пункта “Защищаемая ячейка” блокирует возможность редактирования ячейки. Галочка напротив пункта “Скрыть формулы” блокирует возможность увидеть формулу через строку формул на панели инструментов.
Для активации этой настройки необходимо защитить лист Excel.
Шаг 2. Защитить лист Excel
- Кликните правой кнопкой по ярлыку листа Excel в нижней части окна программы и выберите пункт “Защитить лист”:
- Задайте пароль для разблокировки листа (дважды):
Теперь, все ячейки для которых вы выбрали настройку “Скрыть формулы” не доступны для просмотра формулы.
К сожалению, без защиты доступа к листу нет возможности скрыть формулы.
Как скрыть формулы в Excel
В статье мы рассмотрим, как скрыть формулы в Excel, чтобы они не отображались в строке формул. Скрыть формулы в Excel означает предотвратить отображение формулы в строке формул при нажатии на ячейку.
Когда вы выбираете ячейку, содержащую формулу, формула отображается в строке формул Excel.
Как скрыть формулы в Excel – Отображение формулы
Чтобы скрыть формулы Excel, выполните следующие действия.
- Выберите ячейку или диапазон ячеек, в которых вы хотите скрыть формулу.
- Откройте диалоговое окно « Формат ячеек », нажав сочетание клавиш Ctrl+1 или щелкнув правой кнопкой мыши по выбранной ячейке или ячейках и выберите « Формат ячеек » в контекстном меню.
Как скрыть формулы в Excel – Формат ячеек
- В диалоговом окне перейдите на вкладку « Защита » и установите флажок «Скрыть формулы». Именно этот параметр позволяет скрыть формулу в Excel в строке формул. И нажмите кнопку « ОК ».
Как скрыть формулы в Excel – Скрыть формулы
- Чтобы скрыть формулы в Excel, задание параметра «Скрыть формулы» недостаточно, поскольку он не имеет эффекта, если рабочий лист не защищен.
- Поэтому перейдите на вкладку « Рецензирование » —> группа « Изменить » и нажмите « Защитить лист ».
Как скрыть формулы в Excel – Защитить лист
- В диалоговом окне « Защита листа » введите пароль в соответствующее поле. Этот пароль необходим для снятия защиты с рабочего листа. А также выберите те действия, которые вы хотите разрешить пользователям. Нажмите « ОК ».
Как скрыть формулы в Excel – Подтвердить скрытие формул в ячейках
- Подтвердите пароль, чтобы предотвратить случайную опечатку от блокировки рабочего листа Excel навсегда. Введите пароль и нажмите « ОК ».
Как скрыть формулы в Excel – Подтверждение пароля
Готово! Ваши формулы в Excel скрыты, т.е. не видны в строке формул.
Как скрыть формулы в Excel – Скрытая формула в ячейке Excel
На этом все, теперь вы знаете, как скрыть формулы в Excel.
Защита листа и ячеек в Excel
На лист можно поставить защиту, при которой все могут просматривать содержание листа, но нельзя ничего в нем изменять. Так же можно заблокировать все, кроме диапазона ячеек для ввода данных. А иногда можем просто скрыть формулы или источники данных.
Как поставить защиту в Excel на лист
В таблице данных защитим ячейки листа от изменений, данных в шапке и строке итоговых значений.
- Выделите диапазон ячеек B2:B6 и вызовите окно «Формат ячеек» (CTRL+1). Перейдите на вкладку «Защита» и снимите галочку на против опции «Защищаемая ячейка». Нажмите ОК.
- Выберите инструмент «Рицензирование»-«Защитить лист».
- В появившемся диалоговом окне «Защита листа» установите галочки так как указано на рисунке. То есть 2 опции оставляем по умолчанию, которые разрешают всем пользователям выделять любые ячейки. А так же разрешаем их форматировать, поставив галочку напротив «форматирование ячеек». При необходимости укажите пароль на снятие защиты с листа.
Теперь проверим. Попробуйте вводить данные в любую ячейку вне диапазона B2:B6. В результате получаем сообщение: «Ячейка защищена от изменений». Но если мы захотим отформатировать любую ячейку на листе (например, изменить цвет фона) – нам это удастся без ограничений. Так же без ограничений мы можем делать любые изменения в диапазоне B2:B6. Как вводить данные, так и форматировать их.
Как видно на рисунке, в окне «Защита листа» содержится большое количество опций, которыми можно гибко настраивать ограничение доступа к данным листа.
Как скрыть формулу в ячейке Excel
Часто бывает так, что самое ценное на листе это формулы, которые могут быть достаточно сложными. Данный пример сохраняет формулы от случайного удаления, изменения или копирования. Но их можно просматривать. Если перейти в ячейку B7, то в строке формул мы увидим: «СУММ(B2:B6)» .
Теперь попробуем защитить формулу не только от удаления и редактирования, а и от просмотра. Решить данную задачу можно двумя способами:
- Запретить выделять ячейки на листе.
- Включить скрытие содержимого ячейки.
Рассмотрим, как реализовать второй способ:
- Если лист защищенный снимите защиту выбрав инструмент: «Рецензирование»-«Снять защиту листа».
- Перейдите на ячейку B7 и снова вызываем окно «Формат ячеек» (CTRL+1). На закладке «Защита» отмечаем опцию «Скрыть формулы».
- Включите защиту с такими самыми параметрами окна «Защита листа» как в предыдущем примере.
Теперь переходим на ячейку B7 и убеждаемся в том, что в строке формул ничего не отображается. Даже результат вычисления формулы.
Примечание. Закладка «Защита» доступна только при незащищенном листе.
Как скрыть лист в Excel
Допустим нам нужно скрыть закупочные цены и наценку в прайс-листе:
- Заполните «Лист1» так как показано на рисунке. Здесь у нас будут храниться закупочные цены.
- Скопируйте закупочный прайс на «Лист2», а в место цен в диапазоне B2:B4 проставьте формулы наценки 25%: =Лист1!B2*1,25.
- Щелкните правой кнопкой мышки по ярлычке листа «Лист1» и выберите опцию «Скрыть». Рядом же находится опция «Показать». Она будет активна, если книга содержит хотя бы 1 скрытый лист. Используйте ее, чтобы показать все скрытие листы в одном списке. Но существует способ, который позволяет даже скрыть лист в списке с помощью VBA-редактора (Alt+F11).
- Для блокировки опции «Показать» выберите инструмент «Рецензирование»-«Защитить книгу». В появившемся окне «Защита структуры и окон» поставьте галочку напротив опции «структуру».
- Выделите диапазон ячеек B2:B4, чтобы в формате ячеек установить параметр «Скрыть формулы» как описано выше. И включите защиту листа.
Внимание! Защита листа является наименее безопасной защитой в Excel. Получить пароль можно практически мгновенно с помощью программ для взлома. Например, таких как: Advanced Office Password Recovery – эта программа позволяет снять защиту листа Excel, макросов и т.п.
Полезный совет! Чтобы посмотреть скрытые листы Excel и узнать их истинное количество в защищенной книге, нужно открыть режим редактирования макросов (Alt+F11). В левом окне «VBAProject» будут отображаться все листы с их именами.
Но и здесь может быть закрыт доступ паролем. Для этого выбираем инструмент: «Tools»-«VBAProjectProperties»-«Protection» и в соответствующих полях вводим пароль. С другой стороны, если установленные пароли значит, книга скрывает часть данных от пользователя. А при большом желании пользователь рано или поздно найдет способ получить доступ этим к данным. Об этом следует помнить, когда Вы хотите показать только часть данных, а часть желаете скрыть! В данном случае следует правильно оценивать уровень секретности информации, которая предоставляется другим лицам. Ответственность за безопасность в первую очередь лежит на Вас.
Примечание. Группировка при защите листа Excel – не работает при любых настройках. Сделать доступную в полноценном режиме функцию группировки на защищенном листе можно только с помощью макросов.
На чтение 4 мин Опубликовано 27.12.2020
По умолчанию в документе Excel при нажатии на ячейку в строке формул автоматически появляется формула, которая используется в указанной ячейке. Иногда может возникать необходимость скрыть используемую формулу от посторонних глаз. Функционал Excel позволяет с легкостью это сделать.
Содержание
- Настройка отображения формул в таблице Excel
- Добавить защиту листа
- Запрет выделения ячеек
- Заключение
Настройка отображения формул в таблице Excel
Для удобства работы с таблицами и редактирования содержимого формул при нажатии на ячейку появляется полный вид формулы, который в ней указан. Он выводится в верхнюю строку около символа «F». Если формулы нет, то просто дублируется содержимое ячейки. Благодаря этому удобно редактировать таблицу, однако не всегда нужно, чтобы другие пользователи могли видеть используемые формулы или вообще имели доступ к определенным ячейкам. Возможности Excel позволяют как просто скрыть отображение формул, так и сделать полностью невозможным любое взаимодействие с указанными ячейками. Рассмотрим оба варианта.
Добавить защиту листа
При включении данного параметра содержимое ячеек в строке формул перестает отображаться. Однако любое взаимодействие с формулами в этом случае тоже будет запрещено, поэтому для внесения изменений потребуется деактивировать защиту листа. Включается защита листа так:
- Выделите ячейки, формулы которых вы собираетесь скрыть.
- Кликните ПКМ по выделенной области. В контекстном меню перейдите в пункт «Формат ячеек». Вместо этого вы можете использовать сочетание горячих клавиш «Ctrl+1».
- Откроется окошко с настройками форматов ячеек. Переключитесь во вкладку «Защита».
- Установите галочку напротив пункта «Скрыть формулы». Если вам требуется еще и запретить редактировать содержимое ячеек, то поставьте галочку возле «Защищаемая ячейка». Нажмите «ОК» для применения настроек и закрытия окна изменения формата ячеек.
- Не снимайте выделение с ячеек. Переключитесь во вкладку «Рецензирование», что расположена в верхнем меню.
- В группе инструментов «Защита» нажмите по «Защитить лист».
- Откроется окошко настройки защиты листа. Придумайте пароль и введите его в соответствующее поле. Нажмите «ОК» для применения пароля.
- Появится окошко подтверждения пароля. Введите его туда еще раз и нажмите «ОК».
- В результате формулы будут успешно скрыты. При выборе защищенных строк в строке ввода формул будет пусто.
Внимание! Для внесения изменений в защищенные ячейки потребуется снять защиту с листа с помощью пароля, который вы указали.
Если нужно, чтобы в других ячейках можно было менять значения, и они автоматически учитывались в скрытых формулах, сделайте следующее:
- Выделите нужные ячейки.
- Кликните ПКМ по выделению и перейдите в «Формат ячеек».
- Переключитесь во вкладку «Защита» и снимите галочку с пункта «Защита ячейки». Нажмите «ОК» для применения.
- Теперь вы можете менять значения в выделенных ячейках. Новые данные автоматически будут подставляться в скрытые формулы.
Запрет выделения ячеек
Этот вариант применяется в том случае, если нужно не только запретить работу с ячейками и скрыть формулу, но и сделать невозможным их выделение. В таком случае не получится даже изменить оформление.
- Выделите требуемый диапазон ячеек. Кликните ПКМ по выделенной области.
- Переключитесь во вкладку «Защита». Проверьте стоит ли галочка возле «Защищаемая ячейка». Если нет, то установите ее.
- Нажмите «ОК» для применения.
- Переключитесь во вкладку «Рецензирование». Там выберите инструмент «Защитить лист».
- Запустится окошко настройки параметров защиты. Уберите галочку возле пункта «Выделение заблокированных ячеек» и нажмите «ОК» для применения настроек.
- Подтвердите пароль, повторно набрав его в появившемся окошке.
- Теперь вы не можете вообще никак взаимодействовать с указанными ячейками. Это очень удобно в том случае, если вы кому-то отправляете документ и не хотите, чтобы получатель в нем что-то повредил.
Важно! Не рекомендуется использовать данный вариант в том случае, если вы отправляете документ другому пользователю, и ему может потребоваться вносить в него изменения. Дело в том, что в документах, где ячейки плотно взаимосвязаны между собой, у получателя вообще может не получится внести в него какие-либо корректировки.
Заключение
Скрывая формулы в ячейках в Excel, будьте готовы к тому, что вы столкнетесь с ограничениями, касающимися редактирования содержимого. В первом варианте их частично можно обойти, предприняв дополнительные действия. Второй же вариант подразумевает невозможность внесения каких-либо изменений в ячейки, формулы которых вы решили скрыть.
Оцените качество статьи. Нам важно ваше мнение: