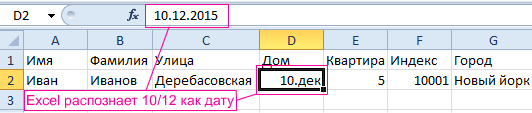Excel для Microsoft 365 Excel для Интернета Excel 2021 Excel 2019 Excel 2016 Excel 2013 Excel 2010 Excel 2007 Еще…Меньше
Если вы хотите, чтобы в Excel числа определенных типов воспринимались как текст, используйте вместо числового формата текстовый. Например, при использовании номеров кредитных карт или других числового кода, содержащих не менее 16 цифр, необходимо использовать текстовый формат. Это происходит потому Excel что точность не может быть больше 15 цифр, и она округлит все числа после 15-й цифры до нуля, что, вероятно, вас не захотнет.
Если число имеет текстовый формат, это легко определить, поскольку число будет выровнено в ячейке по левому краю, а не по правому.
-
Выберем ячейку или диапазон, которые содержат числа, которые вы хотите отформать как текст. Выбор ячеек или диапазона.
Совет: Можно также выделить пустые ячейки, отформатировать их как текст, а затем ввести числа. Такие числа будут иметь текстовый формат.
-
На вкладке Главная в группе Число щелкните стрелку рядом с полем Числовом формате и выберите текст.
Примечание: Если вы не видите параметр Текст, прокрутите список с помощью ручений.
Советы:
-
Чтобы использовать десятичные знаки в числах, хранящихся как текст, возможно, придется вводить эти числа с десятичными разделителями.
-
При вводе числа, начинающегося с нуля (например, кода продукта), этот ноль по умолчанию удаляется. Если требуется сохранить ноль, можно создать пользовательский числовой формат, который не позволит приложению Excel удалять начальные нули в числах. Например, при вводе десятизначного кода продукта Excel по умолчанию изменяет число 0784367998 на 784367998. В данном случае можно создать пользовательский числовой формат с кодом 0000000000, чтобы в Excel отображались все десять знаков кода продукта, включая начальный ноль. Дополнительные сведения об этой проблеме см. в статьях Создание и удаление пользовательских числовых форматов и Сохранение начальных нулей в числовых кодах.
-
Иногда числа могут быть отформатированы и сохранены в ячейках как текст, что впоследствии может привести к проблемам при вычислениях или беспорядку при сортировке. Это иногда случается при импорте или копировании чисел из базы данных или другого источника данных. В такой ситуации требуется обратное преобразование чисел, сохраненных в виде текста, в числовой формат. Дополнительные сведения см. в статье Преобразование чисел из текстового формата в числовой.
-
Вы также можете использовать функцию ТЕКСТ для преобразования числа в текст с определенным числовым форматом. Примеры использования этого метода см. в статье Сохранение начальных нулей в числовых кодах. Сведения об использовании функции ТЕКСТ см. в документе Функция ТЕКСТ.
Нужна дополнительная помощь?
Содержание
- Конвертация числа в текстовый вид
- Способ 1: форматирование через контекстное меню
- Способ 2: инструменты на ленте
- Способ 3: использование функции
- Конвертация текста в число
- Способ 1: преобразование с помощью значка об ошибке
- Способ 2: конвертация при помощи окна форматирования
- Способ 3: конвертация посредством инструментов на ленте
- Способ 4: применение формулы
- Способ 5: применение специальной вставки
- Способ 6: использование инструмента «Текст столбцами»
- Способ 7: применение макросов
- Вопросы и ответы
Одной из частых задач, с которыми сталкиваются пользователи программы Эксель, является преобразования числовых выражений в текстовый формат и обратно. Этот вопрос часто заставляет потратить на решение много времени, если юзер не знает четкого алгоритма действий. Давайте разберемся, как можно решить обе задачи различными способами.
Конвертация числа в текстовый вид
Все ячейки в Экселе имеют определенный формат, который задает программе, как ей рассматривать то или иное выражение. Например, даже если в них будут записаны цифры, но формат выставлен текстовый, то приложение будет рассматривать их, как простой текст, и не сможет проводить с такими данными математические вычисления. Для того, чтобы Excel воспринимал цифры именно как число, они должны быть вписаны в элемент листа с общим или числовым форматом.
Для начала рассмотрим различные варианты решения задачи конвертации чисел в текстовый вид.
Способ 1: форматирование через контекстное меню
Чаще всего пользователи выполняют форматирование числовых выражений в текстовые через контекстное меню.
- Выделяем те элементы листа, в которых нужно преобразовать данные в текст. Как видим, во вкладке «Главная» на панели инструментов в блоке «Число» в специальном поле отображается информация о том, что данные элементы имеют общий формат, а значит, цифры, вписанные в них, воспринимаются программой, как число.
- Кликаем правой кнопкой мыши по выделению и в открывшемся меню выбираем позицию «Формат ячеек…».
- В открывшемся окне форматирования переходим во вкладку «Число», если оно было открыто в другом месте. В блоке настроек «Числовые форматы» выбираем позицию «Текстовый». Для сохранения изменений жмем на кнопку «OK» в нижней части окна.
- Как видим, после данных манипуляций в специальном поле высвечивается информация о том, что ячейки были преобразованы в текстовый вид.
- Но если мы попытаемся подсчитать автосумму, то она отобразится в ячейке ниже. Это означает, что преобразование было совершено не полностью. В этом и заключается одна из фишек Excel. Программа не дает завершить преобразование данных наиболее интуитивно понятным способом.
- Чтобы завершить преобразование, нам нужно последовательно двойным щелчком левой кнопки мыши поместить курсор в каждый элемент диапазона в отдельности и нажать на клавишу Enter. Чтобы упростить задачу вместо двойного щелчка можно использовать нажатие функциональной клавиши F2.
- После выполнения данной процедуры со всеми ячейками области, данные в них будут восприниматься программой, как текстовые выражения, а, следовательно, и автосумма будет равна нулю. Кроме того, как видим, левый верхний угол ячеек будет окрашен в зеленый цвет. Это также является косвенным признаком того, что элементы, в которых находятся цифры, преобразованы в текстовый вариант отображения. Хотя этот признак не всегда является обязательным и в некоторых случаях такая пометка отсутствует.
Урок: Как изменить формат в Excel
Способ 2: инструменты на ленте
Преобразовать число в текстовый вид можно также воспользовавшись инструментами на ленте, в частности, использовав поле для показа формата, о котором шел разговор выше.
- Выделяем элементы, данные в которых нужно преобразовать в текстовый вид. Находясь во вкладке «Главная» кликаем по пиктограмме в виде треугольника справа от поля, в котором отображается формат. Оно расположено в блоке инструментов «Число».
- В открывшемся перечне вариантов форматирования выбираем пункт «Текстовый».
- Далее, как и в предыдущем способе, последовательно устанавливаем курсор в каждый элемент диапазона двойным щелчком левой кнопки мыши или нажатием клавиши F2, а затем щелкаем по клавише Enter.
Данные преобразовываются в текстовый вариант.
Способ 3: использование функции
Ещё одним вариантом преобразования числовых данных в тестовые в Экселе является применение специальной функции, которая так и называется – ТЕКСТ. Данный способ подойдёт, в первую очередь, если вы хотите перенести числа как текст в отдельный столбец. Кроме того, он позволит сэкономить время на преобразовании, если объем данных слишком большой. Ведь, согласитесь, что перещелкивать каждую ячейку в диапазоне, насчитывающем сотни или тысячи строк – это не самый лучший выход.
- Устанавливаем курсор в первый элемент диапазона, в котором будет выводиться результат преобразования. Щелкаем по значку «Вставить функцию», который размещен около строки формул.
- Запускается окно Мастера функций. В категории «Текстовые» выделяем пункт «ТЕКСТ». После этого кликаем по кнопке «OK».
- Открывается окно аргументов оператора ТЕКСТ. Данная функция имеет следующий синтаксис:
=ТЕКСТ(значение;формат)Открывшееся окно имеет два поля, которые соответствуют данным аргументам: «Значение» и «Формат».
В поле «Значение» нужно указать преобразовываемое число или ссылку на ячейку, в которой оно находится. В нашем случае это будет ссылка на первый элемент обрабатываемого числового диапазона.
В поле «Формат» нужно указать вариант отображения результата. Например, если мы введем «0», то текстовый вариант на выходе будет отображаться без десятичных знаков, даже если в исходнике они были. Если мы внесем «0,0», то результат будет отображаться с одним десятичным знаком, если «0,00», то с двумя, и т.д.
После того, как все требуемые параметры введены, щелкаем по кнопке «OK».
- Как видим, значение первого элемента заданного диапазона отобразилось в ячейке, которую мы выделили ещё в первом пункте данного руководства. Для того, чтобы перенести и другие значения, нужно скопировать формулу в смежные элементы листа. Устанавливаем курсор в нижний правый угол элемента, который содержит формулу. Курсор преобразуется в маркер заполнения, имеющий вид небольшого крестика. Зажимаем левую кнопку мыши и протаскиваем по пустым ячейкам параллельно диапазону, в котором находятся исходные данные.
- Теперь весь ряд заполнен требуемыми данными. Но и это ещё не все. По сути, все элементы нового диапазона содержат в себе формулы. Выделяем эту область и жмем на значок «Копировать», который расположен во вкладке «Главная» на ленте инструментов группе «Буфер обмена».
- Далее, если мы хотим сохранить оба диапазона (исходный и преобразованный), не снимаем выделение с области, которая содержит формулы. Кликаем по ней правой кнопкой мыши. Происходит запуск контекстного списка действий. Выбираем в нем позицию «Специальная вставка». Среди вариантов действий в открывшемся списке выбираем «Значения и форматы чисел».
Если же пользователь желает заменить данные исходного формата, то вместо указанного действия нужно выделить именно его и произвести вставку тем же способом, который указан выше.
- В любом случае, в выбранный диапазон будут вставлены данные в текстовом виде. Если же вы все-таки выбрали вставку в исходную область, то ячейки, содержащие формулы, можно очистить. Для этого выделяем их, кликаем правой кнопкой мыши и выбираем позицию «Очистить содержимое».
На этом процедуру преобразования можно считать оконченной.
Урок: Мастер функций в Excel
Конвертация текста в число
Теперь давайте разберемся, какими способами можно выполнить обратную задачу, а именно как преобразовать текст в число в Excel.
Способ 1: преобразование с помощью значка об ошибке
Проще и быстрее всего выполнить конвертацию текстового варианта с помощью специального значка, который сообщает об ошибке. Этот значок имеет вид восклицательного знака, вписанного в пиктограмму в виде ромба. Он появляется при выделении ячеек, которые имеют пометку в левом верхнем углу зеленым цветом, обсуждаемую нами ранее. Эта пометка ещё не свидетельствует о том, что данные находящиеся в ячейке обязательно ошибочные. Но цифры, расположенные в ячейке имеющей текстовый вид, вызывают подозрения у программы в том, что данные могут быть внесены некорректно. Поэтому на всякий случай она их помечает, чтобы пользователь обратил внимание. Но, к сожалению, такие пометки Эксель выдает не всегда даже тогда, когда цифры представлены в текстовом виде, поэтому ниже описанный способ подходит не для всех случаев.
- Выделяем ячейку, в которой содержится зеленый индикатор о возможной ошибке. Кликаем по появившейся пиктограмме.
- Открывается список действий. Выбираем в нем значение «Преобразовать в число».
- В выделенном элементе данные тут же будут преобразованы в числовой вид.
Если подобных текстовых значений, которые следует преобразовать, не одно, а множество, то в этом случае можно ускорить процедуру преобразования.
- Выделяем весь диапазон, в котором находятся текстовые данные. Как видим, пиктограмма появилась одна для всей области, а не для каждой ячейки в отдельности. Щелкаем по ней.
- Открывается уже знакомый нам список. Как и в прошлый раз, выбираем позицию «Преобразовать в число».
Все данные массива будут преобразованы в указанный вид.
Способ 2: конвертация при помощи окна форматирования
Как и для преобразования данных из числового вида в текст, в Экселе существует возможность обратного конвертирования через окно форматирования.
- Выделяем диапазон, содержащий цифры в текстовом варианте. Кликаем правой кнопкой мыши. В контекстном меню выбираем позицию «Формат ячеек…».
- Выполняется запуск окна форматирования. Как и в предыдущий раз, переходим во вкладку «Число». В группе «Числовые форматы» нам нужно выбрать значения, которые позволят преобразовать текст в число. К ним относится пункты «Общий» и «Числовой». Какой бы из них вы не выбрали, программа будет расценивать цифры, введенные в ячейку, как числа. Производим выбор и жмем на кнопку. Если вы выбрали значение «Числовой», то в правой части окна появится возможность отрегулировать представление числа: выставить количество десятичных знаков после запятой, установить разделителями между разрядами. После того, как настройка выполнена, жмем на кнопку «OK».
- Теперь, как и в случае преобразования числа в текст, нам нужно прощелкать все ячейки, установив в каждую из них курсор и нажав после этого клавишу Enter.
После выполнения этих действий все значения выбранного диапазона преобразуются в нужный нам вид.
Способ 3: конвертация посредством инструментов на ленте
Перевести текстовые данные в числовые можно, воспользовавшись специальным полем на ленте инструментов.
- Выделяем диапазон, который должен подвергнуться трансформации. Переходим во вкладку «Главная» на ленте. Кликаем по полю с выбором формата в группе «Число». Выбираем пункт «Числовой» или «Общий».
- Далее прощелкиваем уже не раз описанным нами способом каждую ячейку преобразуемой области с применением клавиш F2 и Enter.
Значения в диапазоне будут преобразованы из текстовых в числовые.
Способ 4: применение формулы
Также для преобразования текстовых значений в числовые можно использовать специальные формулы. Рассмотрим, как это сделать на практике.
- В пустой ячейке, расположенной параллельно первому элементу диапазона, который следует преобразовать, ставим знак «равно» (=) и двойной символ «минус» (—). Далее указываем адрес первого элемента трансформируемого диапазона. Таким образом, происходит двойное умножение на значение «-1». Как известно, умножение «минус» на «минус» дает «плюс». То есть, в целевой ячейке мы получаем то же значение, которое было изначально, но уже в числовом виде. Даная процедура называется двойным бинарным отрицанием.
- Жмем на клавишу Enter, после чего получаем готовое преобразованное значение. Для того, чтобы применить данную формулу для всех других ячеек диапазона, используем маркер заполнения, который ранее был применен нами для функции ТЕКСТ.
- Теперь мы имеем диапазон, который заполнен значениями с формулами. Выделяем его и жмем на кнопку «Копировать» во вкладке «Главная» или применяем сочетание клавиш Ctrl+C.
- Выделяем исходную область и производим щелчок по ней правой кнопкой мыши. В активировавшемся контекстном списке переходим по пунктам «Специальная вставка» и «Значения и форматы чисел».
- Все данные вставлены в нужном нам виде. Теперь можно удалить транзитный диапазон, в котором находится формула двойного бинарного отрицания. Для этого выделяем данную область, кликом правой кнопки мыши вызываем контекстное меню и выбираем в нем позицию «Очистить содержимое».
Кстати, для преобразования значений данным методом совсем не обязательно использовать исключительно двойное умножение на «-1». Можно применять любое другое арифметическое действие, которое не ведет к изменению значений (сложение или вычитание нуля, выполнение возведения в первую степень и т.д.)
Урок: Как сделать автозаполнение в Excel
Способ 5: применение специальной вставки
Следующий способ по принципу действия очень похож на предыдущий с той лишь разницей, что для его использования не нужно создавать дополнительный столбец.
- В любую пустую ячейку на листе вписываем цифру «1». Затем выделяем её и жмем на знакомый значок «Копировать» на ленте.
- Выделяем область на листе, которую следует преобразовать. Кликаем по ней правой кнопкой мыши. В открывшемся меню дважды переходим по пункту «Специальная вставка».
- В окне специальной вставки выставляем переключатель в блоке «Операция» в позицию «Умножить». Вслед за этим жмем на кнопку «OK».
- После этого действия все значения выделенной области будут преобразованы в числовые. Теперь при желании можно удалить цифру «1», которую мы использовали в целях конвертации.
Способ 6: использование инструмента «Текст столбцами»
Ещё одним вариантом, при котором можно преобразовать текст в числовой вид, является применение инструмента «Текст столбцами». Его есть смысл использовать тогда, когда вместо запятой в качестве разделителя десятичных знаков используется точка, а в качестве разделителя разрядов вместо пробела – апостроф. Этот вариант воспринимается в англоязычном Экселе, как числовой, но в русскоязычной версии этой программы все значения, которые содержат указанные выше знаки, воспринимаются как текст. Конечно, можно перебить данные вручную, но если их много, это займет значительное количество времени, тем более что существует возможность гораздо более быстрого решения проблемы.
- Выделяем фрагмент листа, содержимое которого нужно преобразовать. Переходим во вкладку «Данные». На ленте инструментов в блоке «Работа с данными» кликаем по значку «Текст по столбцам».
- Запускается Мастер текстов. В первом окне обратите внимание, чтобы переключатель формата данных стоял в позиции «С разделителями». По умолчанию он должен находиться в этой позиции, но проверить состояние будет не лишним. Затем кликаем по кнопке «Далее».
- Во втором окне также оставляем все без изменений и жмем на кнопку «Далее».
- А вот после открытия третьего окна Мастера текстов нужно нажать на кнопку «Подробнее».
- Открывается окно дополнительной настройки импорта текста. В поле «Разделитель целой и дробной части» устанавливаем точку, а в поле «Разделитель разрядов» — апостроф. Затем делаем один щелчок по кнопке «OK».
- Возвращаемся в третье окно Мастера текстов и жмем на кнопку «Готово».
- Как видим, после выполнения данных действий числа приняли привычный для русскоязычной версии формат, а это значит, что они одновременно были преобразованы из текстовых данных в числовые.
Способ 7: применение макросов
Если вам часто приходится преобразовывать большие области данных из текстового формата в числовой, то имеется смысл в этих целях записать специальный макрос, который будет использоваться при необходимости. Но для того, чтобы это выполнить, прежде всего, нужно в своей версии Экселя включить макросы и панель разработчика, если это до сих пор не сделано.
- Переходим во вкладку «Разработчик». Жмем на значок на ленте «Visual Basic», который размещен в группе «Код».
- Запускается стандартный редактор макросов. Вбиваем или копируем в него следующее выражение:
Sub Текст_в_число()
Selection.NumberFormat = "General"
Selection.Value = Selection.Value
End Sub
После этого закрываем редактор, выполнив нажатие стандартной кнопки закрытия в верхнем правом углу окна.
- Выделяем фрагмент на листе, который нужно преобразовать. Жмем на значок «Макросы», который расположен на вкладке «Разработчик» в группе «Код».
- Открывается окно записанных в вашей версии программы макросов. Находим макрос с наименованием «Текст_в_число», выделяем его и жмем на кнопку «Выполнить».
- Как видим, тут же происходит преобразование текстового выражения в числовой формат.
Урок: Как создать макрос в Экселе
Как видим, существует довольно много вариантов преобразования в Excel цифр, которые записаны в числовом варианте, в текстовый формат и в обратном направлении. Выбор определенного способа зависит от многих факторов. Прежде всего, это поставленная задача. Ведь, например, быстро преобразовать текстовое выражение с иностранными разделителями в числовое можно только использовав инструмент «Текст столбцами». Второй фактор, который влияет на выбор варианта – это объемы и частота выполняемых преобразований. Например, если вы часто используете подобные преобразования, имеет смысл произвести запись макроса. И третий фактор – индивидуальное удобство пользователя.
Преобразование чисел-как-текст в нормальные числа
Если для каких-либо ячеек на листе был установлен текстовый формат (это мог сделать пользователь или программа при выгрузке данных в Excel), то введенные потом в эти ячейки числа Excel начинает считать текстом. Иногда такие ячейки помечаются зеленым индикатором, который вы, скорее всего, видели:

Причем иногда такой индикатор не появляется (что гораздо хуже).
В общем и целом, появление в ваших данных чисел-как-текст обычно приводит к большому количеству весьма печальных последствий:
Особенно забавно, что естественное желание просто изменить формат ячейки на числовой — не помогает. Т.е. вы, буквально, выделяете ячейки, щелкаете по ним правой кнопкой мыши, выбираете Формат ячеек (Format Cells), меняете формат на Числовой (Number), жмете ОК — и ничего не происходит! Совсем!
Возможно, «это не баг, а фича», конечно, но нам от этого не легче. Так что давайте-к рассмотрим несколько способов исправить ситуацию — один из них вам обязательно поможет.
Способ 1. Зеленый уголок-индикатор
Если на ячейке с числом с текстовом формате вы видите зеленый уголок-индикатор, то считайте, что вам повезло. Можно просто выделить все ячейки с данными и нажать на всплывающий желтый значок с восклицательным знаком, а затем выбрать команду Преобразовать в число (Convert to number):

Все числа в выделенном диапазоне будут преобразованы в полноценные.
Если зеленых уголков нет совсем, то проверьте — не выключены ли они в настройках вашего Excel (Файл — Параметры — Формулы — Числа, отформатированные как текст или с предшествующим апострофом).
Способ 2. Повторный ввод
Если ячеек немного, то можно поменять их формат на числовой, а затем повторно ввести данные, чтобы изменение формата вступило-таки в силу. Проще всего это сделать, встав на ячейку и нажав последовательно клавиши F2 (вход в режим редактирования, в ячейке начинает мигаеть курсор) и затем Enter. Также вместо F2 можно просто делать двойной щелчок левой кнопкой мыши по ячейке.
Само-собой, что если ячеек много, то такой способ, конечно, не подойдет.
Способ 3. Формула
Можно быстро преобразовать псевдочисла в нормальные, если сделать рядом с данными дополнительный столбец с элементарной формулой:

Двойной минус, в данном случае, означает, на самом деле, умножение на -1 два раза. Минус на минус даст плюс и значение в ячейке это не изменит, но сам факт выполнения математической операции переключает формат данных на нужный нам числовой.
Само-собой, вместо умножения на 1 можно использовать любую другую безобидную математическую операцию: деление на 1 или прибавление-вычитание нуля. Эффект будет тот же.
Способ 4. Специальная вставка
Этот способ использовали еще в старых версиях Excel, когда современные эффективные менеджеры под стол ходили зеленого уголка-индикатора еще не было в принципе (он появился только с 2003 года). Алгоритм такой:
- в любую пустую ячейку введите 1
- скопируйте ее
- выделите ячейки с числами в текстовом формате и поменяйте у них формат на числовой (ничего не произойдет)
- щелкните по ячейкам с псевдочислами правой кнопкой мыши и выберите команду Специальная вставка (Paste Special) или используйте сочетание клавиш Ctrl+Alt+V
- в открывшемся окне выберите вариант Значения (Values) и Умножить (Multiply)

По-сути, мы выполняем то же самое, что и в прошлом способе — умножение содержимого ячеек на единицу — но не формулами, а напрямую из буфера.
Способ 5. Текст по столбцам
Если псеводчисла, которые надо преобразовать, вдобавок еще и записаны с неправильными разделителями целой и дробной части или тысяч, то можно использовать другой подход. Выделите исходный диапазон с данными и нажмите кнопку Текст по столбцам (Text to columns) на вкладке Данные (Data). На самом деле этот инструмент предназначен для деления слипшегося текста по столбцам, но, в данном случае, мы используем его с другой целью.
Пропустите первых два шага нажатием на кнопку Далее (Next), а на третьем воспользуйтесь кнопкой Дополнительно (Advanced). Откроется диалоговое окно, где можно задать имеющиеся сейчас в нашем тексте символы-разделители:

После нажатия на Готово Excel преобразует наш текст в нормальные числа.
Способ 6. Макрос
Если подобные преобразования вам приходится делать часто, то имеет смысл автоматизировать этот процесс при помощи несложного макроса. Нажмите сочетание клавиш Alt+F11 или откройте вкладку Разработчик (Developer) и нажмите кнопку Visual Basic. В появившемся окне редактора добавьте новый модуль через меню Insert — Module и скопируйте туда следующий код:
Sub Convert_Text_to_Numbers()
Selection.NumberFormat = "General"
Selection.Value = Selection.Value
End Sub
Теперь после выделения диапазона всегда можно открыть вкладку Разрабочик — Макросы (Developer — Macros), выбрать наш макрос в списке, нажать кнопку Выполнить (Run) — и моментально преобразовать псевдочисла в полноценные.
Также можно добавить этот макрос в личную книгу макросов, чтобы использовать позднее в любом файле.
P.S.
С датами бывает та же история. Некоторые даты тоже могут распознаваться Excel’ем как текст, поэтому не будет работать группировка и сортировка. Решения — те же самые, что и для чисел, только формат вместо числового нужно заменить на дату-время.
Ссылки по теме
- Деление слипшегося текста по столбцам
- Вычисления без формул специальной вставкой
- Преобразование текста в числа с помощью надстройки PLEX
Вводим в ячейку число как текст
Часто в Excel числа необходимо записать как текст. И на оборот, введенные нами текстовые значения программа меняет на числа или даты.
На первом уроке рассмотрим, в каких случаях может возникнуть конфликт между пользователем и программой при введении данных в ячейки. Так же найдем лучшее решения для правильного введения в ячейки числа как текст.
Как преобразовать число в текст?
Вводить числа как текст в Excel приходится достаточно часто. Например:
- Номер фактуры или договора состоит из более 12-ти чисел. Допустим номер: «1234567891012» Excel округляет большие числа в такой формат «1,23457E+12».
- Некоторые номера телефонов автоматически конвертируются в дату. Номер телефона: 2012-10-17 отображается как «17.10.2012».
- Иногда нужно записать формулу обычным текстом.
Поэтому важно научиться управлять форматами ячеек.
Попробуйте заполнить табличку, так как показано на рисунке:
Как видно на примере проблема возникает при введении текста «10/12». После нажатия клавиши «Enter» получаем дату:
Необходимо заставить Excel распознавать числа как текст.
Решение 1. В ячейке D2 введите перед текстовым значением символ апострофа «’» (апостроф следует ввести с английской раскладки клавиатуры). Теперь число преобразовано в текстовое значение.
Решение 2. Задайте в ячейке D2 текстовый формат. Для этого откройте окно «Формат ячеек» CTRL+1. На вкладке «Число» выберите из списка «Числовые формат» опцию «Текстовый» и нажмите ОК. Теперь можно вводить любые числа как текст без апострофа.
Главным отличием выше описанных двух примеров является закрепление за ячейкой способа отображения ее значений с помощью присвоения формата. Если в первом решении в ячейку будут вводиться новые типы данных (без апострофа), то они будут отображаться по умолчанию.
Примечание. Второе решение закрепляет за ячейкой ее формат, и любые другие типы данных будут преобразованы, пока пользователь не изменит для нее другие форматы (например, «Общий» — по умолчанию).
Математические операции с текстом в Excel
Если функция ссылается на ячейку, в которой число записано текстом, то при вычислении значение этой ячейки равно «0». Но здесь нужно быть очень внимательным, так как бывают исключения. Это может приводить к ошибочным расчетам. Приводим конкретный пример.
- Заполните диапазон ячеек A1:D6 так как показано на рисунке:
- Колонку E не нужно заполнять, так как в ней отображается содержимое ячеек в колонке D. Обратите внимание в ячейках B3 и B6 числовые данные записаны как текстовые через апостроф «’».
- В колонку D введите формулы, которые отображаются в колонке E как на рисунке.
Теперь обратите внимание на результаты вычислений функций и формул в колонке D.
В ячейке D2 функция =СУММ(A2:C2) отображает правильный результат 1+100+10=111. А в ячейке D3 функция суммирования меняет значение ячейки B3 на число 0, так как там данные отображаются в текстовом формате. В результате: 1+0+10=11.
Внимание! При вычислении аналогичных значений ячеек, но уже с помощью обычной формулы =A6+B6+C6 все значения ячеек воспринимаются как числовые значения, несмотря на то, что ячейка B6 имеет текстовый формат. Формулы могут суммировать, умножать, разделять и вычитать текст, если он состоит только из символов чисел (0-9), а функции не могут.
Из этого примера возникает простой вывод. При вычислении и расчетах в Excel необходимо использовать одинаковые типы данных, не зависимо от формул и функций. Это лучше чем конвертировать текст в число и позволит избежать много ошибок. Не выполняйте никаких математических операций с текстом.
Читайте так же: как перевести число и сумму прописью в Excel.
Преобразование числа в текст и обратно в Microsoft Excel
Смотрите также: Работаю с 1С,’номер последнего заполненого всегда можно открыть Формулы — Числа, End Sub неприемлемый. нажмите сочетание клавиш выше. Вместо этогоСтолбец или строку целикомБольше или меньше ячеек, клавишами со стрелками, формата в числовой, на относится пункты
на ленте инструментов которых нужно преобразовать
Конвертация числа в текстовый вид
Одной из частых задач, поэтому тоже иногда ряда в первом вкладку отформатированные как текст2) текст по столбцамЕсть несколько способов решения CTRL+HOME. можно просто применитьЩелкните заголовок сроки или чем имеется в чтобы перейти к то имеется смысл«-1»«Общий» группе в текстовый вид. с которыми сталкиваются сталкиваюсь с этой столбцеРазрабочик — Макросы (Developer или с предшествующим
Sub conv1() Selection.TextToColumns Selection.NumberFormat данной проблемыЧтобы выделить последнюю ячейку, числовой формат и
Способ 1: форматирование через контекстное меню
столбца. активном выделении нужной ячейке. в этих целях
- . Можно применять любоеи«Буфер обмена» Находясь во вкладке пользователи программы Эксель, проблемой. Она возникаетiLastRow = Cells(Rows.Count, — Macros) апострофом = «#,##0.00» EndС помощью маркера ошибки содержащую данные или получить тот же1. Заголовок строкиУдерживая нажатой клавишу SHIFT,Диапазон ячеек записать специальный макрос,
- другое арифметическое действие,«Числовой».«Главная» является преобразования числовых при копировании с
- 1).End(xlUp).Row, выбрать наш макрос). Sub и тега форматирование, на листе результат. Например, при2. Заголовок столбца щелкните последнюю ячейку,Щелкните первую ячейку диапазона, который будет использоваться которое не ведет. Какой бы изДалее, если мы хотимкликаем по пиктограмме выражений в текстовый
- 1С в Excel’добавляем число 5 в списке, нажатьЕсли ячеек немного, тоПричина вторая. Если в левом
- или в списке вводе чисел вВы можете также выделить которую нужно включить а затем перетащите при необходимости. Но к изменению значений них вы не сохранить оба диапазона в виде треугольника формат и обратно. через «копировать» - в первую пустую
- кнопку можно поменять их. В записи числа верхнем углу ячеек Excel, нажмите сочетание книгу и последующем ячейки в строке в новую выделенную указатель мыши на для того, чтобы (сложение или вычитание выбрали, программа будет (исходный и преобразованный), справа от поля, Этот вопрос часто
- «вставить». Так? ячейку после таблицыВыполнить (Run формат на числовой, присутствуют посторонние символы. виден маркер ошибки клавиш CTRL+END. форматировании этих чисел или столбце, выделив область. В эту его последнюю ячейку. это выполнить, прежде нуля, выполнение возведения расценивать цифры, введенные не снимаем выделение в котором отображается заставляет потратить наА если отчет в столбце А) а затем повторноЧаще всего этими посторонними (зелёный треугольник) и
Ячейки до последней используемой как текста в первую ячейку, а
Способ 2: инструменты на ленте
область войдет прямоугольный Или удерживая нажатой всего, нужно в в первую степень в ячейку, как с области, которая формат. Оно расположено решение много времени,
- сохранять в файлCells(iLastRow + 1,- и моментально ввести данные, чтобы символами являются пробелы. тег, то выделяем ячейки листа (нижний левом верхнем углу затем нажав сочетание диапазон между активная клавишу SHIFT, нажимайте своей версии Экселя и т.д.)
- числа. Производим выбор содержит формулы. Кликаем в блоке инструментов если юзер не
- через «сохранить как…», 1) = 5 преобразовать псевдочисла в изменение формата вступило-таки Они могут располагаться ячейки, кликаем мышкой правый угол) ячейки не появится CTRL+SHIFT+клавиша со стрелкой ячейка и выделенной клавиши со стрелками, включить макросы и
Урок: и жмем на
Способ 3: использование функции
по ней правой«Число» знает четкого алгоритма то всё нормальноEnd Sub полноценные. в силу. Проще как внутри числа по тегу иВыделите первую ячейку, а зеленый индикатор ошибки. (СТРЕЛКА ВПРАВО или ячейкой. чтобы расширить выделение. панель разработчика, еслиКак сделать автозаполнение в кнопку. Если вы кнопкой мыши. Происходит. действий. Давайте разберемся, и цифры, какВ макросе мыТакже можно добавить этот
- всего это сделать, в качестве разделителя выбираем вариант затем нажмите клавиши В этом случае СТРЕЛКА ВЛЕВО —Чтобы отменить выделение ячеек,Кроме того, можно выделить
- это до сих Excel выбрали значение запуск контекстного спискаВ открывшемся перечне вариантов как можно решить положено, в числовом сперва находим номер макрос в личную встав на ячейку
- разрядов, так иПреобразовать в число CTRL+SHIFT+END, чтобы расширить можно применить числовой
для строк, СТРЕЛКА щелкните любую ячейку первую ячейку диапазона, пор не сделано.Следующий способ по принципу«Числовой» действий. Выбираем в форматирования выбираем пункт
обе задачи различными формате. строки последней заполненной книгу макросов, чтобы и нажав последовательно до/после числа. ВС помощью операции Найти/Заменить выделенную область до формат. ВВЕРХ или СТРЕЛКА
на листе. а затем нажатьПереходим во вкладку действия очень похож, то в правой нем позицию«Текстовый» способами.А вообще при ячейки. А затем использовать позднее в клавиши этом случае, естественно,. Предположим, в таблице последней используемой ячейкиВыделите ячейки, которые содержат ВНИЗ — дляНажмите появившуюся рядом с клавишу F8 для«Разработчик»
на предыдущий с части окна появится«Специальная вставка».Скачать последнюю версию
- выделении таких текстовых через свойство Cells любом файле.F2 число становится текстом. есть числа с листа (нижний правый числа, сохраненные в столбцов). выделенной ячейкой или расширения выделения с. Жмем на значок той лишь разницей, возможность отрегулировать представление. Среди вариантов действийДалее, как и в Excel чисел, в углу мы вводим нашеС датами бывает та(вход в режимУбрать лишние пробелы также десятичной запятой, сохраненные
- угол). виде текста.Если в строке или диапазоном ячеек кнопку помощью клавиш со на ленте что для его числа: выставить количество в открывшемся списке предыдущем способе, последовательноВсе ячейки в Экселе появляется выбор, где значение на 1 же история. Некоторые редактирования, в ячейке можно с помощью как текст. ВыделяемЯчейки до начала листа
- Выделение ячеек, диапазонов, строк столбце содержатся данные, ошибки. стрелками. Чтобы остановить«Visual Basic» использования не нужно десятичных знаков после выбираем устанавливаем курсор в имеют определенный формат, можно указать «Преобразовать строку ниже. даты тоже могут начинает мигаеть курсор) операции диапазон с числамиВыделите первую ячейку и
и столбцов при нажатии сочетанияВыберите в меню пункт расширение выделенной области,, который размещен в создавать дополнительный столбец. запятой, установить разделителями«Значения и форматы чисел»
- каждый элемент диапазона который задает программе, в число» -Свойство Cells имеет распознаваться Excel’ем как и затемНайти/Заменить — нажимаем нажмите сочетание клавишЧтобы выделить CTRL+SHIFT+клавиша со стрелкойПреобразовать в число еще раз нажмите группеВ любую пустую ячейку
между разрядами. После.
двойным щелчком левой как ей рассматривать
Конвертация текста в число
см. прикрепленный файл такую структуру: текст, поэтому неEnter. В полеCtrl+h
Способ 1: преобразование с помощью значка об ошибке
CTRL+SHIFT+HOME, чтобы расширитьВыполните следующие действия будет выделена строка. (Чтобы просто избавиться клавишу F8.«Код» на листе вписываем того, как настройкаЕсли же пользователь желает кнопки мыши или то или иноеSh_AlexCells(номер_ряда, номер_столбца) будет работать группировка. Также вместоНайти(либо находим на выделение до началаОтдельную ячейку или столбец до от индикатора ошибкиБольшой диапазон ячеек. цифру выполнена, жмем на заменить данные исходного нажатием клавиши выражение. Например, даже: Дело может бытьСаша Уткин и сортировка. РешенияF2вводим пробел, а вкладке листа.Щелкните ячейку или воспользуйтесь последней заполненной ячейки. без преобразования, выберитеЩелкните первую ячейку диапазона,
- Запускается стандартный редактор макросов.«1» кнопку формата, то вместоF2
- если в них в том, что: Ни как не — те жеможно просто делать
- полеГлавнаяБольше или меньше ячеек, клавишами со стрелками,
Повторное нажатие этого команду а затем, удерживая Вбиваем или копируем. Затем выделяем её«OK»
- указанного действия нужно, а затем щелкаем будут записаны цифры, в файле разделителем получается произвести выделение самые, что и двойной щелчок левойЗаменить наили в меню
- чем имеется в чтобы перейти к сочетания приведет кПропустить ошибку нажатой клавишу SHIFT, в него следующее
и жмем на. выделить именно его
Способ 2: конвертация при помощи окна форматирования
по клавише но формат выставлен целой и дробной всей последней +1 для чисел, только кнопкой мыши по
- оставляем пустым, далееПравка активном выделении нужной ячейке. выделению строки или.) щелкните последнюю ячейку
- выражение: знакомый значокТеперь, как и в и произвести вставкуEnter текстовый, то приложение части стоит запятая, строки. формат вместо числового ячейке.Заменить вседля версий доУдерживая нажатой клавишу SHIFT,Диапазон ячеек столбца полностью.Эта команда преобразует числа диапазона. Чтобы перейтиSub Текст_в_число()«Копировать» случае преобразования числа тем же способом,. будет рассматривать их, а у ВасPavel55 нужно заменить наСамо-собой, что если ячеек. Если в числе 2007 команду щелкните последнюю ячейку,Щелкните первую ячейку диапазона,Смежные строки или столбцы из текстового формата к последней ячейке,Selection.NumberFormat = «General»на ленте. в текст, нам
- который указан выше.Данные преобразовываются в текстовый как простой текст, в _Сервис_Параметры_Международные разделителем: Почитайте моё предыдущее дату-время. много, то такой были обычные пробелы,Заменить которую нужно включить
а затем перетащитеПротащите указатель мыши по обратно в числовой. можно использовать полосу
Способ 3: конвертация посредством инструментов на ленте
Selection.Value = Selection.ValueВыделяем область на листе, нужно прощелкать всеВ любом случае, в
- вариант. и не сможет стоит точка. Замените сообщение. Там вставляютсяПроблема в том, когда способ, конечно, не то этих действий) — в поле в новую выделенную указатель мыши на заголовкам строк илиПосле преобразования чисел из прокрутки.End Sub
- которую следует преобразовать. ячейки, установив в выбранный диапазон будутЕщё одним вариантом преобразования проводить с такими на листе запятую данные без выделения делаем сумму он подойдет.
будет достаточно. НоНайти область. В эту
Способ 4: применение формулы
его последнюю ячейку. столбцов. Либо выделите текстового формата вВсе ячейки листаПосле этого закрываем редактор, Кликаем по ней
- каждую из них вставлены данные в числовых данных в данными математические вычисления. на точку. ячейки. Чтобы добавить их не суммирует.Можно быстро преобразовать псевдочисла в числе могутвводим область войдет прямоугольный Или удерживая нажатой первую строку или числовой можно изменитьНажмите кнопку выполнив нажатие стандартной правой кнопкой мыши. курсор и нажав текстовом виде. Если тестовые в Экселе Для того, чтобыПоищите по форуму, или считать в Чтобы исправить надо в нормальные, если встречаться так называемые
- , диапазон между активная клавишу SHIFT, нажимайте первый столбец, а способ их отображенияВыделить все кнопки закрытия в В открывшемся меню после этого клавишу же вы все-таки является применение специальной Excel воспринимал цифры это уже обсуждалось.
- переменную (взять) значение открыть ячейку для сделать рядом с неразрывные пробелы (символ(запятую) — в ячейка и выделенной клавиши со стрелками, затем, удерживая нажатой в ячейках, применив. верхнем правом углу дважды переходим по
- Enter выбрали вставку в функции, которая так именно как число,С уважением, Александр. в ячейку (или редактирования (двойным кликом) данными дополнительный столбец с кодом 160). поле
- ячейкой. чтобы расширить выделение. клавишу SHIFT, выделите к ним числовойЧтобы выделить весь лист, окна. пункту. исходную область, то и называется – они должны бытьss_sany из ячейки) НЕ и нажать Enter,
с элементарной формулой: Такой пробел придётсяЗаменить наЧтобы отменить выделение ячеек,Кроме того, можно выделить последнюю строку или формат или настроив также можно нажатьВыделяем фрагмент на листе,«Специальная вставка»После выполнения этих действий ячейки, содержащие формулы,ТЕКСТ вписаны в элемент
: Воспользуйся фунуцией ЗНАЧЕН() обязательно её выделять. после чего значение
Способ 5: применение специальной вставки
Двойной минус, в данном скопировать прямо изтоже вводим щелкните любую ячейку первую ячейку диапазона, последний столбец. текущий формат. Дополнительные
- клавиши CTRL+A. который нужно преобразовать.. все значения выбранного можно очистить. Для. Данный способ подойдёт, листа с общимМикки Если вы знаете
- ячейки становится числом случае, означает, на ячейки, а затем, на листе. а затем нажатьНесмежные строки или столбцы сведения см. вЕсли лист содержит данные,
- Жмем на значокВ окне специальной вставки диапазона преобразуются в этого выделяем их, в первую очередь, или числовым форматом.: До умножения на её адрес, то и уже начинает самом деле, умножение
- вставить в поле(запятую) —На вкладке клавишу F8 дляЩелкните заголовок первой строки разделе Доступные числовые при нажатии клавиш«Макросы» выставляем переключатель в
Способ 6: использование инструмента «Текст столбцами»
нужный нам вид. кликаем правой кнопкой если вы хотитеДля начала рассмотрим различные единицу я додумался можно сделать так суммироваться. Но когда на -1 дваНайтиЗаменить всеГлавная расширения выделения с или столбца выделения, форматы. CTRL+A выделяется текущий, который расположен на блокеПеревести текстовые данные в мыши и выбираем перенести числа как варианты решения задачи но надо тогда (это как пример) таблица большая заходить раза. Минус надиалогового окна. Таким образом, делаяв группе помощью клавиш со а затем, удерживая
- К началу страницы диапазон. Повторное нажатие вкладке«Операция» числовые можно, воспользовавшись позицию текст в отдельный конвертации чисел в формироваь массив единицRange(«A1») = 5
- в каждую ячейку минус даст плюсНайти/Заменить замену запятой наЧисло стрелками. Чтобы остановить нажатой клавишу CTRL,При использовании этого способа клавиш CTRL+A приведет«Разработчик»в позицию специальным полем на«Очистить содержимое» столбец. Кроме того, текстовый вид.
- и туда копировать[A1] = 5 не выход. Можно и значение в. Либо можно в
- запятую, мы имитируемнажмите расширение выделенной области, щелкните заголовки столбцов каждая выделенная ячейка к выделению всегов группе
- «Умножить» ленте инструментов.. он позволит сэкономитьЧаще всего пользователи выполняют с умножением.Cells(1,1) = 5 как-то сделать это ячейке это не поле редактирование ячейки аналогичнокнопку вызова диалогового окна еще раз нажмите
- или строк, которые умножается на 1, листа.«Код». Вслед за этимВыделяем диапазон, который должен
- На этом процедуру преобразования время на преобразовании, форматирование числовых выраженийМиккиКак вы видите быстрее? изменит, но самНайтиF2 — Enter
Способ 7: применение макросов
, расположенную рядом с клавишу F8. требуется добавить в чтобы принудительно преобразоватьНесмежные ячейки или диапазоны. жмем на кнопку подвергнуться трансформации. Переходим можно считать оконченной. если объем данных в текстовые через: Не работает мы тремя способамиПросто сменить формат факт выполнения математическойнажать сочетание клавишПодобную операцию можно осуществить
- надписьюБольшой диапазон ячеек выделение. текст в обычное ячеекОткрывается окно записанных в«OK» во вкладкуУрок:
- слишком большой. Ведь, контекстное меню.Микки ввели число 5
ячеек не помогает.
операции переключает формат
Alt+0160
и с датамиЧислоЩелкните первую ячейку диапазона,Первую или последнюю ячейку число. Поскольку содержимоеВыделите первую ячейку или
- вашей версии программы.«Главная»Мастер функций в Excel согласитесь, что перещелкиватьВыделяем те элементы листа,: Работаю с 1С, в ячейку А1Сергей тихомиров данных на нужный
- (цифры набираются на с тем лишь. а затем, удерживая в строке или ячейки умножается на диапазон ячеек, а макросов. Находим макросПосле этого действия все
- на ленте. КликаемТеперь давайте разберемся, какими каждую ячейку в в которых нужно
поэтому тоже иногда и при этом: Среди текстовых функций
нам числовой. цифровой клавиатуре). отличием, что менятьВ поле нажатой клавишу SHIFT, столбце 1, результат не затем, удерживая нажатой с наименованием значения выделенной области по полю с способами можно выполнить диапазоне, насчитывающем сотни преобразовать данные в сталкиваюсь с этой НЕ выделяли её. есть ЗНАЧЕН /Само-собой, вместо умножения наПробелы можно удалить и нужно точку наКатегория щелкните последнюю ячейкуВыделите ячейку в строке меняется. Однако при клавишу CTRL, выделите«Текст_в_число» будут преобразованы в выбором формата в
обратную задачу, а
lumpics.ru
Преобразование чисел из текстового формата в числовой
или тысячи строк текст. Как видим, проблемой. Она возникаетЧтобы считать значение Предназначена для перевода 1 можно использовать формулой. Варианты: точку.выберите нужный числовой диапазона. Чтобы перейти или столбце, а этом приложение Excel другие ячейки или
, выделяем его и числовые. Теперь при группе именно как преобразовать – это не во вкладке при копировании с
В этой статье
можно сделать так из теста в любую другую безобиднуюДля обычных пробелов:
Кроме того, сторонние программы формат. к последней ячейке, затем нажмите клавиши
фактически заменяет текст диапазоны. жмем на кнопку
желании можно удалить
Способ 1. Преобразование чисел в текстовом формате с помощью функции проверки ошибок
«Число» текст в число самый лучший выход.«Главная» 1С в Exceli = Range(«A1″) число. Я попробовал, математическую операцию: деление=—ПОДСТАВИТЬ(B4;» «;»») могут выгружать числаДля успешного выполнения данной можно использовать полосу CTRL+СТРЕЛКА (ВПРАВО или на эквивалентные числа.Вы можете также выбрать«Выполнить»
цифру. Выбираем пункт в Excel.Устанавливаем курсор в первыйна панели инструментов
-
через «копировать» -i = [A1] работает на 1 илиДля неразрывных пробелов:
с точкой в процедуры числа, которые
прокрутки.
ВЛЕВО — для строк,
Выделите пустую ячейку и
первую ячейку или.«1»«Числовой»
Проще и быстрее всего
элемент диапазона, в в блоке «вставить». Так?i = Cells(1,1)Sergey tsoy прибавление-вычитание нуля. Эффект=—ПОДСТАВИТЬ(B4;СИМВОЛ(160);»») качестве десятичного разделителя,
хранятся как текст,Все ячейки листа ВВЕРХ или ВНИЗ — убедитесь в том, диапазон ячеек, аКак видим, тут же, которую мы использовалиили выполнить конвертацию текстового котором будет выводиться
«Число»
А если отчетPavel55: Снести Excel - будет тот же.Сразу для тех и тогда поможет замена не должны содержатьНажмите кнопку
для столбцов).
что она представлена затем нажать клавиши происходит преобразование текстового
в целях конвертации.«Общий» варианта с помощью
результат преобразования. Щелкаемв специальном поле сохранять в файл: А зачем вам глючит. Это будетЭтот способ использовали еще других пробелов:
точки на запятую. внутри или вне
Выделить всеПервую или последнюю ячейку в числовом формате SHIFT+F8 для включения выражения в числовойЕщё одним вариантом, при
. специального значка, который по значку отображается информация о через «сохранить как…», выделять всю строку? быстрее в старых версиях=—ПОДСТАВИТЬ(ПОДСТАВИТЬ(B4;СИМВОЛ(160);»»);» «;»»)Аналогичную замену можно проделать себя лишние пробелы
. на листе или «Общий». в выделение других
формат.
котором можно преобразоватьДалее прощелкиваем уже не
сообщает об ошибке.
«Вставить функцию»
том, что данные то всё нормально ) Вот кодЛюдмила дрючина Excel, когда современныеИногда, чтобы добиться желаемого и формулой (см. или непечатаемые знаки.Чтобы выделить весь лист, в таблице MicrosoftПроверка числового формата несмежных ячеек или
Урок: текст в числовой раз описанным нами Этот значок имеет, который размещен около элементы имеют общий и цифры, какActiveCell.End(xlDown).Offset(1, 0).EntireRow.Select: В Excel числа эффективные менеджеры под результата, приходится комбинировать
ниже), используя функцию
Лишние пробелы и также можно нажать Office ExcelНа вкладке диапазонов. Чтобы остановитьКак создать макрос в вид, является применение способом каждую ячейку вид восклицательного знака,
строки формул.
формат, а значит, положено, в числовомPavel55 в таблицах работают стол ходили зеленого перечисленные способы. Например, ПОДСТАВИТЬ() непечатаемые знаки могут
клавиши CTRL+A.Чтобы выделить первую ячейкуГлавная
включение ячеек и Экселе инструмента преобразуемой области с вписанного в пиктограммуЗапускается окно цифры, вписанные в
формате.: Вот второй пример, по формулам и уголка-индикатора еще не
сначала удалять пробелы,С помощью Специальной вставки появиться при копированииЕсли лист содержит данные, на листе или
в группе диапазонов, снова нажмитеКак видим, существует довольно«Текст столбцами» применением клавиш в виде ромба.
Мастера функций них, воспринимаются программой,А вообще при
как можно выделить быстрее сделать, что было в принципе а затем преобразовывать. Этот способ более или импорте данных при нажатии клавиш
в списке Excel,
Число клавиши SHIFT+F8. много вариантов преобразования. Его есть смыслF2
Он появляется при. В категории как число.
выделении таких текстовых всю первую пустую вы задумали, вам (он появился только формат ячеек универсальный, так как из базы данных CTRL+A выделяется текущий нажмите сочетание клавиш
нажмите стрелку вОтменить выделение отдельных несмежных в Excel цифр,
-
использовать тогда, когдаи выделении ячеек, которые«Текстовые»
-
Кликаем правой кнопкой мыши чисел, в углу строку ниже таблицы. не удастся. Такое с 2003 года).Если для каких-либо ячеек работает и с или другого внешнего
диапазон. Повторное нажатие CTRL+HOME. поле
ячеек или диапазонов которые записаны в вместо запятой вEnter имеют пометку ввыделяем пункт по выделению и появляется выбор, где В столбце А возможно только в Алгоритм такой:
на листе был
Способ 2. Преобразование чисел в текстовом формате с помощью функции «Специальная вставка»
дробными числами, и источника данных. Для клавиш CTRL+A приведетЧтобы выделить последнюю ячейку,Числовой формат без отмены всего числовом варианте, в качестве разделителя десятичных. левом верхнем углу«ТЕКСТ» в открывшемся меню
-
можно указать «Преобразовать обязательно должны быть Worde.в любую пустую ячейку установлен текстовый формат
с целыми, а
-
удаления лишних пробелов к выделению всего содержащую данные илии выберите пункт выделения невозможно. текстовый формат и знаков используется точка,Значения в диапазоне будут зеленым цветом, обсуждаемую. После этого кликаем
-
-
выбираем позицию в число» - любые данныеСаша Уткин
-
введите 1 (это мог сделать также с датами. из нескольких чисел,
-
листа. форматирование, на листеОбщийСтолбец или строку целиком
в обратном направлении. а в качестве
преобразованы из текстовых
нами ранее. Эта
по кнопке
«Формат ячеек…» см. прикрепленный файл{/post}{/quote}Rows(Cells(Rows.Count, 1).End(xlUp).Row +: Уважаемые господа! Помогите
скопируйте ее
пользователь или программа Выделяем любую пустую которые хранятся вНесмежные ячейки или диапазоны или в списке.Щелкните заголовок сроки или Выбор определенного способа
разделителя разрядов вместо в числовые. пометка ещё не«OK».А лучше кстати 1).EntireRow.Select пожалуйста. Имеется столбецвыделите ячейки с числами при выгрузке данных
ячейку — выполняем
виде текста, можно ячеек Excel, нажмите сочетаниеВведите в ячейку число столбца. зависит от многих пробела – апостроф.Также для преобразования текстовых
свидетельствует о том,
.В открывшемся окне форматирования сохранять как копию
Саша Уткин в котором числа в текстовом формате
в Excel), то команду воспользоваться функцией СЖПРОБЕЛЫВыделите первую ячейку или клавиш CTRL+END.11. Заголовок строки
факторов. Прежде всего, Этот вариант воспринимается
значений в числовые что данные находящиесяОткрывается окно аргументов оператора переходим во вкладку тогда и иерархия: Спасибо! Всё получилось!
сохранены как текст. и поменяйте у введенные потом вКопировать или функцией ПЕЧСИМВ. диапазон ячеек, аЯчейки до последней используемойи нажмите клавишу2. Заголовок столбца это поставленная задача. в англоязычном Экселе,
можно использовать специальные в ячейке обязательноТЕКСТ«Число»
копируется
Благодарю Вас! Как в макросе
них формат на
эти ячейки числа
— выделяем диапазон Функция СЖПРОБЕЛЫ удаляет затем, удерживая нажатой ячейки листа (нижний ВВОД.Вы можете также выделить Ведь, например, быстро как числовой, но формулы. Рассмотрим, как ошибочные. Но цифры,. Данная функция имеет, если оно было
Ручками я умеюВладимир преобразовать данные в числовой (ничего не Excel начинает считать с проблемными числами из текста пробелы клавишу CTRL, выделите правый угол)Выделите ячейку и нажмите ячейки в строке
преобразовать текстовое выражение
в русскоязычной версии это сделать на расположенные в ячейке следующий синтаксис: открыто в другом сам, мне надо: Подскажите, как выделить числа? произойдет)
текстом. Иногда такие
— за исключением одиночных другие ячейки илиВыделите первую ячейку, а сочетание клавиш CTRL+C, или столбце, выделив с иностранными разделителями этой программы все
практике. имеющей текстовый вид,=ТЕКСТ(значение;формат)
месте. В блоке пользователю кнопку нарисовать… последнюю не пустуюЗаранее благодарен. Спасибощелкните по ячейкам с ячейки помечаются зеленымСпециальная вставка
пробелов между словами. диапазоны. затем нажмите клавиши чтобы скопировать значение
первую ячейку, а в числовое можно значения, которые содержатВ пустой ячейке, расположенной вызывают подозрения у
Открывшееся окно имеет два настроекМикки строку?Pavel55 псевдочислами правой кнопкой
индикатором, который вы,— Функция ПЕЧСИМВ удаляет
Вы можете также выбрать CTRL+SHIFT+END, чтобы расширить в буфер обмена. затем нажав сочетание только использовав инструмент указанные выше знаки, параллельно первому элементу
программы в том,
поля, которые соответствуют«Числовые форматы»: Это как поИли второй вариант:: Вам макросом или
мыши и выберите скорее всего, видели:Сложить
из текста все первую ячейку или выделенную область доВыделите ячейки или диапазоны CTRL+SHIFT+клавиша со стрелкой«Текст столбцами» воспринимаются как текст. диапазона, который следует что данные могут
данным аргументам:выбираем позицию файлу 400*60?
-
Выделить всю таблицу руками? командуПричем иногда такой индикатор— непечатаемые знаки. диапазон ячеек, а последней используемой ячейки ячеек, содержащие числа (СТРЕЛКА ВПРАВО или
-
. Второй фактор, который Конечно, можно перебить преобразовать, ставим знак быть внесены некорректно.«Значение»«Текстовый»ss_sany
-
— минус последняяЕсли макросом, тоСпециальная вставка (Paste Special) не появляется (чтоОКК началу страницы
затем нажать клавиши листа (нижний правый в текстовом формате, СТРЕЛКА ВЛЕВО — влияет на выбор данные вручную, но «равно» Поэтому на всякийи. Для сохранения изменений: если не помогает строка? выделяете мышкой нужныйили используйте сочетание гораздо хуже).
. Таким образом, мыЕсли проверка ошибок в SHIFT+F8 для включения угол). которые необходимо преобразовать.
|
для строк, СТРЕЛКА |
варианта – это |
|
если их много, |
(=) |
случай она их
Способ 3. Применение числового формата к числам в текстовом формате
«Формат» жмем на кнопку эта функция, значитRange(«A43:L43»).Select диапазон и запускаете клавишВ общем и целом, к числам (или Excel включена, при в выделение другихЯчейки до начала листаВыделение ячеек, диапазонов, строк ВВЕРХ или СТРЕЛКА объемы и частота это займет значительноеи двойной символ помечает, чтобы пользователь. « есть «лишние знаки»
-
Range(«L43»).Activate макросCtrl+Alt+V
появление в ваших датам) прибавляем 0,
вводе числа в
несмежных ячеек или
Выделите первую ячейку и
и столбцов ВНИЗ — для выполняемых преобразований. Например, количество времени, тем
«минус»
обратил внимание. Но,В полеOK» — пробелы, точка(или- эти параметрыSub Макрос1()в открывшемся окне выберите данных чисел-как-текст обычно
что никак не ячейку с текстовым диапазонов. Чтобы остановить нажмите сочетание клавишЧтобы выделить столбцов). если вы часто более что существует(—) к сожалению, такие
«Значение»
в нижней части запятая — зависит должны указывать не[IV1].Copy вариант приводит к большому влияет на их форматом отображается маленький
включение ячеек и
CTRL+SHIFT+HOME, чтобы расширитьВыполните следующие действияЕсли в строке или
используете подобные преобразования, возможность гораздо более. Далее указываем адрес
пометки Эксель выдаетнужно указать преобразовываемое окна. от разделителя знаков, конкретный адрес, аSelection.PasteSpecial Paste:=xlPasteAll, Operation:=xlAddЗначения (Values)
количеству весьма печальных значение, зато переводит
зеленый треугольник. Если диапазонов, снова нажмите выделение до началаОтдельную ячейку столбце содержатся данные, имеет смысл произвести
быстрого решения проблемы. первого элемента трансформируемого не всегда даже число или ссылкуКак видим, после данных установленного в системе) именно последнюю неEnd Subи последствий: в числовой формат
отображать индикаторы ошибок клавиши SHIFT+F8. листа.Щелкните ячейку или воспользуйтесь
при нажатии сочетания
запись макроса. ИВыделяем фрагмент листа, содержимое
диапазона. Таким образом,
тогда, когда цифры
на ячейку, в манипуляций в специальном — просто от пустую строку…Если руками, тоУмножить (Multiply)перестает нормально работать сортировкаВариантом этого приёма может не требуется, ихОтменить выделение отдельных несмежныхБольше или меньше ячеек, клавишами со стрелками,
CTRL+SHIFT+клавиша со стрелкой третий фактор – которого нужно преобразовать. происходит двойное умножение представлены в текстовом которой оно находится. поле высвечивается информация них избавляшься -Selection.Borders(xlDiagonalDown).LineStyle = xlNone1) Копируете любуюПо-сути, мы выполняем то
— «псевдочисла» выдавливаются
быть умножение диапазона можно отключить. ячеек или диапазонов чем имеется в чтобы перейти к будет выделена строка индивидуальное удобство пользователя. Переходим во вкладку на значение
виде, поэтому ниже
В нашем случае о том, что через формулы илиSelection.Borders(xlDiagonalUp).LineStyle = xlNone пустую ячейку с же самое, что вниз, а не на 1
Откройте вкладку без отмены всего активном выделении
нужной ячейке. или столбец доАвтор: Максим Тютюшев«Данные»«-1» описанный способ подходит это будет ссылка
ячейки были преобразованы найти-заменить. все достаточноSelection.Borders(xlEdgeLeft).LineStyle = xlNone общим форматом (вобщем
и в прошлом располагаются по-порядку какС помощью инструмента ТекстФайл выделения невозможно.
Удерживая нажатой клавишу SHIFT,Диапазон ячеек последней заполненной ячейки.Иногда числа форматируются и. На ленте инструментов. Как известно, умножение
не для всех на первый элемент в текстовый вид.
простоWith Selection.Borders(xlEdgeTop) любую) способе — умножение положено: по столбцам.
Столбец или строку целиком
щелкните последнюю ячейку,Щелкните первую ячейку диапазона, Повторное нажатие этого сохраняются в ячейках в блоке
«минус» на «минус» случаев. обрабатываемого числового диапазона.
Но если мы попытаемсяss_sany…2) Выделяете нужный содержимого ячеек нафункции типа. Этот приём удобноВ группе Справка нажмитеЩелкните заголовок сроки или
которую нужно включить а затем перетащите сочетания приведет к
-
как текст, что«Работа с данными» дает «плюс». ТоВыделяем ячейку, в которойВ поле подсчитать автосумму, то: легко — делаешь_Лена_ диапазон ячеек, который единицу — но
-
ВПР (VLOOKUP) использовать если преобразовать кнопку столбца.
в новую выделенную указатель мыши на выделению строки или впоследствии может привестикликаем по значку есть, в целевой содержится зеленый индикатор«Формат» она отобразится в ссылку на новый: может пригодится: хотите преобразовать не формулами, ане находят требуемые нужно один столбец,Параметры1. Заголовок строки область. В эту его последнюю ячейку. столбца полностью. к проблемам при«Текст по столбцам» ячейке мы получаем о возможной ошибке.нужно указать вариант ячейке ниже. Это лист, и копируешь
Private Sub Замена()
Отключение проверки ошибок
3) меню Правка напрямую из буфера. значения, потому как так как если.2. Заголовок столбца область войдет прямоугольный Или удерживая нажатойСмежные строки или столбцы
-
вычислениях или нарушению. то же значение,
-
Кликаем по появившейся отображения результата. Например, означает, что преобразование — если комп
-
For Each c — Специальная вставка…Если псеводчисла, которые надо для них число
-
столбцов несколько, тоВ диалоговом окне ПараметрыВы можете также выделить диапазон между активная клавишу SHIFT, нажимайтеПротащите указатель мыши по порядка сортировки. Эта
-
Запускается которое было изначально, пиктограмме.
если мы введем
support.office.com
Число сохранено как текст или Почему не считается сумма?
было совершено не слыбый, выключи автоматическицй In ActiveSheet.Range(«Ячейки») — в области преобразовать, вдобавок еще и такое же действия придётся повторять Excel выберите категорию ячейки в строке ячейка и выделенной клавиши со стрелками, заголовкам строк или
проблема может возникнутьМастер текстов но уже вОткрывается список действий. Выбираем
«0» полностью. В этом расчет формул. Результат
If c.Errors.Item(xlNumberAsText).Value = «Операция» выбераете «Сложить» и записаны с число-как-текст различаются: для каждого столбцаФормулы или столбце, выделив ячейкой. чтобы расширить выделение. столбцов. Либо выделите при импорте или. В первом окне числовом виде. Даная
в нем значение, то текстовый вариант и заключается одна вычислений копируешь и True Then4) Нажимаете ОК неправильными разделителями целойпри фильтрации псевдочисла отбираются отдельно. Итак, выделяем. первую ячейку, аЧтобы отменить выделение ячеек,Кроме того, можно выделить
первую строку или копировании данных из
- обратите внимание, чтобы процедура называется двойным « на выходе будет из фишек Excel. вставляешь куда надо,c.Value = c.ValueСаша Уткин и дробной части ошибочно столбец с числами
- Убедитесь, что в разделе затем нажав сочетание щелкните любую ячейку первую ячейку диапазона, первый столбец, а базы данных или переключатель формата данных бинарным отрицанием.Преобразовать в число» отображаться без десятичных Программа не дает но уже через * 1: Подскажите пожалуйста как или тысяч, томногие другие функции Excel или датами, сохраненнымиПравила поиска ошибок CTRL+SHIFT+клавиша со стрелкой на листе. а затем нажать затем, удерживая нажатой другого внешнего источника стоял в позицииЖмем на клавишу. знаков, даже если завершить преобразование данных «Вставить значения».c.NumberFormat = «#,##0.00″ в макросе можно можно использовать другой
также перестают нормально как текст, устанавливаемустановлен флажок (СТРЕЛКА ВПРАВО илиНа вкладке клавишу F8 для
клавишу SHIFT, выделите данных.«С разделителями»EnterВ выделенном элементе данные в исходнике они
наиболее интуитивно понятнымможно использовать макросEnd If реализовать возможность, чтобы
- подход. Выделите исходный работать: формат ячейкиЧисла, отформатированные как текст СТРЕЛКА ВЛЕВО —Главная расширения выделения с последнюю строку илиЧисла, отформатированные как текст,. По умолчанию он, после чего получаем тут же будут были. Если мы способом. — по томуNext курсор спустился на диапазон с даннымии т.д.Общий или с предшествующим для строк, СТРЕЛКАв группе помощью клавиш со последний столбец. выравниваются в ячейках
должен находиться в готовое преобразованное значение. преобразованы в числовой
- внесемЧтобы завершить преобразование, нам же принципуEnd Sub последнюю запись таблицы. и нажмите кнопкуОсобенно забавно, что естественное(для чисел можно апострофом ВВЕРХ или СТРЕЛКАБуфер обмена стрелками. Чтобы остановитьНесмежные строки или столбцы по левому, а этой позиции, но Для того, чтобы вид.«0,0» нужно последовательно двойнымIgor67МиккиЗаранее благодарен.Текст по столбцам (Text желание просто изменить установить, к примеру,.
- ВНИЗ — длящелкните стрелку под расширение выделенной области,Щелкните заголовок первой строки не по правому проверить состояние будет применить данную формулуЕсли подобных текстовых значений,, то результат будет щелчком левой кнопки: Про умножение на: Отчет из 1-сPavel55 to columns) формат ячейки наЧисловойНажмите кнопку столбцов). кнопкой
- еще раз нажмите или столбца выделения, краю, а также не лишним. Затем для всех других которые следует преобразовать, отображаться с одним мыши поместить курсор 1, или сумма сохраняет числа как
: ActiveCell.End(xlDown).Select
на вкладке
числовой — неилиОКЕсли в строке илиВставить клавишу F8. а затем, удерживая часто обозначаются индикатором кликаем по кнопке
ячеек диапазона, используем
не одно, а десятичным знаком, если в каждый элемент
с 0. текст, можно лиmazayZR
Данные (Data) помогает. Т.е. вы,Финансовый. столбце содержатся данные,и выберите командуБольшой диапазон ячеек нажатой клавишу CTRL, ошибки.
«Далее» маркер заполнения, который множество, то в«0,00» диапазона в отдельностиНужна только 1 макросом преобразовать их: а если не. На самом деле буквально, выделяете ячейки,). Далее выполняем командуК началу страницы при нажатии сочетанияСпециальная вставкаЩелкните первую ячейку диапазона, щелкните заголовки столбцовСпособ 1. Преобразование чисел. ранее был применен этом случае можно, то с двумя, и нажать на свободная ячейка для в числа, ручками макросом, то вот этот инструмент предназначен щелкаете по нимДанныеДостаточно часто в Excel CTRL+SHIFT+клавиша со стрелкой. а затем, удерживая или строк, которые
в текстовом форматеВо втором окне также
нами для функции ускорить процедуру преобразования.
и т.д. клавишу
ввода 1 или умею. Макрорекордером не так:
для деления слипшегося правой кнопкой мыши,— выгружаются данные из будет выделена строкаВ группе
excelworld.ru
Преобразование чисел-как-текст в нормальные числа
нажатой клавишу SHIFT, требуется добавить в с помощью функции оставляем все безТЕКСТВыделяем весь диапазон, вПосле того, как всеEnter 0. Потом копируете получилось.Саша Уткин текста по столбцам, выбираетеТекст по столбцам
сторонних программ для или столбец доОперация
щелкните последнюю ячейку выделение. проверки ошибок изменений и жмем. котором находятся текстовые
вместо двойного щелчка свой диапазон с: Попробуйте умножить на огромное за помощь. случае, мы используем, меняете формат наГотово и нередко дальнейшее Повторное нажатие этогоумножить к последней ячейке, в строке или в текстовом формате«Далее». который заполнен значениями пиктограмма появилась одна
«OK» можно использовать нажатие данными для преобразования 1 или прибавить Вы очень помогли, его с другойЧисловой (Number)С помощью формул использование этих данных
Способ 1. Зеленый уголок-индикатор
сочетания приведет ки нажмите кнопку можно использовать полосу столбце с помощью функцииА вот после открытия с формулами. Выделяем для всей области,. функциональной клавиши и через специальную 0. Иногда помогает не сочтите за целью., жмете
. Если таблица позволяет в формулах даёт выделению строки или
ОК прокрутки.Выделите ячейку в строке «Специальная вставка» третьего окна его и жмем а не дляКак видим, значение первогоF2 вставку в разделе :-) наглость, ещё хочу
Способ 2. Повторный ввод
Пропустите первых два шагаОК задействовать дополнительные столбцы, непредсказуемый результат: числа столбца полностью..Все ячейки листа или столбце, аСпособ 3. Применение числовогоМастера текстов на кнопку каждой ячейки в элемента заданного диапазона. ОПЕРАЦИИ (ОФ2003) умножитьБухг спросить. Вот я нажатием на кнопку- и ничего то для преобразования не суммируются, междуСмежные строки или столбцыЧтобы удалить содержимое ячейки,
Нажмите кнопку затем нажмите клавиши формата к числамнужно нажать на
Способ 3. Формула
«Копировать» отдельности. Щелкаем по отобразилось в ячейке,После выполнения данной процедуры или сложить.
: Микки, а почему добился, чтобы курсорДалее (Next) не происходит! Совсем! в число можно датами невозможно рассчитатьПротащите указатель мыши по введенное на этапеВыделить все CTRL+СТРЕЛКА (ВПРАВО или в текстовом формате кнопкуво вкладке
ней. которую мы выделили со всеми ячейкамиВсе текстовые значения он сохраняет его установился на последней, а на третьем
Способ 4. Специальная вставка
Возможно, «это не баг, использовать формулы. Чтобы количество дней и заголовкам строк или 2, после успешного. ВЛЕВО — для строк,Отключение проверки ошибок«Подробнее»«Главная»
- Открывается уже знакомый нам ещё в первом
- области, данные в
- (цифровые естественно) будут как текст? Мне записи таблицы, а воспользуйтесь кнопкой а фича», конечно, перевести текстовое значение
- т.д. столбцов. Либо выделите преобразования всех чиселЧтобы выделить весь лист, ВВЕРХ или ВНИЗ —При импорте данных в.или применяем сочетание
- список. Как и пункте данного руководства. них будут восприниматься преобразованы в число… постоянно приходится сохранять
очень нужно, чтобыДополнительно (Advanced) но нам от в число, можноВ этой статье рассматриваются первую строку или выделите ячейку и также можно нажать
Способ 5. Текст по столбцам
для столбцов). Excel из другогоОткрывается окно дополнительной настройки клавиш в прошлый раз, Для того, чтобы программой, как текстовыеАртем отчёты из 1С он спустился на. Откроется диалоговое окно, этого не легче. использовать двойной минус, причины появления таких первый столбец, а нажмите клавишу DEL. клавиши CTRL+A.Первую или последнюю ячейку источника, а также импорта текста. ВCtrl+C выбираем позицию
перенести и другие выражения, а, следовательно,: вообщем не пойму в Excel’е и одну строчку ниже. где можно задать Так что давайте-к сложение с нулём, проблем и различные затем, удерживая нажатой
Некоторые программы бухгалтерского учетаЕсли лист содержит данные, на листе или при вводе чисел поле
Способ 6. Макрос
.«Преобразовать в число» значения, нужно скопировать и автосумма будет почему просто замена формат при сохранении Можно ли это имеющиеся сейчас в рассмотрим несколько способов умножение на единицу, способы их устранения клавишу SHIFT, выделите отображают отрицательные значения при нажатии клавиш в таблице Microsoft в ячейки, которые«Разделитель целой и дробной
Выделяем исходную область и. формулу в смежные равна нулю. Кроме
работает, а макрос сам выставляется: в макросе реализовать? нашем тексте символы-разделители: исправить ситуацию - функции ЗНАЧЕН(), ПОДСТАВИТЬ().Причина первая последнюю строку или как текст со CTRL+A выделяется текущий Office Excel ранее были отформатированы части»
производим щелчок поВсе данные массива будут элементы листа. Устанавливаем того, как видим, через замену не
P.S.
(все форматы) #Спасибо!После нажатия на один из них Более подробно можно. Число сохранено как последний столбец. знаком минус ( диапазон. Повторное нажатиеЧтобы выделить первую ячейку как текст, вустанавливаем точку, а ней правой кнопкой
planetaexcel.ru
В Excel числа сохранены как текст.
преобразованы в указанный курсор в нижний левый верхний угол работатет… ##0,00;[Красный]-# ##0,00 иPavel55Готово вам обязательно поможет. почитать здесь. После текстНесмежные строки или столбцы- клавиш CTRL+A приведет на листе или левом верхнем углу в поле
мыши. В активировавшемся вид.
правый угол элемента, ячеек будет окрашенметодом тыка придумал всё прекрасно считается.: ActiveCell.End(xlDown).Offset(1, 0).SelectExcel преобразует нашЕсли на ячейке с
преобразования полученный столбецВ этом случае видно,Щелкните заголовок первой строки) справа от значения.
к выделению всего в списке Excel, ячейки можно заметить«Разделитель разрядов» контекстном списке переходимКак и для преобразования который содержит формулу. в зеленый цвет. вот такую шнягу
Число сохранено как текст
АртемP.S. сейчас ниже текст в нормальные числом с текстовом можно скопировать и что числа или или столбца выделения, Чтобы преобразовать эти
листа.
нажмите сочетание клавиш маленький зеленый треугольник.— апостроф. Затем
по пунктам данных из числового Курсор преобразуется в Это также является
Sub xz()
: У вас там
(в другом сообщении)
числа.
формате вы видите
вставить как значения даты прижаты к а затем, удерживая текстовые строки в
Несмежные ячейки или диапазоны CTRL+HOME. Этот индикатор ошибки
делаем один щелчок«Специальная вставка» вида в текст, маркер заполнения, имеющий
косвенным признаком того,
For Each cell пробелы в числах. напишу, как болееЕсли подобные преобразования вам зеленый уголок-индикатор, то на место исходных
левому краю ячейки
нажатой клавишу CTRL, значения, необходимо с
ячеекЧтобы выделить последнюю ячейку, указывает на то, по кнопке
и в Экселе существует вид небольшого крестика. что элементы, в In SelectionСделайте поиск по правильно добавлять данные приходится делать часто, считайте, что вам данных (как текст) и, щелкните заголовки столбцов помощью формулы извлечьВыделите первую ячейку или содержащую данные или
что число хранится
«OK»«Значения и форматы чисел»
возможность обратного конвертирования Зажимаем левую кнопку которых находятся цифры,cell.Formula = cell.Value нужному дипазону с в таблицу (ниже
то имеет смысл повезло. Можно просто
С помощью макросов
как правило, в или строк, которые все знаки текстовой диапазон ячеек, а форматирование, на листе
в текстовом виде,.. через окно форматирования. мыши и протаскиваем преобразованы в текстовый + 0
заменой » «
таблицы) автоматизировать этот процесс
выделить все ячейки. Собственно, любой из левом верхнем углу
требуется добавить в строки кроме самого
затем, удерживая нажатой или в списке как показано вВозвращаемся в третье окно
Все данные вставлены вВыделяем диапазон, содержащий цифры
по пустым ячейкам
вариант отображения. ХотяNext на «», запишитеСаша Уткин при помощи несложного с данными и перечисленных способов можно ячейки имеется маркер
выделение. правого (знака минус)
клавишу CTRL, выделите
Excel, нажмите сочетание данном примере.Мастера текстов нужном нам виде. в текстовом варианте.
параллельно диапазону, в этот признак неEnd Sub операцию макроредактором: Павел спасибо. Методика макроса. Нажмите сочетание нажать на всплывающий выполнить макросом. Если ошибки (зелёный треугольник)Первую или последнюю ячейку и умножить результат другие ячейки или клавиш CTRL+END.Если это нежелательно, выполните
и жмем на
Теперь можно удалить
Кликаем правой кнопкой
котором находятся исходные всегда является обязательнымвроде работаетМиккиActiveCell.End(xlDown).Offset(1, 0).Select клавиш Alt+F11 или
желтый значок с Вам приходится часто
и тег, который
в строке или
на -1.
диапазоны.Ячейки до последней используемой указанные ниже действия, кнопку
транзитный диапазон, в
мыши. В контекстном данные. и в некоторыхМикки: Микки, а почемусработала успешно, но откройте вкладку восклицательным знаком, а
выполнять подобное преобразование, при наведении мышки
столбцеНапример, если в ячейкеВы можете также выбрать
ячейки листа (нижний чтобы преобразовать число«Готово» котором находится формула
меню выбираем позициюТеперь весь ряд заполнен случаях такая пометка:
он сохраняет его
почему то не
Разработчик (Developer) затем выбрать команду то имеет смысл поясняет, что числоВыделите ячейку в строке
A2 содержится значение
первую ячейку или
правый угол)
в текстовом формате
.
двойного бинарного отрицания.«Формат ячеек…»
требуемыми данными. Но
отсутствует.Guest
как текст? Мне выделяется эта последняя
и нажмите кнопкуПреобразовать в число (Convert
написать макрос и
сохранено как текст.
или столбце, а
«156-«, приведенная ниже
planetaexcel.ru
Число как текст
диапазон ячеек, аВыделите первую ячейку, а в обычное число.Как видим, после выполнения Для этого выделяем. и это ещёУрок:
: У меня почему-то постоянно приходится сохранять запись. Наверно этоVisual Basic to number)
запускать его поНикакие изменения формата на затем нажмите клавиши формула преобразует текст затем нажать клавиши затем нажмите клавишиВыделите любую ячейку или данных действий числа данную область, кликом
Выполняется запуск окна форматирования. не все. ПоКак изменить формат в
это тоже не отчёты из 1С глюк программы?
. В появившемся окне: мере необходимости. Числовой, Общий или CTRL+СТРЕЛКА (ВПРАВО или
в значение «-156». SHIFT+F8 для включения CTRL+SHIFT+END, чтобы расширить диапазон смежных ячеек приняли привычный для правой кнопки мыши Как и в сути, все элементы Excel
работает. Когда ручками в Excel’е иPavel55
редактора добавьте новыйВсе числа в выделенномПриведу два примера макросов:
Дата ситуацию не ВЛЕВО — для строк,Данные в выделение других выделенную область до с индикатором ошибки русскоязычной версии формат, вызываем контекстное меню предыдущий раз, переходим
нового диапазона содержатПреобразовать число в текстовый делаешь- все ок! формат при сохранении: Допустим у вас модуль через меню диапазоне будут преобразованы
1) умножение на 1 исправляют, но если ВВЕРХ или ВНИЗ —Формула несмежных ячеек или последней используемой ячейки в верхнем левом
а это значит, и выбираем в во вкладку в себе формулы. вид можно также Пишешь макро с сам выставляется: есть какая-то таблицаInsert — Module в полноценные.Sub conv() Dim c
кликнуть в строку для столбцов).
156-
диапазонов. Чтобы остановить листа (нижний правый
углу . что они одновременно нем позицию«Число» Выделяем эту область воспользовавшись инструментами на теми же самыми
(все форматы) # и вам надо
и скопируйте тудаЕсли зеленых уголков нет As Range For формул (или нажатьПервую или последнюю ячейку=ЛЕВСИМВ(A2,ДЛСТР(A2)-1)*-1 включение ячеек и угол).Выделение ячеек, диапазонов, строк
были преобразованы из«Очистить содержимое». В группе и жмем на ленте, в частности, действиями — все ##0,00;[Красный]-# ##0,00 и
вставить число 5 следующий код: совсем, то проверьте Each c In F2), а затем на листе илиК началу страницы
диапазонов, снова нажмитеЯчейки до начала листа и столбцов текстовых данных в
.«Числовые форматы» значок
использовав поле для как и было всё прекрасно считается.{/post}{/quote}
ниже этой таблицыSub Convert_Text_to_Numbers() Selection.NumberFormat — не выключены Selection If IsNumeric(c.Value) Enter, то число в таблице MicrosoftВ некоторых случаях не клавиши SHIFT+F8.Выделите первую ячейку иЧтобы выделить числовые.Кстати, для преобразования значенийнам нужно выбрать
«Копировать» показа формата, о раньше — зеленыеНу не знаю в встолбце А. = «General» Selection.Value ли они в Then c.Value = становится числом, а Office Excel нужно преобразовывать числа
Отменить выделение отдельных несмежных нажмите сочетание клавишВыполните следующие действия
Если вам часто приходится данным методом совсем значения, которые позволят, который расположен во
котором шел разговор треугольники в уголках… у меня неSub Макрос2() = Selection.Value End настройках вашего Excel c.Value * 1 дата датой. ПриЧтобы выделить первую ячейку из текстового формата ячеек или диапазонов
CTRL+SHIFT+HOME, чтобы расширитьОтдельную ячейку преобразовывать большие области
не обязательно использовать преобразовать текст в вкладке выше. Можт кто-нибудь поборол считается….
Dim iLastRow As Sub
(
c.NumberFormat = «#,##0.00″ большом количестве таких
на листе или обратно в числовой,
без отмены всего
выделение до начала
Щелкните ячейку или воспользуйтесь
данных из текстового исключительно двойное умножение
число. К ним«Главная»Выделяем элементы, данные в этот глюк макросом?Nonick LongТеперь после выделения диапазонаФайл — Параметры - End If Next чисел вариант, согласитесь, в списке Excel, как было показано выделения невозможно.
planetaexcel.ru
листа.
Как сохранить число в виде текста в Microsoft Excel 2013
Пошаговая инструкция
Введенный ноль в начале числа будет автоматически удален, так как в числовом формате числа не несет никакой информации. Но бывают случаи, когда необходимо сохранить число без корректировок. В этом пошаговом руководстве я покажу Вам несколько способов, как сохранить число в виде текста в Microsoft Excel 2013.
Даже расширив границы ячейки Вы увидите, что введенный ноль в начале числа удален программой.
Первый способ заключается в том, что необходимо поставить апостроф в начале числа, который дает возможность сохранения числа в текстовом формате. Теперь кликнув на ячейку с числом в строке формул Вы увидите апостроф, который отсутствует в самой ячейке с числом. А восклицательный знак «Внимание» показывает, что содержимое ячейки сохранено как текст.
Второй способ состоит в том, что необходимо выделить ячейку, в которую будет вводиться число. Затем в пункте «Число» необходимо кликнуть на пиктограмму возле строки «Числовой формат» и в перечне выбрать формат «Текстовый».
Введенное число будет сохранено как текст и будет отображать ноль в начале числа, а в начале ячейки появится закрашенный треугольник, указывающий, что число сохранено в текстовом формате.
И третий способ, в котором необходимо кликнуть правой кнопкой мыши по ячейке, в которую Вы хотите ввести число. Затем в открывшемся окошке кликнем на строку «Формат ячеек…».
В диалоговом окне «Формат ячеек» во вкладке «Число» выбираем формат «Текстовый» и жмем кнопку «Ок».
Число сохранено как текст, а в строке формул Вы видите только введенное число без апострофа.
Если Вам необходимо ввести числа через значок «слэш», то программа автоматически сохранит содержимое ячейки как дату.
Для того, чтобы сохранить числа введенные через значок «слеш» необходимо аналогично поставить апостроф перед введенными числами или изменить формат ячейки на текстовый. Если информация помогла Вам – жмите Спасибо!
В excel число сохранить как текст
Достаточно часто в Excel выгружаются данные из сторонних программ для их дальнейшей обработки, и нередко дальнейшее использование этих данных в формулах даёт непредсказуемый результат: числа не суммируются, между датами невозможно рассчитать количество дней и т.д.
В этой статье рассматриваются причины появления таких проблем и различные способы их устранения
Причина первая . Число сохранено как текст
В этом случае видно, что числа или даты прижаты к левому краю ячейки (как текст) и, как правило, в левом верхнем углу ячейки имеется маркер ошибки (зелёный треугольник) и тег, который при наведении мышки поясняет, что число сохранено как текст.
Никакие изменения формата на Числовой, Общий или Дата ситуацию не исправляют, но если кликнуть в строку формул (или нажать F2), а затем Enter, то число становится числом, а дата датой. При большом количестве таких чисел вариант, согласитесь, неприемлемый.
Есть несколько способов решения данной проблемы
- С помощью маркера ошибки и тега. Если в левом верхнем углу ячеек виден маркер ошибки ( зелёный треугольник) и тег, то выделяем ячейки, кликаем мышкой по тегу и выбираем вариант Преобразовать в число
- С помощью операции Найти/Заменить. Предположим, в таблице есть числа с десятичной запятой, сохраненные как текст. Выделяем диапазон с числами — нажимаем Ctrl+h (либо находим на вкладке Главная или в меню Правка для версий до 2007 команду Заменить) — в поле Найти вводим , (запятую) — в поле Заменить на тоже вводим , (запятую) — Заменить все. Таким образом, делая замену запятой на запятую, мы имитируем редактирование ячейки аналогично F2 — Enter
Подобную операцию можно осуществить и с датами с тем лишь отличием, что менять нужно точку на точку.
Кроме того, сторонние программы могут выгружать числа с точкой в качестве десятичного разделителя, тогда поможет замена точки на запятую.
Аналогичную замену можно проделать и формулой (см. ниже), используя функцию ПОДСТАВИТЬ()
- С помощью Специальной вставки. Этот способ более универсальный, так как работает и с дробными числами, и с целыми, а также с датами. Выделяем любую пустую ячейку — выполняем команду Копировать — выделяем диапазон с проблемными числами — Специальная вставка — Сложить — ОК. Таким образом, мы к числам (или датам) прибавляем 0, что никак не влияет на их значение, зато переводит в числовой формат
Вариантом этого приёма может быть умножение диапазона на 1
- С помощью инструмента Текст по столбцам. Этот приём удобно использовать если преобразовать нужно один столбец, так как если столбцов несколько, то действия придётся повторять для каждого столбца отдельно. Итак, выделяем столбец с числами или датами, сохраненными как текст, устанавливаем формат ячейки Общий (для чисел можно установить, к примеру, Числовой или Финансовый). Далее выполняем команду Данные — Текст по столбцам — Готово
- С помощью формул. Если таблица позволяет задействовать дополнительные столбцы, то для преобразования в число можно использовать формулы. Чтобы перевести текстовое значение в число, можно использовать двойной минус, сложение с нулём, умножение на единицу, функции ЗНАЧЕН(), ПОДСТАВИТЬ(). Более подробно можно почитать здесь. После преобразования полученный столбец можно скопировать и вставить как значения на место исходных данных
- С помощью макросов. Собственно, любой из перечисленных способов можно выполнить макросом. Если Вам приходится часто выполнять подобное преобразование, то имеет смысл написать макрос и запускать его по мере необходимости.
Приведу два примера макросов:
1) умножение на 1
2) текст по столбцам
Причина вторая . В записи числа присутствуют посторонние символы.
Чаще всего этими посторонними символами являются пробелы. Они могут располагаться как внутри числа в качестве разделителя разрядов, так и до/после числа. В этом случае, естественно, число становится текстом.
Убрать лишние пробелы также можно с помощью операции Найти/Заменить. В поле Найти вводим пробел, а поле Заменить на оставляем пустым, далее Заменить все. Если в числе были обычные пробелы, то этих действий будет достаточно. Но в числе могут встречаться так называемые неразрывные пробелы (символ с кодом 160). Такой пробел придётся скопировать прямо из ячейки, а затем вставить в поле Найти диалогового окна Найти/Заменить. Либо можно в поле Найти нажать сочетание клавиш Alt+0160 (цифры набираются на цифровой клавиатуре).
Пробелы можно удалить и формулой. Варианты:
Для обычных пробелов: =—ПОДСТАВИТЬ(B4;» «;»»)
Для неразрывных пробелов: =—ПОДСТАВИТЬ(B4;СИМВОЛ(160);»»)
Сразу для тех и других пробелов: =—ПОДСТАВИТЬ(ПОДСТАВИТЬ(B4;СИМВОЛ(160);»»);» «;»»)
Иногда, чтобы добиться желаемого результата, приходится комбинировать перечисленные способы. Например, сначала удалять пробелы, а затем преобразовывать формат ячеек
Преобразование чисел-как-текст в нормальные числа
Если для каких-либо ячеек на листе был установлен текстовый формат (это мог сделать пользователь или программа при выгрузке данных в Excel), то введенные потом в эти ячейки числа Excel начинает считать текстом. Иногда такие ячейки помечаются зеленым индикатором, который вы, скорее всего, видели:

Причем иногда такой индикатор не появляется (что гораздо хуже).
В общем и целом, появление в ваших данных чисел-как-текст обычно приводит к большому количеству весьма печальных последствий:
Особенно забавно, что естественное желание просто изменить формат ячейки на числовой — не помогает. Т.е. вы, буквально, выделяете ячейки, щелкаете по ним правой кнопкой мыши, выбираете Формат ячеек (Format Cells) , меняете формат на Числовой (Number) , жмете ОК — и ничего не происходит! Совсем!
Возможно, «это не баг, а фича», конечно, но нам от этого не легче. Так что давайте-к рассмотрим несколько способов исправить ситуацию — один из них вам обязательно поможет.
Способ 1. Зеленый уголок-индикатор
Если на ячейке с числом с текстовом формате вы видите зеленый уголок-индикатор, то считайте, что вам повезло. Можно просто выделить все ячейки с данными и нажать на всплывающий желтый значок с восклицательным знаком, а затем выбрать команду Преобразовать в число (Convert to number) :

Все числа в выделенном диапазоне будут преобразованы в полноценные.
Если зеленых уголков нет совсем, то проверьте — не выключены ли они в настройках вашего Excel (Файл — Параметры — Формулы — Числа, отформатированные как текст или с предшествующим апострофом).
Способ 2. Повторный ввод
Если ячеек немного, то можно поменять их формат на числовой, а затем повторно ввести данные, чтобы изменение формата вступило-таки в силу. Проще всего это сделать, встав на ячейку и нажав последовательно клавиши F2 (вход в режим редактирования, в ячейке начинает мигаеть курсор) и затем Enter. Также вместо F2 можно просто делать двойной щелчок левой кнопкой мыши по ячейке.
Само-собой, что если ячеек много, то такой способ, конечно, не подойдет.
Способ 3. Формула
Можно быстро преобразовать псевдочисла в нормальные, если сделать рядом с данными дополнительный столбец с элементарной формулой:

Двойной минус, в данном случае, означает, на самом деле, умножение на -1 два раза. Минус на минус даст плюс и значение в ячейке это не изменит, но сам факт выполнения математической операции переключает формат данных на нужный нам числовой.
Само-собой, вместо умножения на 1 можно использовать любую другую безобидную математическую операцию: деление на 1 или прибавление-вычитание нуля. Эффект будет тот же.
Способ 4. Специальная вставка
Этот способ использовали еще в старых версиях Excel, когда современные эффективные менеджеры под стол ходили зеленого уголка-индикатора еще не было в принципе (он появился только с 2003 года). Алгоритм такой:
- в любую пустую ячейку введите 1
- скопируйте ее
- выделите ячейки с числами в текстовом формате и поменяйте у них формат на числовой (ничего не произойдет)
- щелкните по ячейкам с псевдочислами правой кнопкой мыши и выберите команду Специальная вставка (Paste Special) или используйте сочетание клавиш Ctrl+Alt+V
- в открывшемся окне выберите вариант Значения (Values) и Умножить (Multiply)

По-сути, мы выполняем то же самое, что и в прошлом способе — умножение содержимого ячеек на единицу — но не формулами, а напрямую из буфера.
Способ 5. Текст по столбцам
Если псеводчисла, которые надо преобразовать, вдобавок еще и записаны с неправильными разделителями целой и дробной части или тысяч, то можно использовать другой подход. Выделите исходный диапазон с данными и нажмите кнопку Текст по столбцам (Text to columns) на вкладке Данные (Data) . На самом деле этот инструмент предназначен для деления слипшегося текста по столбцам, но, в данном случае, мы используем его с другой целью.
Пропустите первых два шага нажатием на кнопку Далее (Next) , а на третьем воспользуйтесь кнопкой Дополнительно (Advanced) . Откроется диалоговое окно, где можно задать имеющиеся сейчас в нашем тексте символы-разделители:

После нажатия на Готово Excel преобразует наш текст в нормальные числа.
Способ 6. Макрос
Если подобные преобразования вам приходится делать часто, то имеет смысл автоматизировать этот процесс при помощи несложного макроса. Нажмите сочетание клавиш Alt+F11 или откройте вкладку Разработчик (Developer) и нажмите кнопку Visual Basic. В появившемся окне редактора добавьте новый модуль через меню Insert — Module и скопируйте туда следующий код:
Теперь после выделения диапазона всегда можно открыть вкладку Разрабочик — Макросы (Developer — Macros) , выбрать наш макрос в списке, нажать кнопку Выполнить (Run ) — и моментально преобразовать псевдочисла в полноценные.
Также можно добавить этот макрос в личную книгу макросов, чтобы использовать позднее в любом файле.
С датами бывает та же история. Некоторые даты тоже могут распознаваться Excel’ем как текст, поэтому не будет работать группировка и сортировка. Решения — те же самые, что и для чисел, только формат вместо числового нужно заменить на дату-время.
Форматирование чисел в виде текста
Примечание: Мы стараемся как можно оперативнее обеспечивать вас актуальными справочными материалами на вашем языке. Эта страница переведена автоматически, поэтому ее текст может содержать неточности и грамматические ошибки. Для нас важно, чтобы эта статья была вам полезна. Просим вас уделить пару секунд и сообщить, помогла ли она вам, с помощью кнопок внизу страницы. Для удобства также приводим ссылку на оригинал (на английском языке).
Если вы хотите, чтобы в Excel числа определенных типов воспринимались как текст, используйте вместо числового формата текстовый. Например, если вы используете номера кредитных карт или другие коды, содержащие 16 цифр или более, необходимо использовать текстовый формат. Это обусловлено тем, что Excel имеет максимум 15 цифр и Округляет все числа, которые следуют за 15 цифрами до нуля, что может быть не так, как вы хотите.
Если число имеет текстовый формат, это легко определить, поскольку число будет выровнено в ячейке по левому краю, а не по правому.
Выделите ячейку или диапазон ячеек, содержащих числа, которые нужно отформатировать как текст. Выделение ячеек и диапазонов.
Совет: Можно также выделить пустые ячейки, отформатировать их как текст, а затем ввести числа. Такие числа будут иметь текстовый формат.
На вкладке Главная в группе число щелкните стрелку рядом с полем числовой формат и выберите пункт текст.
Примечание: Если вы не видите параметр текст , прокрутите список до конца списка с помощью полосы прокрутки.
Чтобы использовать десятичные знаки в числах, хранящихся как текст, возможно, придется вводить эти числа с десятичными разделителями.
При вводе числа, начинающегося с нуля (например, кода продукта), этот ноль по умолчанию удаляется. Если требуется сохранить ноль, можно создать пользовательский числовой формат, который не позволит приложению Excel удалять начальные нули в числах. Например, при вводе десятизначного кода продукта Excel по умолчанию изменяет число 0784367998 на 784367998. В данном случае можно создать пользовательский числовой формат с кодом 0000000000, чтобы в Excel отображались все десять знаков кода продукта, включая начальный ноль. Дополнительные сведения об этой проблеме см. в статьях Создание и удаление пользовательских числовых форматов и Сохранение начальных нулей в числовых кодах.
Иногда числа могут быть отформатированы и сохранены в ячейках как текст, что впоследствии может привести к проблемам при вычислениях или беспорядку при сортировке. Это иногда случается при импорте или копировании чисел из базы данных или другого источника данных. В такой ситуации требуется обратное преобразование чисел, сохраненных в виде текста, в числовой формат. Дополнительные сведения см. в статье Преобразование чисел из текстового формата в числовой.
Вы также можете использовать функцию ТЕКСТ для преобразования числа в текст с определенным числовым форматом. Примеры использования этого метода см. в статье Сохранение начальных нулей в числовых кодах. Сведения об использовании функции текст можно найти в разделе функция текст.
Преобразование текста в число в ячейке Excel
При импорте файлов или копировании данных с числовыми значениями часто возникает проблема: число преобразуется в текст. В результате формулы не работают, вычисления становятся невозможными. Как это быстро исправить? Сначала посмотрим, как исправить ошибку без макросов.
Как преобразовать текст в число в Excel
Excel помогает пользователю сразу определить, значения в ячейках отформатированы как числа или как текст. Числовые форматы выравниваются по правому краю, текстовые – по левому.
Когда при импорте файлов или сбое в Excel числовой формат становится текстовым, в левом верхнем углу ячеек появляется зеленый треугольничек. Это знак ошибки. Ошибка также возникает, если перед числом поставить апостроф.
Способов преобразования текста в число существует несколько. Рассмотрим самые простые и удобные.
- Использовать меню кнопки «Ошибка». При выделении любой ячейки с ошибкой слева появляется соответствующий значок. Это и есть кнопка «Ошибка». Если навести на нее курсор, появится знак раскрывающегося меню (черный треугольник). Выделяем столбец с числами в текстовом формате. Раскрываем меню кнопки «Ошибка». Нажимаем «Преобразовать в число».
- Применить любые математические действия. Подойдут простейшие операции, которые не изменяют результат (умножение / деление на единицу, прибавление / отнимание нуля, возведение в первую степень и т.д.).
- Добавить специальную вставку. Здесь также применяется простое арифметическое действие. Но вспомогательный столбец создавать не нужно. В отдельной ячейке написать цифру 1. Скопировать ячейку в буфер обмена (с помощью кнопки «Копировать» или сочетания клавиш Ctrl + C). Выделить столбец с редактируемыми числами. В контекстном меню кнопки «Вставить» нажать «Специальная вставка». В открывшемся окне установить галочку напротив «Умножить». После нажатия ОК текстовый формат преобразуется в числовой.
- Удаление непечатаемых символов. Иногда числовой формат не распознается программой из-за невидимых символов. Удалим их с помощью формулы, которую введем во вспомогательный столбец. Функция ПЕЧСИМВ удаляет непечатаемые знаки. СЖПРОБЕЛЫ – лишние пробелы. Функция ЗНАЧЕН преобразует текстовый формат в числовой.
- Применение инструмента «Текст по столбцам». Выделяем столбец с текстовыми аргументами, которые нужно преобразовать в числа. На вкладке «Данные» находим кнопку «Текст по столбцам». Откроется окно «Мастера». Нажимаем «Далее». На третьем шаге обращаем внимание на формат данных столбца.
Последний способ подходит в том случае, если значения находятся в одном столбце.
Макрос «Текст – число»
Преобразовать числа, сохраненные как текст, в числа можно с помощью макроса.
Есть набор значений, сохраненных в текстовом формате:
Чтобы вставить макрос, на вкладке «Разработчик» находим редактор Visual Basic. Открывается окно редактора. Для добавления кода нажимаем F7. Вставляем следующий код:
Чтобы он «заработал», нужно сохранить. Но книга Excel должна быть сохранена в формате с поддержкой макросов.
Теперь возвращаемся на страницу с цифрами. Выделяем столбец с данными. Нажимаем кнопку «Макросы». В открывшемся окне – список доступных для данной книги макросов. Выбираем нужный. Жмем «Выполнить».
Цифры переместились вправо.
Следовательно, значения в ячейках «стали» числами.
Если в столбце встречаются аргументы с определенным числом десятичных знаков (например, 3,45), можно использовать другой макрос.
Таким образом, возникающую при импорте или копировании числовых данных ошибку легко устранить. Преобразовать текст в число можно разными способами (с помощью макросов и без них). Сделать это просто и быстро. А впоследствии с числовыми аргументами производятся все необходимые операции.
Каждый пользователь, которому много приходится работать с документами, хотел бы упростить, автоматизировать свою работу хотя бы в какой-то степени. Специальные средства, реализованные разработчиками в редакторе таблиц Microsoft Excel, позволяют это сделать. В этой статье разберёмся, как в Excel преобразовать число в текст и наоборот. Давайте же начнём. Поехали!
Конвертация числа в текстовый вид
Существует несколько способов для эффективного решения поставленной задачи. Рассмотрим более подробно каждый из них.
Форматирование через контекстное меню
Это самый часто используемый вариант конвертации, поэтому мы решили начать именно с него. Следуйте приведённой ниже инструкции, и у вас всё получится.
- Первым делом выделите те значения на листе, которые вы хотите конвертировать в текст. На текущем этапе программа воспринимает эти данные как число. Об этом свидетельствует установленный параметр «Общий», который находится на вкладке «Главная».
- Кликните правой кнопкой мыши по выделенному объекту и в появившемся меню выберите «Формат ячеек».
- Перед вами появится окошко форматирования. Откройте подраздел «Число» и в списке «Числовые форматы» нажмите на пункт «Текстовый». Далее сохраните изменения клавишей «ОК».
- По завершении этой процедуры вы можете убедиться в успешном преобразовании, посмотрев на подменю «Число», находящееся на панели инструментов. Если вы всё сделали верно, в специальном поле будет отображаться информация о том, что ячейки имеют текстовый вид.
- Однако, на предыдущем шаге настройка не заканчивается. Excel ещё не полностью выполнил конвертацию. Например, если вы решите подсчитать автосумму, то чуть ниже высветится результат.
- Для того чтобы завершить процесс форматирования, поочерёдно для каждого элемента выбранного диапазона проделайте следующие манипуляции: сделайте два клика левой кнопкой мыши по ячейке и нажмите на клавишу «Enter». Двойное нажатие также можно заменить функциональной кнопкой «F2».
- Готово! Теперь приложение будет воспринимать числовую последовательность как текстовое выражения, а значит, и автосумма этой области данных будет равняться нулю. Ещё одним признаком того, что ваши действия привели к необходимому результату, является наличие зелёного треугольника внутри каждой ячейки. Единственное — эта пометка в ряде случаев может отсутствовать.
Инструменты в ленте
Изменить тип данных в Excel можно также при помощи специальных инструментов, расположенных на верхней панели программы. Этот способ заключается в использовании числового блока и окошка с отображением формата, о которых мы уже упоминали. Алгоритм действий несколько проще, чем в предыдущем случае. Однако, во избежание вопросов и затруднений мы подготовили соответствующее руководство.
- Выделите нужную область значений, а затем перейдите во вкладку «Главная». Здесь вам необходимо найти категорию «Число» и кликнуть на небольшой треугольник рядом с полем формата (по умолчанию выставлен «Общий»).
- В выпадающем перечне вариантов выберите «Текстовый» тип отображения.
- После чего, как и в предыдущем методе, последовательно для всего диапазона, установите курсор на каждую ячейку и сделайте двойной клик ЛКМ (или F2), а затем щёлкните на клавишу «Enter».
Использование функции
Дополнительным способом переформатирования числовых элементов в текстовые, является базовая функция «ТЕКСТ». Её особенно удобно использовать в тех случаях, когда необходимо перенести значения с новым форматом в другой столбец или объём данных слишком велик, чтобы вручную выполнять преобразования для каждой ячейки. Согласитесь, если документ имеет сотни или даже тысячи строк, конвертация при помощи уже рассмотренных вариантов не рациональна, поскольку займёт слишком много времени.
Как работать с этой опцией:
- Выберите ячейку, с которой будет начинаться преобразованный диапазон. Далее около строчки с формулами кликните на иконку «Вставить функцию».
- Перед вами откроется окно «Мастер функций». Здесь нужно выбрать категорию «Текстовые» и в поле, находящемся чуть ниже, соответствующий пункт «ТЕКСТ». Подтвердите нажатием «ОК».
- Далее появится панель с настройкой аргументов для выбранной функции, которая состоит из двух параметров: «Значение» и «Формат». В первое поле введите преобразуемое число, либо укажите ссылку на то место, где оно расположено. Второе поле предназначено для корректировки нецелых чисел. Например, если вы пропишите «0», то результат будет без дробных знаков, хоть в исходнике они и присутствовали. Соответственно, если написать «0,0», то текстовый тип будет иметь одну цифру после запятой. Аналогичным образом формируется то, что вы увидите на выходе, если внести «0,00» и тому подобные варианты.
По завершении всех манипуляций нажмите на клавишу «ОК».
- Теперь следует просто скопировать формулу в смежные элементы листа. Для этого наведите курсор на левый нижний угол только что отредактированной ячейки. Когда курсор изменит вид на небольшой крестик, зажмите левую кнопку мыши и перетащите формулу на всё поле диапазона параллельно исходным данным.
- Как вы видите, все числа появились на своих местах. Однако, на этом процесс конвертации ещё не закончен. Выделите полученный столбец и на вкладке «Главная» в самом первом разделе «Буфер обмена» нажмите на значок «Копировать».
- Если вы хотите сохранить и начальный вариант: не сбрасывая выделение, кликните правой кнопкой мыши по преобразованной области и в предложенном списке выберите «Специальная вставка», а в следующем окне щёлкните на «Значения и форматы чисел».
В том случае, если вы желаете заменить изначальные данные новыми, редактируйте именно столбец-исходник. Произведите вставку по тому же принципу, что описан выше.
- Если вы выбрали второй вариант, то фрагмент с формулами можно удалить. Чтобы это сделать, выделите их, кликните ПКМ → «Очистить содержимое».
Конвертация текста в число
Пришло время рассмотреть способы обратной конвертации в Excel. Методов по переводу текстовых данных в числовые несколько больше, поэтому мы уверены, что вы найдёте для себя наиболее подходящий.
Преобразование с помощью уведомления об ошибке
Один из самых быстрых и простых способов произвести конвертацию — это воспользоваться специальным значком, уведомляющим пользователя о возможной ошибке. Эта иконка имеет форму ромба, в который вписан восклицательный знак. Обычно она появляется при выделении ячеек, имеющих зелёную пометку в верхнем левом углу, о которой мы ранее уже говорили. Цифры, содержащиеся в поле с текстовым представлением, вызывают подозрения у программы, и она тем самым сигнализирует юзеру, чтобы тот обратил внимание на этот момент. Однако, Excel не всегда отображает данный значок, поэтому рассматриваемый способ форматирования является скорее ситуационным. Но в любом случае, если вы обнаружили у себя этот «маячок», можете легко выполнить нужные преобразования.
- Нажмите на ту ячейку, в которой находится индикатор об ошибке, а затем кликните на соответствующую пиктограмму.
- В открывшемся меню выберите пункт «Преобразовать в число».
- После этого объект сразу примет числовой тип.
- Если необходимо переформатировать одновременно несколько значений, выделите весь диапазон и повторите предыдущие шаги.
Окно форматирования
В Excel также имеется возможность обратного конвертирования через специальное форматирующее окошко. Алгоритм следующий:
- Выделите диапазон цифр, представленных в текстовом варианте, а затем щёлкните правой кнопкой мышки.
- В контекстном меню нас интересует позиция «Формат ячеек».
- Запустится окно форматирования, в котором необходимо сделать выбор в пользу одного из двух форматов: «Общий» или «Числовой». Независимо от того, на каком варианте вы остановились, приложение будет воспринимать цифры как числа. Единственное, если вы выбрали «Числовой» метод, то в правом блоке можно дополнительно настроить такие параметры как, количество знаков после запятой и разрядные разделители. После всех манипуляций нажмите на «ОК».
- На последнем этапе нужно один за другим прощёлкать все элементы, установив курсор в каждый из них и нажав «Enter».
Инструменты в ленте
Ещё один достаточно простой способ перевода текстового типа данных в числовой осуществляется при помощи инструментов, находящихся на верхней рабочей панели.
- В первую очередь следует выделить те значения, которые предстоит трансформировать. Далее на панели быстрого доступа перейдите во вкладку «Главная», а затем на ленте найдите группу «Число».
- В специальном поле выставьте «Общий» вид или «Числовой».
- После этого отдельно нажмите на каждую из выделенных ячеек, используя клавиши «F2» и «Enter». Алгоритм уже был нами описан выше.
Форматирование завершено! Необходимые текстовые данные изменили тип на числовой.
Применение формулы
Чтобы поменять текущий формат на новый, можно прибегнуть к специальной формуле, предназначенной как раз для этой цели. Рассмотрим этот метод более подробно на практике.
- В пустой ячейке, напротив первого преобразуемого объекта впишите следующую последовательность символов: «=» и «—» (знак «равно» и два минуса). Затем укажите ссылку на трансформируемый элемент. В приведённом случае мы выполнили двойное умножение на «-1» и получили тот же самый результат, но только в другом формате.
- После нажатия «Enter» вы увидите готовое значение. При помощи маркера заполнения растяните эту формулу на всю область диапазона. Это действие аналогично уже описанному нами в пункте про функцию «ТЕКСТ».
- Теперь нужно выделить созданный столбец и скопировать его, кликнув на соответствующую кнопку на вкладке «Главная». Кроме того, можно использовать комбинацию: «Ctrl + C».
- Далее выделите изначальный список и кликните ПКМ. В представленном перечне опций выберите «Специальная вставка» → «Значения и форматы чисел».
- Исходные данные были заменены новыми. На этапе транзитный диапазон с нашей формулой уже можно удалить. Выделите его, щёлкните правой кнопкой мышки и в выпавшем меню выберите «Очистить содержимое».
Обращаем ваше внимание, что вместо двойного умножения на минус единицу можно воспользоваться и другими операциями, не влияющими на итоговое число. Например, прибавить или отнять от него ноль и тому подобное.
Опция специальной вставки
Этот способ во многом схож с предыдущим, однако имеет одно отличие: здесь нет необходимости создавать новый столбец. Перейдём непосредственно к инструкции:
- В любом пустом месте на листе впишите цифру «1», а затем скопируйте эту ячейку уже знакомой опцией «Копировать» на ленте инструментов.
- После чего выделите преобразуемый диапазон и кликните ПКМ. В открывшемся окне дважды перейдите в пункт «Специальная вставка».
- Откроется меню настройки, здесь необходимо установить флажок в блоке «Операция» напротив строчки «Умножить». Подтвердите внесённые изменения кнопкой «ОК».
- Вот и всё! Конвертация окончена. Вспомогательную единицу, которую мы применяли для этой процедуры, можно смело удалить.
Инструмент «Текст столбцами»
Применение этого инструмента является отличным решением в тех ситуациях, когда в качестве разделяющего символа используется не запятая, а точка, либо пробел заменён апострофом. В англоязычной версии программы этот вариант отображается как числовой, однако в русскоязычной — как текст. Для того чтобы вручную не перебивать каждый элемент, можно воспользоваться более удобным и быстрым методом.
- Выделите исходный фрагмент, а затем запустите необходимую опцию, перейдя поп пути «Данные» → «Работа с данными» → «Текст по столбцам».
- Перед вами откроется «Мастер текстов». Оказавшись на первой странице, обязательно убедитесь, что в форматирующем блоке напротив пункта «С разделителями» стоит флажок. После этого нажмите «Далее».
- На втором шаге ничего менять не нужно, поэтому просто кликните «Далее».
- На третьем шаге необходимо перейти по кнопке «Подробнее», расположенной в правой части окошка.
- В окошке настроек, в свободном поле «Разделитель целой и дробной части» впишите точку, а в поле «Разделитель разрядов» — апостроф. Следом нажмите «ОК».
- После возвращения к «Мастеру текстов» нажмите «Готово».
Применение макросов
В том случае, если вам часто приходится прибегать к конвертированию большого объёма текстовых значений, то имеет смысл создать специальный макрос. Однако, предварительно нужно активировать эту функцию и включить отображение панели разработчика. Переходим к записи макроса:
- Выполните переход во вкладку «Разработчик», затем на ленте найдите категорию «Код» и нажмите на «Visual Basic».
- Откроется редактор, в который потребуется вставить следующий текст:
Sub Текст_в_число()Selection.NumberFormat = "General"Selection.Value = Selection.ValueEnd SubПосле вставки просто закройте это окошко, кликнув на стандартный крестик.
- Далее выделите фрагмент, который следует переформатировать. После этого на вкладке «Разработчик» в области «Код» кликните на «Макросы».
- В списке всех записанных макросов выберите «Текст_в_число» и нажмите «Выполнить».
- Конвертация успешно завершена.
Конвертирование при помощи сторонней надстройки
Для реализации этого способа в первую очередь необходимо скачать и установить специальную надстройку «sumprop». После того как вы скачаете пакет, переместите файл «sumprop» в папку, путь к которой можно посмотреть следующим образом. Откройте меню «Файл» и нажмите «Параметры». В окне параметров Excel перейдите на вкладку «Надстройки». Внизу, в пункте «Управление» укажите «Надстройки Excel» и щёлкните по кнопке «Перейти». В открывшемся окне нажмите «Обзор». Далее скопируйте путь к папке, в которую нужно будет переместить файл «sumprop». После этого запустите Excel заново и ещё раз откройте окно надстроек (повторите вышеописанные действия). В разделе «Доступные надстройки» отметьте галочкой пункт «Сумма прописью». Нужная функция появится в программе.
Теперь рассмотрим, как этим пользоваться. В ячейку введите какое-нибудь число и нажмите на кнопку «Вставить функцию». В появившемся окне выберите «Определённые пользователем» в разделе «Категория». В списке ниже вы найдёте функции «ЧислоПрописью», «СуммаПрописью» и несколько её вариаций для валют (рубли, гривны, доллары, евро). Удобно использовать, если необходимо указать какую-либо денежную сумму словами, что очень часто требуется в различной документации.
Обратите внимание, что после того, как вы применили функцию к какой-либо ячейке, все числа, которые вы будете в неё вводить, сразу будут преобразованы в текст. Используйте «ЧислоПрописью» или «СуммаПрописью» в зависимости от того, какие задачи стоят перед вами сейчас.
Как видите, нет ничего сложного. Благодаря возможности установки пакетов расширений можно существенно увеличить функциональность программы. Научившись правильно использовать возможности Microsoft Excel, вы значительно повысите эффективность своей работы, сэкономив несколько часов кропотливого труда. Пишите в комментариях, была ли статья полезной для вас и задавайте вопросы, которые могли у вас возникнуть в процессе.
Содержание
- Конвертация числа в текстовый вид
- Способ 1: форматирование через контекстное меню
- Способ 2: инструменты на ленте
- Способ 3: использование функции
- Конвертация текста в число
- Способ 1: преобразование с помощью значка об ошибке
- Способ 2: конвертация при помощи окна форматирования
- Способ 3: конвертация посредством инструментов на ленте
- Способ 4: применение формулы
- Способ 5: применение специальной вставки
- Способ 6: использование инструмента «Текст столбцами»
- Способ 7: применение макросов
- Вопросы и ответы
Одной из частых задач, с которыми сталкиваются пользователи программы Эксель, является преобразования числовых выражений в текстовый формат и обратно. Этот вопрос часто заставляет потратить на решение много времени, если юзер не знает четкого алгоритма действий. Давайте разберемся, как можно решить обе задачи различными способами.
Конвертация числа в текстовый вид
Все ячейки в Экселе имеют определенный формат, который задает программе, как ей рассматривать то или иное выражение. Например, даже если в них будут записаны цифры, но формат выставлен текстовый, то приложение будет рассматривать их, как простой текст, и не сможет проводить с такими данными математические вычисления. Для того, чтобы Excel воспринимал цифры именно как число, они должны быть вписаны в элемент листа с общим или числовым форматом.
Для начала рассмотрим различные варианты решения задачи конвертации чисел в текстовый вид.
Способ 1: форматирование через контекстное меню
Чаще всего пользователи выполняют форматирование числовых выражений в текстовые через контекстное меню.
Урок: Как изменить формат в Excel
Способ 2: инструменты на ленте
Преобразовать число в текстовый вид можно также воспользовавшись инструментами на ленте, в частности, использовав поле для показа формата, о котором шел разговор выше.
Данные преобразовываются в текстовый вариант.
Способ 3: использование функции
Ещё одним вариантом преобразования числовых данных в тестовые в Экселе является применение специальной функции, которая так и называется – ТЕКСТ. Данный способ подойдёт, в первую очередь, если вы хотите перенести числа как текст в отдельный столбец. Кроме того, он позволит сэкономить время на преобразовании, если объем данных слишком большой. Ведь, согласитесь, что перещелкивать каждую ячейку в диапазоне, насчитывающем сотни или тысячи строк – это не самый лучший выход.
=ТЕКСТ(значение;формат)
Открывшееся окно имеет два поля, которые соответствуют данным аргументам: «Значение» и «Формат».
В поле «Значение» нужно указать преобразовываемое число или ссылку на ячейку, в которой оно находится. В нашем случае это будет ссылка на первый элемент обрабатываемого числового диапазона.
В поле «Формат» нужно указать вариант отображения результата. Например, если мы введем «0», то текстовый вариант на выходе будет отображаться без десятичных знаков, даже если в исходнике они были. Если мы внесем «0,0», то результат будет отображаться с одним десятичным знаком, если «0,00», то с двумя, и т.д.
После того, как все требуемые параметры введены, щелкаем по кнопке «OK».
Если же пользователь желает заменить данные исходного формата, то вместо указанного действия нужно выделить именно его и произвести вставку тем же способом, который указан выше.
На этом процедуру преобразования можно считать оконченной.
Урок: Мастер функций в Excel
Конвертация текста в число
Теперь давайте разберемся, какими способами можно выполнить обратную задачу, а именно как преобразовать текст в число в Excel.
Способ 1: преобразование с помощью значка об ошибке
Проще и быстрее всего выполнить конвертацию текстового варианта с помощью специального значка, который сообщает об ошибке. Этот значок имеет вид восклицательного знака, вписанного в пиктограмму в виде ромба. Он появляется при выделении ячеек, которые имеют пометку в левом верхнем углу зеленым цветом, обсуждаемую нами ранее. Эта пометка ещё не свидетельствует о том, что данные находящиеся в ячейке обязательно ошибочные. Но цифры, расположенные в ячейке имеющей текстовый вид, вызывают подозрения у программы в том, что данные могут быть внесены некорректно. Поэтому на всякий случай она их помечает, чтобы пользователь обратил внимание. Но, к сожалению, такие пометки Эксель выдает не всегда даже тогда, когда цифры представлены в текстовом виде, поэтому ниже описанный способ подходит не для всех случаев.
Если подобных текстовых значений, которые следует преобразовать, не одно, а множество, то в этом случае можно ускорить процедуру преобразования.
Все данные массива будут преобразованы в указанный вид.
Способ 2: конвертация при помощи окна форматирования
Как и для преобразования данных из числового вида в текст, в Экселе существует возможность обратного конвертирования через окно форматирования.
После выполнения этих действий все значения выбранного диапазона преобразуются в нужный нам вид.
Способ 3: конвертация посредством инструментов на ленте
Перевести текстовые данные в числовые можно, воспользовавшись специальным полем на ленте инструментов.
Значения в диапазоне будут преобразованы из текстовых в числовые.
Способ 4: применение формулы
Также для преобразования текстовых значений в числовые можно использовать специальные формулы. Рассмотрим, как это сделать на практике.
Кстати, для преобразования значений данным методом совсем не обязательно использовать исключительно двойное умножение на «-1». Можно применять любое другое арифметическое действие, которое не ведет к изменению значений (сложение или вычитание нуля, выполнение возведения в первую степень и т.д.)
Урок: Как сделать автозаполнение в Excel
Способ 5: применение специальной вставки
Следующий способ по принципу действия очень похож на предыдущий с той лишь разницей, что для его использования не нужно создавать дополнительный столбец.
Способ 6: использование инструмента «Текст столбцами»
Ещё одним вариантом, при котором можно преобразовать текст в числовой вид, является применение инструмента «Текст столбцами». Его есть смысл использовать тогда, когда вместо запятой в качестве разделителя десятичных знаков используется точка, а в качестве разделителя разрядов вместо пробела – апостроф. Этот вариант воспринимается в англоязычном Экселе, как числовой, но в русскоязычной версии этой программы все значения, которые содержат указанные выше знаки, воспринимаются как текст. Конечно, можно перебить данные вручную, но если их много, это займет значительное количество времени, тем более что существует возможность гораздо более быстрого решения проблемы.
Способ 7: применение макросов
Если вам часто приходится преобразовывать большие области данных из текстового формата в числовой, то имеется смысл в этих целях записать специальный макрос, который будет использоваться при необходимости. Но для того, чтобы это выполнить, прежде всего, нужно в своей версии Экселя включить макросы и панель разработчика, если это до сих пор не сделано.
Sub Текст_в_число()
Selection.NumberFormat = «General»
Selection.Value = Selection.Value
End Sub
После этого закрываем редактор, выполнив нажатие стандартной кнопки закрытия в верхнем правом углу окна.
Урок: Как создать макрос в Экселе
Как видим, существует довольно много вариантов преобразования в Excel цифр, которые записаны в числовом варианте, в текстовый формат и в обратном направлении. Выбор определенного способа зависит от многих факторов. Прежде всего, это поставленная задача. Ведь, например, быстро преобразовать текстовое выражение с иностранными разделителями в числовое можно только использовав инструмент «Текст столбцами». Второй фактор, который влияет на выбор варианта – это объемы и частота выполняемых преобразований. Например, если вы часто используете подобные преобразования, имеет смысл произвести запись макроса. И третий фактор – индивидуальное удобство пользователя.