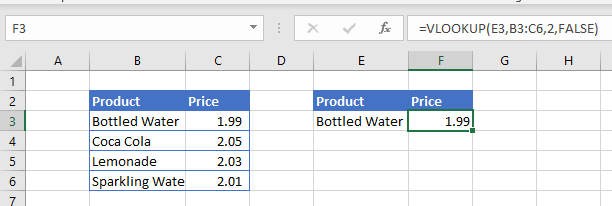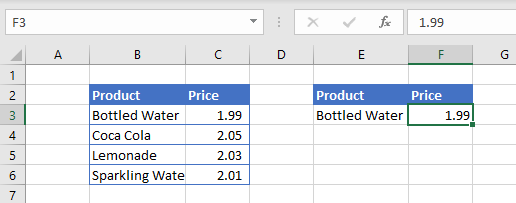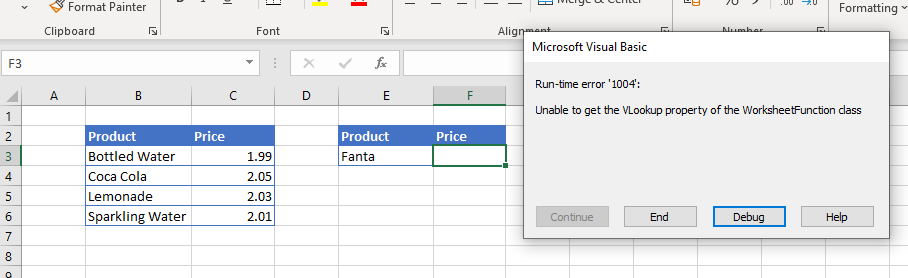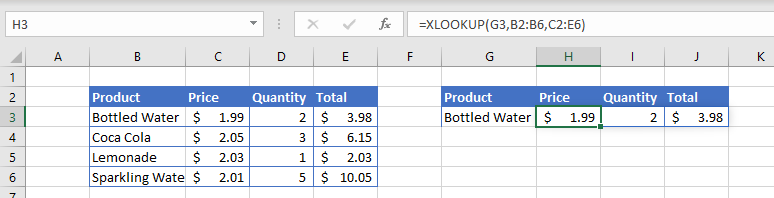Поиск значения в таблице (диапазоне, массиве) по значению в первом столбце таблицы с помощью метода VBA Excel WorksheetFunction.VLookup. Синтаксис, параметры, примеры.
WorksheetFunction.VLookup – это метод VBA Excel, который ищет значение в крайнем левом столбце таблицы (диапазона, двумерного массива) и возвращает значение ячейки (элемента массива), находящейся в указанном столбце той же строки. Метод соответствует функции рабочего листа =ВПР (вертикальный просмотр).
Синтаксис
Синтаксис метода WorksheetFunction.VLookup в VBA Excel:
|
WorksheetFunction.VLookup(Arg1, Arg2, Arg3, Arg4) |
Параметры
Описание параметров метода WorksheetFunction.VLookup:
| Параметр | Описание |
|---|---|
| Arg1 (Lookup_value) | Обязательный параметр. Значение, которое необходимо найти в первом столбце таблицы. |
| Arg2 (Table_array) | Обязательный параметр. Таблица с двумя или более столбцами данных. Используется ссылка на диапазон, имя диапазона или массив. |
| Arg3 (Col_index_num) | Обязательный параметр. Номер столбца, значение из которого возвращается. |
| Arg4 (Range_lookup) | Необязательный параметр. Логическое значение, указывающее, должен ли метод VLookup искать точное совпадение или приблизительное. |
Значения параметра Arg4 (Range_lookup), задающие точность сопоставления:
| Значение | Точность сопоставления |
|---|---|
| True | Значение по умолчанию. Метод WorksheetFunction.VLookup находит точное или приблизительное совпадение Arg1 со значением в первом столбце. Если точное совпадение не найдено, используется самое большое значение, меньшее Arg1. Значения в первом столбце таблицы должны быть отсортированы по возрастанию. |
| False | Метод WorksheetFunction.VLookup находит только точное совпадение. Сортировка значений первого столбца таблицы не требуется. Если точное совпадение не найдено, генерируется ошибка. |
Если значение параметра Arg1 является текстом, а Arg4=False, тогда в строке Arg1 можно использовать знаки подстановки (спецсимволы): знак вопроса (?) и звездочку (*). Знак вопроса заменяет один любой символ, а звездочка соответствует любой последовательности символов. Чтобы знак вопроса (?) и звездочка (*) обозначали сами себя, перед ними указывается тильда (~).
Примеры
Примеры обкатывались на следующей таблице:
Поиск значения в таблице
|
Sub Primer1() Dim x x = «Смартфон: « & WorksheetFunction.VLookup(7, Range(«A2:D11»), 2, False) MsgBox x End Sub |
Результат работы кода:
Поиск значения в массиве
|
Sub Primer2() Dim x, y x = Range(«A2:D11») y = «Смартфон: « & WorksheetFunction.VLookup(8, x, 2, False) & vbNewLine _ & «Разрешение экрана: « & WorksheetFunction.VLookup(8, x, 3, False) & vbNewLine _ & «Емкость аккумулятора: « & WorksheetFunction.VLookup(8, x, 4, False) & » мАч» MsgBox y End Sub |
Результат работы кода:
Да, здесь можно немного улучшить структуру кода, применив оператор With...End With:
|
Sub Primer3() Dim x, y x = Range(«A2:D11») With WorksheetFunction y = «Смартфон: « & .VLookup(8, x, 2, False) & vbNewLine _ & «Разрешение экрана: « & .VLookup(8, x, 3, False) & vbNewLine _ & «Емкость аккумулятора: « & .VLookup(8, x, 4, False) & » мАч» End With MsgBox y End Sub |
Функция ВПР в Excel позволяет данные из одной таблицы переставить в соответствующие ячейки второй. Ее английское наименование – VLOOKUP.
Очень удобная и часто используемая. Т.к. сопоставить вручную диапазоны с десятками тысяч наименований проблематично.
Как пользоваться функцией ВПР в Excel
Допустим, на склад предприятия по производству тары и упаковки поступили материалы в определенном количестве.
Стоимость материалов – в прайс-листе. Это отдельная таблица.
Необходимо узнать стоимость материалов, поступивших на склад. Для этого нужно подставит цену из второй таблицы в первую. И посредством обычного умножения мы найдем искомое.
Алгоритм действий:
- Приведем первую таблицу в нужный нам вид. Добавим столбцы «Цена» и «Стоимость/Сумма». Установим денежный формат для новых ячеек.
- Выделяем первую ячейку в столбце «Цена». В нашем примере – D2. Вызываем «Мастер функций» с помощью кнопки «fx» (в начале строки формул) или нажав комбинацию горячих клавиш SHIFT+F3. В категории «Ссылки и массивы» находим функцию ВПР и жмем ОК. Данную функцию можно вызвать перейдя по закладке «Формулы» и выбрать из выпадающего списка «Ссылки и массивы».
- Откроется окно с аргументами функции. В поле «Искомое значение» — диапазон данных первого столбца из таблицы с количеством поступивших материалов. Это те значения, которые Excel должен найти во второй таблице.
- Следующий аргумент – «Таблица». Это наш прайс-лист. Ставим курсор в поле аргумента. Переходим на лист с ценами. Выделяем диапазон с наименованием материалов и ценами. Показываем, какие значения функция должна сопоставить.
- Чтобы Excel ссылался непосредственно на эти данные, ссылку нужно зафиксировать. Выделяем значение поля «Таблица» и нажимаем F4. Появляется значок $.
- В поле аргумента «Номер столбца» ставим цифру «2». Здесь находятся данные, которые нужно «подтянуть» в первую таблицу. «Интервальный просмотр» — ЛОЖЬ. Т.к. нам нужны точные, а не приблизительные значения.
Нажимаем ОК. А затем «размножаем» функцию по всему столбцу: цепляем мышью правый нижний угол и тянем вниз. Получаем необходимый результат.
Теперь найти стоимость материалов не составит труда: количество * цену.
Функция ВПР связала две таблицы. Если поменяется прайс, то и изменится стоимость поступивших на склад материалов (сегодня поступивших). Чтобы этого избежать, воспользуйтесь «Специальной вставкой».
- Выделяем столбец со вставленными ценами.
- Правая кнопка мыши – «Копировать».
- Не снимая выделения, правая кнопка мыши – «Специальная вставка».
- Поставить галочку напротив «Значения». ОК.
Формула в ячейках исчезнет. Останутся только значения.
Быстрое сравнение двух таблиц с помощью ВПР
Функция помогает сопоставить значения в огромных таблицах. Допустим, поменялся прайс. Нам нужно сравнить старые цены с новыми ценами.
- В старом прайсе делаем столбец «Новая цена».
- Выделяем первую ячейку и выбираем функцию ВПР. Задаем аргументы (см. выше). Для нашего примера: . Это значит, что нужно взять наименование материала из диапазона А2:А15, посмотреть его в «Новом прайсе» в столбце А. Затем взять данные из второго столбца нового прайса (новую цену) и подставить их в ячейку С2.
Данные, представленные таким образом, можно сопоставлять. Находить численную и процентную разницу.
Функция ВПР в Excel с несколькими условиями
До сих пор мы предлагали для анализа только одно условие – наименование материала. На практике же нередко требуется сравнить несколько диапазонов с данными и выбрать значение по 2, 3-м и т.д. критериям.
Таблица для примера:
Предположим, нам нужно найти, по какой цене привезли гофрированный картон от ОАО «Восток». Нужно задать два условия для поиска по наименованию материала и по поставщику.
Дело осложняется тем, что от одного поставщика поступает несколько наименований.
- Добавляем в таблицу крайний левый столбец (важно!), объединив «Поставщиков» и «Материалы».
- Таким же образом объединяем искомые критерии запроса:
- Теперь ставим курсор в нужном месте и задаем аргументы для функции: . Excel находит нужную цену.
Рассмотрим формулу детально:
- Что ищем.
- Где ищем.
- Какие данные берем.
Функция ВПР и выпадающий список
Допустим, какие-то данные у нас сделаны в виде раскрывающегося списка. В нашем примере – «Материалы». Необходимо настроить функцию так, чтобы при выборе наименования появлялась цена.
Сначала сделаем раскрывающийся список:
- Ставим курсор в ячейку Е8, где и будет этот список.
- Заходим на вкладку «Данные». Меню «Проверка данных».
- Выбираем тип данных – «Список». Источник – диапазон с наименованиями материалов.
- Когда нажмем ОК – сформируется выпадающий список.
Теперь нужно сделать так, чтобы при выборе определенного материала в графе цена появлялась соответствующая цифра. Ставим курсор в ячейку Е9 (где должна будет появляться цена).
- Открываем «Мастер функций» и выбираем ВПР.
- Первый аргумент – «Искомое значение» — ячейка с выпадающим списком. Таблица – диапазон с названиями материалов и ценами. Столбец, соответственно, 2. Функция приобрела следующий вид: .
- Нажимаем ВВОД и наслаждаемся результатом.
Изменяем материал – меняется цена:
Скачать пример функции ВПР в Excel
Так работает раскрывающийся список в Excel с функцией ВПР. Все происходит автоматически. В течение нескольких секунд. Все работает быстро и качественно. Нужно только разобраться с этой функцией.
#Руководства
- 6 апр 2022
-
0
Как перенести данные из одной таблицы в другую, если строки идут не по порядку? Разбираемся на примере каталога авто — переносим цены.
Иллюстрация: Meery Mary для Skillbox Media
Рассказывает просто о сложных вещах из мира бизнеса и управления. До редактуры — пять лет в банке и три — в оценке имущества. Разбирается в Excel, финансах и корпоративной жизни.
ВПР (Vlookup, или вертикальный просмотр) — поисковая функция в Excel. Она находит значения в одной таблице и переносит их в другую. Функция ВПР нужна, чтобы работать с большими объёмами данных — не нужно самостоятельно сопоставлять и переносить сотни наименований, функция делает это автоматически.
Разберёмся, зачем нужна функция и как её использовать. В конце материала расскажем, что делать, если нужен поиск данных сразу по двум параметрам.
Представьте, что вы продаёте автомобили. У вас есть каталог с характеристиками авто и их стоимостью. Также у вас есть таблица с данными клиентов, которые забронировали эти автомобили.


Вам нужно сообщить покупателям, сколько стоят их авто. Перед тем как обзванивать клиентов, нужно объединить данные: добавить во вторую таблицу колонку с ценами из первой.
Просто скопировать и вставить эту колонку не получится. Искать каждое авто вручную и переносить цены — долго.
ВПР автоматически сопоставит названия автомобилей в двух таблицах. Функция скопирует цены из каталога в список забронированных машин. Так напротив каждого клиента будет стоять не только марка автомобиля, но и цена.
Ниже пошагово и со скриншотами разберёмся, как сделать ВПР для этих двух таблиц с данными.

Важно!
ВПР может не работать, если таблицы расположены в разных файлах. Тогда лучше собрать данные в одном файле, на разных листах.
ВПР работает по следующему принципу. Функция просматривает выбранный диапазон первой таблицы вертикально сверху вниз до искомого значения‑идентификатора. Когда видит его, забирает значение напротив него из нужного столбца и копирует во вторую таблицу.
Подробнее о том, как определить все эти значения, поговорим ниже. А пока разберёмся на примере с продажей авто, где найти функцию ВПР в Excel и с чего начать работу.
Сначала нужно построить функцию. Для этого выделяем ячейку, куда функция перенесёт найденное значение.
В нашем случае нужно перенести цены на авто из каталога в список клиентов. Для этого добавим пустой столбец «Цена, руб.» в таблицу с клиентами и выберем ячейку напротив первого клиента.

Дальше открываем окно для построения функции ВПР. Есть два способа сделать это. Первый — перейти во вкладку «Формулы» и нажать на «Вставить функцию».

Второй способ — нажать на «fx» в строке ссылок на любой вкладке таблицы.
Справа появляется окно «Построитель формул». В нём через поисковик находим функцию ВПР и нажимаем «Вставить функцию».

Появляется окно для ввода аргументов функции. Как их заполнять — разбираемся ниже.

Последовательно разберём каждый аргумент: искомое значение, таблица, номер столбца, интервальный просмотр.
Искомое значение — название ячейки с одинаковыми данными для обеих таблиц, по которым функция будет искать данные для переноса. В нашем примере это модель авто. Функция найдёт модель в таблице с каталогом авто, возьмёт оттуда стоимость и перенесёт в таблицу с клиентами.
Порядок действий, чтобы указать значение, выглядит так:
- Ставим курсор в окно «Искомое значение» в построителе формул.
- Выбираем первое значение столбца «Марка, модель» в таблице с клиентами. Это ячейка A2.
Выбранное значение переносится в построитель формул и одновременно появляется в формуле строки ссылок: fx=ВПР(A2).

Таблица — это диапазон ячеек, из которого функция будет брать данные для искомого значения. В этот диапазон должны войти столбцы с искомым значением и со значением, которое нужно перенести в первую таблицу.
В нашем случае нужно перенести цены автомобилей. Поэтому в диапазон обязательно нужно включить столбцы «Марка, модель» (искомое значение) и «Цена, руб.» (переносимое значение).

Важно!
Для правильной работы ВПР искомое значение всегда должно находиться в первом столбце диапазона. У нас искомое значение находится в ячейке A2, поэтому диапазон должен начинаться с A.
Порядок действий для указания диапазона:
- Ставим курсор в окно «Таблица» в построителе формул.
- Переходим в таблицу «Каталог авто».
- Выбираем диапазон, в который попадают столбцы «Марка, модель» и «Цена, руб.». Это A2:E19.
- Закрепляем выбранный диапазон. На Windows для этого выбираем значение диапазона в строке ссылок и нажимаем клавишу F4, на macOS — выбираем значение диапазона в строке ссылок и нажимаем клавиши Cmd + T. Закрепить диапазон нужно, чтобы можно было протянуть функцию вниз и она сработала корректно во всех остальных строках.
Выбранный диапазон переносится в построитель формул и одновременно появляется в формуле строки ссылок: fx=ВПР(A2;’каталог авто’!$A$2:$E$19).

Номер столбца — порядковый номер столбца в первой таблице, в котором находится переносимое значение. Считается по принципу: номер 1 — самый левый столбец, 2 — столбец правее и так далее.
В нашем случае значение для переноса — цена — находится в пятом столбце слева.

Чтобы задать номер, установите курсор в окно «Номер столбца» в построителе формул и введите значение. В нашем примере это 5. Это значение появится в формуле в строке ссылок: fx=ВПР(A2;’каталог авто’!$A$2:$E$19;5).
Интервальный просмотр — условное значение, которое настроит, насколько точно сработает функция:
- Если нужно точное совпадение при поиске ВПР, вводим 0.
- Если нужно приближённое соответствие при поиске ВПР, вводим 1.
В нашем случае нужно, чтобы функция подтянула точные значения цен авто, поэтому нам подходит первый вариант.
Ставим курсор в окно «Интервальный просмотр» в построителе формул и вводим значение: 0. Одновременно это значение появляется в формуле строки ссылок: fx=ВПР(A2;’каталог авто’!$A$2:$E$19;5;0). Это окончательный вид функции.

Чтобы получить результат функции, нажимаем кнопку «Готово» в построителе формул. В выбранной ячейке появляется нужное значение. В нашем случае — цена первой модели авто.

Дальше нужно протянуть это значение вниз до конца таблицы, чтобы функция нашла и перенесла цены всех оставшихся моделей. Для этого мы закрепляли интервал, когда заполняли аргументы.
Получилась таблица с ценами — можно звонить клиентам и сообщать о стоимости авто. Данные перенесены без ошибок, а потратили мы на это несколько минут.

В нашем примере модели автомобилей в таблицах не повторяются, поэтому мы ищем только по одному критерию — названию модели. Но бывают случаи, когда такой поиск не подходит.
Например, у нас несколько одинаковых моделей с разным цветом.

И по традиции есть таблица с клиентами, которые эти модели забронировали.

Если идти по классическому пути ВПР, получится такая функция: fx=ВПР(A29;’каталог авто’!$A$29:$E$35;5;0). В таком виде ВПР найдёт первую совпавшую модель и подтянет её стоимость. Параметр цвета не будет учтён.
Соответственно, цены у всех Nissan Juke будут 1 850 000 рублей, у всех Subaru Forester — 3 190 000 рублей, у всех Toyota C-HR — 2 365 000 рублей.

Поэтому в этом варианте нужно искать стоимость авто сразу по двум критериям — модель и цвет. Для этого нужно изменить формулу вручную. В строке ссылок ставим курсор сразу после искомого значения.
Дописываем в формулу фразу ЕСЛИ(‘каталог авто’!$B$29:$B$35=B29, где:
- ‘каталог авто’!$B$29:$B$35 — закреплённый диапазон цвета автомобилей в таблице, откуда нужно перенести данные. Это весь столбец с ценами.
- B29 — искомое значение цвета автомобиля в таблице, куда мы переносим данные. Это первая ячейка в столбце с цветом — дополнительным параметром для поиска.
Итоговая функция такая: fx=ВПР(A29;ЕСЛИ(‘каталог авто’!$B$29:$B$35=B29;’каталог авто’!$A$29:$E$35);5;0). Теперь значения цен переносятся верно.

Как использовать ВПР в «Google Таблицах»? В них тоже есть функция Vlookup, но нет окна построителя формул. Поэтому придётся прописывать её вручную. Перечислите через точку с запятой все аргументы и не забудьте зафиксировать диапазон. Для фиксации поставьте перед каждым символом значок доллара. В готовой формуле это будет выглядеть так: =ВПР(A2;’Лист1′!$A$2:$C$5;3;0).

Научитесь: Excel + Google Таблицы с нуля до PRO
Узнать больше
In this Article
- VLOOKUP
- Application.WorksheetFunction.VLookup
- Application.VLookup vs Application.WokrsheetFunction.VLookup
- WorksheetFunction.XLOOKUP
This article will demonstrate how to use the VLOOKUP and XLOOKUP functions in VBA.
The VLOOKUP and XLOOKUP functions in Excel are extremely useful. They can also be used in VBA Coding.
VLOOKUP
There are two ways to call the VLOOKUP Function in VBA:
- Application.WorksheetFunction.Vlookup
- Application.Vlookup
The two methods worked identically, except for how they handle errors.
Application.WorksheetFunction.VLookup
This example will demonstrate the first method.
Here we’ve created a VLOOKUP formula in Excel that we will replicate in VBA:
Sub LookupPrice()
ActiveCell = Application.WorksheetFunction.VLookup(Range("E3"), Range("B2:C6"), 2, False)
End SubThis will result in the following:
Note that the actual result was written to cell F3 instead of the formula!
If we wish to return a formula to Excel instead of a value, write the VLOOKUP into a formula:
Sub LookupPrice()
ActiveCell = "=VLOOKUP(E3,B2:C6,2,FALSE)"
End SubOr you can write the formula to a cell using R1C1 notation, which creates a formula with relative references that can be used over a range of cells:
Sub LookupPrice()
ActiveCell = "=VLOOKUP(RC[-1],RC[-4]:R[3]C[-3],2,FALSE)"
End SubYou can also use variables to define the VLOOKUP inputs:
Sub LookupPrice()
Dim strProduct As String
Dim rng As Range
strProduct = Range("E3")
Set rng = Range("B2:C6")
ActiveCell = Application.WorksheetFunction.VLookup(strProduct, rng, 2, False)
End SubOf course, instead of writing the results of the function to a cell, you can write the results to a variable:
Sub LookupPrice()
Dim strProduct As String
Dim rng As Range
Dim strResult as String
strProduct = Range("E3")
Set rng = Range("B2:C6")
strResult = Application.WorksheetFunction.VLookup(strProduct, rng, 2, False)
End SubApplication.VLookup vs Application.WokrsheetFunction.VLookup
In the examples above, we can use either of the methods and they will return the same result. However what if we were looking up a Product that doesn’t exist – what result would this return? Each function would return a very different result.
Normally when using VLOOKUP in Excel, if the Lookup does not find the correct answer, it returns #N/A back to the cell. However, if we use the example above and look for a product that does not exist, we will end up with a VBA Error.
We can trap for this error in our code and return a more user friendly message when the item we are looking for is not found.
Sub LookupPrice()
On Error GoTo eh
ActiveCell = Application.WorksheetFunction.VLookup(Range("E3"), Range("B2:C6"), 2, False)
Exit Sub
eh:
MsgBox "Product not found - please try another product"
End SubAlternatively, we can amend our VBA code to use Application.Vlookup instead of Application.WorksheetFunction.VLookup.
Sub LookupPrice()
ActiveCell = Application.VLookup(Range("E3"), Range("B2:C6"), 2, False)
End SubWhen we do this, the #N/A that we have come to expect when a lookup value is not found, is returned to the cell.
WorksheetFunction.XLOOKUP
The XLOOKUP function has been designed to replace the VLOOKUP and HLOOKUP functions in Excel. It is only available to Office 365 so using this function is quite restrictive is some of your users are using older versions of Excel.
It works in much the same ways in VBA as the VLOOKUP function.
Sub LookupPriceV()
ActiveCell = Application.WorksheetFunction.XLookup(Range("E3"), Range("B2:B6"), Range("C2:C6"))
End SubOR
Sub LookupPriceV()
ActiveCell = Application.XLookup(Range("E3"), Range("B2:B6"), Range("C2:C6"))
End SubOnce again, if we wish to use variables, we can write the following code
Sub LookupPriceV()
Dim strProduct As String
Dim rngProduct As Range
Dim rngPrice As Range
strProduct = Range("E3")
Set rngProduct = Range("B2:B6")
Set rngPrice = Range("C2:C6")
ActiveCell = Application.WorksheetFunction.XLookup(strProduct, rngProduct, rngPrice)
End SubIf we wish to return a formula to Excel instead of a value, we would need to write the formula into Excel with the VBA code.
Sub LookupPrice()
ActiveCell = "=XLOOKUP(E3,B3:B6,C3:C6)"
End SubOr you can write the formula to a cell using R1C1 notation.
Sub LookupPrice()
ActiveCell.Formula2R1C1 = "=XLOOKUP(RC[-1],RC[-4]:R[3]C[-4],RC[-3]:R[3]C[-3])"
End SubOne of the major advantages of using XLOOKUP vs VLOOKUP is the ability to lookup a range of columns, and return the value in each column.
Lets look at the following example:
We have created the formula in cell H3 where it is looking up the values in the range C2:E6. Due to the fact that these are multiple columns, it will automatically populate columns I and J with the matching results found. The formula SPILLS over into columns I and J without us having to use CTRL+SHIFT for an array formula – this ability for the formula to SPILL across is one of the new additions for Excel 365.
To replicate this with VBA code, we can type the following in our macro:
Sub LookupPrice()
ActiveCell.Formula2R1C1 = "=XLOOKUP(RC[-1],RC[-6]:R[3]C[-6],RC[-5]:R[3]C[-3])"
End SubWhere the formula is using the R1C1 (rows and columns) syntax instead of the A1 (range) syntax. This will result in the formulas being entered into Excel as shown in the graphic above.
You cannot lookup multiple columns if you are using the WorksheetFunction method.
Кому лень или нет времени читать — смотрим видео. Подробности и нюансы — в тексте ниже.
Постановка задачи
Итак, имеем две таблицы — таблицу заказов и прайс-лист:

Задача — подставить цены из прайс-листа в таблицу заказов автоматически, ориентируясь на название товара с тем, чтобы потом можно было посчитать стоимость.
Решение
В наборе функций Excel, в категории Ссылки и массивы (Lookup and reference) имеется функция ВПР (VLOOKUP). Эта функция ищет заданное значение (в нашем примере это слово «Яблоки») в крайнем левом столбце указанной таблицы (прайс-листа) двигаясь сверху-вниз и, найдя его, выдает содержимое соседней ячейки (23 руб.) Схематически работу этой функции можно представить так:

Для простоты дальнейшего использования функции сразу сделайте одну вещь — дайте диапазону ячеек прайс-листа собственное имя. Для этого выделите все ячейки прайс-листа кроме «шапки» (G3:H19), выберите в меню Вставка — Имя — Присвоить (Insert — Name — Define) или нажмите CTRL+F3 и введите любое имя (без пробелов), например Прайс. Теперь в дальнейшем можно будет использовать это имя для ссылки на прайс-лист.
Теперь используем функцию ВПР. Выделите ячейку, куда она будет введена (D3) и откройте вкладку Формулы — Вставка функции (Formulas — Insert Function). В категории Ссылки и массивы (Lookup and Reference) найдите функцию ВПР (VLOOKUP) и нажмите ОК. Появится окно ввода аргументов для функции:

Заполняем их по очереди:
- Искомое значение (Lookup Value) — то наименование товара, которое функция должна найти в крайнем левом столбце прайс-листа. В нашем случае — слово «Яблоки» из ячейки B3.
- Таблица (Table Array) — таблица из которой берутся искомые значения, то есть наш прайс-лист. Для ссылки используем собственное имя «Прайс» данное ранее. Если вы не давали имя, то можно просто выделить таблицу, но не забудьте нажать потом клавишу F4, чтобы закрепить ссылку знаками доллара, т.к. в противном случае она будет соскальзывать при копировании нашей формулы вниз, на остальные ячейки столбца D3:D30.
- Номер_столбца (Column index number) — порядковый номер (не буква!) столбца в прайс-листе из которого будем брать значения цены. Первый столбец прайс-листа с названиями имеет номер 1, следовательно нам нужна цена из столбца с номером 2.
- Интервальный_просмотр (Range Lookup) — в это поле можно вводить только два значения: ЛОЖЬ или ИСТИНА:
- Если введено значение 0 или ЛОЖЬ (FALSE), то фактически это означает, что разрешен поиск только точного соответствия, т.е. если функция не найдет в прайс-листе укзанного в таблице заказов нестандартного товара (если будет введено, например, «Кокос»), то она выдаст ошибку #Н/Д (нет данных).
- Если введено значение 1 или ИСТИНА (TRUE), то это значит, что Вы разрешаете поиск не точного, а приблизительного соответствия, т.е. в случае с «кокосом» функция попытается найти товар с наименованием, которое максимально похоже на «кокос» и выдаст цену для этого наименования. В большинстве случаев такая приблизительная подстановка может сыграть с пользователем злую шутку, подставив значение не того товара, который был на самом деле! Так что для большинства реальных бизнес-задач приблизительный поиск лучше не разрешать. Исключением является случай, когда мы ищем числа, а не текст — например, при расчете Ступенчатых скидок.
Все! Осталось нажать ОК и скопировать введенную функцию на весь столбец.
Ошибки #Н/Д и их подавление
Функция ВПР (VLOOKUP) возвращает ошибку #Н/Д (#N/A) если:
- Включен точный поиск (аргумент Интервальный просмотр=0) и искомого наименования нет в Таблице.
- Включен приблизительный поиск (Интервальный просмотр=1), но Таблица, в которой происходит поиск не отсортирована по возрастанию наименований.
- Формат ячейки, откуда берется искомое значение наименования (например B3 в нашем случае) и формат ячеек первого столбца (F3:F19) таблицы отличаются (например, числовой и текстовый). Этот случай особенно характерен при использовании вместо текстовых наименований числовых кодов (номера счетов, идентификаторы, даты и т.п.) В этом случае можно использовать функции Ч и ТЕКСТ для преобразования форматов данных. Выглядеть это будет примерно так:
=ВПР(ТЕКСТ(B3);прайс;0)
Подробнее об этом можно почитать тут. - Функция не может найти нужного значения, потому что в коде присутствуют пробелы или невидимые непечатаемые знаки (перенос строки и т.п.). В этом случае можно использовать текстовые функции СЖПРОБЕЛЫ (TRIM) и ПЕЧСИМВ (CLEAN) для их удаления:
=ВПР(СЖПРОБЕЛЫ(ПЕЧСИМВ(B3));прайс;0)
=VLOOKUP(TRIM(CLEAN(B3));прайс;0)
Для подавления сообщения об ошибке #Н/Д (#N/A) в тех случаях, когда функция не может найти точно соответствия, можно воспользоваться функцией ЕСЛИОШИБКА (IFERROR). Так, например, вот такая конструкция перехватывает любые ошибки создаваемые ВПР и заменяет их нулями:
=ЕСЛИОШИБКА(ВПР(B3;прайс;2;0);0)
=IFERROR(VLOOKUP(B3;прайс;2;0);0)
P.S.
Если нужно извлечь не одно значение а сразу весь набор (если их встречается несколько разных), то придется шаманить с формулой массива. или использовать новую функцию ПРОСМОТРX (XLOOKUP) из Office 365.
Ссылки по теме
- Усовершенствованный вариант функции ВПР (VLOOKUP 2).
- Быстрый расчет ступенчатых (диапазонных) скидок при помощи функции ВПР.
- Как сделать «левый ВПР» с помощью функций ИНДЕКС и ПОИСКПОЗ
- Как при помощи функции ВПР (VLOOKUP) заполнять бланки данными из списка
- Как вытащить не первое, а сразу все значения из таблицы
- Функции VLOOKUP2 и VLOOKUP3 из надстройки PLEX