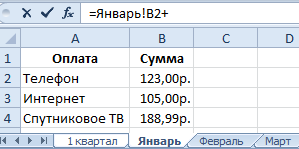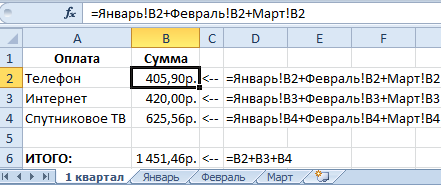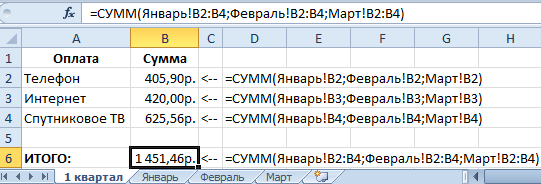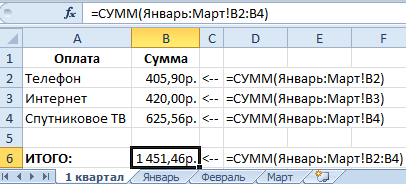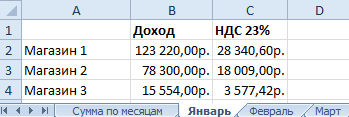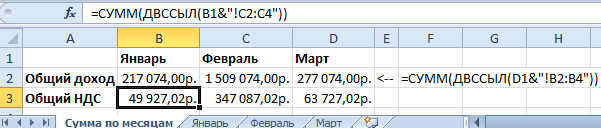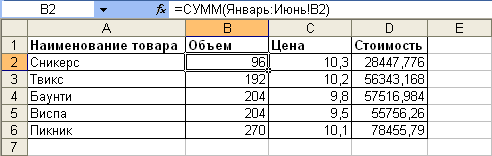Если в формуле ссылка ссылается на другой лист или другую книгу, то такая ссылка в Excel считается трехмерной.
Чаще всего пользователь Excel использует формулы, которые обрабатывают текущие данные одного и того же листа где находиться сама формула (например, =В32 или =АВ123). Тогда исходные адреса ячеек и формулы лежат в одной плоскости, поэтому их адреса являются двумерными.
Расширение адреса ссылки за границы текущего листа (например, =Лист2!В32), позволяет выступить в трехмерном пространстве ячеек. Рассмотрим конкретные примеры.
Пример использования трехмерных ссылок в Excel
Создайте новую книгу с 4-ма листами: «1 квартал», «Январь», «Февраль», «Март». На каждом листе введите в диапазон A1:A4 одинаковые значения: «Оплата», «Телефон», «Интернет», «Спутниковое ТВ».
В ячейках B2:B4 каждого листа месяца введите разные суммы определяющие расходы на конец месяца. Сумам присвойте денежный формат ячеек.
На листе «1 квартал» в диапазон B2:B4 введите трехмерные формулы, которые суммируют суммы каждого месяца соответственно типу расходов. А в ячейке B6 просуммируйте итоговую сумму расходов двумерной формулой.
Вводим трехмерную формулу. Способ1:
- Перейдите на лист «1 квартал» в ячейку B2 и введите знак равно – «=».
- Щелкнув по закладке листа «Январь» вы переместитесь на лист первого месяца. Там же сделайте щелчок левой кнопкой мышки по ячейке B2 и поставьте символ «+» с клавиатуры. В этот момент ссылка в строке формул должна отображаться, так как показано на рисунке:
- Выполните операцию предыдущего пункта 2 со всеми остальными листами – «Февраль» и «Март» (после марта плюс не нужен), а затем жмите Enter.
- Когда формула будет полностью заполнена нажмите клавишу «Enter».
- Скопируйте формулу из ячейки B2 (первого листа) во все ячейки диапазона B3:B4.
- А в ячейке B6 просуммируйте все расходы диапазона B2:B4 с помощью обычного сложения: =B2+B3+B4.
Изначально можно ввести трехмерную формулу в ячейку B2 листа «1 квартал» написав все названия листов вручную: =Январь!B2+Февраль!B2+Март!B2.
Способ 2: Так же можно использовать в формуле функцию СУММ(). Например, =СУММ(Январь!B2;Февраль!B2;Март!B2).
Способ 3: Можно использовать сокращенный вариант аргументов функции СУММ() с помощью указания трехмерных диапазонов. Например, =СУММ(Январь:Март!B2). Данный способ показывает, как можно эффективно использовать диапазоны в трехмерных ссылках.
Обратите внимание на формулу в ячейке B6 данного рисунка. Пример, =СУММ(Январь:Март!B2:B4).
Все три способа ввода трехмерных формул имеют свои преимущества и недостатки. Например, если у нас мало используется листов и ячеек с небольшим количеством данных в диапазонах, то удобнее использовать 1 способ. А если много листов и большие объемы данных (например, диапазон B2:B527). Тогда рационально использовать способ №3.
Функция ДВССЫЛ в трехмерных ссылках: примеры использования
Создайте листы и заполните их данными для всех месяцев одинаково, лишь числовые значения должны отличаться, так как указано на рисунке:
На листе «Сумма по месяцам» следует составить таблицу, так чтобы отдельно отображалась сумма доходов и сумма налогов соответствующего месяца.
Внимание! Названия заголовков столбцов в диапазоне B2:D2 должны совпадать с названиями имен листов. Это даст нам возможность использовать в формуле очень удобную функцию =ДВССЫЛ(), которая конвертирует текст в адрес ссылки.
Символ «&» (конкатенации) соединяет два текста в один. Так же обратите внимание, что параметры функции ссылаются на ячейку B2, которая содержит навязывание месяца и соответственно имя нужного нам листа – «Январь». Текстовое значение ячейки B2 конвертируется в адрес ссылки с помощью функции =ДВССЫЛ() и в результате получаем адрес трехмерной ссылки «Январь!B2:B4».
Excel для Microsoft 365 Excel 2021 Excel 2019 Excel 2016 Excel 2013 Excel 2010 Excel 2007 Еще…Меньше
Ссылка, которая ссылается на одну и ту же ячейку или диапазон на нескольких листах, называется трехмерной ссылкой. Трехмерная ссылка — это удобный и удобный способ ссылки на несколько листов, которые следуют одному шаблону, и ячейки на каждом листе содержат данные одного типа, например при консолидации данных о бюджете из разных отделов организации.
Что вы хотите сделать?
-
Сведения о трехмерной ссылке
-
Узнайте, как изменяются трехмерные ссылки при перемещении, копировании, вставке или удалении листов
-
Создание трехмерной ссылки
-
Создание имени для трехмерной ссылки
Сведения о трехмерной ссылке
Трехмерную ссылку можно использовать для списания бюджетных распределений между тремя отделами, отделом продаж, отдела кадров и маркетинга, каждый из которых выполняется на отдельном листе, используя следующую трехмерную ссылку:
=SUM(Sales:Marketing!B3)
Можно даже добавить другой лист, а затем переместить его в диапазон, на который ссылается формула. Например, чтобы добавить ссылку на ячейку B3 на листе Facilities , переместите лист Facilities между листами Sales и HR , как показано в следующем примере.
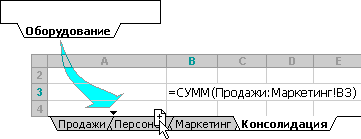
Так как формула содержит трехмерную ссылку на диапазон имен листов, Sales:Marketing! B3— все листы в диапазоне включаются в новое вычисление.
К началу страницы
Узнайте, как изменяются трехмерные ссылки при перемещении, копировании, вставке или удалении листов
В следующих примерах объясняется, что происходит при вставке, копировании, удалении или перемещении листов, включенных в трехмерную ссылку. В примерах используется формула =СУММ(Лист2:Лист6!A2:A5) для суммирования значений в ячейках с A2 по A5 на листах со второго по шестой.
Вставка или копирование . Если вставить или скопировать листы между листами 2 и 6 (конечными точками в этом примере), Excel все значения в ячейках A2–A5 из добавленных листов в вычислениях.
Удаление . При удалении листов между листами 2 и 6 Excel удаляет их значения из вычисления.
Перемещение . Если вы перемещаете листы между листами 2 и 6 в расположение за пределами указанного диапазона, Excel удаляет их значения из вычисления.
Перемещение конечного листа . Если вы переместите лист 2 или лист 6 в другое место в той же книге, Excel измените вычисление, включив между ними новые листы, если не изменить порядок конечных точек в книге. При изменении конечных точек трехмерная ссылка изменяет лист конечной точки. Например, предположим, что у вас есть ссылка на Sheet2:Sheet6: если переместить sheet2 после Sheet6 в книге, формула будет указывать на Sheet3:Sheet6. Если переместить лист 6 перед листом 2, формула будет настраивать указатель на лист2:Лист5.
Удаление конечного листа . Если удалить лист 2 или лист 6, Excel удаляет значения на этом листе из вычисления.
К началу страницы
Создание трехмерной ссылки
-
Щелкните ячейку, в которую нужно ввести функцию.
-
Тип = (знак равенства), введите имя функции, а затем введите открывающую скобку.
В трехмерном справочнике можно использовать следующие функции:
|
Функция |
Описание |
|---|---|
|
СУММ |
Добавляет числа. |
|
СРЗНАЧ |
Вычисляет среднее (арифметическое среднее) чисел. |
|
AVERAGEA |
Вычисляет среднее (арифметическое среднее) чисел; включает текст и логические объекты. |
|
СЧЁТ |
Подсчитываю ячейки, содержащие числа. |
|
СЧЁТЗ |
Подсчитываю непустые ячейки. |
|
HSTACK |
Добавляет массивы по горизонтали и последовательно, чтобы вернуть больший массив. |
|
МАКС |
Находит наибольшее значение в наборе значений. |
|
MAXA |
Находит наибольшее значение в наборе значений; включает текст и логические объекты. |
|
МИН |
Находит наименьшее значение в наборе значений. |
|
МИНА |
Находит наименьшее значение в наборе значений; включает текст и логические объекты. |
|
ПРОИЗВЕД |
Умножает числа. |
|
СТАНДОТКЛОН |
Вычисляет стандартное отклонение на основе выборки. |
|
СТАНДОТКЛОНА |
Вычисляет стандартное отклонение на основе выборки; включает текст и логические объекты. |
|
СТАНДОТКЛОНП |
Вычисляет стандартное отклонение всей совокупности. |
|
STDEVPA |
Вычисляет стандартное отклонение всей совокупности; включает текст и логические объекты. |
|
ДИСП |
Оценивает дисперсию по выборке. |
|
ВАРА |
Оценивает дисперсию на основе выборки; включает текст и логические объекты. |
|
ДИСПР |
Вычисляет дисперсию для всей совокупности. |
|
VARPA |
Вычисляет дисперсию для всей совокупности; включает текст и логические объекты. |
|
VSTACK |
Добавляет массивы по вертикали и последовательно, чтобы получить больший массив. |
-
Щелкните вкладку для первого листа, на который вы хотите ссылаться.
-
Удерживая нажатой клавишу SHIFT, щелкните вкладку для последнего листа, на который вы хотите ссылаться.
-
Выделите ячейку или диапазон ячеек, на которые вы хотите ссылаться.
-
Заполните формулу и нажмите клавишу ВВОД.
К началу страницы
Создание имени для трехмерной ссылки
-
На вкладке Формулы в группе Определенные имена выберите команду Присвоить имя.
-
В диалоговом окне «Новое имя» введите имя, которое вы хотите использовать для ссылки. Длина имени не может превышать 255 знаков.
-
В поле «Ссылка » выберите знак равенства (=) и ссылку, а затем нажмите клавишу BACKSPACE.
-
Щелкните вкладку для первого листа, на который будет ссылаться ссылка.
-
Удерживая нажатой клавишу SHIFT, щелкните вкладку для последнего листа, на который будет ссылаться ссылка.
-
Выделите ячейку или диапазон ячеек, на которые нужно сослаться.
К началу страницы
Нужна дополнительная помощь?
Содержание
- Трехмерные ссылки в формулах Excel
- Пример использования трехмерных ссылок в Excel
- Функция ДВССЫЛ в трехмерных ссылках: примеры использования
- Создание ссылки на один и тот же диапазон ячеек на нескольких листах
- 3D Cell Ссылка в Excel — Как использовать 3D ссылку на ячейку в Excel?
- Что такое 3D Cell Reference в Excel?
- Как использовать 3D ссылку на ячейку в Excel?
- Пример № 1
- Пример № 2
- Пример № 3
- То, что нужно запомнить
- Рекомендуемые статьи
Трехмерные ссылки в формулах Excel
Если в формуле ссылка ссылается на другой лист или другую книгу, то такая ссылка в Excel считается трехмерной.
Чаще всего пользователь Excel использует формулы, которые обрабатывают текущие данные одного и того же листа где находиться сама формула (например, =В32 или =АВ123). Тогда исходные адреса ячеек и формулы лежат в одной плоскости, поэтому их адреса являются двумерными.
Расширение адреса ссылки за границы текущего листа (например, =Лист2!В32), позволяет выступить в трехмерном пространстве ячеек. Рассмотрим конкретные примеры.
Пример использования трехмерных ссылок в Excel
Создайте новую книгу с 4-ма листами: «1 квартал», «Январь», «Февраль», «Март». На каждом листе введите в диапазон A1:A4 одинаковые значения: «Оплата», «Телефон», «Интернет», «Спутниковое ТВ».
В ячейках B2:B4 каждого листа месяца введите разные суммы определяющие расходы на конец месяца. Сумам присвойте денежный формат ячеек.
На листе «1 квартал» в диапазон B2:B4 введите трехмерные формулы, которые суммируют суммы каждого месяца соответственно типу расходов. А в ячейке B6 просуммируйте итоговую сумму расходов двумерной формулой.
Вводим трехмерную формулу. Способ1:
- Перейдите на лист «1 квартал» в ячейку B2 и введите знак равно – «=».
- Щелкнув по закладке листа «Январь» вы переместитесь на лист первого месяца. Там же сделайте щелчок левой кнопкой мышки по ячейке B2 и поставьте символ «+» с клавиатуры. В этот момент ссылка в строке формул должна отображаться, так как показано на рисунке:
- Выполните операцию предыдущего пункта 2 со всеми остальными листами – «Февраль» и «Март» (после марта плюс не нужен), а затем жмите Enter.
- Когда формула будет полностью заполнена нажмите клавишу «Enter».
- Скопируйте формулу из ячейки B2 (первого листа) во все ячейки диапазона B3:B4.
- А в ячейке B6 просуммируйте все расходы диапазона B2:B4 с помощью обычного сложения: =B2+B3+B4.
Изначально можно ввести трехмерную формулу в ячейку B2 листа «1 квартал» написав все названия листов вручную: =Январь!B2+Февраль!B2+Март!B2.
Способ 2: Так же можно использовать в формуле функцию СУММ(). Например, =СУММ(Январь!B2;Февраль!B2;Март!B2).
Способ 3: Можно использовать сокращенный вариант аргументов функции СУММ() с помощью указания трехмерных диапазонов. Например, =СУММ(Январь:Март!B2). Данный способ показывает, как можно эффективно использовать диапазоны в трехмерных ссылках.
Обратите внимание на формулу в ячейке B6 данного рисунка. Пример, =СУММ(Январь:Март!B2:B4).
Все три способа ввода трехмерных формул имеют свои преимущества и недостатки. Например, если у нас мало используется листов и ячеек с небольшим количеством данных в диапазонах, то удобнее использовать 1 способ. А если много листов и большие объемы данных (например, диапазон B2:B527). Тогда рационально использовать способ №3.
Функция ДВССЫЛ в трехмерных ссылках: примеры использования
Создайте листы и заполните их данными для всех месяцев одинаково, лишь числовые значения должны отличаться, так как указано на рисунке:
На листе «Сумма по месяцам» следует составить таблицу, так чтобы отдельно отображалась сумма доходов и сумма налогов соответствующего месяца.
Внимание! Названия заголовков столбцов в диапазоне B2:D2 должны совпадать с названиями имен листов. Это даст нам возможность использовать в формуле очень удобную функцию =ДВССЫЛ(), которая конвертирует текст в адрес ссылки.
Символ «&» (конкатенации) соединяет два текста в один. Так же обратите внимание, что параметры функции ссылаются на ячейку B2, которая содержит навязывание месяца и соответственно имя нужного нам листа – «Январь». Текстовое значение ячейки B2 конвертируется в адрес ссылки с помощью функции =ДВССЫЛ() и в результате получаем адрес трехмерной ссылки «Январь!B2:B4».
Источник
Создание ссылки на один и тот же диапазон ячеек на нескольких листах
Ссылка, которая ссылается на ту же ячейку или диапазон на нескольких листах, называется трехмерной ссылкой. Объемная ссылка — это удобный и удобный способ ссылки на несколько таблиц, которые имеют один и тот же шаблон и содержат данные одного типа, например при консолидации данных бюджета из разных отделов организации.
Трехэтапную ссылку можно использовать для суммы бюджетных распределений между тремя отделами ( отделом продаж, отделом кадров и маркетингом) на каждом из них, используя следующую трехэтапную ссылку:
Вы даже можете добавить другой таблицу, а затем переместить ее в диапазон, на который ссылается формула. Например, чтобы добавить ссылку на ячейку B3 на сайте «Помещения», перетаскиванием ярлыка между таблицами «Продажи» и «Отдел кадров» перетаскиванием ярлыка, как показано на рисунке:
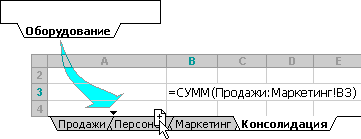
Поскольку формула содержит объемную ссылку на диапазон имен, Sales:Marketing! B3, все таблицы в диапазоне являются частью нового вычисления.
В примерах ниже объясняется, что происходит при вставке, копировании, удалении или удалении таблиц, включенных в трехсмеховую ссылку. В каждом из этих примеров используется формула =СУММ(Лист2:Лист6! A2:A5), чтобы добавить ячейки с A2 по A5 на ячейки со 2 по 6-ю.
Вставка или копирование. Если вставить или скопировать листы между листами 2 и 6, Excel в вычислениях будут включены все значения в ячейках с A2 по A5 на листах, которые являются первосторонними.
Удалить — При удалении листов между листами 2 и 6 Excel из вычислений.
Переместить — Если переместить листы между листами 2 и 6 в место за пределами диапазона, на который ссылается лист, Excel удаляет их значения из вычислений.
Переместить конечную точку — Если переместить лист 2 или 6 в другое место в той же книге, Excel скорректирует сумму, включив новые листы между ними, если не изменить порядок конечных точек в книге. Если вы изменяете конечные точки, трехэтапная ссылка изменяет таблицу конечных точек. Например, у вас может быть ссылка на Лист2:Лист6. Если переместить лист 2 после листа 6 в книге, формула скорректируется так, чтобы она была на «Лист3:Лист6». Если вы переместили лист 6 перед листом 2, формула скорректируется так, чтобы она ука была на лист2:Лист5.
Удаление конечной точки — При удалении листа 2 или Excel из вычислений удаляются значения на этом листе.
Источник
3D Cell Ссылка в Excel — Как использовать 3D ссылку на ячейку в Excel?
Справочник по 3D-ячейкам в Excel (Содержание)
- Что такое 3D Cell Reference в Excel?
- Как использовать 3D ссылку на ячейку в Excel?
Что такое 3D Cell Reference в Excel?
Трехмерная ссылка на ячейку, как следует из названия, относится к трехмерной ссылке, то есть к чему-то конкретному, отличному от обычного вида. В Excel это означает обращение к данным на других листах или других адресах. Ссылка на трехмерную ячейку в Excel означает обращение к данным на других листах и использование этих данных для создания отчетов или для расчетов.
Это позволяет структурное наследование в Excel, где мы можем использовать данные в других таблицах данных и строить отчеты и т.д. на основе этих данных. Это означает, что с помощью трехмерных ссылок можно легко ссылаться на ячейку или группу ячеек в других рабочих листах. Например, если у нас есть прайс-лист продукта на одном рабочем листе, а количество или количество проданных единиц на другом рабочем листе, мы можем ссылаться на эти данные и рассчитывать общий объем продаж на отдельном рабочем листе.
Как использовать 3D ссылку на ячейку в Excel?
Лучший способ выучить концепцию — это примеры. Давайте рассмотрим несколько примеров, чтобы лучше понять.
Вы можете скачать этот шаблон Excel для 3D-ссылок здесь — 3D-шаблон Excel для Excel.
Пример № 1
- Предположим, у нас есть список цен для группы продуктов на листе 1, который был переименован в «Прайс-лист», как показано ниже.
- Теперь у нас также есть количество проданных продуктов или объем продаж, определенный на другой вкладке — лист 2, который был переименован в объем продаж.
- Теперь мы хотим рассчитать общий объем продаж для каждого продукта на листе 3, который был переименован в Total Sales.
- Теперь следующий шаг — перейти в ячейку B2, а затем набрать формулу =, после этого нам нужно изменить ссылку на лист 1, где определен прайс-лист. После того, как ссылка на ячейку была установлена, нам нужно будет выбрать цену для первого продукта, в данном случае это Продукт 1.
- Как мы видим, в функциональной панели есть ссылка на ячейку, указывающая на лист прайс-листа, который является первым листом. При ближайшем рассмотрении мы видим, что это относится не только к прайс-листу, но и к ячейке B2, которая является продажей продукта 1.
- Теперь нам нужно поставить звездочку (*) в формуле. Звездочка — это символ умножения. Нам нужно умножить объем продаж на количество проданных продуктов, чтобы рассчитать общий объем продаж продукта.
- Теперь нам нужно изменить ссылку на ячейку, чтобы она указывала на второй лист — Объем продаж. После того, как мы изменили ссылку на ячейку, нам нужно выбрать Количество для продукта 1.
- Теперь нам нужно просто перетащить формулу в остальные строки таблицы, и мы получим результаты для всех остальных продуктов.
- Таким образом, в основном в приведенном выше примере мы успешно дали ссылки с двух разных листов (прайс-лист и объем продаж) и извлекли данные для расчета общих продаж на третьем листе (Total Sales). Эта концепция называется 3D Cell Reference.
Пример № 2
- Теперь предположим, что у нас есть данные студента. У нас есть его полугодовые и квартальные результаты тестов по пяти предметам. Наша цель — подсчитать общее количество баллов на третьем листе. Итак, у нас есть квартальные результаты тестов для студентов по пяти предметам, как показано ниже.
- Теперь у нас также есть результаты тестов за 2 квартал, как показано ниже.
- У нас также есть полугодовые результаты тестов, как показано ниже.
- Теперь мы хотим рассчитать итоговые результаты тестов в другой таблице, используя 3D-ссылки в Excel. Для этого мы применим следующую формулу:
- Сначала мы напишем «=» для Оценок на вкладке «Итоговые оценки» для первого предмета, то есть физики.
- Затем мы изменим ссылку на ячейку на четверть, а затем выберем отметки для физики на этой вкладке.
- Затем мы добавим знак «+» в формулу, чтобы добавить следующий пункт в первый квартал. Для этого мы изменим ссылку на ячейку, используя 3D-ссылку на вкладку «Квартал 2», и выберем метки четверти 2 для физики.
- Далее, мы должны еще раз добавить знак «+» в формулу, чтобы добавить следующий пункт т.е. полугодовой оценку. Для этого мы еще раз изменим ссылку на ячейку, используя 3D-ссылку на вкладку «Полугодовой период» и выбрав полугодовой счет по физике.
- Теперь, когда у нас есть сумма всех баллов для этого студента по физике, мы нажмем клавишу ввода, чтобы получить общий балл.
- Теперь мы перетащим эту формулу в остальные строки таблицы, чтобы повторить суммирование по всем предметам.
Пример № 3
- До сих пор мы видели 3D-ссылку для выполнения расчетов. Но мы не ограничены только этим. Мы можем использовать 3D-ссылку для создания диаграмм и таблиц. В этом примере мы покажем, как создать простую диаграмму, используя эту концепцию.
Предположим, у нас есть данные о продажах для компании.
- Теперь мы будем использовать эти данные для создания простой диаграммы в другом листе. Итак, мы создадим новую вкладку и переименуем ее в «Диаграмма» и перейдем к вкладке «Вставка» на ленте вверху. Здесь мы выберем Вставить столбец или Гистограмму.
- Далее мы выберем простую диаграмму 2-D Clustered Column.
- Теперь щелкните правой кнопкой мыши область графика и выберите «Выбрать данные…»
- Теперь мы получим диалоговое окно для выбора источника данных диаграммы.
- Здесь мы выберем исходные данные на вкладке Sales Data. Мы выберем диапазон ячеек, в которых мы определили продажи для каждого продукта.
- Здесь мы заметили, что все наши перечисленные продукты указаны в правой части диалогового окна. Это показывает выбор источника данных. У нас есть возможность редактировать исходные данные в соответствии с нашим требованием, нажав кнопку «Редактировать» чуть выше этой панели.
- После этого мы нажмем кнопку ОК, и наш график будет создан на вкладке «График».
Таким образом, мы успешно создали диаграмму, используя трехмерную ссылку.
То, что нужно запомнить
- Данные должны быть в одинаковом формате или шаблоне на всех вкладках.
- Даже если указанный лист или ячейки в указанном диапазоне ячеек будут изменены, перемещены или удалены, Excel продолжит ссылаться на ту же ссылку, а в случае изменений, перемещения или удаления ссылка на ячейку будет иметь значение NULL, если соответствующие значения не найдены.
- Теперь, даже если мы добавим одну или несколько вкладок между ссылочной и конечной таблицами, это изменит результат, поскольку Excel продолжит ссылаться на предоставленную исходную ссылку.
Рекомендуемые статьи
Это руководство по 3D Cell Reference в Excel. Здесь мы обсуждаем Как использовать 3D Cell Reference в Excel с различными примерами вместе с загружаемым шаблоном Excel.
Вы также можете посмотреть следующие статьи, чтобы узнать больше —
- Смешанная ссылка в Excel
- ЗАМЕНА Формулы в Excel
- NPER в Excel
- MIRR Формула в Excel
Источник
- Что такое 3D Cell Reference в Excel?
Справочник по 3D-ячейкам в Excel (Содержание)
- Что такое 3D Cell Reference в Excel?
- Как использовать 3D ссылку на ячейку в Excel?
Что такое 3D Cell Reference в Excel?
Трехмерная ссылка на ячейку, как следует из названия, относится к трехмерной ссылке, то есть к чему-то конкретному, отличному от обычного вида. В Excel это означает обращение к данным на других листах или других адресах. Ссылка на трехмерную ячейку в Excel означает обращение к данным на других листах и использование этих данных для создания отчетов или для расчетов.
Это позволяет структурное наследование в Excel, где мы можем использовать данные в других таблицах данных и строить отчеты и т.д. на основе этих данных. Это означает, что с помощью трехмерных ссылок можно легко ссылаться на ячейку или группу ячеек в других рабочих листах. Например, если у нас есть прайс-лист продукта на одном рабочем листе, а количество или количество проданных единиц на другом рабочем листе, мы можем ссылаться на эти данные и рассчитывать общий объем продаж на отдельном рабочем листе.
Как использовать 3D ссылку на ячейку в Excel?
Лучший способ выучить концепцию — это примеры. Давайте рассмотрим несколько примеров, чтобы лучше понять.
Вы можете скачать этот шаблон Excel для 3D-ссылок здесь — 3D-шаблон Excel для Excel.
Пример № 1
- Предположим, у нас есть список цен для группы продуктов на листе 1, который был переименован в «Прайс-лист», как показано ниже.
- Теперь у нас также есть количество проданных продуктов или объем продаж, определенный на другой вкладке — лист 2, который был переименован в объем продаж.
- Теперь мы хотим рассчитать общий объем продаж для каждого продукта на листе 3, который был переименован в Total Sales.
- Теперь следующий шаг — перейти в ячейку B2, а затем набрать формулу =, после этого нам нужно изменить ссылку на лист 1, где определен прайс-лист. После того, как ссылка на ячейку была установлена, нам нужно будет выбрать цену для первого продукта, в данном случае это Продукт 1.
- Как мы видим, в функциональной панели есть ссылка на ячейку, указывающая на лист прайс-листа, который является первым листом. При ближайшем рассмотрении мы видим, что это относится не только к прайс-листу, но и к ячейке B2, которая является продажей продукта 1.
- Теперь нам нужно поставить звездочку (*) в формуле. Звездочка — это символ умножения. Нам нужно умножить объем продаж на количество проданных продуктов, чтобы рассчитать общий объем продаж продукта.
- Теперь нам нужно изменить ссылку на ячейку, чтобы она указывала на второй лист — Объем продаж. После того, как мы изменили ссылку на ячейку, нам нужно выбрать Количество для продукта 1.
- Теперь нам нужно просто перетащить формулу в остальные строки таблицы, и мы получим результаты для всех остальных продуктов.
- Таким образом, в основном в приведенном выше примере мы успешно дали ссылки с двух разных листов (прайс-лист и объем продаж) и извлекли данные для расчета общих продаж на третьем листе (Total Sales). Эта концепция называется 3D Cell Reference.
Пример № 2
- Теперь предположим, что у нас есть данные студента. У нас есть его полугодовые и квартальные результаты тестов по пяти предметам. Наша цель — подсчитать общее количество баллов на третьем листе. Итак, у нас есть квартальные результаты тестов для студентов по пяти предметам, как показано ниже.
- Теперь у нас также есть результаты тестов за 2 квартал, как показано ниже.
- У нас также есть полугодовые результаты тестов, как показано ниже.
- Теперь мы хотим рассчитать итоговые результаты тестов в другой таблице, используя 3D-ссылки в Excel. Для этого мы применим следующую формулу:
- Сначала мы напишем «=» для Оценок на вкладке «Итоговые оценки» для первого предмета, то есть физики.
- Затем мы изменим ссылку на ячейку на четверть, а затем выберем отметки для физики на этой вкладке.
- Затем мы добавим знак «+» в формулу, чтобы добавить следующий пункт в первый квартал. Для этого мы изменим ссылку на ячейку, используя 3D-ссылку на вкладку «Квартал 2», и выберем метки четверти 2 для физики.
- Далее, мы должны еще раз добавить знак «+» в формулу, чтобы добавить следующий пункт т.е. полугодовой оценку. Для этого мы еще раз изменим ссылку на ячейку, используя 3D-ссылку на вкладку «Полугодовой период» и выбрав полугодовой счет по физике.
- Теперь, когда у нас есть сумма всех баллов для этого студента по физике, мы нажмем клавишу ввода, чтобы получить общий балл.
- Теперь мы перетащим эту формулу в остальные строки таблицы, чтобы повторить суммирование по всем предметам.
Пример № 3
- До сих пор мы видели 3D-ссылку для выполнения расчетов. Но мы не ограничены только этим. Мы можем использовать 3D-ссылку для создания диаграмм и таблиц. В этом примере мы покажем, как создать простую диаграмму, используя эту концепцию.
Предположим, у нас есть данные о продажах для компании.
- Теперь мы будем использовать эти данные для создания простой диаграммы в другом листе. Итак, мы создадим новую вкладку и переименуем ее в «Диаграмма» и перейдем к вкладке «Вставка» на ленте вверху. Здесь мы выберем Вставить столбец или Гистограмму.
- Далее мы выберем простую диаграмму 2-D Clustered Column.
- Теперь щелкните правой кнопкой мыши область графика и выберите «Выбрать данные…»
- Теперь мы получим диалоговое окно для выбора источника данных диаграммы.
- Здесь мы выберем исходные данные на вкладке Sales Data. Мы выберем диапазон ячеек, в которых мы определили продажи для каждого продукта.
- Здесь мы заметили, что все наши перечисленные продукты указаны в правой части диалогового окна. Это показывает выбор источника данных. У нас есть возможность редактировать исходные данные в соответствии с нашим требованием, нажав кнопку «Редактировать» чуть выше этой панели.
- После этого мы нажмем кнопку ОК, и наш график будет создан на вкладке «График».
Таким образом, мы успешно создали диаграмму, используя трехмерную ссылку.
То, что нужно запомнить
- Данные должны быть в одинаковом формате или шаблоне на всех вкладках.
- Даже если указанный лист или ячейки в указанном диапазоне ячеек будут изменены, перемещены или удалены, Excel продолжит ссылаться на ту же ссылку, а в случае изменений, перемещения или удаления ссылка на ячейку будет иметь значение NULL, если соответствующие значения не найдены.
- Теперь, даже если мы добавим одну или несколько вкладок между ссылочной и конечной таблицами, это изменит результат, поскольку Excel продолжит ссылаться на предоставленную исходную ссылку.
Рекомендуемые статьи
Это руководство по 3D Cell Reference в Excel. Здесь мы обсуждаем Как использовать 3D Cell Reference в Excel с различными примерами вместе с загружаемым шаблоном Excel.
Вы также можете посмотреть следующие статьи, чтобы узнать больше —
- Смешанная ссылка в Excel
- ЗАМЕНА Формулы в Excel
- NPER в Excel
- MIRR Формула в Excel
Использование трехмерных ссылок
Трехмерные
ссылки используются при необходимости
выполнения действий с данными из одной
и той же ячейки или диапазона ячеек на
нескольких листах одной книги. Трехмерная
ссылка включает в себя ссылку на ячейку
или диапазон, перед которой ставятся
имена листов. При этом в формулу включаются
все листы, хранящиеся между начальным
и конечным именами, указанными в ссылке.
Например, формула =СУММ(Январь:Июнь!B2)
суммирует все значения, содержащиеся
в ячейке B2
на всех листах в диапазоне от Январь
до Июнь
включительно (рис
5.12).
Рис.
5.12.
Использование трехмерных ссылок
Трехмерные
ссылки могут быть использованы для
создания ссылок на ячейки на других
листах, определения имен и создания
формул с использованием следующих
функций: СУММ, СРЗНАЧ, СРЗНАЧА, СЧЁТ,
СЧЁТЗ, МАКС, МАКСА, МИН, МИНА, ПРОИЗВЕД,
СТАНДОТКЛОН, СТАНДОТКЛОНА, СТАНДОТКЛОНП,
СТАНДОТКЛОНПА, ДИСП, ДИСПА, ДИСПР и
ДИСПРА.
При
создании трехмерной ссылки необходимо
ввести знак =
(знак равенства), имя функции и открывающую
круглую скобку. После этого следует
щелкнуть по ярлыку первого листа, на
который нужно сослаться, затем при
нажатой клавише клавиатуры Shift
щелкнуть по ярлыку последнего листа,
на который необходимо сослаться. После
этого нужно выделить диапазон ячеек, к
которым применяется функция.
Контрольные
вопросы.
-
Что
представляет собой абсолютная ссылка
на ячейку или диапазон? -
Как
вставить функцию в функцию? -
Каким
образом можно использовать трехмерные
ссылки?
Лекция №6.
Тема: Табличный
процессор Excel. Построение диаграмм.
Цель: Изучить
методы построения различных типов
диаграмм в Excel.
Вопросы, которые
будут рассмотрены на лекции.
-
Общие сведения о
построении диаграмм
в Excel. -
Типы диаграмм
в Excel.
Общие сведения
Диаграммы
являются средством наглядного
представления данных и облегчают
выполнение сравнений, выявление
закономерностей и тенденций данных.
Диаграммы
создаются на основе данных, расположенных
на рабочих листах. Как правило, используются
данные одного листа. Это могут быть
данные диапазонов как смежных, так и не
смежных ячеек. Несмежные ячейки должны
образовывать прямоугольник. При
необходимости, в процессе или после
создания диаграммы, в нее можно добавить
данные, расположенные на других листах.
Диаграмма
может располагаться как графический
объект на листе с данными (не обязательно
на том же, где находятся данные, взятые
для построения диаграммы). На одном
листе с данными может находиться
несколько диаграмм. Диаграмма может
располагаться на отдельном специальном
листе.
Диаграмму
можно напечатать. Диаграмма, расположенная
на отдельном листе, печатается как
отдельная страница. Диаграмма,
расположенная на листе с данными, может
быть напечатана вместе с данными листа
или на отдельной странице.
Диаграмма
постоянно связана с данными, на основе
которых она создана, и обновляется
автоматически при изменении исходных
данных. Более того, изменение положения
или размера элементов данных на диаграмме
может привести к изменению данных на
листе.
Соседние файлы в предмете [НЕСОРТИРОВАННОЕ]
- #
- #
- #
- #
- #
- #
- #
- #
- #
- #
- #