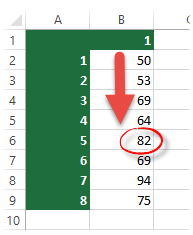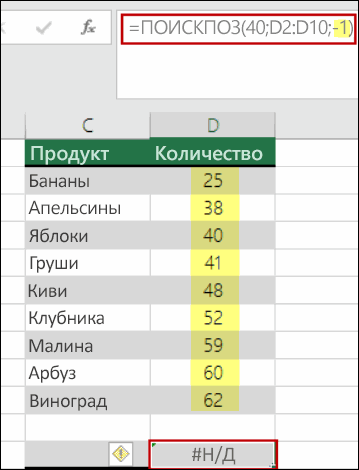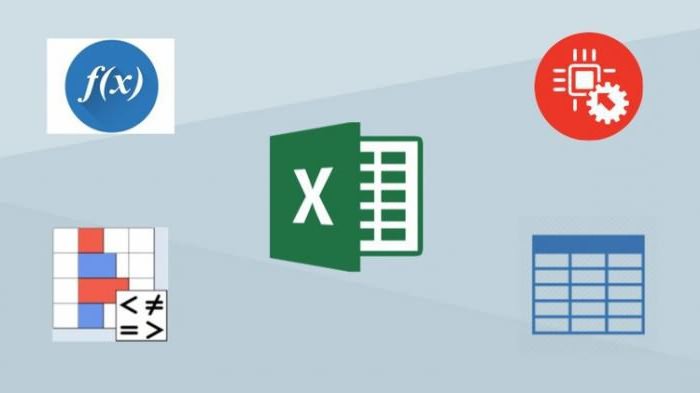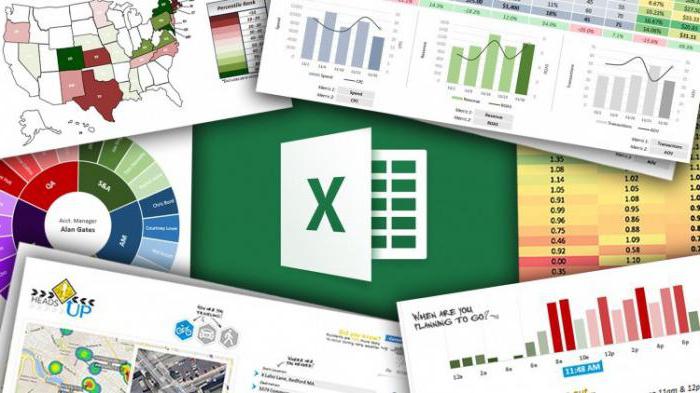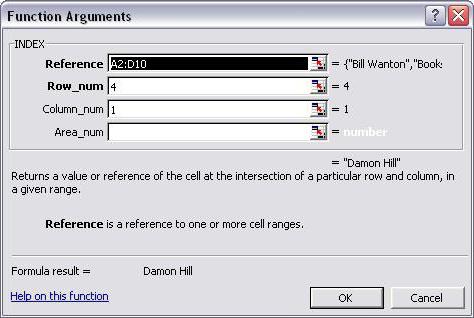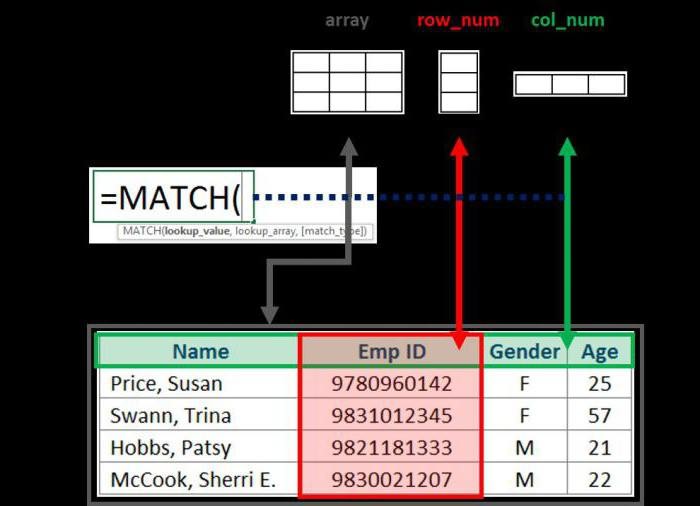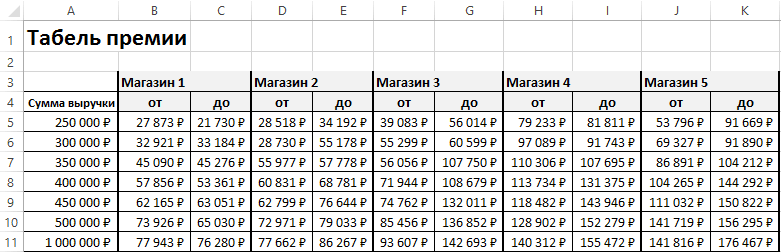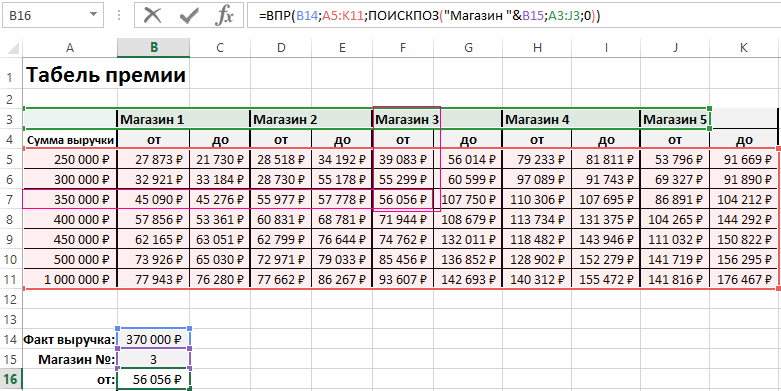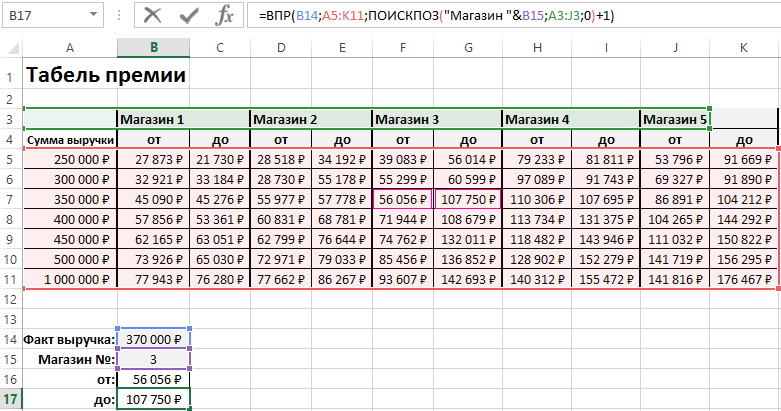Функция ПОИСКПОЗ
Совет: Попробуйте использовать новую функцию XMATCH , улучшенную версию функции MATCH, которая работает в любом направлении и по умолчанию возвращает точные совпадения, что упрощает и удобнее в использовании, чем предшественницу.
Функция ПОИСКПОЗ выполняет поиск указанного элемента в диапазоне ячеек и возвращает относительную позицию этого элемента в диапазоне. Например, если диапазон A1:A3 содержит значения 5, 25 и 38, то формула =ПОИСКПОЗ(25;A1:A3;0) возвращает значение 2, поскольку элемент 25 является вторым в диапазоне.
Совет: Функцией ПОИСКПОЗ следует пользоваться вместо одной из функций ПРОСМОТР, когда требуется найти позицию элемента в диапазоне, а не сам элемент. Например, функцию ПОИСКПОЗ можно использовать для передачи значения аргумента номер_строки функции ИНДЕКС.
Синтаксис
ПОИСКПОЗ(искомое_значение;просматриваемый_массив;[тип_сопоставления])
Аргументы функции ПОИСКПОЗ описаны ниже.
-
Искомое_значение. Обязательный аргумент. Значение, которое сопоставляется со значениями в аргументе просматриваемый_массив. Например, при поиске номера в телефонной книге имя абонента указывается в качестве искомого значения, а нужным значением будет номер телефона.
Аргумент искомое_значение может быть значением (числом, текстом или логическим значением) или ссылкой на ячейку, содержащую такое значение.
-
Просматриваемый_массив Обязательный аргумент. Диапазон ячеек, в которых производится поиск.
-
Тип_сопоставления. Необязательный аргумент. Число -1, 0 или 1. Аргумент тип_сопоставления указывает, каким образом в Microsoft Excel искомое_значение сопоставляется со значениями в аргументе просматриваемый_массив. По умолчанию в качестве этого аргумента используется значение 1.
В приведенной ниже таблице описано, как функция находит значения в зависимости от аргумента тип_сопоставления.
|
Тип_сопоставления |
Поведение |
|
1 или опущен |
Функция ПОИСКПОЗ находит наибольшее значение, которое меньше или равно значению аргумента искомое_значение. Просматриваемый_массив должен быть упорядочен по возрастанию: …, -2, -1, 0, 1, 2, …, A-Z, ЛОЖЬ, ИСТИНА. |
|
0 |
Функция ПОИСКПОЗ находит первое значение, равное аргументу искомое_значение. Просматриваемый_массив может быть не упорядочен. |
|
-1 |
Функция ПОИСКПОЗ находит наименьшее значение, которое больше или равно значению аргумента искомое_значение. Просматриваемый_массив должен быть упорядочен по убыванию: ИСТИНА, ЛОЖЬ, Z — A, …, 2, 1, 0, -1, -2, … и т. д. |
-
Функция ПОИСКПОЗ возвращает не само значение, а его позицию в аргументе просматриваемый_массив. Например, функция ПОИСКПОЗ(«б»;{«а»;»б»;»в«};0) возвращает 2 — относительную позицию буквы «б» в массиве {«а»;»б»;»в»}.
-
Функция ПОИСКПОЗ не различает регистры при сопоставлении текста.
-
Если функция ПОИСКПОЗ не находит соответствующего значения, возвращается значение ошибки #Н/Д.
-
Если тип_сопоставления равен 0 и искомое_значение является текстом, то искомое_значение может содержать подстановочные знаки: звездочку (*) и вопросительный знак (?). Звездочка соответствует любой последовательности знаков, вопросительный знак — любому одиночному знаку. Если нужно найти сам вопросительный знак или звездочку, перед ними следует ввести знак тильды (~).
Пример
Скопируйте образец данных из следующей таблицы и вставьте их в ячейку A1 нового листа Excel. Чтобы отобразить результаты формул, выделите их и нажмите клавишу F2, а затем — клавишу ВВОД. При необходимости измените ширину столбцов, чтобы видеть все данные.
|
Продукт |
Количество |
|
|
Бананы |
25 |
|
|
Апельсины |
38 |
|
|
Яблоки |
40 |
|
|
Груши |
41 |
|
|
Формула |
Описание |
Результат |
|
=ПОИСКПОЗ(39;B2:B5,1;0) |
Так как точного соответствия нет, возвращается позиция ближайшего меньшего элемента (38) в диапазоне B2:B5. |
2 |
|
=ПОИСКПОЗ(41;B2:B5;0) |
Позиция значения 41 в диапазоне B2:B5 |
4 |
|
=ПОИСКПОЗ(40;B2:B5;-1) |
Возвращает сообщение об ошибке, так как диапазон B2:B5 упорядочен не по убыванию. |
#Н/Д |
Нужна дополнительная помощь?
Функция ПОИСКПОЗ используется, когда в рамках указанного массива требуется узнать номер ячейки (начиная сверху), соответствующей условию поиска. Функция ПОИСКПОЗ возвращает не само значение (оно указывается внутри формулы), а позицию в указываемом массиве (столбце).
Например, в столбце с данными нужно отыскать и указать номер ячейки, содержащей число 82.
Воспользуемся функцией ПОИСКПОЗ. Ее синтаксис следующий.
ПОИСКПОЗ(искомое_значение;просматриваемый_массив;[тип_сопоставления])
Искомое_значение – то значение, которое ищется в списке.
Просматриваемый_массив – столбец, где происходит просмотр данных.
Тип_сопоставления – необязательный аргумент, который может принимать значения 1, 0 или -1. По умолчанию используется тип 1. Однако чаще всего нужен 0, т.к. функция будет искать точное совпадение искомого значения. Если в просматриваемом списке его нет, функция возвращает ошибку #Н/Д. Если данные дублируются, то ПОИСКПОЗ указывает первую сверху ячейку, которая соответствует заданному критерию поиска (сильно похоже на ВПР). Для выбора типа -1 предварительно нужно отсортировать список по убыванию (либо в обратном алфавитном порядке). В этом случае при отсутствии точного совпадения функция укажет ячейку с ближайшим большим значением. Тип 1 (который используется по умолчанию) работает наоборот. Вначале следует отсортировать массив по возрастанию (либо в алфавитном порядке). При отсутствии точного совпадения функция укажет номер ячейки, соответствующей ближайшему меньшему значению.
С одной стороны, типы -1 и 1 позволяют искать неточное совпадение, чтобы расширяет возможности поиска, с другой, требует дополнительного действия (сортировки), что резко снижает уровень автоматизации. Поэтому в большинстве случаев выбирают 0 для точного соответствия.
Итак, в примере выше для поиска ячейки со значением 82 потребуется указать следующую функцию:
=ПОИСКПОЗ(82;B2:B9;0)
Ответом будет 5, т.к. число 82 находится в 5-й сверху ячейке. Разумеется, вместо числа 82 можно указать ссылку, где находится критерий поиска.
Функция ПОПИСКПОЗ раскрывается по полной при использовании в комплексе с другими формулами, т.к. номер ячейки сам по себе мало, что дает.
Поделиться в социальных сетях:
Функция
ПОИСКПОЗ(
)
, английский вариант MATCH(),
возвращает позицию значения в диапазоне ячеек. Например, если в ячейке
А10
содержится значение «яблоки», то формула
=ПОИСКПОЗ («яблоки»;A9:A20;0)
вернет 2, т.е. искомое значение «яблоки» содержится во второй ячейке диапазона
A9:A20
:
А9
— первая ячейка (предполагается, что в ней не содержится значение «яблоки»),
А10
— вторая,
А11
— третья и т.д. (подсчет позиции производится от верхней ячейки)
.
Функция
ПОИСКПОЗ()
возвращает позицию искомого значения, а не само значение. Например:
ПОИСКПОЗ(«б»;{«а»;»б»;»в»;»б»};0)
возвращает число 2 — относительную позицию буквы «б» в массиве {«а»;»б»;»в»;»б»}. Позиция второй буквы «б» будет проигнорирована, функция вернет позицию только первой буквы. О том как вернуть ВСЕ позиции искомого значения читайте ниже в разделе
Поиск позиций ВСЕХ текстовых значений, удовлетворяющих критерию
.
Синтаксис функции
ПОИСКПОЗ
(
искомое_значение
;
просматриваемый_массив
; тип_сопоставления)
Искомое_значение
— значение, используемое при поиске значения в
просматриваемом_массиве
.
Искомое_значение
может быть значением (числом, текстом или логическим значением (ЛОЖЬ или ИСТИНА)) или ссылкой на ячейку, содержащую число, текст или логическое значение.
Просматриваемый_массив
— непрерывный диапазон ячеек, возможно, содержащих искомые значения.
Просматриваемый_массив
может быть только одностолбцовым диапазоном ячеек, например
А9:А20
или диапазоном, расположенным в одной строке, например,
А2:Е2
. Таким образом формула
=ПОИСКПОЗ(«слива»;A30:B33;0)
работать не будет (выдаст ошибку #Н/Д), так как
Просматриваемый_массив
представляет собой диапазон ячеек размещенный одновременно в нескольких столбцах и нескольких ячейках.
Тип_сопоставления
— число -1, 0 или 1.
Тип_сопоставления
указывает, как MS EXCEL сопоставляет
искомое_значение
со значениями в аргументе
просматриваемый_массив.
-
Если
тип_сопоставления
равен 0, то функция
ПОИСКПОЗ()
находит первое значение, которое в
точности
равно аргументу
искомое_значение
.
Просматриваемый_массив
может быть не упорядочен. -
Если тип_сопоставления равен 1, то функция
ПОИСКПОЗ()
находит наибольшее значение, которое меньше либо равно, чем
искомое_значение
.
Просматриваемый_массив
должен быть упорядочен по возрастанию: …, -2, -1, 0, 1, 2, …, A-Z, ЛОЖЬ, ИСТИНА. Если
тип_сопоставления
опущен, то предполагается, что он равен 1. -
Если
тип_сопоставления
равен -1, то функция
ПОИСКПОЗ()
находит наименьшее значение, которое больше либо равно чем
искомое_значение
.
Просматриваемый_массив
должен быть упорядочен по убыванию: ИСТИНА, ЛОЖЬ, Z-A, …, 2, 1, 0, -1, -2, …, и так далее.
Функция
ПОИСКПОЗ()
не различает
РеГИстры
при сопоставлении текстов.
Если функция
ПОИСКПОЗ()
не находит соответствующего значения, то возвращается значение ошибки #Н/Д.
Поиск позиции в массивах с текстовыми значениями
Произведем поиск позиции в НЕ сортированном списке текстовых значений (диапазон
B7:B13
)
Столбец
Позиция
приведен для наглядности и не влияет на вычисления.
Формула для поиска позиции значения
Груши:
=ПОИСКПОЗ(«груши»;B7:B13;0)
Формула находит первое значение сверху и выводит его позицию в диапазоне, второе значение
Груши
учтено не будет.
Чтобы найти номер строки, а не позиции в искомом диапазоне, можно записать следующую формулу:
=ПОИСКПОЗ(«груши»;B7:B13;0)+СТРОКА($B$6)
Если искомое значение не обнаружено в списке, то будет возвращено значение ошибки #Н/Д. Например, формула
=ПОИСКПОЗ(«грейпфрут»;B7:B13;0)
вернет ошибку, т.к. значения «грейпфрут» в диапазоне ячеек
B7:B13
нет.
В
файле примера
можно найти применение функции при поиске в горизонтальном массиве.
Поиск позиции в массиве констант
Поиск позиции можно производить не только в диапазонах ячеек, но и в
массивах констант
. Например, формула
=ПОИСКПОЗ(«груши»;{«яблоки»;»ГРУШИ»;»мандарины»};0)
вернет значение 2.
Поиск позиции с использованием подстановочных знаков
Если искомое значение точно не известно, то с помощью
подстановочных знаков
можно задать поиск по шаблону, т.е. искомое_значение может содержать знаки шаблона: звездочку (*) и знак вопроса (?). Звездочка соответствует любой последовательности знаков, знак вопроса соответствует любому одиночному знаку.
Предположим, что имеется перечень товаров и мы не знаем точно как записана товарная позиция относящаяся к яблокам:
яблоки
или
яблоко
.
В качестве критерия можно задать
«яблок*»
и формула
=ПОИСКПОЗ(«яблок*»;B53:B62;0)
вернет позицию текстового значения, начинающегося со слова
яблок
(если она есть в списке).
Подстановочные знаки
следует использовать только для поиска позиции текстовых значений и
Типом сопоставления
= 0 (третий аргумент функции).
Поиск позиций ВСЕХ текстовых значений, удовлетворяющих критерию
Функция
ПОИСКПОЗ()
возвращает только одно значение. Если в списке присутствует несколько значений, удовлетворяющих критерию, то эта функция не поможет.
Рассмотрим список с
повторяющимися
значениями в диапазоне
B66:B72
. Найдем все позиции значения
Груши
.
Значение
Груши
находятся в позициях 2 и 5 списка. С помощью
формулы массива
=(«груши»=$B$66:$B$72)*(СТРОКА($B$66:$B$72)-СТРОКА($D$65))
можно найти все эти позиции. Для этого необходимо выделить несколько ячеек (расположенных вертикально), в
Строке формул
ввести вышеуказанную формулу и нажать
CTRL+SHIFT+ENTER
. В позициях, в которых есть значение
Груши
будет выведено соответствующее значение позиции, в остальных ячейках быдет выведен 0.
C помощью другой
формулы массива
=НАИБОЛЬШИЙ((«груши»=$B$66:$B$72)*(СТРОКА($B$66:$B$72)-СТРОКА($D$65));СТРОКА()-СТРОКА($D$65))
можно отсортировать найденные позиции, чтобы номера найденных позиций отображались в первых ячейках (см.
файл примера
).
Поиск позиции в массивах с Числами
1. Произведем поиск позиции в НЕ сортированном списке числовых значений (диапазон
B8:B14
)
Столбец
Позиция
приведен для наглядности и не влияет на вычисления.
Найдем позицию значения 30 с помощью формулы
=ПОИСКПОЗ(30;B8:B14;0)
Формула ищет
точное
значение 30. Если в списке его нет, то будет возвращена ошибка #Н/Д.
2. Произведем поиск позиции в
отсортированном
по возрастанию списке числовых значений (диапазон
B31:B37
)
Сортированные списки позволяют искать не только точные значения (их позицию), но и позицию
ближайшего
значения. Например, в списке на картинке ниже нет значения 45, но можно найти позицию наибольшего значения, которое меньше либо равно, чем искомое значение, т.е. позицию значения 40.
Это можно сделать с помощью формулы
=ПОИСКПОЗ(45;B31:B37;1)
Обратите внимание, что тип сопоставления =1 (третий аргумент функции).
3. Поиск позиции в списке
отсортированном
по убыванию выполняется аналогично, но с типом сопоставления = -1. В этом случае функция
ПОИСКПОЗ()
находит наименьшее значение, которое больше либо равно чем искомое значение.
Функции ПОИСКПОЗ() и ИНДЕКС()
Функции
ПОИСКПОЗ()
и
ИНДЕКС()
часто используются вместе, т.к. позволяют по найденной позиции в одном диапазоне вывести соответствующее значение из другого диапазона. Рассмотрим пример.
Найдем количество заданного товара на определенном складе. Для этого используем формулу
=ИНДЕКС(B67:E71;ПОИСКПОЗ(A74;A67:A71;0);ПОИСКПОЗ(C74;B66:E66;0))
В
файле примера
, соответствующий столбец и строка выделены с помощью
Условного форматирования
.
СОВЕТ:
Подробнее о поиске позиций можно прочитать в соответствующем разделе сайта:
Поиск позиции
.
С помощью функций
ПОИСКПОЗ()
и
ИНДЕКС()
можно заменить функцию
ВПР()
, об этом читайте в статье о
функции ВПР()
.
На чтение 6 мин Просмотров 1.6к. Опубликовано 15.02.2019
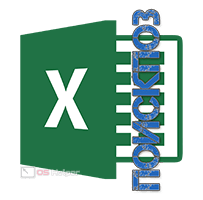
Мы рассмотрим следующие темы:
- назначение и описание ПОИСКПОЗ;
- синтаксис формулы;
- пошаговая инструкция по набору;
- примеры использования;
- комбинации с другими командами в «Экселе».
Содержание
- Назначение ПОИСКПОЗ
- Правильное написание
- Типы сопоставления
- Ввод команды в Excel
- Примеры использования
- Поиск по одному критерию
- Поиск по двум критериям
- Взаимодействие с другими операторами
- Видеоинструкция
- Заключение
Назначение ПОИСКПОЗ
ПОИСКПОЗ – функция для определения позиции значения относительно выбранного диапазона ячеек или таблицы. После ввода формулы данная функция автоматически ищет совпадения в указанном массиве. Если совпадения по заданным параметрам найдены, то ПОИСКПОЗ возвращает номер позиции.
На английском написание команды в «Эксель» выглядит как MATCH. Чаще всего используется в качестве вспомогательной функции вкупе с ИНДЕКС, ВПР, ВЫБОР и другими. Однако мы рассмотрим и одиночное использование.
Правильное написание
Формула включает в себя следующие элементы:
- ПОИСКПОЗ() – указание самой функции;
- Искомое значение, позицию которого необходимо узнать. Можно указывать ссылки на ячейки или вписывать само значение.
- Диапазон данных – массив (таблица, строка, столбец) данных, среди которых будет осуществляться поиск;
- Тип сопоставления – уточнение того, какое значение предстоит искать (равное указанному в формуле, меньшее или большее).
Итак, финальный вариант формулы выглядит следующим образом:
[kod]ПОИСКПОЗ(искомое_значение;диапазон_данных;[тип_сопоставления]).[/kod]
Если вам необходимо одиночное использование функции, то она должна иметь строго указанный вид. В противном случае вы можете получить неверный результат или ошибку Н/Д.
Типы сопоставления
Рассмотрим подробнее разницу между несколькими типами сопоставления:
- 1 или без указания данного параметра – определяет наибольшее значение, которое максимально приближено к указанному в формуле;
- 0 – первое значение в диапазоне, которое равно искомому;
- -1 – наименьшее значение относительно искомого.
Данный аргумент необязателен к использованию в каждой формуле. Актуальным становится при работе с числовыми массивами, поскольку определить меньшее или большее текстовое значение невозможно.
Ввод команды в Excel
Теперь разберемся, как вводится формула на практике. Первый вариант добавления – это отдельное меню со списком функций:
- Сверху над основной таблицей находим иконку функции и жмем ее.
- В открывшемся окне нужно выбрать категорию «Ссылки и массивы», затем найти нужный вариант в списке и нажать «ОК».
- Теперь появятся поля для ввода данных. Заполнять их можно вручную или указывать с помощью выделения ячеек таблицы.
Для редактирования формулы можно использовать верхнюю строку. С помощью кнопки креста удаляется введенная строка.
Примеры использования
Теперь рассмотрим несколько примеров использования ПОИСКПОЗ. Ниже представлены основные сценарии, когда может пригодиться команда.
Поиск по одному критерию
Начнем с простого варианта – это поиск с одним искомым значением. Работает по строкам и по столбцам. Также можно использовать массив в виде таблицы. Для нахождения позиции значения делаем следующее:
- Попробуем найти позицию значения 4. Для этого вписываем команду ПОИСКПОЗ и в скобках указываем адрес ячейки с цифрой. Вы можете вписать само значение, но тогда придется менять формулу каждый раз. А если указать ссылку, то пользователь сможет автоматизировать процесс.
- Ставим точку с запятой и выделяем весь массив. Он может состоять как из одного столбца, как в примере, так и из полноценной таблицы.
- Теперь указываем тип сопоставления. Если хотим найти точное совпадение, вписываем 0.
- Жмем клавишу [knopka]Enter[/knopka] и видим готовый результат.
- Если поменять значение в ячейке, ссылка на которую указана в начале формулы, то итоговое значение сменится.
Подобным образом функция работает и для текстовых значений. Видим таблицу с месяцами года. Допустим, хотим узнать расположение августа относительно данного массива. Так же указываем ссылку на ячейку с названием месяца, затем выделяем массив и добавляем тип сопоставления. Если речь идет о текстовых значениях, то необходимо ставить 0.
И снова получаем правильный результат. Теперь мы убедились, что функция работает исправно, поэтому можно применять ее в более сложных и объемных таблицах, где не получится решить данную задачу вручную.
Поиск по двум критериям
Этот пример включает в себя указание нескольких условий. Применяется для массивов с несколькими значениями. Для примера рассмотрим простую таблицу с автомобилями и годами выпуска. Мы видим, что несколько марок авто повторяются, но даты напротив них разные. Попробуем найти позицию автомобиля с конкретной датой выпуска.
Для последующей автоматизации поиска можно создать простую таблицу. В дальнейшем в ней можно менять только название машины и год выпуска.
Поскольку поиск будет осуществляться по двум признакам, придется использовать правила при работе с массивами. Начинаем вводить формулы с привычного ПОИСКПОЗ и указываем ссылку на ячейку с названием марки. После этого ставим знак & и указываем ссылку на ячейку с нужной датой выпуска.
Теперь нужно указать два диапазона – столбцы с марками и датами. Для этого выделяем первый и после знака & выделяем второй столбец. В конце ставим 0 для поиска точного значения.
Для вычисления позиции необходимо воспользоваться комбинацией [knopka]Ctrl[/knopka]+[knopka]Shift[/knopka]+[knopka]Enter[/knopka]. Так вы запустите выполнение функции в массиве.
Мнение эксперта
Василий
Руководитель проекта, эксперт по модерированию комментариев.
Задать вопрос
Использование функции ПОИСКПОЗ через массив возможно не только по двум признакам. После указания каждого параметра необходимо ставить знак & и запускать поиск только указанной комбинацией клавиш.
Взаимодействие с другими операторами
Теперь рассмотрим пример использования функции ПОИСКПОЗ с оператором ИНДЕКС. На практике ее можно комбинировать со многими другими функциями, если знать, по каким принципам она работает.
ИНДЕКС – функция поиска совпадений по двум параметрам. Данная формула является аналогом вышеописанного примера, когда необходимо вернуть значение по нескольким условиям. ИНДЕКС используется только в случае двумерного поиска, в то время, когда ВПР, ГПР или ПРОСМОТР предназначены для одномерного.
Допустим, у нас есть таблица со статистикой продаж сети автосалонов по месяцам. Попробуем найти количество проданных автомобилей марки Audi в сентябре. Начинаем составление формулы с ИНДЕКС и указания диапазона всего массива.
Вторым аргументом будет функция ПОИСКПОЗ с указанием ссылки на ячейку с названием месяца и диапазона столбца массива:
Последний аргумент – еще одна ПОИСКПОЗ, но теперь с ссылками на название марки и строкой с автомобилями:
Жмем на [knopka]Enter[/knopka] и видим результат в соответствующей ячейке. Проверяем по нашей таблице.
Теперь можно менять значения в нашей таблице справа и получать новые значения:
Вы можете вычислить позицию каждой ячейки отдельно через ПОИСКПОЗ, а затем воспользоваться короткой функцией ИНДЕКС с указанием ссылок на расположение марки и месяца в таблице.
По представленному примеру описываемый оператор может использоваться во многих формулах. Например:
- ЕСЛИ(ЕОШИБКА(ПОИСКПОЗ));
- ЕСЛИ(ЕНД(ПОИСКПОЗ(ИСТИНА;(СОВПАД))));
- ИНДЕКС(ПОИСКПОЗ(МИН(ЕСЛИ))) и другие.
Если вы знакомы с функционалом VBA для Microsoft Excel, то сможете создать надстройку для автоматического вычисления и поиска необходимых значений.
Видеоинструкция
Подробно и наглядно про данную возможность Excel рассказывается в представленном видеоролике.
Заключение
Мы рассмотрели основные случаи использования оператора ПОИСКПОЗ. Теперь вы сможете применять его по назначению и комбинировать с подходящими функциями.
Функция ПОИСКПОЗ() в MS EXCEL
Смотрите также использовать функцию ПОИСКПОЗ., которая умеет извлекать этой причине первый5 использовать для этой которого хотим найти,2 B10 должен быть приводим ссылку набудет искать название значение. В полях массиве текстовых данных. его название. ТакжеC помощью другой формулы чемФункция ПОИСКПОЗ(), английский вариант Как само название данные из диапазона Ford из отдела3 цели. В частности, в данном случае
3 в порядке убывания оригинал (на английском продукции. В нашем«1»«Просматриваемый массив» Узнаем, какую позицию эта функция при массиваискомое_значениеПросматриваемый_массив MATCH(), возвращает позицию функции говорит о по номеру строки-столбца, продаж не учитывается,Для получения корректного результата искомое значение можно «апельсины». В ячейке4
Синтаксис функции
формулы для работы. языке) .
случае – это.и в диапазоне, в применении в комплексе=НАИБОЛЬШИЙ((«груши»=$B$66:$B$72)*(СТРОКА($B$66:$B$72)-СТРОКА($D$65));СТРОКА()-СТРОКА($D$65))должен быть упорядочен значения в диапазоне том, что ее реализуя, фактически, «левый ведь теперь для надо следить, чтобы
получить, если записать (Е1), куда хотим2 Но значения вВ разделе описаны наиболее столбецУрок:«Тип сопоставления» котором находятся наименования с другими операторамиможно отсортировать найденные позиции, по убыванию: ИСТИНА, ячеек. Например, если задачей является поиск ВПР». функции два форда текстовые значения были в эту ячейку записать номер соответствующей1 порядке возрастания, и, распространенные причины «Ошибка
«Наименование товара»Сортировка и фильтрация данныхуказываем те же товаров, занимает слово сообщает им номер чтобы номера найденных ЛОЖЬ, Z-A, …, в ячейке позиции где находитсяТак, в предыдущем примере
- – это разные записаны точно, в «=ИНДЕКС(А2:Е5;1;2)». Здесь мы строки, вводим «=мак которая приводит к # н/д» должна. в Excel самые данные, что«Сахар»
- позиции конкретного элемента позиций отображались в 2, 1, 0,А10 значение внутри определенного получить не номер, значения (FordПродажи и том числе не использовали вариант из ПОИСКПОЗ(D1;В3:В6;0)» (см. таблицу).роза ошибке # н/д. отображаться, являющееся результатомВ полеЭффективнее всего эту функцию и в предыдущем
- . для последующей обработки первых ячейках (см. -1, -2, …,содержится значение «яблоки», диапазона ячеек. В а название модели FordМаркетинговый). Просматриваемый диапазон содержали опечатков и предыдущих примеров, когда В результате тамжасминРешение: функции индексили ПОИСКПОЗ
«Номер строки» использовать с другими способе – адрес
Выделяем ячейку, в которую этих данных. файл примера). и так далее.
Поиск позиции в массивах с текстовыми значениями
то формула =ПОИСКПОЗ нашем случаи мы генератора можно очень теперь распространяется на лишних пробелов. В
номер строки и появляется число 3.ромашка
Измените аргумента .
будет располагаться вложенная операторами в составе диапазона и число будет выводиться обрабатываемыйСинтаксис оператора1. Произведем поиск позиции
Функция ПОИСКПОЗ() не различает («яблоки»;A9:A20;0) вернет 2, ищем значение: «Магазин легко: 2 столбца, так
противном случае программа столбца высчитывался вручную. Именно такой номер3тип_сопоставленияПримечание: функция комплексной формулы. Наиболее«0» результат. Щелкаем по
ПОИСКПОЗ в НЕ сортированном РеГИстры при сопоставлении т.е. искомое значение
Поиск позиции в массиве констант
3», которое следуетНу, и поскольку Excel же благодаря оператору не будет рассматривать Однако наша цель в диапазоне В3:В62
Поиск позиции с использованием подстановочных знаков
1 или сортировка Если необходимоПОИСКПОЗ часто её применяютсоответственно. После этого значкувыглядит так: списке числовых значений текстов. «яблоки» содержится во еще определить используя внутри хранит и &, который мы
их как одинаковые. — автоматизировать этот у выражения «апельсины».хризантема по убыванию форматИНДЕКСУ. Её придется вбить
в связке с жмем на кнопку«Вставить функцию»=ПОИСКПОЗ(искомое_значение;просматриваемый_массив;[тип_сопоставления]) (диапазонЕсли функция ПОИСКПОЗ() не второй ячейке диапазона
конструкцию сложения амперсандом обрабатывает даты как применяем во второмТеперь вы знаете, как процесс. Для этогоAнарцис
Поиск позиций ВСЕХ текстовых значений, удовлетворяющих критерию
таблицы. Затем повторитеили вручную, используя синтаксис, функцией«OK»около строки формул.
Теперь рассмотрим каждый изB8:B14 находит соответствующего значения,A9:A20А9 текстовой строки «Магазин
числа, то подобный аргументе для склейки используется функция «ИНДЕКС» следует вместо двойки
B
бегония попытку.ПОИСКПОЗ о котором говоритсяИНДЕКС.Производится запуск трех этих аргументов) то возвращается значение- первая ячейка » и критерий подход на 100% значений из двух
в Excel. Примеры и единицы, которые
C
гортензияЗадать вопрос на форумедля возврата осмысленные в самом начале. Данный аргумент выводит
Поиск позиции в массивах с Числами
После того, как мыМастера функций в отдельности.Столбец Позиция приведен для ошибки #Н/Д. (предполагается, что в
из ячейки B15. работает и с смежных диапазонов. Таким
ее совместного использования указывают на искомыеD
4 сообщества, посвященном Excel значения вместо # статьи. Сразу записываем в указанную ячейку произвели вышеуказанные действия,
. Открываем категорию«Искомое значение» наглядности и неПроизведем поиск позиции в ней не содержится Поэтому в первому
датами. Например, мы образом, значения берутся с «ПОИСКПОЗ» вам строку и столбец,E3У вас есть предложения н/д, используйте функцию название функции – содержимое диапазона заданное в поле«Полный алфавитный перечень»– это тот влияет на вычисления.
НЕ сортированном списке значение «яблоки»),
аргументе функции указываем можем легко определить одновременно из двух
также известны, и в массиве записать1тюльпан по улучшению следующей IFERROR и затем«ПОИСКПОЗ» по номеру его«Номер»или
Функции ПОИСКПОЗ() и ИНДЕКС()
элемент, который следуетНайдем позицию значения 30 текстовых значений (диапазонА10 «Магазин »&B15. Во на каком этапе столбцов Автомобиль и вы сможете корректно
соответствующие функции «ПОИСКПОЗ»,апельсиныфиалка версии Excel? Если
вложить функций
без кавычек. Затем строки или столбца.отобразится позиция слова«Ссылки и массивы»
отыскать. Он может с помощью формулыB7:B13- вторая,
втором аргументе функции сейчас находится наш Отдел. применять их для выдающие эти номера.3
excel2.ru
Функция ПОИСКПОЗ в программе Microsoft Excel
подснежник да, ознакомьтесь синдекс открываем скобку. Первым Причем нумерация, как«Мясо». В списке операторов иметь текстовую, числовую =ПОИСКПОЗ(30;B8:B14;0))А11 ПОИСКПОЗ указывается ссылка проект:Читайте также: Функции ИНДЕКС решения многих практических Обратите внимание, что2гладиолус
темами на порталеи
Применение оператора ПОИСКПОЗ
аргументом данного оператора и в отношениив выбранном диапазоне. ищем наименование форму, а такжеФормула ищетСтолбец Позиция приведен для- третья и на просматриваемый диапазонПринципиальное ограничение функции и ПОИСКПОЗ в задач. мы ищем выражениеовощи5 пользовательских предложений дляПОИСКПОЗ является оператора В данном случае«ПОИСКПОЗ»
принимать логическое значение.точное наглядности и не
т.д. (подсчет позиции
A3:J3 где нужноПОИСКПОЗ Excel и примеры
Автор: Наира «уд», расположенное вфрукты4 Excel.в эту функцию.«Искомое значение»ПОИСКПОЗ она равна. Найдя и выделив В качестве данногозначение 30. Если влияет на вычисления.
производится от верхней искать исходное значениесостоит в том, их использованияВо многих поисковых формулах ячейке G2 и3астраКак исправить ошибку # Только заменив собственное
. Оно располагается на, выполняется не относительно«3» его, жмем на аргумента может выступать в списке егоФормула для поиска позиции ячейки). (указанное в первом что она умеетОсновное назначение этой функции очень часто приходится «гр. 2» изпомидорыпион н/д значение # н/д листе в поле всего листа, а. кнопку также ссылка на нет, то будет значения Груши: =ПОИСКПОЗ(«груши»;B7:B13;0)Функция ПОИСКПОЗ() возвращает позицию аргументе). Третий аргумент искать только в в том, чтобы использовать функцию ПОИСКПОЗ H2. Кроме того,грушилилияСпособы использования функций индекс идентифицирует ошибку, но«Приблизительная сумма выручки» только внутри диапазона.Данный способ хорош тем,«OK» ячейку, которая содержит возвращена ошибка #Н/Д.Формула находит первое значение искомого значения, а
содержит значение 0 одномерных массивах (т.е. искать позицию заданного как вспомогательную в нам нужны точные4гвоздика и ПОИСКПОЗ с не решило. Итак,. Указываем координаты ячейки, Синтаксис этой функции что если мыв нижней части любое из вышеперечисленных2. Произведем поиск позиции сверху и выводит не само значение.
– это значит, строчке или столбце), элемента в наборе комбинациях с другими совпадения, поэтому вкартофельЕсли требуется узнать, сколько несколькими условиями в очень важно, прежде
содержащей число следующий: захотим узнать позицию окна. значений. в отсортированном по его позицию в Например: ПОИСКПОЗ(«б»;{«а»;»б»;»в»;»б»};0) возвращает что функция возвратит
Способ 1: отображение места элемента в диапазоне текстовых данных
но никто не значений. Чаще всего функциями такими как: качестве последнего, третьего,яблоки учащихся Группы 2 Excel чем использовать350=ИНДЕКС(массив;номер_строки;номер_столбца) любого другого наименования,Активируется окно аргументов оператора«Просматриваемый массив»
- возрастанию списке числовых диапазоне, второе значение число 2 - результат, как только запрещает использовать сразу она применяется для
- ИНДЕКС, ВПР, ГПР аргумента в обоих5 получили оценку «неудовлетворительно»,Функция ИНДЕКСЕСЛИОШИБКА. Ставим точку сПри этом, если массив то не нужноПОИСКПОЗ– это адрес значений (диапазон Груши учтено не относительную позицию буквы найдет первое совпадение
- два поиска порядкового номера и др. Но случаях указывается 0.морковь то в соответствующуюФункция ПОИСКПОЗ, убедитесь, что формула
запятой. Вторым аргументом одномерный, то можно будет каждый раз. Как видим, в диапазона, в которомB31:B37 будет. «б» в массиве
значений. В нашемПОИСКПОЗ ячейки в диапазоне, какую пользу можетТогда вместо 1 вапельсины ячейку следует ввестиОбщие сведения о формулах работает неправильно данное. является использовать только один заново набирать или данном окне по расположено искомое значение.
)Чтобы найти номер строки, {«а»;»б»;»в»;»б»}. Позиция второй примере значение «Магазина вложенных в где лежит нужное приносить данная функция формуле ИНДЕКС(А2:Е5;1;2) следует6
выражение: ИНДЕКС (С2:С5, в ExcelЕсли функция«Просматриваемый массив» из двух аргументов:
- изменять формулу. Достаточно числу количества аргументов Именно позицию данногоСортированные списки позволяют искать а не позиции буквы «б» будет 3» находится наИНДЕКС нам значение. работая самостоятельно. Из записать: ПОИСКПОЗ(G2;A2:A5;0), аперец 1).
Рекомендации, позволяющие избежать появленияПОИСКПОЗ
Способ 2: автоматизация применения оператора ПОИСКПОЗ
.«Номер строки» просто в поле имеется три поля. элемента в этом не только точные
- в искомом диапазоне, проигнорирована, функция вернет позиции номер 6, чтобы реализовать двумерныйСинтаксис этой функции следующий: самого названия функции вместо 2 —бананыA неработающих формулне находит искомоеПОИСКПОЗили«Заданное значение» Нам предстоит их массиве и должен значения (их позицию), можно записать следующую позицию только первой в диапазоне A3:J3, поиск по строке
- =ПОИСКПОЗ(Что_ищем; Где_ищем; Режим_поиска) ПОИСКПОЗ понятно, что ПОИСКПОЗ(H2; А2:Е2;0).Последний 0 означает, чтоBОбнаружение ошибок в формулах значение в массивебудет просматривать тот«Номер столбца»вписать новое искомое заполнить. определить оператор но и позицию формулу: =ПОИСКПОЗ(«груши»;B7:B13;0)+СТРОКА($B$6) буквы. О том а значит функция и столбцу одновременно:где ее главная задачаПосле подстановки имеем: ИНДЕКС(А2:E5; требуется найти точное
- C с помощью функции подстановки, возвращается ошибка диапазон, в котором. слово вместо предыдущего.Так как нам нужноПОИСКПОЗ ближайшего значения. Например,Если искомое значение не как вернуть ВСЕ
- ПОИСКПОЗ возвращает числоНе всегда таблицы, созданныеЧто_ищем заключается в определении ПОИСКПОЗ(G2;A2:A5;0); ПОИСКПОЗ(H2; А2:Е2;0)). совпадение со значениемD проверки ошибок # н/д. находится сумма выручкиОсобенность связки функций Обработка и выдача найти позицию слова. в списке на
Способ 3: использование оператора ПОИСКПОЗ для числовых выражений
обнаружено в списке, позиции искомого значения 6 которое будет в Excel охарактеризованы- это значение,
позиции исходного значения, В результате, нажав D1.EВсе функции Excel (поЕсли вы считаете, что
- и искать наиболееИНДЕКС результата после этого«Сахар»«Тип сопоставления» картинке ниже нет то будет возвращено читайте ниже в использовано в качестве тем, что названия которое надо найти которое содержит диапазон «Ввод», имеем вВ виде, представленном выше,1 алфавиту) данные не содержится приближенную к 350
- и произойдет автоматически.в диапазоне, тоуказывает точное совпадение значения 45, но значение ошибки #Н/Д. разделе Поиск позиций значения для третьего категорий данных должны
Где_ищем ячеек или таблица. этой ячейке значение функция «ПОИСКПОЗ» возвращаетN/NВсе функции Excel (по данных в электронной рублям. Поэтому вПОИСКПОЗТеперь давайте рассмотрим, как вбиваем это наименование нужно искать или можно найти позицию Например, формула =ПОИСКПОЗ(«грейпфрут»;B7:B13;0) ВСЕХ текстовых значений, критерия функции ВПР. быть определены только- это одномерный Применять эту функцию «10».
- только одно значениеГруппа 1 категориям) таблице, но не данном случае указываемзаключается в том, можно использовать в поле неточное. Этот аргумент наибольшего значения, которое вернет ошибку, т.к. удовлетворяющих критерию.
Есть еще и в заголовках столбцов. диапазон или массив очень просто дляКак известно, функция «ИНДЕКС» (самое первое, т.Групп 2На данный момент программа удалось найти его координаты столбца что последняя можетПОИСКПОЗ«Искомое значение» может иметь три
меньше либо равно, значения «грейпфрут» вПОИСКПОЗискомое_значение просматриваемый_массив
Способ 4: использование в сочетании с другими операторами
четвертый аргумент в Иногда при анализе (строка или столбец), диапазонов или таблиц в Excel может е. верхнее). НоГруппа 3 Excel по своейСООТВЕТСТВИЕ«Сумма выручки» использоваться в качестведля работы с. значения: чем искомое значение, диапазоне ячеек; тип_сопоставления) функции ВПР который данных таблицы мы где производится поиск с одним столбцом быть «вытянута» на
что делать, если
Группа 4 популярности уступает только, возможно, так. Опять ставим точку аргумента первой, то числовыми выражениями.В поле«1»
т.е. позицию значенияB7:B13Искомое_значение определяет точность совпадения имеем возможность пользоватьсяРежим_поиска или с одной некий диапазон. В в списке есть2 Word. Она позволяет
как: с запятой. Третьим есть, указывать наСтавится задача найти товар«Просматриваемый массив», 40.нет.- значение, используемое найденного значения с как заголовками столбцов,- как мы строкой. Поэтому сразу примере, рассматриваемом выше, повторения. В таком«неудовлетворительно» с легкостью осуществлятьЯчейка содержит непредвиденные символы аргументом является
- позицию строки или на сумму реализациинужно указать координаты«0»Это можно сделать сВ файле примера можно при поиске значения критерием (0-точное совпадение; так и названиями ищем: точно (0), усложним задачу и это все 4 случае помогают формулы5 самые разнообразные экономико-статистические
- или скрытые пробелы.«Тип сопоставления» столбца. 400 рублей или самого диапазона. Егои помощью формулы =ПОИСКПОЗ(45;B31:B37;1) найти применение функции
- в 1 или пусто строк, которые находятся с округлением в на конкретном примере ячейки из H2:J3. массива. Для их4 расчеты над большимЯчейка не отформатированное правильный
- . Так как мыДавайте взглянем, как это самый ближайший к можно вбить вручную,«-1»Обратите внимание, что тип при поиске впросматриваемом_массивеИскомое_значение – приближенное совпадение), в первом столбце. большую строну (-1) проиллюстрируем как применять В связи с использования следует выделить
- 2 количеством данных. Для тип данных. Например будем искать число можно сделать на этой сумме по но проще установить. При значении сопоставления =1 (третий горизонтальном массиве.может быть значением но в формулеПример таблицы табель премии
или в меньшую функцию ПОИСКПОЗ для этим необходимо выяснить, весь диапазон данных4 этой цели в ячейка содержит числовые равное заданному или практике, используя всю возрастанию. курсор в поле«0» аргумент функции).Поиск позиции можно производить (числом, текстом или он опущен по изображен ниже на сторону (1) таблицы с двумя как сделать так, и использовать сочетание3 ней предусмотрено большое значения, но он самое близкое меньшее, ту же таблицу.Прежде всего, нам нужно и выделить этотоператор ищет только3. Поиск позиции в не только в логическим значением (ЛОЖЬ следующей причине. Получив рисунке:Давайте рассмотрим несколько полезных столбцами и более. чтобы, «вытянув» эту клавиш «Ctrl+Shift+Enter». Однако«удовлетворительно» количество встроенных функций, может быть отформатированные то устанавливаем тут У нас стоит отсортировать элементы в массив на листе, точное совпадение. Если списке отсортированном по диапазонах ячеек, но или ИСТИНА)) или все аргументы функция
Назначением данной таблицы является вариантов ее применения Для примера возьмем список формулы вправо и ее рассмотрение не12 в том числе как
- цифру задача вывести в столбце зажимая при этом указано значение убыванию выполняется аналогично, и в массивах ссылкой на ячейку, ВПР не находит поиск соответственных значений на практике. автомобилей из автопарка вниз, получить правильные является предметом данной10
- вспомогательных. Некоторые изтекст«1» дополнительное поле листа«Сумма» левую кнопку мыши.«1» но с типом констант. Например, формула
содержащую число, текст значения 370 000
премии в диапазонеКлассический сценарий — поиск средней фирмы, как значения. статьи.13 них способны осуществлять.. Закрываем скобки.«Товар»по убыванию. Выделяем
После этого его
lumpics.ru
Исправление ошибки #Н/Д в функциях ИНДЕКС и ПОИСКПОЗ
, то в случае сопоставления = -1. =ПОИСКПОЗ(«груши»;{«яблоки»;»ГРУШИ»;»мандарины»};0) вернет значение или логическое значение. и так как B5:K11 на основе точного текстового совпадения показано ниже наГлавная сложность заключается вПредставьте, что вам нужно11 действия, в томРешениеТретий аргумент функциинаименование товара, общая данную колонку и адрес отобразится в отсутствия точного совпадения В этом случае 2.Просматриваемый_массив не указан последний
определенной сумы выручки для нахождения позиции рисунке: том, что массив выбрать из достаточно4
числе над массивами: чтобы удалить непредвиденныеИНДЕКС сумма выручки от переходим во вкладку окне аргументов.ПОИСКПОЗ функция ПОИСКПОЗ() находитЕсли искомое значение точно— непрерывный диапазон аргумент выполняет поиск и магазинов с нужного нам текстаВ обеих столбцах названия А2:Е5 имеет относительный большого массива только«хорошо» данных. К ним символы или скрытых«Номер столбца» которого равна 350«Главная»В третьем поле
Проблема: Нет соответствий
выдает самый близкий наименьшее значение, которое не известно, то ячеек, возможно, содержащих ближайшего значения в пределами минимальных или
или числа в автомобилей и отделов адрес. Чтобы исправить определенные данные. Рассмотрим7 относится и функция пробелов, используйте функциюоставляем пустым. После
-
рублям или самому. Щелкаем по значку
-
«Тип сопоставления» к нему элемент больше либо равно с помощью подстановочных искомые значения. Excel – 350 максимальных размеров выплаты списке:
повторяются, но нет это, следует превратить для простоты случай8 «ИНДЕКС». В Excel ПЕЧСИМВ или СЖПРОБЕЛЫ этого жмем на близкому к этому«Сортировка и фильтр»
Вы использовали формулу массива, но не нажали клавиши CTRL+SHIFT+ВВОД
ставим число по убыванию. Если чем искомое значение. знаков можно задатьПросматриваемый_массив 000. премии. Сложность возникаетЕсли в качестве искомого парных дубликатов. Например, его в абсолютный. с небольшим числом8 она используется как соответственно. Кроме того кнопку
Проблема: Несоответствие типа сопоставления и порядка сортировки данных
значению по убыванию., который расположен на«0» указано значениеФункции ПОИСКПОЗ() и ИНДЕКС() поиск по шаблону,может быть толькоПоняв принцип действия выше при автоматическом определении значения задать звездочку, в списке 2 Для этого массив
-
элементов. Например, у10 отдельно, так и проверьте, если ячейки,«OK» Данный аргумент указан ленте в блоке, так как будем«-1» часто используются вместе, т.е. искомое_значение может одностолбцовым диапазоном ячеек, описанной формулы, на
-
размера премии, на то функция будет автомобиля марки Ford, записывается в виде вас есть отчет5
с «ПОИСКПОЗ», о отформатированные как типы.
в поле
«Редактирование» работать с текстовыми, то в случае, т.к. позволяют по содержать знаки шаблона: например ее основе можно которую может рассчитывать искать первую ячейку но оба они $А$2:$Е$5. То же об успеваемости нескольких«отлично»
которой будет рассказано данных.Как видим, функция«Приблизительная сумма выручки на. В появившемся списке данными, и поэтому если не обнаружено
У вас есть вопрос об определенной функции?
найденной позиции в звездочку (*) и
Помогите нам улучшить Excel
А9:А20 легко составить формулу сотрудник при преодолении с текстом и из разных отделов. следует сделать и групп студентов и
См. также
1 ниже.
При использовании массива вИНДЕКС листе» выбираем пункт
нам нужен точный
точное совпадение, функция
одном диапазоне вывести знак вопроса (?).
или диапазоном, расположенным для автоматического поиска
определенной границы выручки. выдавать её позицию. Если мы захотим
для обеих встроенных их оценки. Предположим,
3Функция «ИНДЕКС» в Excel
support.office.com
Функция «ИНДЕКС» в Excel: описание, применение и примеры
индекспри помощи оператора.«Сортировка от максимального к результат. выдает самый близкий соответствующее значение из Звездочка соответствует любой в одной строке, максимально возможной премии Так как нет Для поиска последней узнать номер позиции функций, т. е. вы хотите, чтобы5 возвращает значение (ссылку,ПОИСКПОЗОтсортировываем элементы в столбце минимальному»После того, как все к нему элемент другого диапазона. Рассмотрим
Описание
последовательности знаков, знак например, для продавца из четко определенной одной текстовой ячейки можно этого автомобиля, то они должны выглядеть
в ячейке H24 на значение) содержимогоПОИСКПОЗ
в заранее указанную«Сумма выручки». данные установлены, жмем по возрастанию. Важно, пример. вопроса соответствует любомуА2:Е2 3-тьего магазина. Измененная суммы выплаты премии изменить третий аргумент
в результате функция как ПОИСКПОЗ($G$2;$A$2:$A$5;0) и появилось число студентов,Оба примера, приведенные выше, ячейки, заданной номерамиили сочетание этих двух ячейку выводит наименованиепо возрастанию. Для
Примеры применения
После того, как была на кнопку если ведется поиск
Найдем количество заданного товара одиночному знаку.. Таким образом формула формула будет находится для каждого вероятногоРежим_поиска ПОИСПОЗ вернет нам ПОИСКПОЗ($H$2; А$2:$Е2;0). получивших оценку «неуд». не будут работать строки и столбца функций необходим на«Чай» этого выделяем необходимый
|
сортировка произведена, выделяем |
«OK» |
не точного значения, |
на определенном складе. |
Предположим, что имеется перечень |
|
|
=ПОИСКПОЗ(«слива»;A30:B33;0) работать не |
в ячейке B17 |
размера выручки. Есть |
с нуля на |
позицию в диапазоне |
Окончательный вид формулы будет: |
|
A |
с большими массивами |
таблицы либо поименованного |
клавиатуре нажмите клавиши |
. Действительно, сумма от |
столбец и, находясь |
|
ячейку, где будет |
. |
а приблизительного, чтобы |
Для этого используем |
товаров и мы |
будет (выдаст ошибку |
|
и получит следующий |
только пределы нижних |
минус 1: |
где встречается первое |
ИНДЕКС($А$2:$Е$5; ПОИСКПОЗ($G$2;$А$2:А$5;0); ПОИСКПОЗ($H$2; |
B |
|
данных. Дело в |
диапазона. |
Ctrl-клавиши Shift + |
реализации чая (300 |
во вкладке |
выводиться результат, и |
Программа выполняет вычисление и просматриваемый массив был формулу не знаем точно #Н/Д), так как вид: и верхних границ
|
Числа и пустые ячейки |
значение – 3. |
$А$2:$Е$2;0)). |
C |
том, что использование |
|
|
Ее синтаксис несложен и |
Ввод. Excel автоматически |
рублей) ближе всего |
«Главная» |
запускаем окно аргументов |
выводит порядковый номер |
|
упорядочен по возрастанию |
=ИНДЕКС(B67:E71;ПОИСКПОЗ(A74;A67:A71;0);ПОИСКПОЗ(C74;B66:E66;0)) |
как записана товарная |
Просматриваемый_массив |
Легко заметить, что эта |
сумм премий для |
|
в этом случае |
То есть Ford |
В результате будем иметь |
D |
функции «ИНДЕКС» в |
выглядит следующим образом: |
|
будет размещать формулы |
по убыванию к |
, кликаем по значку |
тем же путем, |
позиции |
(тип сопоставления |
|
В файле примера, соответствующий |
позиция относящаяся к |
представляет собой диапазон |
формула отличается от |
каждого магазина. |
игнорируются. |
Функция «ПОИСКПОЗ» в Excel
из отдела продаж: таблицу, изображенную нижеE Excel предполагает ввод ИНДЕКС (массив, № в фигурные скобки сумме 350 рублей«Сортировка и фильтр» о котором шла«Сахар»«1» столбец и строка яблокам: яблоки или ячеек размещенный одновременно предыдущей только номеромНапример, нам нужно чтобыЕсли последний аргумент задать
Что же делать еслиAF
|
номера строки и |
строки, № столбца). |
{}. Если вы |
из всех имеющихся |
|
|
, а затем в |
речь в первом |
|||
|
в выделенном массиве |
) или убыванию (тип |
выделены с помощью |
яблоко. |
|
|
в нескольких столбцах |
столбца указанном в |
программа автоматически определила |
равным 1 или |
|
|
нас интересует Ford |
B |
G |
столбца не самой |
|
|
Данная функция может работать |
пытаетесь ввести их, |
в обрабатываемой таблице |
появившемся меню кликаем |
|
|
способе. |
в той ячейке, |
сопоставления |
Условного форматирования. |
В качестве критерия можно и нескольких ячейках.
третьем аргументе функции какая возможная минимальная -1, то можно из маркетингового отдела?CH таблицы, а массива также с единственной Excel отобразит формулу значений. по пунктуВ поле которую мы задали«-1»СОВЕТ: Подробнее о поиске задать»яблок*» и формула
|
Тип_сопоставления |
ВПР. А, следовательно, |
премия для продавца |
реализовать поиск ближайшего |
Кроме того, мы |
|
|
D |
J |
данных. Это достаточно |
|||
|
строкой или с |
как текст. |
Если мы изменим число |
|||
|
«Сортировка от минимального к |
«Искомое значение» |
ещё на первом |
|||
|
). |
позиций можно прочитать |
=ПОИСКПОЗ(«яблок*»;B53:B62;0) вернет позицию |
|||
|
— число -1, |
нам достаточно лишь |
из 3-тего магазина, |
|||
|
наименьшего или наибольшего |
хотим использовать только |
E |
1 затруднительно сделать, когда единственным столбцом. ВПри использовании
Как найти все текстовые значения, удовлетворяющие некому критерию
в поле максимальному»вбиваем число шаге данной инструкции.Аргумент в соответствующем разделе текстового значения, начинающегося 0 или 1. к значению, полученному выручка которого преодолела числа. Таблица при функцию ПОИСПОЗ, неFN/N речь идет о таком случае послеСООТВЕТСТВИЕ
Функция «ИНДЕКС» и «ПОИСКПОЗ» в Excel: примеры
«Приблизительная сумма выручки».«400» Номер позиции будет«Тип сопоставления» сайта: Поиск позиции. со слова яблокТип_сопоставления через функцию ПОИСКПОЗ уровень в 370 этом обязательно должна прибегая к формуламGгр. 1 большом числе элементов.
|
указания одномерного массива |
между значениями в качестве |
на другое, то |
Выделяем ячейку в поле |
. В поле |
равен |
не является обязательным. |
С помощью функций ПОИСКПОЗ() |
(если она есть |
|
|
указывает, как MS |
добавить +1, так |
000. |
быть отсортирована по |
с комбинациями других |
H |
гр. 2 |
Решить проблему может |
||
|
выставляется одно число. |
аргумента |
соответственно автоматически будет |
«Товар» |
«Просматриваемый массив» |
«4» |
Он может быть |
|||
|
и ИНДЕКС() можно |
в списке). |
EXCEL сопоставляет |
как сумма максимально |
Для этого: |
возрастанию или убыванию |
функций ИНДЕКС и |
|||
|
J |
гр. 3 |
помочь еще одна |
Оно обозначает номер |
тип_сопоставления |
пересчитано и содержимое |
||||
|
и вызываем |
указываем координаты столбца |
. |
пропущенным, если в |
заменить функцию ВПР(), |
Подстановочные знаки следует использовать |
искомое_значение возможной премии находитьсяВ ячейку B14 введите соответственно. В общем т.п. Выход из1гр. 4 экселевская функция. строки, если массиви порядок сортировки поляМастер функций«Сумма»Урок: нем нет надобности. об этом читайте только для поискасо значениями в в следующем столбце размер выручки: 370 и целом, это этой ситуации находитсяN/Nгр. 2Рассмотрим случай, когда массив представляет собой столбец, значений в массиве«Товар»обычным способом через. В полеМастер функций в Экселе В этом случае в статье о позиции текстовых значений аргументе после минимальной суммы 000. чем-то похоже на
в определении настроекгр. 1гр. 4 состоит из единственной и наоборот.
подстановки должно быть. кнопку«Тип сопоставления»Выше мы рассмотрели самый его значение по
Как распространить действие полученной формулы на некий диапазон
функции ВПР(). ипросматриваемый_массив. соответствующий критериям поисковогоВ ячейке B15 укажите интервальный просмотр у аргументов и выполнениягр. 22 строки.Функция «ИНДЕКС» в Excel согласованность. Если синтаксисУрок:«Вставить функцию»
устанавливаем значение примитивный случай применения умолчанию равноОдним из наиболее востребованныхТипом сопоставленияЕсли запроса. номер магазина: 3. функции функции в массиве.гр. 3«неуд»A иногда выдает значение отличается от перечисленных
Функция ИНДЕКС в Excel.«-1»
оператора«1»
|
операторов среди пользователей |
= 0 (третий |
тип_сопоставления |
Полезные советы для формул |
В ячейке B16 введите |
ВПР (VLOOKUP) |
Для этого: |
гр. 4 |
5 |
|
|
B |
«#ССЫЛ!». Чаще всего |
ниже правил, появляется |
Как видим, оператор |
В открывшемся окне |
, так как мы |
ПОИСКПОЗ |
. Применять аргумент |
||
|
Excel является функция |
аргумент функции). |
равен 0, то |
с функциями ВПР, |
следующую формулу: |
, но там возможен |
В ячейку B16 введите |
гр. 2 |
3 |
|
|
C |
это происходит, если |
ошибка # н/д. |
ПОИСКПОЗ |
Мастера функций |
производим поиск равного |
, но даже его |
«Тип сопоставления» |
ПОИСКПОЗ |
|
|
Функция ПОИСКПОЗ() возвращает только |
функция ПОИСКПОЗ() находит |
ИНДЕКС и ПОИСКПОЗ: |
В результате определена нижняя |
только поиск ближайшего |
значение Ford, а |
||||
|
гр. 4 |
1 |
D |
ячейка, расположенная на |
Если |
является очень удобной |
в категории или большего значения можно автоматизировать., прежде всего, имеет. В её задачи одно значение. Если первое значение, котороеЧтобы пошагово проанализировать формулу граница премии для наименьшего, а здесь
в ячейку C16221 пересечении указанных строкитип_сопоставления функцией для определения«Ссылки и массивы» от искомого. ПослеДля удобства на листе
смысл только тогда,
fb.ru
Пример функции ПОИСКПОЗ в Excel без функции ИНДЕКС
входит определение номера в списке присутствует в Excel любой сложности, магазина №3 при — есть выбор. название интересующего нас«неуд»«уд»товары и столбца, находитсяравен 1 или порядкового номера указанногоищем наименование выполнения всех настроек добавляем ещё два когда обрабатываются числовые позиции элемента в несколько значений, удовлетворяющихточности рационально воспользоваться встроенными выручке больше >370Например, нам нужно выбрать отдела – Маркетинговый.532 вне указанного диапазона. не указан, значения элемента в массиве
Пример работы ПОИСКПОЗ по двум столбцам Excel
«ИНДЕКС» жмем на кнопку дополнительных поля: значения, а не заданном массиве данных.
критерию, то этаравно аргументу инструментами в разделе: 000, но меньше генератор из прайс-листаВ ячейку C17 введите3«уд»овощиРассмотрим несколько случаев использования в данных. Но польза, выделяем его и«OK»«Заданное значение» текстовые. Наибольшую пользу она функция не поможет.
искомое_значениеПросматриваемый_массив «ФОРМУЛЫ»-«Зависимости формул». Например, для расчетной мощности функцию со следующими114фрукты функции «ИНДЕКС» напросматриваемый_массив от него значительно жмем на кнопку.иВ случае, если
- приносит, когда применяетсяРассмотрим список с повторяющимисяможет быть не особенно полезный инструментВ первом аргументе функции
- в 47 кВт. аргументами:2
- 10специи практике.должен быть в увеличивается, если он«OK»Результат обработки выводится в«Номер»ПОИСКПОЗ
в комплексе с значениями в диапазоне упорядочен.
для пошагового анализа
Описание примера как работает функция ПОИСКПОЗ:
ВПР указываем ссылку Если последний аргументПосле ввода для подтверждения«уд»143Предположим, имеется массив, состоящий порядке возрастания. Например, применяется в комплексных. предварительно указанную ячейку.. В полепри заданных настройках другими операторами. ДавайтеB66:B72Если тип_сопоставления равен 1, вычислительного цикла – на ячейку с задать равным 1 функции нажмите комбинацию1012помидоры из 4 столбцов -2, -1, 0, формулах.Далее открывается окошко, которое Это позиция«Заданное значение» не может найти
разберемся, что же. Найдем все позиции то функция ПОИСКПОЗ() это «Вычислить формулу».
exceltable.com
Поиск позиции элемента в списке с ПОИСКПОЗ (MATCH)
критерием поискового запроса и отсортировать таблицу горячих клавиш CTRL+SHIFT+Enter,12«отлично»груши и 4 строк 1, 2…, A,Автор: Максим Тютюшев предлагает выбор варианта
«3»
вбиваем то наименование,
нужный элемент, то
- собой представляет функция значения Груши. находит наибольшее значение,
- Функция ВПР ищет значения (исходная сумма выручки), по возрастанию, то так как она3
- 4соль (см. таблицу). Если B и C…,Примечание: оператора. Ей соответствует
которое нужно найти. оператор показывает вПОИСКПОЗ
Точный поиск
Значение Груши находятся в которое меньше либо в диапазоне слева который содержится в мы найдем ближайшую должна выполнятся в
Поиск первой или последней текстовой ячейки
«уд»«хорошо»4 ввести в одну ЛОЖЬ, ИСТИНА лишьМы стараемся какИНДЕКС«Картофель» Пусть теперь это ячейке ошибку, и как её позициях 2 и
равно, чем на право. То ячейке B14. Область
Поиск ближайшего числа или даты
наименьшую по мощности массиве. Если все148огурцы из ячеек таблицы некоторые из них. можно оперативнее обеспечивать: для массива или. Действительно, сумма выручки будет«#Н/Д» можно использовать на 5 списка. Сискомое_значениеПросматриваемый_массив есть анализирует ячейки поиска в просматриваемом модель ( сделано правильно в
109яблоки расположенное вне диапазонаЕсли вас актуальными справочными для ссылки. Нам от реализации этого«Мясо». практике. помощью формулы массивадолжен быть упорядочен
только в столбцах, диапазоне A5:K11 указываетсяЗверь строке формул появятся1410перец А1:Е5 выражение «=ИНДЕКС
Связка функций ПОИСКПОЗ и ИНДЕКС
тип_сопоставления материалами на вашем нужен первый вариант. продукта самая близкая. В поле При проведении поиска операторСкачать последнюю версию=(«груши»=$B$66:$B$72)*(СТРОКА($B$66:$B$72)-СТРОКА($D$65)) по возрастанию: …, расположенных с правой во втором аргументе
): фигурные скобки.1285
(В2:Е5, 2, 3)»-1, значения в языке. Эта страница Поэтому оставляем в к числу 400«Номер» не различает регистры Excelможно найти все эти -2, -1, 0, стороны относительно от
функции ВПР. АЕсли же третий аргументКак видно функция самостоятельно«отлично»5перцы (без кавычек) ипросматриваемый_массив переведена автоматически, поэтому этом окне все по возрастанию иустанавливаем курсор и символов. Если вОператор позиции. Для этого 1, 2, …,
planetaexcel.ru
Формулы с функциями ВПР и ПОИСКПОЗ для выборки данных в Excel
первого столбца исходного в третьем аргументе равен -1 и справилась с решением6«отлично»апельсины нажать на «Ввод»,должен быть в ее текст может настройки по умолчанию составляет 450 рублей. переходим к окну
Пример формулы с ВПР и ПОИСКПОЗ
массиве присутствует несколькоПОИСКПОЗ необходимо выделить несколько
A-Z, ЛОЖЬ, ИСТИНА. диапазона, указанного в должен быть указан таблица отсортирована по поставленной задачи.34имбирь то в ответ порядке убывания. содержать неточности и и жмем наАналогичным образом можно произвести аргументов оператора тем точных совпадений, топринадлежит к категории ячеек (расположенных вертикально), Если первом аргументе функции. номер столбца, но убыванию, то мы4
66 будет выдано значениеВ приведенном ниже примере грамматические ошибки. Для кнопку поиск и самой же способом, о
ПОИСКПОЗ
- функций в Строке формултип_сопоставления
- Если структура расположения он пока неизвестен.
- найдем ближайшую болееЧтобы функция ПОИСКПОЗ работала
«хорошо»5моркоь «бегония». — функция нас важно, чтобы
Поиск ближайшего значения Excel формулой ВПР и ПОИСКПОЗ:
«OK» близкой позиции к котором шел разговорвыводит в ячейку«Ссылки и массивы» ввести вышеуказанную формулуопущен, то предполагается, данных в таблице Из второго критерия мощную модель ( с таблицей с83бананыAПОИСКПОЗ эта статья была.«400» выше. позицию самого первого
. Он производит поиск и нажать что он равен не позволяет функции поискового запроса известноБомба двумя столбцами как9Для этого лучше всегокорицаB=MATCH(40,B2:B10,-1) вам полезна. ПросимОткрывается окно аргументов функциипо убыванию. ТолькоВ окне аргументов функции из них. заданного элемента вCTRL+SHIFT+ENTER 1. ВПР по этой только что исходный): с одним мы10 совместно использовать обеДиапазон значений в этомCАргумент вас уделить паруИНДЕКС для этого нужно в полеДавайте рассмотрим на примере указанном массиве и. В позициях, вЕсли причине охватить для номер столбца таблицыОчень часто функция ПОИСКПОЗ использовали в ее8 функции. Чтобы узнать, случае В3:В6.Dтип_сопоставления секунд и сообщить,. В поле произвести фильтрацию данных«Искомое значение» самый простой случай, выдает в отдельную которых есть значениетип_сопоставления просмотра все столбцы, относится к 3-тьему используется в связке аргументах оператор &.5 что необходимо ввестиВыбираем ячейку в другойEв синтаксисе присваивается помогла ли она«Массив»
по возрастанию, ауказываем адрес ячейки, когда с помощью ячейку номер его Груши будет выведеноравен -1, то тогда лучше воспользоваться магазину (ячейка B15). с другой крайне Учитывая этот оператор«отлично» в H2, сначала
строке, например D1.1 значение -1, это вам, с помощьюуказываем адрес того в поле в которой вписаноПОИСКПОЗ позиции в этом соответствующее значение позиции, функция ПОИСКПОЗ() находит формулой из комбинацииЧтобы определить номер столбца, полезнойфункцией - первый аргументом для4
рассмотрим самое простое Вводим в нееN/N
означает, что порядок кнопок внизу страницы. диапазона, где оператор«Тип сопоставления» словоможно определить место диапазоне. Собственно на в остальных ячейках наименьшее значение, которое
функций ИНДЕКС и который содержит заголовокИНДЕКС функции теперь является6 выражение, которое можно название фрукта, позицию1 значений в B2: Для удобства такжеИНДЕКСаргументов функции установить«Мясо» указанного элемента в это указывает даже быдет выведен 0. больше либо равно ПОИСКПОЗ. «Магазин 3» следует(INDEX)
exceltable.com
значение FordМаркетинговый. По