Содержание
- Что такое рабочий стол
- Что такое рабочий стол
- 6.4. Рабочий лист Excel и его структурные элементы
- Читайте также
- Глава 6. Строим таблицы и выполняем расчеты в редакторе Excel
- 6.1. Назначение, возможности и пользовательский интерфейс Excel
- 6.2. Термины и понятия, используемые в Excel
- 6.7. Как нарисовать таблицу в Excel?
- ЧАСТЬ 3. СТРУКТУРНЫЕ ПРИНЦИПЫ ИСТОРИИ
- 32. СТРУКТУРНЫЕ ПОДРАЗДЕЛЕНИЯ СТРАХОВОЙ КОМПАНИИ
Что такое рабочий стол
Что такое рабочий стол? Рабочий стол — это основное рабочее пространство пользователя Windows, отображающееся на экране непосредственно по окончании загрузки компьютера. На Рабочем столе обычно располагаются системные значки и Панель задач, на которой, в свою очередь, размещается кнопка Пуск, открывающая доступ к Главному меню, панель раскладки клавиатуры, а также Область уведомлений. Помимо этого на рабочем столе могут храниться значки и ярлыки различных программ или документов.
Панель задач — это расположенная в нижней части рабочего стола горизонтальная панель, на которой размещается кнопка Пуск, Панель раскладки клавиатуры и Область уведомлений. При выборе команды Свернуть или при нажатии на соответствующую кнопку в заголовке приложения рабочее окно программы минимизируется до кнопки на Панели задач.
Главное меню открывает пользователю доступ ко всем установленным на компьютере программам, хранящимся на дисках документам, а также к настройкам операционной системы. Чтобы открыть Главное меню, необходимо щелкнуть мышью на кнопке Пуск в Панели задач.
Панель раскладки клавиатуры (языковая панель) предназначена для переключения режимов ввода текста с клавиатуры компьютера: один из режимов подразумевает ввод символов английского алфавита (латиницы), другой — русского (кириллицы).
Область уведомлений расположена в правой части панели задач. На ней отображаются системные часы, а также значки некоторых запущенных в данный момент программ. Если на несколько секунд задержать курсор мыши над системными часами, компьютер продемонстрирует во всплывающем окне текущую дату.
Панель быстрого запуска отображается в панели задач по умолчанию. Она может содержать ярлыки некоторых установленных программ, а также системных команд, например команды «свернуть все окна». При щелчке мышью на каком-либо ярлыке запускается соответствующее приложение.
Как правило, на рабочем столе отображаются следующие системные значки, обратиться к функциям которых можно двойным щелчком мыши.




Источник
Что такое рабочий стол
Что такое рабочий стол и как его найти иногда спрашивают начинающие пользователи компьютера. Рабочий стол это то, что появляется на экране компьютера после его загрузки ( операционной системы Windows). Выбор такого названия нельзя назвать случайностью, так как это пространство, занимающее весь экран компьютера, действительно выполняет все функции рабочего стола. Здесь располагаются наши любимые документы и папки, а также инструменты для создания и изменения документов.

На рабочий стол можно добавлять различные элементы (инструменты) и удалять их. Например, если в ближайшее время нам часто придется часто что-то считать, то сюда мы можем перенести калькулятор (а точнее ярлык калькулятора), или, если намереваемся интенсивно поработать над текстом, то сохраняем или переносим его на «Рабочий стол». Нахождение программ и документов на рабочем столе дает возможность быстрого доступа к ним.
Так же как и на обычном письменном столе, здесь может быть царить порядок или хаос. Большое количество различных значков и ярлыков, находящихся на рабочем столе затрудняют поиск нужного документа или инструмента. Аккуратное оформление вашего рабочего места возможно благодаря файловой системе хранения документов, согласно которой все документы, относящиеся к одной тематике, располагают в определенных папках по иерархии.

Так же как и с обычным столом, Windows дает возможность изменять оформление рабочего стола по своему усмотрению. Также как и на письменном столе, мы можем установить здесь красивую картинку или фотографию (они называются обоями рабочего стола), можем перемещать значки по всему экрану. В Windows 7 имеется возможность устанавливать на рабочий стол так называемые гаджеты рабочего стола (например, часы или календарь).
Документы и программы на рабочем столе располагаются в виде небольших значков и ярлыков. Ярлыки отличаются тем, что они являются как бы визуальными образами самих программ, которые обычно располагаются на диске С. Двойной щелчок по ярлыку запускает саму программу, которая открывается в виде окна или может занимать весь экран монитора. При этом мы имеем возможность изменять имя ярлыка, можем переносить его в любое другое место, можем даже его удалить, на самой программе это никак не отразится. Внешне ярлыки отличаются наличием на значке в левом нижнем углу стрелочки.
Например, такой ярлык запускает Office Word .
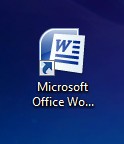
А такой значок запускает текстовый документ с названием «Что делать». При открытии документа созданного в какой-либо программе запускается и сама программа.

Как видим, изображение значка программы Word Office присутствует на значке документа «Что делать», это говорит о том, что документ был создан в этом текстовом редакторе.
Таким образом, рабочий стол появляется перед нами, как только мы включаем компьютер, здесь мы размещаем и открываем документы, запускаем программы. А после окончания работы и закрытия всех программ и документов мы снова возвращаемся к рабочему столу.
Источник
6.4. Рабочий лист Excel и его структурные элементы
6.4. Рабочий лист Excel и его структурные элементы
Любая рабочая книга (именно так называется файл, созданный программой Excel) состоит из рабочих листов. В общем случае лист Excel представляет собой таблицу, состоящую из строк и столбцов. Каждый рабочий лист книги Excel состоит из 256 столбцов и 65536 строк.
По умолчанию в состав каждой книги включается три рабочих листа, которым по умолчанию присвоены названия Лист1 , Лист2 и Лист3 (см. рис. 6.1 – открыт рабочий лист с именем Лист1 ). Однако количество листов, которые по умолчанию включаются в состав новой книги, можно изменить. Для этого необходимо выполнить команду главного меню Сервис ? Параметры , затем в открывшемся окне Параметры (рис. 6.2) на вкладке Общие в поле Листов в новой книге с клавиатуры либо с помощью кнопок счетчика указать требуемое значение и нажать кнопку ОК .
Рис. 6.2. Параметр ввода количества листов в новой книге
Перечень ярлыков всех имеющихся в книге листов отображается слева внизу окна, между строкой состояния и рабочей областью. Ярлык активного в данный момент листа по умолчанию отображается тем же цветом, что и сам лист, ярлыки остальных листов – затемнены. Чтобы открыть лист, просто щелкните мышью на его ярлыке. Порядок следования листов в книге можно изменять по своему усмотрению путем перетаскивания мышью ярлыков.
Предлагаемые по умолчанию имена рабочих листов далеко не всегда бывают оптимальными. Иногда требуется назвать лист так, чтобы его имя как-то характеризовало содержимое листа. Чтобы переименовать лист, щелкните на его ярлыке правой кнопкой мыши, в появившемся меню выполните команду Переименовать , и с клавиатуры введите подходящее имя.
Если понадобится, вы можете добавлять в рабочую книгу новые листы. Для выполнения данной операции предназначена команда главного меню Вставка ? Лист . При ее выполнении в текущую книгу добавляется новый лист с присвоенным по умолчанию именем ЛистN , где N – следующий порядковый номер листа. Если нужно, переименуйте лист так, как рассказано выше.
Если необходимо удалить из книги рабочий лист, щелкните на его ярлыке правой кнопкой мыши и в появившемся меню выберите команду Удалить . Если удаляемый лист является пустым, то он будет удален сразу. Если же он содержит какую-то информацию, то после выполнения команды Удалить будет выдан запрос на подтверждение данной операции.
При желании вы можете скрыть от посторонних один или несколько рабочих листов. Для этого откройте этот лист и выберите в главном меню команду Формат ? Лист ? Скрыть . В результате данный рабочий лист будет скрыт без предупреждения.
Чтобы вернуть отображение скрытого ранее листа, используйте в главном меню команду Формат ? Лист ? Отобразить . Отметим, что она становится доступной только при наличии в данной книге скрытых рабочих листов. При выполнении этой команды отображается окно, которое показано на рис. 6.3.
Рис. 6.3. Перечень скрытых листов
Здесь представлен перечень ранее скрытых рабочих листов. Чтобы отобразить какой-либо из них, щелкните на нем мышью и нажмите ОК .
Вы можете быстро переместить или скопировать все данные с одного рабочего листа на другой, либо вообще в другую рабочую книгу. Эту возможность особенно удобно использовать при работе с большими объемами данных. Щелкните правой кнопкой мыши на ярлыке листа, содержимое которого нужно переместить либо скопировать, и в появившемся меню выполните команду Переместить/скопировать – при этом отобразится окно, которое показано на рис. 6.4.

Здесь в поле в книгу следует указать рабочую книгу Excel, в которую будут скопированы или перемещены данные (по умолчанию выбрано название текущей книги). Не забывайте, что выбрать книгу для перемещения или копирования информации можно только из числа открытых в данный момент книг Excel.
В поле перед листом содержится список рабочих листов книги, выбранной в поле в книгу . Здесь нужно щелчком мыши указать имя рабочего листа, перед которым должен появиться новый лист со скопированной (перемещенной) информацией.
Если установить флажок Создавать копию , то лист-источник по окончании операции останется на своем месте. Если же данный флажок снят, то он исчезнет (будет перемещен в место, указанное в окне Переместить или скопировать , см. рис. 6.4).
6.4.1. Понятие ячейки и диапазона
Ячейка – это наименьшая (элементарная) часть рабочего листа (электронной таблицы), предназначенная для ввода и хранения информации и расположенная на пересечении строки и столбца (о строках и столбцах рабочего листа мы расскажем ниже). Совокупность нескольких ячеек называется диапазон .
Каждая ячейка имеет уникальные координаты (адрес). Адрес ячейки определяется с помощью строк с буквами и цифрами, которые расположены соответственно вверху и слева рабочей области. Например, на рис. 6.5 курсор установлен в ячейку с адресом С4 .
Рис. 6.5. Ячейка С4
Заполнять ячейку можно по-разному: вводом данных с клавиатуры, через выполнение расчета (когда значение ячейки высчитывается формулой на основании значений других ячеек), импортированием данных из других файлов (причем не обязательно Excel, но и других), с помощью макросов, вставкой данных из буфера обмена, и др.
Данные в ячейках могут быть представлены в разных форматах: формат даты, числовой формат, текстовый формат, и т. д. Выбор подходящего формата производится в окне Формат ячеек , вызываемом при активизации команды Формат ? Ячейки либо нажатием комбинации клавиш Ctrl + 1 . Учтите, что при работе с числовыми данными в качестве разделителя по умолчанию используется запятая, а при работе с датами – точка. При вводе числовых данных и дат они по умолчанию выравниваются по правому краю ячейки, а введенный текст – по левому краю.
Вы можете перетаскивать ячейки с одного места на другое вместе со всем содержимым. Для этого выделите ячейку курсором, подведите указатель мыши к любому ее углу, кроме правого нижнего. Когда появится крестик со стрелками, нажмите и удерживайте левую мыши, и перетаскивайте ячейку со всем содержимым в любое другое место. Все это относится и к выделенным диапазонам.
Но учтите, что перетаскивать подобным образом ячейки и диапазоны можно только в том случае, если в настройках программы включен соответствующий режим. Выполните команду Сервис ? Параметры , и в открывшемся окне перейдите на вкладку Правка – на ней должен быть установлен флажок Перетаскивание ячеек (рис. 6.6).
Рис. 6.6. Включение режима перетаскивания ячеек
Если на этой же вкладке установлен флажок Предупреждать перед перезаписью ячеек , то программа будет выдавать дополнительный запрос на замену имеющихся в ячейке-приемнике данных новыми. Отметим, что этот флажок доступен только при установленном флажке Перетаскивание ячеек , и по умолчанию установлены оба этих флажка.
Чтобы выделить ячейку, поместите на нее курсор щелчком мыши либо с помощью клавиш со стрелками. Диапазон выделяется так: нужно нажать левую кнопку мыши и перетащить указатель в любое место – в зависимости от требуемого размера диапазона. При этом первая ячейка диапазона (то есть ячейка, с которой началось перетаскивание указателя мыши) визуально останется невыделенной, но в состав диапазона она также будет включена.
При необходимости можно выделить несколько ячеек, которые не входят в один диапазон, то есть не граничат между собой и расположены независимо друг от друга в разных местах рабочего листа. Для этого щелкайте на них мышью, удерживая при этом нажатой клавишу Ctrl . Аналогичным образом осуществляется выделение нескольких разных диапазонов.
Вы можете добавлять новые ячейки в любое место рабочей области. Для этого выберите в главном меню команду Вставка ? Ячейки либо в контекстном меню – команду Добавить ячейки . В результате на экране откроется окно Добавление ячеек (рис. 6.7).
Рис. 6.7. Добавление ячейки
В данном окне с помощью переключателя укажите направление смещения имеющихся ячеек для освобождения места для новой ячейки, и нажмите ОК . Чтобы удалить содержимое ячейки, выделите ее щелчком мыши и нажмите клавишу Delete (с помощью этой же клавиши удаляется и содержимое диапазона). Если же требуется удалить саму ячейку (а не только находящиеся в ней данные), то выделите ее курсором и выполните команду контекстного меню Удалить . На экране отобразится окно, которое показано на рис. 6.8.
Рис. 6.8. Удаление ячеек
Здесь следует указать направление сдвига – влево либо вверх (в соответствии с выбранным направлением будут перемещены данные на место удаляемой ячейки), и нажать ОК . Вы можете объединить несколько расположенных рядом ячеек (при условии, что выделенный диапазон является прямоугольным) в одну большую ячейку. Для этого выделите их и выберите в главном меню команду Формат ? Ячейки , после чего в открывшемся окне перейдите на вкладку Выравнивание (рис. 6.9).
Рис. 6.9. Объединение ячеек
Здесь необходимо установить флажок объединение ячеек , после чего нажать кнопку ОК . Если потом потребуется разъединить ячейки, которые ранее были объединены, то следует выделить объединенную ячейку и снять флажок объединение ячеек , после чего нажать кнопку ОК .
Как правило, ввод текста в ячейку осуществляется с клавиатуры. При вводе большого количества текста может возникнуть иллюзия того, что он перекрывает содержимое соседних ячеек. Однако это не так: текст всегда остается в той ячейке, в которую он был введен. Чтобы удостовериться в этом, установите курсор в ячейку, содержащую много текста, и посмотрите в строку формул (с этим элементом интерфейса Excel мы познакомимся ниже) – в ней отобразится весь введенный в ячейку текст. Если после этого переместить курсор в соседнюю ячейку, которая якобы перекрыта, то в строке формул отобразится ее прежнее значение, что убеждает нас в том, что введенная ранее информация не пострадала.
При ручном редактировании содержимого ячейки необходимо помнить важный нюанс. Дело в том, что если попытаться сразу внести исправления, то можно потерять всю ранее введенную в данную ячейку информацию. Чтобы войти в режим редактирования содержимого ячейки, выделите ее курсором и дважды щелкните мышью; к аналогичному результату приведет нажатие клавиши F2 . После этого в ячейке появится курсор ввода текста. Переместите его с помощью клавиш со стрелками в то место, где необходимо внести исправления, и отредактируйте содержимое ячейки по обычным правилам работы с текстами.
Учтите, что редактирование данных в ячейке возможно только в том случае, когда включен соответствующий режим. Для этого в окне Параметры , открываемом с помощью команды главного меню Сервис ? Параметры , на вкладке Правка должен быть установлен флажок Правка прямо в ячейке (см. рис. 6.6).
Иногда возникает необходимость ввести текст в ячейку в несколько строк. Однако после нажатия клавиши Enter происходит не переход к следующей строке, а завершение ввода данных с выходом из режима редактирования. Но решить проблему несложно – для перехода в ячейке к новой строке нужно нажимать комбинацию клавиш Alt + Enter .
Возможности Excel предусматривают быстрый ввод данных в ячейки с помощью встроенного механизма автозаполнения. Для этого выполните следующий порядок действий:
1. введите значение в первую ячейку диапазона и нажмите Enter ;
2. установите на нее курсор и подведите указатель мыши к правому нижнему углу ячейки (этот угол помечен жирной точной), чтобы указатель превратился в небольшой крестик;
3. нажмите левую кнопку мыши и, удерживая ее, перетащить курсор в том направлении, в котором необходимо заполнить ячейки;
4. отпустите кнопку мыши.
В результате выполненных действий будут заполнены все ячейки выделенного диапазона (в них будет скопировано значение, введенное в первую ячейку). Кроме этого, возле последней ячейки выделенного диапазона появится кнопка, при нажатии на которую открывается меню, изображенное на рис. 6.10.
Рис. 6.10. Выбор способа автозаполнения
Здесь нужно указать подходящий вариант автозаполнения ячеек. При выборе пункта Копировать ячейки содержимое первой ячейки выделенного диапазона будет скопировано во все остальные ячейки. Если выбран вариант Заполнить (кстати, он недоступен тогда, когда первая ячейка диапазона содержит текстовое значение), то все ячейки будут заполнены числовой последовательностью в порядке возрастания. Например, если в первой ячейке диапазона введено значение 1 , то при выборе варианта Заполнить значения следующих ячеек сформируются так: 2 , 3 , 4 , 5 , 6 , 7 , 8 , 9 , 10 , 11 , и т. д. Если выбран вариант Заполнить только форматы , то во все ячейки диапазона будет скопирован только формат первой ячейки, а при выборе варианта Заполнить только значения – только значение первой ячейки (форматы останутся прежними).
6.4.2. Строки и столбцы как элементы рабочего листа
Как и ячейки, строки и столбцы являются ключевыми структурными элементами рабочего листа Excel. По умолчанию рабочий лист содержит 256 столбцов и 65536 строк, причем каждую строку или столбец можно добавлять, удалять или перемещать вместе со всем содержимым. Столбцы по умолчанию именуются буквами английского алфавита, а каждая строка имеет определенный номер. Что касается размеров (высота строки и ширина столбца), то их вы можете легко изменить по своему усмотрению.
Заголовки столбцов и номера строк отображаются только в том случае, если в окне Параметры на вкладке Вид (рис. 6.11) установлен флажок заголовки строк и столбцов . По умолчанию данный флажок установлен.
Рис. 6.11. Включение отображения заголовков строк и столбцов
Можно включить настройку, при которой имена столбцов будут формироваться по аналогии со строками, то есть с применением не букв, а цифр. Для этого нужно в окне Параметры на вкладке Общие (рис. 6.12) установить флажок Стиль ссылок R1C1 . По умолчанию данный флажок снят.
Рис. 6.12. Включение стиля ссылок R1C1
Для быстрого выделения строки щелкните мышью на ее номере, столбца – на его названии. Чтобы выделить несколько строк или столбцов, наведите указатель мыши на номер строки (заголовок столбца), откуда начинается выделение, и, нажав левую кнопку мыши, перетащите ее указатель на столько строк (столбцов), сколько нужно выделить. Для выделения нескольких строк, расположенных не подряд, а на расстоянии одна от другой, щелкайте на них мышью, удерживая при этом нажатой клавишу Ctrl (таким же образом производится выделение столбцов).
Чтобы быстро очистить всю строку или столбец, выделите ее (его) и нажмите клавишу Delete . Если же требуется не просто очистить строку (столбец) от всего содержимого, но и удалить саму строку (столбец), то щелкните правой кнопкой мыши на номере строки (названии столбца), и в появившемся меню выберите пункт Удалить . При этом на место удаленной строки сместится информация, расположенная ниже, а на место удаленного столбца – информация, расположенная правее.
Однако вы можете не только удалять имеющиеся строки (столбцы), но и добавлять новые. Чтобы добавить строку, щелкните правой кнопкой мыши на номере строки, над которой ее нужно вставить, и в появившемся меню выберите команду Добавить ячейки . Таким же способом выполняется вставка столбцов (разумеется, в этом случае контекстное меню нужно вызывать на имени столбца); при этом новый столбец вставляется левее выделенного столбца.
Любую строку либо столбец вы можете скрыть. Для этого после предварительного выделения нужно выполнить главного меню Формат ? Строка ? Скрыть либо Формат ? Столбец ? Скрыть . Если понадобится восстановить скрытые строк и столбцы, используйте команды главного меню соответственно Формат ? Строка ? Отобразить и Формат ? Столбец ? Отобразить .
Высоту строки и ширину столбца можно регулировать по своему усмотрению путем перетаскивания мышью их границ (это необходимо делать на номере строки или заголовке столбца). Есть и другой способ: установите курсор в любую ячейку строки или столбца и выполните команду главного меню соответственно Формат ? Строка ? Высота или Формат ? Столбец ? Ширина . При этом на экране отобразится окно, которое показано на рис. 6.13 (это пример для ширины столбца; высота строки настраивается в аналогичном окне).
Рис. 6.13. Настройка ширины столбца
В данном окне с клавиатуры введите требуемое значение (для столбца – в диапазоне от 0 до 255 , для строки – в диапазоне от 0 до 409 ), и нажмите кнопку ОК . Если ввести значение 0 , то строка или столбец будут скрыты.
Данный текст является ознакомительным фрагментом.
Продолжение на ЛитРес
Читайте также
Глава 6. Строим таблицы и выполняем расчеты в редакторе Excel
Глава 6. Строим таблицы и выполняем расчеты в редакторе Excel Табличный редактор Excel также входит в состав пакета MS Office, и популярен не меньше текстового редактора Word. Это объясняется широкими функциональными возможностями программы и вместе с этим – простотой в
6.1. Назначение, возможности и пользовательский интерфейс Excel
6.1. Назначение, возможности и пользовательский интерфейс Excel Программа Excel позволяет создавать и распечатывать документы, оформленные в виде таблиц, выполнять расчеты, и др. Вкратце задачи, решаемые с помощью Excel, можно сформулировать следующим образом:• ввод,
6.2. Термины и понятия, используемые в Excel
6.2. Термины и понятия, используемые в Excel Табличный редактор Excel является более сложным программным продуктом, нежели текстовый редактор Word. В определяющей степени это обусловлено тем, что Excel предусматривает выполнение расчетных функций, более того – он разработан
6.7. Как нарисовать таблицу в Excel?
6.7. Как нарисовать таблицу в Excel? Как мы уже отмечали выше, рабочий лист Excel представляет собой таблицу, состоящую из ячеек, каждая из которых образуется в результате пересечения строки и столбца. Но ведь полностью рабочий лист данными почти никогда не заполняется: обычно в
ЧАСТЬ 3. СТРУКТУРНЫЕ ПРИНЦИПЫ ИСТОРИИ
ЧАСТЬ 3. СТРУКТУРНЫЕ ПРИНЦИПЫ ИСТОРИИ Когда писатель вынужден ограничивать себя строгими рамками правил, его воображение действует на пределе возможностей — и тогда возникают самые плодотворные идеи. В условиях полной свободы работа, вероятнее всего, будет сделана
32. СТРУКТУРНЫЕ ПОДРАЗДЕЛЕНИЯ СТРАХОВОЙ КОМПАНИИ
32. СТРУКТУРНЫЕ ПОДРАЗДЕЛЕНИЯ СТРАХОВОЙ КОМПАНИИ Секретариат – постоянный орган при совете директоров, президенте и вице-президенте страховой компании для контроля исполнения их решений. При секретариате работает группа по связям с общественностью, в функциональные
Источник
Что такое рабочий стол? Рабочий стол — это основное рабочее пространство пользователя Windows, отображающееся на экране непосредственно по окончании загрузки компьютера. На Рабочем столе обычно располагаются системные значки и Панель задач, на которой, в свою очередь, размещается кнопка Пуск, открывающая доступ к Главному меню, панель раскладки клавиатуры, а также Область уведомлений. Помимо этого на рабочем столе могут храниться значки и ярлыки различных программ или документов.
Панель задач — это расположенная в нижней части рабочего стола горизонтальная панель, на которой размещается кнопка Пуск, Панель раскладки клавиатуры и Область уведомлений. При выборе команды Свернуть или при нажатии на соответствующую кнопку в заголовке приложения рабочее окно программы минимизируется до кнопки на Панели задач.
Главное меню открывает пользователю доступ ко всем установленным на компьютере программам, хранящимся на дисках документам, а также к настройкам операционной системы. Чтобы открыть Главное меню, необходимо щелкнуть мышью на кнопке Пуск в Панели задач.
Панель раскладки клавиатуры (языковая панель) предназначена для переключения режимов ввода текста с клавиатуры компьютера: один из режимов подразумевает ввод символов английского алфавита (латиницы), другой — русского (кириллицы).
Область уведомлений расположена в правой части панели задач. На ней отображаются системные часы, а также значки некоторых запущенных в данный момент программ. Если на несколько секунд задержать курсор мыши над системными часами, компьютер продемонстрирует во всплывающем окне текущую дату.
Панель быстрого запуска отображается в панели задач по умолчанию. Она может содержать ярлыки некоторых установленных программ, а также системных команд, например команды «свернуть все окна». При щелчке мышью на каком-либо ярлыке запускается соответствующее приложение.
Как правило, на рабочем столе отображаются следующие системные значки, обратиться к функциям которых можно двойным щелчком мыши.




Еще одну статью Что такое рабочий стол я написал на https://compna123.ru/kompjuter-dlja-roditelej/chto-takoe-rabochij-stol/
Как включить и загрузить компьютер << >> Что такое главное меню
спутниковый интернет
После того, как вы включили компьютер, на мониторе появляется экран, который занимает все пространство. Это рабочий стол компьютера.
Рабочий стол компьютера представляет из себя место, где расположены в виде значков (иконок) папки документов, ярлыки для запуска программ, другие необходимые для работы инструменты
Папки
Папки предназначены для хранения различных документов, других папок, фотографий, программ. Можно применить понятие «папка» из жизни, раз папка- значит там что — то лежит. Чтоб посмотреть, что там лежит — папку нужно открыть.
Открыть папку, значит превратить её в окно на экране, на поверхности рабочего стола. Это можно сделать с помощью мышки. Курсор подвести к папке и щелкнуть мышкой один или два щелчка (в разных программах это может быть по разному).
Вот например, на столе папка 4, нужно подвести к ней курсор, щелкнуть мышкой и папка превратится в окно, в ней еще три папки, каждую можно открыть так же с помощью мышки. Папке можно присвоить название, если же название вы не присвоили — папка будут называться «новая папка», а все последующие папки без названия будут называться «новая папка (2)» или «новая папка (3)» и так далее .
Переименовать папку можно таким образом: подведите курсор к папке, мышкой щелкните один или два быстрых раза правой кнопкой мыши, вы увидите открывшийся список, проследив взглядом нужно найти строчку переименовать (1), кликнуть на эту строчку уже левой кнопкой мыши, табличка под папкой изменит цвет ( 2), вместо выделенной надписи напишите название папки (3) то, как вы бы хотели её назвать. Здесь она стала называться Документы (4).
Схема переименования:
Создание папки
Папку на рабочем столе можно создать.Для того, чтоб создать новую папку нужно:
- на рабочем столе щелкнуть правой кнопкой мыши, откроется окно (оно выглядит как табличка)
- выбрать в окне пункт — создать
- щелкнуть левой кнопкой мыши пункт — папка
- набрать с помощью клавиатуры название (вместо новая папка, смотрите предыдущий пример)
В папке на столе могут лежать документы, фотографии или другие папки или вы можете положить в папку созданные документы.
Документ можно создать. Документы могут представлять из себя текст, видео или еще файлы
Документ можно сохранять на диске, можно удалять, можно работать с ним.
Для работы с документами есть соответствующие программы. Например: Excel- программа для работы с электронными таблицами, Microsoft Word или — Apache OpenOffice -программы для редактирования текстов. Важно знать, что для работы с каждым типом документов служит своя программа. Есть еще программа Skype, с помощью этой программы можно общаться, разговаривать, писать сообщения.
Некоторые программы работают с документами, а некоторые обслуживают оборудование компьютера, или другие программы для отдыха и развлечений.
Как закрыть программу
После работы с программой, её нужно закрыть. Любая программа закрывается с помощью кнопки управления.
Кнопки управлением состоянием окна программы находятся в верхнем углу программы и представляют из себя панельку с тремя значками
Обозначения и назначение кнопок управления состоянием окна программы:
Главное Меню
Установленные на компьютере программы могут быть доступны через Главное меню.
Чтоб запустить программу, нужно в ГЛАВНОМ МЕНЮ выбрать пункт ПРОГРАММЫ. Главное меню находится под кнопкой ПУСК. С помощью этой кнопки можно запустить необходимые программы, а так же выключить систему.
Вот так выглядит кнопка Пуск на рабочем столе:
Вот так выглядит рабочий стол, если нажать кнопку Пуск, открывается Меню
В Главном Меню есть пункт Программы ( после установки программы, они доступны через Главное Меню, просто кликнуть мышкой).
После того, как в открывшемся Главном Меню подведете курсор к строке «Все программы» — строка меняет цвет ( выделена синим цветом).
Чтоб найти нужную программу, подведите курсор, щелкните мышкой — выпадет окно — выберите нужную программу и щелкните мышкой. Программа откроется.
Закрыть любую программу, кроме уже известного нам способа — с помощью кнопки, можно с помощью клавиатуры, нужно нажать Alt и не отпуская одновременно нажать F4 (сочетание клавиш Alt+F4 используются для закрытия программы).
Ярлыки
На рабочем столе можно расположить ссылки на часто используемые программы, чтоб не открывать каждый раз Главное меню, эти ссылки называются Ярлыки и обозначены картинками. Ярлыки (это ссылки на программы, при нажатии на них открывается та программа, которой принадлежит Ярлык, то есть та, которую вы хотите использовать в данный момент). Пример ярлыков:
Ярлык можно создать. Так же как и папку, щелкнуть на рабочем столе правой кнопкой мышки, в выпавшем списке выбрать — создать, щелкнуть левой кнопкой мышки, в выпавшем списке выбрать — ярлык, нажать левой кнопкой мышки и далее следовать указаниям в появившемся окне.
Корзина
Иногда бывает так, что нужно с рабочего стола что — то удалить. Например не нужную фотографию нужно из папки удалить, она нам больше не нужна. Для этого есть на рабочем столе Корзина. Объект можно перетащить в корзину, для этого подвести курсор, нажать левой кнопкой мыши и не отпуская подвести объект к корзине и отпустить кнопку. Объект окажется в корзине.
Есть другой способ,чтоб удалить объект с рабочего стола:
- Щелкнуть на объекте (папке, фотографии,документе) правой кнопкой мыши.
- Выпадет окно (контекстное меню)
- Взглядом находим внизу окна надпись — удалить
- Нажимаете на надпись
- Выпадает окно — там написан вопрос: «Вы действительно хотите переместить эту папку (фотографию, документ) в корзину и два предполагаемых ответа: «Да» и «Нет».
- Нажимаете «Да». объект перемещается в корзину.
Корзина — место, где хранятся удаленные, «уничтоженные» документы. Из корзины «уничтоженные» документы можно вернуть на рабочий стол. Нужно открыть корзину с помощью мыши, кликнув на ней, либо в выпавшем меню выбрать строчку — открыть корзину, а далее — выбрать — восстановить объект, можно просто перетащить нужный документ из корзины на рабочий стол. В меню файл есть пункт — Очистить корзину, если его нажать, все объекты из корзины удалятся навсегда, восстановить их уже будет невозможно. Очищать корзину по мере заполнения необходимо, так как ненужные объекты занимают определенное мест на жестком диске, иногда места бывает мало, приходится что — то сбрасывать на флэшку, что — то на диск, а ненужное — удалять.
Панель задач
В нижней части рабочего стола находится светлая полоса с различными значками.
Эта полоса называется Панель задач
Панель задач есть во всех операционных системах Windows, с помощью этой панели очень удобно управлять программами, если в работе находится сразу несколько программ. На Панели задач находится
1. Кнопка для запуска меню — кнопка «Пуск»
2. Рядом с кнопкой меню «Пуск» находятся значки программ, которые вы часто используете. Эта часть Панели задач называется — панель быстрого доступа. На панели быстрого доступа находятся значки программ, которые часто используются. Для того, чтоб поместить значок (ярлык программы) на панель задач, нужно курсор подвести к ярлыку программы на рабочем столе, щелкнуть левой клавишей мыши и не отпуская перетянуть ярлык на панель быстрого доступа. Чтоб удалить программу с панели задач, нужно подвести курсор к программе, которую вы хотите убрать с панели задач, правой кнопкой мыши щелкнуть и в открывшемся окне с меню выбрать строку — изъять программу из панели задач
3. На свободной части Панели задач могут быть расположены несколько открытых и используемых в данный момент программ, можно одним щелчком мыши с помощью курсора переходить с одной программы на другую.
4. В правой стороне Панели задач находится так называемая — область уведомлений или еще её называют — системный трей. На этой части расположены иконки приложений, в том числе значок управления громкостью, значки даты и времени, переключатель языков и другие значки
Если нажать на дату и время — откроется календарь и часы
Для переключения языков есть языковая панель. Переключить язык ввода можно с клавиатуры. На клавиатуре расположены кнопки, на которых нарисованы буквы на русском и английском алфавитах. Если на языковой панели стоит русский язык, а вам нужно переключить на английский, сделать это можно с помощью клавиатуры.
Чтоб переключить язык с русского на английский и обратно, нужно одновременно нажать кнопки “ctrl” + “shift” или “alt” + “shift”(все зависит от настроек операционной системы), затем отпустите эти клавиши и смотрите, как измениться язык на языковой панели.
Как выключить компьютер
Прежде всего нужно:
- Закрыть все открытые окна, все программы. Как вы помните, они закрываются с помощью кнопки, которая находится в верхнем углу каждого открытого окна, т е крестик в квадратике обозначает «Закрыть»
- На панели задач, в нижнем углу рабочего стола, нажать кнопку Пуск. (для этого подвести курсор мыши к кнопке Пуск и щелкнуть левой кнопкой мыши.
- В открывшемся Меню, в самом низу списка, выбрать пункт — Завершение работы
- Нажать на строку — Завершение работы. Компьютер завершит работу.
Что мы узнали прочитав материал: «Рабочий стол компьютера. Элементы управления, объекты Windows, документы, ярлыки и многое другое»
- Что такое рабочий стол и что на нем находится
- Что такое папки на рабочем столе, как их создать и как переименовать
- Что такое документ и какие программы есть для работы с документом
- Как закрыть программу и обозначения и назначение кнопок управления состоянием окна программы
- Что такое Главное Меню, где оно находится и как выбрать Программу в Главном Меню, как закрыть программу с помощью клавиатуры
- Что такое Ярлыки программ, как их использовать
- Что такое Корзина, как ею пользоваться
- Панель задач и что находится на панели задач
- Как правильно выключить компьютер
Все вы наверняка не раз слышали о рабочем столе компьютера. А сегодня мы с вами познакомимся поближе с этим самым рабочим столом, чтобы в дальнейшем у вас не возникало никаких вопросов по этой теме. Что такое рабочий стол компьютера? Чем он отличается от обыкновенного стола?
Содержание:
- Что такое рабочий стол компьютера
- Значки рабочего стола
- Как переместить значок, папку или файл
- Как удалить значок с рабочего стола
Что такое рабочий стол компьютера
Рабочий стол в операционной системе Windows это папка. Не удивляйтесь, но это именно так. К тому же это самая интересная папка. Как только вы включаете свой компьютер, и ваша операционная система загружается, так сразу же перед вами предстает открытая папка под названием Desktop или Рабочий стол.
Только эта папка может иметь красивый фоновый рисунок на своем развороте, который называется обоями рабочего стола, и настраиваться по вашему вкусу. У остальных папок таких настроек нет. В Windows 10 эта папка находится на диске С: в папке Пользователи. Но вам лучше пока туда не лазить.
Вот такие файлы, иконки и папки находятся в моей папке Рабочий стол.
А вот так моя раскрытая папка Рабочий стол выглядит на экране монитора.
Каждый может настроить свой рабочий стол так, как ему нравится. В следующем уроке я научу вас правильно настраивать эту папку, чтобы ваш рабочий стол был красивым и удобным. В операционной системе Windows 10 таких виртуальных рабочих столов может быть несколько
Они были и в предыдущих операционных системах. Тогда этот инструмент назывался PowerToys, а включить его можно было лишь сквозь череду хитрых манипуляций.
В папке Рабочий стол вы можете создавать свои папки и складывать в них свои же папки и файлы. В нижней части рабочего стола находится панель задач (о ней мы еще с вами поговорим подробнее в следующих уроках).
Значки рабочего стола
На рабочем столе могут находится не только ваши папки и файлы, но и значки для запуска игр, программ, и значки системных папок. К системным папкам относятся паки:
- Корзина;
- Компьютер;
- Панель управления;
И некоторые другие. Значок папки Корзина находится в папке Рабочий стол по умолчанию. Другие папки необходимо выводить пользователям самим .
Значки игр и программ вы также можете вывести сами, или они автоматически выводятся на рабочий стол при их установке.
Как переместить значок, папку или файл
Папки, файлы и значки программ можно перемещать по рабочему столу. Для этого надо навести курсор на объект, нажать левую кнопку мыши, и не отпуская кнопки, перетащить иконку (папки, файла или значка) на новое место. После этого кнопку мыши можно отпустить.
Если объект не переносится, а возвращается обратно, значит, у вас стоит автоматическое выравнивание. Чтобы изменить эту настройку, необходимо кликнуть правой кнопкой мыши по свободному месту рабочего стола и в выпадающем (контекстном) меню перейти на пункт Вид, и убрать щелчком левой кнопки мыши галочку напротив надписи Упорядочить значки автоматически.
Как удалить значок с рабочего стола
Иконки программ можно удалять с рабочего стола. Для этого необходимо навести курсор на иконку, нажать правую кнопку мыши, и в выпадающем списке выбрать пункт «удалить», и кликнуть по нему левой кнопкой мыши.
При этом вы не удалите саму программу или системную папку, а только саму иконку.
Что такое драйвер компьютера и для чего он нужен. Урок 26
Какая операционная система на моем компьютере
Как упорядочить значки на Рабочем столе в любой Windows. Урок 25
Таким же образом можно удалить, и файлы, и папки.
Но, учтите, что не все папки и файлы попадают в корзину. Папки и файлы большого объема удаляются помимо корзины, поэтому не все их можно восстановить. Об этом вас предупредят перед удалением. Будьте внимательны!
Удачи Вам!
Your computer’s desktop is often the easiest and most convenient place to store files, especially those you use often. But the desktop is rarely Excel’s default working folder. Instead Excel usually saves to a directory labelled “My Documents” or to a folder within that directory. Fortunately, changing the saving location of a file is a snap in Excel.
-
Create or open your file. If this is a new file you’ve just created and are saving it for the first time, proceed to Step 2. If you’re re-saving an existing Excel document, navigate to its location on your computer and open it.
-
Launch the save file window. With your Excel file open, click “File” from the menu in the top left-hand corner of Excel. Then click “Save As.” If you’re using a Windows computer, you can also launch the Save File window by pressing the «Control» key and then the “S” key on your keyboard. If you’re using a Mac, press the «Command» key and then the “S” key.
-
Type the name of your file into the box beside the words “Save As” at the top of the Save File window.
-
Navigate to the Desktop folder in the Save File window. Below the box where you’ve entered the name of your file, you’ll see a series of folders, each of which represents a location on your computer. Click through the folders until you locate the one labelled “Desktop.” On a Mac, you’ll see it on the left-hand side of the Save File window under the heading “Places.” On a PC, its location varies depending on your version of Windows. If your current default working folder is My Documents, click the «Up one level» button until you reach the desktop.
-
Click the “Save” button in the bottom right-hand corner of the Save File window.































