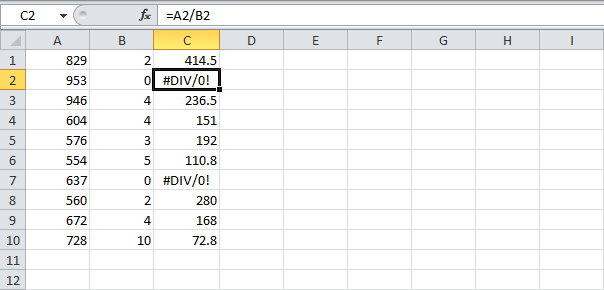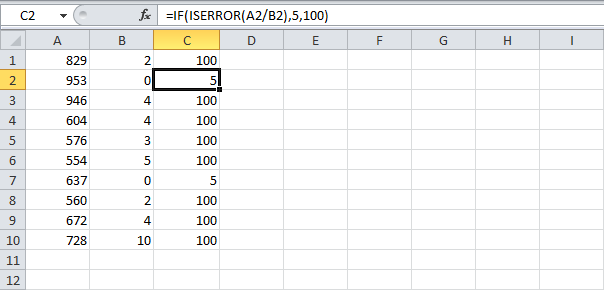Обновлено: 13.04.2023
Функции упорядочены по категориям в зависимости от функциональной области. Щелкните категорию, чтобы просмотреть относящиеся к ней функции. Вы также можете найти функцию, нажав CTRL+F и введя первые несколько букв ее названия или слово из описания. Чтобы просмотреть более подробные сведения о функции, щелкните ее название в первом столбце.
Ниже перечислены десять функций, которыми больше всего интересуются пользователи.
Эта функция используется для суммирования значений в ячейках.
Эта функция возвращает разные значения в зависимости от того, соблюдается ли условие. Вот видео об использовании функции ЕСЛИ.
Используйте эту функцию, когда нужно взять определенную строку или столбец и найти значение, находящееся в той же позиции во второй строке или столбце.
Эта функция используется для поиска данных в таблице или диапазоне по строкам. Например, можно найти фамилию сотрудника по его номеру или его номер телефона по фамилии (как в телефонной книге). Посмотрите это видео об использовании функции ВПР.
Данная функция применяется для поиска элемента в диапазоне ячеек с последующим выводом относительной позиции этого элемента в диапазоне. Например, если диапазон A1:A3 содержит значения 5, 7 и 38, то формула =MATCH(7,A1:A3,0) возвращает значение 2, поскольку элемент 7 является вторым в диапазоне.
Эта функция позволяет выбрать одно значение из списка, в котором может быть до 254 значений. Например, если первые семь значений — это дни недели, то функция ВЫБОР возвращает один из дней при использовании числа от 1 до 7 в качестве аргумента «номер_индекса».
Эта функция возвращает порядковый номер определенной даты. Эта функция особенно полезна в ситуациях, когда значения года, месяца и дня возвращаются формулами или ссылками на ячейки. Предположим, у вас есть лист с датами в формате, который Excel не распознает, например ГГГГММДД.
Функция РАЗНДАТ вычисляет количество дней, месяцев или лет между двумя датами.
Эта функция возвращает число дней между двумя датами.
Функции НАЙТИ и НАЙТИБ находят вхождение одной текстовой строки в другую. Они возвращают начальную позицию первой текстовой строки относительно первого знака второй.
Эта функция возвращает значение или ссылку на него из таблицы или диапазона.
Эти функции в Excel 2010 и более поздних версиях были заменены новыми функциями с повышенной точностью и именами, которые лучше отражают их назначение. Их по-прежнему можно использовать для совместимости с более ранними версиями Excel, однако если обратная совместимость не является необходимым условием, рекомендуется перейти на новые разновидности этих функций. Дополнительные сведения о новых функциях см. в статьях Статистические функции (справочник) и Математические и тригонометрические функции (справочник).
Если вы используете Excel 2007, эти функции можно найти в категориях Статистические и Математические на вкладке Формулы.
Возвращает интегральную функцию бета-распределения.
Возвращает обратную интегральную функцию указанного бета-распределения.
Возвращает отдельное значение вероятности биномиального распределения.
Возвращает одностороннюю вероятность распределения хи-квадрат.
Возвращает обратное значение односторонней вероятности распределения хи-квадрат.
Возвращает тест на независимость.
Соединяет несколько текстовых строк в одну строку.
Возвращает доверительный интервал для среднего значения по генеральной совокупности.
Возвращает ковариацию, среднее произведений парных отклонений.
Возвращает наименьшее значение, для которого интегральное биномиальное распределение меньше заданного значения или равно ему.
Возвращает экспоненциальное распределение.
Возвращает F-распределение вероятности.
Возвращает обратное значение для F-распределения вероятности.
Округляет число до ближайшего меньшего по модулю значения.
Вычисляет, или прогнозирует, будущее значение по существующим значениям.
Возвращает результат F-теста.
Возвращает обратное значение интегрального гамма-распределения.
Возвращает гипергеометрическое распределение.
Возвращает обратное значение интегрального логарифмического нормального распределения.
Возвращает интегральное логарифмическое нормальное распределение.
Возвращает значение моды набора данных.
Возвращает отрицательное биномиальное распределение.
Возвращает нормальное интегральное распределение.
Возвращает обратное значение нормального интегрального распределения.
Возвращает стандартное нормальное интегральное распределение.
Возвращает обратное значение стандартного нормального интегрального распределения.
Возвращает k-ю процентиль для значений диапазона.
Возвращает процентную норму значения в наборе данных.
Возвращает распределение Пуассона.
Возвращает квартиль набора данных.
Возвращает ранг числа в списке чисел.
Оценивает стандартное отклонение по выборке.
Вычисляет стандартное отклонение по генеральной совокупности.
Возвращает t-распределение Стьюдента.
Возвращает обратное t-распределение Стьюдента.
Возвращает вероятность, соответствующую проверке по критерию Стьюдента.
Оценивает дисперсию по выборке.
Вычисляет дисперсию по генеральной совокупности.
Возвращает распределение Вейбулла.
Возвращает одностороннее P-значение z-теста.
Возвращает свойство ключевого показателя эффективности (КПЭ) и отображает его имя в ячейке. КПЭ представляет собой количественную величину, такую как ежемесячная валовая прибыль или ежеквартальная текучесть кадров, используемой для контроля эффективности работы организации.
Возвращает элемент или кортеж из куба. Используется для проверки существования элемента или кортежа в кубе.
Возвращает значение свойства элемента из куба. Используется для подтверждения того, что имя элемента внутри куба существует, и для возвращения определенного свойства для этого элемента.
Возвращает n-й, или ранжированный, элемент в множестве. Используется для возвращения одного или нескольких элементов в множестве, например лучшего продавца или 10 лучших студентов.
Определяет вычисленное множество элементов или кортежей путем пересылки установленного выражения в куб на сервере, который формирует множество, а затем возвращает его в Microsoft Office Excel.
Добрый день читатель!
В этой статье мы изучим еще одну функцию с раздела «Массивы и ссылки», это функция ГПР в Excel. Эта функция является зеркальным отражением функции ВПР, хотя и используется в работе не так часто, хотя в некоторых случаях обойтись без этой функции невозможно.
Если вы знаете принцип работы функции ВПР, то можете догадаться что функция ГПР, отличается только диапазоном поиска, «Г» — означает горизонтальный, а значит и поиск будет горизонтальным. Функция ГПР производит поиск нужных значений в первой строчке вашей таблицы (или же диапазона данных который вы поименовали) и возвращает значение, которое находится в указанной строке таблицы в том же столбике. То есть функцию ГПР нужно использовать в том случае, когда значение, которые нам нужно сравнить располагаются в первой строчке вашей таблицы данных, а значение, которые нужно возвращать находятся в строках ниже. Как видите с описания, поиск идет по строкам, то есть в горизонтальной плоскости.
Теперь рассмотрим, как работает функция ГПР в Excel более пристально, и начнем эту процедуру с изучения синтаксиса функции:
=ГПР ( искомое нами значение; таблица поиска; номер строки; [интервальный просмотр]), где
Обращаю ваше внимание, что регистр букв в текстовых значениях не учитывается, а также есть возможность использовать подстановочные знаки: знак вопроса (?), для замены любого одного знака и звёздочку (*), для замены любой очередности знаков. Если у вас есть необходимость найти один из вышеуказанных знаков, то перед ним вам нужно указать знак тильда (
А теперь рассмотрим на примере, как используется функция ГПР в Excel, что бы рассмотреть принцип работы этой функции. Итак, у нас есть таблица с видами мебели и их вариациями, вот на основе таких данных и будет экспериментировать: =ГПР(«Диван»;A1:C4;2;ИСТИНА), производим поиск слова «Диван» в строчке 1 и возвращает значение из строки 2, которая находится в том же столбике, результат получаем «Амур». =ГПР(«Кровать»;A1:C4;3;ЛОЖЬ), производим поиск в первой строке и возвращаем значение из 3 строчки, которая находится в том же столбце, в результате получаем «Марроко».
=ГПР(«К»;A1:C4;3;ИСТИНА), производим поиск буквы «К» в первой строке и возвращаем значение из 3 строчки того же столбца. Поскольку эту букву найти не удалось, вернулось ближайшее из меньших значений «Диван», результат получаем «Кром». =ГПР(«Спальня»;A1:C4;4), производим поиск слова «Спальня» в первой строке и возвращаем значение из 4 строчки, которая находится в том же столбике, наш результат будет «Касар». А на этом у меня всё! Я очень надеюсь, что всё о работе с функцией ГПР в Excel вам понятно. С другими функциями вы можете познакомится в «Справочнике функций». Буду очень благодарен за оставленные комментарии, так как это показатель читаемости и вдохновляет на написание новых статей! Делитесь с друзьями прочитанным и ставьте лайк!
Не забудьте поблагодарить автора!
«Деньги — это средство иметь буквально все, за исключением искреннего друга, преданной жены и здоровья.
«П. Вебер
Каждая из функций Епроверяет указанное значение и возвращает в зависимости от результата значение ИСТИНА или ЛОЖЬ. Например, функция ЕПУСТО возвращает логическое значение ИСТИНА, если проверяемое значение является ссылкой на пустую ячейку; в противном случае возвращается логическое значение ЛОЖЬ.
Функции Е используются для получения сведений о значении перед выполнением с ним вычисления или другого действия. Например, для выполнения другого действия при возникновении ошибки можно использовать функцию ЕОШИБКА в сочетании с функцией ЕСЛИ:
= ЕСЛИ( ЕОШИБКА(A1); «Произошла ошибка.»; A1 * 2)
Синтаксис
Аргумент функции Е описаны ниже.
значение Обязательный аргумент. Проверяемое значение. Значением этого аргумента может быть пустая ячейка, значение ошибки, логическое значение, текст, число, ссылка на любой из перечисленных объектов или имя такого объекта.
Возвращает значение ИСТИНА, если
Аргумент «значение» ссылается на пустую ячейку
Аргумент «значение» ссылается на логическое значение
Аргумент «значение» ссылается на любой элемент, который не является текстом. (Обратите внимание, что функция возвращает значение ИСТИНА, если аргумент ссылается на пустую ячейку.)
Аргумент «значение» ссылается на число
Аргумент «значение» ссылается на ссылку
Аргумент «значение» ссылается на текст
Замечания
Аргументы в функциях Е не преобразуются. Любые числа, заключенные в кавычки, воспринимаются как текст. Например, в большинстве других функций, требующих числового аргумента, текстовое значение «19» преобразуется в число 19. Однако в формуле ЕЧИСЛО(«19») это значение не преобразуется из текста в число, и функция ЕЧИСЛО возвращает значение ЛОЖЬ.
С помощью функций Е удобно проверять результаты вычислений в формулах. Комбинируя эти функции с функцией ЕСЛИ, можно находить ошибки в формулах (см. приведенные ниже примеры).
Примеры
Пример 1
Скопируйте образец данных из следующей таблицы и вставьте их в ячейку A1 нового листа Excel. Чтобы отобразить результаты формул, выделите их и нажмите клавишу F2, а затем — клавишу ВВОД. При необходимости измените ширину столбцов, чтобы видеть все данные.
Проверяет, является ли значение ИСТИНА логическим
Проверяет, является ли значение «ИСТИНА» логическим
Проверяет, является ли значение 4 числом
Проверяет, является ли значение G8 допустимой ссылкой
Проверяет, является ли значение XYZ1 допустимой ссылкой
Скопируйте образец данных из следующей таблицы и вставьте их в ячейку A1 нового листа Excel. Чтобы отобразить результаты формул, выделите их и нажмите клавишу F2, а затем — клавишу ВВОД. При необходимости измените ширину столбцов, чтобы видеть все данные.
Проверяет, является ли ячейка C2 пустой
Функцию ЕСЛИERROR можно использовать для перебора и обработки ошибок в формуле. Если же формула возвращает значение, определяемую формулой, возвращается ошибка; в противном случае возвращается результат формулы.
Синтаксис
ЕСЛИОШИБКА(значение;значение_если_ошибка)
Аргументы функции ЕСЛИОШИБКА описаны ниже.
значение Обязательный аргумент. Проверяемая на ошибку аргумент.
Замечания
Если значение или value_if_error пустая ячейка, то если ЕСЛИЕROR рассматривает его как пустую строковую строку («»).
Если значение является формулой массива, то функции ЕСЛИERROR возвращают массив результатов для каждой ячейки в диапазоне, указанном в значении. См. второй пример ниже.
Примеры
Скопируйте данные из таблицы ниже и вставьте их в ячейку A1 нового листа Excel. Чтобы отобразить результаты формул, выделите их и нажмите клавишу F2, а затем — ВВОД.
Единиц продано
=ЕСЛИОШИБКА(A2/B2;»Ошибка при вычислении»)
Выполняет проверку на предмет ошибки в формуле в первом аргументе (деление 210 на 35), не обнаруживает ошибок и возвращает результат вычисления по формуле
=ЕСЛИОШИБКА(A3/B3;»Ошибка при вычислении»)
Выполняет проверку на предмет ошибки в формуле в первом аргументе (деление 55 на 0), обнаруживает ошибку «деление на 0» и возвращает «значение_при_ошибке»
Ошибка при вычислении
=ЕСЛИОШИБКА(A4/B4;»Ошибка при вычислении»)
Выполняет проверку на предмет ошибки в формуле в первом аргументе (деление «» на 23), не обнаруживает ошибок и возвращает результат вычисления по формуле.
Пример 2
Единиц продано
Ошибка при вычислении
Выполняет проверку на предмет ошибки в формуле в первом аргументе в первом элементе массива (A2/B2 или деление 210 на 35), не обнаруживает ошибок и возвращает результат вычисления по формуле
Выполняет проверку на предмет ошибки в формуле в первом аргументе во втором элементе массива (A3/B3 или деление 55 на 0), обнаруживает ошибку «деление на 0» и возвращает «значение_при_ошибке»
Ошибка при вычислении
Выполняет проверку на предмет ошибки в формуле в первом аргументе в третьем элементе массива (A4/B4 или деление «» на 23), не обнаруживает ошибок и возвращает результат вычисления по формуле
Примечание. Если у вас есть текущая версия Microsoft 365 ,вы можете ввести формулу в левую верхнюю ячейку диапазона выходных данных, а затем нажать ввод, чтобы подтвердить формулу как формулу динамического массива. В противном случае формула должна быть введена как формула массива устаревшей. Для этого сначала выберем диапазон вывода, введите формулу в левую верхнюю ячейку диапазона, а затем нажмите CTRL+SHIFT+ВВОД, чтобы подтвердить ее. Excel автоматически вставляет фигурные скобки в начале и конце формулы. Дополнительные сведения о формулах массива см. в статье Использование формул массива: рекомендации и примеры.
Дополнительные сведения
Вы всегда можете задать вопрос специалисту Excel Tech Community или попросить помощи в сообществе Answers community.
Читайте также:
- Как посмотреть историю в ми браузере
- Почему на айфоне вылетают программы
- Женские программы для iphone
- Создание макросов в excel 2010 самоучитель с примерами
- Как работать в 3д программе столплит
КУРС
EXCEL ACADEMY
Научитесь использовать все прикладные инструменты из функционала MS Excel.
Работа каждого современного специалиста непременно связана с цифрами, с отчетностью и, возможно, финансовым моделированием.
Большинство компаний используют для финансового моделирования и управления Excel, т.к. это простой и доступный инструмент. Excel содержит сотни полезных для специалистов функций.
В этой статье мы расскажем вам о 13 популярных базовых функциях Excel, которые должен знать каждый специалист! Еще больше о функционале программы вы можете узнать на нашем открытом курсе «Аналитика с Excel».
Без опытного помощника разбираться в этом очень долго. Можно потратить годы профессиональной жизни, не зная и трети возможностей Excel, экономящих сотни рабочих часов в год.
Итак, основные функции, используемые в Excel.
1. Функция СУММ (SUM)
Русская версия: СУММ (Массив 1, Массив 2…)
Английская версия: SUM (Arr 1, Arr 2…)
Показывает сумму всех аргументов внутри формулы.
Пример: СУММ(1;2;3)=6 или СУММ (А1;B1;C1), то есть сумма значений в ячейках.
2. Функция ПРОИЗВЕД (PRODUCT)
Русская версия: ПРОИЗВЕД (Массив 1, Массив 2…..)
Английская версия: PRODUCT (Arr 1, Arr 2…..)
Выполняет умножение аргументов.
Пример: ПРОИЗВЕД(1;2;3)=24 или ПРОИЗВЕД(А1;B1;C1), то есть произведение значений в ячейках.
3. Функция ЕСЛИ (IF)
Русская версия: ЕСЛИ (Выражение 1; Результат ЕСЛИ Истина, Результат ЕСЛИ Ложь)
Английская версия: IF (Expr 1, Result IF True, Result IF False)
Для функции возможны два результата.
Первый результат возвращается в случае, если сравнение – истина, второй — если сравнение ложно.
Пример: А15=1. Тогда, =ЕСЛИ(А15=1;2;3)=2.
Если поменять значение ячейки А15 на 2, тогда получим: =ЕСЛИ(А15=1;2;3)=3.
С помощью функции ЕСЛИ строят древо решения:

Формула для древа будет следующая:
ЕСЛИ(А22=1; ЕСЛИ(А23<0;5;10); ЕСЛИ(А24<0;8;6))
ЕСЛИ А22=1, А23=-5, А24=6, то возвращается результат 5.
4. Функция СУММПРОИЗВ(SUMPRODUCT)
Русская версия: СУММПРОИЗВ(Массив 1; Массив 2;…)
Английская версия: SUMPRODUCT(Array 1; Array 2;…)
Умножает соответствующие аргументы заданных массивов и возвращает сумму произведений.
Пример: найти сумму произведений

Находим произведения:
ПРОИЗВ1 =1*2*3=6
ПРОИЗВ2 =4*5*6=120
ПРОИЗВ3 =7*8*9=504
Сумма произведений равна 6+120+504=630
Эти расчеты можно заменить функцией СУММПРОИЗВ.
= СУММПРОИЗВ(Массив 1; Массив 2; Массив 3)
5. Функция СРЗНАЧ (AVERAGE)
Русская версия: СРЗНАЧ (Массив 1; Массив 2;…..)
Английская версия: AVERAGE(Array 1; Array 2;…..)
Рассчитывает среднее арифметическое всех аргументов.
Пример: СРЗНАЧ (1; 2; 3; 4; 5)=3
6. Функция МИН (MIN)
Русская версия: МИН (Массив 1; Массив 2;…..)
Английская версия: MIN(Array 1; Array 2;…..)
Возвращает минимальное значение массивов.
Пример: МИН(1; 2; 3; 4; 5)=1
7. Функция МАКС (MAX)
Русская версия: МАКС (Массив 1; Массив 2;…..)
Английская версия: MAX(Array 1; Array 2;…..)
Обратная функции МИН. Возвращает максимальное значение массивов.
Пример: МАКС(1; 2; 3; 4; 5)=5
8. Функция НАИМЕНЬШИЙ (SMALL)
Русская версия: НАИМЕНЬШИЙ (Массив 1; Порядок k)
Английская версия: SMALL(Array 1, k-min)
Возвращает k наименьшее число после минимального. Если k=1, возвращаем минимальное число.
Пример: В ячейках А1;A5 находятся числа 1;3;6;5;10.
Результат функции =НАИМЕНЬШИЙ (A1;A5) при разных k:
k=1; результат =1
k=2; результат=2
k=3; результат=5
9. Функция НАИБОЛЬШИЙ (LARGE)
Русская версия: НАИБОЛЬШИЙ (Массив 1; Порядок k)
Английская версия: LARGE(Array 1, k-min)
Возвращает k наименьшее число после максимального. Если k=1, возвращаем максимальное число.
Пример: в ячейках А1;A5 находятся числа 1;3;6;5;10.
Результат функции = НАИБОЛЬШИЙ (A1;A5) при разных k:
k=1; результат = 10
k=2; результат = 6
k=3; результат = 5
10. Функция ВПР(VLOOKUP)
Русская версия: ВПР(искомое значение; таблица; номер столбца; {0 (ЛОЖЬ, т.е. точное значение);1(ИСТИНА, т.е. приблизительное значение)})
Английская версия: VLOOKUP(lookup value, table, column number. {0;1})
Ищет значения в столбцах массива и выдает значение в найденной строке и указанном столбце.
Пример: Есть таблица находящаяся в ячейках А1;С4

Нужно найти (ищем в ячейку А6):
1. Возраст сотрудника Иванова (3 столбец)
2. ВУЗ сотрудника Петрова (2 столбец)
Составляем формулы:
1. ВПР(А6; А1:С4; 3;0) Формула ищет значение «Иванов» в первом столбце таблицы А1;С4 и возвращает значение в строке 3 столбца. Результат функции – 22
2. ВПР(А6; А1:С4; 2;0) Формула ищет значение «Петров» в первом столбце таблицы А1;С4 и возвращает значение в строке 2 столбца. Результат функции – ВШЭ
11. Функция ИНДЕКС(INDEX)
Русская версия: ИНДЕКС (Массив;Номер строки;Номер столбца);
Английская версия: INDEX(table, row number, column number)
Ищет значение пересечение на указанной строки и столбца массива.
Пример: Есть таблица находящаяся в ячейках А1;С4

Необходимо написать формулу, которая выдаст значение «Петров».
«Петров» расположен на пересечении 3 строки и 1 столбца, соответственно, формула принимает вид:
=ИНДЕКС(А1;С4;3;1)
12. Функция СУММЕСЛИ(SUMIF)
Русская версия: СУММЕСЛИ(диапазон для критерия; критерий; диапазон суммирования)
Английская версия: SUMIF(criterion range; criterion; sumrange)
Суммирует значения в определенном диапазоне, которые попадают под определенные критерии.
Пример: в ячейках А1;C5

Найти:
1. Количество столовых приборов сделанных из серебра.
2. Количество приборов ≤ 15.
Решение:
1. Выражение =СУММЕСЛИ(А1:C5;«Серебро»; В1:B5). Результат = 40 (15+25).
2. =СУММЕСЛИ(В1:В5;« <=» & 15; В1:B5). Результат = 25 (15+10).
13. Функция СУММЕСЛИМН(SUMIF)
Русская версия: СУММЕСЛИ(диапазон суммирования; диапазон критерия 1; критерий 1; диапазон критерия 2; критерий 2;…)
Английская версия: SUMIFS(criterion range; criterion; sumrange; criterion 1; criterion range 1; criterion 2; criterion range 2;)
Суммирует значения в диапазоне, который попадает под определенные критерии.
Пример: в ячейках А1;C5 есть следующие данные

Найти:
- Количество столовых приборов сделанных из серебра, единичное количество которых ≤ 20.
Решение:
- Выражение =СУММЕСЛИМН(В1:В5; С1:С5; «Серебро»; В1:B5;« <=» & 20). Результат = 15
Заключение
Excel позволяет сократить время для решения некоторых задач, повысить оперативность, а это, как известно, важный фактор для эффективности.
Многие приведенные формулы также используются в финансовом моделировании. Кстати, на нашем курсе «Финансовое моделирование» мы рассказываем обо всех инструментах Excel, которые упрощают процесс построения финансовых моделей.
В статье представлены только часть популярных функции Excel. А еще в Excel есть сотни других формул, диаграмм и массивов данных.
КУРС
EXCEL ACADEMY
Научитесь использовать все прикладные инструменты из функционала MS Excel.
Excel для Microsoft 365 Excel для Microsoft 365 для Mac Excel для Интернета Excel 2021 Excel 2021 для Mac Excel 2019 Excel 2019 для Mac Excel 2016 Excel 2016 для Mac Excel 2013 Excel Web App Excel 2010 Excel 2007 Excel для Mac 2011 Excel Starter 2010 Еще…Меньше
Функцию ЕСЛИERROR можно использовать для перебора и обработки ошибок в формуле. Если же формула возвращает значение, определяемую формулой, возвращается ошибка; в противном случае возвращается результат формулы.
Синтаксис
ЕСЛИОШИБКА(значение;значение_если_ошибка)
Аргументы функции ЕСЛИОШИБКА описаны ниже.
-
значение Обязательный аргумент. Проверяемая на ошибку аргумент.
-
value_if_error — обязательный аргумент. Значение, возвращаемая, если формула возвращает ошибку. Вычисляются следующие типы ошибок: #N/A, #VALUE!, #REF!, #DIV/0!, #NUM!, #NAME?или #NULL!.
Замечания
-
Если значение или value_if_error пустая ячейка, то если ЕСЛИЕROR рассматривает его как пустую строковую строку («»).
-
Если значение является формулой массива, то функции ЕСЛИERROR возвращают массив результатов для каждой ячейки в диапазоне, указанном в значении. См. второй пример ниже.
Примеры
Скопируйте данные из таблицы ниже и вставьте их в ячейку A1 нового листа Excel. Чтобы отобразить результаты формул, выделите их и нажмите клавишу F2, а затем — ВВОД.
|
Котировка |
Единиц продано |
|
|---|---|---|
|
210 |
35 |
|
|
55 |
0 |
|
|
23 |
||
|
Формула |
Описание |
Результат |
|
=ЕСЛИОШИБКА(A2/B2;»Ошибка при вычислении») |
Выполняет проверку на предмет ошибки в формуле в первом аргументе (деление 210 на 35), не обнаруживает ошибок и возвращает результат вычисления по формуле |
6 |
|
=ЕСЛИОШИБКА(A3/B3;»Ошибка при вычислении») |
Выполняет проверку на предмет ошибки в формуле в первом аргументе (деление 55 на 0), обнаруживает ошибку «деление на 0» и возвращает «значение_при_ошибке» |
Ошибка при вычислении |
|
=ЕСЛИОШИБКА(A4/B4;»Ошибка при вычислении») |
Выполняет проверку на предмет ошибки в формуле в первом аргументе (деление «» на 23), не обнаруживает ошибок и возвращает результат вычисления по формуле. |
0 |
Пример 2
|
Котировка |
Единиц продано |
Отношение |
|---|---|---|
|
210 |
35 |
6 |
|
55 |
0 |
Ошибка при вычислении |
|
23 |
0 |
|
|
Формула |
Описание |
Результат |
|
=C2 |
Выполняет проверку на предмет ошибки в формуле в первом аргументе в первом элементе массива (A2/B2 или деление 210 на 35), не обнаруживает ошибок и возвращает результат вычисления по формуле |
6 |
|
=C3 |
Выполняет проверку на предмет ошибки в формуле в первом аргументе во втором элементе массива (A3/B3 или деление 55 на 0), обнаруживает ошибку «деление на 0» и возвращает «значение_при_ошибке» |
Ошибка при вычислении |
|
=C4 |
Выполняет проверку на предмет ошибки в формуле в первом аргументе в третьем элементе массива (A4/B4 или деление «» на 23), не обнаруживает ошибок и возвращает результат вычисления по формуле |
0 |
|
Примечание. Если у вас есть текущая версия Microsoft 365 ,вы можете ввести формулу в левую верхнюю ячейку диапазона выходных данных, а затем нажать ввод, чтобы подтвердить формулу как формулу динамического массива. В противном случае формула должна быть введена как формула массива устаревшей. Для этого сначала выберем диапазон вывода, введите формулу в левую верхнюю ячейку диапазона, а затем нажмите CTRL+SHIFT+ВВОД, чтобы подтвердить ее. Excel автоматически вставляет фигурные скобки в начале и конце формулы. Дополнительные сведения о формулах массива см. в статье Использование формул массива: рекомендации и примеры. |
Дополнительные сведения
Вы всегда можете задать вопрос специалисту Excel Tech Community или попросить помощи в сообществе Answers community.
Нужна дополнительная помощь?
Обновил Сергей Ломакин
Краткая справка
Прежде чем приступить к обзору, рассмотрим значения определений, которые встретятся в статье.
Синтаксис – это формула функции, которая начинается со знака равенства и состоит из 2 частей: названия функции и аргументов, имеющих определенную последовательность и заключенных в круглые скобки.
Аргументы функции могут быть представлены текстовыми, числовыми, логическими значениями или ссылками на ячейки, диапазон ячеек. Между собой аргументы разделяются точкой с запятой.
Продвинем ваш бизнес
В Google и «Яндексе», соцсетях, рассылках, на видеоплатформах, у блогеров
Подробнее

1. ВПР
ВПР расшифровывается как «вертикальный просмотр».
ВПР позволяет найти данные в текстовой строке таблицы или в диапазоне ячеек и добавить их в другую таблицу.
Синтаксис
Функция состоит из 4 аргументов и представлена следующей формулой:
=ВПР(искомое_значение;таблица;номер_столбца;[интервальный_просмотр])
- «Искомое значение» указывают в первом столбце диапазона ячеек. Аргумент может являться значением или ссылкой на ячейку.
- «Таблица». Группа ячеек, в которой выполняется поиск искомого и возвращаемого значения. Диапазон ячеек должен содержать искомое значение в первом столбце и возвращаемое значение в любом месте.
- «Номер столбца». Номер столбца, содержащий возвращаемое значение.
- «Интервальный просмотр» – необязательный аргумент. Это логическое выражение, определяющее, насколько точное совпадение должна обнаружить функция. В связи с этим условием выделяют 2 функции:
○ Истина – функция, вводимая по умолчанию, ищет ближайшее к искомому значение. Данные первого столбца должны быть упорядочены по возрастанию или в алфавитном порядке.
○ Ложь – ищет точное значение в первом столбце.
Примеры
Рассмотрим несколько примеров использования функции ВПР.
Предположим, нам нужно найти в таблице количество просмотров по запросу «купить планшет».
Чтобы найти в табличке нужное значение, понадобится функция ВПР
Функции нужно найти данные, соответствующие значению «планшет», которое указано в отдельной ячейке (С3) и выступает в роли искомого значения. Аргумент «таблица» здесь – диапазон поиска от A1:B6; номер столбца, содержащий возвращаемое значение – «2». В итоге получаем следующую формулу: =ВПР(С3;А1:B6;2). Результат – 31325 просмотров в месяц.
Используем формулу ВПР
В следующих двух примерах применен интервальный просмотр с двумя вариантами функций: ИСТИНА и ЛОЖЬ.
Применен интервальный просмотр с функцией ИСТИНА, которая выдает приблизительное значение «886146» («купить машину») при искомом значении «900000»
Применение интервального просмотра с функцией ЛОЖЬ позволяет найти значение, в точности равное искомому
2. ЕСЛИ
Функция ЕСЛИ выполняет проверку заданных условий, выбирая один из двух возможных результатов: если сравнение истинно и если сравнение ложно.
Синтаксис
Формула функции состоит из трех аргументов и выглядит следующим образом:
=ЕСЛИ(логическое_выражение;«значение_если_истина»;«значение_если_ложь»),
где:
- «логическое выражение» – формула;
- «значение если истина» – значение, при котором логическое выражение выполняется;
- «значение если ложь» – значение, при котором логическое выражение не выполняется.
Примеры
Рассмотрим пример использования обычной функции ЕСЛИ.
Выполнение плана продаж здесь обусловлено наличием суммы выручки больше 30 000 руб.
Чтобы узнать, кто из продавцов выполнил план, а кто нет, нужно ввести следующую формулу:
=ЕСЛИ(B2>30000;«План выполнен»;«План не выполнен»)
- Логическое выражение здесь – формула «B2>30000».
- «Значение если истина» – «План выполнен».
- «Значение если ложь» – «План не выполнен».
Вложенные функции ЕСЛИ
Помимо обычной функции ЕСЛИ, которая выдает всего 2 результата – «истина» и «ложь», существуют вложенные функции ЕСЛИ, выдающие от 3 до 64 результатов. В данном случае формула может вмещать в себя несколько функций.
В этом примере одна функция вложена в другую, и всего внесено 3 результата
Вложенные функции довольно сложны в использовании и часто выдают ошибки в формуле, поэтому рекомендую пользоваться ими в самых исключительных случаях.
Существует еще один способ использования функции ЕСЛИ – для проверки, пуста ячейка или нет. Для этого ее можно использовать с функцией ЕПУСТО:
=ЕСЛИ(ЕПУСТО(номер ячейки);«Пустая»;«Не пустая».
Пример совмещения 2 функций, позволяющего выявить верный результат
Вместо функции ЕПУСТО также можно использовать другую формулу:
«номер ячейки=«» (ничего).
Формула не требует добавления других функций
ЕСЛИ – одна из самых популярных функций в Excel. Она помогает определить истинность тех или иных значений, получить результаты по разным данным и выявить пустые ячейки, к тому же ее можно использовать в сочетании с другими функциями.
Функция ЕСЛИ является основой других формул: СУММЕСЛИ, СЧеТЕСЛИ, ЕСЛИОШИБКА, СРЕСЛИ. Мы рассмотрим три из них – СУММЕСЛИ, СЧеТЕСЛИ и ЕСЛИОШИБКА.

«Google Таблицы»: большой и простой гайд
3. СУММЕСЛИ и СУММЕСЛИМН
Функция СУММЕСЛИ позволяет суммировать данные, соответствующие условию и находящиеся в указанном диапазоне.
Синтаксис
Функция состоит из трех аргументов и имеет формулу:
=СУММЕСЛИ(диапазон;условие;[диапазон_суммирования])
- «Условие» – аргумент, определяющий какие именно ячейки нужно суммировать. Это может быть текст, число, ссылка на ячейку или функция. Обратите внимание на то, что условия с текстом и математическими знаками необходимо заключать в кавычки.
- «Диапазон суммирования» – необязательный аргумент. Позволяет указать на ячейки, данные которых нужно суммировать, если они отличаются от ячеек, входящих в диапазон.
Пример
В приведенном ниже примере функция суммировала данные запросов, количество переходов по которым больше 100 000.
Используем синтаксис. В примере функция вычислила сумму (519414), которая является сложением ячеек (B2:B4), удовлетворяющих условию (>100000). Формула: =СУММЕСЛИ(B2:B6;«>100000»)
Если нужно суммировать ячейки в соответствии с несколькими условиями, можно воспользоваться функцией СУММЕСЛИМН.
Синтаксис
Формула функции имеет следующий вид:
=СУММЕСЛИМН(диапазон_суммирования; диапазон_условия1; условие1; [диапазон_условия2; условие2]; …)
«Диапазон условия 1» и «условие 1» – обязательные аргументы, остальные – необязательные.
4. СЧЕТЕСЛИ и СЧЕТЕСЛИМН
Функция СЧеТЕСЛИ считает количество непустых ячеек, соответствующих заданному условию внутри указанного диапазона.
Синтаксис
Формула функции:
=СЧЕТЕСЛИ(диапазон;критерий)
- «Диапазон» – группа ячеек, которые нужно подсчитать.
- «Критерий» – условие, согласно которому выбираются ячейки для подсчета.
Пример
В примере функция подсчитала количество ключей, переходов по которым больше 100 000.
Функция подсчитывает количество элементов, не указывая ссылок на них
В функции СЧЕТЕСЛИ можно использовать только один критерий. Если нужно сделать подсчет по нескольким условиям, примените функцию СЧЕТЕСЛИМН.
Синтаксис
Функция позволяет подсчитать количество ячеек, соответствующих нескольким заданным условиям. Каждому условию соответствует один вариант диапазона ячеек.
Формула функции:
=СЧЕТЕСЛИМН(диапазон_условия1;условие1;[диапазон_условия2;условие2];…)
«Диапазон условия 1» и «условие 1» – обязательные аргументы, остальные необязательны. Можно использовать до 127 пар диапазонов и условий.
5. ЕСЛИОШИБКА
Функция возвращает указанное значение, если вычисление по формуле дает ошибочный результат. Правильный результат она оставляет.
Синтаксис
Функция имеет 2 аргумента и представлена формулой:
=ЕСЛИОШИБКА(значение;значение_если_ошибка),
где:
- «значение» – формула, которая проверяется на наличие ошибки;
- «значение_если_ошибка» – значение, появляющееся в ячейке в том случае, если вычисление в формуле выдало ошибку.
Что-то не сходится
Предположим, что у вас сломался счетчик аналитики, и в ячейке, в которой нужно указать число посетителей, стоит ноль, а число покупок – 32. Как такое может быть? Функция указывает на ошибку и вводит значение, соответствующее ей – «перепроверить».
Функция знает, что на ноль делить нельзя, поэтому вводит значение, указываемое при возможной ошибке
6. ЛЕВСИМВ
Функция ЛЕВСИМВ позволяет выделить необходимое количество знаков с левой стороны строки.
Синтаксис
Функция состоит из 2 аргументов и представлена формулой:
=ЛЕВСИМВ(текст;[число_знаков]),
где:
- «текст» – текстовая строка, содержащая знаки, которые необходимо извлечь;
- «число знаков» – необязательный аргумент, указывающий на количество извлекаемых знаков.
Пример
Использование функции позволяет посмотреть, как будут выглядеть тайтлы к страницам сайта или статьям.
Получаем автоматическое заполнение тайтла
Если вы хотите, чтобы тайтлы были лаконичными и состояли из 60 знаков, функция отсчитает первые 60 символов и покажет, как будет выглядетьтайтл. Для этого необходимо составить формулу: =ЛЕВСИМВ(А5;60), где А5 – адрес рассматриваемой ячейки, «60» – число извлекаемых символов.
7. ПСТР
Функция ПСТР позволяет извлечь необходимое количество символов внутри текста, начиная с указанной позиции.
Синтаксис
Формула функции состоит из 3 аргументов:
=ПСТР(текст;начальная_позиция;число_знаков)
- «Текст» – строка, содержащая символы, которые нужно извлечь.
- «Начальная позиция» – позиция знака, с которого начинается извлекаемый текст.
- «Число знаков» – количество извлекаемых символов.
Пример
Функцию можно применять, чтобы упростить названия тайтлов, убрав стоящие в их начале слова.
Тайтл стал более читабельным
8. ПРОПИСН
Функция ПРОПИСН делает все буквы в тексте прописными.
Синтаксис
Формула функции:
=ПРОПИСН(текст)
«Текст» здесь – текстовый элемент или ссылка на ячейку.
Пример
Если ячеек много, мы сэкономим кучу времени
9. СТРОЧН
Функция СТРОЧН делает все буквы в тексте строчными.
Синтаксис
Формула функции:
=СТРОЧН(текст)
Аргумент «текст» – текстовый элемент или адрес ячейки.
Пример
Замены прошла успешно и «РОЖДЕНИЯ» превратилось в «рождения»
10. ПОИСКПОЗ
Функция ПОИСКПОЗ помогает найти указанный элемент в массиве ячеек и определяет его положение.
Синтаксис
Формула функции:
=ПОИСКПОЗ(искомое_значение;просматриваемый_массив;тип_сопоставления)
«Искомое значение» и «просматриваемый массив» – обязательные аргументы, «тип сопоставления» – необязательный.
Рассмотрим подробнее аргумент «тип сопоставления». Он указывает, каким образом сопоставляется найденное значение с искомым. Существует 3 типа сопоставления:
1 – значение меньше или равно искомому (при указании данного типа нужно учитывать, что просматриваемый массив должен быть упорядочен по возрастанию);
0 – точное совпадение;
-1 – наименьшее значение, которое больше или равно искомому.
Примеры
Рассмотрим следующий пример. Здесь я попыталась узнать, какой из запросов в приведенной таблице имеет количество переходов, которое равно или меньше 900.
Получаем значение 3
Формула функции здесь:
=ПОИСКПОЗ(900;B2:B6;1)
- 900 – искомое значение.
- B2:B6 – просматриваемый массив.
- 1 – тип сопоставления (меньше или равно искомому).
Результат – «3», то есть третья позиция в указанном диапазоне.
11. ДЛСТР
Функция ДЛСТР позволяет определить длину текста, содержащегося в указанной ячейке.
Синтаксис
Формула функции имеет всего один аргумент – текст (номер ячейки):
=ДЛСТР(текст)
Пример
Функцию можно использовать для проверки длины символов в description.
Длина – 125 символов
12. СЦЕПИТЬ
Функция СЦЕПИТЬ позволяет объединить несколько текстовых элементов в одну строку. В формуле для объединения элементов указываются как номера ячеек, содержащих текст, так и сам текст. Можно указать до 255 элементов и до 8192 символов.
Синтаксис
Для того чтобы объединить текстовые элементы без пробелов, используются следующие формулы:
=СЦЕПИТЬ(текст1;текст2;текст3)
Аргумент «текст» – текстовый элемент или ссылка на ячейку.
Примеры
В приведенном ниже примере введена формула:
=СЦЕПИТЬ(А2;B2;С2)
Сделаем ФИО читаемым при помощи формулы
Для того же, чтобы слова в строке разделялись пробелами, в формулу необходимо вставить знаки пробелов в кавычках:
=СЦЕПИТЬ(текст1;« »;текст2;« »;текст3;« »)
В следующем примере функция представлена формулой:
=СЦЕПИТЬ(A2;» «;B2;» «;C2)
Получилось. Текст стал читаемым
Существует и другой вариант добавления пробелов в формулу функции – введение слов, заключенных в кавычки вместе с пробелами:
=СЦЕПИТЬ(«текст1 »;«текст2 »;«текст3 »)
Не перепутайте. Номера ячеек не сработают
13. ПРОПНАЧ
Функция ПРОПНАЧ преобразует заглавные буквы всех слов в тексте в прописные (верхний регистр), а все остальные буквы – в строчные (нижний регистр).
Синтаксис
Функция представлена короткой формулой, имеющей всего один аргумент:
=ПРОПНАЧ(текст)
Пример
Рассмотрим пример, в котором представлены образцы с различными вариантами написания букв. Функция быстро привела их в читабельное состояние.
Получили читаемый текст, исправив регистровку букв в ячейках
Эту функцию очень удобно использовать при составлении списков с именами собственными, для преобразования текстовых элементов, напечатанных строчными, прописными или различными по размеру буквами.
14. ПЕЧСИМВ
Функция ПЕЧСИМВ позволяет удалить все непечатаемые знаки из текста.
Синтаксис
Формула функции:
=ПЕЧСИМВ(текст)
Пример
В приведенном примере текст в ячейке A1 содержит непечатаемые знаки конца абзаца.
Если в ячейке присутствовали непечатаемые знаки конца абзаца, то они будут автоматически удалены
Эту функцию нужно использовать в тех случаях, когда текст переносится в таблицу из других приложений, имеющих знаки, печать которых невозможна в Excel.
15. СЖПРОБЕЛЫ
Функция удаляет все лишние пробелы между словами.
Синтаксис
Формула функции:
=СЖПРОБЕЛЫ(номер_ячейки)
Пример
Лишние пробелы удалены сразу
Функция простая и полезная. Единственный минус состоит в том, что она не различает границ слов, и если внутри него стоят пробелы, функция этого не поймет и не удалит их.
Такие придется поправить вручную
16. НАЙТИ
Функция НАЙТИ позволяет обнаружить искомый текст внутри текстовой строки и указывает на начальную позицию этого текста относительно начала просматриваемой строки.
Синтаксис
Функция НАЙТИ состоит из 3 аргументов и представлена формулой:
=НАЙТИ(искомый_текст;просматриваемый_текст;[начальная_позиция]);
«Начальная позиция» – необязательный аргумент, обозначающий символ, с которого нужно начать поиск.
В первом случае функция находит начальную позицию символа, с которого начинается искомый текст, а во втором начальная позиция определяется указанным количеством байтов.
Пример
В примере функция представлена следующей формулой: =НАЙТИ(«чай»;A4)
Аналогичный результат даст функция НАЙТИБ (1 байт равен одному символу)
17. ИНДЕКС
Функция ИНДЕКС позволяет возвращать искомое значение.
Синтаксис
Формула функции ИНДЕКС имеет следующий вид:
=ИНДЕКС(массив; номер_строки; [номер_столбца])
«Номер столбца» – необязательный аргумент.
Пример
Можно заменить ВПР, применив ИНДЕКС + ПОИСКПОЗ
Функцию ИНДЕКС можно использовать вместе с функцией ПОИСКПОЗ с целью замены функции ВПР.
18. СОВПАД
Функция проверяет идентичность двух текстов, и, если они совпадают, выдает значение ИСТИНА, если различаются – значение ЛОЖЬ.
Синтаксис
Формула функции:
=СОВПАД(текст1;текст2)
Пример
Получаем значение true
Пары слов из строк 1 (A1 и B1) и 2 (A2 и B2) различны по написанию, поэтому функция выдает значение ЛОЖЬ, а слова из 3-й строки идентичны, поэтому определяются как ИСТИНА.
Использование функции будет полезно при анализе большого объема информации, чтобы выявить разное написание одних и тех же слов.
19. ИЛИ
Логическая функция ИЛИ возвращает значение ИСТИНА, если хотя бы один аргумент в формуле имеет значение ИСТИНА, и значение ЛОЖЬ, если все аргументы имеют значение ЛОЖЬ.
Синтаксис
Формула функции:
=ИЛИ(логическое_значение1;[логическое_значение2];…)
Здесь «логическое значение1» – обязательный аргумент, остальные аргументы необязательны. В формулу можно добавлять от 1 до 255 логических значений.
Пример
Формула в примере появляется значение ИСТИНА, так как 2 из 3 аргументов имеют значение ИСТИНА.
Истинность подтвердилась
20. И
Функция И возвращает значение ИСТИНА, если все аргументы в формуле имеют значение ИСТИНА, и значение ЛОЖЬ, если хотя бы один из аргументов имеет значение ЛОЖЬ.
Синтаксис
Функция может содержать множество аргументов и имеет формулу:
=И(логическое_значение1;[логическое_значение2];…)
«Логическое_значение1» – обязательный аргумент, остальные аргументы – необязательные.
Проверили корректность формулы. Получилось значение true
В этом примере все аргументы имеют значение ИСТИНА, поэтому результат соответствующий.
Функции И и ИЛИ просты в использовании, но, если сочетать их друг с другом или с другими функциями (ЕСЛИ и НЕ), можно вывести более сложные и интересные формулы.
21. СМЕЩ
Функция СМЕЩ возвращает ссылку на диапазон, отстоящий от ячейки или группы ячеек на указанное число строк и столбцов.
Синтаксис
Функция состоит из 5-ти аргументов и представлена следующей формулой:
=СМЕЩ(ссылка;смещ_по_строкам;смещ_по_столбцам;[высота];[ширина])
Рассмотрим каждый из аргументов:
- «Ссылка» на ячейку или диапазон ячеек, от которых вычисляется смещение.
- «Смещение по строкам» показывает количество строк, которые необходимо отсчитать, чтобы переместить левую верхнюю ячейку массива или одну ячейку в нужное место. Значение аргумента может быть положительным (если отсчет строк ведется вниз) и отрицательным числом (если отсчет строк ведется вверх).
- «Смещение по столбцам». Здесь указывается количество столбцов, которые нужно отсчитать, чтобы переместить ячейку или группу ячеек влево или вправо. Левая верхняя ячейка диапазона при этом должна находиться в указанном месте. Значение аргумента может быть положительным (если отсчет столбца ведется вправо) и отрицательным числом (если отсчет столбца ведется влево).
- «Высота» – необязательный аргумент. Здесь указывается число строк возвращаемой ссылки. Значение аргумента должно быть положительным числом.
- «Ширина» – необязательный аргумент. Здесь указывается число столбцов возвращаемой ссылки. Значение аргумента должно быть положительным числом.
Пример
Рассмотрим пример использования функции СМЕЩ, имеющую следующую формулу:
=СМЕЩ(А4;-2;2)
A4 – ссылка на ячейку, от которой вычисляется смещение.
С2 – ячейка, на которую ссылается ячейка А4, а в ячейке E2 введена формула с результатом «27» – возвращаемая ссылка.
Обратите внимание на подсказку. Мы получили значение 27 – корректно
Зачем маркетологу Excel
Функции Excel помогут при анализе данных страниц сайта, подсчете количества символов в тайтле и description, преобразовании текста, поиске различных элементов в таблице.
На чтение 1 мин Опубликовано 31.07.2015
Этот пример демонстрирует работу функции ISERROR (ЕОШИБКА) в Excel.
- На примере ниже видно, что Excel выдаёт ошибку #DIV/0! (#ДЕЛ/0!), когда формула пытается разделить число на ноль:
- Функция ISERROR (ЕОШИБКА) проверяет наличие ошибки и возвращает значение ИСТИНА или ЛОЖЬ.
Попробуем использовать функции IF (ЕСЛИ) и ISERROR (ЕОШИБКА). На рисунке ниже в случаях, когда ячейка содержит ошибку, возвращается значение 5. Если ошибки нет, возвращается значение 100.
=IF(ISERROR(A2/B2),5,100)
=ЕСЛИ(ЕОШИБКА(A2/B2);5;100)
Оцените качество статьи. Нам важно ваше мнение: