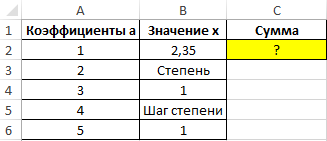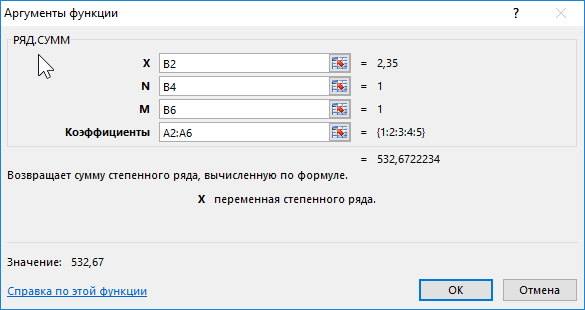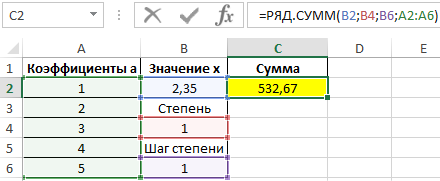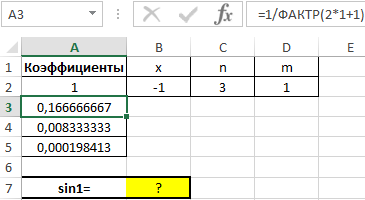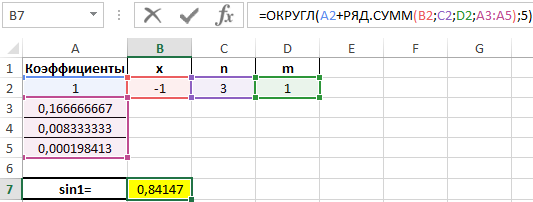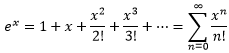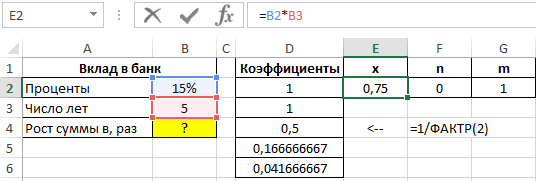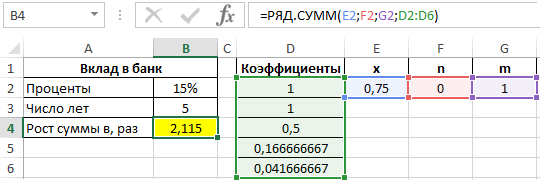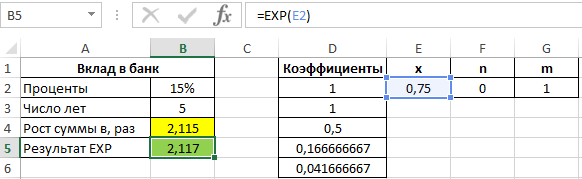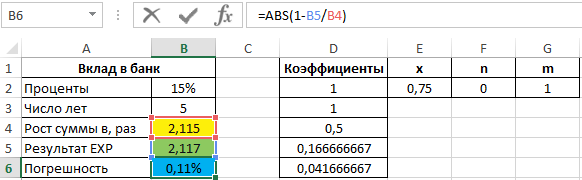Содержание
- Как сделать ряд чисел в excel?
- Функция случайного числа в Excel
- Выборка случайных чисел с помощью СЛЧИС
- Функция СЛУЧМЕЖДУ
- Как сделать генератор случайных чисел в Excel
- Генератор случайных чисел нормального распределения
- Про аргументы функции РЯД
- Применение именованных диапазонов в функции РЯД
- Числовые последовательности в EXCEL (порядковые номера 1,2,3. и др.)
- Используем формулы
- Используем клавишу CTRL
- Используем правую клавишу мыши
- Используем начало последовательности
- Использование инструмента Прогрессия
Как сделать ряд чисел в excel?
Перед многими пользователями встает задача оформить в табличном виде какую-либо последовательность данных, подчиняющихся стандартным правилам. Примером может служить нумерация строк (последовательность натуральных чисел), последовательность дат в графике работы, инвентарные номера в ведомости учета и так далее. Статья поможет вам использовать возможности Excel для автоматизации процесса создания таких последовательностей.
Ввод каких данных может быть автоматизирован?
- последовательность чисел;
- последовательность дат;
- последовательность текстовых данных;
- последовательность формул.
Справиться с поставленной задачей могут помочь:
Рассмотрим решение задачи формирования последовательности чисел. Здесь возможно несколько вариантов:
- нужно получить ряд натуральных чисел (пронумеровать строки);
- нужно получить ряд чисел, в котором последующее число отличается от предыдущего на определенный шаг (четные, нечетные, арифметическая прогрессия);
Для создания таких последовательностей нужно:
- ввести первое и последующее значения (разница между значениями задает шаг изменения значений ряда);
- выделить обе ячейки;
- навести курсор мыши на маркер заполнения (правый нижний угол выделенного диапазона) и с нажатой левой кнопкой мыши протянуть маркер до формирования нужного количества значений (если тянуть маркер в направлении второго выделенного числа, то получаем ряд последующих чисел, если в направлении первого выделенного числа, то получаем ряд предыдущих чисел).
- ввести первое значение;
- в группе «Редактирование» на вкладке «Главная» открыть список у пункта «Заполнить» и выбрать вариант «Прогрессия» (обратите внимание, что при этом должна быть выделена ячейка с начальным значением);
- заполнить поля формы нужными данными (в рассматриваемом примере формируется ряд четных чисел, расположение сверху вниз (по столбцам), предельное значение 10, шаг 2).
Для создания последовательности дат (если нужны все даты определенного диапазона) достаточно ввести только начальное значение и воспользоваться маркером заполнения. Если нужны некоторые даты (в случае составления графика работы, например), то необходимо ввести начальную и последующую даты, далее выполнить такой же алгоритм, как для последовательности чисел. Команда
«Прогрессия» дает возможность выбрать варианты формирования ряда (например, нужны только рабочие дни).
Последовательность текстовых данных может быть получена для дней недели, месяцев, для любого текста с цифрой (цифрами) в конце (например, ИНВ01). Для ее формирования достаточно начального значения.
Можно создавать свои списки. На рисунке приведен пример списка сотрудников. Этот список необходимо импортировать с помощью команды
«Файл».
Стоит отметить, что встроенные последовательности существуют и в более ранних версиях Excel.
У нас есть последовательность чисел, состоящая из практически независимых элементов, которые подчиняются заданному распределению. Как правило, равномерному распределению.
Сгенерировать случайные числа в Excel можно разными путями и способами. Рассмотрим только лучше из них.
Функция случайного числа в Excel
- Функция СЛЧИС возвращает случайное равномерно распределенное вещественное число. Оно будет меньше 1, больше или равно 0.
- Функция СЛУЧМЕЖДУ возвращает случайное целое число.
Рассмотрим их использование на примерах.
Выборка случайных чисел с помощью СЛЧИС
Данная функция аргументов не требует (СЛЧИС()).
Чтобы сгенерировать случайное вещественное число в диапазоне от 1 до 5, например, применяем следующую формулу: =СЛЧИС()*(5-1)+1.
Возвращаемое случайное число распределено равномерно на интервале .
При каждом вычислении листа или при изменении значения в любой ячейке листа возвращается новое случайное число. Если нужно сохранить сгенерированную совокупность, можно заменить формулу на ее значение.
- Щелкаем по ячейке со случайным числом.
- В строке формул выделяем формулу.
- Нажимаем F9. И ВВОД.
Проверим равномерность распределения случайных чисел из первой выборки с помощью гистограммы распределения.
- Сформируем «карманы». Диапазоны, в пределах которых будут находиться значения. Первый такой диапазон – 0-0,1. Для следующих – формула =C2+$C$2.
- Определим частоту для случайных чисел в каждом диапазоне. Используем формулу массива <=ЧАСТОТА(A2:A201;C2:C11)>.
- Сформируем диапазоны с помощью знака «сцепления» (=»»).
- Строим гистограмму распределения 200 значений, полученных с помощью функции СЛЧИС ().
Диапазон вертикальных значений – частота. Горизонтальных – «карманы».
Функция СЛУЧМЕЖДУ
Синтаксис функции СЛУЧМЕЖДУ – (нижняя граница; верхняя граница). Первый аргумент должен быть меньше второго. В противном случае функция выдаст ошибку. Предполагается, что границы – целые числа. Дробную часть формула отбрасывает.
Пример использования функции:
Случайные числа с точностью 0,1 и 0,01:
Как сделать генератор случайных чисел в Excel
Сделаем генератор случайных чисел с генерацией значения из определенного диапазона. Используем формулу вида: =ИНДЕКС(A1:A10;ЦЕЛОЕ(СЛЧИС()*10)+1).
Сделаем генератор случайных чисел в диапазоне от 0 до 100 с шагом 10.
Из списка текстовых значений нужно выбрать 2 случайных. С помощью функции СЛЧИС сопоставим текстовые значения в диапазоне А1:А7 со случайными числами.
Воспользуемся функцией ИНДЕКС для выбора двух случайных текстовых значений из исходного списка.
Чтобы выбрать одно случайное значение из списка, применим такую формулу: =ИНДЕКС(A1:A7;СЛУЧМЕЖДУ(1;СЧЁТЗ(A1:A7))).
Генератор случайных чисел нормального распределения
Функции СЛЧИС и СЛУЧМЕЖДУ выдают случайные числа с единым распределением. Любое значение с одинаковой долей вероятности может попасть в нижнюю границу запрашиваемого диапазона и в верхнюю. Получается огромный разброс от целевого значения.
Нормальное распределение подразумевает близкое положение большей части сгенерированных чисел к целевому. Подкорректируем формулу СЛУЧМЕЖДУ и создадим массив данных с нормальным распределением.
Себестоимость товара Х – 100 рублей. Вся произведенная партия подчиняется нормальному распределению. Случайная переменная тоже подчиняется нормальному распределению вероятностей.
При таких условиях среднее значение диапазона – 100 рублей. Сгенерируем массив и построим график с нормальным распределением при стандартном отклонении 1,5 рубля.


Используем функцию: =НОРМОБР(СЛЧИС();100;1,5).
Программа Excel посчитала, какие значения находятся в диапазоне вероятностей. Так как вероятность производства товара с себестоимостью 100 рублей максимальная, формула показывает значения близкие к 100 чаще, чем остальные.
Перейдем к построению графика. Сначала нужно составить таблицу с категориями. Для этого разобьем массив на периоды:
- Определим минимальное и максимальное значение в диапазоне с помощью функций МИН и МАКС.
- Укажем величину каждого периода либо шаг. В нашем примере – 1.
- Количество категорий – 10.
- Нижняя граница таблицы с категориями – округленное вниз ближайшее кратное число. В ячейку Н1 вводим формулу =ОКРВНИЗ(E1;E5).
- В ячейке Н2 и последующих формула будет выглядеть следующим образом: =ЕСЛИ(G2;H1+$E$5;»»). То есть каждое последующее значение будет увеличено на величину шага.
- Посчитаем количество переменных в заданном промежутке. Используем функцию ЧАСТОТА. Формула будет выглядеть так:
На основе полученных данных сможем сформировать диаграмму с нормальным распределением. Ось значений – число переменных в промежутке, ось категорий – периоды.
График с нормальным распределением готов. Как и должно быть, по форме он напоминает колокол.
Сделать то же самое можно гораздо проще. С помощью пакета «Анализ данных». Выбираем «Генерацию случайных чисел».
О том как подключить стандартную настройку «Анализ данных» читайте здесь.
Заполняем параметры для генерации. Распределение – «нормальное».
Жмем ОК. Получаем набор случайных чисел. Снова вызываем инструмент «Анализ данных». Выбираем «Гистограмма». Настраиваем параметры. Обязательно ставим галочку «Вывод графика».
Скачать генератор случайных чисел в Excel
График с нормальным распределением в Excel построен.
Если вы выберите ряд данных какой-нибудь диаграммы и взгляните на строку формул, вы увидите, что ряд данных генерируется с помощью функции РЯД. РЯД – это специальный вид функции, который используется только в контексте создания диаграммы и определяет значения рядов данных. Вы не сможете использовать ее на рабочем листе Excel и не сможете включить стандартные функции в ее аргументы.
Про аргументы функции РЯД
Для всех видов диаграмм, кроме пузырьковой, функция РЯД имеет список аргументов, представленных ниже. Для пузырьковой диаграммы, требуется дополнительный аргумент, который определяет размер пузыря.
| АРГУМЕНТ | ОБЯЗАТЕЛЬНЫЙ/ НЕ ОБЯЗАТЕЛЬНЫЙ | ОПРЕДЕЛЕНИЕ |
| Имя | Не обязательный | Имя ряда данных, которое отображается в легенде |
| Подписи_категорий | Не обязательный | Подписи, которые появляются на оси категорий (если не указано, Excel использует последовательные целые числа в качестве меток) |
| Значения | Обязательный | Значения, используемые для построения диаграммы |
| Порядок | Обязательный | Порядок ряда данных |
Каждый из этих аргументов соответствует конкретным данным в полях диалогового окна Выбор источника данных (Правый щелчок мыши по ряду данных, во всплывающем меню выбрать Выбор данных).
В строке формул Excel вы можете увидеть примерно такую формулу:
Аргументами функции РЯД являются данные, которые можно найти в диалоговом окне Выбор источника данных:
Имя – аргумент Diag!$B$1 можно найти, если щелкнуть по кнопке Изменить, во вкладке Элементы легенды (ряды) диалогового окна Выбор источника данных. Так как ячейка B1 имеет подпись Значение, ряд данных будет называться соответственно.
Подпись_категорий – аргумент Diag!$A$2:$A$100 находится в поле Подписи горизонтальной оси (категории).
Значения – аргумент значений ряда данных Diag!$B$2:$B$100 находится там же, где мы указали имя ряда.
Порядок – так как наша диаграмма имеет всего один ряд данных, то и порядок будет равен 1. Порядок рядов данных отражается в списке поля Элементы легенды (ряды)
Применение именованных диапазонов в функции РЯД
Прелесть использования функции РЯД заключается в возможности использования именованных диапазонов в ее аргументах. Используя именованные диапазоны, вы можете легко переключаться между данными одного ряда данных. Что более важно, используя именованные диапазоны в качестве аргументов функции РЯД, можно создавать динамические диаграммы. Вообще, все диаграммы динамические, в том смысле, что при изменении данных, диаграммы меняют свой внешний вид. Но используя именованные диапазоны вы можете сделать так, чтобы график автоматически обновлялся при добавлении новых данных в книгу или выбирал какое-нибудь подмножество данных, например, последние 30 значений.
Методика создания динамических диаграмм на основе именованных диапазонов была описана мной в одной из предыдущих статей.
Источник
Числовые последовательности в EXCEL (порядковые номера 1,2,3. и др.)
history 10 апреля 2013 г.
Создадим числовые последовательности различных видов: 1, 2, 3, . 1, 3, 5, 7, . I, II, III, IV, . 100, 200, 300. 00-01 , 00-02, . 1, 1, 1, 2, 2, 2. и пр.
Используем формулы
Сформируем последовательность 1, 2, 3, . Пусть в ячейке A2 введен первый элемент последовательности — значение 1 . В ячейку А3 , вводим формулу =А2+1 и копируем ее в ячейки ниже (см. файл примера ).
Так как в формуле мы сослались на ячейку выше с помощью относительной ссылки , то EXCEL при копировании вниз модифицирует вышеуказанную формулу в =А3+1 , затем в =А4+1 и т.д., тем самым формируя числовую последовательность 2, 3, 4, .
Если последовательность нужно сформировать в строке, то формулу нужно вводить в ячейку B2 и копировать ее нужно не вниз, а вправо.
Чтобы сформировать последовательность нечетных чисел вида 1, 3, 7, . необходимо изменить формулу в ячейке А3 на =А2+2 . Чтобы сформировать последовательность 100, 200, 300, . необходимо изменить формулу на =А2+100 , а в ячейку А2 ввести 100.
Другим вариантом создания последовательности 1, 2, 3, . является использование формулы =СТРОКА()-СТРОКА($A$1) (если первый элемент последовательности располагается в строке 2 ). Формула =СТРОКА(A2)-СТРОКА($A$1) позволяет создать вертикальную последовательность, в случае если ее первый элемент последовательности располагается в любой строке. Тот же результат дают формулы =ЧСТРОК($A$1:A1) , =СТРОКА(A1) и =СТРОКА(H1) . Формула =СТОЛБЕЦ(B1)-СТОЛБЕЦ($A$1) создает последовательность, размещенную горизонтально. Тот же результат дают формулы =ЧИСЛСТОЛБ($A$1:A1) , =СТОЛБЕЦ(A1) .
Чтобы сформировать последовательность I, II, III, IV , . начиная с ячейки А2 , введем в А2 формулу =РИМСКОЕ(СТРОКА()-СТРОКА($A$1))
Сформированная последовательность, строго говоря, не является числовой, т.к. функция РИМСКОЕ() возвращает текст. Таким образом, сложить, например, числа I+IV в прямую не получится.
Другим видом числовой последовательности в текстовом формате является, например, последовательность вида 00-01 , 00-02, . Чтобы начать нумерованный список с кода 00-01 , введите формулу =ТЕКСТ(СТРОКА(A1);»00-00″) в первую ячейку диапазона и перетащите маркер заполнения в конец диапазона.
Выше были приведены примеры арифметических последовательностей. Некоторые другие виды последовательностей можно также сформировать формулами. Например, последовательность n2+1 ((n в степени 2) +1) создадим формулой =(СТРОКА()-СТРОКА($A$1))^2+1 начиная с ячейки А2 .
Создадим последовательность с повторами вида 1, 1, 1, 2, 2, 2. Это можно сделать формулой =ЦЕЛОЕ((ЧСТРОК(A$2:A2)-1)/3+1) . С помощью формулы =ЦЕЛОЕ((ЧСТРОК(A$2:A2)-1)/4+1)*2 получим последовательность 2, 2, 2, 2, 4, 4, 4, 4. , т.е. последовательность из четных чисел. Формула =ЦЕЛОЕ((ЧСТРОК(A$2:A2)-1)/4+1)*2-1 даст последовательность 1, 1, 1, 1, 3, 3, 3, 3, .
Примечание . Для выделения повторов использовано Условное форматирование .
Формула =ОСТАТ(ЧСТРОК(A$2:A2)-1;4)+1 даст последовательность 1, 2, 3, 4, 1, 2, 3, 4, . Это пример последовательности с периодически повторяющимися элементами.
Используем клавишу CTRL
Пусть, как и в предыдущем примере, в ячейку A2 введено значение 1 . Выделим ячейку A2 . Удерживая клавишу CTRL , скопируем Маркером заполнения (при этом над курсором появится маленький плюсик), значение из A 2 в ячейки ниже. Получим последовательность чисел 1, 2, 3, 4 …
ВНИМАНИЕ! Если на листе часть строк скрыта с помощью фильтра , то этот подход и остальные, приведенные ниже, работать не будут. Чтобы разрешить нумерацию строк с использованием клавиши CTRL , выделите любую ячейку с заголовком фильтра и дважды нажмите CTRL + SHIFT + L (сбросьте фильтр).
Используем правую клавишу мыши
Пусть в ячейку A2 введено значение 1 . Выделим ячейку A2 . Удерживая правую клавишу мыши, скопируем Маркером заполнения , значение из A2 в ячейки ниже. После того, как отпустим правую клавишу мыши появится контекстное меню, в котором нужно выбрать пункт Заполнить . Получим последовательность чисел 1, 2, 3, 4 …
Используем начало последовательности
Если начало последовательности уже задано (т.е. задан первый элемент и шаг последовательности), то создать последовательность 1, 2, 3, . можно следующим образом:
- пусть в ячейке А2 введено значение 1 , а в ячейке А3 значение 2 ;
- выделяем ячейки A2 и A3 ;
- беремся за правый нижний угол и Маркером заполнения протягиваем вниз.
Получаем результат как в предыдущем случае. Если в ячейке А3 введено значение 3 , т.е. задан шаг последовательности равный 2, то мы получим последовательность нечетных чисел.
Создадим последовательность вида 1, 2, 3, 1, 2, 3. для этого введем в первые три ячейки значения 1, 2, 3, затем маркером заполнения , удерживая клавишу CTRL , скопируем значения вниз.
Использование инструмента Прогрессия
Воспользуемся стандартным средством EXCEL для создания прогрессий, в то числе и арифметических.
- вводим в ячейку А2 значение 1 ;
- выделяем диапазон A2:А6 , в котором будут содержаться элементы последовательности;
- вызываем инструмент Прогрессия ( Главная/ Редактирование/ Заполнить/ Прогрессия. ), в появившемся окне нажимаем ОК.
Использование в работе : Подходы для создания числовых последовательностей можно использовать для нумерации строк , сортировки списка с числами , разнесения значений по столбцам и строкам .
СОВЕТ: О текстовых последовательностях вида первый, второй, . 1), 2), 3), . можно прочитать в статье Текстовые последовательности . О последовательностях значений в формате дат (и времени) вида 01.01.09, 01.02.09, 01.03.09, . янв, апр, июл, . пн, вт, ср, . можно прочитать в статье Последовательности дат и времен . О массивах значений, содержащих последовательности конечной длины, используемых в формулах массива , читайте в статье Массив значений (или константа массива или массив констант) .
Источник
Как найти сумму числового и функционального ряда
Числовой ряд является некой последовательностью, которая рассматривается совместно с другой последовательностью (ее еще называют последовательностью частичных сумм). Подобные понятия применяются в математическом и комплексном анализе.
Сумму числового ряда можно легко вычислить в Excel с помощью функции РЯД.СУММ. Рассмотрим на примере, как работает данная функция, а после построим график функций. Научимся применять числовой ряд на практике при подсчете роста капитала. Но для начала немного теории.
Сумма числового ряда
Числовой ряд можно рассматривать как систему приближений к числам. Для его обозначения применяют формулу:
Здесь показана начальная последовательность чисел ряда и правило суммирования:
- ∑ — математический знак суммы;
- ai — общий аргумент;
- i — переменная, правило для изменения каждого последующего аргумента;
- ∞ — знак бесконечности, «предел», до которого проводится суммирование.
Запись 
В соответствии с переменной i ряд можно записать развернуто:

Определение суммы числового ряда дается через «частичные суммы». В математике они обозначаются Sn. Распишем наш числовой ряд в виде частичных сумм:
S1 = а1
S2 = а1 + а2
S3 = а1 + а2 + а3
S4 = а1 + а2 + а3 + а4
Сумма числового ряда – это предел частичных сумм Sn. Если предел конечен, говорят о «сходящемся» ряде. Бесконечен – о «расходящемся».
Сначала найдем сумму числового ряда:
М = 10.
Теперь построим в Excel таблицу значений членов ряда:
Общий первый аргумент берем из формулы: i=3.
Все следующие значения i находим по формуле: =B4+$B$1. Ставим курсор в нижний правый угол ячейки В5 и размножаем формулу.
Найдем значения. Делаем активной ячейку С4 и вводим формулу: =СУММ(2*B4+1). Копируем ячейку С4 на заданный диапазон.
Значение суммы аргументов получаем с помощью функции: =СУММ(C4:C11). Комбинация горячих клавиш ALT+«+» (плюс на клавиатуре).
Функция РЯД.СУММ в Excel
Для нахождения суммы числового ряда в Excel применяется математическая функция РЯД.СУММ. Программой используется следующая формула:
Аргументы функции:
- х – значение переменной;
- n – степень для первого аргумента;
- m – шаг, на который увеличивается степень для каждого последующего члена;
- а – коэффициенты при соответствующих степенях х.
Важные условия для работоспособности функции:
- все аргументы обязательные (то есть все должны быть заполнены);
- все аргументы – ЧИСЛОвые значения;
- вектор коэффициентов имеет фиксированную длину (предел в «бесконечность» не подойдет);
- количество «коэффициентов» = числу аргументов.
Вычисление суммы ряда в Excel
Та же функция РЯД.СУММ работает со степенными рядами (одним из вариантов функциональных рядов). В отличие от числовых, их аргументы являются функциями.
Функциональные ряды часто используются в финансово-экономической сфере. Можно сказать, это их прикладная область.
Например, положили в банк определенную сумму денег (а) на определенный период (n). Имеем ежегодную выплату х процентов. Для расчета наращенной суммы на конец первого периода используется формула:
S1 = a (1 + x).
На конец второго и последующих периодов – вид выражений следующий:
S2 = a (1 + x)2;
S3 = a (1 + x)2 и т.д.
Чтобы найти общую сумму:
Sn = a (1 + x) + a (1 + x)2 + a (1 + x)3 + … + a (1 + x)n
Частичные суммы в Excel можно найти с помощью функции БС().
Исходные параметры для учебной задачи:
Используя стандартную математическую функцию, найдем накопленную сумму в конце срока сумму. Для этого в ячейке D2 используем формулу: =B2*СТЕПЕНЬ(1+B3;4)
Теперь в ячейке D3 решим эту же задачу с помощью встроенной функции Excel: =БС(B3;B1;;-B2)
Результаты одинаковые, как и должно быть.
Как заполнить аргументы функции БС():
- «Ставка» — процентная ставка, под которую оформлен вклад. Так как в ячейке В3 установлен процентный формат, мы в поле аргумента просто указали ссылку на эту ячейку. Если было бы указано число, то прописывали бы его сотую долю (20/100).
- «Кпер» — число периодов для выплат процентов. В нашем примере – 4 года.
- «Плт» — периодические выплаты. В нашем случае их нет. Поэтому поле аргумента не заполняем.
- «Пс» — «приведенная стоимость», сумма вклада. Так как мы на время расстаемся с этими деньгами, параметр указываем со знаком «-».
Таким образом, функция БС помогла найти нам сумму функционального ряда.
В Excel есть и другие встроенные функции для нахождения разных параметров. Обычно это функции для работы с инвестиционными проектами, ценными бумагами и амортизационными платежами.
Построение графика функций суммы числового ряда
Построим график функций, отражающий рост капитала. Для этого нам нужно построить график функции являющейся суммой построенного ряда. За пример, возьмем те же данные по вкладу:
Дальше нам нужна функция для начисления сложных процентов — БС(). Мы узнаем будущею стоимость инвестиций при условии равных платежей и постоянной процентной ставке. Используя функцию БС(), заполним таблицу:
В первой строке показана накопленная сумма через год. Во второй – через два. И так далее.
Сделаем еще один столбец, в котором отразим прибыль:
Как мы считали – в строке формул.
На основании полученных данных построим график функций.
Выделим 2 диапазона: A5:A9 и C5:C9. Переходим на вкладку «Вставка» — инструмент «Диаграммы». Выбираем первый график:
Сделаем задачу еще более «прикладной». В примере мы использовали сложные проценты. Они начисляются на наращенную в предыдущем периоде сумму.
Возьмем для сравнения простые проценты. Формула простых процентов в Excel: =$B$2*(1+A6*B6)
Добавим полученные значения в график «Рост капитала».
Какие именно выводы сделает инвестор – очевидно.
Математическая формула частичной суммы функционального ряда (с простыми процентами): Sn = a (1 + x*n), где а – первоначальная сумма вклада, х – проценты, n – период.
Download Article
You can automatically add sequential numbers to cells using AutoFill or the ROW function.
Download Article
- Choosing Increments
- Using the Fill Handle
- Using a Formula
- Video
- Q&A
- Tips
|
|
|
|
|
It’s easy and fast to create a number series in Microsoft Excel. Understanding how to use the spreadsheet correctly to generate an automatic number series will save you a lot of time, especially if you are working with a large amount of data.
Things You Should Know
- To use AutoFill, type the first number in your series, then click and drag the square at the cell’s bottom right corner down the column.
- You can use the =ROW() function to start a new series from any cell value.
- To create a series of dates, type the first date into a cell, then drag the AutoFill handle to instantly generate a series of sequential dates.
-
1
Click on the cell that you want to start the number series in. A cell is one of the individual blocks that make up an Excel spreadsheet.
- Type the number that you want to start the series with in that cell and hit enter. By way of example, type “1.” This is called a “value” in Excel terminology.[1]
- Now, write the first few numbers of your series in adjacent cells. You could write them in the vertical columns or horizontally in a row.[2]
- Type the number that you want to start the series with in that cell and hit enter. By way of example, type “1.” This is called a “value” in Excel terminology.[1]
-
2
Figure out the increment for your number series. For example, if you want cells to increase by the same increment (say by “1”), then type two numbers with that increment. Thus, you would type “1” in the first cell and “2” in the cell beneath it.
- If you want the number series to increase by increments of 2, you would type 2 and then 4.
- If you want the series to use more complicated increments (say, “2, 4, 8, 16”) type the first three numbers so it doesn’t assume you are asking it for increments of 2.
Advertisement
-
1
Click and hold to highlight all the cells with your numbers. To do so, hold your cursor in the top left of the first cell, and drag it down to the last cell with a number in it (in the first example, the cell with the “2” in it.)[3]
- Do this without letting your finger off the cursor. This will highlight the 2 (or 3) numbers that you have already typed into the cells.
- Remember that, in Excel, cells form vertical columns but horizontal rows. You can create the number series vertically down a column, or horizontally across a row.
-
2
Hover your cursor over the little black (or green) square in the bottom right cell. The square will appear in the bottom right of the last cell you typed a number in (in the first example, the cell with the “2.»)
- The little black square will turn into a small black plus sign in the bottom right corner of that cell. This is called the fill handle. The key to creating a number series in MS Excel is the fill handle.
- When you look at the individual cell, notice the green or black border around the cell. That means you are working in the active cell.[4]
[5]
-
3
Left click on your mouse while hovering your cursor over the plus sign. Drag the cursor down the vertical column. Excel will automatically create a number series for as long as you drag your cursor.
- Use the same process with a number series in a horizontal row. But drag your cursor horizontally. Remember, by default, Excel uses a linear growth pattern to determine these values.
- If you already have a sequence of numbers and you just want to add to it, select the last two in the sequence and drag the fill handle to the new selection, and it will continue the list.
Advertisement
-
1
Use an Excel formula to generate a number series. Put your cursor in the cell at A1. This means the block that is located where Column A meets Row 1.
- In A1, type =ROW(). This formula should generate the first number in your series. Select the fill handle on the bottom right of the A1 cell, and drag down or across to create the number series.
- If you want to find the number of any cell, you can put your cursor in it, and type =ROW(C10), replacing C10 with the coordinates of that cell. Hit enter.
-
2
Right click on the plus sign with your mouse, and drag the fill handle. This will open a shortcut menu that allows you to perform other functions with the number series.
- To fill the series in increasing order, drag down or to the right. To fill in decreasing order, drag up or to the left.
- In the shortcut menu, you can choose such options as fill series to populate the numbers or copy series.
-
3
Count days in Excel. This same trick also allows you to count up by days. To make this work, type a date in any recognizable format in any one cell.
- Drag the fill handle to the adjacent cells, and it will add the days as you go.
- You can skip days, for example, showing every other day or every third day, as long as the sequence is repetitive.
Advertisement
Add New Question
-
Question
Why do I need to enter the first two values of a number series?
You need to enter two values of a number series in Excel to create the pattern. Using only one number, you can’t get a unique pattern of numbers, so two numbers are required.
Ask a Question
200 characters left
Include your email address to get a message when this question is answered.
Submit
Advertisement
Video
-
You could import Excel into Microsoft Access, and create a field to generate unique identifiers.[6]
-
These numbers are not automatically updated when you add, move, or remove rows.
Thanks for submitting a tip for review!
Advertisement
About This Article
Thanks to all authors for creating a page that has been read 138,777 times.
Is this article up to date?
Excel. Изменение области диаграммы с помощью строки формул
Ранее я описал, как создать диаграмму, изменяющуюся при добавлении данных. Для этого надо, чтобы диаграмма ссылалась не на конкретные ячейки, а на именованные динамические диапазоны (расширяющиеся при добавлении строк / столбцов). На мой взгляд, это самый надежный и эффективный способ управления диаграммами, область данных которых постоянно увеличивается. Такие диаграммы, например, используются в производстве, продажах, финансах, метеорологии…
Но… у этого способа есть один недостаток – требуется выполнить дополнительную работу после построения диаграммы. Кто-то может решить, что это неоправданные расходы сил и времени, и оставить диаграмму в первозданном виде. В этом случае, каждый раз при добавлении новых данных, следует вручную изменить область построения диаграммы. И вот для этого варианта могу предложить вам небольшой трюк, особенно полезный, если диаграмму нужно расширить на область, уходящую за границу видимой части листа.
Скачать заметку в формате Word, примеры в формате Excel
Возьмем для примера динамику курса доллара и евро за два месяца (рис. 1), выделим ограниченную область $А$1:$С$32, и создадим на её основе график с маркерами.
Рис. 1. График, построенный по части данных
Если выделить один из рядов на диаграмме, то в строке формул мы увидим функцию =РЯД (рис. 2).
Рис. 2. Функция РЯД
Функция РЯД необычная, она не является функцией листа Excel, и поэтому к ней нельзя обратиться с помощью мастера функций. Функция РЯД является функцией диаграммы, и имеет синтаксис: =РЯД([Имя],[Значения X],[Значения Y],[Номер графика]).
В нашем примере для ряда EURO функция РЯД имеет вид: =РЯД(Лист1!$C$1;Лист1!$A$2:$A$32;Лист1!$C$2:$C$32;2), где:
ячейка Лист1!$C$1 содержит имя ряда;
ячейки Лист1!$A$2:$A$32 содержат значения х;
ячейки Лист1!$С$2:$С$32 содержат значения y;
последний параметр – 2 – номер ряда на диаграмме.
Для того, чтобы добавить на диаграмму все значения из таблицы $А$1:$С$62, выделите последовательно оба ряда диаграммы и замените 32 на 62 (рис. 3).
Рис. 3. Диаграмма после увеличения области
И последнее замечание. Функция РЯД для пузырьковых диаграмм содержит еще один дополнительный параметр:
=РЯД([Имя],[Значения X],[Значения Y],[Номер графика],[Размер]), см. рис. 4
Рис. 4. Функция РЯД для пузырьковой диаграммы
Блог о программе Microsoft Excel: приемы, хитрости, секреты, трюки
Функция РЯД в Excel для диаграмм
Если вы выберите ряд данных какой-нибудь диаграммы и взгляните на строку формул, вы увидите, что ряд данных генерируется с помощью функции РЯД. РЯД – это специальный вид функции, который используется только в контексте создания диаграммы и определяет значения рядов данных. Вы не сможете использовать ее на рабочем листе Excel и не сможете включить стандартные функции в ее аргументы.
Про аргументы функции РЯД
Для всех видов диаграмм, кроме пузырьковой, функция РЯД имеет список аргументов, представленных ниже. Для пузырьковой диаграммы, требуется дополнительный аргумент, который определяет размер пузыря.
Каждый из этих аргументов соответствует конкретным данным в полях диалогового окна Выбор источника данных (Правый щелчок мыши по ряду данных, во всплывающем меню выбрать Выбор данных).
В строке формул Excel вы можете увидеть примерно такую формулу:
Аргументами функции РЯД являются данные, которые можно найти в диалоговом окне Выбор источника данных:
Имя – аргумент Diag!$B$1 можно найти, если щелкнуть по кнопке Изменить, во вкладке Элементы легенды (ряды) диалогового окна Выбор источника данных. Так как ячейка B1 имеет подпись Значение, ряд данных будет называться соответственно.
Подпись_категорий – аргумент Diag!$A$2:$A$100 находится в поле Подписи горизонтальной оси (категории).
Значения – аргумент значений ряда данных Diag!$B$2:$B$100 находится там же, где мы указали имя ряда.
Порядок – так как наша диаграмма имеет всего один ряд данных, то и порядок будет равен 1. Порядок рядов данных отражается в списке поля Элементы легенды (ряды)
Применение именованных диапазонов в функции РЯД
Прелесть использования функции РЯД заключается в возможности использования именованных диапазонов в ее аргументах. Используя именованные диапазоны, вы можете легко переключаться между данными одного ряда данных. Что более важно, используя именованные диапазоны в качестве аргументов функции РЯД, можно создавать динамические диаграммы. Вообще, все диаграммы динамические, в том смысле, что при изменении данных, диаграммы меняют свой внешний вид. Но используя именованные диапазоны вы можете сделать так, чтобы график автоматически обновлялся при добавлении новых данных в книгу или выбирал какое-нибудь подмножество данных, например, последние 30 значений.
Методика создания динамических диаграмм на основе именованных диапазонов была описана мной в одной из предыдущих статей.
Диаграммы в Excel: Ряд данных
Строки или столбцы чисел, которые нанесены на график, называются рядом данных. Вы можете выстроить один или несколько рядов данных на диаграмме.
Чтобы создать гистограмму, выполните следующие действия:
- Выделите диапазон A1:D7.
- На вкладке Вставка (Insert) в разделе Диаграммы (Charts) кликните Вставить гистограмму >Гистограмма с группировкой (Column > Clustered Column).
Выбор источника данных
Чтобы открыть диалоговое окно Выбор источника данных (Select Data Source) выполните следующие действия:
- Выделите диаграмму. Щелкните по ней правой кнопкой мыши и нажмите Выбрать данные (Select Data).
Появится диалоговое окно Выбор источника данных (Select Data Source).
- Слева вы можете увидеть три ряда данных (Bears, Dolphins и Whales), а справа подписи горизонтальных осей (Jan, Feb, Mar, Apr, May и Jun).
Строка/Столбец
Если вы кликните по кнопке Строка/Столбец (Switch Row/Column), то получите шесть рядов данных (Jan, Feb, Mar, Apr, May и Jun) и три подписи горизонтальных осей (Bears, Dolphins и Whales).
Добавление, изменение, удаление и перемещение
Вы можете использовать диалоговое окно Выбор источника данных (Select Data Source) для добавления, редактирования, удаления и перемещения рядов данных, но есть более быстрый способ. Выделите диаграмму и просто измените диапазон на листе.
Функция РЯД.СУММ для расчета суммы степенных рядов в Excel
Функция РЯД.СУММ в Excel предназначена для расчета суммы степенного ряда типа a1x n +a2x (n+m) +a3x (n+2m) +…+aix (n+(i-1)m) , где:
- a – некоторый коэффициент;
- x –переменная ряда;
- n – показатель степени независимой переменной для первого члена ряда;
- m – количественная характеристика изменения показателя степени независимой переменной.
Функция РЯД.СУММ производит расчет суммы членов степенного ряда на основе известных значений, переданных в качестве ее аргументов, и возвращает соответствующее числовое значение.
Примеры использования функции РЯД.СУММ в Excel
Пример 1. Рассчитать сумму первых пяти членов в ряду типа f(x)=∑i=0 ∞ aix (n+(i-1)) , если x имеет значение 5, начальная степень переменной n=1 и для каждого последующего члена увеличивается на 1, коэффициенты a приведены в таблице Excel.
Вид исходной таблицы:
Расчет производится по следующей формуле:
- B2 – значение переменной x степенного ряда;
- B4 — показатель степени переменной;
- B6 – шаг увеличения степени переменной;
- A2:A6 – диапазон ячеек, содержащих значения коэффициентов a.
Сумма степенного ряда составила 532,67.
Определение синуса методом разложения на ряд Маклорена в Excel
Пример 2. Определить значение sin1 с точностью до пяти знаков после запятой методом разложения функции sinx на ряд Маклорена.
Функция sinx может быть представлена в виде ряда:
Часть выражения 1/(2n+1)! является коэффициентом a степенного ряда.
Нулевым коэффициентом ряда является 1 (поскольку первое значение – x, который по условию равен 1) a для остальных используем формулу:
Функция ФАКТР используется для определения факториала числа. Аналогично рассчитаем значения еще двух коэффициентов и введем остальные данные:
Для расчета используем формулу:
- A2 – нулевой коэффициент (вынесен за пределы формулы);
- B2 – значение переменной;
- C2 – показатель степени переменной первого члена последовательности;
- A3:A5 – диапазон ячеек, содержащих значения коэффициентов.
Результат вычислений округляется функцией ОКРУГЛ до 5 знаков после запятой.
Расчет экспоненциального роста сложных процентов по функции РЯД.СУММ в Excel
Пример 3. В банк был сделан депозит под 15% годовых на некоторую сумму с непрерывным увеличением процентов на 5 лет. Определить показатель роста инвестиций с использованием разложения в степенной ряд.
Для расчета параметра роста можно использовать функцию y=ex. Как известно, ее можно разложить в ряд Маклорена следующим способом:
Для расчета коэффициентов можно использовать формулу an=1/n!. Заполним таблицу исходных данных:
Значение x рассчитано как произведение ставки и времени действия договора. А расчета коэффициента такой же, как и в предыдущем примере: =1/ФАКТР(2), (3), (4)…
Предположим, данного количества коэффициентов достаточно для расчета. Используем следующую функцию:
Проверим результат с использованием функции EXP:
Рассчитаем погрешность по формуле:
Начальная сумма вклада увеличится примерно в 2,12 раза. Значения членов степенного ряда, на который была разложена функция y=ex, убывают по мере роста показателя степени, демонстрируя, как по мере уменьшения временных интервалов снижается показатель роста. То есть, «старший» член ряда делает меньший «вклад» в общую сумму.
Особенности использования функции РЯД.СУММ в Excel
Функция имеет следующую синтаксическую запись:
=РЯД.СУММ( x; n; m;коэффициенты )
Описание аргументов (все являются обязательными для заполнения):
- x – числовое значение, характеризующее переменную величину степенного ряда;
- n – числовое значение, которое характеризует показатель степени переменной x для первого члена ряда;
- m – числовое значение, характеризующее изменение показателя степени n переменной от первого члена ряда к последующим членам. Например, если m принимает значение 1, то для второго члена показатель степени равен n+(2-1)*1, третьего – n+(3-1)*1 (то есть, n+2), а для i-го члена показатель степени переменной рассчитывается как n+(i-1)*1;
- коэффициенты – одно или несколько числовых значений, характеризующие значения коэффициентов a1, a2, a3,…,ai в выражении a1x n +a2x (n+m) +a3x (n+2m) +…+aix (n+(i-1)m) .
- Любой аргумент рассматриваемой функции должен быть представлен данными числового типа, именем или текстовой строкой, преобразуемыми в число. Если один или несколько аргументов функции РЯД.СУММ принимают значения не преобразуемых к числовым значениям типов данных, результатом выполнения данной функции будет код ошибки #ЗНАЧ!.
- Функция не выполняет автоматического преобразования логических ИСТИНА и ЛОЖЬ к числовым данным 1 и 0 соответственно. Запись типа =РЯД.СУММ(ИСТИНА;1;1;1) вернет код ошибки #ЗНАЧ!.
- Аргумент коэффициенты может принимать одно или несколько значений в форме диапазона ячеек или массива данных (например, =РЯД.СУММ(1;2;1;A1:A8), или =РЯД.СУММ(1;1;1;<1;2;3;4;5>). Количество элементов массива, переданного в качестве аргумента коэффициенты, или число ячеек в переданной ссылке на диапазон регламентирует количество членов степенного ряда, сумму которых вычисляет рассматриваемая функция.
- Функция РЯД,СУММ не может быть использована в качестве формулы массива. Например, выражение типа =РЯД.СУММ(A1:A4;1;1;<1;2;3;4>) вернет диапазон из четырех ячеек с кодами ошибки #ЗНАЧ!.
- Степенным рядом является выражение типа f(x)=∑n=0 ∞ =0anx n , где значения коэффициентов a принадлежат определенному диапазону величин (алгебраическому кольцу R).
- Одной из основных характеристик числового ряда является его сходимость (или расходимость). Сходимым рядом является последовательность, сумма членов которой является конечной величиной. Соответственно, если ряд расходится, это означает, что сумма бесконечного числа его членов является бесконечной величиной. Примером сходимого ряда может служить сумма членов бесконечно убывающей геометрической прогрессии.
- Для упрощенного представления (аппроксимации) существуют различные методы их разложения на степенные ряды. Нахождение суммы определенного количества членов такого ряда позволяет добиться довольно точного результата. При этом последующие члены представляют собой настолько малые величины, что ими можно пренебречь при расчете общей суммы членов.
5 задач в Excel, которые решает функция СМЕЩ (OFFSET)
Функция СМЕЩ часто пугает неискушенного пользователя наличием аж пяти аргументов и непонятным назначением. Но в Excel часто встречаются задачи, в которых она проявит себя с самой лучшей стороны и станет незаменимым помощником. Например, когда Вам нужно:
1) Сделать зависимый выпадающий список, в который можно добавлять данные;
2) Добиться того, чтобы новые строки сразу попадали в сводную таблицу при обновлении;
3) Отображать на графике только данные за последние 7 дней, причем новые данные вносятся ежедневно;
4) В списке помесячных продаж за год мгновенно подсчитать сумму с января по март, а потом с февраля по апрель, а потом с сентября по декабрь.
5) В новом столбце сослаться на каждую пятую ячейку соседнего столбца
Как видите, задачи интересные и нетривиальные. Если Вы хотите научиться их решать в два счета, то стоит уделить несколько минут изучению функции СМЕЩ.
Синтаксис и алгоритм работы функции
Функция СМЕЩ умеет возвращать ссылку на диапазон заданного размера (высота и ширина), отстоящий от стартовой ячейки на заданное число строк и столбцов.
Функция имеет следующий синтаксис:
Как видите, у неё есть 5 аргументов:
1) » Ссылка «. Обязательный аргумент. Указывает стартовую ячейку, от которой будет происходить смещение. Здесь можно указать ссылку на ячейку или на диапазон ячеек. Во втором случае смещение будет считаться от левой верхней ячейки диапазона;
2) » Смещ_по_строкам «. Обязательный аргумент. Указывает, на сколько строк нужно сместиться от заданной ячейки. Положительные числа означают смещение вниз, отрицательные — вверх, ноль — без смещения;
3) » Смещ_по_столбцам «. Обязательный аргумент. Указывает, на сколько столбцов нужно сместиться от заданной ячейки. Положительные числа означают смещение вправо, отрицательные — влево, ноль — без смещения;
4) » Высота» . Необязательный аргумент. Высота в строках возвращаемого диапазона. Если опустить — высота будет равна высоте диапазона, указанного в аргументе «Ссылка»;
5) » Ширина» . Необязательный аргумент. Ширина в строках возвращаемого диапазона. Если опустить — ширина будет равна ширине диапазона, указанного в аргументе «Ссылка».
На рисунке ниже представлен алгоритм работы.
1) В качестве «Ссылки» задана ячейка B2.
2) От нее происходит смещение на 2 строки вниз (так как число 2 положительное). Мы оказываемся в ячейке B4.
3) Из ячейки B4 происходит смещение на 3 столбца вправо (так как число 3 положительное). В итоге мы попадаем в ячейку E4.
4) Принимая ее за верхнюю левую, выделяем диапазон из 3 строк и 4 столбцов. Результат — диапазон E4:H6.
Если смысл работы всё еще не ясен, можете попробовать «поиграть» с аргументами функции на листе «Алгоритм работы» в файле-примере, ссылка на который будет в конце статьи.
Можете задавать смещения, размеры исходного диапазона и адреса стартового, а результат будет подсвечиваться на листе.
Если Вы сейчас подумали, что это всё какая-то ерунда, ведь ссылку на диапазон можно задать и вручную, без сложных функций, то Вы мыслите недостаточно гибко. Вся прелесть СМЕЩ в том, что аргументы можно задавать не строгими числами, а ссылками на ячейки и функциями, что делает возвращаемый диапазон динамическим ! Это будет хорошо видно в примерах использования.
Особенности функции
Функция СМЕЩ имеет пару особенностей, о которых стоит знать:
- если итоговый диапазон находится за пределами рабочего листа, то функция вернет ошибку # ССЫЛКА; # ССЫЛКА;
- функция является волатильной (летучей), то есть пересчитывается каждый раз при изменении рабочего листа. Это значит, что в некоторых случаях наличие в книге данной функции может «тормозить» работу файла
Перейдем к самому интересному — примерам работы.
1) Зависимый выпадающий список.
Сделать выпадающий список с названиями отделов компании. При выборе отдела должен появляться выпадающий список с сотрудниками этого отдела. При этом как отделы, так и сотрудники, могут добавляться в списки.
Организуйте данные на листе, так как показано на скриншоте ниже.
Обратите внимание на строку 3. В ячейку А3 введена формула =СЧЁТЗ(A5:A100). Она считает количество сотрудников отдела. Формулу нужно скопировать вправо на все отделы. Это количество пригодится нам в дальнейшем.
Сначала создадим выпадающий список всех отделов с учетом того, что справа могут добавляться новые отделы. Удобно будет создать именованный динамический диапазон.
Внимательно запомните процесс создания именованного динамического диапазона. Во всех остальных примерах мы тоже будем их создавать, но пошаговое объяснение дано только тут.
Переходим по адресу: «Формулы» — «Диспетчер имен» — «Создать»
В поле » Имя » вводим «Отделы».
В поле «Область» оставляем «Книга» (чтобы имя действовало в пределах всего файла).
В поле » Диапазон » вводим формулу:
=СМЕЩ(‘Зависимый список’!$A$4;0;0;1;СЧЁТЗ(‘Зависимый список’!$4:$4))
В этой формуле в качестве стартовой указана ячейка первого отдела («Бухгалтерии»). Смещение по строкам и столбцам равно 0, так как нам никуда смещаться не нужно. Высота диапазона равна 1 строке, а вот ширина задается формулой СЧЁТЗ(‘Зависимый список’!$4:$4). Она считает все непустые ячейки в четвертой строке. Непустых у нас 4 — названия наших отделов. В итоге мы получим диапазон из 1 строки и 4 столбцов — список всех отделов. При добавлении нового отдела, СЧЁТЗ найдет уже 5 непустых ячеек и новый отдел попадет в список (учтите, что в 4 строке не должно быть ничего, кроме названий отделов, иначе СЧЁТЗ насчитает лишние ячейки).
Теперь на основе созданного диапазона «Отделы» создадим выпадающий список. Встаём в ячейку B1, кликаем » Данные » — » Проверка данных » — Тип данных: «Список» и вводим » =Отделы «.
Теперь у нас есть выпадающий список отделов. Перейдем к созданию списка для сотрудников. Создаем именованный диапазон «Сотрудники» с формулой:
=СМЕЩ(‘Зависимый список’!$A$4;1;ПОИСКПОЗ(‘Зависимый список’!$B$1;’Зависимый список’!$4:$4;0)-1;ИНДЕКС(‘Зависимый список’!$3:$3;ПОИСКПОЗ(‘Зависимый список’!$B$1;’Зависимый список’!$4:$4;0));1)
Первый аргумент — ячейка «Бухгалтерия».
Второй аргумент — 1. Так как сместиться нужно вниз на 1 строку, именно оттуда начинается список сотрудников.
Третий аргумент — смещение по столбцам. Функция ПОИСКПОЗ ищет номер столбца, в котором находится выбранный в ячейке B1 отдел.
Четвертый аргумент — функция ИНДЕКС возвращает количество сотрудников из ячейки над названием нужного отдела;
Пятый аргумент — 1, так как нам нужен столбец одного отдела.
В результате мы получили динамический диапазон со списком всех сотрудников отдела, указанного в ячейке B1. Теперь нужно в B2 добавить выпадающий список с формулой: =Сотрудники (как делали ранее для отдела) и наши списки готовы. Можно добавлять отделы и новых людей.
2) Добавление новых строк в сводную таблицу
Есть таблица с данными. На ее основе построена сводная таблица. Необходимо, чтобы при добавлении новых данных они попадали в сводную при следующем обновлении («умную таблицу» по ряду причин задействовать нельзя).
Создадим именованный диапазон «Источник», в который введем формулу:
=СМЕЩ(‘Диапазон сводной’!$A$1;0;0;СЧЁТЗ(‘Диапазон сводной’!$A:$A);СЧЁТЗ(‘Диапазон сводной’!$1:$1))
В этом случае функция стартует из ячейки «Дата». Никуда не смещаясь, она создает диапазон по следующему принципу:
- число столбцов равно количеству непустых ячеек первой строки (то есть количеству заголовков в шапке), за подсчет которых отвечает формула СЧЁТЗ(‘Диапазон сводной’!$1:$1;
- число строк равно количеству непустых ячеек первого столбца, за подсчет которых отвечает формула СЧЁТЗ(‘Диапазон сводной’!$A:$A).
Таким образом, если мы добавим в таблицу новый столбец или строку, эти данные попадут в динамический диапазон » Источник «. Осталось лишь указать его в качестве источника данных сводной таблицы.
Выделяем сводную — «Анализ» — «Источник данных» и в качестве диапазона указываем «=Источник».
Готово! Теперь, если в таблице появятся новые данные, они попадут в сводную при следующем обновлении.
3. Последняя неделя на графике
Есть таблица продаж товара. Нужно построить график, на котором всегда будут отображаться только последние 7 дней из таблицы.
По традиции, нам нужно создать именованный диапазон (например, » Последние7дней «, который будет забирать из таблицы только последние 7 дней. Формула в этот раз такая:
=СМЕЩ(‘Последняя неделя на графике’!$A$1;СЧЁТЗ(‘Последняя неделя на графике’!$A:$A)-7;1;7;1)
Благодаря формуле СЧЁТЗ(‘Последняя неделя на графике’!$A:$A)-7 мы всегда смещаемся на ту ячейку, с которой начинаются последние 7 дней.
Кроме того, хотелось бы, чтобы динамические изменялись и подписи. Для них создадим диапазон «Подписи», но формула будет отличаться: третий аргумент будет равен 0, чтобы мы остались в столбце А.
=СМЕЩ(‘Последняя неделя на графике’!$A$1;СЧЁТЗ(‘Последняя неделя на графике’!$A:$A)-7;0;7;1)
Теперь исправим в созданной диаграмме абсолютные ссылки на именованный диапазон. Кликаем прямо на линию графика. В строке формул должна отобразиться функция РЯД(). Меняем в ней ссылки на именованные диапазоны, не стирая имя листа, как показано на рисунке ниже.
Когда закончим — жмем Enter. Вместо имени листа появится имя книги.
Теперь при добавлении новых строк будут показываться данные только за последнюю неделю.
4. Быстрый подсчет суммы в пределах периода
Есть таблица, в которой указаны суммы за каждый месяц. Нужно создать формулу, которая будет пересчитывать общую сумму за указанный период (с месяца по месяц).
На этот раз обойдемся без именованных диапазонов.
В ячейках A4 и B4 будут указываться месяцы, означающие период, за который нужно подсчитать сумму. В ячейку C2 нужно ввести формулу, которая будет давать итоговый результат.
Для начала нужно с помощью функции СМЕЩ создать диапазон на основе указанных месяцев «С» и «По». Формула будет такая:
В данному случае функция ПОИСКПОЗ ищет ячейку, с которой будет начинаться диапазон (ячейка месяца «С»). Затем находится позиция второго месяца (месяц «По»). Из нее вычитается позиция первого и прибавляется единица, чтобы получить высоту диапазона (например, 5 (Май) — 2 (Февраль) + 1 = 4 (Февраль-Май)).
Осталось подсчитать сумму в найденному диапазоне. Для этого достаточно указать приведенную выше формулу в качестве аргумента функции СУММ.
Итак, в ячейке C4 будет формула:
5. Ссылка на каждую 5-ую ячейку
Есть таблица с данными. В соседней нужно вывести подряд значения каждой пятой ячейки первой таблицы.
Последняя задача — самая простая из всех. В D1 нужно ввести формулу, протянув которую можно получить каждое пятое значение из списка (подкрашены зеленым). Здесь формула будет такая:
В качестве «якоря» указываем ячейку B1.
Для смещения по строкам используем формулу (СТРОКА()-1)*5. Когда мы введем ее в D2, то результат будет (2-1)*5 = 5. В следующей (третьей) строке результат будет (3-1)*5 = 10 и т.д. То есть при копировании функция СМЕЩ будет сдвигаться с шагом в 5 строк. Именно это нам и нужно.
Для лучшего понимания работы функции советуем скачать файл со всеми примерами вот по этой ссылке .
Поддержать наш проект и его дальнейшее развитие можно вот здесь .
Ваши вопросы по статье можете задавать через нашего бота обратной связи в Telegram: @ExEvFeedbackBot
Содержание
- 1 Функция случайного числа в Excel
- 1.1 Выборка случайных чисел с помощью СЛЧИС
- 1.2 Функция СЛУЧМЕЖДУ
- 2 Как сделать генератор случайных чисел в Excel
- 3 Генератор случайных чисел нормального распределения
- 3.1 Про аргументы функции РЯД
- 3.2 Применение именованных диапазонов в функции РЯД
Перед многими пользователями встает задача оформить в табличном виде какую-либо последовательность данных, подчиняющихся стандартным правилам. Примером может служить нумерация строк (последовательность натуральных чисел), последовательность дат в графике работы, инвентарные номера в ведомости учета и так далее. Статья поможет вам использовать возможности Excel для автоматизации процесса создания таких последовательностей.
Ввод каких данных может быть автоматизирован?
- последовательность чисел;
- последовательность дат;
- последовательность текстовых данных;
- последовательность формул.
Справиться с поставленной задачей могут помочь:
- маркер заполнения;
- команда «Заполнить».
Рассмотрим решение задачи формирования последовательности чисел. Здесь возможно несколько вариантов:
- нужно получить ряд натуральных чисел (пронумеровать строки);
- нужно получить ряд чисел, в котором последующее число отличается от предыдущего на определенный шаг (четные, нечетные, арифметическая прогрессия);
Для создания таких последовательностей нужно:
- ввести первое и последующее значения (разница между значениями задает шаг изменения значений ряда);
- выделить обе ячейки;
- навести курсор мыши на маркер заполнения (правый нижний угол выделенного диапазона) и с нажатой левой кнопкой мыши протянуть маркер до формирования нужного количества значений (если тянуть маркер в направлении второго выделенного числа, то получаем ряд последующих чисел, если в направлении первого выделенного числа, то получаем ряд предыдущих чисел).
Вариант решения:
- ввести первое значение;
- в группе «Редактирование» на вкладке «Главная» открыть список у пункта «Заполнить» и выбрать вариант «Прогрессия» (обратите внимание, что при этом должна быть выделена ячейка с начальным значением);
- заполнить поля формы нужными данными (в рассматриваемом примере формируется ряд четных чисел, расположение сверху вниз (по столбцам), предельное значение 10, шаг 2).
Для создания последовательности дат (если нужны все даты определенного диапазона) достаточно ввести только начальное значение и воспользоваться маркером заполнения. Если нужны некоторые даты (в случае составления графика работы, например), то необходимо ввести начальную и последующую даты, далее выполнить такой же алгоритм, как для последовательности чисел. Команда
«Прогрессия» дает возможность выбрать варианты формирования ряда (например, нужны только рабочие дни).
Последовательность текстовых данных может быть получена для дней недели, месяцев, для любого текста с цифрой (цифрами) в конце (например, ИНВ01). Для ее формирования достаточно начального значения.
Можно создавать свои списки. На рисунке приведен пример списка сотрудников. Этот список необходимо импортировать с помощью команды
«Параметры» меню
«Файл».
Стоит отметить, что встроенные последовательности существуют и в более ранних версиях Excel.
У нас есть последовательность чисел, состоящая из практически независимых элементов, которые подчиняются заданному распределению. Как правило, равномерному распределению.
Сгенерировать случайные числа в Excel можно разными путями и способами. Рассмотрим только лучше из них.
- Функция СЛЧИС возвращает случайное равномерно распределенное вещественное число. Оно будет меньше 1, больше или равно 0.
- Функция СЛУЧМЕЖДУ возвращает случайное целое число.
Рассмотрим их использование на примерах.
Выборка случайных чисел с помощью СЛЧИС
Данная функция аргументов не требует (СЛЧИС()).
Чтобы сгенерировать случайное вещественное число в диапазоне от 1 до 5, например, применяем следующую формулу: =СЛЧИС()*(5-1)+1.
Возвращаемое случайное число распределено равномерно на интервале .
При каждом вычислении листа или при изменении значения в любой ячейке листа возвращается новое случайное число. Если нужно сохранить сгенерированную совокупность, можно заменить формулу на ее значение.
- Щелкаем по ячейке со случайным числом.
- В строке формул выделяем формулу.
- Нажимаем F9. И ВВОД.
Проверим равномерность распределения случайных чисел из первой выборки с помощью гистограммы распределения.
- Сформируем «карманы». Диапазоны, в пределах которых будут находиться значения. Первый такой диапазон – 0-0,1. Для следующих – формула =C2+$C$2.
- Определим частоту для случайных чисел в каждом диапазоне. Используем формулу массива {=ЧАСТОТА(A2:A201;C2:C11)}.
- Сформируем диапазоны с помощью знака «сцепления» (=»»).
- Строим гистограмму распределения 200 значений, полученных с помощью функции СЛЧИС ().
Диапазон вертикальных значений – частота. Горизонтальных – «карманы».
Функция СЛУЧМЕЖДУ
Синтаксис функции СЛУЧМЕЖДУ – (нижняя граница; верхняя граница). Первый аргумент должен быть меньше второго. В противном случае функция выдаст ошибку. Предполагается, что границы – целые числа. Дробную часть формула отбрасывает.
Пример использования функции:
Случайные числа с точностью 0,1 и 0,01:
Как сделать генератор случайных чисел в Excel
Сделаем генератор случайных чисел с генерацией значения из определенного диапазона. Используем формулу вида: =ИНДЕКС(A1:A10;ЦЕЛОЕ(СЛЧИС()*10)+1).
Сделаем генератор случайных чисел в диапазоне от 0 до 100 с шагом 10.
Из списка текстовых значений нужно выбрать 2 случайных. С помощью функции СЛЧИС сопоставим текстовые значения в диапазоне А1:А7 со случайными числами.
Воспользуемся функцией ИНДЕКС для выбора двух случайных текстовых значений из исходного списка.
Чтобы выбрать одно случайное значение из списка, применим такую формулу: =ИНДЕКС(A1:A7;СЛУЧМЕЖДУ(1;СЧЁТЗ(A1:A7))).
Генератор случайных чисел нормального распределения
Функции СЛЧИС и СЛУЧМЕЖДУ выдают случайные числа с единым распределением. Любое значение с одинаковой долей вероятности может попасть в нижнюю границу запрашиваемого диапазона и в верхнюю. Получается огромный разброс от целевого значения.
Нормальное распределение подразумевает близкое положение большей части сгенерированных чисел к целевому. Подкорректируем формулу СЛУЧМЕЖДУ и создадим массив данных с нормальным распределением.
Себестоимость товара Х – 100 рублей. Вся произведенная партия подчиняется нормальному распределению. Случайная переменная тоже подчиняется нормальному распределению вероятностей.
При таких условиях среднее значение диапазона – 100 рублей. Сгенерируем массив и построим график с нормальным распределением при стандартном отклонении 1,5 рубля.
Используем функцию: =НОРМОБР(СЛЧИС();100;1,5).
Программа Excel посчитала, какие значения находятся в диапазоне вероятностей. Так как вероятность производства товара с себестоимостью 100 рублей максимальная, формула показывает значения близкие к 100 чаще, чем остальные.
Перейдем к построению графика. Сначала нужно составить таблицу с категориями. Для этого разобьем массив на периоды:
- Определим минимальное и максимальное значение в диапазоне с помощью функций МИН и МАКС.
- Укажем величину каждого периода либо шаг. В нашем примере – 1.
- Количество категорий – 10.
- Нижняя граница таблицы с категориями – округленное вниз ближайшее кратное число. В ячейку Н1 вводим формулу =ОКРВНИЗ(E1;E5).
- В ячейке Н2 и последующих формула будет выглядеть следующим образом: =ЕСЛИ(G2;H1+$E$5;»»). То есть каждое последующее значение будет увеличено на величину шага.
- Посчитаем количество переменных в заданном промежутке. Используем функцию ЧАСТОТА. Формула будет выглядеть так:
На основе полученных данных сможем сформировать диаграмму с нормальным распределением. Ось значений – число переменных в промежутке, ось категорий – периоды.
График с нормальным распределением готов. Как и должно быть, по форме он напоминает колокол.
Сделать то же самое можно гораздо проще. С помощью пакета «Анализ данных». Выбираем «Генерацию случайных чисел».
О том как подключить стандартную настройку «Анализ данных» читайте здесь.
Заполняем параметры для генерации. Распределение – «нормальное».
Жмем ОК. Получаем набор случайных чисел. Снова вызываем инструмент «Анализ данных». Выбираем «Гистограмма». Настраиваем параметры. Обязательно ставим галочку «Вывод графика».
Получаем результат:
Скачать генератор случайных чисел в Excel
График с нормальным распределением в Excel построен.
Если вы выберите ряд данных какой-нибудь диаграммы и взгляните на строку формул, вы увидите, что ряд данных генерируется с помощью функции РЯД. РЯД – это специальный вид функции, который используется только в контексте создания диаграммы и определяет значения рядов данных. Вы не сможете использовать ее на рабочем листе Excel и не сможете включить стандартные функции в ее аргументы.
Про аргументы функции РЯД
Для всех видов диаграмм, кроме пузырьковой, функция РЯД имеет список аргументов, представленных ниже. Для пузырьковой диаграммы, требуется дополнительный аргумент, который определяет размер пузыря.
| АРГУМЕНТ | ОБЯЗАТЕЛЬНЫЙ/ НЕ ОБЯЗАТЕЛЬНЫЙ | ОПРЕДЕЛЕНИЕ |
| Имя | Не обязательный | Имя ряда данных, которое отображается в легенде |
| Подписи_категорий | Не обязательный | Подписи, которые появляются на оси категорий (если не указано, Excel использует последовательные целые числа в качестве меток) |
| Значения | Обязательный | Значения, используемые для построения диаграммы |
| Порядок | Обязательный | Порядок ряда данных |
Каждый из этих аргументов соответствует конкретным данным в полях диалогового окна Выбор источника данных (Правый щелчок мыши по ряду данных, во всплывающем меню выбрать Выбор данных).
В строке формул Excel вы можете увидеть примерно такую формулу:
=РЯД(Diag!$B$1;Diag!$A$2:$A$100;Diag!$B$2:$B$100;1)
Аргументами функции РЯД являются данные, которые можно найти в диалоговом окне Выбор источника данных:
Имя – аргумент Diag!$B$1 можно найти, если щелкнуть по кнопке Изменить, во вкладке Элементы легенды (ряды) диалогового окна Выбор источника данных. Так как ячейка B1 имеет подпись Значение, ряд данных будет называться соответственно.
Подпись_категорий – аргумент Diag!$A$2:$A$100 находится в поле Подписи горизонтальной оси (категории).
Значения – аргумент значений ряда данных Diag!$B$2:$B$100 находится там же, где мы указали имя ряда.
Порядок – так как наша диаграмма имеет всего один ряд данных, то и порядок будет равен 1. Порядок рядов данных отражается в списке поля Элементы легенды (ряды)
Применение именованных диапазонов в функции РЯД
Прелесть использования функции РЯД заключается в возможности использования именованных диапазонов в ее аргументах. Используя именованные диапазоны, вы можете легко переключаться между данными одного ряда данных. Что более важно, используя именованные диапазоны в качестве аргументов функции РЯД, можно создавать динамические диаграммы. Вообще, все диаграммы динамические, в том смысле, что при изменении данных, диаграммы меняют свой внешний вид. Но используя именованные диапазоны вы можете сделать так, чтобы график автоматически обновлялся при добавлении новых данных в книгу или выбирал какое-нибудь подмножество данных, например, последние 30 значений.
Методика создания динамических диаграмм на основе именованных диапазонов была описана мной в одной из предыдущих статей.












































 Появится диалоговое окно Выбор источника данных (Select Data Source).
Появится диалоговое окно Выбор источника данных (Select Data Source).