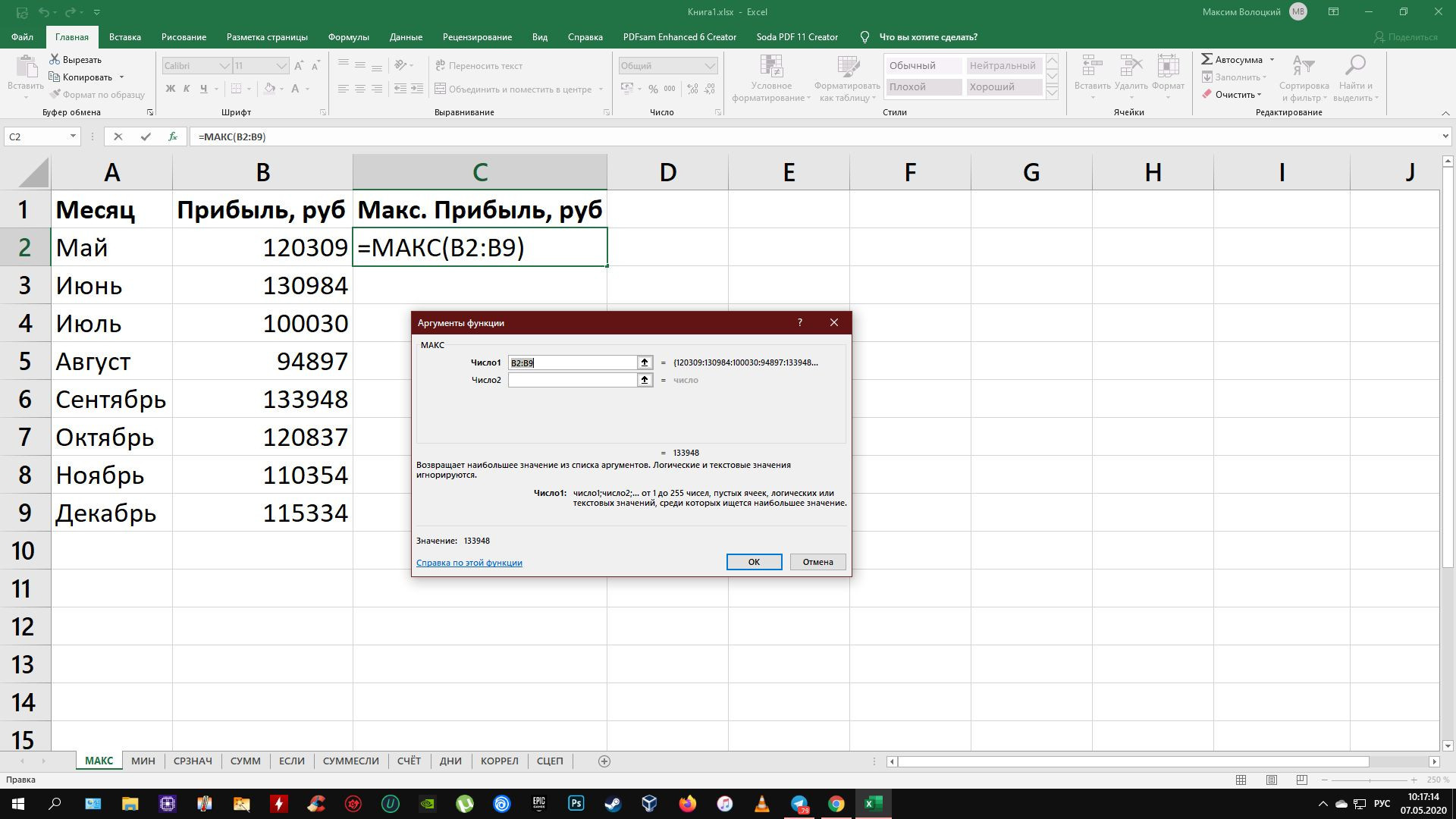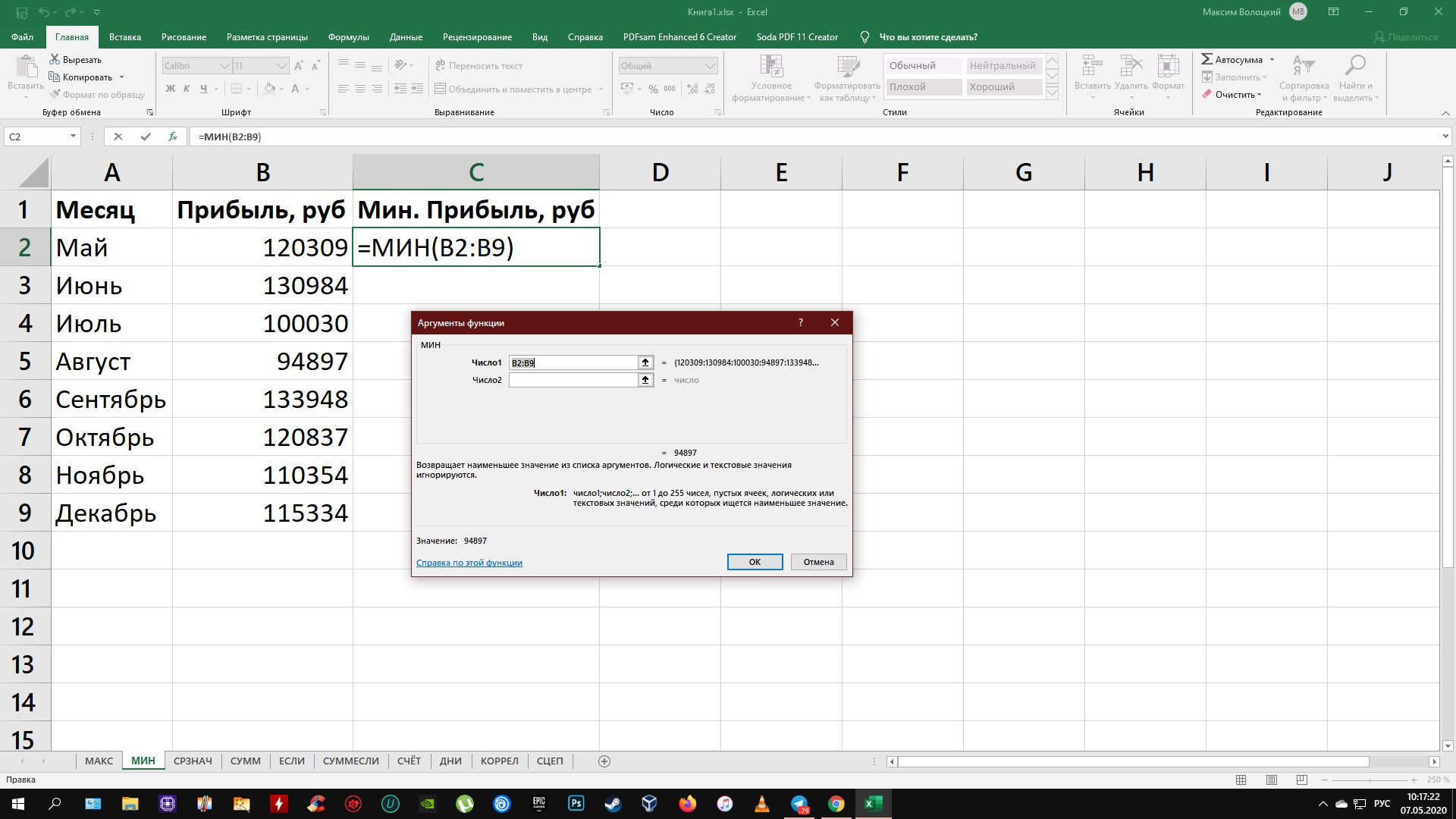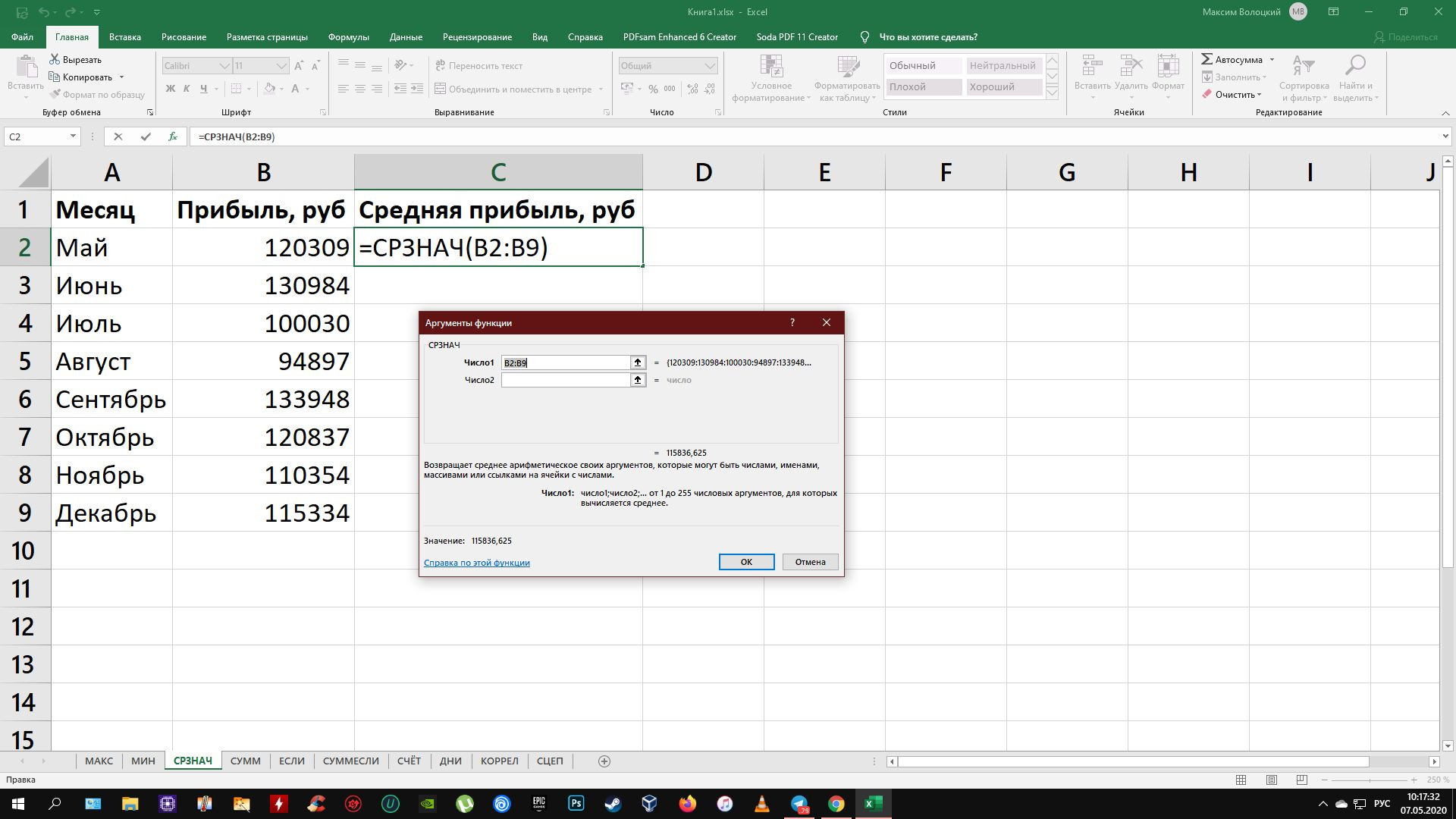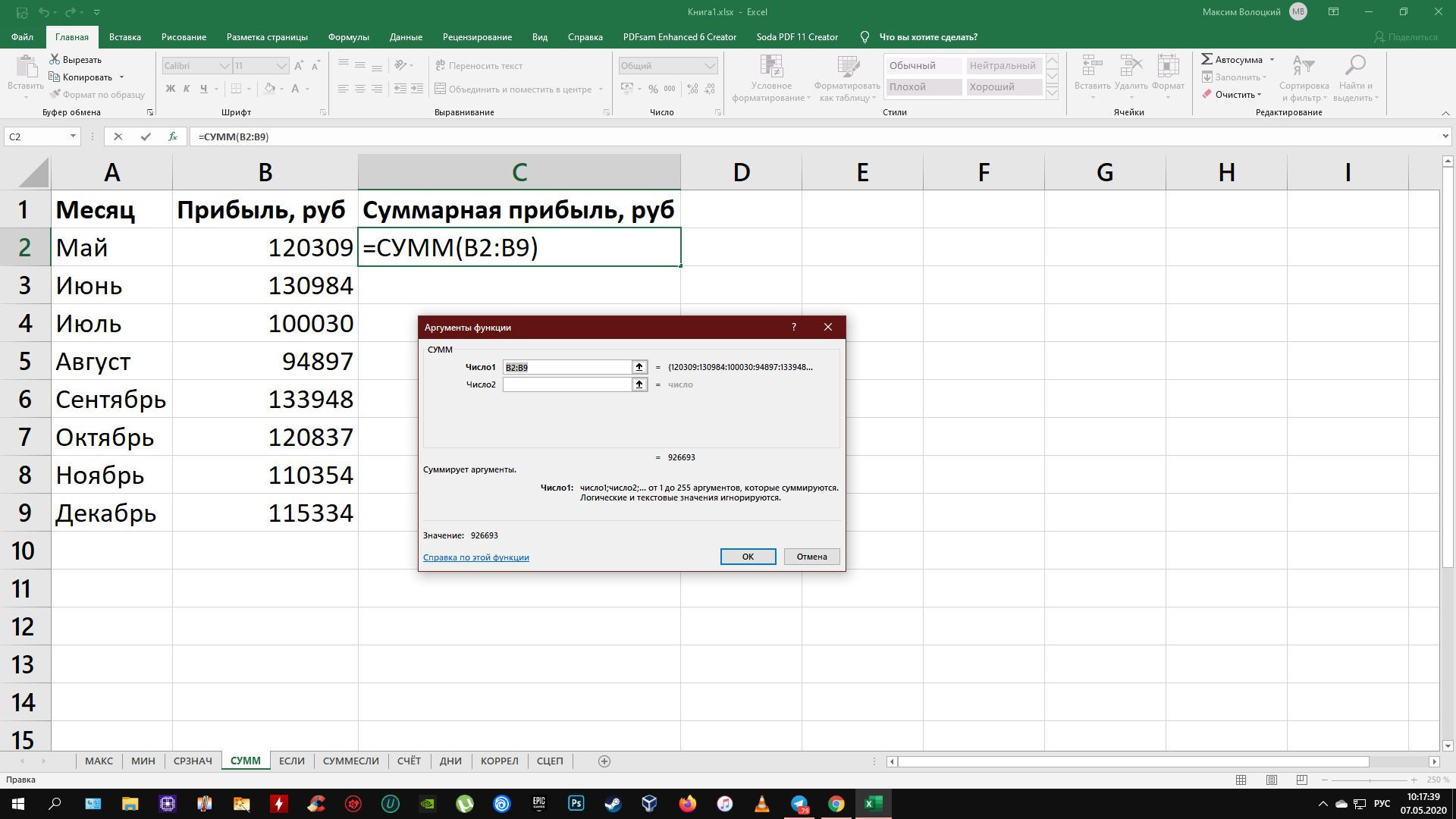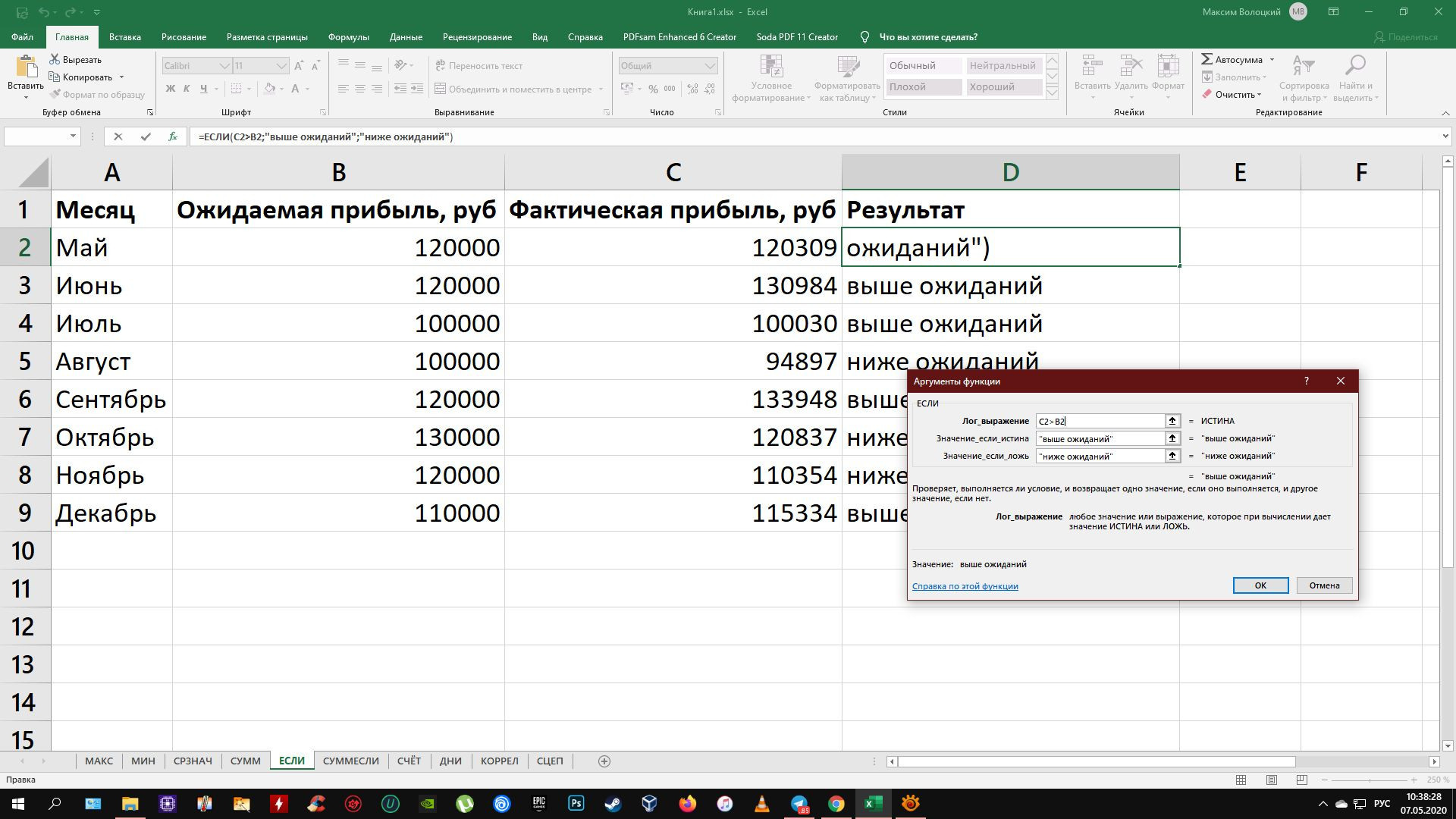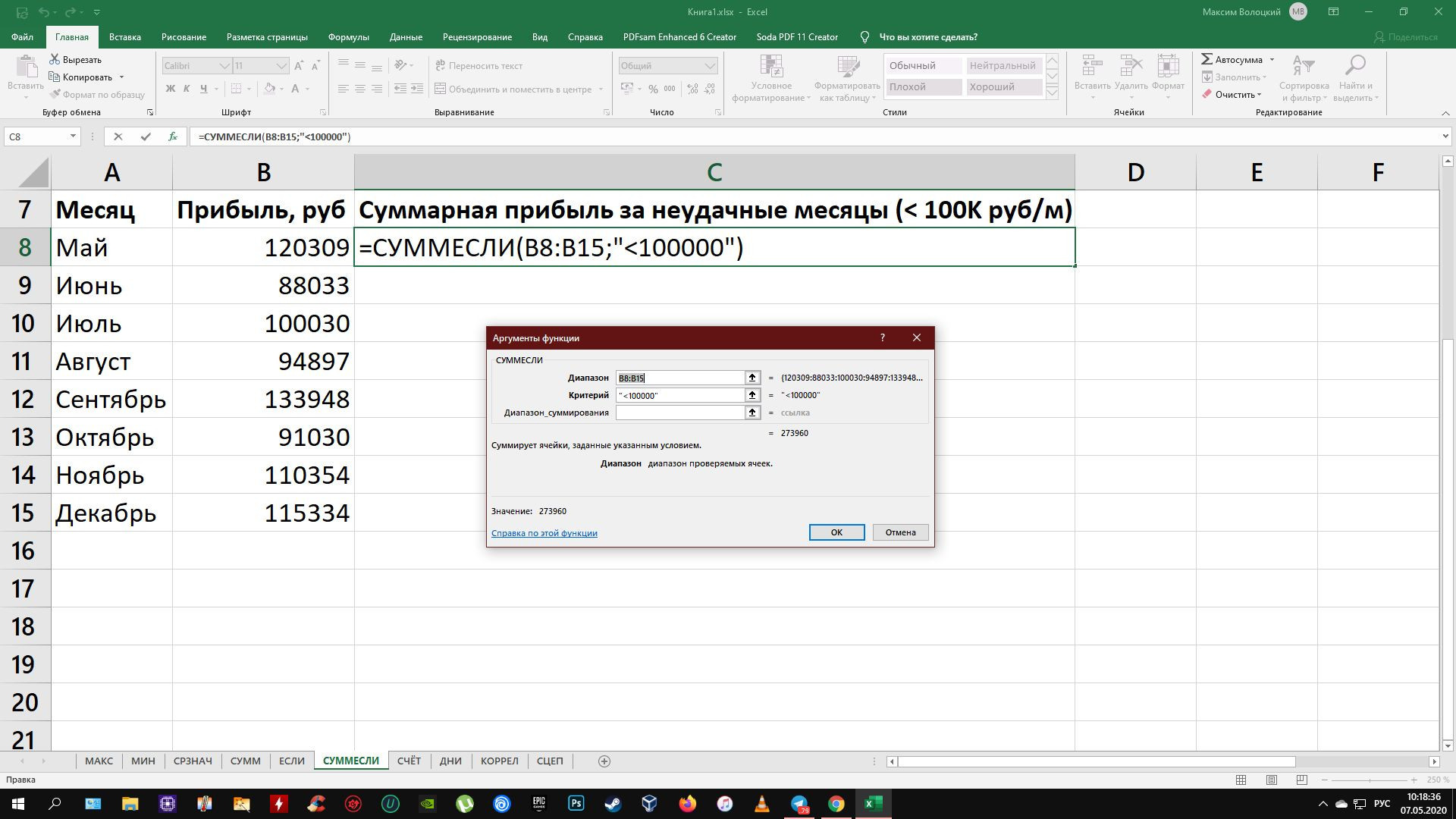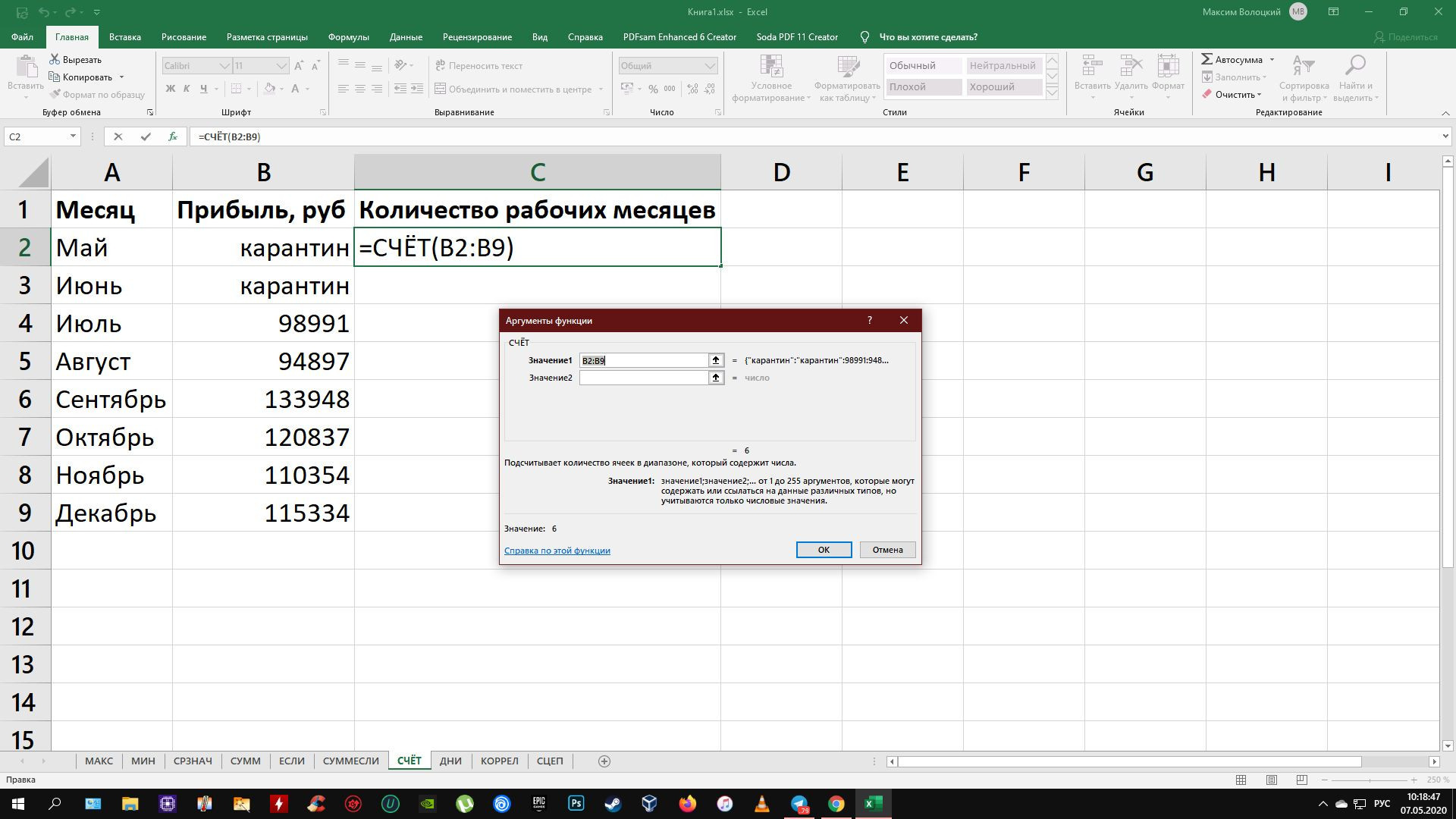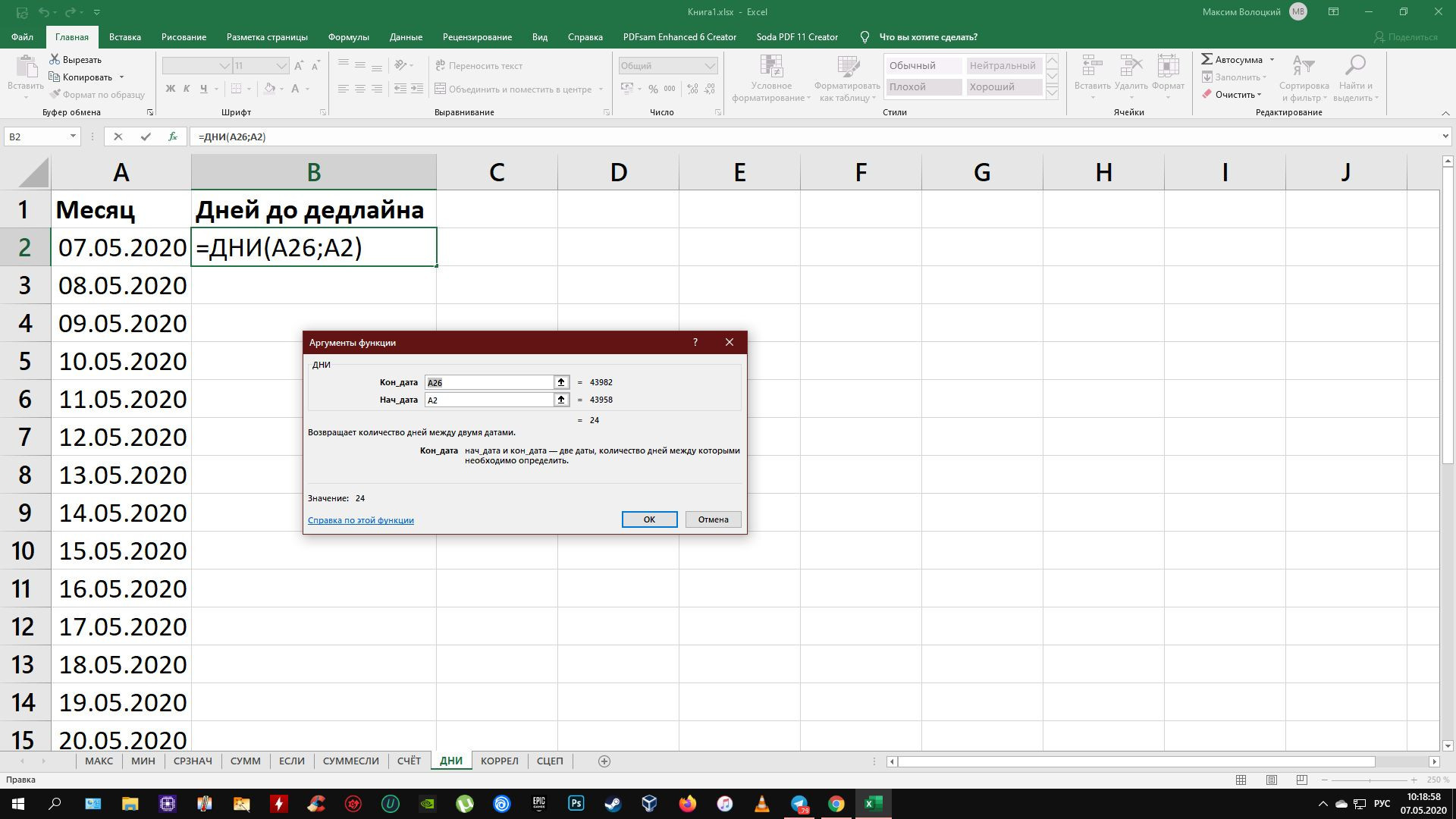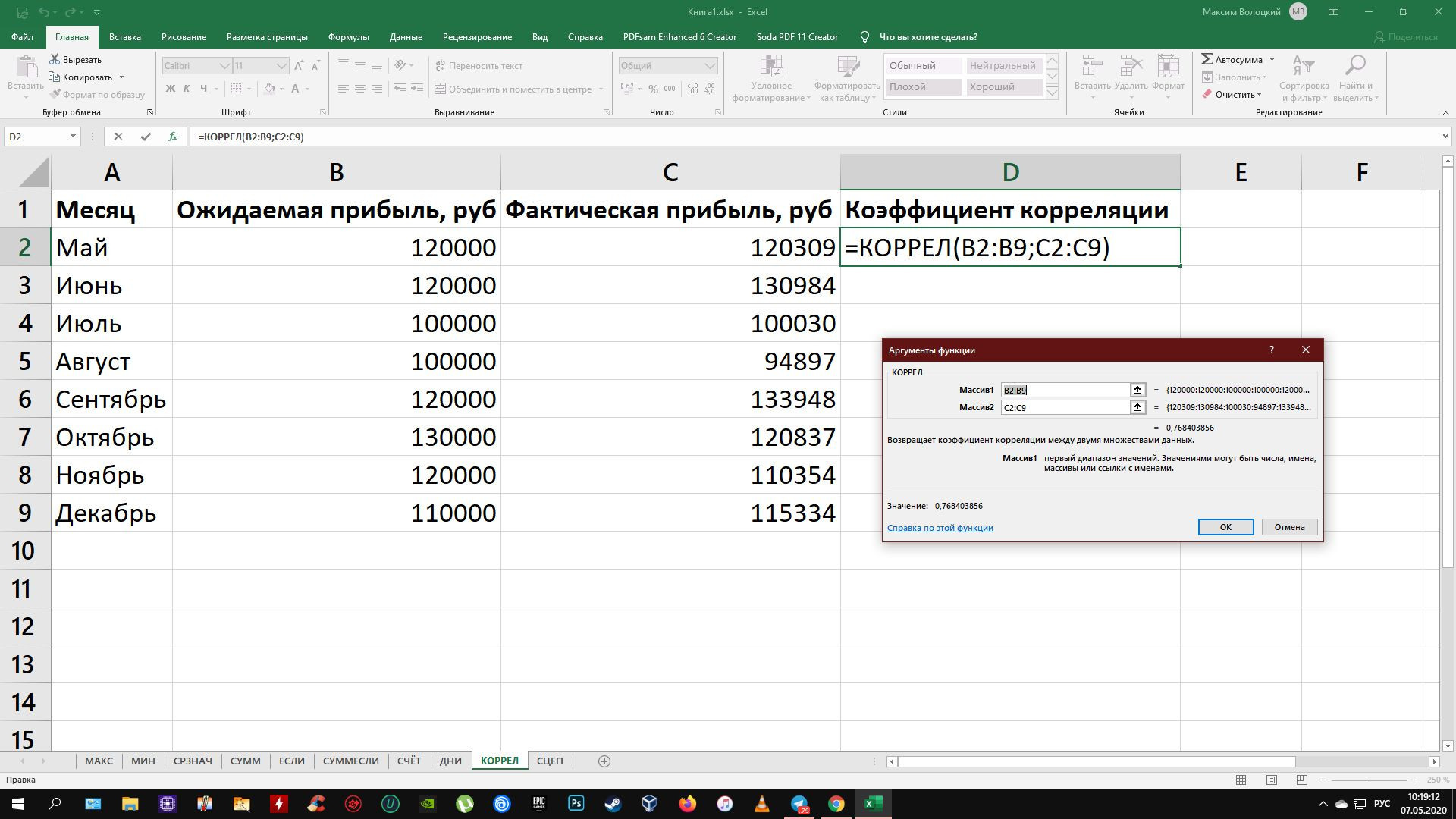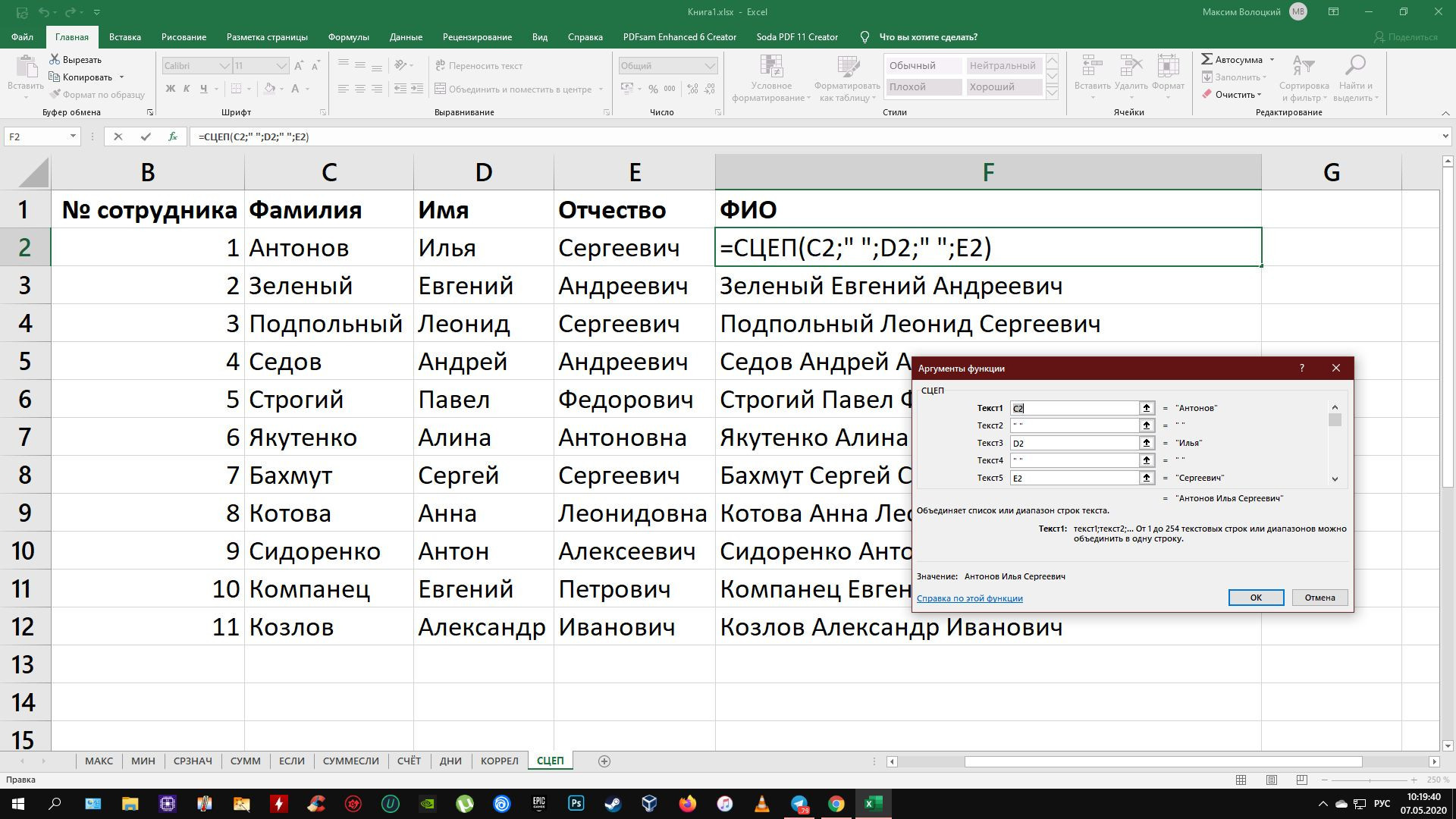Excel для Microsoft 365 Excel 2019 Excel 2016 Excel 2013 Excel 2010 Excel 2007 Еще…Меньше
Функции — это заранее определенные формулы, которые выполняют вычисления по заданным величинам, называемым аргументами, и в указанном порядке. Эти функции позволяют выполнять как простые, так и сложные вычисления. Все функции Excel можно найти на вкладке «формулы» на ленте.
-
Синтаксис функции Excel
В приведенном ниже примере функции ОКРУГЛ , округленной на число в ячейке A10, показан синтаксис функции.
1. Structure. Структура функции начинается со знака равенства (=), за которым следует имя функции, открывающую круглую скобку, аргументы функции, разделенные запятыми, и закрывающая круглая скобка.
2. имя функции. Чтобы просмотреть список доступных функций, щелкните ячейку и нажмите клавиши SHIFT + F3, чтобы открыть диалоговое окно Вставка функции .
3. аргументы. Аргументы могут быть числами, текстом, логическими значениями, такими как Истина или ложь, массивами, значениями ошибок, например #N/a или ссылками на ячейки. Используемый аргумент должен возвращать значение, допустимое для данного аргумента. В качестве аргументов также используются константы, формулы и другие функции.
4. всплывающая подсказка аргумента. При вводе функции появляется всплывающая подсказка с синтаксисом и аргументами. Например, всплывающая подсказка появляется после ввода выражения =ОКРУГЛ(. Всплывающие подсказки отображаются только для встроенных функций.
Примечание: Вам не нужно вводить функции во все прописные буквы, например = «ОКРУГЛИТЬ», так как Excel автоматически заполнит ввод имени функции после нажатия кнопки «Добавить». Если вы неправильно наводите имя функции, например = СУМА (a1: A10), а не = сумм (a1: A10), Excel вернет #NAME? Если позиция, которую вы указали, находится перед первым или после последнего элемента в поле, формула возвращает ошибку #ССЫЛКА!.
-
Ввод функций Excel
Диалоговое окно Вставить функцию упрощает ввод функций при создании формул, в которых они содержатся. После выбора функции в диалоговом окне Вставка функции Excel запустит мастер функций, который выведет на экран имя функции, каждый из ее аргументов, описание функции и каждый аргумент, текущий результат функции и текущий результат всей формулы.
Для упрощения создания и редактирования формул, а также для минимизации ошибок ввода и синтаксиса используйте Автозаполнение формул. После ввода знака = (знак равенства) и начальных букв функции Excel отобразит динамический раскрывающийся список допустимых функций, аргументов и имен, соответствующих этим буквам. Затем вы можете выбрать один из раскрывающегося списка, и приложение Excel введет его автоматически.
-
Вложение функций Excel
В некоторых случаях может потребоваться использовать функцию в качестве одного из аргументов другой функции. Например, в следующей формуле используется вложенная функция СРЗНАЧ , а результат сравнивается со значением 50.
1. Функции СРЗНАЧ и СУММ вложены в функцию ЕСЛИ.
Допустимые типы вычисляемых значений Вложенная функция, используемая в качестве аргумента, должна возвращать соответствующий ему тип данных. Например, если аргумент должен быть логическим, т. е. иметь значение ИСТИНА либо ЛОЖЬ, вложенная функция также должна возвращать логическое значение (ИСТИНА или ЛОЖЬ). В противном случае Excel выдаст ошибку «#ЗНАЧ!».
<c0>Предельное количество уровней вложенности функций</c0>. В формулах можно использовать до семи уровней вложенных функций. Если функция Б является аргументом функции А, функция Б находится на втором уровне вложенности. Например, функция СРЗНАЧ и функция сумм являются функциями второго уровня, если они используются в качестве аргументов функции если. Функция, вложенная в качестве аргумента в функцию СРЗНАЧ, будет функцией третьего уровня, и т. д.
Нужна дополнительная помощь?
-
.Аргументы функций
Аргументы
– это информация, которую функция
использует, чтобы вычислить новое
значение или произвести действие.
Аргументы всегда находятся справа от
имени функции и заключены в скобки.
Большинство аргументов имеют определенный
тип. Фактически, задаваемый аргумент
должен либо иметь подходящий тип, либо
такой тип, который Microsoft
Excel
может преобразовать в подходящий тип.
Аргументами функции
могут являться числовые значения, ссылки
на ячейки, диапазоны, имена, текстовые
строки и вложенные функции.
Если при описании
синтаксиса функции за аргументом следует
многоточие (…), то это означает, что
может быть несколько аргументов такого
же типа. Некоторые функции могут иметь
до 30 аргументов, при условии, что общее
количество символов в формуле не
превышает 1024. Например, синтаксис функции
МАКС имеет следующий вид:
МАКС(число1;число2;
…)
Любая из следующих
формул является допустимой:
МАКС(26)
МАКС(26;31)
МАКС(26;31;29)
Функции с пустой
парой скобок после имени не требуют
аргументов, тем не менее необходимо
включать эти пустые скобки в формулу,
чтобы Microsoft
Excel
распознал функцию.
Многие имена
аргументов в описании синтаксиса функции
намекают на то, какую информацию следует
задавать в качестве фактического
значения аргумента. Например, у функции
ОКРУГЛ(число; количество_цифр) первый
аргумент должен быть числом и второй
также должен быть числом.
Аналогично, такие
слова, как число, ссылка, флаг, текст,
массив, если они использованы в качестве
имени аргумента, указывают, что аргумент
должен иметь соответствующий тип. Слово
Значение
подразумевает, что аргументом может
быть все, что является отдельным
значением. То есть значение может быть
числом, текстом, логическим значением
или значением ошибки.
Использование
аргументов
Аргументом может
быть все, что доставляет значение
требуемого типа. Например, функция СУММ,
которая суммирует свои аргументы, может
воспринять от 1 до 30 аргументов. Функции
СУММ могут быть переданы аргументы
любого из следующих четырех видов, лишь
бы они доставляли число или числа:
– значение, которое
является числом, например: СУММ(1;10;100);
– формула, которая
своим результатом имеет число, например:
СУММ(0,5+0,5;СРЗНАЧ(5;5);10^2).
Функции, которые используются в качестве
аргументов других функций, как в
предшествующем примере, называются
вложенными функциями. В этом примере
функция СРЗНАЧ
является аргументом функции СУММ.
Уровень вложенности функций в формулах
может достигать семи;
– ссылка на ячейку
или на интервал ячеек, который содержат
числа или формулы, доставляющие числа,
например:
СУММ(A1;A2)
СУММ(A1:A5)
Второй пример
эквивалентен формуле СУММ(A1;A2;A3;A4;A5).
Преимущество использования интервала
состоит в том, что аргумент A1:A5
считается за один аргумент, в то время
как А1, А2, А3,
А4, А5 считаются
за пять аргументов. Если требуется
сложить более 30 чисел, то придется
использовать интервалы, потому что
функция не может иметь более 30 аргументов;
– имя, которое
ссылается на значение, формулу, ячейку
или интервал ячеек, содержащие числа
или формулы, доставляющие числа, например:
СУММ(Основание;
Приращение).
Типы аргументов.
Аргументами
функций могут быть любые из следующих
объектов.
Числа.
Примерами чисел являются 5,003, 0, 150,286 и
-30,05. Числа без десятичной запятой
называются целыми. Примерами целых
являются 5, 0, 150, и -30. Числа могут иметь
до 15 значащих цифр.
Текст.
Примерами текстов являются «а»,
«Слово», «знак/пунктуации» и
«» (пустой текст). Текстовые значения,
используемые в формулах, должны быть
заключены в двойные кавычки. Если сам
текст содержит двойные кавычки, то их
следует удваивать. Например, чтобы
определить длину (в символах) текста «в
«доброе» старое время», можно
использовать формулу:
ДЛСТР(«в
«»доброе»» старое время»)
Текстовые значения
могут иметь до 32000 символов, считая
двойные кавычки. Текстовая константа,
которая не содержит символов, записывается
так: «» и называется «пустой
текст».
Примечание.
Если текст, используемый в качестве
аргумента, не заключен в двойные кавычки,
то Microsoft
Excel
предполагает,
что это имя, и пытается подставить вместо
него значение, на которое имя ссылается.
Если текст без кавычек не является
именем, и, следовательно, не имеет
значения, Microsoft
Excel
вернет значение ошибки #ИМЯ?.
Логические
значения.
Логическими значениями являются ИСТИНА
и ЛОЖЬ. Логическими аргументами могут
быть также выражения, такие, как B10>20,
значениями которых являются значения
ИСТИНА или ЛОЖЬ.
Значения ошибки.
Значениями ошибки являются #ДЕЛ/0!,
#Н/Д, #ИМЯ?, #ПУСТО!, #ЧИСЛО!, #ССЫЛКА!
и #ЗНАЧ!.
Ссылки.
Примерами
ссылок являются $А$10,
A10, $A10, A$10, R1C1
или R[10]C[-10].
Ссылки могут указывать на отдельные
ячейки, интервалы ячеек или множественные
выделения ячеек и могут быть относительными,
абсолютными или смешанными. Если ссылка
используется в качестве аргумента,
который должен быть числом, текстом,
логическим значением или значением
ошибки, то в качестве фактического
аргумента используется содержимое
ячейки, определяемой ссылкой.
Функции, которые
возвращают ссылки, показывают значения,
на которые указывают ссылки, а не сами
ссылки. Чтобы представить множественное
выделение как один ссылочный аргумент,
нужно заключить его в еще одну пару
скобок, например:
СУММ((E5:E8;E10:E18);
СРЗНАЧ(A1:A5))
Массивы.
Массивы позволяют управлять тем, как
аргументы и функции вводятся в ячейки.
Использование массивов позволяет
упростить разработку некоторых формул
рабочего листа и позволяет экономить
память. В Microsoft
Excel определены
два типа массивов: диапазоны массива и
диапазоны констант. Диапазоном массива
называется непрерывный диапазон ячеек,
использующих общую формулу; диапазон
констант представляет собой набор
констант, используемых в качестве
аргументов функций.
Использование
точек с запятой в списке аргументов
Отдельные аргументы
должны быть разделены точками с запятой,
но при этом не должно быть лишних точек
с запятой. Если точка с запятой используется
только для того, чтобы отметить место
аргумента, а сам аргумент не указывается,
то Microsoft
Excel
подставляет значение по умолчанию для
этого аргумента, если только аргумент
не является обязательным. Например,
если ввести (;арг2;арг3) в качестве списка
аргументов для функции с тремя аргументами,
то Microsoft
Excel
подставит подходящее значение вместо
арг1. Если ввести (арг1;;), то будут
подставлены подходящие значения вместо
арг2 и арг3.
Для тех функций,
которые считают количество аргументов
до вычисления, лишние точки с запятой
будут учитываться при подсчете числа
аргументов и, следовательно, будут
влиять на способ вычисления значения
функции. Например, СРЗНАЧ(1;2;3;4;5)
равно 3, но СРЗНАЧ(;;1;2;3;4;5)
равно 2,14.
Для большинства
аргументов значение, подставляемое
вместо опущенного аргумента, это 0, ЛОЖЬ
или «» (пустой текст), в зависимости
от того, каков должен быть тип аргумента.
Для опущенного ссылочного аргумента
значением по умолчанию обычно является
активная ячейка или выделение.
Соседние файлы в папке Справочные материалы
- #
- #
- #
- #
Чтобы применить любую из перечисленных функций, поставьте знак равенства в ячейке, где вы хотите увидеть результат. Затем введите название формулы (например, MIN или MAX), раскройте скобки и добавьте необходимые аргументы. Excel спросит вас о синтаксисе, чтобы вы не ошиблись.
Аргументы — это данные, с которыми работает функция. Чтобы добавить их, выделите соответствующие ячейки или вручную введите нужные значения в скобках.
Существует альтернативный способ указания аргументов. Если добавить пустые скобки после имени функции и нажать кнопку «Вставить функцию» (fx), появится окно ввода с дополнительными подсказками. Вы можете использовать его, если вам так удобнее.
1. МАКС
- Синтаксис: =MAX(number1; [number2]; …).
Формула MAX показывает наибольшее число из выбранных ячеек. Аргументами функции могут быть отдельные ячейки или диапазоны. Необходимо указать только первый аргумент.
2. МИН
- Синтаксис: =MIN(number1; [number2]; …).
Функция «MIN» является обратной предыдущей: она показывает наименьшее число в выбранных ячейках. В других случаях принцип тот же.
Сейчас читаю
- Как загрузить видео с YouTube на любое устройство
3. СРЗНАЧ
- Синтаксис: =NUMBER(number1; [number2]; …).
«SRSNATCH» показывает среднее арифметическое всех чисел в выбранных ячейках. Другими словами, функция складывает значения, заданные пользователем, делит полученную сумму на их количество и возвращает результат. Аргументами могут быть отдельные ячейки или диапазоны. Для работы функции необходимо добавить хотя бы один аргумент.
4. СУММ
- Синтаксис: =SUM(number1; [number2]; …).
Эта простая, но очень полезная функция вычисляет сумму чисел в выделенных ячейках. Вы можете суммировать отдельные значения или диапазоны ячеек. В формуле требуется только первый аргумент.
5. ЕСЛИ
- Синтаксис: =If(log_expression; value_if_true; [value_if_false]).
Формула «IF» проверяет, выполняется ли заданное условие, и в зависимости от результата выводит одно из двух значений, заданных пользователем. Это удобный способ сравнения данных.
Первым аргументом функции может быть любое логическое выражение. Второй аргумент — это значение, которое будет отображаться в таблице, если выражение истинно. И третий (необязательный) аргумент — это значение, которое появляется, если результат ложный. Если он не указан, будет выведено слово «false».
6. СУММЕСЛИ
- Синтаксис: =SUMMER(диапазон; условие; [диапазон_сумма]).
Улучшена функция «СУММА», которая добавляет только те числа в выделенных ячейках, которые соответствуют заданному критерию. Его можно использовать для сложения чисел, которые, например, больше или меньше определенного значения. Первый аргумент — диапазон ячеек, второй — условие, при котором ячейки выбираются для добавления.
Если вы хотите сложить числа, которые находятся не в проверяемом диапазоне, а в соседнем столбце, выберите этот столбец в качестве третьего аргумента. Затем функция сложит числа, расположенные рядом с каждой проверяемой ячейкой.
7. СЧЁТ
- Синтаксис: =Count(value1; [value2]; …).
Функция подсчитывает количество выделенных ячеек, содержащих числа. Аргументами могут быть отдельные ячейки или диапазоны. Функция требует как минимум один аргумент. Обратите внимание, что «TOTAL» учитывает ячейки с датами.
8. ДНИ
- Синтаксис: =DAY(конечная дата; начальная дата).
Все просто: функция «DAYS» отображает количество дней между двумя датами. К аргументам добавляется дата окончания, затем дата начала — если вы их перепутаете, результат будет отрицательным.
9. КОРРЕЛ
- Синтаксис: = CORREL(range1; range2).
«CORREL» определяет коэффициент корреляции между двумя диапазонами ячеек. Другими словами, эта функция рассчитывает статистическую корреляцию между различными данными: курсом доллара и рубля, затратами и прибылью и т.д. Чем больше изменения в одном диапазоне совпадают с изменениями в другом, тем выше корреляция. Максимально возможное значение равно +1, минимально возможное значение равно -1.
- Синтаксис: =CEP(text1; [text2]; …).
Эта функция объединяет текст из выделенных ячеек. Аргументами могут быть как отдельные ячейки, так и диапазоны. Порядок текста в результирующей ячейке зависит от порядка аргументов. Если вы хотите, чтобы функция вставляла пробелы между фрагментами текста, добавьте их в качестве аргументов, как на скриншоте выше.
В Excel есть большое количество полезных функций, и каждая из них имеет свой собственный, уникальный набор аргументов. Вы, вероятно, уже запомнили аргументы тех функций, которые часто используете, но что насчет других?
Лучший способ вставки функции — использование диалогового окна Мастер функций. Это окно вызывается любым из следующих способов.
- Нажмите кнопку Вставить функцию, расположенную в группе Формулы ► Библиотека функций.
- Нажмите кнопку Вставить функцию слева от строки формул.
- Нажмите Shift+F3.
Если вы не знаете имя функции, которая вам нужна, то можете найти ее, набрав текст в поле Поиск функции и нажав кнопку Найти (рис. 80.1). После того как вы определите функцию, нажмите кнопку ОК, и вы увидите окно Аргументы функции, которое ознакомит вас с аргументами данной функции, как показано на рис. 80.2.
Рис. 80.1. Используйте окно Мастер функций, чтобы найти нужную вам функцию
Между прочим, если вы вводите функцию вручную (без помощи диалогового окна Мастер функций), то можете нажать Ctrl+A для открытия диалогового окна Аргументы функции. Это сочетание клавиш работает, только если вы еще не вводили какие-либо аргументы для функции.
Рис. 80.2. Окно Аргументы функции помогает ввести аргументы функции
В некоторых случаях вы можете включить «фиктивные» аргументы для функции — заполнители, которые позже будут заменены. Этот подход окажется полезным, если вы еще не знаете, ссылки на какие ячейки будут использованы. Для вставки названий аргументов в качестве заполнителей нажмите Ctrl+Shift+A после ввода имени функции. Excel использует названия аргумента в качестве самих аргументов.
Например, если нажать Ctrl+Shift+A при вводе функции ВПР, то Excel вставит следующие названия: =ВПР(искомое_значение;таблица;номер_столбца;интервальный_просмотр). Формула, конечно, возвращает ошибку, так что вы должны заменить фиктивные аргументы фактическими значениями или ссылками на ячейки.
Обновил Сергей Ломакин
Краткая справка
Прежде чем приступить к обзору, рассмотрим значения определений, которые встретятся в статье.
Синтаксис – это формула функции, которая начинается со знака равенства и состоит из 2 частей: названия функции и аргументов, имеющих определенную последовательность и заключенных в круглые скобки.
Аргументы функции могут быть представлены текстовыми, числовыми, логическими значениями или ссылками на ячейки, диапазон ячеек. Между собой аргументы разделяются точкой с запятой.
Продвинем ваш бизнес
В Google и «Яндексе», соцсетях, рассылках, на видеоплатформах, у блогеров
Подробнее

1. ВПР
ВПР расшифровывается как «вертикальный просмотр».
ВПР позволяет найти данные в текстовой строке таблицы или в диапазоне ячеек и добавить их в другую таблицу.
Синтаксис
Функция состоит из 4 аргументов и представлена следующей формулой:
=ВПР(искомое_значение;таблица;номер_столбца;[интервальный_просмотр])
- «Искомое значение» указывают в первом столбце диапазона ячеек. Аргумент может являться значением или ссылкой на ячейку.
- «Таблица». Группа ячеек, в которой выполняется поиск искомого и возвращаемого значения. Диапазон ячеек должен содержать искомое значение в первом столбце и возвращаемое значение в любом месте.
- «Номер столбца». Номер столбца, содержащий возвращаемое значение.
- «Интервальный просмотр» – необязательный аргумент. Это логическое выражение, определяющее, насколько точное совпадение должна обнаружить функция. В связи с этим условием выделяют 2 функции:
○ Истина – функция, вводимая по умолчанию, ищет ближайшее к искомому значение. Данные первого столбца должны быть упорядочены по возрастанию или в алфавитном порядке.
○ Ложь – ищет точное значение в первом столбце.
Примеры
Рассмотрим несколько примеров использования функции ВПР.
Предположим, нам нужно найти в таблице количество просмотров по запросу «купить планшет».
Чтобы найти в табличке нужное значение, понадобится функция ВПР
Функции нужно найти данные, соответствующие значению «планшет», которое указано в отдельной ячейке (С3) и выступает в роли искомого значения. Аргумент «таблица» здесь – диапазон поиска от A1:B6; номер столбца, содержащий возвращаемое значение – «2». В итоге получаем следующую формулу: =ВПР(С3;А1:B6;2). Результат – 31325 просмотров в месяц.
Используем формулу ВПР
В следующих двух примерах применен интервальный просмотр с двумя вариантами функций: ИСТИНА и ЛОЖЬ.
Применен интервальный просмотр с функцией ИСТИНА, которая выдает приблизительное значение «886146» («купить машину») при искомом значении «900000»
Применение интервального просмотра с функцией ЛОЖЬ позволяет найти значение, в точности равное искомому
2. ЕСЛИ
Функция ЕСЛИ выполняет проверку заданных условий, выбирая один из двух возможных результатов: если сравнение истинно и если сравнение ложно.
Синтаксис
Формула функции состоит из трех аргументов и выглядит следующим образом:
=ЕСЛИ(логическое_выражение;«значение_если_истина»;«значение_если_ложь»),
где:
- «логическое выражение» – формула;
- «значение если истина» – значение, при котором логическое выражение выполняется;
- «значение если ложь» – значение, при котором логическое выражение не выполняется.
Примеры
Рассмотрим пример использования обычной функции ЕСЛИ.
Выполнение плана продаж здесь обусловлено наличием суммы выручки больше 30 000 руб.
Чтобы узнать, кто из продавцов выполнил план, а кто нет, нужно ввести следующую формулу:
=ЕСЛИ(B2>30000;«План выполнен»;«План не выполнен»)
- Логическое выражение здесь – формула «B2>30000».
- «Значение если истина» – «План выполнен».
- «Значение если ложь» – «План не выполнен».
Вложенные функции ЕСЛИ
Помимо обычной функции ЕСЛИ, которая выдает всего 2 результата – «истина» и «ложь», существуют вложенные функции ЕСЛИ, выдающие от 3 до 64 результатов. В данном случае формула может вмещать в себя несколько функций.
В этом примере одна функция вложена в другую, и всего внесено 3 результата
Вложенные функции довольно сложны в использовании и часто выдают ошибки в формуле, поэтому рекомендую пользоваться ими в самых исключительных случаях.
Существует еще один способ использования функции ЕСЛИ – для проверки, пуста ячейка или нет. Для этого ее можно использовать с функцией ЕПУСТО:
=ЕСЛИ(ЕПУСТО(номер ячейки);«Пустая»;«Не пустая».
Пример совмещения 2 функций, позволяющего выявить верный результат
Вместо функции ЕПУСТО также можно использовать другую формулу:
«номер ячейки=«» (ничего).
Формула не требует добавления других функций
ЕСЛИ – одна из самых популярных функций в Excel. Она помогает определить истинность тех или иных значений, получить результаты по разным данным и выявить пустые ячейки, к тому же ее можно использовать в сочетании с другими функциями.
Функция ЕСЛИ является основой других формул: СУММЕСЛИ, СЧеТЕСЛИ, ЕСЛИОШИБКА, СРЕСЛИ. Мы рассмотрим три из них – СУММЕСЛИ, СЧеТЕСЛИ и ЕСЛИОШИБКА.

«Google Таблицы»: большой и простой гайд
3. СУММЕСЛИ и СУММЕСЛИМН
Функция СУММЕСЛИ позволяет суммировать данные, соответствующие условию и находящиеся в указанном диапазоне.
Синтаксис
Функция состоит из трех аргументов и имеет формулу:
=СУММЕСЛИ(диапазон;условие;[диапазон_суммирования])
- «Условие» – аргумент, определяющий какие именно ячейки нужно суммировать. Это может быть текст, число, ссылка на ячейку или функция. Обратите внимание на то, что условия с текстом и математическими знаками необходимо заключать в кавычки.
- «Диапазон суммирования» – необязательный аргумент. Позволяет указать на ячейки, данные которых нужно суммировать, если они отличаются от ячеек, входящих в диапазон.
Пример
В приведенном ниже примере функция суммировала данные запросов, количество переходов по которым больше 100 000.
Используем синтаксис. В примере функция вычислила сумму (519414), которая является сложением ячеек (B2:B4), удовлетворяющих условию (>100000). Формула: =СУММЕСЛИ(B2:B6;«>100000»)
Если нужно суммировать ячейки в соответствии с несколькими условиями, можно воспользоваться функцией СУММЕСЛИМН.
Синтаксис
Формула функции имеет следующий вид:
=СУММЕСЛИМН(диапазон_суммирования; диапазон_условия1; условие1; [диапазон_условия2; условие2]; …)
«Диапазон условия 1» и «условие 1» – обязательные аргументы, остальные – необязательные.
4. СЧЕТЕСЛИ и СЧЕТЕСЛИМН
Функция СЧеТЕСЛИ считает количество непустых ячеек, соответствующих заданному условию внутри указанного диапазона.
Синтаксис
Формула функции:
=СЧЕТЕСЛИ(диапазон;критерий)
- «Диапазон» – группа ячеек, которые нужно подсчитать.
- «Критерий» – условие, согласно которому выбираются ячейки для подсчета.
Пример
В примере функция подсчитала количество ключей, переходов по которым больше 100 000.
Функция подсчитывает количество элементов, не указывая ссылок на них
В функции СЧЕТЕСЛИ можно использовать только один критерий. Если нужно сделать подсчет по нескольким условиям, примените функцию СЧЕТЕСЛИМН.
Синтаксис
Функция позволяет подсчитать количество ячеек, соответствующих нескольким заданным условиям. Каждому условию соответствует один вариант диапазона ячеек.
Формула функции:
=СЧЕТЕСЛИМН(диапазон_условия1;условие1;[диапазон_условия2;условие2];…)
«Диапазон условия 1» и «условие 1» – обязательные аргументы, остальные необязательны. Можно использовать до 127 пар диапазонов и условий.
5. ЕСЛИОШИБКА
Функция возвращает указанное значение, если вычисление по формуле дает ошибочный результат. Правильный результат она оставляет.
Синтаксис
Функция имеет 2 аргумента и представлена формулой:
=ЕСЛИОШИБКА(значение;значение_если_ошибка),
где:
- «значение» – формула, которая проверяется на наличие ошибки;
- «значение_если_ошибка» – значение, появляющееся в ячейке в том случае, если вычисление в формуле выдало ошибку.
Что-то не сходится
Предположим, что у вас сломался счетчик аналитики, и в ячейке, в которой нужно указать число посетителей, стоит ноль, а число покупок – 32. Как такое может быть? Функция указывает на ошибку и вводит значение, соответствующее ей – «перепроверить».
Функция знает, что на ноль делить нельзя, поэтому вводит значение, указываемое при возможной ошибке
6. ЛЕВСИМВ
Функция ЛЕВСИМВ позволяет выделить необходимое количество знаков с левой стороны строки.
Синтаксис
Функция состоит из 2 аргументов и представлена формулой:
=ЛЕВСИМВ(текст;[число_знаков]),
где:
- «текст» – текстовая строка, содержащая знаки, которые необходимо извлечь;
- «число знаков» – необязательный аргумент, указывающий на количество извлекаемых знаков.
Пример
Использование функции позволяет посмотреть, как будут выглядеть тайтлы к страницам сайта или статьям.
Получаем автоматическое заполнение тайтла
Если вы хотите, чтобы тайтлы были лаконичными и состояли из 60 знаков, функция отсчитает первые 60 символов и покажет, как будет выглядетьтайтл. Для этого необходимо составить формулу: =ЛЕВСИМВ(А5;60), где А5 – адрес рассматриваемой ячейки, «60» – число извлекаемых символов.
7. ПСТР
Функция ПСТР позволяет извлечь необходимое количество символов внутри текста, начиная с указанной позиции.
Синтаксис
Формула функции состоит из 3 аргументов:
=ПСТР(текст;начальная_позиция;число_знаков)
- «Текст» – строка, содержащая символы, которые нужно извлечь.
- «Начальная позиция» – позиция знака, с которого начинается извлекаемый текст.
- «Число знаков» – количество извлекаемых символов.
Пример
Функцию можно применять, чтобы упростить названия тайтлов, убрав стоящие в их начале слова.
Тайтл стал более читабельным
8. ПРОПИСН
Функция ПРОПИСН делает все буквы в тексте прописными.
Синтаксис
Формула функции:
=ПРОПИСН(текст)
«Текст» здесь – текстовый элемент или ссылка на ячейку.
Пример
Если ячеек много, мы сэкономим кучу времени
9. СТРОЧН
Функция СТРОЧН делает все буквы в тексте строчными.
Синтаксис
Формула функции:
=СТРОЧН(текст)
Аргумент «текст» – текстовый элемент или адрес ячейки.
Пример
Замены прошла успешно и «РОЖДЕНИЯ» превратилось в «рождения»
10. ПОИСКПОЗ
Функция ПОИСКПОЗ помогает найти указанный элемент в массиве ячеек и определяет его положение.
Синтаксис
Формула функции:
=ПОИСКПОЗ(искомое_значение;просматриваемый_массив;тип_сопоставления)
«Искомое значение» и «просматриваемый массив» – обязательные аргументы, «тип сопоставления» – необязательный.
Рассмотрим подробнее аргумент «тип сопоставления». Он указывает, каким образом сопоставляется найденное значение с искомым. Существует 3 типа сопоставления:
1 – значение меньше или равно искомому (при указании данного типа нужно учитывать, что просматриваемый массив должен быть упорядочен по возрастанию);
0 – точное совпадение;
-1 – наименьшее значение, которое больше или равно искомому.
Примеры
Рассмотрим следующий пример. Здесь я попыталась узнать, какой из запросов в приведенной таблице имеет количество переходов, которое равно или меньше 900.
Получаем значение 3
Формула функции здесь:
=ПОИСКПОЗ(900;B2:B6;1)
- 900 – искомое значение.
- B2:B6 – просматриваемый массив.
- 1 – тип сопоставления (меньше или равно искомому).
Результат – «3», то есть третья позиция в указанном диапазоне.
11. ДЛСТР
Функция ДЛСТР позволяет определить длину текста, содержащегося в указанной ячейке.
Синтаксис
Формула функции имеет всего один аргумент – текст (номер ячейки):
=ДЛСТР(текст)
Пример
Функцию можно использовать для проверки длины символов в description.
Длина – 125 символов
12. СЦЕПИТЬ
Функция СЦЕПИТЬ позволяет объединить несколько текстовых элементов в одну строку. В формуле для объединения элементов указываются как номера ячеек, содержащих текст, так и сам текст. Можно указать до 255 элементов и до 8192 символов.
Синтаксис
Для того чтобы объединить текстовые элементы без пробелов, используются следующие формулы:
=СЦЕПИТЬ(текст1;текст2;текст3)
Аргумент «текст» – текстовый элемент или ссылка на ячейку.
Примеры
В приведенном ниже примере введена формула:
=СЦЕПИТЬ(А2;B2;С2)
Сделаем ФИО читаемым при помощи формулы
Для того же, чтобы слова в строке разделялись пробелами, в формулу необходимо вставить знаки пробелов в кавычках:
=СЦЕПИТЬ(текст1;« »;текст2;« »;текст3;« »)
В следующем примере функция представлена формулой:
=СЦЕПИТЬ(A2;» «;B2;» «;C2)
Получилось. Текст стал читаемым
Существует и другой вариант добавления пробелов в формулу функции – введение слов, заключенных в кавычки вместе с пробелами:
=СЦЕПИТЬ(«текст1 »;«текст2 »;«текст3 »)
Не перепутайте. Номера ячеек не сработают
13. ПРОПНАЧ
Функция ПРОПНАЧ преобразует заглавные буквы всех слов в тексте в прописные (верхний регистр), а все остальные буквы – в строчные (нижний регистр).
Синтаксис
Функция представлена короткой формулой, имеющей всего один аргумент:
=ПРОПНАЧ(текст)
Пример
Рассмотрим пример, в котором представлены образцы с различными вариантами написания букв. Функция быстро привела их в читабельное состояние.
Получили читаемый текст, исправив регистровку букв в ячейках
Эту функцию очень удобно использовать при составлении списков с именами собственными, для преобразования текстовых элементов, напечатанных строчными, прописными или различными по размеру буквами.
14. ПЕЧСИМВ
Функция ПЕЧСИМВ позволяет удалить все непечатаемые знаки из текста.
Синтаксис
Формула функции:
=ПЕЧСИМВ(текст)
Пример
В приведенном примере текст в ячейке A1 содержит непечатаемые знаки конца абзаца.
Если в ячейке присутствовали непечатаемые знаки конца абзаца, то они будут автоматически удалены
Эту функцию нужно использовать в тех случаях, когда текст переносится в таблицу из других приложений, имеющих знаки, печать которых невозможна в Excel.
15. СЖПРОБЕЛЫ
Функция удаляет все лишние пробелы между словами.
Синтаксис
Формула функции:
=СЖПРОБЕЛЫ(номер_ячейки)
Пример
Лишние пробелы удалены сразу
Функция простая и полезная. Единственный минус состоит в том, что она не различает границ слов, и если внутри него стоят пробелы, функция этого не поймет и не удалит их.
Такие придется поправить вручную
16. НАЙТИ
Функция НАЙТИ позволяет обнаружить искомый текст внутри текстовой строки и указывает на начальную позицию этого текста относительно начала просматриваемой строки.
Синтаксис
Функция НАЙТИ состоит из 3 аргументов и представлена формулой:
=НАЙТИ(искомый_текст;просматриваемый_текст;[начальная_позиция]);
«Начальная позиция» – необязательный аргумент, обозначающий символ, с которого нужно начать поиск.
В первом случае функция находит начальную позицию символа, с которого начинается искомый текст, а во втором начальная позиция определяется указанным количеством байтов.
Пример
В примере функция представлена следующей формулой: =НАЙТИ(«чай»;A4)
Аналогичный результат даст функция НАЙТИБ (1 байт равен одному символу)
17. ИНДЕКС
Функция ИНДЕКС позволяет возвращать искомое значение.
Синтаксис
Формула функции ИНДЕКС имеет следующий вид:
=ИНДЕКС(массив; номер_строки; [номер_столбца])
«Номер столбца» – необязательный аргумент.
Пример
Можно заменить ВПР, применив ИНДЕКС + ПОИСКПОЗ
Функцию ИНДЕКС можно использовать вместе с функцией ПОИСКПОЗ с целью замены функции ВПР.
18. СОВПАД
Функция проверяет идентичность двух текстов, и, если они совпадают, выдает значение ИСТИНА, если различаются – значение ЛОЖЬ.
Синтаксис
Формула функции:
=СОВПАД(текст1;текст2)
Пример
Получаем значение true
Пары слов из строк 1 (A1 и B1) и 2 (A2 и B2) различны по написанию, поэтому функция выдает значение ЛОЖЬ, а слова из 3-й строки идентичны, поэтому определяются как ИСТИНА.
Использование функции будет полезно при анализе большого объема информации, чтобы выявить разное написание одних и тех же слов.
19. ИЛИ
Логическая функция ИЛИ возвращает значение ИСТИНА, если хотя бы один аргумент в формуле имеет значение ИСТИНА, и значение ЛОЖЬ, если все аргументы имеют значение ЛОЖЬ.
Синтаксис
Формула функции:
=ИЛИ(логическое_значение1;[логическое_значение2];…)
Здесь «логическое значение1» – обязательный аргумент, остальные аргументы необязательны. В формулу можно добавлять от 1 до 255 логических значений.
Пример
Формула в примере появляется значение ИСТИНА, так как 2 из 3 аргументов имеют значение ИСТИНА.
Истинность подтвердилась
20. И
Функция И возвращает значение ИСТИНА, если все аргументы в формуле имеют значение ИСТИНА, и значение ЛОЖЬ, если хотя бы один из аргументов имеет значение ЛОЖЬ.
Синтаксис
Функция может содержать множество аргументов и имеет формулу:
=И(логическое_значение1;[логическое_значение2];…)
«Логическое_значение1» – обязательный аргумент, остальные аргументы – необязательные.
Проверили корректность формулы. Получилось значение true
В этом примере все аргументы имеют значение ИСТИНА, поэтому результат соответствующий.
Функции И и ИЛИ просты в использовании, но, если сочетать их друг с другом или с другими функциями (ЕСЛИ и НЕ), можно вывести более сложные и интересные формулы.
21. СМЕЩ
Функция СМЕЩ возвращает ссылку на диапазон, отстоящий от ячейки или группы ячеек на указанное число строк и столбцов.
Синтаксис
Функция состоит из 5-ти аргументов и представлена следующей формулой:
=СМЕЩ(ссылка;смещ_по_строкам;смещ_по_столбцам;[высота];[ширина])
Рассмотрим каждый из аргументов:
- «Ссылка» на ячейку или диапазон ячеек, от которых вычисляется смещение.
- «Смещение по строкам» показывает количество строк, которые необходимо отсчитать, чтобы переместить левую верхнюю ячейку массива или одну ячейку в нужное место. Значение аргумента может быть положительным (если отсчет строк ведется вниз) и отрицательным числом (если отсчет строк ведется вверх).
- «Смещение по столбцам». Здесь указывается количество столбцов, которые нужно отсчитать, чтобы переместить ячейку или группу ячеек влево или вправо. Левая верхняя ячейка диапазона при этом должна находиться в указанном месте. Значение аргумента может быть положительным (если отсчет столбца ведется вправо) и отрицательным числом (если отсчет столбца ведется влево).
- «Высота» – необязательный аргумент. Здесь указывается число строк возвращаемой ссылки. Значение аргумента должно быть положительным числом.
- «Ширина» – необязательный аргумент. Здесь указывается число столбцов возвращаемой ссылки. Значение аргумента должно быть положительным числом.
Пример
Рассмотрим пример использования функции СМЕЩ, имеющую следующую формулу:
=СМЕЩ(А4;-2;2)
A4 – ссылка на ячейку, от которой вычисляется смещение.
С2 – ячейка, на которую ссылается ячейка А4, а в ячейке E2 введена формула с результатом «27» – возвращаемая ссылка.
Обратите внимание на подсказку. Мы получили значение 27 – корректно
Зачем маркетологу Excel
Функции Excel помогут при анализе данных страниц сайта, подсчете количества символов в тайтле и description, преобразовании текста, поиске различных элементов в таблице.