Содержание
- Зачем нужен Excel
- Интерфейс программы
- Лента
- Панель быстрого доступа
- Работа в Excel
- Microsoft Excel
- Содержание
- История
- Зачем нужен Excel
- Интерфейс программы
- Лента
- Панель быстрого доступа
- Работа в Excel
Зачем нужен Excel
Изучив возможности приложения, можно сделать вывод, что оно подходит для экономистов и бухгалтер.
Изучив возможности приложения, можно сделать вывод, что оно подходит для экономистов и бухгалтеров.
Excel – это табличный процессор, который оснащен инструментами для создания отчетов, вычислений, составления диаграмм. Но и рядовому пользователю для решения бытовых нужд он пригодится. Эксель – это средоточие полезных функций. Программа помогает автоматизировать рабочий процесс.
При изучении опций становится понятно, что Microsoft Excel – это универсальное средство, которое позволяет:
- работать с различными типами данных;
- выполнять расчеты;
- организовывать дневники и журналы;
- хранить информацию;
- составлять отчеты;
- строить графики и диаграммы;
- создавать схемы и рисунки;
- организовывать списки и базы данных;
- импортировать и экспортировать информацию;
- автоматизировать однотипные действия;
- создавать панели управления;
- находить решение математических задач и уравнений;
- вести семейный бюджет;
- программировать на встроенном языке VBA и т.д.
Интерфейс программы
Мы узнали, что такое Эксель, теперь можно приступать к рассмотрению следующего вопроса. Как выглядит главное окно приложения? В MS Excel – это белый лист, расчерченный в виде таблицы. Минимальная единица – прямоугольник, называемый ячейкой (клеткой). Табличная форма – область создаваемой или редактируемой книги.
При рассмотрении интерфейса приложения пользователей волнует вопрос: «В Excel что это находится над таблицей?». Поле, располагающееся слева от пиктограммы fx, – это строка формул. Предназначена она для ввода текста, формул, функций, числовой информации.
В MS Excel 2007 и выше над строкой формул размещается лента (панель инструментов в развернутом виде). Новшество 2007 версии заключается в наличии круглой кнопки со значком компании. Кликнув на пиктограмму, пользователь откроет меню (аналогичное меню «Файл» в вариации 2003). Справа размещается панель быстрого доступа. Пользователь настраивает ее по своему усмотрению. По умолчанию на ней располагаются кнопки: «Сохранить», «Отменить», «Вернуть».
Строка состояния внизу рабочей области позволяет менять масштаб, вид страницы.
Лента
В Эксель 2007 меню отображается в виде ленты так, что это расположение пиктограмм и команд удобно для пользователя. В ранних версиях меню оформлено в виде панелей инструментов и строки. Юзер создавал рабочую область по своему усмотрению, иногда она становилась слишком громоздкой.
Ориентироваться в ленте просто: кликнув на вкладку, пользователь замечает доступные команды. На каждой вкладке пиктограммы разделены на блоки.
Если в нижней части блока отображается стрелка, то при нажатии на значок пользователь вызывает диалоговое окно. Здесь отображается расширенная версия пунктов меню.
Нововведение в Excel – наличие галереи. Оформлена она в виде графического меню, в котором содержатся образцы (на вкладке «Главная» – «Стили ячеек»).
Панель быстрого доступа
При работе с MS Excel следует изучить: что это за приложение, как им пользоваться для автоматизации работы. Для увеличения работоспособности юзер настраивает панель быстрого доступа.
Она находится справа от кнопки «Office». Пользователь вправе добавить пиктограммы команд, которые чаще всего используются. По умолчанию офисный пакет располагает на панели 3 пиктограммы: «Сохранить», «Назад» и «Вернуть». Справа находится стрелка, раскрывающая список дополнительных команд.
Панель быстрого доступа отображается всегда, независимо от того, какая вкладка активирована.
Работа в Excel
Программа Эксель – это приложение, разработанное для вычислений (в первую очередь). Позволяет производить арифметические действия с внесенной числовой информацией. Если пользователю нужна таблица для отображения текста, проще создать объект в MS Word.
Источник
Microsoft Excel
Microsoft Excel (Windows)
14.0.6023.1000 (27 июня 2011)
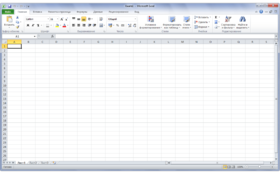 Microsoft Excel 2010 |
| Тип |
|---|
Microsoft Excel (Mac OS X)
14.1.0 Build 110310 (2011) (12 апреля 2011)
Microsoft Excel (также иногда называется Microsoft Office Excel [1] ) — программа для работы с электронными таблицами, созданная корпорацией Microsoft для Microsoft Windows, Windows NT и Mac OS. Она предоставляет возможности экономико-статистических расчетов, графические инструменты и, за исключением Excel 2008 под Mac OS X, язык макропрограммирования VBA (Visual Basic for Application). Microsoft Excel входит в состав Microsoft Office и на сегодняшний день Excel является одним из наиболее популярных приложений в мире.
Содержание
История
В 1982 году Microsoft запустила на рынок свой первый электронный табличный процессор Multiplan, который был очень популярен на CP/M системах, но на MS-DOS системах он уступал Lotus 1-2-3. Первая версия Excel предназначалась для Mac и была выпущена в 1985 году, а первая версия для Windows была выпущена в ноябре 1987 года. Lotus не торопилась выпускать 1-2-3 под Windows, и Excel с 1988 года начала обходить по продажам 1-2-3, что в конечном итоге помогло Microsoft достичь позиций ведущего разработчика программного обеспечения. Microsoft укрепляла свое преимущество с выпуском каждой новой версии, что имело место примерно каждые два года. Текущая версия для платформы Windows — Excel 14, также известная как Microsoft Office Excel 2010. Текущая версия для платформы Mac OS X — Microsoft Excel 2011.
В начале своего пути Excel стал причиной иска о товарном знаке от другой компании, уже продававшей пакет программ под названием «Excel». В результате спора Microsoft была обязана использовать название «Microsoft Excel» во всех своих официальных пресс-релизах и юридических документах. Однако со временем эта практика была позабыта, и Microsoft окончательно устранила проблему, приобретя товарный знак другой программы. Microsoft также решила использовать буквы XL как сокращённое название программы: иконка Windows-программы состоит из стилизованного изображения этих двух букв, а расширение файлов по умолчанию в Excel — .xls. В сравнении с первыми табличными процессорами Excel представляет множество новых функций пользовательского интерфейса, но суть остается прежней: как и в программе-родоначальнике, VisiCalc, организованные в строки и столбцы клетки-ячейки могут содержать данные или формулы с относительными или абсолютными ссылками на другие клетки.
Excel был первым табличным процессором, позволявшим пользователю менять внешний вид таблицы на экране: шрифты, символы и внешний вид ячеек. Он также первым представил метод умного пересчёта ячеек — обновления только ячеек, зависящих от изменённых ячеек: раньше табличные процессоры пересчитывали все ячейки; это делалось либо после каждого изменения (что на больших таблицах долго), либо по команде пользователя (что могло вводить пользователя в заблуждение непересчитанными значениями).
Будучи впервые объединёнными в Microsoft Office в 1993 году, Microsoft Word и Microsoft PowerPoint получили новый графический интерфейс для соответствия Excel, главного стимула модернизации ПК в то время.
Начиная с 1993 года, в состав Excel входит Visual Basic для приложений (VBA), язык программирования, основанный на Visual Basic, позволяющий автоматизировать задачи Excel. VBA является мощным дополнением к приложению и в более поздних версиях Excel доступна полнофункциональная интегрированная среда разработки. Можно создать VBA-код, повторяющий действия пользователя и таким образом автоматизировать простые задачи. VBA позволяет создавать формы для общения с пользователем. Язык поддерживает использование (но не создание) DLL от ActiveX; более поздние версии позволяют использовать элементы объектно-ориентированного программирования.
Функциональность VBA делала Excel легкой мишенью для макровирусов. И это было серьёзной проблемой до тех пор, пока антивирусные продукты не научились обнаруживать их. Фирма Microsoft, с опозданием приняв меры для уменьшения риска, добавила возможность выбора режима безопасности:
- полностью отключить макросы
- включить макросы при открытии документа
- доверять всем макросам, подписанным с использованием надёжных сертификатов.
Версии Excel от 5.0 до 9.0 содержат различные «пасхальные яйца», хотя, начиная с версии 10 Microsoft начала принимать меры по их ликвидации.
Источник
Зачем нужен Excel
Изучив возможности приложения, можно сделать вывод, что оно подходит для экономистов и бухгалтер.
Изучив возможности приложения, можно сделать вывод, что оно подходит для экономистов и бухгалтеров.
Excel – это табличный процессор, который оснащен инструментами для создания отчетов, вычислений, составления диаграмм. Но и рядовому пользователю для решения бытовых нужд он пригодится. Эксель – это средоточие полезных функций. Программа помогает автоматизировать рабочий процесс.
При изучении опций становится понятно, что Microsoft Excel – это универсальное средство, которое позволяет:
- работать с различными типами данных;
- выполнять расчеты;
- организовывать дневники и журналы;
- хранить информацию;
- составлять отчеты;
- строить графики и диаграммы;
- создавать схемы и рисунки;
- организовывать списки и базы данных;
- импортировать и экспортировать информацию;
- автоматизировать однотипные действия;
- создавать панели управления;
- находить решение математических задач и уравнений;
- вести семейный бюджет;
- программировать на встроенном языке VBA и т.д.
Интерфейс программы
Мы узнали, что такое Эксель, теперь можно приступать к рассмотрению следующего вопроса. Как выглядит главное окно приложения? В MS Excel – это белый лист, расчерченный в виде таблицы. Минимальная единица – прямоугольник, называемый ячейкой (клеткой). Табличная форма – область создаваемой или редактируемой книги.
При рассмотрении интерфейса приложения пользователей волнует вопрос: «В Excel что это находится над таблицей?». Поле, располагающееся слева от пиктограммы fx, – это строка формул. Предназначена она для ввода текста, формул, функций, числовой информации.
В MS Excel 2007 и выше над строкой формул размещается лента (панель инструментов в развернутом виде). Новшество 2007 версии заключается в наличии круглой кнопки со значком компании. Кликнув на пиктограмму, пользователь откроет меню (аналогичное меню «Файл» в вариации 2003). Справа размещается панель быстрого доступа. Пользователь настраивает ее по своему усмотрению. По умолчанию на ней располагаются кнопки: «Сохранить», «Отменить», «Вернуть».
Строка состояния внизу рабочей области позволяет менять масштаб, вид страницы.
Лента
В Эксель 2007 меню отображается в виде ленты так, что это расположение пиктограмм и команд удобно для пользователя. В ранних версиях меню оформлено в виде панелей инструментов и строки. Юзер создавал рабочую область по своему усмотрению, иногда она становилась слишком громоздкой.
Ориентироваться в ленте просто: кликнув на вкладку, пользователь замечает доступные команды. На каждой вкладке пиктограммы разделены на блоки.
Если в нижней части блока отображается стрелка, то при нажатии на значок пользователь вызывает диалоговое окно. Здесь отображается расширенная версия пунктов меню.
Нововведение в Excel – наличие галереи. Оформлена она в виде графического меню, в котором содержатся образцы (на вкладке «Главная» – «Стили ячеек»).
Панель быстрого доступа
При работе с MS Excel следует изучить: что это за приложение, как им пользоваться для автоматизации работы. Для увеличения работоспособности юзер настраивает панель быстрого доступа.
Она находится справа от кнопки «Office». Пользователь вправе добавить пиктограммы команд, которые чаще всего используются. По умолчанию офисный пакет располагает на панели 3 пиктограммы: «Сохранить», «Назад» и «Вернуть». Справа находится стрелка, раскрывающая список дополнительных команд.
Панель быстрого доступа отображается всегда, независимо от того, какая вкладка активирована.
Работа в Excel
Программа Эксель – это приложение, разработанное для вычислений (в первую очередь). Позволяет производить арифметические действия с внесенной числовой информацией. Если пользователю нужна таблица для отображения текста, проще создать объект в MS Word.
Источник
Adblock
detector
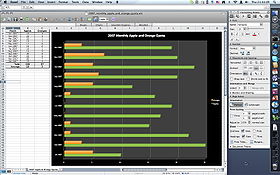 Microsoft Excel 2008 |
| Тип |
|---|
Microsoft Excel — программа, позволяющая работать с электронными таблицами. Можно собирать, преобразовывать и анализировать данные, проводить визуализацию информации, автоматизировать вычисления и выполнять еще ряд полезных и необходимых в работе задач.
Изучение возможностей Excel может быть полезно в рамках практически любой профессии и сферы деятельности, от работников продаж до бухгалтеров и экономистов.
Возможности Microsoft Excel
Работа с формулами и числовыми данными
Excel может выполнять практически всё: от простых операций вроде сложения, вычитания, умножения и деления до составления бюджетов крупных компаний.
Работа с текстом
Несмотря на то что некоторые возможности Word в Excel неприменимы, программа очень часто является базовой для составления отчетов.
Организация баз данных
Excel — табличный редактор, поэтому систематизация больших архивов не является для него проблемой. Кроме того, благодаря перекрестным ссылкам можно связать между собой различные листы и книги.
Построение графиков и диаграмм
Для создания отчетов очень часто требуется их визуальное представление. В современных версиях Excel можно создать диаграммы и графики любого типа, настроив их по своему усмотрению.
Создание рисунков
С помощью настройки графических объектов, встроенных в программу, можно создавать двухмерные и трехмерные рисунки.
Автоматизация стандартных задач
Excel обладает функцией записи макросов, которые облегчают работу с однотипными действиями. Под любой макрос можно создать отдельную кнопку на рабочей панели или установить сочетание горячих клавиш.
Импорт и экспорт данных
Для создания масштабных отчетов можно загружать данные различных типов со сторонних ресурсов.
Собственный язык программирования
Язык программирования Visual Basic позволяет сделать работу в программе максимально удобной. Большое количество встроенных функций помогают сделать таблицы интерактивными, что упрощает восприятие.
Интерфейс Excel
В настоящий момент самой современной, 16-й версией программы является Excel 2019. Обновления, появляющиеся с каждой новой версией, касаются прежде всего новых формул и функций. Начальный рабочий стол с версии 2007 года претерпел мало изменений.
По умолчанию в каждой книге присутствует один лист (в ранних версиях — три листа). Количество листов, которые можно создавать в одной книге, ограничено только возможностями оперативной памяти компьютера. Поле Excel представляет собой таблицу из ячеек. Каждая ячейка имеет свой уникальный адрес, образованный пересечением строк и столбцов. Всего в Excel 1 048 576 строк и 16 384 столбца, что дает 2 147 483 648 ячеек. Над полем с ячейками находится строка функций, в которой отображаются данные, внесенные в ячейки или формулы. Также в программе есть несколько вкладок, которые мы разберем подробнее.
«Файл». С помощью этой вкладки можно отправить документы на печать, установить параметры работы в программе и сделать другие базовые настройки.
«Главная». Здесь располагается основной набор функций: возможность смены параметров шрифта, сортировка данных, простейшие формулы и правила условного форматирования.
«Вставка». Вкладка предназначена для добавления графических элементов на лист. Пользователь может как добавить обычные рисунки и фотографии, так и создать 2D- и 3D-объекты через конструктор. Кроме того, один из самых важных разделов программы — графики и диаграммы — также находится здесь.
«Разметка страницы». Здесь пользователь может менять формат итогового файла, работать с темой и подложкой.
«Формулы». Все формулы и функции, с которыми пользователь может работать в программе, собраны в этой вкладке и рассортированы по соответствующим разделам.
«Данные». Вкладка помогает с фильтрацией текстовых и числовых значений в таблицах, позволяет импортировать данные из других источников.
«Рецензирование». Здесь можно оставлять примечания к ячейкам, а также устанавливать защиту листа и всей книги.
«Вид». На этой вкладке можно добавлять или убирать сетку таблицы, масштабировать значения, закреплять группы данных в таблицах.
«Разработчик». Дополнительная вкладка, которая не включена по умолчанию. Позволяет работать с Visual Basic, создавать новые макросы и запускать уже имеющиеся.
Форматы файлов
Для Excel существует несколько форматов готовых файлов, которые определяют возможности книги:
- .xlsx — стандартная рабочая книга. Пришла на смену бинарному формату .xls с версии 2007 года;
- .xlsm — рабочая книга, позволяющая работать с макросами;
- .xlsb — рабочая книга, использующая бинарный формат, но одновременно и поддерживающая макросы. Обычно используется при работе с большими таблицами;
- .xltm — шаблон-основа для рабочих книг. Имеется поддержка макросов;
- .xlam — надстройка, созданная для добавления дополнительного функционала.
Нужно учитывать, что некоторые формулы и функции из новых версий могут не работать в старых.
Стандартные операции с ячейками
Активной считается ячейка, которая имеет черную рамку выделения с квадратом в правом нижнем углу. Чтобы вносить данные в ячейку, не обязательно делать по ней дополнительные клики мышью. Вносить данные можно как непосредственно в ячейку, так и через строку формул. При перемещении курсора с помощью клавиш-стрелок активной становится соседняя ячейка, текст в предыдущей сохраняется. Чтобы изменить уже имеющийся текст, необходимо дважды кликнуть по ячейке или внести правки через строку формул.
При двойном клике по черному квадрату в правом нижнем углу текстовые данные протянутся до нижнего края созданной таблицы. Если выделить диапазон с последовательными значениями (числа, даты, дни недели), они автоматически пересчитаются в сторону увеличения, заполнив столбец до нижнего края таблицы. Те же операции можно проделать и вручную, протянув за квадрат в нижнем правом углу. В этом случае пользователь самостоятельно определяет границы заполнения.
Чтобы выделить несколько ячеек одновременно, нужно зажать клавишу Ctrl и выбрать нужные ячейки или диапазоны ячеек. Ту же самую операцию можно проделать со строками и столбцами, выделяя необходимое их количество.
Excel автоматически суммирует значения в ячейках, показывая результат в правом нижнем углу листа. Также пользователю предлагаются средние значения данных и общее количество заполненных ячеек.
Ширину столбцов и высоту строк можно менять как вручную, передвигая край столбца/строки, так и нажав правую клавишу мыши и выбрав меню «Ширина столбца (высота строки)». По умолчанию значение ширины указывает на количество символов текущего размера шрифта, которые могут разместиться в ячейке, а значение высоты — на максимально возможный размер шрифта для этой строки.
Ячейки можно объединять с помощью соответствующего меню на вкладке «Главная». Всего существует три варианта объединения:
- объединить и поместить в центре;
- объединить по строкам;
- объединить ячейки.
Следует помнить, что при объединении может нарушаться сортировка данных в таблицах, а также могут некорректно считаться формулы.
Работа с формулами Excel
Главная функция программы — возможность подсчета значений с помощью встроенных формул и функций. Среди них есть простые, позволяющие подсчитать сумму в диапазоне, среднее значение в диапазоне, количество заполненных ячеек и т.д. Есть и более сложные, способные вычислять количество дней между разными датами (в т.ч. рабочих), максимальные и минимальные значения в диапазоне. Работа с функциями и формулами также напрямую зависит от формата ячеек. По умолчанию для всех ячеек установлен общий формат, позволяющий работать как с числовыми, так и с текстовыми данными. Но для более сложной работы он может быть заменен на числовой, процентный, дату, денежный, финансовый, дробный и т.д.
Формула вводится либо через строку функций над таблицей, либо в самой ячейке при двойном клике. В начале функции обязательно должен стоять знак «=». После этого при вводе названия функции появляется помощник, который предлагает выбрать функции из списка. Разберем это на примере формулы средней сложности «СЧЕТЕСЛИ».
В скобках после функции будут прописаны условия, по которым формула будет проводить вычислениях. Подсказка указывает на то, что потребуется задать диапазон вычислений и критерий, по которому они будут производиться.
Например, нам необходимо подсчитать количество букв «А» в указанном диапазоне:
Выделяем диапазон, отмечаем первое условие с помощью знака «;»
Далее выделяем критерий. Его можно прописать вручную, заключив в кавычки; можно выделить ячейку, в которой этот критерий прописан.
Закрываем скобку, потому что все условия указаны, и нажимаем Enter.
В ячейке C1 получаем ответ: в шести ячейках нашей таблицы написана буква «А».
В случае ошибки в формулах в ячейке будет прописано «#ДЕЛ/0!». В этом случае необходимо перепроверить формулу на предмет неточностей и на корректность.
Excel может проводить вычисления не только на активном листе. Для этого при вводе формулы через строку функций нужно перейти на нужный лист и указать ячейку, с которой нужно провести расчет. При протягивании формул автоматически подтянутся и адреса всех ячеек. Чтобы этого не произошло и формулы были подсчитаны корректно, можно закрепить нужную ячейку, выделив ее адрес и нажав клавишу F4. Формат адреса будет выглядеть так: $A$1.
17376
Что такое Excel?
Если вы читаете эту статью, то, должно быть, уже используете Excel 2010 — часть пакета Microsoft Office 2010, выпущенного в 2010 году.
Я обнаружила, что многие пользователи, как это ни странно даже не знают, какую версию Excel они используют. Самый простой способ выяснить это — нажать клавишу F1, позволяющую вызвать диалоговое окно Справка, которое отобразит версию Excel, но вам, возможно, еще придется поискать ее. Если номер версии не показан в главном окне Справки, просто выполните поиск по слову версия. Более надежным способом для Excel 2010 является выбор команды Файл → Справка. Тогда вы увидите подробную информацию относительно версии Excel.
Но кого вообще волнует, какая версия Excel используется? В большинстве случаев никому до этого нет дела. Пока установленная у вас программа выполняет все нужные вам функции, ее версия не имеет абсолютно никакого значения. Однако если с книгами Excel вы работаете совместно с другими пользователями, версия может играть очень важную роль.
Предположим, у вас установлена версия Excel 2010, и вы предоставляете своему сотруднику, у которого установлен Excel 2002, копию книги. Если вы применяли в ней какую-нибудь функцию, которая была введена в Excel 2003, Excel 2007 или, наконец, в Excel 2010, то сотрудник не сможет работать с файлом так же, как вы. На самом деле, если вы сохранили файл в одном из новых форматов Excel, то, скорее всего, сотрудник даже не сможет открыть этот файл.
Microsoft предлагает бесплатный пакет обеспечения совместимости Office (Office Compatibility Pack). Его установка позволит более ранним версиям Office поддерживать новые форматы файлов, которые были введены в Office 2007. Таким образом, вы можете делиться файлами Excel 2007 и Excel 2010 с пользователями Excel 2000, Excel 2002 и Excel 2003. Однако следует отметить, что это дополнение не придает старым версиям никаких других новых возможностей. Оно просто позволяет программам более ранних версий открывать и сохранять файлы.
В табл. 1.1 приведена информация об основных версиях Excel.
| Версия | Год релиза | Комментарии |
|---|---|---|
| 1 | 1985 | Первая версия Excel создавалась для Apple Macintosh |
| 2 | 1987 | Первая версия для Windows была обозначена как вторая для соответствия с Macintosh-версией. Поскольку Windows в то время не была широко распространена, во вторую версию Excel включили выполняемую версию самой Windows |
| 3 | 1990 | В этой версии появились: панели инструментов, графические возможности, схемы, встроенная поддержка, 3D-диаграммы и многие другие функции |
| 4 | 1992 | Это первая ставшая «популярной» версия Excel. Включала довольно много юзабилити-возможностей |
| 5 | 1993 | В Excel 5 основными нововведениями стали поддержка нескольких рабочих книг и VBA |
| 7* | 1995 | Эта версия, известная как Excel 95, была первой крупной 32-битной версией Excel. По функциональности она схожа с Excel 5 |
| 8 | 1997 | Данная версия, известная как Excel 97, стала первой, в которой была реализована поддержка условного форматирования и проверки данных. Кроме того, в нее были включены новые меню и панели инструментов. VBA-программисты добавили большое количество усовершенствований, в том числе абсолютно новый редактор VBA, диалоговые окна, модули классов и многое другое |
| 9 | 1999 | Эта версия, известная как Excel 2000, использовала HTML в качестве родного формата и (впервые) поддерживала надстройки COM. Она также предоставляла новую возможность самовосстановления, расширенный буфер обмена и сводные диаграммы. VBA-программисты смогли использовать немодальные диалоговые окна, кроме того, было введено несколько новых функций VBA |
| 10 | 2001 | Известная как Excel 2002 (или Excel XP), эта версия является частью Office XP. Она представляет массу новых возможностей, но многие из них не имеют особого значения для большинства пользователей. Пожалуй, самым важным нововведением этой версии является ее способность восстанавливать работу после аварийного завершения работы Excel |
| 11 | 2003 | Официально известная как Microsoft Office Excel 2003, эта версия представляет улучшенную поддержку XML, новые возможности ранжирования списков, усовершенствования смарт-тегов и откорректированные статистические функции |
| 12 | 2007 | Версия официально известна как Microsoft Office Excel 2007. В ней появилось много новых возможностей, в том числе новые форматы файлов, обновленный пользовательский интерфейс, поддержка больших листов, удобный макет страниц, темы документов, новые параметры условного форматирования, намного лучше оформленные диаграммы, новая функция таблиц, несколько новых функций рабочего листа, а также многое другое |
| 14** | Я использовала эту версию при написании статей. Microsoft Office Excel 2010 включает в себя значительное количество новых функций, в том числе cпарклайн-графику, новое представление Backstage для относящихся к документам операций, новые функции листов, возможность пользовательской настройки ленты, срезы для сводных таблиц, редактор формул и даже усовершенствования для редактирования изображений |
* Excel 6 не существует. Начиная с Excel 7 нумерация версий была изменена так, чтобы все приложения Microsoft Office имели один и тот же номер версии.
** По-видимому, компания Microsoft немного суеверна. Они пропустили 13-ю версию Office.
Если вы используете книгу Excel совместно с другим пользователем, у которого установлена одна из версий, предшествующих Excel 2007, сохраните файл с расширением .xls, выбрав вариант Книга Excel 97–2003 в диалоговом окне Сохранить как. Обратите внимание на результаты проверки совместимости, которые появляются автоматически, когда вы сохраняете свой файл в этом более раннем формате. Это полезное диалоговое окно, изображенное на рисунке, позволяет выявить возможные проблемы, которые возникнут в том случае, если ваша книга используется кем-то, у кого установлена версия Excel ниже, чем 2007.
Проверка совместимости помогает выявить потенциальные проблемы совместимости
Вы можете открыть окно проверки совместимости в любое время самостоятельно, выбрав команду Файл → Сведения → Поиск проблем → Проверка совместимости.
Microsoft Excel 2013 |
Microsoft Excel 2010 |
||
 |
718 МБ |  |
659,3 МБ |
| Скачать | Скачать |
Microsoft Excel 2007 |
Microsoft Excel 2003 |
||
 |
215 МБ |  |
329,3 МБ |
| Скачать | Скачать |
Особенности программы Excel
Может функционировать как в настольных системах Windows, рабочих станциях и серверном поле (реализация NT), так и в MAC OS. Разработчики не забыли и про мобильные устройства. Полноценная работа в Excel возможна на планшетах, нетбуках и других аппаратах. Новые версии Excel получили способность быстрее проводить форматирование таблиц. Кроме того, разработчики внедрили систему автоматической корректировки, подсказывающей пользователю оптимальные варианты представления вписанных данных. Есть возможность в черновом режиме «Page Layout» увидеть отображение документа в печатной форме и вручную исправить положение, размер и границы таблиц. Впечатляет работа функции «Flash fill». Она сканирует действия юзера в реальном времени и, основываясь на них, выдает прогнозируемые варианты заполнения табличного поля. К примеру, при операции сокращения имени или отчества одного человека в столбце с множеством элементов, выпадет список, предлагающий применить действие ко всем членам. Задействована также анимация в отображении таблиц, что улучшает восприятие и наглядность.
Функциональность Excel
Поддержка программой платформы HTML5 и исполнительной схемы JavaScript позволяет осуществлять комплектацию документа аудио, видео и анимации. Это обеспечивает режим интерактивности представляемому табличному документу как в режиме «одни-на-один», так и в онлайн-клиенте. Все файлы процессора Excel, работающего в комплекте офисного приложения, сохраняются на облачном сервисе. Организациям Майкрософт предлагает бизнес-вариант Excel – самый продвинутый тип программы. В ней реализованы функции для создания многофункциональных аналитических таблиц: PowerPivot и View, а также Quick Explore. Первый инструмент дает возможность манипулировать данными многомерного представления прямо в таблице. Кросс табличный обзор, выполняемый приложением Quick Explore в совокупности с утилитой PowerView, собирающей все данные (графические файлы, диаграммы) и комплектующей в одно окно, обеспечивают высокую информативность готовому документу.
Изучив возможности приложения, можно сделать вывод, что оно подходит для экономистов и бухгалтер…
Изучив возможности приложения, можно
сделать вывод, что оно подходит для
экономистов и бухгалтеров.
Excel – это
табличный процессор, который оснащен
инструментами для создания отчетов,
вычислений, составления диаграмм. Но и
рядовому пользователю для решения
бытовых нужд он пригодится. Эксель –
это средоточие полезных функций.
Программа помогает автоматизировать
рабочий процесс.
При изучении опций
становится понятно, что Microsoft Excel – это
универсальное средство, которое
позволяет:
- работать с различными типами данных;
- выполнять расчеты;
- организовывать дневники и журналы;
- хранить информацию;
- составлять отчеты;
- строить графики и диаграммы;
- создавать схемы и рисунки;
- организовывать списки и базы данных;
-
импортировать и экспортировать
информацию; - автоматизировать однотипные действия;
- создавать панели управления;
-
находить решение математических задач
и уравнений; - вести семейный бюджет;
-
программировать на встроенном языке
VBA и т.д.
Интерфейс
программы
Мы
узнали, что такое Эксель, теперь можно
приступать к рассмотрению следующего
вопроса. Как выглядит главное окно
приложения? В MS Excel – это белый лист,
расчерченный в виде таблицы. Минимальная
единица – прямоугольник, называемый
ячейкой (клеткой). Табличная форма –
область создаваемой или редактируемой
книги.
При
рассмотрении интерфейса приложения
пользователей волнует вопрос: «В Excel
что это находится над таблицей?».
Поле, располагающееся слева от пиктограммы
fx, – это строка формул. Предназначена
она для ввода текста, формул, функций,
числовой информации.
В
MS Excel 2007 и выше над строкой формул
размещается лента (панель инструментов
в развернутом виде). Новшество 2007 версии
заключается в наличии круглой кнопки
со значком компании. Кликнув на
пиктограмму, пользователь откроет меню
(аналогичное меню «Файл» в вариации
2003). Справа размещается панель быстрого
доступа. Пользователь настраивает ее
по своему усмотрению. По умолчанию на
ней располагаются кнопки: «Сохранить»,
«Отменить», «Вернуть».
Строка
состояния внизу рабочей области позволяет
менять масштаб, вид страницы.
Лента
В
Эксель 2007 меню отображается в виде
ленты так, что это расположение
пиктограмм и команд удобно для
пользователя. В ранних версиях меню
оформлено в виде панелей инструментов
и строки. Юзер создавал рабочую область
по своему усмотрению, иногда она
становилась слишком громоздкой.
Ориентироваться
в ленте просто: кликнув на вкладку,
пользователь замечает доступные команды.
На каждой вкладке пиктограммы разделены
на блоки.
Если
в нижней части блока отображается
стрелка, то при нажатии на значок
пользователь вызывает диалоговое окно.
Здесь отображается расширенная версия
пунктов меню.
Нововведение
в Excel – наличие галереи.
Оформлена она в виде графического меню,
в котором содержатся образцы (на вкладке
«Главная» – «Стили ячеек»).
Панель
быстрого доступа
При
работе с MS Excel следует изучить: что
это за приложение, как им пользоваться
для автоматизации работы. Для увеличения
работоспособности юзер настраивает
панель быстрого доступа.
Она
находится справа от кнопки «Office».
Пользователь вправе добавить пиктограммы
команд, которые чаще всего используются.
По умолчанию офисный пакет располагает
на панели 3 пиктограммы: «Сохранить»,
«Назад» и «Вернуть». Справа находится
стрелка, раскрывающая список дополнительных
команд.
Панель
быстрого доступа отображается всегда,
независимо от того, какая вкладка
активирована.
Работа
в Excel
Программа
Эксель – это приложение, разработанное
для вычислений (в первую очередь).
Позволяет производить арифметические
действия с внесенной числовой информацией.
Если пользователю нужна таблица для
отображения текста, проще создать объект
в MS Word.

















