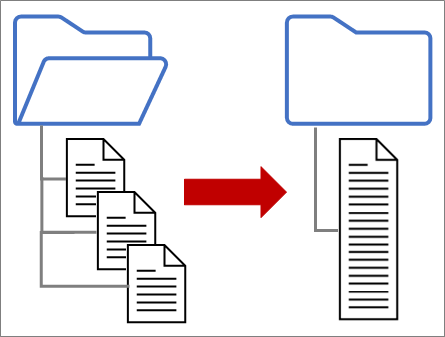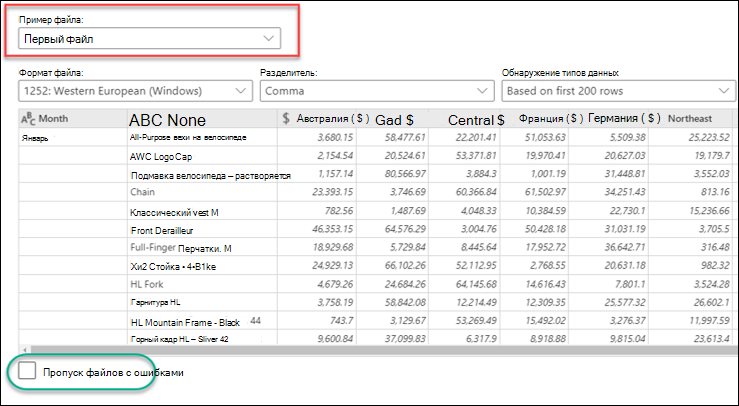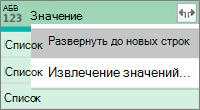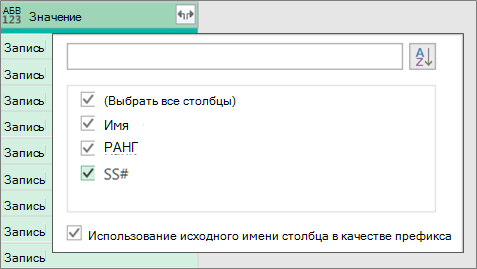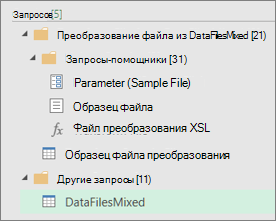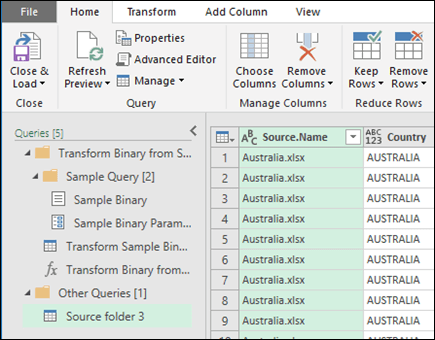Нужно объединить несколько наборов данных в одну электронную таблицу? Вот как.
Иногда необходимые данные Excel разбиваются на несколько листов или даже несколько файлов. Может быть значительно удобнее поместить всю эту информацию в один и тот же документ.
В крайнем случае, можно скопировать и вставить различные необходимые ячейки, поместив их все на одном листе. Однако в зависимости от объема данных, с которыми вы работаете, это может занять много времени и усилий.
Вместо этого рассмотрим некоторые из более разумных способов выполнить ту же задачу. Эти три метода могут просто позволить вам пропустить некоторые из занятой работы
когда дело доходит до слияния листов или файлов в Excel.
Мнение эксперта
Витальева Анжела, консультант по работе с офисными программами
Со всеми вопросами обращайтесь ко мне!
Задать вопрос эксперту
Изменение цвета или форматирования ячеек, имеющих различия, значительно облегчает выявление этих различий даже в листах с большим количеством строк и столбцов данных. Если же вам нужны дополнительные объяснения, обращайтесь ко мне!
Другой подход к сравнению двух листов — использование условного форматирования. Как видно из приведенного выше листа результатов, при одинаковом форматировании всех ячеек может быть трудно определить различия между листами.
Как сравнить два файла Excel — gadgetshelp,com
- Откройте листы, которые вы хотите объединить.
- Нажмите Главная >Формат >Переместить или скопировать лист.
- Используйте выпадающее меню, чтобы выбрать (новая книга).
- Нажмите Хорошо.
Достаточно просто выполнить в Эксель сравнение двух столбцов с помощью еще двух полезных операторов — распространенного ИЛИ и встречающейся намного реже функции СОВПАД. Для ее использования выполняются такие действия:
1 Сравнение с помощью простого поиска
При наличии небольшой по размеру таблицы заниматься сравнением можно практически вручную. Для этого достаточно выполнить несколько простых действий.
- Перейти на главную вкладку табличного процессора.
- В группе «Редактирование» выбрать пункт поиска.
- Выделить столбец, в котором будет выполняться поиск совпадений — например, второй.
- Вручную задавать значения из основного столбца (в данном случае — первого) и искать совпадения.
Если значение обнаружено, результатом станет выделение нужной ячейки. Однако с помощью такого способа можно работать только с небольшими столбцами. И, если это просто цифры, так можно сделать и без поиска — определяя совпадения визуально. Впрочем, если в колонках записаны большие объемы текста, даже такая простая методика позволит упростить поиск точного совпадения.
Excel — одновременный доступ и работа в excel Online от Yandex диск
На примере выше, мы вводили список данных для выпадающего списка путем выделения диапазона ячеек. Помимо этого способа, вы можете вводить данные для создания выпадающего списка вручную (необязательно их хранить в каких-либо ячейках).
Мнение эксперта
Витальева Анжела, консультант по работе с офисными программами
Со всеми вопросами обращайтесь ко мне!
Задать вопрос эксперту
В этой формуле, в аргументе высота мы указываем в качестве аргумента, обозначающего высоту списка с данными формулу СЧЕТЕСЛИ , которая рассчитывает в заданном диапазоне A2 A100 количество не пустых ячеек. Если же вам нужны дополнительные объяснения, обращайтесь ко мне!
Далее Обновлять изменения. Как вы заметили, если сохраните файл, то будет показано, какие изменения внесли соредакторы файла. Есть возможность увеличить частоту. Даже сделать обновления почти он-лайн, каждые 5 минут (минимальный показатель).
Как сравнить два столбца в Excel на совпадения: 6 простых способов |
- Сравниваемые столбцы размещаются на одном листе. Не обязательно, чтобы они находились рядом друг с другом.
- В третьем столбце, например, в ячейке J6, ввести формулу такого типа: =ЕСЛИ(ЕОШИБКА(ПОИСКПОЗ(H6;$I$6:$I$14;0));»;H6)
- Протянуть формулу до конца столбца.
Бывает, что приходится одновременно работать с несколькими таблицами. Но как открывать разные файлы в программе Эксель в отдельных окнах, а не в одном? Вот вам несколько удобных способов для офисного пакета MS Office: 2007 и 2010.
Как сделать совместный доступ к файлу Excel?
Сначала определяемся, какую книгу мы «откроем» для редактирования сразу несколькими участниками. Создаем новый файл и наполняем его информацией. Либо открываем существующий.
- Переходим на вкладку «Рецензирование». Диалоговое окно «Доступ к книге».
- Управление доступом к файлу – правка. Ставим галочку напротив «Разрешить изменять файл нескольким пользователям одновременно».
- Переходим к инструменту «Подробнее», чтобы настроить параметры многопользовательского редактирования.
- Нажимаем ОК. Если мы открываем общий доступ к новой книге, то выбираем ей название. Если совместное пользование предполагается для существующего файла – жмем ОК.
- Открываем меню Microsoft Office. Выбираем команду «Сохранить как». Выбираем тот формат файла сохранения, который «пойдет» на всех пользовательских компьютерах.
- Местом сохранения выбираем сетевой ресурс / сетевую папку, которую откроют предполагаемые участники. Нажимаем «Сохранить».
Внимание! Нельзя использовать для сохранения общего файла веб-сервер.
- Вкладка «Данные». «Подключения».
- Изменить ссылки / изменить связи. Если такая кнопка отсутствует, в листе нет связанных файлов.
- Переходим на вкладку «Состояние», чтобы проверить имеющиеся связи. На работоспособность связей указывает кнопка ОК.
Открытие книги с совместным доступом
- Открываем меню Microsoft Office.
- Нажимаем «Открыть».
- Выбираем общую книгу.
- Когда книга открыта, нажимаем на кнопку Microsoft Office. Переходим на вкладку «Параметры Excel» (в нижней части меню).
- «Общие» — «Личная настройка» — «Имя пользователя». Вводим опознавательную информацию (имя, ник-нейм).
Все. Можно редактировать информацию, вводить новую. После работы – сохранить.
Случается, что при открытии книги Excel с совместным доступом к файлу появляется запись «Файл заблокирован». Сохранить не получается. При последующем открытии оказывается, что общий доступ отключен. Возможные причины проблемы:
- Одну и ту же часть документа редактируют несколько пользователей. К примеру, вбивают разные данные в одну ячейку. Возникает блокировка.
- Во время пользования совместным файлом ведется журнал изменений (кто входил, когда, что делал). Книга увеличивается. Начинает «глючить».
- Удалили кого-то из пользователей, но пока ему не сказали об этом. Тогда блокировка может появиться только на его компьютере.
- Большая нагрузка на сетевой ресурс.
Что можно сделать, если совместный доступ к файлу файл заблокирован:
- Почистить либо удалить журнал изменений.
- Почистить содержимое файла.
- Отменить, а потом снова активировать совместный доступ.
- Открыть книгу xls в OpenOffice. И снова сохранить ее в xls.
Замечено, что запись «Файл заблокирован» реже появляется в новейших версиях Excel.
Как удалить пользователя
Перед удалением проверьте, что пользователи закончили работу с файлом.
Мнение эксперта
Витальева Анжела, консультант по работе с офисными программами
Со всеми вопросами обращайтесь ко мне!
Задать вопрос эксперту
Если поставить вместо тройки двойку, результатом будет поиск только тех совпадений с первой колонкой, которые присутствуют в одном из других столбцов. Если же вам нужны дополнительные объяснения, обращайтесь ко мне!
Но именно эти две версии Эксель по умолчанию открывают файлы на вкладках одного окна, запущенного первым. Таким способом экономятся ресурсы ПК, но создаются неудобства для пользователя. Исправить ситуацию можно, если знать, как открыть Эксель в разных окнах.
Как сделать чтобы в excel работали сразу два человека?
- Находясь во вкладке «Рецензирование», щелкаем по кнопке «Исправления». Выбираем пункт «Принять/отклонить исправления».
- Далее открывается окно просмотра исправлений. В нем нужно произвести настройки отбора тех изменений, которые мы хотим утвердить или отклонить. Операции в данном окне выполняются по тому же типу, который мы рассматривали в предыдущем разделе. После того, как настройки внесены, жмем на кнопку «OK».
- В следующем окне отображаются все исправления, которые удовлетворяют выбранным нами ранее параметрам. Выделив конкретное исправление в списке действий, и нажав соответствующую кнопку, расположенную внизу окна под перечнем, можно принять данный пункт или отказаться от него. Также существует возможность группового принятия или отказа от всех указанных операций.
Табличный процессор Эксель – одна из самых популярных программ для работы с электронными таблицами. И нередко у пользователя возникает вопрос – можно ли сравнить в Excel несколько столбцов на наличие совпадений. Особенно это важно для тех, кто работает с огромными объемами информации и, соответственно, большими таблицами.
Способ 3. Через меню «Пуск»
Третий способ подходит только для системы Windows 7 и требует выполнения таких действий:
Когда табличный процессор запустится, в нем следует открыть нужный файл, который будет располагаться в новом окне. При открытии новых документов действия повторяются.
Мнение эксперта
Витальева Анжела, консультант по работе с офисными программами
Со всеми вопросами обращайтесь ко мне!
Задать вопрос эксперту
Диск, всё между собой синхронизируется, нет необходимости быть в одной сети достаточно иметь доступ к интернету , бэкапы можно сделать на раз два просто сохранить файл на диск. Если же вам нужны дополнительные объяснения, обращайтесь ко мне!
Google первая компания которая запустила office online из которого можно выделить online excel который позволяет работать в реальном режиме большому кол-ву пользователей многие компании уже давно работают в нем и в этом есть ряд преимуществ:
Как открыть Эксель в разных окнах: 5 способов |
- После запуска одного из документов, навести на появившуюся на панели задач иконку (кнопку) программы.
- Кликнуть по ней правой клавишей компьютерной мыши и в меню выбрать название табличного процессора — Microsoft Excel 2007 или 2010. Иногда номер версии не указывается.
Боковой просмотр особенно полезен в тех ситуациях, когда две таблицы в основном одинаковы, но вы знаете, что есть несколько отличий. Синхронизированная прокрутка позволяет визуально сканировать электронную таблицу, чтобы найти эти различия.
Просмотр бок о бок в Excel 2010 и более ранних версиях
Если вы используете более раннюю версию Excel, отдельные файлы рабочей таблицы открываются в том же окне. Вы все еще можете использовать функцию «Просмотр бок о бок», но найти ее немного по-другому.
В меню « Вид» выберите « Упорядочить все», чтобы разбить открытые файлы на несколько вложенных окон.
Выберите значок « Просмотр рядом», чтобы просмотреть подокна рядом и прокрутите их одновременно.
Мнение эксперта
Витальева Анжела, консультант по работе с офисными программами
Со всеми вопросами обращайтесь ко мне!
Задать вопрос эксперту
Также тут определяется, как обновлять изменения только при сохранении книги по умолчанию или через заданный промежуток времени. Если же вам нужны дополнительные объяснения, обращайтесь ко мне!
Кроме того, установив галочки около отдельных пунктов можно включить или отключить выделение исправлений на экране и отображение изменений на отдельном листе. После того, как все настройки установлены, жмем на кнопку «OK».
Как объединить файлы Excel и листы
Наконец, вы увидите, что каждый исходный лист обновляется с измененными ячейками, выделенными красным. Инструмент также создает третий лист с отчетом, в котором вычеркнуто старое значение и вместо него новое значение.
Excel Online. Настройка общего доступа к excel-таблицам
Непосредственно штатным Excel который установлен у всех,но есть некоторые нюансы:
— Файл должен находится в одной сети (у нас все пользователи раскиданы по разным объектам)
— Некоторые задачи становятся недоступны (создавать таблицы Excel;создавать, менять или просматривать сценарии; удалять листы; объединять либо разделять ячейки.)
— Не видно кто что делает, т.е. информация будет доступна только после сохранения файла. Один не приятный момент при работе с файлом — если вы записываете информацию в одну и ту же ячейку, при сохранении файла работает правило «кто последний тот и папа»)))))
Реализация делается следующим образом, заходим в «Рецензирование» и щелкаем по значку «Доступ к книге».
После этих действий файл станет общим и даёт пользователям одновременное редактирование. В названии файла появится приписка [Общий]
При нажатии кнопки «Доступ к книге» может возникать ошибка:
Достаточно сделать по шагам что написано в диалоговом окне ошибки и она пропадёт!
И так что же мы увидим когда нажмем кнопку «Доступ к книге»?!
А увидим список пользователей которые работают в данный момент и не забудем так же поставить галочку «Разрешить изменять файл нескольким пользователям одновременно»
Стандартное облачное хранилище семейства Windows 8.08.110. Отказались сразу из-за:
- отличие операционных систем (большинство пользователей работают на windows 7)
- каждому пользователю необходимо было бы регистрировать учетную запись Microsoft
- различные версии Microsoft Office которые могут при неправильном использовании конфликтовать
- сложный механизм аутентификации для понимания конечного пользователя.
В Google многие моменты схожи с OneDrive, но еще есть и некоторые «подводные камни» которые усложняют настройку общего доступа, а именно:
Google первая компания которая запустила office online из которого можно выделить online excel который позволяет работать в реальном режиме большому кол-ву пользователей многие компании уже давно работают в нем и в этом есть ряд преимуществ:
И мы склонялись конечно к легкому варианту (Google), но использования на работе яндекс сервисы как часть нашей внутренней инфраструктуры решили пойти по сложному пути и использовать то что предлагает яндекс.
У нас вся почта завязана на Яндекс.Коннект, у всех есть корпоративная почта, стоит Яндекс.Диск, всё между собой синхронизируется, нет необходимости быть в одной сети (достаточно иметь доступ к интернету), бэкапы можно сделать на раз два (просто сохранить файл на диск).
Настройка и получение общего доступа с помощью Excel Online через Яндекс
Изначально в яндекс диске создаем папку в какой будет лежать файлы для общего доступа и одновременной работы
и настраиваем доступ к этой папке путем ввода логина яндекс почты и ставим права на просмотр или полные права
после того как вы человека добавили к документу ему на почту придёт письмо с принятием приглашения :
Нажимаем «Принять соглашение» и попадаем в веб-интерфейс Яндекс.Диска, в ту самую папку которую создал сисадмин , щелкаем два раза по папке и внутри папки Excel’ский файл
Далее просто нажимаем на файл, вверху появится черная полоска с функциями ,что можно сделать с данным файлом. Нас интересует функция «Редактировать» (в зависимости от прав доступа, та или иная функция может отсутствовать)
При нажатии данной функции попадаем в тело документа и можно начинать работать как в привычном Excel’е. Сохранение файла происходит автоматически и достаточно просто закрыть вкладку с названием таблицы.
Общий доступ настроен, все пользователи видят и могут редактировать Excel-таблицы!
Как сделать выпадающий список в Excel — ЭКСЕЛЬ ХАК
Формула IF полезна для сравнения одной ячейки за раз, а также с помощью функции автозаполнения Excel, чтобы заполнить весь лист результатов результатами сравнения. Бесполезно сравнивать целые рабочие книги без большого количества дополнительной работы.
Мнение эксперта
Витальева Анжела, консультант по работе с офисными программами
Со всеми вопросами обращайтесь ко мне!
Задать вопрос эксперту
Если у вас есть два файла Excel с несколькими листами, самый простой подход выполнить полное сравнение листов с помощью сторонних инструментов. Если же вам нужны дополнительные объяснения, обращайтесь ко мне!
Выделив ту же строку, щелкните угол последней ячейки и перетащите мышь вниз по листу до последней строки, в которой есть данные из других сравниваемых листов. Это заполнит формулу сравнения до последней строки и автоматически настроит ссылки на ячейки.
Используйте Excel для сравнения двух листов
Сначала откройте листы, которые вы хотите объединить в той же книге. Использовать Формат выпадающий в Главная выберите вкладку Переместить или скопировать лист.
Как сделать зависимые выпадающие списки в Excel
Иногда нам требуется создать несколько выпадающих списков, причем, таким образом, чтобы, выбирая значения из первого списка, Excel определял какие данные отобразить во втором выпадающем списке.
Предположим, что у нас есть списки городов двух стран Россия и США:
Для создания зависимого выпадающего списка нам потребуется:
- Создать два именованных диапазона для ячеек « A2:A5 » с именем “Россия” и для ячеек « B2:B5 » с названием “США”. Для этого нам нужно выделить весь диапазон данных для выпадающих списков:
- Во всплывающем окне « Создание имен из выделенного диапазона » поставьте галочку в пункт « в строке выше «. Сделав это, Excel создаст два именованных диапазона «Россия» и «США» со списками городов:
- Нажмите « ОК «
- В ячейке « D2 » создайте выпадающий список для выбора стран «Россия» или «США». Так, мы создадим первый выпадающий список, в котором пользователь сможет выбрать одну из двух стран.
- Выделите ячейку E2 (или любую другую ячейку, в которой вы хотите сделать зависимый выпадающий список);
- Кликните по вкладке “ Данные ” => “ Проверка данных ”;
- Во всплывающем окне « Проверка вводимых значений » на вкладке « Параметры » в типе данных выберите « Список «:
Теперь, если вы выберите в первом выпадающем списке страну «Россия», то во втором выпадающем списке появятся только те города, которые относятся к этой стране. Также и в случае, когда выбираете «США» из первого выпадающего списка.
Еще больше полезных приемов в работе со списками данных и функциями в Excel вы узнаете в практическом курсе «От новичка до мастера Excel«. Успей зарегистрироваться по ссылке!
Просмотр действий участников
Выберите листы, которые вы хотите сравнить, и нажмите Добавить, чтобы переместить эти листы на панель справа. Выберите Далее и сделайте то же самое для следующего листа.
Мнение эксперта
Витальева Анжела, консультант по работе с офисными программами
Со всеми вопросами обращайтесь ко мне!
Задать вопрос эксперту
После этого открывается диалоговое окно, в котором предупреждается, что если данный участник в этот момент редактирует книгу, то все его действия не будут сохранены. Если же вам нужны дополнительные объяснения, обращайтесь ко мне!
Достаточно просто выполнить в Эксель сравнение двух столбцов с помощью еще двух полезных операторов — распространенного ИЛИ и встречающейся намного реже функции СОВПАД. Для ее использования выполняются такие действия:
4 Функция СОВПАД
- нажмите левой клавишей мыши на ячейку с выпадающим списком, которую вы хотите скопировать;
- нажмите сочетание клавиш на клавиатуре CTRL+C ;
- выделите ячейки в диапазоне А2:А6 , в которые вы хотите вставить выпадающий список;
- нажмите сочетание клавиш на клавиатуре CTRL+V .
Отметьте поле с названием Создать ссылки на исходные данные если вы собираетесь продолжать обновлять данные на других листах и хотите, чтобы этот лист отражал это. Вы также можете выбрать, какие ярлыки переносятся с помощью флажков, показанных выше. Я выбрал галочку в обоих полях, потому что хотел оба набора меток.
|
Blood81 Пользователь Сообщений: 120 |
уважаемые форумчане подскажите как с точки зрения скорости пересчета книги эксель и «веса» файла лучше поступать: P.s. |
|
Вопрос неоднозначный. Довольно часто разбиение одной мега-формулы на несколько промежуточных ускоряют вычисления и облегчают файл. Но не всегда. В практической работе чураться доп. столбцов не стоит. Тоже самое с именами. Особенно, если в именах абсолютные ссылки; если ссылки в именах относительные, то не так все просто… Изменено: Михаил С. — 24.12.2013 21:00:11 |
|
|
Руслан А. Пользователь Сообщений: 269 |
Вспомогательные ячейки Век живи, век учись — два века проживешь! |
|
Юрий М Модератор Сообщений: 60570 Контакты см. в профиле |
#4 28.01.2014 08:29:14
использовать макросы )) |
||
|
modcom Пользователь Сообщений: 37 |
#5 05.01.2015 12:09:20
Разбивал 3-4 формулы, которые считают одну и ту же сцепку (& |
||
|
vikttur Пользователь Сообщений: 47199 |
modcom
, считать один раз или одно и то же несколько раз — одинаково? Вы не ощутили изменений — да, может быть. |
|
Могу выразить мысль примерными словами Джона Уокенбаха, мегаформулы обычно ускоряют процесс пересчетов (незначительно, но на очень больших объемах становится заметнее), и занимают меньше места, нежели дополнительные столбцы/строки с вспомогательными формулами, но у мегаформул один большой недостаток: если вдруг понадобится через какой-то промежуток времени ее дополнить/поправить, то даже для автора, ее создавшего, это может оказаться очень трудной задачей. И в принципе я согласен с этими словами, скорость пересчетов проверить не мог, нет у меня таких больших объемов информации на работе, а вот поправить формулу (когда возникает новый нюанс и его нужно дополнить в формулу) становится очень нелегким делом, приходится вспоминать, что для чего и главное зачем отдельными частями мегаформулы считается/проверяется/и т.д. У меня бывают формулы длиной более 300 знаков, с вложенными функциями по 10-20 штук. ) |
|
|
vikttur Пользователь Сообщений: 47199 |
#8 27.02.2015 12:39:51
Не всегда. Если одна формула обсчитывает большой массив — возможно, да. Для разминки извилин хитро закрученные формулы — самое оно. Но для практического применения мне больше по душе вариант с доп. столбцом. |
||
|
Мне представляется, что большее количество задействованных ячеек (доп.столбцы и пр.) увеличивают, во-первых, цепочку пересчета книги (условно говоря, «грязными» становится больше ячеек), а во-вторых, увеличивает размер файла (и на больших файлах может быть проблемой, если есть ограничения ресурсов) — на каждую задействованную ячейку идет также куча доп.информации о форматах и пр. Но с точки зрения практичности — согласен, удобнее использовать промежуточные расчеты для удобства правки и наглядности. А вообще всё зависит от конкретной ситуации. Формула массива в каждой ячейке длинного списка, обрабатывающая весь список сразу, может так тормознуть, что мало не покажется. |
|
|
VistaSV30 Пользователь Сообщений: 70 |
Лучше написать функцию на VBA и в нее впихнуть все, что нужно |
|
vikttur Пользователь Сообщений: 47199 |
Не всегда в VBA «щасстье» |
|
The_Prist Пользователь Сообщений: 14181 Профессиональная разработка приложений для MS Office |
#12 20.10.2015 18:03:20
Для себя — возможно будет проще. Быстрее? В большинстве стандартных задач нет. Универсальнее? Ни в коем случае. Да, VBA может значительно упростить многие задачи и с его помощью можно сделать даже то, что без него в Excel придется делать либо руками, либо очень долго. Даже самый простой вопрос можно превратить в огромную проблему. Достаточно не уметь формулировать вопросы… |
||
|
Юрий Гриднев Пользователь Сообщений: 43 |
#13 11.12.2015 17:00:56
Я бы так не делал… Все чаще, не люблю скрытые столбцы… Для отчетного вида да, но если придется потом этот файл дальше крутить, будут вылазить #знач и прочее(сами знаете).
Согласен с этим полностью, нужно быть объективным в любой ситуации и находить кратчайший путь для решения проблемы. |
||||
|
vikttur Пользователь Сообщений: 47199 |
#14 11.12.2015 17:08:39
Неприятности появляются независимо от того, скрыты столбцы или нет. Это больше от незнания. |
||
|
vikttur, Получается, каждый раз при открытии нового для себя документа, нужно просматривать все листы, на наличие скрытых столбцов? |
|
|
vikttur Пользователь Сообщений: 47199 |
В новом для Вас документе могут быть скрытые столбцы, невидимые комментарии к ячейкам, скрытые (или нулевого размера) объекты, макросы, спрятанные листы, имена и проч. страшны-ы-ы-ые! вещи
Скрытого бояться — Excel’ем не пользоваться |
|
JayBhagavan Пользователь Сообщений: 11833 ПОЛ: МУЖСКОЙ | Win10x64, MSO2019x64 |
vikttur, шож Вы такое на ночь глядя рассказываете. Я ж теперь спать спокойно не смогу — кошмары мучить будут. <#0> |
|
vikttur Пользователь Сообщений: 47199 |
Медитация и 5-7 мин. с книгой Excel возле лотоса поможет |
|
JayBhagavan Пользователь Сообщений: 11833 ПОЛ: МУЖСКОЙ | Win10x64, MSO2019x64 |
О, гуру! Спасибо за Ваши наставления. (а если у меня нет лотоса, возле которого я мог бы погрузиться в чтения сего писания, то можно я в позе лотоса почитаю?) =)) <#0> |
|
vikttur, Так предположим, файл этот, со скрытыми. Попадает скажем к руководству и нет спеца рядом, который бы подсказал, где именованные диапазоны смотреть или скрытые столбцы, смысл от таких манипуляций? Изменено: Юрий Гриднев — 13.12.2015 14:36:59 |
|
|
The_Prist Пользователь Сообщений: 14181 Профессиональная разработка приложений для MS Office |
#21 13.12.2015 11:21:13
А в том и смысл, чтобы непосвященные не имели доступ к этим данным. Если начнете когда-то делать нормальные визуальные приложения для распространения файла среди многих пользователей — поймете для чего такие манипуляции делаются разработчиками. Чтобы пользователь по незнанию своему диапазон не удалил или объект или данные в нужных столбцах не затер. К тому же, то о чем Виктор написал так же может происходить по вине самих пользователей от незнания или же в результате сбоя файла. Даже самый простой вопрос можно превратить в огромную проблему. Достаточно не уметь формулировать вопросы… |
||
|
SuperCat Пользователь Сообщений: 2737 |
Я в целом согласен с Дмитрием. Я думаю вот как. В целом нет задачи, которую можно сделать формулами и нельзя сделать в VBA, но вот обратное — неверно. Выбор инструмента зависит от множества факторов. Кому-то скорость, кому-то удобность, кому-то ещё что. В VBA можно сделать вещи, которые нельзя сделать формулами (например, какой-либо сложный парсинг текста или определение цвета ячеек). Мне, например, удобнее и проще сделать что-либо в VBA. Не надо забывать, что увеличение количества ячеек с формулами и тем более с «тяжёлыми» формулами отрицательно влияет на работу с книгой. Многие пытаются сделать из Экселя базу данных, что в корне неверно. Распространённый случай — «добавление» строк с помощью формул, когда на втором листе, где должны появляться новые строки из первого листа, используются формулы. Человек, делающий это, даже не представляет, как потом ему будет неудобно работать — и совсем запутается (была практика). There is no knowledge that is not power |
|
KL Пользователь Сообщений: 2186 |
Совершенно очевидно, что понятие «лучше» субъективно как, впрочем и «больших» vikttur ) и возможностью в любой момент остановить перебор значений по условию, что часто экономит время. В любом случае, длина формулы как таковая или ее замысловатость на скорость пересчета не влияет или влияет незначительно. Гораздо важнее наличие вышеупомянутых повторных расчетов, а также выбор функций (некоторые более оптимизированы для работы с массивами). Дополнительные сложности создает неоправданное использование летучих функций, которые могут сделать медленные расчеты просто кромешным адом. Вот тут много теории по вопросу оптимизации формул и их скорости (ссылки на разделы — в шапке каждой страницы): http://www.decisionmodels.com/calcsecrets.htm А тут и про формулы и про VBA UDF: https://fastexcel.wordpress.com/ |
|
SuperCat Пользователь Сообщений: 2737 |
#24 07.01.2016 14:08:18
Ну да. А можно сразу на ассемблере писать. Много ли таких писателей на XLL? Есть ли у нас такие на форуме, которые пишут для заказчиков XLL функции? Чтобы писать XLL, нужно знать C/C++, а многие ли будут кидаться изучать C++ ради написания какой-то функции на XLL, время вычисления которой быть может немногим больше, чем написать её на VBA. Так что не надо принижать значение VBA — это более доступный инструмент. Изменено: SuperCat — 07.01.2016 17:56:58 There is no knowledge that is not power |
||
|
KL Пользователь Сообщений: 2186 |
#25 07.01.2016 19:11:32 SuperCat, вы явно реагируете на что-то наболевшее для вас, а не на то, что я написал. Вы несомненно больший «VBA-нацци» чем я, «но зачем же стулья ломать». Может прочтете повнимательнее? На всякий случай даю ориентировку 1.
2. Какое отношение имеет кол-во программирующих к скорости? Но я знаком с некоторыми программистами-любителями в XLL. Я не агитировал вас за то, чтобы переходить с VBA на XLL 3. Про чисто математические манипуляции вас обманули, но у функций листа нет задачи ни возможности (за редкими исключениями) манипулировать объектами в любом случае 4. Констатировать одно из очевидных преимуществ формул в их естественной среде, не для всех означает принижать значение VBA. Это, не говоря уже о том, что я прямо упомянул, где у VBA значительные преимущества перед формулами в области расчетов. 5. Фанатизм трудно переубеждать, но, если есть желание, можем поговорить о конкретных примерах (мне не впервой участвовать в подобных дискуссиях Изменено: KL — 07.01.2016 19:16:32 KL |
||
|
SuperCat Пользователь Сообщений: 2737 |
Да, я съехал с темы, но упоминание про XLL немного неуместно здесь — не правда ли? Да, кто-то пишет, но XLL — это совсем «низко» (достаточно просто полистать ту книгу, которую я обозначил). There is no knowledge that is not power |
|
KL Пользователь Сообщений: 2186 |
#27 07.01.2016 20:53:40
Неправда KL |
||
|
SuperCat Пользователь Сообщений: 2737 |
Был бы премного благодарен, если бы Вы указали на очень хорошие источники, которые описывали бы разработку XLL с нуля (можно и на английском). Изменено: SuperCat — 07.01.2016 21:36:44 There is no knowledge that is not power |
|
KL Пользователь Сообщений: 2186 |
Я конечно далеко не эксперт в XLL — пока только начинаю баловаться, но, похоже, ничего лучше, чем Financial applications using excel add-in development in C/C++ Стива Далтона, не найти. Это была рекомендация Чарльза Уильямса ( https://fastexcel.wordpress.com/ ) мне во всяком случае. Если не хочется работать во фреймворке C++, то есть вариант делать это из под .NET в одном из следующих приложений к VS: Excel DNA (бесплатно) — http://exceldna.codeplex.com/ ) https://www.add-in-express.com/add-in-net/index.php Для меня оказалось удобнее с Addin Express, т.к. я уже баловался там с COM-Addins |
|
SuperCat Пользователь Сообщений: 2737 |
#30 08.01.2016 08:33:36 KL, спасибо. Только не понял про фреймворк C++ — там же для разработки XLL и одного C достаточно без каких-либо фреймворков. There is no knowledge that is not power |
Сравнение таблиц с данными
Нередко при работе в Excel приходиться сравнивать между собой различные модификации таблиц (например, обновленные версии прайс-листов с изменившимися ценами и т.п.). Увы, при этом речь идет совсем не о том, какая из версий файлов является более свежей (это и так очевидно из свойств файлов), а о том, что именно изменилось в таблицах с точки зрения содержимого. Сравнить все позиции обеих таблиц вручную совершенно нереально в силу слишком больших затрат времени. Но ничего страшного, поскольку подобное сравнение может быть произведено автоматически с помощью самых разнообразных расширений. Каких? Например, с помощью уже упоминавшегося плагина Duplicate Remover либо более узкоспециализированных решений в лице расширения Compare Spreadsheets for Excel или независимого приложения Excel Compare.
Плагин Duplicate Remover умеет сравнивать на предмет уникальных значений только два листа из двух различных таблиц. Хитростей проведения анализа данных с его помощью никаких. Следует открыть обе книги, щелкнуть на кнопке плагина и подсветить флажок «Compare two tables (lists, ranges)». Затем нужно будет указать диапазон первой таблицы, потом диапазон второй таблицы, выбрать вариант «Уникальные» («Uniques»), поскольку задача заключается в выявлении отличающихся записей. По окончании еще потребуется отметить флажками все столбцы и определить, что следует делать с выявленными уникальными записями.
После этого Duplicate Remover в мгновение ока найдет и отобразит определенным образом все изменившиеся записи.
Возможности плагина Compare Spreadsheets for Excel (8,7 Мб; 1600 руб.; 20-дневная демо-версия) также ограничены сравнением лишь двух листов двух выбранных книг, но зато при сравнении с его помощью может учитываться формат ячеек, а сравниваться не только значения, но и формулы. Кроме того, допускается более тонкая настройка параметров сравнения (в частности, предусмотрены не один, а целых четыре метода сравнения) и отображения результатов, в которых уникальные ячейки выделяются по-разному в зависимости от «нюанса» их уникальности. Так, по умолчанию добавленные ячейки выделяются зеленым цветом, удаленные синим, а измененные обводятся красной рамкой. Воспользоваться данным плагином для выявления изменения в таблицах несколько сложнее, но зато и результат более впечатляет. Вначале щелкают по кнопке плагина и указывают исходные книги, листы на них и диапазоны. Затем выбирают метод сравнения — метод простого наложения ячеек (осуществляется поиск только измененных ячеек) либо метод выравнивания (ищутся не только измененные, но также удаленные и добавленные ячейки). После этого определяют, какие столбцы или строки левого диапазона ячеек следует сравнивать со строками или столбцами правого диапазона ячеек, и настраивают параметры сравнения (сравнивать по формулам или значениям, учитывать ли регистр и/или формат ячеек). На последнем этапе при желании корректируют параметры отчета — то есть внешний вид подсветки добавленных, удаленных и измененных ячеек.
Результат проведенного сравнения открывается в двухпанельном окне. На левой панели окажутся отображенными данные из первой таблицы, на правой — из второй. И те, и другие будут раскрашены в соответствии со сделанными установками.
Утилита Excel Compare (1,11 Мб; 290 руб.; демо-версия на 60 запусков) умеет сравнивать все одноименные рабочие листы двух файлов, все файлы, которые расположены в двух выбранных папках, либо все листы в файлах созданного в среде данной утилиты проекта. Однако для примера мы проведем аналогичное вышерассмотренному сравнение двух прайс-листов с указанием конкретных диапазонов, что позволит более наглядно сопоставить результаты работы Compare Spreadsheets for Excel и Excel Compare. Провести здесь такое сравнение гораздо проще, поскольку нужно будет лишь выбрать исходные книги, листы в них и диапазоны и щелкнуть на кнопке «Сравнить».
Отчет различий, полученный при сравнении двух версий прайс-листа, представляется в виде отдельной Excel-книги. В ней зеленым и голубым цветами будут отмечены уникальные данные в первом и втором сравниваемых диапазонах. Эти данные окажутся сгруппированными в три группы: в первой группе отображаются измененные данные, во второй — добавленные, в третьей — удаленные. То есть все остальные данные (не уникальные) видны в отчете не будут, что, на наш взгляд, не очень удобно, однако все же есть возможность мгновенного переключения к конкретной строке одного из сравниваемых документов непосредственно из отчета щелчком на гиперссылке вида «>» или «<«. Но зато настройки сравнений в Excel Compare можно запоминать в виде проектов, что ускоряет в дальнейшем проведение таких однотипных операций.
Быстрое слияние ячеек
Встроенными средствами Excel объединить ячейки, не потеряв данные в них, невозможно, поскольку в полученной после слияния обобщенной ячейке помещаются данные из самой левой ячейки в выделенной группе. А необходимость подобного слияния возникает довольно часто — к примеру, нужно получить столбец «ФИО» с полными данными о клиентах, а изначально при вводе фамилия, имя и отчество были введены в разные столбцы. Понятно, что вариантов решения этой проблемы множество — можно создать столбец «ФИО» с данными, вычисляемыми по формулам на основе отдельных столбцов, а затем последние удалить, можно скопировать данные вручную по очереди и т.п. Но все это окажется достаточно утомительным и потребует немало времени.
Однако отчаиваться не стоит — существуют плагины, позволяющие осуществлять подобные варианты слияний одним кликом мыши — это плагин Merge Cells Wizard либо уже упоминавшиеся расширения ASAP Utilities и PLEX.
Плагин Merge Cells Wizard (2,13 Мб; 29,95 долл.; 15-дневная демо-версия) может использоваться для слияния нескольких ячеек в одну либо объединения между собой строк, столбцов или диапазонов ячеек (то есть, например, построчного слияния данных из двух столбцов). Для примера работы плагина представим стандартную ситуацию — наличие в таблице столбцов «Вендер» и «Модель», содержимое которых требуется объединить в один столбец с совокупными данными «Вендер/Модель». Первым делом выделяют исходные столбцы и щелкают на кнопке вызова плагина » Merge Cells Wizard». Потом указывают принцип объединения (выберем в свитке «Merge selected cells» вариант «row by row», свитке «Separate values with» — «Alt+Enter», а в поле «Place the results to» — «left cell»), включают флажок «Clear the content of selected cells» для очистки данных в выделенных ячейках и щелкают на кнопке «Merge».
В итоге, в первом из выделенных столбцов окажется объединенная информация, а второй будет очищен и его можно будет удалить.
Слияние отдельных ячеек через Merge Cells Wizard ничем принципиальным не отличается за исключением того, что в свитке «Merge selected cells» придется выбирать не построчное слияние («row by row»), как только что было осуществлено, а в одну ячейку, что соответствует варианту «in one cell».
Выполнить слияние соответствующих ячеек указанных столбцов с помощью плагина PLEX нисколько не сложнее — достаточно выделить их и воспользоваться командой «PLEX» > «Ячейки» > «Объединение ячеек с сохранением текста», указав как конкретно нужно проводить слияние: по строкам или столбцам.
Аналогично данная операция проводится и средствами плагина ASAP Utilities, где за подобные действия отвечают команды «Merge column data (join cells)» и «Merge row data (selected cells)» из меню «ASAP Utilities» > «Columns & Rows». То есть на практике нужно будет, например, только выделить сливаемые столбцы, вызвать команду «Merge column data (join cells)» и указать разделитель (например, «пробел») между сливаемыми ячейками.
Быстрое объединение данных из нескольких файлов
Теоретически, объединить в Excel таблицы из разных файлов в один документ — не проблема, поскольку достаточно просто открыть их и скопировать данные через буфер обмена. Однако при большом количестве файлов или для больших таблиц подобная операция становится достаточно трудоемкой. В таком случае на помощь придут плагины Advanced Consolidation Manager, Merge Tables Wizard или Tables Transformer for Excel.
Плагин Advanced Consolidation Manager (3,6 Мб; 1100 руб.; 20-дневная демо-версия) поможет скопировать листы с данными из нескольких файлов в одну рабочую книгу либо объединить данные из разных файлов на один лист. Объединение данных может производиться с использованием итоговых функций: Sum, Count, Average, Max и т.д. Предположим, что у нас имеются два отдельных файла с данными о наличии в розничной продаже в конкретный месяц двух типов продукции; в каждом из файлов — по одному листу. Требуется создать результирующий файл с двумя листами — на первом должны фигурировать данные по первому виду продукции, на втором — по второму. Щелкаем на кнопке плагина и выбираем режим «Копировать данные из нескольких файлов в один файл». Затем указываем исходные файлы и определяем вариант именования страниц — последнее в данном случае не имеет значения, поскольку ни один из предложенных вариантов в данном примере нас не устраивает (хотелось бы, чтобы имена листов полностью совпадали с именами исходных книг, но, увы, так не получится), листы потом все равно придется переименовывать.
Плагин Merge Tables Wizard (2,27 Мб; 39,95 долл.; 15-дневная демо-версия) работает не с листами, а с указанными на них данными и также позволяет объединять информацию из нескольких файлов в одном листе. Технически это будет чуть медленнее, поскольку данные придется выделять, но зато появляется возможность брать не все листы полностью, а только нужную информацию с них. Помимо обычного объединения информации из нескольких таблиц, названный плагин также может быть применен для сравнения однотипных данных и их обновления в рабочей таблице на основе информации базовой таблицы. Технология его применения несложная. В качестве примера рассмотрим ситуацию, когда имеются две таблицы: первая включает наименования товаров и их характеристики, а вторая — цены. Требуется создать одну общую таблицу с объединенными данными — то есть с группировкой по наименованию товаров. Для этого щелкают на кнопке плагина и указывают диапазон данных в первой таблице, а затем — диапазон данных во второй таблице. После чего определяют поля, через которые будет произведено слияние (то есть присутствующие в обеих таблицах), и поля из второй таблицы, которые следует добавить. В итоге, первая таблица окажется переписанной — в ней появятся поля из второй таблицы, что, вообще-то, не очень удобно; приятнее, когда есть выбор — обновлять исходную таблицу либо создавать новую.
Плагин Tables Transformer for Excel (3,2 Мб; 1100 руб.; 20-дневная демо-версия) может объединить данные из двух таблиц в одну с их группировкой по наименованию конкретного поля. При этом он позволяет включать в общую таблицу не все столбцы из объединяемых таблиц, а только требуемые (исходные данные остаются неизменными). В качестве примера использования данного плагина рассмотрим ту же ситуацию, что и для Merge Tables Wizard. Для начала щелкают на кнопке плагина и активируют режим «Объединить таблицы». Затем указывают исходные таблицы, корректируют диапазоны данных и определяют тот столбец, который будет использоваться для сравнения. По окончании задают список полей из первой и второй таблиц, которые должны присутствовать в результирующей таблице, и указывают, где должна быть создана новая таблица: в текущем листе, новом листе либо в новой книге.
Если Вы заметили ошибку — выделите ее мышью и нажмите CTRL+ENTER.
Как быстро объединить несколько файлов Excel
Мы рассмотрим три способа объединения файлов Excel в один: путем копирования листов, запуска макроса VBA и использования инструмента «Копировать рабочие листы» из надстройки Ultimate Suite.
обработать данные в файле намного проще, чем переключаться между книгами. Однако объединение нескольких книг Excel в один файл может быть сложным и трудоемким процессом, особенно если книги, которые необходимо объединить, содержат много листов. Так как же решить эту проблему? Будете ли вы копировать их вручную или с помощью кода VBA? Или вы используете один из специализированных инструментов для объединения файлов Excel?
Ниже вы найдете несколько хороших способов реализовать слияние.
- Самый простой — скопировать вручную.
- Комбинируйте файлы Excel с VBA.
- Как объединить несколько файлов с Ultimate Suite.
Примечание. В этой статье мы расскажем, как скопировать листы из нескольких книг Excel в одну книгу. Если вы ищете быстрый способ скопировать данные с нескольких листов на общий лист, вы найдете подробные инструкции в другой статье: Как объединить несколько листов в один.
Простой метод — копировать листы руками.
Если вам просто нужно объединить пару файлов Excel, вы можете вручную скопировать или переместить листы из одного файла в другой. Вот как это сделать:
- Откройте книги, которые мы планируем объединить.
- Выберите листы в исходной книге, которые вы хотите скопировать в основную книгу.
Чтобы выбрать несколько листов, используйте один из следующих приемов:
- Чтобы выбрать соседние листы, щелкните вкладку первого листа, который вы хотите скопировать, удерживайте нажатой клавишу Shift, затем щелкните вкладку последнего. Это действие выберет все листы между ними.
- Чтобы выбрать несмежные, удерживайте клавишу Ctrl и щелкайте по каждой вкладке по отдельности.
- Выделив все листы, щелкните правой кнопкой мыши одну из выделенных вкладок и выберите «Переместить или скопировать…» .
- В диалоговом окне «Перемещение или копирование» выполните следующие действия:
- В раскрывающемся списке «Переместить выбранные листы в книгу» выберите целевую книгу, в которой вы хотите объединить другие файлы.
- Укажите, где именно должны быть вставлены карты. В нашем случае мы выбираем вариант, который будет включен в конец списка.
- Установите флажок «Создать копию», если вы хотите, чтобы исходные данные остались в исходном файле.
- Щелкните ОК, чтобы завершить операцию.
Чтобы объединить вкладки из нескольких файлов Excel, повторите описанные выше шаги для каждой книги отдельно.
Комментарий. При копировании листов вручную помните о следующем ограничении, налагаемом Excel: нельзя перемещать или копировать набор листов, если один из них содержит интеллектуальную таблицу. В этом случае вам нужно будет преобразовать таблицу в диапазон или использовать один из других методов, у которых нет этого ограничения.
Как объединить файлы Excel с VBA
Если у вас есть несколько файлов Excel, которые необходимо объединить в один файл, более быстрый способ — автоматизировать процесс с помощью макроса VBA.
Ниже вы найдете код VBA, который копирует все листы из всех выбранных файлов Excel в книгу. Этот макрос MergeExcelFiles написан Алексом.
Важная заметка! Макрос работает со следующим ограничением: объединяемые файлы не должны быть открыты физически или в памяти, в буфере обмена. В этом случае вы получите ошибку во время выполнения.
Sub MergeExcelFiles () Dim fnameList, fnameCurFile As Variant Dim countFiles, countSheets As Integer Dim wksCurSheet как рабочий лист Dim wbkCurBook, wbkSrcBook как рабочая книга fnameList = Application.GetOpenFilename (FileFilter: = «Microsoft xls», xls); Файлы Excel для объединения «, MultiSelect: = True) If (vbBoolean VarType (fnameList)) Then If (UBound (fnameList)> 0) Then countFiles = 0 countSheets = 0 Application.ScreenUpdating = False Application.Calculation = xlCalculationManual Set wbkCurBook = ActiveWorkbook для каждого fnameCurFile в fnameList countFiles = countFiles + 1 Set wbkSrcBook = Workbooks.Open (Имя файла: = f ForCurBookS .Sheets countSheets = countFogli.Sheets (wbk.CurBook) NextSheets SaveChaets: = False Next Applicationculation =ScreenUp Application. = xlCalculationBFutomatic & Msgcessed files «& v bCrLf &» Merged «& countSheets &» worksheets «, Title: =» Merge Excel file «End If Else MsgBox» None n selected file «, Title: =» Объединить файл Excel «End If End Sub
Как добавить этот макрос в книгу
Если вы хотите вставить макрос в свою книгу, выполните следующие обычные действия:
- нажмите Alt + F11, чтобы открыть редактор Visual Basic.
- Щелкните правой кнопкой мыши ThisWorkbook на левой панели и выберите в контекстном меню «Вставка»> «Форма.
- В появившемся окне (Окно кода) вставьте указанный выше код.
Более подробные инструкции см. В разделе Как вставить и запустить код VBA в Excel .
Кроме того, вы можете загрузить макрос в файл Excel, открыть его в этой книге (при необходимости включить выполнение макроса), затем перейти к своей книге и нажать Alt + F8, чтобы запустить его. Если вы новичок в использовании макросов в Excel, следуйте подробным инструкциям ниже.
Как использовать макрос MergeExcelFiles
Откройте файл Excel, в котором вы хотите объединить листы из других книг, и выполните следующие действия:
- Нажмите Alt + F8, чтобы открыть диалоговое окно.
- В разделе «Имя макроса» выберите MergeExcelFiles и нажмите «Выполнить».
- Откроется стандартное окно проводника, выберите одну или несколько книг, которые вы хотите объединить, и нажмите «Открыть». Чтобы выбрать несколько файлов, удерживайте клавишу Ctrl при вводе их имен.
В зависимости от того, сколько файлов вы выбрали, дайте макросу несколько секунд или минут на их обработку. После выполнения всех операций он сообщит вам, сколько файлов было обработано и сколько листов было объединено:
Как объединить несколько файлов с помощью Ultimate Suite.
Если вам не очень нравится VBA и вы ищете более простой и быстрый способ объединить файлы Excel, воспользуйтесь инструментом Копирование листов, одной из более чем 60 функций, включенных в потрясающий Ultimate Suite for Excel. Работает в версиях Excel 2010-2019.
С Ultimate Suite объединить несколько файлов Excel в один так же просто, как один-два-три (буквально 3 быстрых шага). Вам даже не нужно открывать те, которые хотите объединить. И это может быть два и более файла, неважно.
- Открыв главную бухгалтерскую книгу, перейдите на вкладку «Данные» в Ablebits и нажмите Копировать листы> Выбранные листы в книге)».
- В диалоговом окне выберите файлы (а в них — листы), которые хотите объединить, и нажмите «Далее)» .
Совет:
- Чтобы выбрать все листы в определенной книге, просто установите флажок рядом с названием книги, и все они в этом файле будут выбраны автоматически.
- Чтобы объединить закрытые книжные листы, нажмите кнопку «Добавить файлы…» и выберите все нужные книги. Это только добавит выбранные файлы в окно копирования, но не откроет их в Excel.
- По умолчанию все данные копируются. Однако на разных листах вы можете выбрать разные диапазоны для объединения. Чтобы скопировать только определенную область, наведите указатель мыши на название вкладки, затем щелкните значок и выберите нужный диапазон.
- При необходимости укажите один или несколько дополнительных параметров и нажмите «Копировать». На следующем снимке экрана показаны настройки по умолчанию: Вставить все (формулы и значения) и Сохранить форматирование.
Дайте мастеру копирования несколько секунд на обработку и наслаждайтесь результатом!
Эта страница содержит подробное описание всех функций мастера копирования.
Чтобы ближе познакомиться с этим и другими инструментами Excel, вы можете загрузить пробную версию Ultimate Suite.
Итак, я надеюсь, что у вас есть ответ на свой вопрос: как быстро объединить несколько файлов Excel в один.
Намного проще обрабатывать данные в одном файле, чем переключаться между многочисленными книгами. Однако объединение нескольких книг Excel в один файл может быть сложным и долгим процессом, особенно если книги, которые вам нужно объединить, содержат много листов. Итак, как подойти к этой проблеме? Вы будете копировать их вручную или с помощью кода VBA? Или вы используете один из специализированных инструментов для объединения файлов Excel?
Ниже вы найдете несколько хороших способов, позволяющих реализовать объединение.
Примечание. В этой статье мы рассмотрим, как копировать листы из нескольких книг Excel в одну книгу. Если вы ищете быстрый способ скопировать данные с нескольких листов на один общий лист, вы найдете подробную инструкцию в другой статье: Как объединить несколько листов в один.
Простой метод — копировать листы руками.
Если вам нужно объединить всего пару файлов Excel, вы можете вручную скопировать или переместить листы из одного файла в другой. Вот как это можно сделать:
- Откройте книги, которые мы планируем объединить.
- Выберите листы в исходной книге, которые вы хотите скопировать в основную книгу.
Чтобы выбрать несколько листов, используйте один из следующих приемов:
- Чтобы выбрать соседние листы, щелкните вкладку первого, который вы хотите скопировать, нажмите и удерживайте клавишу Shift, а затем щелкните вкладку последнего. Это действие выберет все листы между ними.
- Чтобы выбрать несмежные, удерживайте клавишу Ctrl и щелкайте вкладку каждого из них по отдельности.
- Выделив все нужные листы, щелкните правой кнопкой мыши любую из выделенных вкладок и выберите «Переместить» или «Копировать…» .
- В диалоговом окне «Перемещение или копирование» выполните следующие действия:
- В раскрывающемся списке «Переместить выбранные листы в книгу» выберите целевую книгу, в которую вы хотите объединить другие файлы.
- Укажите, где именно должны быть вставлены вкладки. В нашем случае мы выбираем вариант вставки в конец списка.
- Установите флажок «Создать копию», если хотите, чтобы исходные данные оставались оригинальном файле.
- Нажмите ОК , чтобы завершить операцию.
Чтобы объединить вкладки из нескольких файлов Excel, повторите описанные выше шаги для каждой книги отдельно.
Замечание. При копировании листов вручную помните о следующем ограничении, налагаемом Excel: невозможно переместить или скопировать группу листов, если какой-либо из них содержит «умную» таблицу. В этом случае вам придется либо преобразовать таблицу в диапазон, либо использовать один из других методов, не имеющих этого ограничения.
Как объединить файлы Excel с VBA
Если у вас есть несколько файлов Excel, которые необходимо объединить в один файл, более быстрым способом будет автоматизировать процесс с помощью макроса VBA.
Ниже вы найдете код VBA, который копирует все листы из всех файлов Excel, которые вы выбираете, в одну книгу. Этот макрос MergeExcelFiles написан Алексом.
Важное замечание! Макрос работает со следующим ограничением — объединяемые файлы не должны быть открыты физически или находиться в памяти, в буфере обмена. В таком случае вы получите ошибку во время выполнения.
Как добавить этот макрос в книгу
Если вы хотите вставить макрос в свою книгу, выполните следующие обычные действия:
- нажимать Alt + F11 , чтобы открыть редактор Visual Basic.
- Щелкните правой кнопкой мыши ThisWorkbook на левой панели и выберите « Вставить» > « Модуль» в контекстном меню.
- В появившемся окне (Окно кода) вставьте указанный выше код.
Более подробная инструкция описана в разделе Как вставить и запустить код VBA в Excel .
Как использовать макрос MergeExcelFiles
Откройте файл Excel, в котором вы хотите объединить листы из других книг, и выполните следующие действия:
- Нажмите комбинацию Alt + F8 , чтобы открыть окно диалога.
- В разделе « Имя макроса» выберите MergeExcelFiles и нажмите «Выполнить».
- Откроется стандартное окно проводника, вы выберите одну или несколько книг, которые хотите объединить, и нажмите «Открыть» . Чтобы выбрать несколько файлов , удерживайте нажатой клавишу Ctrl, указывая на их имена.
В зависимости от того, сколько файлов вы выбрали, дайте макросу несколько секунд или минут для их обработки. После завершения всех операций он сообщит вам, сколько файлов было обработано и сколько листов было объединено:
Как объединить несколько файлов с помощью Ultimate Suite.
Если вам не очень комфортно с VBA и вы ищете более простой и быстрый способ объединить файлы Excel, обратите внимание на инструмент «Копирование листов (Copy Sheets)» — одну из более чем 60 функций, включенных в невероятно функциональную программу Ultimate Suite for Excel. Она работает в версиях Excel 2010-2019.
С Ultimate Suite объединение нескольких файлов Эксель в один так же просто, как раз-два-три (буквально, всего 3 быстрых шага). Вам даже не нужно открывать те из них, которые вы хотите объединить. И это могут быть два файла или несколько — не важно.
- Открыв главную книгу, перейдите на вкладку «Ablebits Data» и нажмите «Копировать листы (Copy Sheets)» > «Выбранные в одну книгу (Selected Sheets to one workbook)».
- В диалоговом окне выберите файлы (а в них — листы), которые вы хотите объединить, и нажмите «Далее (Next)» .
Советы:
- Чтобы выбрать все листы в определенной книге, просто поставьте галочку в поле рядом с именем книги, и все они в этом файле будут выбраны автоматически.
- Чтобы объединить листы из закрытых книг, нажмите кнопку «Добавить файлы…» и выберите столько книг, сколько нужно. Это добавит выбранные файлы только в окно копирования, не открывая их в Excel.
- По умолчанию копируются все данные. Однако, в разных листах можно выбрать разные диапазоны для объединения. Чтобы скопировать только определенную область, наведите указатель мыши на имя вкладки, затем щелкните значок
и выберите нужный диапазон.
- При необходимости укажите один или несколько дополнительных параметров и нажмите «Копировать» . На снимке скриншоте а ниже показаны настройки по умолчанию: Вставить все (формулы и значения) и Сохранить форматирование.
Дайте мастеру копирования листов несколько секунд для обработки и наслаждайтесь результатом!
На этой странице есть подробное описание всех возможностей работы мастера копирования.
Чтобы поближе познакомиться с этим и другими инструментами для Excel, вы можете загрузить ознакомительную версию Ultimate Suite.
Итак, я надеюсь, вы получили ответ на вопрос — как быстро объединить несколько файлов Excel в один.








Импорт данных из папки с несколькими файлами (Power Query)
Используйте Power Query, чтобы объединить несколько файлов с одной схемой, храняной в одной папке, в одну таблицу. Например, каждый месяц необходимо объединить бюджетные книги из нескольких отделов, где столбцы одинаковы, но количество строк и значений в каждой книге различается. После ее настроив, вы можете применить дополнительные преобразования, как к любому импортируемму источнику данных, а затем обновить данные, чтобы увидеть результаты за каждый месяц.
Примечание. В этой теме показано, как объединять файлы из папки. Вы также можете объединять файлы, хранимые в SharePoint, azure BLOB-служба хранилища и Azure Data Lake служба хранилища. Процесс аналогичный.
Убедитесь, что все файлы, которые вы хотите объединить, содержатся в выделенной папке без лишних файлов. В противном случае все файлы в папке и все вложенные папки, которые вы выбрали, будут включены в данные для совместной обработки.
У каждого файла должна быть та же схема, что и для согласованных столбцов, типов данных и количества столбцов. Столбцы не должны быть в том же порядке, что и имена столбцов.
По возможности старайтесь не использовать несвязанные объекты данных для источников данных, которые могут иметь несколько объектов данных, например JSON-файл, Excel книгу или базу данных Access.
Каждый из этих файлов имеет простой шаблон, в каждом из которых есть только одна таблица данных.
Выберите Данные > Получить данные > из файла > из папки. Появится диалоговое окно Обзор.
Найдите папку с файлами, которые вы хотите объединить.
Список файлов в папке появится в диалоговом <путь к> папке. Убедитесь, что в списке указаны все нужные файлы.
Выберите одну из команд в нижней части диалогового окна, например Объединить> Объединить & Загрузить. В разделе Обо всех этих командах обсуждаются дополнительные команды.
Если выбрать команду Объединить, появится диалоговое окно Объединение файлов. Чтобы изменить параметры файла, выберите каждый файл в поле Образец файла, задав нужные параметры Источник файла,Делитер и Обнаружение типов данных. Кроме того, в нижней части диалогового окна можно выбрать или отобрать диалоговое окно Пропускать файлы с ошибками.
Нажмите кнопку ОК.
Power Query автоматически создает запросы для консолидации данных из каждого файла на каждом из них. Шаги запроса и созданные столбцы зависят от того, какую команду вы выбрали. Дополнительные сведения см. в разделе Сведения обо всех этих запросах.
Выберите Данные > Получить данные > из файла > из папки. Появится диалоговое окно Обзор.
Найдите папку с файлами, которые вы хотите объединить.
Список файлов в папке появится в диалоговом <путь к> папке. Убедитесь, что в списке указаны все нужные файлы.
Выберите одну из команд в нижней части диалогового окна, например Объединить> Объединить & Transform. В разделе Обо всех этих командах обсуждаются дополнительные команды.
Появится редактор Power Query.
Столбец Значение является структурированным столбцом списка. Выберите значок Развернуть 
Столбец Value (Значение) теперь является структурированным столбцом Record (Запись). Выберите значок 
Не избирать все столбцы. Возможно, вам нужно будет очистить поле Использовать имя исходного столбца в качестве префикса. Нажмите кнопку ОК.
Вы можете выбрать все столбцы, содержащие значения данных. На лентевыберите Главная , стрелку рядом с клавишей Remove Columns, а затем выберите Удалить другие столбцы.
Выберите Главная> закрыть & загрузить.
Power Query автоматически создает запросы для консолидации данных из каждого файла на каждом из них. Шаги запроса и созданные столбцы зависят от того, какую команду вы выбрали. Дополнительные сведения см. в разделе Сведения обо всех этих запросах.
Каждый из этих источников данных может иметь несколько объектов для импорта. Книга Excel может иметь несколько книг, Excel таблиц или именовых диапазонов. База данных Access может иметь несколько таблиц и запросов.
Выберите Данные > Получить данные > из файла > из папки. Появится диалоговое окно Обзор.
Найдите папку с файлами, которые вы хотите объединить.
Список файлов в папке появится в диалоговом <путь к> папке. Убедитесь, что в списке указаны все нужные файлы.
Выберите одну из команд в нижней части диалогового окна, например Объединить> Объединить & Загрузить. В разделе Обо всех этих командах обсуждаются дополнительные команды.
В диалоговом окне Объединение файлов:
В поле Образец файла выберите файл, который будет использоваться в качестве примера данных для создания запросов. Нельзя выбрать объект или выбрать только один объект. Однако выбрать несколько из них нельзя.
Если объектов много, используйте поле Поиск, чтобы найти объект, или параметры отображения, а также кнопку Обновить для фильтрации списка.
В нижней части диалогового окна можно выбрать или отобирать для файлов с ошибками поле Пропускать файлы с ошибками.
Нажмите кнопку ОК.
Power Query автоматически создает запрос для консолидации данных из каждого файла на каждом из них. Шаги запроса и созданные столбцы зависят от того, какую команду вы выбрали. Дополнительные сведения см. в разделе Сведения обо всех этих запросах.
Для большей гибкости вы можете явным образом объединить файлы в редакторе Power Query с помощью команды Объединить файлы. Предположим, что в исходных папках есть как типы файлов, так и вложенные папки, и вы хотите подцелить определенные файлы с тем же типом файлов и схемой, но не с другими. Это может повысить производительность и упростить преобразования.
Выберите data > Get Data > Data > From File > From Folder. Появится диалоговое окно Обзор.
Найдите папку с файлами, которые вы хотите объединить, и выберите открыть.
Список всех файлов в папке и вложенных папках появится в диалоговом<путь>папки. Убедитесь, что в списке указаны все нужные файлы.
Внизу выберите преобразовать данные. Откроется редактор Power Query со всеми файлами в папке и во вложенных папках.
Чтобы выбрать нужные файлы, отфильтруем столбцы, например Расширение или Путь к папке.
Чтобы объединить файлы в одну таблицу, выберите столбец Содержимое, содержащий каждый двоичный (обычно первый столбец), а затем выберите Главная > Объединить файлы. Появится диалоговое окно Объединение файлов.
Power Query анализирует пример файла (по умолчанию первый файл в списке), чтобы использовать правильный соединительщик и определить совпадающие столбцы.
Чтобы использовать другой файл для примера, выберите его в списке Образец файла.
При желании внизу выберите пропустить файлы с ошибкой s,чтобы исключить эти файлы из результата.
Нажмите кнопку ОК.
Power Query автоматически создает запросы для консолидации данных из каждого файла на каждом из них. Шаги запроса и созданные столбцы зависят от того, какую команду вы выбрали. Дополнительные сведения см. в разделе Сведения обо всех этих запросах.
Существует несколько команд, которые можно выбрать, и каждая из них имеет разные цели.
Объединение и преобразование данных Чтобы объединить все файлы с запросом, а затем запустить редактор Power Query, выберите объединить> объединить и преобразовать данные.
Объединение и загрузка Чтобы отобразить диалоговое окно Образец файла, создайте запрос, а затем загрузите на таблицу, выберите объединить> Объединить и загрузить.
Объединение и загрузка в Чтобы отобразить диалоговое окно Образец файла, создайте запрос, а затем в диалоговом окне Импорт выберите объединить> Объединить и загрузить в.
Нагрузки Чтобы создать запрос с одним шагом, а затем загрузить на таблицу, выберите загрузить > загрузить.
Загрузить в Чтобы создать запрос одним шагом и отобразить диалоговое окно Импорт, выберите загрузить > Загрузить в.
Преобразование данныхЧтобы создать запрос с одним шагом и запустить редактор Power Query, выберите Преобразовать данные.
Тем не менее при объединения файлов в области Запросы в группе «Запросы-справки» создается несколько вспомогательных запросов.
Power Query создает запрос «Образец файла» на основе примера запроса.
Запрос функции Transform File (Файл преобразования) использует запрос Parameter1 для указания каждого файла (двоичного) в качестве входного в запрос «Образец файла». Этот запрос также создает столбец Содержимое, содержащий содержимое файла, и автоматически расширяет его, чтобы добавить данные столбца в результаты. Запросы «Преобразовать файл» и «Образец файла» связаны, поэтому изменения в запросе «Образец файла» отражаются в запросе «Преобразовать файл».
Запрос, содержащий окончательные результаты, находится в группе «Другие запросы». По умолчанию он называется папкой, из которого вы импортировали файлы.
Для дальнейшего изучения щелкните каждый запрос правой кнопкой мыши и выберите Изменить, чтобы изучить каждый шаг запроса и увидеть, как работают запросы на этапе.
Чтобы начать процесс объединения нескольких файлов, сначала поместите их все в одну папку.
Примечание: Поддерживаются файлы Excel и Access, текстовые файлы, а также файлы в форматах CSV, JSON и XML.
На вкладке Power Query выберите из файла > из папки.
Нажмите кнопку Обзор, чтобы перейти к нужной папке.
Появится список файлов в папке. Нажмите кнопку Изменить, чтобы открыть редактор запросов. В этом примере мы загрузим четыре книги Excel.
Убедившись в том, что все нужные файлы присутствуют в списке, нажмите в столбце Содержимое кнопку Объединить двоичные данные.
Будет выполнен анализ каждого файла и определен правильный формат, например текстовый, Excel или JSON. В этом примере отображается список листов из первой книги Excel. Выберите нужный лист и нажмите кнопку ОК.
При преобразовании разных файлов автоматически создается запрос для консолидации данных из каждого файла и предварительного просмотра. Если результат вас устраивает, нажмите кнопку Закрыть & загрузить.
Когда процесс объединения двоичных файлов завершится, данные листов из списка будут консолидированы на одном листе.
Если исходные файлы данных изменятся, вы всегда сможете обновить импортируемые данные. Щелкните в любом месте диапазона данных, а затем перейдите в инструменты запросов > обновить. Кроме того, вы можете легко применить дополнительные шаги преобразования или извлечения, изменяя автоматически созданный запрос-образец, не беспокоясь об изменении или создании дополнительных шагов запроса функций. любые изменения запроса-образец автоматически создаются в связанном запросе функции.
Известные проблемы
При загрузке процедуры объединения двоичных файлов в Excel может появиться такое сообщение об ошибке:
Если вы проигнорируете ошибки и нажмете кнопку ОК, то процесс объединения двоичных файлов будет выполнен и правильно загрузит данные, несмотря на это сообщение. Мы работаем над устранением этой ошибки.
Как объединить файлы Excel в один
Часто при работе в табличном редакторе происходит так, что необходимая информация располагается на отдельных рабочих листах или же файлах. Перед пользователями встает задача объединения нескольких листов и файлов в единое целое. Можно, конечно, путем копирования ячеек из одного документа и вставки их в другой файл реализовать процедуру объединения, но это неудобно и неэффективно. В статье мы детально рассмотрим несколько эффективных методов, позволяющих реализовать объединение табличных документов в один.
Объединение рабочих листов в один в табличном редакторе
Первоначально рассмотрим такую процедуру, как объединение рабочих листов в один документ. Подробная инструкция выглядит так:
- Производим открытие рабочих листов, которые мы планируем объединить в один файл.
- Передвигаемся в подраздел, имеющий наименование «Главная». Здесь в блоке команд «Формат» находим элемент под наименованием «Переместить или скопировать лист» и жмем по нему левой клавишей мышки.
- В раскрывшемся перечне жмем левой клавишей мышки на кнопку «(новая книга)».
- После реализации всех действий жмем на «ОК».
- Аналогичные операции необходимо произвести с остальными листами табличного документа.
Объединение информации в один файл
Часто возникают такие ситуации, когда необходимо произвести объединение некоторых фрагментов информации в единый файл. Эта процедура выполняется достаточно легко при помощи инструментов табличного редактора. Самое главное – информация, расположенная в табличках, должна быть заранее отформатирована, чтобы в дальнейшем не тратить огромное количество времени на приведение общей таблички к нормальному внешнему виду. Подробная инструкция выглядит так:
- К примеру, у нас есть следующие данные, которые необходимо перенести в один файл. Процесс объединения будет правильно работать только при соблюдении нескольких определенных моментов. Рабочие листики, которые будут проходить процедуру консолидации, должны быть приведены к единому форматированию с идентичными заголовками и форматами информации. Ко всему прочему, объединяемая информация не должна содержать в себе незаполненных строчек и колонок.
- После того как мы произведем приведение информации из разных рабочих областей к единому форматированию, нам необходимо реализовать создание нового рабочего листа. Сделать это можно путем нажатия левой клавиши мышки на небольшой плюсик темного цвета, расположенный в нижней части интерфейса табличного редактора рядом со вкладками других листов.
На заметку! Процедуру объединения можно реализовать и на той области, на которой уже находится нужная информация, но так можно запутаться из-за большого количества исходных данных.
- На следующем этапе мы передвигаемся в раздел, имеющий наименование «Данные». Найти его можно сверху, в основном меню табличного редактора. Здесь мы находим элемент, имеющий название «Консолидация», и жмем по нему левой клавишей мышки.
- В отобразившемся перечне жмем левой клавишей мышки по элементы «Сумма». Далее вводим координаты ячеек, которые мы планируем объединить.
- Аналогичные действия мы производим и с другой информацией, которую мы планируем объединить в один файл.
- После проведения всех необходимых действий жмем на «ОК», чтобы подтвердить внесенные изменения.
Важно! Этот метод плохо работает с информацией текстового вида. Для более качественного объединения данных в один файл следует воспользоваться следующим методом, подразумевающим использование макросов.
Объединение файлов при помощи VBA
Макросы, прописываемые в VBA, превосходно подходят для реализации процедуры объединения нескольких табличных документов в единый файл. Процедура не такая сложная, как кажется на первый взгляд. Главное – следовать пунктам подробной инструкции:
- Первоначально необходимо убедиться в том, что все необходимые табличные документы располагаются в одном месте персонального компьютера.
- На следующем этапе необходимо зайти в табличный редактор Эксель и создать в нем новую книгу, которая будет служить инструментом объединения остальных табличных документов.
- При помощи специальной комбинации горячих клавиш «Alt+F11» перемещаемся в «Visual Basic».
- Сначала нажимаем на «Вставить», а затем в появившемся перечне жмем левой клавишей мышки на элемент, имеющий наименование «Модуль».
- Теперь сюда необходимо написать следующий небольшой код:
- В переменную Path необходимо написать путь к тому месту персонального компьютера, в котором располагаются табличные документы для объединения.
- Производим сохранение табличного документа в формате «XLSM», чтобы активировать созданные макросы.
- Производим запуск макроса.
- Готово! Мы объединили все файлы, находящиеся в папке, в один табличный документ.
Заключение
Мы выяснили, что существует множество способов, позволяющих реализовать объединение нескольких файлов в один табличный документ. Использовать функцию под названием «Консолидация» целесообразно только в том случае, если в файлах содержится только числовая информация, так как функция не способна корректно работать с данными текстового формата. Самый эффективный способ, позволяющий качественно объединить табличный документы в один файл без потери информации, – это использование интегрированного языка программирования «Visual Basic» и активация специальных макросов. Однако каждый пользователь сможет сам подобрать более удобный для себя способ объединения табличных документов.
Просмотр рабочих книг Excel рядом
Из этой статьи Вы узнаете, как сравнить две электронные таблицы, открыв их одновременно для просмотра в Excel 2010 (2003 – 2013).
Вам необходимо сравнить два листа Excel и для этого Вы хотите расположить их рядом. Какой бы простой ни казалась эта задача, листы каждый раз открываются в одном и том же окне. Вот беда! Итак, мы дадим Вам пошаговую инструкцию, как открыть два файла Excel (.xls или .xlsx) для просмотра, расположив их рядом. Вы можете выбрать один из следующих вариантов:
- Открыть и просматривать два листа или две рабочих книги рядом в одном окне:
- Просматривать две разные рабочие книги одновременно
- Просматривать одновременно два разных листа одной рабочей книги Excel
- Или Вы можете просматривать две или более рабочих книги в нескольких окнах.
Воспользуйтесь вкладкой Вид
Давайте начнём с первого варианта. В начале откройте две рабочие книги, которые необходимо сравнить. На панели задач Windows появились две иконки открытых книг Excel. При нажатии на любую из них, рабочая книга открывается в одном и том же окне. Найдите раздел Window (Окно) на вкладке View (Вид) и нажмите View Side by Side (Рядом).
Расположите листы как Вам нравится
По умолчанию электронные таблицы будут показаны как отдельные горизонтальные панели. Возможно, Вы захотите изменить их ориентацию. Для этого нужно нажать кнопку Arrange All (Упорядочить все) и выбрать вариант Vertical (Слева направо), чтобы расположить книги Excel рядом вертикально в левой и правой половине окна.
Есть ещё одна возможность, которая придётся Вам по вкусу. Нажмите Synchronous Scrolling (Синхронная прокрутка), чтобы пролистывать обе таблицы одновременно, сравнивать и находить отличия.
Excel запомнит, какой режим просмотра Вы выбрали, и в будущем откроет файлы в таком же виде.
Иногда бывает необходимо просматривать несколько листов одной и той же рабочей книги. Всё, что Вам нужно сделать – это открыть книгу и нажать команду New Window (Новое окно) на вкладке View (Вид). Вы можете нажать кнопку New Window (Новое окно) несколько раз, чтобы одновременно просматривать столько листов одной и той же рабочей книги, сколько потребуется.
Просматривайте две (и более) рабочие книги Excel в нескольких окнах
Вы можете просматривать сразу несколько рабочих книг Excel в отдельных окнах. Это может быть особенно удобно, если у Вас подключено два монитора. Итак, сначала открываем один файл. Затем через меню Пуск повторно запускаем Excel. В результате в этом новом окне Вы сможете открыть другую рабочую книгу и изменять ее по своему желанию.
Мы надеемся, эта инструкция будет полезна всем, кто хочет сравнивать данные из разных рабочих книг или с разных листов.
Просмотр двух или более листов одновременно
Можно быстро сравнить два листа в одной или разных книгах, просматривая их одновременно. Кроме того, возможен и одновременный просмотр нескольких листов.
На вкладке Вид в группе Окно щелкните Новое окно.
На вкладке вид в группе окно выберите команду представление рядом .
В окне каждой книги щелкните лист, который нужно сравнить.
Чтобы одновременно прокручивать оба листа, нажмите кнопку Синхронная прокрутка в группе окно на вкладке вид .
Примечание: Этот параметр доступен, только если включен режим Рядом.
Если вы измените размер окна книги для оптимального просмотра, можно нажать кнопку восстановить расположение окна , чтобы вернуться к исходным параметрам.
Чтобы восстановить окно книги до полного размера, нажмите кнопку развертывание в правом верхнем углу окна книги.
Откройте обе книги, которые содержат листы для сравнения.
На вкладке вид в группе окно выберите команду представление рядом .
Если открыто больше двух книг, в приложении Excel отобразится диалоговое окно Сравнить рядом. В разделе Сравнить рядом с щелкните книгу, которая содержит лист для сравнения с активным листом, и нажмите кнопку ОК.
В окне каждой книги щелкните лист, который нужно сравнить.
Чтобы одновременно прокручивать оба листа, нажмите кнопку Синхронная прокрутка в группе окно на вкладке вид .
Примечание: Этот параметр доступен, только если включен режим Рядом.
Начиная с Excel 2013 книги, которые вы открыли в Excel, больше не отображаются в нескольких окнах книг в одном окне Excel. Вместо этого они выводятся в отдельных окнах Excel. Благодаря этому открытые книги отображаются с собственной лентой и их можно просматривать на разных мониторах.
Если вы измените размер окна книги для оптимального просмотра, можно нажать кнопку восстановить расположение окна , чтобы вернуться к исходным параметрам.
Чтобы восстановить окно книги до полного размера, нажмите кнопку развертывание в правом верхнем углу окна книги.
Откройте одну или несколько книг, листы из которых требуется просмотреть одновременно.
Выполните одно из указанных ниже действий.
Если листы, которые нужно просмотреть, находятся в одной книге, выполните указанные ниже действия.
Щелкните лист, который нужно просмотреть.
На вкладке Вид в группе Окно щелкните Новое окно.
Повторите шаги 1 и 2 для каждого листа, который требуется просмотреть.
Если листы, которые требуется просмотреть, находятся в разных книгах, выполните шаг 3.
На вкладке Вид в группе Окно выберите пункт Упорядочить все.
В разделе Расположить щелкните необходимый параметр.
Если все листы, которые нужно просмотреть, находятся в активной книге, установите флажок Только окна текущей книги.
Совет: Чтобы восстановить окно книги до полного размера, нажмите кнопку развертывание в правом верхнем углу окна книги.
Эта функция пока не доступна в Excel в Интернете.
Если у вас есть классическое приложение Excel, вы можете открыть книгу с помощью кнопки Открыть в Excel и одновременно просматривать несколько листов.
Дополнительные сведения
Вы всегда можете задать вопрос специалисту Excel Tech Community, попросить помощи в сообществе Answers community, а также предложить новую функцию или улучшение на веб-сайте Excel User Voice.
См. также
Примечание: Эта страница переведена автоматически, поэтому ее текст может содержать неточности и грамматические ошибки. Для нас важно, чтобы эта статья была вам полезна. Была ли информация полезной? Для удобства также приводим ссылку на оригинал (на английском языке).
Многооконный режим Excel 2010
Как настроить Excel 2010, чтобы можно было по-умолчанию открывать 2-3-4. и более документов Excel в отдельных окнах и без . этого самого, как его. 🙂
Совет, как открыть 2 документа в разных окнах одноразово — такой совет я в этих ваших интернетах нашел уже. Но геморой каждый раз не устраивает. Люди на фирме открывают документы сотнями каждый день.
P.S. Суть работы заключается в обработке данных разбитых на 3-4 книги Excel, в каждой из которых до нескольких десятоков страниц, некоторые представлены сводными таблицами. Это комплект документов на определенную дату. Дней в году — 365. Представляете масштаб проблемы? Открой так сначала Excel, а из него документ. И сопоставь данные в них, если они так по-скотски открываются в одном окне.
Сведения о вопросе
Как я решил эту проблему. Windows 7 +MS Office 2010
Способ первый
1. Создаем ярлык на Excel.exe, например Excel.lnk.
2. Переносим его в %userprofile%sendto
3. Нажимаем правой кнопкой на нужной книге и выбираем в контекстном меню Отправить->Excel , книга откроется в новом окне.
+ Простой и всем доступный способ
— Выбрать сразу несколько файлов, а затем выполнить действия пункта 3 не приведут к желаемому результату, каждый файл нужно открывать таким способом отдельно.
Способ второй
Изменение реестра. Сохраняйте разделы реестра перед внесением изменений!
1. Открываем редактор реестра .
2. Для каждого типа файла Excel нужно найти соответствующий раздел, пример для .xls:
идем в раздел HKEY_CLASSES_ROOT.xls и смотрим на значение (Default), видим — “Excel.Sheet.8″. Т.е. нам нужно править раздел HKEY_CLASSES_ROOTExcel.Sheet.8.
3. Изменяем в разделе HKEY_CLASSES_ROOTExcel.Sheet.8shellOpencommand ключ:
(Default) на — «C:Program Files (x86)Microsoft OfficeOffice14EXCEL.EXE» /n «%1»
command на — xb’BV5. MKKSkEXCELFiles>VijqBof(Y8’w!FId1gLQ /n «%1»
Т.е. заменяем концовку (/dde) на /n «%1»
4. Удаляем или переименовываем раздел HKEY_CLASSES_ROOTExcel.Sheet.8shellOpenddeexec.
Теперь можно выбрать сразу несколько .xls файлов или один, и открыть их, каждый из них откроется в отдельном окне.
5. Повторяем пункты 2-4 для каждого, нужного вам, типа файла Excel.
+ Можно открывать в отдельных окнах сразу несколько выбранных файлов .
— Не будет доступно переключение между окнами в Excel через Вид-> Перейти в другое окно .
— Для того чтобы книги открывались как раньше (в одном окне) необходимо все разделы реестра вернуть исходное состояние.
Для типов файлов Excel .xls, xlsx, xlsm и xlst я выложил 2 reg файла:
ExcelOpenInSeparateWindows_ON — включение открытия каждой книги в отдельном окне ;
ExcelOpenInSeparateWindows_OFF — отключение открытия каждой книги в отдельном окне;
просто запустите их для внесения изменений в реестр (нужны права администратора). Скачать файлы можно по ссылке.
4 способа одновременно открывать листы Excel в отдельных окнах
Microsoft Excel, несомненно, является одним из лучших приложений для работы с электронными таблицами для Windows. Однако в более ранних версиях Excel до 2010 года вы не можете автоматически открывать несколько окон Excel.
Когда вы выбираете Файл > Новый > Пустая книга в Excel 2010, листы открываются в том же окне.
Кроме того, сохраненные таблицы также открываются в том же окне. Это не идеально, так как вы не можете сравнивать электронные таблицы в двух или более окнах.
Однако есть несколько обходных путей, которые позволяют открывать несколько окон Excel одновременно.
Открывайте несколько окон Excel одновременно: полное руководство
- Открытие нескольких окон из списка переходов Excel
- Откройте несколько окон Excel из меню Пуск
- Откройте новую Windows Excel с помощью средней кнопки мыши
- Получить привязку!
Метод 1 — Открыть из списка переходов Excel
- Во-первых, вы можете открыть несколько окон из списка переходов программного обеспечения в Windows 10. Для этого откройте Excel и щелкните правой кнопкой мыши значок на панели задач, как показано ниже.
- Список переходов включает в себя параметр Microsoft Excel . В приведенном выше примере это Microsoft Excel 2010 Starter .
- Нажмите Microsoft Excel , чтобы открыть новое отдельное окно электронной таблицы Excel.
- Теперь вы открыли второе окно, нажмите Файл >Открыть , чтобы открыть в нем лист, как показано ниже.
- Кроме того, вы также можете удерживать клавишу Shift и щелкнуть левой кнопкой мыши значок панели задач, чтобы открыть несколько окон электронной таблицы.
Способ 2 — Открыть из меню «Пуск»
- Или вы можете открыть несколько окон электронной таблицы из меню «Пуск». Нажмите кнопку Пуск, чтобы открыть это меню.
- Затем выделите папку с приложением Excel в меню «Пуск».
- Выберите, чтобы открыть Excel оттуда.
- Каждый раз, когда вы открываете его из меню «Пуск», открывается отдельное приложение. Таким образом, теперь вы можете открывать несколько таблиц в каждом отдельном окне.
Метод 3 — Откройте новую Excel Excel с помощью средней кнопки мыши
Если у вас есть мышь с средней кнопкой или колесом прокрутки, вы можете открыть несколько окон с этим. Откройте Excel, а затем выберите значок на панели задач средней кнопкой мыши.
Это откроет новое окно для вас, чтобы открыть электронную таблицу в.
Способ 4 — получить привязку!
Теперь вы можете открывать таблицы Excel одновременно в нескольких окнах, вы можете максимально использовать Windows 10 Snap Assist.
Snap Assist позволяет вам аккуратно открывать два или более окон слева и справа от рабочего стола.
- Выберите одно окно электронной таблицы и нажмите кнопку Восстановить вниз .
- Затем переместите его в крайнюю правую или левую часть рабочего стола. Это привязывает окно к половине рабочего стола, как показано ниже.
- Затем выберите одну из миниатюр электронной таблицы, чтобы открыть другое окно на другой стороне рабочего стола, как показано на снимке ниже.
- Или вы можете перетащить окно электронной таблицы в верхний левый, правый или нижний углы рабочего стола, чтобы расположить до четырех электронных таблиц, как показано ниже.
Таким образом, вы по-прежнему можете открывать электронные таблицы в двух или более окнах с более ранними версиями Excel.
Отдельные окна удобнее для сравнения и анализа альтернативных электронных таблиц и копирования числовых значений с одного листа на другой.
Как открыть два разных окна MS Excel одновременно
Как я не раз говорил, MS Excel — не просто редактор таблиц, а нечто больше, я, например, называю его «средой разработки» таблиц :).
Ну и, вполне естественно для «среды разработки», в экселе есть возможность одновременной работы с несколькими табличными документами одновременно, точнее «одновременной» работе с каждым из них в своем, отдельном и независимом окне. При этом окна создаются автоматически при создании или открытии нового документа.
Понятно, что при одновременном открытии сразу нескольких окон документов большинство команд из меню приложения будет относиться только к активному окну документа (то есть развернутом в данный момент на экране), а не ко всем сразу.
Переключение между открытыми окнами в MS Excel
Переходы между окнами MS Excel
Окна открытых документов MS Excel являются подчиненными по отношению к «оболочке» MS Excel, то есть окну самой программы. Это позволяет переходить между несколькими открытыми документами и располагать их на экране именно так, как удобно вам для работы с данными.
Навигацию между открытыми окнами можно осуществлять тремя способами:
- Щелкнуть по ярлычку MS Excel на панели задач Windows и выбрать из списка нужный табличный документ по имени. На самом деле, я всегда пользуюсь именно этим простейшим способом (можно даже нажать Alt+Tab на клавиатуре, чтобы перейти к списку открытых окон и выбрать нужное).
- Перейти в MS Excel на вкладку «Вид», в группе инструментов «Окно» выбрать инструмент «Перейти в другое окно» и щелкнуть на имени нужного вам документа из списка открытых в настоящий момент.
- В любом из окон MS Excel Нажмите комбинацию клавиш Ctrl+F6 или Ctrl+Tab для перехода к следующему окну табличного редактора (и Ctrl+Shift+F6 или Ctrl+Shift+Tab для движения в обратном направлении).
Просмотр нескольких документов MS Excel на экране одновременно
Как открыть Excel в двух окнах (ну или в трех-четырех…)
Совсем недавно, рассказывая об разбиении рабочего листа excel на 2 или 4 части, я говорил о том, как это удобно — иметь возможность видеть на одном экране разные области данных из одного документа. Но как быть, когда нужно сравнить данные находящиеся даже не в пределах одного, а сразу в нескольких разных табличных документах?
У экселя есть вполне неплохая штатная возможность организовать просмотр и сравнение сразу нескольких документов открытых в разных окнах.
Перейдите на вкладку «Вид», в группе инструментов «Окно» выберите инструмент «Упорядочить всё».
После его активации появится дополнительное окно «Расположение окон», где вам стоит выбрать как именно вы желаете расположить открытые в настоящий момент окна. Наиболее оптимальным мне представляется самый первый режим «Рядом» — тогда все открытые окна MS Excel стараясь сохранить их пропорции, размещает «плиткой» на экране и вы без труда можете ориентироваться между ними.
Одновременный просмотр нескольких окон как правило используется в ситуациях, когда новый документ создается на основе или с учетом данных из других документов и есть необходимость видеть на экране сразу несколько таблиц.
Естественно, чем меньше окон табличного редактора открыто, тем удобнее будет работа — если документов больше 4-х, а у вас экран монитора меньше 17 дюймов — сравнивать данные в таком случае будет довольно неудобно.
Все открытые окна табличного редактора будут упорядочены и помещены на один экран.
Как сравнить документы Excel?
Да, но иногда нужно кое что больше, верно? Я имею виду ситуации, когда надо не просто иметь на экране данные из нескольких таблиц MS Excel, но и возможность сравнивать их буквально строка в строку, например, при отслеживании изменений в разных версиях одного и того же документа?
Есть в экселе инструмент и для этого.
Перейдите на вкладку «Вид», в группе инструментов «Окно» выберите инструмент «Рядом».
Программа предложит на выбор список открытых в настоящее время документов excel — выберите из списка тот, с которым нужно сравнить активное в настоящий момент окно.
Сразу после выбор оба документа окажутся один над другим, на одинаковых позициях. Попробуйте прокрутить мышью один из них, заметили? Оба открытых документа синхронизованы прокруткой и при сдвиге одного на n позиций вверх или вниз, а также влево или вправо, на столько же позиций сдвинется и второй документ.
Этот режим чрезвычайно удобен для обнаружения различий между версиями документов и сравнении различий.
Сравнение версий документов в MS Excel. Прокрутка обоих документов синхронизирована по вертикали и горизонтали
Ещё одно полезное клавиатурное сокращение, которое стоит взять на вооружение пользователям Excel — Ctrl+F10. Это сокращение отменяет все операции с окнами и возвращает все открытые окна табличного редактора в привычной вид по-умолчанию.
Смело пользуйтесь им, если запутались и решили начать попытки по укрощению окон экселя с начала!
Способы открыть несколько документов Microsoft Excel в разных окнах
Порою возникает потребность открыть несколько файлов (или один и тот же) в нескольких окнах Эксель одновременно. В ранних и в новейших версиях (2013 и позднее) осуществить это легко: просто запускайте документы обычным методом.
Но функционал Excel 2007—2010 не позволяет открыть несколько файлов (или один и тот же файл) в новых окнах. Если уже открыт какой-то документ в программе, то каждый следующий запускаемые документ может быть открыт только в уже открытом окне приложения. Но есть обходные пути, позволяющие открыть два и более окна в Excel одновременно.
Как открыть документы в различных окнах?
Панель задач
Использование панели задач – это один из наиболее лёгких методов открыть Эксель в разных окнах:
- Когда первый документ откроется, наведите мышь на значок Эксель, находящийся на Панели задач. Жмите на иконке правой клавишей мышки. Отобразится список, где потребуется выбрать название офисного продукта исходя из версии приложения.
Также можно кликнуть по значку приложения, зажимая Shift. Ещё один метод — наведение мышки на иконку, потом прокрутка колеса мыши. - Откроется пустой лист в новом окне. Для запуска документа перейдите в «Файл» и кликните по «Открыть».
- Перейдите в папку, где располагается требуемый документ, нажмите на него и кликните по «Открыть».
Окно «Выполнить»
Командный интерпретатор «Выполнить» также может помочь открыть сразу два окна Excel одновременно:
- используйте сочетание Win+R;
- наберите «Excel»;
- для запуска желаемого файла в новом окошке произведите те же манипуляции, что и в прежнем способе.
Открытие через Пуск
Для Windows 7 и старше можно использовать такой способ открыть нескольких окон в Excel:
Создание ярлыка в Майкрософт Эксель
Если ярлык не срабатывает, то нужно сделать специальный файл для запуска двух документов Excel одновременно:
- Запустите ПроводникWindows, если на ПК установлен Excel 2010, перейдите:
C:Program FilesMicrosoft OfficeOffice14.
Если же на компьютере Excel 2007:
C:Program FilesMicrosoft OfficeOffice12. - Нажмите правой кнопкой на «EXCEL.EXE» (либо «EXCEL», если не включено отображение расширений). В выпавшем меню нажмите на «Создать ярлык».
- Всплывёт окошко с сообщением. Подтвердите операцию, кликнув по «Да».
Открытие ярлыка через контекстное меню
Также запуск программы можно упростить:
Изменение реестра
В ОС предусмотрена возможность произвести запуск файлов в новых окнах еще легче. В этом случае файлы станут запускаться в новом окне всегда, независимо от способа открытия, но это сопряжено с некоторым риском.
Данная манипуляция требует работы с реестром. Чтобы при появлении проблем можно было ликвидировать неполадку, сначала обязательно создайте точку восстановления.
Придерживаемся следующей инструкции:
- Нажмите «Win+R». В поле напишите «RegEdit.exe» щёлкните по «OK».
- Пройдите по пути HKEY_CLASSES_ROOTExcel.Sheet.8shellOpencommand.
- Жмите на «По умолчанию».
- В строчке «Значение» необходимо поменять «/dde» на «/e “%1”». Подтвердите операцию, нажав на «OK».
- В том же блоке щёлкните правой кнопкой по «command» и далее – «Переименовать». Задайте объекту произвольное имя.
- Жмите правой кнопкой на «ddeexec», далее на «Переименовать» и задайте любое имя данному объекту.
Чтобы эта операция действовала для документов «XLSX», откройте путь: HKEY_CLASSES_ROOTExcel.Sheet.12shellOpencommand.
Проделайте такие же действия с пунктами данной ветки: измените настройки пункта «По умолчанию», переименуйте пункт «command» и «ddeexec».
Теперь документы «XLSX» будут запускаться в отдельном окошке.
Настройки Экселя
Также можно изменить настройки самого приложения:
- В блоке «Файл» нажимайте на «Параметры».
- Откройте окошко опций, затем блок «Дополнительно». Отыщите группу «Общие». Установите галку рядом с «Игнорировать DDE-запросы». Щёлкните по «OK».
- Перед закрытием программы лучше снимать галку с опции игнорирования, т.к. иначе при последующем запуске Эксель не исключено появление проблем при открытии файлов.
В связи с этим, в определённом роде, этот метод не столь удобный, нежели вышеописанный.
Как открыть документ несколько раз одновременно?
Как правило, приложение не позволяет это осуществить. Поэтому потребуется:
- запустить файл;
- кликнуть по «Вид»;
- в опции «Окно» нажать «Новое окно».
Просмотр двух или более листов одновременно
Можно быстро сравнить два листа в одной или разных книгах, просматривая их одновременно. Кроме того, возможен и одновременный просмотр нескольких листов.
На вкладке Вид в группе Окно щелкните Новое окно.
На вкладке вид в группе окно выберите команду представление рядом 
В окне каждой книги щелкните лист, который нужно сравнить.
Чтобы одновременно прокручивать оба листа, нажмите кнопку Синхронная прокрутка 
Примечание: Этот параметр доступен, только если включен режим Рядом.
Если вы измените размер окна книги для оптимального просмотра, можно нажать кнопку восстановить расположение окна 
Чтобы восстановить окно книги до полного размера, нажмите кнопку развертывание 
Откройте обе книги, которые содержат листы для сравнения.
На вкладке вид в группе окно выберите команду представление рядом 
Если открыто больше двух книг, в приложении Excel отобразится диалоговое окно Сравнить рядом. В разделе Сравнить рядом с щелкните книгу, которая содержит лист для сравнения с активным листом, и нажмите кнопку ОК.
В окне каждой книги щелкните лист, который нужно сравнить.
Чтобы одновременно прокручивать оба листа, нажмите кнопку Синхронная прокрутка 
Примечание: Этот параметр доступен, только если включен режим Рядом.
Начиная с Excel 2013 книги, которые вы открыли в Excel, больше не отображаются в нескольких окнах книг в одном окне Excel. Вместо этого они выводятся в отдельных окнах Excel. Благодаря этому открытые книги отображаются с собственной лентой и их можно просматривать на разных мониторах.
Если вы измените размер окна книги для оптимального просмотра, можно нажать кнопку восстановить расположение окна 
Чтобы восстановить окно книги до полного размера, нажмите кнопку развертывание 
Откройте одну или несколько книг, листы из которых требуется просмотреть одновременно.
Выполните одно из указанных ниже действий.
Если листы, которые нужно просмотреть, находятся в одной книге, выполните указанные ниже действия.
Щелкните лист, который нужно просмотреть.
На вкладке Вид в группе Окно щелкните Новое окно.
Повторите шаги 1 и 2 для каждого листа, который требуется просмотреть.
Если листы, которые требуется просмотреть, находятся в разных книгах, выполните шаг 3.
На вкладке Вид в группе Окно выберите пункт Упорядочить все.
В разделе Расположить щелкните необходимый параметр.
Если все листы, которые нужно просмотреть, находятся в активной книге, установите флажок Только окна текущей книги.
Совет: Чтобы восстановить окно книги до полного размера, нажмите кнопку развертывание 
Эта функция пока не доступна в Excel Online.
Если у вас есть классическое приложение Excel, вы можете открыть книгу с помощью кнопки Открыть в Excel и одновременно просматривать несколько листов.
Дополнительные сведения
Вы всегда можете задать вопрос специалисту Excel Tech Community, попросить помощи в сообществе Answers community, а также предложить новую функцию или улучшение на веб-сайте Excel User Voice.
Примечание: Эта страница переведена автоматически, поэтому ее текст может содержать неточности и грамматические ошибки. Для нас важно, чтобы эта статья была вам полезна. Была ли информация полезной? Для удобства также приводим ссылку на оригинал (на английском языке).
Открытие документа Microsoft Excel в разных окнах
При работе в Microsoft Excel бывает необходимость открыть несколько документов или один и тот же файл в нескольких окнах. В старых версиях и в версиях, начиная c Excel 2013, сделать это не составляет особых проблем. Просто открываем файлы стандартным способом, и каждый из них запустится в новом окне. Но вот в версиях приложения 2007 — 2010 новый документ открывается по умолчанию в родительском окне. Такой подход экономит системные ресурсы компьютера, но вместе с тем создает и ряд неудобств. Например, если пользователь хочет сравнить два документа, расположив окна на экране рядом, то при стандартных настройках это у него не получится. Рассмотрим, как это можно сделать всеми доступными способами.
Открытие нескольких окон
Если в версиях Эксель 2007 — 2010 у вас уже открыт документ, но вы попытаетесь запустить другой файл, то он откроется в том же родительском окне, просто заменив содержимое первоначального документа на данные из нового. Всегда будет возможность переключиться на первый запущенный файл. Для этого нужно навести на панели задач курсор на иконку Excel. Появится небольшие окошки для предпросмотра всех запущенных файлов. Перейти к конкретному документу можно просто кликнув по такому окошку. Но это будет именно переключение, а не полноценное открытие нескольких окон, так как одновременно вывести их на экран таким способом пользователь не сможет.
Но существует несколько уловок, с помощью которых можно отобразить несколько документов в Excel 2007 — 2010 на экране одновременно.
Одним из самых быстрых вариантов раз и навсегда решить проблему с открытием нескольких окон в Эксель является установка патча MicrosoftEasyFix50801.msi. Но, к сожалению, компания Майкрософт перестала поддерживать все решения Easy Fix, включая вышеуказанный продукт. Поэтому скачать его на официальном сайте сейчас нельзя. При желании можно на свой страх и риск произвести загрузку и установку патча с других веб-ресурсов, но при этом следует помнить, что данными действиями вы можете подвергнуть свою систему опасности.
Способ 1: панель задач
Одним из самых простых вариантов открытия нескольких окон является выполнение данной операции через контекстное меню значка на Панели задач.
-
После того, как один документ Эксель уже запущен, наводим курсор на иконку программы, размещенную на Панели задач. Кликаем по ней правой кнопкой мыши. Запускается контекстное меню. В нем выбираем в зависимости от версии программы пункт «Microsoft Excel 2007» или «Microsoft Excel 2010».
Можно вместо этого кликнуть по значку Excel на панели задач левой кнопкой мышки при зажатой клавише Shift. Ещё один вариант — просто навести курсор на значок, после чего кликнуть колесиком мышки. Во всех случаях эффект будет тот же, но не понадобится активировать контекстное меню.
Открывается чистый лист Эксель в отдельном окне. Для того, чтобы открыть конкретный документ переходим во вкладку «Файл» нового окна и кликаем по пункту «Открыть».
После этого вы сможете работать с документами сразу в двух окнах. Таким же образом при необходимости можно запустить и большее количество.
Способ 2: окно «Выполнить»
Второй способ предполагает действия через окно «Выполнить».
- Набираем на клавиатуре комбинацию клавиш Win+R.
- Активируется окно «Выполнить». Набираем в его поле команду «excel».
После этого новое окно запустится, а для того, чтобы открыть в нем нужный файл выполняем те же действия, что и в предыдущем способе.
Способ 3: меню Пуск
Следующий способ подойдет только пользователям Windows 7 или более ранних версий операционной системы.
-
Кликаем по кнопке «Пуск» ОС Windows. Переходим по пункту «Все программы».
После этих действий запустится новое окно программы, в котором стандартным способом можно будет открыть файл.
Способ 4: Ярлык на Рабочем столе
Чтобы запустить программу Excel в новом окне, нужно дважды кликнуть по ярлыку приложения на рабочем столе. Если его нет, то в таком случае ярлык нужно создать.
-
Открываем Проводник Windows и если у вас установлен Excel 2010, то переходим по адресу:
C:Program FilesMicrosoft OfficeOffice14
Если установлен Эксель 2007, то в этом случае адрес будет такой:
C:Program FilesMicrosoft OfficeOffice12
Попав в директорию программы, находим файл под названием «EXCEL.EXE». Если у вас не включен в операционной системе показ расширений, то он будет называться просто «EXCEL». Кликаем по данному элементу правой кнопкой мыши. В активировавшемся контекстном меню выбираем пункт «Создать ярлык».
Теперь запускать новые окно можно будет через ярлык приложения на Рабочем столе.
Способ 5: открытие через контекстное меню
Все способы, которые были описаны выше, предполагают сначала запуск нового окна Excel, а уже потом через вкладку «Файл» открытие нового документа, что является довольно неудобной процедурой. Но существует возможность значительно облегчить открытие документов путем использования контекстного меню.
- Создаем ярлык Excel на рабочем столе по алгоритму, который описан выше.
- Кликаем по ярлыку правой кнопкой мыши. В контекстном меню останавливаем выбор на пункте «Копировать» или «Вырезать» в зависимости от того, желает пользователь, чтобы ярлык и дальше размещался на Рабочем столе или нет.
Далее следует открыть Проводник, после чего совершить переход по следующему адресу:
Вместо значения «Имя_пользователя» следует подставить наименование вашей учетной записи Windows, то есть, пользовательского каталога.
Проблема состоит ещё и в том, что по умолчанию данная директория находится в скрытой папке. Поэтому нужно будет включить показ скрытых каталогов.
В открывшейся папке кликаем по любому пустому месту правой кнопкой мыши. В запустившемся меню останавливаем выбор на пункте «Вставить». Сразу же вслед за этим ярлык будет добавлен в данную директорию.
Документ запустится в новом окне.
Один раз проделав операцию с добавлением ярлыка в папку «SendTo», мы получили возможность постоянно открывать файлы Excel в новом окне через контекстное меню.
Способ 6: изменения в системном реестре
Но можно сделать открытие файлов Excel в нескольких окнах ещё проще. После процедуры, которая будет описана ниже, подобным образом будут запускаться все документы, открытые обычным способом, то есть, двойным щелчком мыши. Правда, эта процедура предполагает манипуляции с системным реестром. Это значит, что нужно быть уверенным в себе, прежде чем браться за неё, так как любой неправильный шаг может фатально навредить системе в целом. Для того, чтобы в случае проблем можно было исправить ситуацию, перед началом манипуляций сделайте точку восстановления системы.
-
Для запуска окна «Выполнить», нажимаем комбинацию клавиш Win+R. В открывшемся поле вводим команду «RegEdit.exe» и жмем на кнопку «OK».
Происходит запуск Редактора реестра. В нем переходим по следующему адресу:
В правой части окна кликаем по элементу «По умолчанию».
Открывается окно его редактирования. В строке «Значение» меняем «/dde» на «/e “%1”». Остальную часть строки оставляем как есть. Жмем на кнопку «OK».
Находясь в том же разделе, кликаем правой кнопкой мыши по элементу «command». В открывшемся контекстном меню переходим по пункту «Переименовать». Произвольно переименовываем этот элемент.
Кликаем правой кнопкой мыши по наименованию раздела «ddeexec». В контекстном меню выбираем пункт «Переименовать» и тоже произвольно переименовываем данный объект.
Таким образом, мы сделали возможным открытие стандартным способом в новом окне файлов с расширением xls.
Для того, чтобы выполнить данную процедуру для файлов с расширением xlsx, в Редакторе реестра переходим по адресу:
Проделываем аналогичную процедуру и с элементами данной ветки. То есть, изменяем параметры элемента «По умолчанию», переименовываем элемент «command» и ветку «ddeexec».
После выполнения данной процедуры файлы формата xlsx тоже будут открываться в новом окне.
Способ 7: параметры Excel
Открытие нескольких файлов в новых окнах можно настроить также через параметры Excel.
-
Во время нахождения во вкладке «Файл» выполняем щелчок мышкой по пункту «Параметры».
После этого новые запущенные файлы будут открываться в отдельных окнах. В то же время, перед завершением работы в Excel, рекомендуется снять галочку с пункта «Игнорировать DDE-запросы от других приложений», так как в обратном случае при следующем запуске программы возможно возникновение проблем с открытием файлов.
Поэтому, в некотором роде, данный способ менее удобен, чем предыдущий.
Способ 8: открытие одного файла несколько раз
Как известно, обычно программа Excel не дает открыть один и тот же файл в двух окнах. Тем не менее, это тоже можно сделать.
-
Запускаем файл. Переходим во вкладку «Вид». В блоке инструментов «Окно» на ленте жмем на кнопку «Новое окно».
Как видим, хотя по умолчанию в Excel 2007 и 2010 при запуске нескольких файлов будут открываться в одном и том же материнском окне, существует множество способов запустить их в разных окнах. Пользователь может сам выбрать более удобный, соответствующий своим потребностям вариант.
Отблагодарите автора, поделитесь статьей в социальных сетях.
Как открыть два разных окна MS Excel одновременно
Как я не раз говорил, MS Excel — не просто редактор таблиц, а нечто больше, я, например, называю его «средой разработки» таблиц :).
Ну и, вполне естественно для «среды разработки», в экселе есть возможность одновременной работы с несколькими табличными документами одновременно, точнее «одновременной» работе с каждым из них в своем, отдельном и независимом окне. При этом окна создаются автоматически при создании или открытии нового документа.
Понятно, что при одновременном открытии сразу нескольких окон документов большинство команд из меню приложения будет относиться только к активному окну документа (то есть развернутом в данный момент на экране), а не ко всем сразу.
Переключение между открытыми окнами в MS Excel
Переходы между окнами MS Excel
Окна открытых документов MS Excel являются подчиненными по отношению к «оболочке» MS Excel, то есть окну самой программы. Это позволяет переходить между несколькими открытыми документами и располагать их на экране именно так, как удобно вам для работы с данными.
Навигацию между открытыми окнами можно осуществлять тремя способами:
- Щелкнуть по ярлычку MS Excel на панели задач Windows и выбрать из списка нужный табличный документ по имени. На самом деле, я всегда пользуюсь именно этим простейшим способом (можно даже нажать Alt+Tab на клавиатуре, чтобы перейти к списку открытых окон и выбрать нужное).
- Перейти в MS Excel на вкладку «Вид», в группе инструментов «Окно» выбрать инструмент «Перейти в другое окно» и щелкнуть на имени нужного вам документа из списка открытых в настоящий момент.
- В любом из окон MS Excel Нажмите комбинацию клавиш Ctrl+F6 или Ctrl+Tab для перехода к следующему окну табличного редактора (и Ctrl+Shift+F6 или Ctrl+Shift+Tab для движения в обратном направлении).
Просмотр нескольких документов MS Excel на экране одновременно
Как открыть Excel в двух окнах (ну или в трех-четырех…)
Совсем недавно, рассказывая об разбиении рабочего листа excel на 2 или 4 части, я говорил о том, как это удобно — иметь возможность видеть на одном экране разные области данных из одного документа. Но как быть, когда нужно сравнить данные находящиеся даже не в пределах одного, а сразу в нескольких разных табличных документах?
У экселя есть вполне неплохая штатная возможность организовать просмотр и сравнение сразу нескольких документов открытых в разных окнах.
Перейдите на вкладку «Вид», в группе инструментов «Окно» выберите инструмент «Упорядочить всё».
После его активации появится дополнительное окно «Расположение окон», где вам стоит выбрать как именно вы желаете расположить открытые в настоящий момент окна. Наиболее оптимальным мне представляется самый первый режим «Рядом» — тогда все открытые окна MS Excel стараясь сохранить их пропорции, размещает «плиткой» на экране и вы без труда можете ориентироваться между ними.
Одновременный просмотр нескольких окон как правило используется в ситуациях, когда новый документ создается на основе или с учетом данных из других документов и есть необходимость видеть на экране сразу несколько таблиц.
Естественно, чем меньше окон табличного редактора открыто, тем удобнее будет работа — если документов больше 4-х, а у вас экран монитора меньше 17 дюймов — сравнивать данные в таком случае будет довольно неудобно.
Все открытые окна табличного редактора будут упорядочены и помещены на один экран.
Как сравнить документы Excel?
Да, но иногда нужно кое что больше, верно? Я имею виду ситуации, когда надо не просто иметь на экране данные из нескольких таблиц MS Excel, но и возможность сравнивать их буквально строка в строку, например, при отслеживании изменений в разных версиях одного и того же документа?
Есть в экселе инструмент и для этого.
Перейдите на вкладку «Вид», в группе инструментов «Окно» выберите инструмент «Рядом».
Программа предложит на выбор список открытых в настоящее время документов excel — выберите из списка тот, с которым нужно сравнить активное в настоящий момент окно.
Сразу после выбор оба документа окажутся один над другим, на одинаковых позициях. Попробуйте прокрутить мышью один из них, заметили? Оба открытых документа синхронизованы прокруткой и при сдвиге одного на n позиций вверх или вниз, а также влево или вправо, на столько же позиций сдвинется и второй документ.
Этот режим чрезвычайно удобен для обнаружения различий между версиями документов и сравнении различий.
Сравнение версий документов в MS Excel. Прокрутка обоих документов синхронизирована по вертикали и горизонтали
Ещё одно полезное клавиатурное сокращение, которое стоит взять на вооружение пользователям Excel — Ctrl+F10. Это сокращение отменяет все операции с окнами и возвращает все открытые окна табличного редактора в привычной вид по-умолчанию.
Смело пользуйтесь им, если запутались и решили начать попытки по укрощению окон экселя с начала!
Офис не открывает два документа одновременно
Недавно столкнулся я с такой проблемой, по не понятым причинам Офис 2010 перестал открывать несколько документов одновременно. Вернее сказать он их открывал, но на панели задач отображался только последний открытый документ. Сначала перешерстил все настройки программы. Но увы, самому не чего найти не удалось. После чего попробовал решить проблему сбросом настроек но и это не чего не долу. Самое интересное было в том что например Excel работ как обычно и открывал несколько окон одновременно.
Было ясно, что проблема с настройками. Пришлось прибегнуть к помощи Интернета. Такая проблемы как, оказалось, была у многих. И решить её было достаточно просто. На форумах писали что нужно зайти в сервис параметры и поставить галочку на против пункта Показывать все окна на панели задач. С первого раза найти эту опцию в своем офисе мне не удалось. По этому решил написать эту не большую статью для тех кто столкнулся или еще столкнется с такой проблемой.
Что делать если Office 2010 не открывает два документа одновременно
Если вы заметили что при открытии нескольких документов, на панели задач отображается только один, то решить данную проблему достаточно просто.
Первое решение
Оно не совсем удобное, но позволить переключаться между открытыми документами. Открываем несколько документов, далее переходим на вкладку Вид. И справа ищем пункт Перейти в другое окно. Кликаем на него и видим все открытые документы. Кликнув по любому документу он тут же откроется.
Это не совсем решение проблемы, но знать это нужно.
Второе решение
Для того чтобы все открытые документы отображались на панели задач нужно изменить настройки офиса. Для этого открываем Office 2010 переходим в пункт Файл Параметры.
В параметрах переходим на вкладку Дополнительно и справа в окне ищем раздел Экран. Тут мы видим пункт Показывать все окна на панели задач ставим галочку напротив него сохраняем настройки и проверяем.
Теперь при открытии нескольких документов все они будут отображаться на панели задач. Надеюсь, кому то эта статья поможет.





















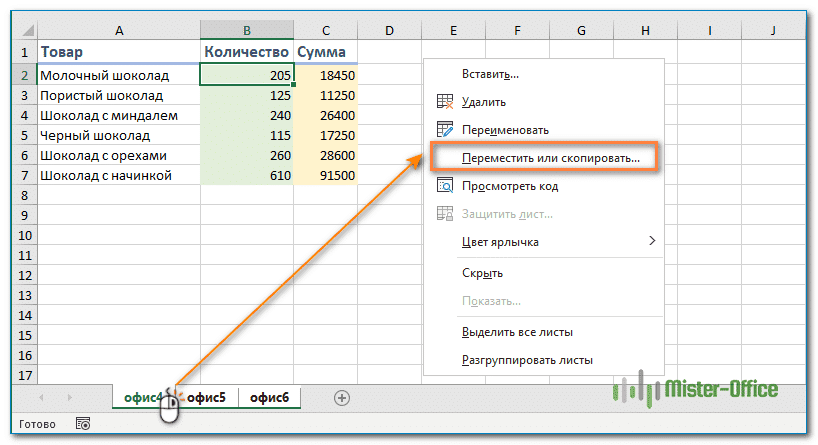
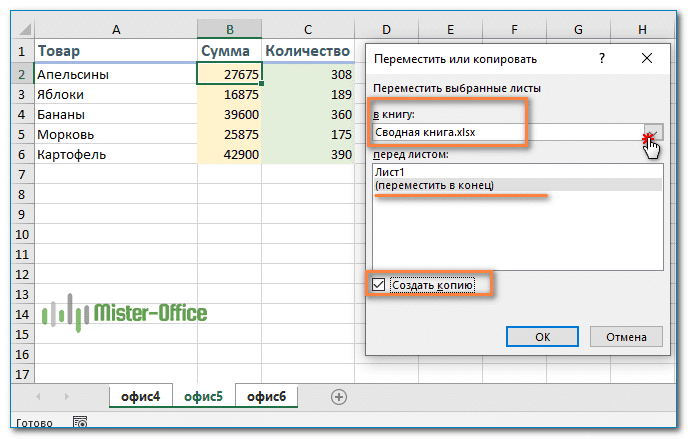
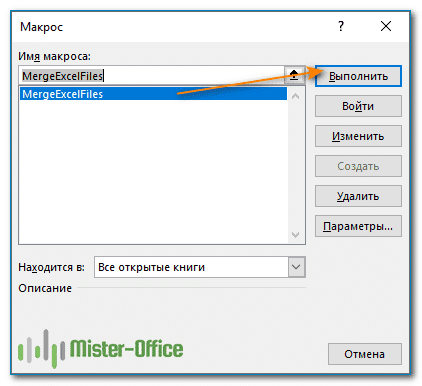
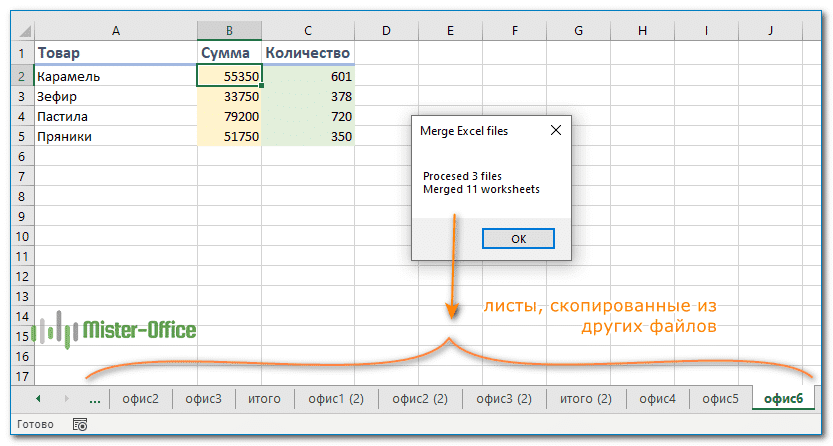
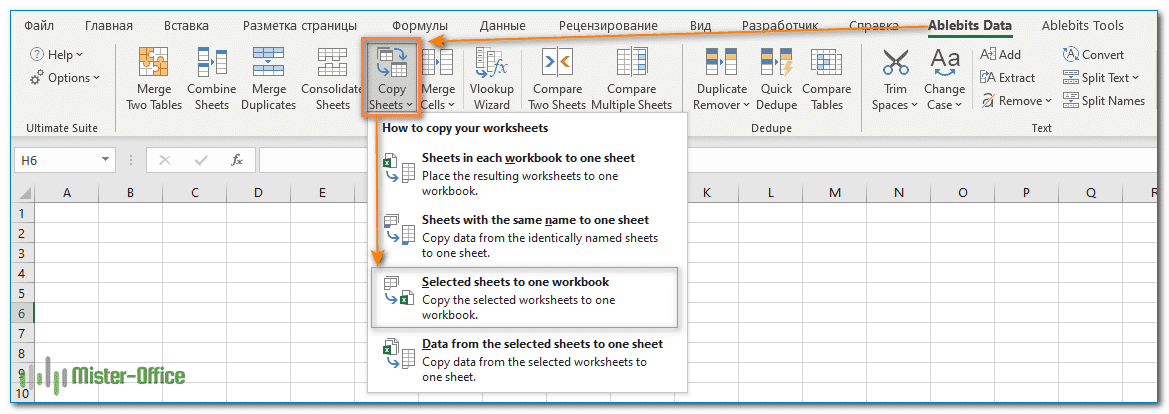
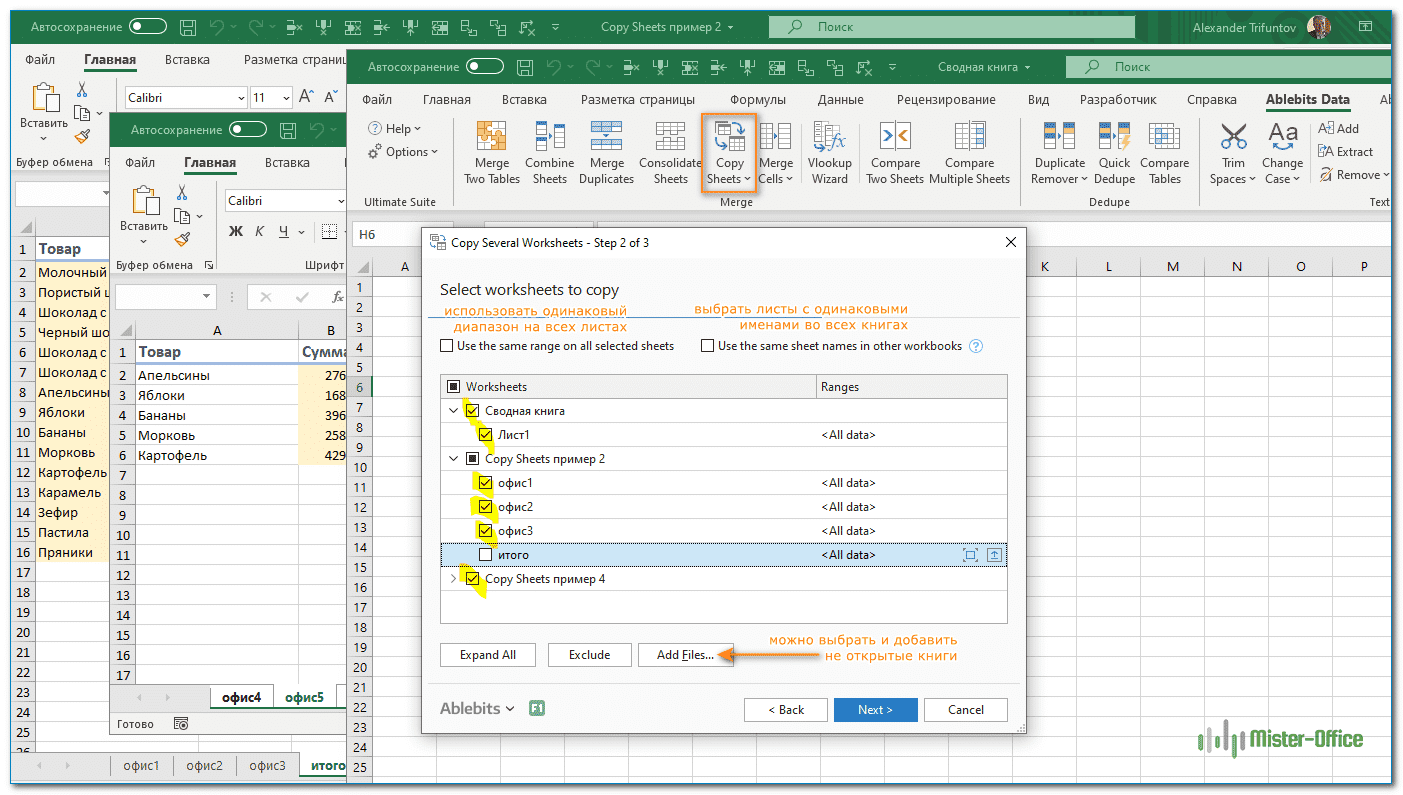
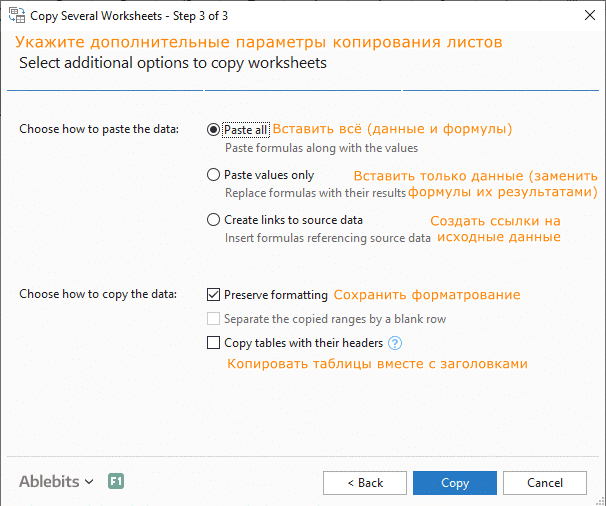


 и выберите нужный диапазон.
и выберите нужный диапазон.