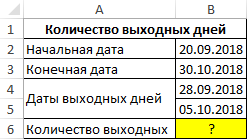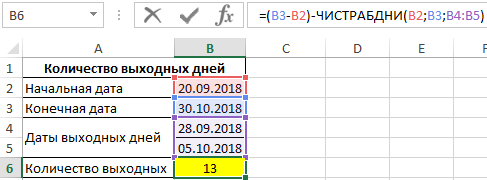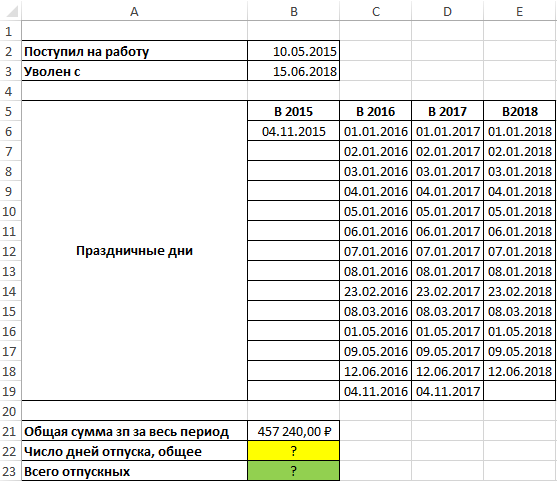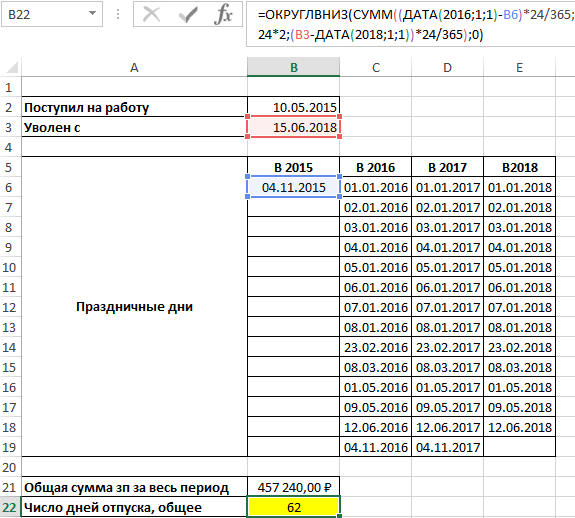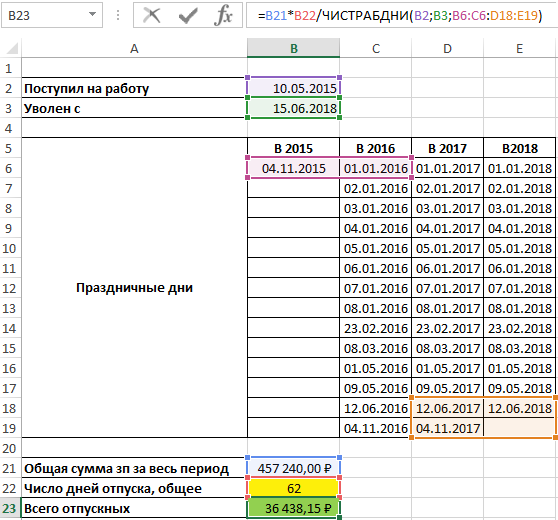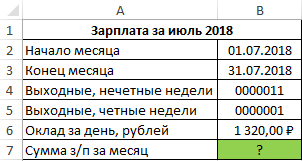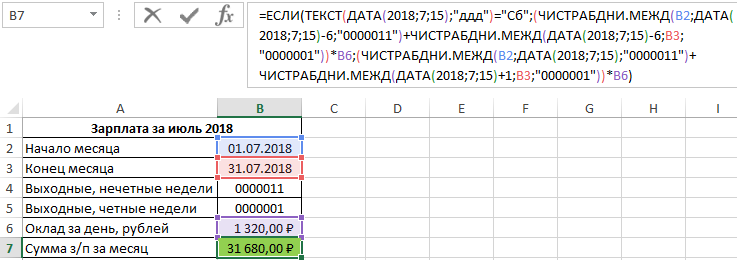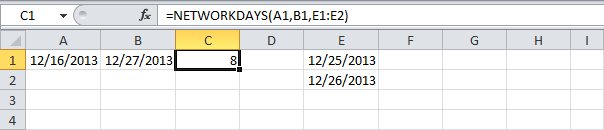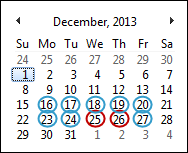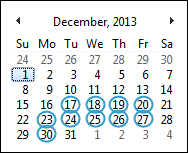ЧИСТРАБДНИ (функция ЧИСТРАБДНИ)
Excel для Microsoft 365 Excel для Microsoft 365 для Mac Excel для Интернета Excel 2021 Excel 2021 для Mac Excel 2019 Excel 2019 для Mac Excel 2016 Excel 2016 для Mac Excel 2013 Excel 2010 Excel 2007 Excel для Mac 2011 Excel Starter 2010 Еще…Меньше
В этой статье описаны синтаксис формулы и использование функции ЧИСТРАБДНИ в Microsoft Excel.
Описание
Возвращает количество рабочих дней между датами «нач_дата» и «кон_дата». Праздники и выходные в это число не включаются. Функцию ЧИСТРАБДНИ можно использовать для вычисления заработной платы работника на основе количества дней, отработанных в указанный период.
Совет: Чтобы вычислить количество полных рабочих дней между двумя датами с использованием параметров, определяющих количество выходных в неделе и то, какие это дни, используйте функцию ЧИСТРАБДНИ.МЕЖД.
Синтаксис
ЧИСТРАБДНИ(нач_дата;кон_дата;[праздники])
Аргументы функции ЧИСТРАБДНИ описаны ниже.
-
нач_дата — обязательный аргумент. Начальная дата.
-
кон_дата Обязательный. Конечная дата.
-
Праздники Необязательный. Список из одной или нескольких дат, которые требуется исключить из рабочего календаря, например государственные праздники. Список может представлять собой диапазон ячеек, содержащих даты, или константу массива, содержащую числа, которые представляют даты.
Важно: Даты должны быть введены с использованием функции ДАТА или как результат вычисления других формул и функций. Например, для указания даты 23 мая 2012 г. воспользуйтесь выражением ДАТА(2012,5,23). Если ввести даты как текст, это может привести к возникновению проблем.
Замечания
-
В приложении Microsoft Excel даты хранятся в виде последовательных чисел, что позволяет использовать их в вычислениях. По умолчанию 1 января 1900 г. имеет порядковый номер 1, а 1 января 2012 г. — 40909, так как от 1 января 1900 г. он отс0 до 40 909 дней.
-
Если какой-либо из аргументов не является допустимой датой, networkDAYS возвращает #VALUE! значение ошибки #ЗНАЧ!.
Пример
Скопируйте образец данных из следующей таблицы и вставьте их в ячейку A1 нового листа Excel. Чтобы отобразить результаты формул, выделите их и нажмите клавишу F2, а затем — клавишу ВВОД. При необходимости измените ширину столбцов, чтобы видеть все данные.
|
Дата |
Описание |
|
|
01.10.2012 |
Дата начала проекта |
|
|
01.03.2013 |
Дата окончания проекта |
|
|
22.11.2012 |
Праздник |
|
|
04.12.2012 |
Праздник |
|
|
21.01.2012 |
Праздник |
|
|
Формула |
Описание |
Результат |
|
=ЧИСТРАБДНИ(A2;A3) |
Число рабочих дней между датой начала (01.10.2012) и датой окончания (01.03.2013). |
110 |
|
=ЧИСТРАБДНИ(A2;A3;A4) |
Число рабочих дней между датой начала (01.10.2012) и датой окончания (01.03.2013) с вычетом праздничного дня 22.11.2012 как выходного. |
109 |
|
=ЧИСТРАБДНИ(A2;A3;A4:A6) |
Число рабочих дней между датой начала (01.10.2012) и датой окончания (01.03.2013) с вычетом трех праздничных дней. |
107 |
К началу страницы
Нужна дополнительная помощь?
Функция ЧИСТРАБДНИ в Excel используется для расчета числа дней между датами начала и окончания какого-либо события за исключением выходных и праздничных, и возвращает соответственное числовое значение.
Функция ЧИСТРАБДНИ.МЕЖД в Excel выполняет расчет количества дней между указанными датами начала и окончания некоторого события за вычетом выходных и праздничных и возвращает соответствующее числовое значение. В отличие от функции ЧИСТРАБДНИ, имеет синтаксис, позволяющий указать число рабочих дней в неделе и их позиции.
Примеры использования функций ЧИСТРАБДНИ и ЧИСТРАБДНИ.МЕЖД в Excel
Пример 1. Определить количество выходных между датами 20.09.2018 и 30.10.2018 включая праздничные дни, которые приходятся на следующие даты: 28.09.2018 и 05.10.2018.
Вид исходной таблицы данных:
Для расчета используем следующую формулу:
Описание аргументов:
- (B3-B2) – общее число дней между указанными датами;
- B2 – дата начала некоторого события;
- B3 – дата окончания некоторого события;
- B4:B5 – диапазон ячеек, содержащих праздничные дни.
Примечания:
- Данные в ячейках B2:B5 указаны в виде результатов выполнения функций ДАТА.
- Ячейка B6 должна иметь числовой формат данных для отображения корректных результатов.
В результате расчетов получим:
Между указанными в условии датами всего 13 выходных с учетом 2-х праздников.
Расчет отпускных для увольняющегося сотрудника в Excel
Пример 2. Рассчитать отпускные для увольняющегося работника, который поступил на работу 10.05.2015 и был уволен 15.06.2018, за время работы ни разу не брал отпуск. Всего за весь период работы было выплачено 457240 рублей зарплаты. Праздничными днями являются следующие даты: 1-8 января, 23 февраля, 8 марта, 1 мая, 9 мая, 12 июня, 4 ноября.
Вид исходной таблицы:
Для расчета общего количества отпускных дней за период работы используем формулу:
Выражения «(ДАТА(2016;1;1)-B6)*24/365» и (B3-ДАТА(2018;1;1))*24/365 возвращают число дней отпуска с учетом, что из 365 дней в году работнику полагается 24 дня отпуска. Второй аргумент функции СУММ – «24*2» — число дней отпуска за 2016 и 2017 года.
В результате получим:
Определим сумму выпускных по формуле:
Выражение B21/ЧИСТРАБДНИ(B2;B3;B6:C6:C6:D19:E18) определяет среднюю з/п за рабочий день. Умножив это значение на количество дней отпуска за весь период получим общую сумму отпускных:
Начисление зарплаты сотрудникам по отработанным дням в Excel
Пример 3. Определить зарплату работника за июль 2018 года, если расчет оплаты производится по отработанным дням, при этом по уставу фирмы до 15 числа каждого месяца число выходных в неделе — 2 (суббота и воскресенье), а после 15 – один (воскресенье). Если 15-е число любого месяца является субботой, данный день выходным не является.
Вид исходной таблицы данных:
Для расчета используем следующую формулу:
Функция ЕСЛИ выполняет проверку, является ли 15-е число июля субботой. Число рабочих дней вычисляется как сумма числа рабочих дней в неделях, для которых количество выходных равно двум, и неделях с одним выходным днем. Если 15-е является субботой, то полное количество дней с двумя выходными рассчитывается как разница дат ДАТА(2018;7;15)-6 и начало месяца.
Результат расчетов:
Количество рабочих дней до 15-го числа составило 10 дней (15.07.2018 – воскресенье), после 15-го – 14. Произведение 24 рабочих дней и оклада по дням (1320 рублей) равно 31680 рублей зарплаты за месяц.
Особенности использования функций ЧИСТРАБДНИ и ЧИСТРАБДНИ.МЕЖД в Excel
Функция ЧИСТРАБДНИ имеет следующий синтаксис:
=ЧИСТРАБДНИ(нач_дата;кон_дата;[праздники])
Описание аргументов:
- нач_дата – обязательный аргумент, принимающий значение формата даты, которое характеризуют дату начала какого-либо события (точку отсчета числа рабочих дней);
- кон_дата – обязательный аргумент, принимающий значение формата даты, которые характеризуют дату окончания какого-либо события;
- [праздники] – необязательный для заполнения аргумент, принимающий ссылку на ячейку или диапазон ячеек, содержащие данные в формате даты, которые указывают даты праздничных дней. Может быть указан в виде массива, содержащего представления дат в виде чисел в коде времени Excel.
Функция ЧИСТРАБДНИ.МЕЖД имеет следующий синтаксис:
Описание аргументов:
=ЧИСТРАБДНИ.МЕЖД(нач_дата;кон_дата;[выходной];[праздники])
Описание аргументов:
- нач_дата и кон_дата – обязательные аргументы, смысл которых тождественен одноименным аргументам функции ЧИСТРАБДНИ;
- [выходной] – необязательный аргумент, который может быть указан в виде текстовой строки или числового значения из диапазона от 1 до 7 и от 11 до 17 соответственно, характеризующих число выходных и их позиции в неделе. По умолчанию принимается значение 1, соответствующее выходным в субботу и воскресенье. Если указано число 2 – выходными считаются воскресенье и понедельник. Далее по аналогии вплоть до числа 7, соответствующего выходным дням в пятницу и субботу. Число 11 характеризует единственный выходной день в воскресенье, 12 – в понедельник и далее по аналогии вплоть до 17, характеризующего субботу в качестве единственного выходного дня. Текстовый вариант представления аргумента имеет вид «0000011», где 1 – выходной день, 0 – рабочий день. Если строка состоит из 7 единиц («1111111»), функция ЧИСТАРАБНИ.МЕЖД вернет значение 0;
- [праздники] – необязательный аргумент в виде ссылки на ячейку или диапазон ячеек, содержащих данные в формате даты, указывающие даты праздничных дней, либо массив числовых значений, являющихся представлениями дат в коде времени Excel.
Примечания:
- Аргументы нач_дата и кон_дата обеих рассматриваемых функций должны быть указаны в виде результатов выполнения функции ДАТА или прочих функций, возвращающих данные в формате даты. Представление дат в виде текстовых строк может привести к непредсказуемым результатам.
- Если в качестве аргумента нач_дата была передана более поздняя дата чем та, которая передана в качестве аргумента кон_дата, результатом выполнения функций ЧИСТРАБДНИ и ЧИСТАРБДНИ.МЕЖДУ будет отрицательное число, модуль которого равен количеству рабочих дней между указанными датами.
- Любые аргументы рассматриваемых функций, принимающие даты вне предела допустимых значений в Excel, будут приводить к возникновению ошибок #ЧИСЛО!
- Если в качестве аргумента [выходной] функции ЧИСТРАБДНИ.МЕЖД передано число, которое не принадлежит диапазонам допустимых значений, или строка, содержащая недопустимые символы (любые символы, кроме «0» и «1»), большее или меньшее количество символов, чем число дней в неделе, результатом выполнения будут коды ошибок #ЧИСЛО! или #ЗНАЧ!.
В Excel есть несколько функций, которые позволяют посчитать количество рабочих дней между двумя датами в excel. О том, как посчитать количество календарных дней между датами, есть отдельная статья.
- Как посчитать количество рабочих дней между двумя датами функцией ЧИСТРАБДНИ
- Функция ЧИСТРАБДНИ.МЕЖД — когда полезно использовать
- Для чего нужны функции РАБДЕНЬ и РАБДЕНЬ.МЕЖД
Как посчитать количество рабочих дней между двумя датами функцией ЧИСТРАБДНИ
Функция ЧИСТРАБДНИ используется в Excel,чтобы посчитать количество рабочих дней между двумя датами.
Синтаксис функции:
=ЧИСТРАБДНИ(нач_дата; кон_дата; [праздники])
нач_дата и кон_дата — начальная и конечная даты диапазона. Конечная дата обязательно должна быть больше начальной.
[праздники] — необязательный аргумент, можно отдельно указать ссылку на ячейку или диапазон ячеек, в которых указаны даты праздничных дней. В этом случае excel исключит их из числа рабочих дней, даже если это были будние дни.
Конечно, в качестве аргумента [праздники] можно указывать не только праздничные дни, а любые дни, которые нужно исключить из числа рабочих дней.
Если аргумент [праздники] не указывать, excel по умолчанию посчитает количество рабочих дней между двумя датами без учета праздничных дней, вычтя только субботы и воскресенья.
Рассмотрим пример расчета количества рабочих дней между двумя датами. Для наглядности приведен календарь за данный месяц.
-
Без учета праздников (аргумент [праздники] не указан)
Как видите, формула посчитала количество будних дней (понедельник-пятница), не учитывая, что 2-3 и 9-10 мая — это нерабочие дни в связи с праздниками.
-
С учетом аргумента [праздники]
Чтобы из количества рабочих дней исключить нерабочие праздничные дни (или любые другие дни, которые нужно исключить), сначала нужно сделать отдельный список праздничных дней.
Затем добавим в формулу аргумент [праздники]. Обратите внимание, что ссылки на диапазон лучше закрепить абсолютными ссылками.
Другой вариант — создать именованный диапазон для ячеек с датами праздничных дней. Для этого нужно выделить диапазон ячеек, в поле имени указать нужное имя и нажать Enter.
Теперь, когда будете считать количество рабочих дней между двумя датами с учетом праздников, в качестве аргумента [праздники] можно указать имя диапазона.
Функция ЧИСТРАБДНИ.МЕЖД — когда полезно использовать
Отличие функции ЧИСТРАБДНИ.МЕЖД от функции ЧИСТРАБДНИ: функция ЧИСТРАБДНИ при расчете количества рабочих дней между двумя датами учитывает стандартные выходные дни (суббота и воскресенье). А для функции ЧИСТРАБДНИ.МЕЖД можно задать альтернативные выходные дни.
Поэтому функция ЧИСТРАБДНИ.МЕЖД незаменима для учета отработанных дней при скользящем графике.
Синтаксис функции:
=ЧИСТРАБДНИ.МЕЖД(нач_дата; кон_дата; [выходные]; [праздники])
Аргументы нач_дата, кон_дата и [праздники] — аналогичны функции ЧИСТРАБДНИ.
[выходные] — необязательный аргумент, в котором нужно выбрать код дней недели для выходных дней. Этот аргумент принимает числовой код, в котором зашифрованы дни недели.
Давайте рассмотрим ее на примере. В качестве выходных выберем дни Среда и Четверг.
На календаре зеленым закрашены дни, которые формула посчитала рабочими.
Из диапазона дней между датами 01.05.2022 и 20.05.2022 вычтены праздничные дни (диапазон “праздники” из предыдущего примера) и выходные дни (в данном примере СР и ЧТ).
Для чего нужны функции РАБДЕНЬ и РАБДЕНЬ.МЕЖД
Функция РАБДЕНЬ фактически является зеркальной для функции ЧИСТРАБДНИ:
- результатом функции ЧИСТРАБДНИ является количество рабочих дней между двумя датами
- результатом функции РАБДЕНЬ является дата, отстоящее на заданное число рабочих дней вперед или назад от заданной даты.
Синтаксис функции:
=РАБДЕНЬ(нач_дата; число дней; [праздники])
нач_дата — начальная дата, от которой будет отсчитываться количество рабочих дней
число дней — число рабочих дней, которое будет прибавлено к начальной дате.
[праздники] — так же, как и для функции ЧИСТРАБДНИ можно отдельно указать ссылку на ячейку или диапазон ячеек, в которых указаны даты праздничных дней.
Рассмотрим пример использования функции РАБДЕНЬ. Количество дней укажем 15. Обратите внимание: количество дней мы взяли из результата вычисления функции ЧИСТРАБДНИ, а результат получили равный второму аргументу функции (кон_дата) ЧИСТРАБДНИ — 20.05.2021. Именно поэтому эти функции считаются зеркальными.
Чтобы получить количество дней, отстоящих назад от заданной даты, нужно в качестве количества дней указать отрицательное число. Для указания количества дней, вместо числа, можно указать ссылку на ячейку, содержащую число.
Использование аргумента [праздники] — такое же, как в функции ЧИСТРАБДНИ. Праздники можно указать ссылкой на ячейки или именованным диапазоном.
Пример использования функции РАБДЕНЬ с аргументом [праздники].
Функция РАБДЕНЬ.МЕЖД аналогична функции РАБДЕНЬ, только есть возможность указать альтернативные выходные дни (аналогично функции ЧИСТРАБДНИ.МЕЖД).
Синтаксис функции:
=РАБДЕНЬ.МЕЖД(нач_дата; число дней; [выходные];[праздники])
Числовые коды для аргумента [праздники] аналогичны кодам для функции ЧИСТРАБДНИ.МЕЖД (см. выше в этой статье).
Рассмотрим пример использования функции РАБДЕНЬ.МЕЖД. Начальная дата 01.05.2022, количество дней — 15, в качестве выходных дней укажем аргумент 2 (ВС, ПН), праздники — именованный диапазон “праздники” из предыдущих примеров.
Зеленым цветом закрашены указанное количество рабочих дней — 15. Следовательно, дата, которая отстает от 01.05.2022 на 15 дней с учетом выходных ВС и ПН и праздничных дней — 25.05.2022.
В этой статье мы рассмотрели, как посчитать количество рабочих дней между двумя датами разными способами.
Мы ВКонтакте
Вам может быть интересно:
Функция
ЧИСТРАБДНИ(
)
, английская версия NETWORKDAYS()
,
возвращает количество рабочих дней между двумя датами, т.е. при подсчете праздники и выходные не учитываются.
Синтаксис функции
ЧИСТРАБДНИ(нач_дата;кон_дата;[праздники])
Праздники
— необязательный параметр, представляет собой ссылку на диапазон ячеек, содержащий одну или нескольких дат, которые требуется исключить из рабочего календаря, например государственные праздники.
Например, между датами 10.01.2011 и 20.01.2011 — всего 7 рабочих дней (включая 20.01.2011), т.к. 10-11.11.2011 объявлены праздничными днями
Пример
В
файле примера
приведен пример использования функции с учетом праздников:
=ЧИСТРАБДНИ(A6;B6;G6:G26)
G6:G26
— ссылка на диапазон ячеек, содержащий праздничные даты. Если диапазон пуст или содержит пустые ячейки, то ошибки не возникает.
и без учета праздников:
=ЧИСТРАБДНИ(A6;B6)
В
файле примера
для удобства создан
Динамический диапазон
Праздники
, который представляет собой ссылку на диапазон праздничных дней. При добавлении праздничных дат, они автоматически добавляются в диапазон
Праздники
.
В этом случае пример использования функции выглядит так:
=ЧИСТРАБДНИ(A6;B6;Праздники)
Если диапазон
Праздники
пуст, то функция
ЧИСТРАБДНИ()
возвращает ошибку.
Функция
ЧИСТРАБДНИ()
предполагает, что на неделе 2 выходных: Суббота и Воскресенье. Если необходимо подсчитать рабочие дни, например, в случае четырехдневной недели или когда выходные дни — воскресенье и среда, то читайте статью
Подсчет рабочих дней при нестандарной рабочей неделе
.
Функция NETWORKDAYS (ЧИСТРАБДНИ) в Excel используется для вычисления количества рабочих дней между двумя датами. Расчет происходит за исключением выходных дней между указанными датами (по умолчанию суббота и воскресенье считаются выходными днями). Функция также может исключать любые указанные вами даты и считать их как праздники.
Обычно, эту функцию используют, чтобы рассчитать вознаграждение сотрудникам за переработку.
Содержание
- Что возвращает функция
- Синтаксис
- Аргументы функции
- Дополнительная информация
- Примеры использования функции NETWORKDAYS (ЧИСТРАБДНИ) в Excel
- Пример №1. Вычисляем количество рабочих дней из диапазона дат (исключая выходные)
- Пример № 2. Вычисляем количество рабочих дней из диапазона дат (исключая выходные и праздники)
Что возвращает функция
Положительное целое число, равное количеству рабочих дней между двумя датами.
Синтаксис
=NETWORKDAYS(start_date, end_date, [holidays])
=ЧИСТРАБДНИ(нач_дата;кон_дата;[праздники])
Аргументы функции
- start_date (нач_дата) — дата, с которой начинается вычисление по формуле;
- end_date (кон_дата) — дата, вплоть до которой необходимо провести вычисление;
- [holidays] ([праздники]) — (при необходимости) — это диапазон дат, который может быть исключен из расчета. Например, это могут быть национальные / государственные праздники. Значение может быть ссылкой на диапазон ячеек, который содержит даты для исключения.
Дополнительная информация
- Суббота и воскресенье считаются выходными днями по умолчанию. В случае, если вы хотите, чтобы выходные дни считались как рабочие дни, используйте функцию NETWORKDAYS.INTL. (ЧИСТРАБДНИ.МЕЖД).
- Данные в функции могут быть использованы в следующих форматах:
— как результат какого-либо вычисления или формулы;
— данные в формате даты;
— дата, введенная в текстовом формате (в кавычках).
Примеры использования функции NETWORKDAYS (ЧИСТРАБДНИ) в Excel
Пример №1. Вычисляем количество рабочих дней из диапазона дат (исключая выходные)

В приведенном выше примере, функция Excel NETWORKDAYS (ЧИСТРАБДНИ) вычисляет количество дней между 20 декабря и 10 января, исключая выходные дни (суббота и воскресенье) и возвращает “15” в качестве результата.
Пример № 2. Вычисляем количество рабочих дней из диапазона дат (исключая выходные и праздники)
На примере выше, функция ЧИСТРАБДНИ вычисляет количество дней между 20 декабря и 10 января, исключая выходные (субботу и воскресенье), а также указанные праздники. Результат — 13 дней.
Здесь, мы указали 2 дня праздничных. Обратите внимание, что эти два праздника выпадают на будние дни (25 декабря 2015 и 1 января 2016 — это пятница). В случае, если праздник приходится на выходной день, он не учитывается в качестве исключения (как выходные, так или иначе не учитываются).
На примере выше, если вы измените 01 Января 2016 (пятница) на 02 Января 2016 года (суббота), то результат изменится до 14.
Функциональность электронных таблиц, созданных в Excel, часто используется для ведения отчетности и слежения за состоянием проекта. Сюда относится и количество рабочих дней, ведь их подсчет часто бывает очень важен. Встроенные формулы позволяют в автоматическом режиме рассчитать количество рабочих дней за определенный промежуток времени, с чем я и предлагаю разобраться далее.
Использование функции ЧИСТРАБДНИ
Сначала предлагаю остановиться на простой функции с названием ЧИСТРАБДНИ, синтаксис которой подразумевает подсчет количества рабочих дней в диапазоне дат с учетом стандартных выходных (субботы и воскресенья), а также указанных вручную праздников, если такие есть. Используйте следующую инструкцию, чтобы разобраться с этой задачей.
-
Для начала обратитесь к листу, где ведете учет дат. Обязательно сделайте так, чтобы первая и последняя дата в промежутке были одинакового формата.
-
Желательно выделить каждый праздник отдельным цветом и пометить его, чтобы не запутаться при составлении следующей формулы.
-
В пустом месте объявите создание формулы при помощи знака = и напишите ЧИСТРАБДНИ.
-
В качестве первого аргумента объявите ячейку, где указано начало даты вычислений.
-
После знака ; укажите конечную дату.
-
Если праздники отсутствуют, формулу можно закрыть и нажать Enter, чтобы применить внесенные изменения. В результате вы увидите число, показывающее количество рабочих дней в заданном промежутке.
-
Если праздники есть, задайте их по очереди как следующие аргументы формулы.
-
Ниже вы видите, что с учетом праздников количество рабочих дней поменялось – значит, формула работает правильно.
Вы можете использовать это вычисление в промежутках дат любых масштабов с указанием неограниченного числа праздников. К сожалению, все их придется помечать вручную, поскольку календарь не может посчитать за вас все религиозные и государственные праздники вашего региона, а также решить, работала ли ваша компания в эти дни.
Комьюнити теперь в Телеграм
Подпишитесь и будьте в курсе последних IT-новостей
Подписаться
Использование функции ЧИСТРАБДНИ.МЕЖД
В качестве второго примера разберем почти такую же функцию, но с дополнительной настройкой. Она подразумевает ручной выбор выходных дней, если ваша компания работает не по стандартному графику 5/2 с нерабочими субботой и воскресеньем. Давайте разберемся с тем, как создается формула расчета в этом случае.
-
Вместо описанной выше функции на этот раз объявите ЧИСТРАБДНИ.МЕЖД.
-
Я перейду в окно аргументов, чтобы наглядно рассказать о синтаксисе. В первых двух полях вы указываете дату начала и конца диапазона, как это было показано ранее.
-
Выходные указываются как число, где 1 – суббота, воскресенье, 2 – воскресенье, понедельник, 3 – понедельник, вторник и так далее. Об этих числах я еще расскажу позже.
-
Праздники обозначаются точно так же, как и в предыдущем случае.
-
В результате у вас получится похожая формула, но с одним изменением, которое заключается в самостоятельном выборе выходных дней.
Теперь поговорим непосредственно о тех числах, которые указываются как выходные. У Microsoft есть своя система распределения, первую часть которой я уже описал в одном из предыдущих шагов. Можно указать как выходные два дня подряд или только определенный день недели. Полный список числовых обозначений вы найдете на официальной странице поддержки Microsoft.
Как видите, ничего трудного в расчетах рабочих дней из промежутка дат нет, ведь для этого в Экселе есть две подходящие функции с простым синтаксисом. Надеюсь, моя статья помогла вам разобраться в этом, и теперь в вашем арсенале есть еще одна формула, которую можно свободно использовать при работе с электронными таблицами.
Содержание
- Выбор периода дисконтирования для функции ЧПС()
- О точности расчета ставки дисконтирования
- Внутренняя ставка доходности IRR (ВСД)
- Расчет NPV при постоянных денежных потоках с помощью функции ПС()
- Расчет приведенной стоимости денежного потока в Excel
- Примеры использования функций РАБДЕНЬ и РАБДЕНЬ.МЕЖД в Excel
- Формула оптимального расчета количества рабочих дней между датами
- Подсчет количества дней между двумя датами
- Подсчет количества дней с помощью простой формулы
- Использование формулы вычитания
- Сдвиг даты на заданное количество дней
- Сдвиг даты на заданное количество рабочих дней
- Вычисление временных интервалов
- Вычисление дня недели
- Синтаксис
- Аргументы функции
- Дополнительная информация
- Расчет отпускных для увольняющегося сотрудника в Excel
- Начисление зарплаты сотрудникам по отработанным дням в Excel
- Как добавить или вычесть рабочие дни.
- Настраиваем свой график выходных дней.
- Как рассчитать, сколько рабочих дней между двумя датами?
- Заключение
Выбор периода дисконтирования для функции ЧПС()
При выборе периода дисконтирования нужно задать себе вопрос: «Если мы прогнозируем на 5 лет вперед, то можем ли мы предсказать денежные потоки с точностью до месяца/ до квартала/ до года?». На практике, как правило, первые 1-2 года поступления и выплаты можно спрогнозировать более точно, скажем ежемесячно, а в последующие года сроки денежных потоков могут быть определены, скажем, один раз в квартал.
Примечание3 . Естественно, все проекты индивидуальны и никакого единого правила для определения периода существовать не может. Управляющий проекта должен определить наиболее вероятные даты поступления сумм исходя из действующих реалий.
Определившись со сроками денежных потоков, для функции ЧПС() нужно найти наиболее короткий период между денежными потоками. Например, если в 1-й год поступления запланированы ежемесячно, а во 2-й поквартально, то период должен быть выбран равным 1 месяцу. Во втором году суммы денежных потоков в первый и второй месяц кварталов будут равны 0 (см. файл примера, лист NPV ).
В таблице NPV подсчитан двумя способами: через функцию ЧПС() и формулами (вычисление приведенной стоимости каждой суммы). Из таблицы видно, что уже первая сумма (инвестиция) дисконтирована (-1 000 000 превратился в -991 735,54). Предположим, что первая сумма (-1 000 000) была перечислена 31.01.2010г., значит ее приведенная стоимость (-991 735,54=-1 000 000/(1+10%/12)) рассчитана на 31.12.2009г. (без особой потери точности можно считать, что на 01.01.2010г.) Это означает, что все суммы приведены не на дату перечисления первой суммы, а на более ранний срок – на начало первого месяца (периода). Таким образом, в формуле предполагается, что первая и все последующие суммы выплачиваются в конце периода. Если требуется, чтобы все суммы были приведены на дату первой инвестиции, то ее не нужно включать в аргументы функции ЧПС() , а нужно просто прибавить к получившемуся результату (см. файл примера ). Сравнение 2-х вариантов дисконтирования приведено в файле примера , лист NPV:
О точности расчета ставки дисконтирования
Существуют десятки подходов для определения ставки дисконтирования. Для расчетов используется множество показателей: средневзвешенная стоимость капитала компании; ставка рефинансирования; средняя банковская ставка по депозиту; годовой процент инфляции; ставка налога на прибыль; страновая безрисковая ставка; премия за риски проекта и многие другие, а также их комбинации. Не удивительно, что в некоторых случаях расчеты могут быть достаточно трудоемкими. Выбор нужного подхода зависит от конкретной задачи, не будем их рассматривать. Отметим только одно: точность расчета ставки дисконтирования должна соответствовать точности определения дат и сумм денежных потоков. Покажем существующую зависимость (см. файл примера, лист Точность ).
Пусть имеется проект: срок реализации 10 лет, ставка дисконтирования 12%, период денежных потоков – 1 год.
NPV составил 1 070 283,07 (Дисконтировано на дату первого платежа). Т.к. срок проекта большой, то все понимают, что суммы в 4-10 году определены не точно, а с какой-то приемлемой точностью, скажем +/- 100 000,0. Таким образом, имеем 3 сценария: Базовый (указывается среднее (наиболее «вероятное») значение), Пессимистический (минус 100 000,0 от базового) и оптимистический (плюс 100 000,0 к базовому). Надо понимать, что если базовая сумма 700 000,0, то суммы 800 000,0 и 600 000,0 не менее точны. Посмотрим, как отреагирует NPV при изменении ставки дисконтирования на +/- 2% (от 10% до 14%):
Рассмотрим увеличение ставки на 2%. Понятно, что при увеличении ставки дисконтирования NPV снижается. Если сравнить диапазоны разброса NPV при 12% и 14%, то видно, что они пересекаются на 71%.
Много это или мало? Денежный поток в 4-6 годах предсказан с точностью 14% (100 000/700 000), что достаточно точно. Изменение ставки дисконтирования на 2% привело к уменьшению NPV на 16% (при сравнении с базовым вариантом). С учетом того, что диапазоны разброса NPV значительно пересекаются из-за точности определения сумм денежных доходов, увеличение на 2% ставки не оказало существенного влияния на NPV проекта (с учетом точности определения сумм денежных потоков). Конечно, это не может быть рекомендацией для всех проектов. Эти расчеты приведены для примера. Таким образом, с помощью вышеуказанного подхода руководитель проекта должен оценить затраты на дополнительные расчеты более точной ставки дисконтирования, и решить насколько они улучшат оценку NPV.
Совершенно другую ситуацию мы имеем для этого же проекта, если Ставка дисконтирования известна нам с меньшей точностью, скажем +/-3%, а будущие потоки известны с большей точностью +/- 50 000,0
Увеличение ставки дисконтирования на 3% привело к уменьшению NPV на 24% (при сравнении с базовым вариантом). Если сравнить диапазоны разброса NPV при 12% и 15%, то видно, что они пересекаются только на 23%.
Таким образом, руководитель проекта, проанализировав чувствительность NPV к величине ставки дисконтирования, должен понять, существенно ли уточнится расчет NPV после расчета ставки дисконтирования с использованием более точного метода.
После определения сумм и сроков денежных потоков, руководитель проекта может оценить, какую максимальную ставку дисконтирования сможет выдержать проект (критерий NPV = 0). В следующем разделе рассказывается про Внутреннюю норму доходности – IRR.
Внутренняя ставка доходности IRR (ВСД)
Внутренняя ставка доходности (англ. internal rate of return , IRR (ВСД)) — это ставка дисконтирования, при которой Чистая приведённая стоимость (NPV) равна 0. Также используется термин Внутренняя норма доходности (ВНД) (см. файл примера, лист IRR ).
Достоинством IRR состоит в том, что кроме определения уровня рентабельности инвестиции, есть возможность сравнить проекты разного масштаба и различной длительности.
Для расчета IRR используется функция ВСД() (английский вариант – IRR()). Эта функция тесно связана с функцией ЧПС() . Для одних и тех же денежных потоков (B5:B14) Ставка доходности, вычисляемая функцией ВСД() , всегда приводит к нулевой Чистой приведённой стоимости. Взаимосвязь функций отражена в следующей формуле: =ЧПС(ВСД(B5:B14);B5:B14)
Примечание4 . IRR можно рассчитать и без функции ВСД() : достаточно иметь функцию ЧПС() . Для этого нужно использовать инструмент Подбор параметра (поле «Установить в ячейке» должно ссылаться на формулу с ЧПС() , в поле «Значение» установите 0, поле «Изменяя значение ячейки» должно содержать ссылку на ячейку со ставкой).
Расчет NPV при постоянных денежных потоках с помощью функции ПС()
Напомним, что аннуитет представляет собой однонаправленный денежный поток, элементы которого одинаковы по величине и производятся через равные периоды времени. В случае, если предполагается, что денежные потоки по проекту одинаковы и осуществляются через равные периоды времени, то для расчета NPV можно использовать функцию ПС() (см. файл примера, лист ПС и ЧПС ).
В этом случае все денежные потоки (диапазон В5:В13 , 9 одинаковых платежей) дисконтируются на дату первой (и единственной) суммы инвестиции, расположенной в ячейке В4 . Ставка дисконтирования расположена в ячейке В15 со знаком минус. В этом случае формула =B4+ЧПС(B15;B5:B13) дает тот же результат, что и = B4-ПС(B15;9;B13)
Пример 2. Рассчитать значение чистой приведенной стоимости для финансовых потоков, представленных в таблице, с использованием функции ЧПС, сравнить данные, применив функцию ЧИСТНЗ, объяснить расхождения в полученных результатах.
Вид таблицы данных:

Вначале рассчитаем значение приведенной стоимости с использованием рассматриваемой функции:
В результате получим:

Если бы в табличном редакторе Excel отсутствовала формула ЧИСТНЗ, кроме ручного способа можно было бы рассчитать приведенную стоимость с помощью функции ЧПС следующим образом:
Поскольку функция ЧПС учитывает только платежи, к результатам ее вычислений добавлено значение первоначальных затрат (+C3).
Результат вычислений:

Как видно, результаты немного различны. Это обусловлено тем, что функция ЧИСТНЗ учитывает реальное количество дней в году (в високосном году дней больше на 1). Несмотря на то, что все платежи производились 2-го числа 11 месяца ежегодно, их нельзя считать периодичными, поскольку в списке дат есть високосный год и реальное число дней между 2.11.2016 и 2.11.2017 равен 366 дней. Функция ЧИСТНЗ в подобных расчетах дает более точный результат.
Примеры использования функций РАБДЕНЬ и РАБДЕНЬ.МЕЖД в Excel
Пример 1. Согласно расчетам, для выполнения проекта сотрудником фирмы потребуется 236 часов его беспрерывной работы. Дата начала проекта – 18.08.2018. Определить дату окончания работы над проектом. В ближайшие 30 дней праздников нет, выходные – суббота и воскресенье.
Вид исходной таблицы данных:

Для решения используем формулу:

Описание аргументов:
- B5 – дата начал события (работы над проектом);
- B6/B8 – число рабочих дней, требуемых для реализации проекта, при условии, что рабочий день длится 8 ч.
Результат вычислений:

Автоматически определилось число для сдачи реализованного проекта по ключ.
Формула оптимального расчета количества рабочих дней между датами
Пример 3. Для выполнения работы в срок было предложено два варианта: увеличить часы в рабочих днях до 10 ч в день или ввести шестидневную рабочую неделю. Расчетная длительность выполнения работы – 127 ч. Выбрать оптимальный вариант, если дата начала проекта – 20.08.2018.
Вид таблицы данных:

Для решения используем следующую формулу:
Функция ЕСЛИ выполняет проверку значений, возвращаемых функциями РАБДЕНЬ.МЕЖДУ и возвращает соответствующий результат. Чем больше дата, тем больше времени потребуется на реализацию проекта.
Результат расчетов:

То есть, чтобы быстрее выполнить работу, лучше увеличить длительность рабочего дня до 10 часов.
Подсчет количества дней между двумя датами
Кроме этого, в Excel есть специальная функция для подсчета количества дней между двумя датами. Данная функция называется «РАЗНДАТ» и имеет вот такой синтаксис:
- =РАЗНДАТ(начальная_дата;конечная_дата;единица)
При этом значение «Единица» — это обозначение возвращаемых данных.
| Единица | Возвращаемое значение |
| «Y» | Количество полных лет в периоде. |
| «M» | Количество полных месяцев в периоде. |
| «D» | Количество дней в периоде. |
| «MD» | Разница в днях между начальной и конечной датой. Месяцы и годы дат не учитываются. |
| «YM» | Разница в месяцах между начальной и конечной датой. Дни и годы дат не учитываются. |
| «YD» | Разница в днях между начальной и конечной датой. Годы дат не учитываются. |
Для того чтобы воспользоваться данной функцией необходимо выделить ячейку, в которой должен находиться результат, присвоить ей тип данных «Общий» и ввести формулу. В данном случае ввод формулы чуть сложнее, необходимо ввести символ «=», потом название функции «РАЗНДАТ», а потом открыть круглые скобки и ввести адреса ячеек с датами и единицу возвращаемых значений.
Обратите внимание, при использовании функции «РАЗНДАТ» сначала необходимо вводить адрес ячейки с более ранней датой, а потом с более поздней. После ввода формулы необходимо нажать на клавишу Enter, и вы получите результат.
Подсчет количества дней с помощью простой формулы
Самый простой вариант подсчета количества дней между двумя датами, это простая формула, которая будет вычитать одну дату из другой. Делается это очень просто. Для начала вам необходимо ввести начальную и заключительную дату в отдельные ячейки и присвоить им формат «Дата», так как это описано выше.
После этого необходимо выбрать ячейку, в которой будет находиться результат вычислений, и присвоить ей формат «Общий». Формат «Дата» для ячейки с результатом не подходит, поскольку в этой ячейке будет находиться количество дней (число), а не конкретная дата.
После присвоения формата «Общий», в эту ячейку необходимо ввести формулу, которая будет отнимать более раннюю дату от более поздней. Подобная формула вводится очень просто. Выделяем ячейку, в которой должен находится результат, вводим символ «=», потом адрес ячейки с более поздней датой, потом символ «-» и адрес ячейки с более ранней датой.
После ввода формулы необходимо нажать на клавишу Enter, и вы получите результат.
Как видим, в данном случае количество дней между двумя датами составляет 41.
Использование формулы вычитания
Начнем, пожалуй, с самого простого способа – вычитания двух дат, представленного в виде обычной формулы.
- Вносим две даты, между которыми будем определять разницу в днях, в две разные ячейки отформатированного ранее диапазона.
- Теперь выделим ячейку, в которой планируем отобразить результат нашего вычисления.
ВАЖНО: Количество дней обозначается простым целым числом, следовательно, ячейка для его вывода должна иметь отличный от “Дата” формат, а именно – “Общий“. В противном случае полученный результат будет отображаться в формате даты, что не позволит оценить корректность проведенных вычислений. Для определения текущего формата ячейки достаточно взглянуть на соответствующее поле, расположенное в разделе инструментов “Число” на ленте вкладки “Главная“.
- В нашем случае установлено значение “Дата“. Для его изменения вновь вызываем окно формата ячеек и по описанному выше алгоритму устанавливаем числовой формат “Общий“. Для сохранения изменений жмем ОК.
- Теперь можно переходить непосредственно к вычислениям:
- в итоговую ячейку вводим знак “=“;
- кликаем по ячейке с конечной датой (более поздней);
- вводим с клавиатуры символ “–” (знак минус
- кликаем по ячейке с начальной датой.
- Для получения результата жмем клавишу Enter. В итоге получаем целое число – количество дней между двумя датами.
Сдвиг даты на заданное количество дней
Поскольку одни сутки в системе отсчета даты Excel принимаются за единицу (см.выше), то для вычисления даты, отстоящей от заданной на, допустим, 20 дней, достаточно прибавить к дате это число.
Сдвиг даты на заданное количество рабочих дней
Эту операцию осуществляет функция РАБДЕНЬ (WORKDAY). Она позволяет вычислить дату, отстоящую вперед или назад относительно начальной даты на нужное количество рабочих дней (с учетом выходных суббот и воскресений и государственных праздинков). Использование этой функции полностью аналогично применению функции ЧИСТРАБДНИ (NETWORKDAYS).
Вычисление временных интервалов
Поскольку время в Excel, как было сказано выше, такое же число, как дата, но только дробная его часть, то с временем также возможны любые математические операции, как и с датой – сложение, вычитание и т.д.
Нюанс здесь только один. Если при сложении нескольких временных интервалов сумма получилась больше 24 часов, то Excel обнулит ее и начнет суммировать опять с нуля. Чтобы этого не происходило, нужно применить к итоговой ячейке формат 37:30:55:
Вычисление дня недели
Вас не в понедельник родили? Нет? Уверены? Можно легко проверить при помощи функции ДЕНЬНЕД (WEEKDAY) из категории Дата и время.
Первый аргумент этой функции – ячейка с датой, второй – тип отсчета дней недели (самый удобный – 2).
Синтаксис
=NETWORKDAYS(start_date, end_date, [holidays])
=ЧИСТРАБДНИ(нач_дата;кон_дата;[праздники])
Аргументы функции
- start_date (нач_дата) – дата, с которой начинается вычисление по формуле;
- end_date (кон_дата) – дата, вплоть до которой необходимо провести вычисление;
- [holidays] ([праздники]) – (при необходимости) – это диапазон дат, который может быть исключен из расчета. Например, это могут быть национальные / государственные праздники. Значение может быть ссылкой на диапазон ячеек, который содержит даты для исключения.
Дополнительная информация
- Суббота и воскресенье считаются выходными днями по умолчанию. В случае, если вы хотите, чтобы выходные дни считались как рабочие дни, используйте функцию NETWORKDAYS.INTL. (ЧИСТРАБДНИ.МЕЖД).
- Данные в функции могут быть использованы в следующих форматах:
– как результат какого-либо вычисления или формулы;
– данные в формате даты;
– дата, введенная в текстовом формате (в кавычках).
Расчет отпускных для увольняющегося сотрудника в Excel
Пример 2. Рассчитать отпускные для увольняющегося работника, который поступил на работу 10.05.2015 и был уволен 15.06.2018, за время работы ни разу не брал отпуск. Всего за весь период работы было выплачено 457240 рублей зарплаты. Праздничными днями являются следующие даты: 1-8 января, 23 февраля, 8 марта, 1 мая, 9 мая, 12 июня, 4 ноября.
Вид исходной таблицы:

Для расчета общего количества отпускных дней за период работы используем формулу:
Выражения «(ДАТА(2016;1;1)-B6)*24/365» и (B3-ДАТА(2018;1;1))*24/365 возвращают число дней отпуска с учетом, что из 365 дней в году работнику полагается 24 дня отпуска. Второй аргумент функции СУММ – «24*2» – число дней отпуска за 2016 и 2017 года.
В результате получим:

Определим сумму выпускных по формуле:
Выражение B21/ЧИСТРАБДНИ(B2;B3;B6:C6:C6:D19:E18) определяет среднюю з/п за рабочий день. Умножив это значение на количество дней отпуска за весь период получим общую сумму отпускных:

Начисление зарплаты сотрудникам по отработанным дням в Excel
Пример 3. Определить зарплату работника за июль 2018 года, если расчет оплаты производится по отработанным дням, при этом по уставу фирмы до 15 числа каждого месяца число выходных в неделе – 2 (суббота и воскресенье), а после 15 – один (воскресенье). Если 15-е число любого месяца является субботой, данный день выходным не является.
Вид исходной таблицы данных:

Для расчета используем следующую формулу:
Функция ЕСЛИ выполняет проверку, является ли 15-е число июля субботой. Число рабочих дней вычисляется как сумма числа рабочих дней в неделях, для которых количество выходных равно двум, и неделях с одним выходным днем. Если 15-е является субботой, то полное количество дней с двумя выходными рассчитывается как разница дат ДАТА(2018;7;15)-6 и начало месяца.
Результат расчетов:

Количество рабочих дней до 15-го числа составило 10 дней (15.07.2018 – воскресенье), после 15-го – 14. Произведение 24 рабочих дней и оклада по дням (1320 рублей) равно 31680 рублей зарплаты за месяц.
Как добавить или вычесть рабочие дни.
Чтобы рассчитать рабочие дни в Эксель, следуйте этим простым правилам:
- Чтобы добавить будние дни, введите положительное число в качестве аргумента дни в формуле РАБДЕНЬ.
- Чтобы вычесть будние дни, используйте там же отрицательное число.
Предположим, у вас в ячейке A10 указан начальный момент времени, а список праздников — в ячейках А2: А7. Вы хотите узнать, какое число будет через 90 рабочих дней в будущем и прошлом.
Вы можете сделать это, используя следующие формулы:
Чтобы добавить столько же к начальной точке, но учитывая праздничные дни в А2: А7:
=РАБДЕНЬ($A$10;90;$A$2:$A$7)
Чтобы вычесть 90 рабочих дней, исключая праздники:
=РАБДЕНЬ($A$10;-90;$A$2:$A$7)
Чтобы рассчитать сроки на основе текущей даты, используйте функцию СЕГОДНЯ() в качестве точки начала:
Чтобы добавить 90 рабочих дней:
=РАБДЕНЬ(СЕГОДНЯ();90;$A$2:$A$7)
Чтобы переместиться на такое же время назад по отношению к сегодня:
=РАБДЕНЬ(СЕГОДНЯ();-90)
Чтобы указать время начала непосредственно в формуле, используйте формулу ДАТА():
=РАБДЕНЬ(ДАТА(2020;1;7);90;$A$2:$A$7)
На следующем скриншоте показаны результаты всех этих и еще нескольких формул РАБДЕНЬ:
И, естественно, вы можете указать, сколько будних дней нужно добавить либо вычесть из точки начала в некоторой ячейке, а затем сослаться на эту ячейку в своей формуле. Например:
=РАБДЕНЬ($A$10;С1;$A$2:$A$7)
Где A10 – начальная датировка, а C1 – число рабочих дней до (отрицательные числа) или после (положительные числа) нее, без учета праздников.
Настраиваем свой график выходных дней.
В случае, если у вас применяется какой-то особенный график нерабочих дней (не суббота и воскресенье), то вам в помощь – формула РАБДЕНЬ.МЕЖД (WORKDAY.INTL в английской версии).
Она появилась в Excel 2010, в более старых версиях программы ее нет.
Дополнительно к своей предшественнице, она позволяет указывать, какие именно дни недели предназначены у вас для отдыха.
Синтаксис ее выглядит следующим образом:
РАБДЕНЬ.МЕЖД (дата_начала, дни, [выходные], [праздничные_дни])
Первые два аргумента являются обязательными и знакомыми нам:
Дата_начала – начальный момент времени.
Дни – будние дней до (отрицательное значение) или после (положительное значение) начальной точки. Если этот аргумент в результате каких-то расчетов передается в виде десятичного числа, то дробная часть отбрасывается.
Последние два аргумента являются необязательными:
Выходные – указывает, что именно следует считать днями отдыха. Это может быть либо число, либо текст, как показано ниже.
|
Число |
Выходные дни |
|
1 или отсутствует |
Суббота Воскресенье |
|
2 |
Воскресенье понедельник |
|
3 |
Понедельник вторник |
|
4 |
Вторник Среда |
|
5 |
Среда Четверг |
|
6 |
Четверг Пятница |
|
7 |
Пятница Суббота |
|
11 |
Только воскресенье |
|
12 |
Только понедельник |
|
13 |
Только вторник |
|
14 |
Только среда |
|
15 |
Только четверг |
|
16 |
Только в пятницу |
|
17 |
Только суббота |
Текст для указания выходного дня – серия цифр из семи нулей и единиц, представляющих семь дней недели, начиная с понедельника. 1 означает нерабочий день, и 0 — соответственно наоборот. Например:
- «0000010» — суббота – отдыхаем.
- «1000001» — понедельник и воскресенье – отдыхаем.
И вот как это может выглядеть на примере:
Я бы рекомендовал обратить внимание на конструкцию
=РАБДЕНЬ.МЕЖД($A$10;90;”1000001″;$A$2:$A$7)
Просто переставляя 0 и 1, можно прямо указать любой график труда и отдыха.
Все остальное, думаю, достаточно хорошо понятно из скриншота.
Замечание. Функции Excel РАБДЕНЬ и РАБДЕНЬ.МЕЖД возвращают порядковые номера (числа), представляющие даты. Чтобы они отображались как нужно, выделите нужные ячейки и нажмите Ctrl + 1, чтобы открыть диалоговое окно «Формат ячеек». На вкладке «Число» выберите «Дата» и определите нужный формат.
Как рассчитать, сколько рабочих дней между двумя датами?
В ситуациях, когда вам нужно получить число рабочих дней в каком-то временном промежутке, используйте формулу ЧИСТРАБДНИ() (в английском варианте – NETWORKDAYS) :
ЧИСТРАБДНИ (дата_начала; дата_окончания; [праздничные_дни])
Первые два аргумента должны уже быть вам знакомы, а третий (необязательный) аргумент позволяет исключить пользовательский список праздников из подсчета.
Чтобы узнать, сколько будних дней между двумя точками в столбцах A и B, используйте следующую формулу:
=ЧИСТРАБДНИ(A10;B10)
При желании вы можете ввести свой список праздников в отдельный диапазон и дополнить формулу, чтобы исключить эти дни:
=ЧИСТРАБДНИ(A10;B10;A2:A7)
В результате учитываются только будние дни.
Заключение
С помощью описанных выше методов можно достаточно легко посчитать количество дней между двумя датами, как с наличием дополнительных критериев, так и без них. Формула вычитания и функция РАЗНДАТ прекрасно подойдут для простого подсчета дней, а функция ЧИСТРАБДНИ поможет с расчетом количества именно рабочих дней между датами. Окончательный выбор зависит от поставленной перед пользователем задачи.
Источники
- https://excel2.ru/articles/chistaya-privedennaya-stoimost-npv-chps-i-vnutrennyaya-stavka-dohodnosti-irr-vsd-v-ms-excel
- https://exceltable.com/funkcii-excel/raschet-privedennoy-stoimosti-chistnz
- https://exceltable.com/funkcii-excel/kolichestvo-rabochih-dney-mezhdu-datami
- https://my-excel.ru/vba/rabochih-dnej-v-mesjace-v-excel.html
- https://komza.ru/programmy/kak-poschitat-kolichestvo-dnej-v-jeksel-mezhdu-dvumya-datami-rabochie-dni-v-excel.html
- https://MicroExcel.ru/raznost-dat/
- https://www.planetaexcel.ru/techniques/6/88/
- https://excelhack.ru/funkciya-networkdays-chistrabdni-v-excel/
- https://exceltable.com/funkcii-excel/chistye-rabochie-dni
- https://mister-office.ru/formuly-excel/workday-networkdays-functions.html
В этом учебном материале вы узнаете, как использовать Excel функцию ЧИСТРАБДНИ с синтаксисом и примерами.
Описание
Microsoft Excel функция ЧИСТРАБДНИ возвращает количество рабочих дней между двумя датами, исключая выходные и праздничные дни. Выходные не считаются рабочими днями, и вы можете указать праздничные дни, которые также следует исключить из расчета рабочего дня. ЧИСТРАБДНИ — это встроенная в Excel функция, которая относится к категории функций даты и времени.
Её можно использовать как функцию рабочего листа (WS) в Excel.
В качестве функции рабочего листа функцию ЧИСТРАБДНИ можно ввести как часть формулы в ячейку рабочего листа.
Синтаксис
Синтаксис функции ЧИСТРАБДНИ в Microsoft Excel:
ЧИСТРАБДНИ(нач_дата;кон_дата;[праздники])
Аргументы или параметры
- нач_дата
- Дата начала для использования в вычислении, и ее следует вводить как серийную дату, а не как текстовую дату.
- кон_дата
- Конечная дата для использования в расчетах. Ее следует вводить как серийную дату, а не как текстовую дату.
- праздники
- Необязательно. Это список праздников, которые нужно исключить из расчета рабочих дней. Его можно ввести либо как диапазон ячеек, содержащих даты праздников (например, F2:F5), либо как список серийных номеров, которые представляют даты праздников.
Возвращаемое значение
Функция ЧИСТРАБДНИ возвращает числовое значение.
Примечание
- Выходными считаются суббота и воскресенье. Если вы хотите использовать в качестве выходных разные дни, попробуйте функцию ЧИСТРАБДНИ.МЕЖД.
- Если вы вводите диапазон ячеек для праздников, введите диапазон как абсолютное значение, чтобы диапазон не изменился при копировании формулы в другие ячейки. Например, если ваши праздники хранятся в диапазоне F2:F5, лучше ввести диапазон как $F$2:$F$5.
- Серийная дата — это то, как Excel хранит даты внутри и представляет количество дней с 1 января 1900 года.
Применение
- Excel для Office 365, Excel 2019, Excel 2016, Excel 2013, Excel 2011 для Mac, Excel 2010, Excel 2007
Тип функции
- Функция рабочего листа (WS)
Пример (как функция рабочего листа)
Рассмотрим несколько примеров функции ЧИСТРАБДНИ чтобы понять, как использовать Excel функцию ЧИСТРАБДНИ в качестве функции рабочего листа в Microsoft Excel:
В таблице выше даты в столбцах A, B и F были введены как серийные даты. Чтобы увидеть числовое значение для любой серийной даты, измените формат ячейки на «Общий».
Введите праздничные дни как диапазон
Параметр праздников является необязательным и обычно вводится как диапазон ячеек. В нашем примере праздничные дни находятся в диапазоне от $F$2 до $F$5. На основе приведенной выше таблицы Excel могут быть возвращены следующие примеры ЧИСТРАБДНИ:
|
=ЧИСТРАБДНИ(A2;B2;$F$2:$F$5) Результат: 2 =ЧИСТРАБДНИ(A3;B3;$F$2:$F$5) Результат: 4 =ЧИСТРАБДНИ(A4;B4;$F$2:$F$5) Результат: 2 =ЧИСТРАБДНИ(A5;B5;$F$2:$F$5) Результат: 4 |
Введите праздничные дни как текстовые даты
Праздники не нужно вводить в виде диапазона ячеек. Их также можно вводить как текстовые даты. Однако способ ввода текстовых дат зависит от того, вводите ли вы одну дату или несколько. Например, вот как вы вводите одну дату в качестве праздника:
|
=ЧИСТРАБДНИ(A2;B2;«01.01.2021») Результат: 2 |
Эта формула будет рассматривать 1 января 2021 г. как выходной день и исключать его из расчета рабочего дня. Если вы хотите ввести несколько выходных в качестве текстовой даты, вам нужно будет ввести даты в виде массива. Например:
|
=ЧИСТРАБДНИ(A5;B5;{«01.01.2021»;«07.01.2021»;«08.03.2021»;«02.05.2021»}) Результат: 4 |
Эта функция ЧИСТРАБДНИ обрабатывает 01.01.2021, 07.01.2021, 08.03.2021 и 02.05.2021 как праздничные дни и не будет включать их как рабочие дни.
Введите праздничные дни в качестве серийных дат
Наконец, давайте рассмотрим, как вводить праздники как серийные даты. Ввод праздников в качестве серийных дат обеспечивает правильную обработку дат в Excel. Помните, что способ ввода праздника в качестве серийной даты зависит от того, вводите ли вы одну дату или несколько. Например, вот как ввести одну серийную дату для праздников:
|
=ЧИСТРАБДНИ(A2;B2;44197) Результат: 2 |
Поскольку 44197 — это серийная дата на 1 января 2021 года, эта дата будет исключена из расчета рабочего дня. Если вы хотите ввести более одного выходного дня в качестве серийной даты, вам необходимо включить серийные даты в виде массива. Например,:
|
=ЧИСТРАБДНИ(A5;B5;{44197;44203;43898;43953}) Результат: 4 |
Поскольку 44197 — 01.01.2021, 44203 — 07.01.2021, 43898 — 08.03.2021 и 43953 — 02.05.2021, эти даты не будут считаться рабочими днями.
Функция ЧИСТРАБДНИ в Microsoft Excel — это функция даты и времени, которая возвращает количество полных рабочих дней между Start_date и End_date. Функция ЧИСТРАБДНИ исключает выходные (суббота и воскресенье) и даты, указанные в праздничных днях. Если аргумент недопустим, функция ЧИСТРАБДНИ вернет значение ошибки # ЗНАЧ.
Формула для функции ЧИСТРАБДНИ: ЧИСТРАБДНИ (начальная_дата, конечная_дата,[holiday]).
Синтаксис NETWORKDAYS:
- Start_date: дата, представляющая дату начала. Требуется.
- End_date: дата, представляющая дату начала. Требуется.
- Праздники: даты, исключенные из рабочих дней в календаре. Список может быть диапазоном ячеек, содержащих даты, или порядковым номером, представляющим дату. Это необязательно.
Откройте Excel.
Создайте таблицу или откройте существующую.
В его руководстве мы хотим найти количество рабочих дней между датой начала и датой окончания.
В ячейку, в которую вы хотите поместить тип результата:
= ЧИСТРАБДНИ (A2; B2)
- A2 это Дата начала.
- Би 2 это Дата окончания.
нажимать Войти на клавиатуре, чтобы увидеть результат, и перетащите маркер заполнения вниз, чтобы увидеть другой результат в таблице.
Мы хотим найти количество рабочих дней между датой начала и датой окончания, при этом праздничные дни считаются нерабочими.
В ячейку, в которую вы хотите поместить тип результата:
= ЧИСТРАБДНИ (A2; B2; H2)
H2 Праздник как нерабочий день; это необязательно.
Затем нажмите кнопку Войти ключ, чтобы увидеть результат.
Есть два других метода использования функции ЧИСТРАБДНИ в Microsoft Excel.
Первый способ — щелкнуть FX кнопку в верхней части листа Excel.
Появится диалоговое окно «Вставить функцию».
в Выбрать категорию раздел, щелкните Дата и время.
В разделе Выберите функциюнажмите NETWORKDAYS из списка.
Затем щелкните хорошо.
Появится диалоговое окно «Аргументы функции».
- В разделе Дата начала, введите A2 в поле ввода.
- В разделе Дата окончания, введите Би 2 в поле ввода.
Затем щелкните хорошо.
Второй способ — щелкнуть вкладку «Формулы» и нажать кнопку Дата и время кнопка в Библиотека функций группа.
В раскрывающемся списке выберите NETWORKDAYS.
Откроется диалоговое окно «Аргументы функции».
Следуйте первому методу, чтобы увидеть процедуру.
Затем нажмите хорошо.
Мы надеемся, что это руководство поможет вам понять, как использовать функцию ЧИСТРАБДНИ в Excel.
Читайте дальше: Как считать слова в Microsoft Excel.
.
Перейти к содержанию
На чтение 2 мин Опубликовано 26.08.2015
- Функция ДЕНЬНЕД
- Функция ЧИСТРАБДНИ
- Функция РАБДЕНЬ
Из этого урока вы узнаете, как получить день недели по дате в Excel и как подсчитать количество будних/рабочих дней между двумя датами.
Содержание
- Функция ДЕНЬНЕД
- Функция ЧИСТРАБДНИ
- Функция РАБДЕНЬ
Функция ДЕНЬНЕД
- Функция ДЕНЬНЕД (WEEKDAY) в Excel возвращает число от 1 (воскресенье) до 7 (суббота), представляющее номер дня недели. Судя по всему, 16 декабря 2013 в формуле ниже выпадает на понедельник.
=WEEKDAY(A1)
=ДЕНЬНЕД(A1) - Ещё для отображения дня недели можно использовать функцию ТЕКСТ (TEXT).
=TEXT(A1,"dddd")
=ТЕКСТ(A1;"дддд") - Создайте пользовательский формат даты (дддд), чтобы отобразить название дня недели.
Функция ЧИСТРАБДНИ
- Функция ЧИСТРАБДНИ (NETWORKDAYS) возвращает количество будних дней (исключая выходные) между двумя датами.
=NETWORKDAYS(A1,B1)
=ЧИСТРАБДНИ(A1;B1) - Если вы укажете список праздников, то функция ЧИСТРАБДНИ (NETWORKDAYS) вернёт количество рабочих дней (не считая выходных и праздничных дней) между двумя датами.
=NETWORKDAYS(A1,B1,E1:E2)
=ЧИСТРАБДНИ(A1;B1;E1:E2)Календарь ниже поможет вам лучше понять функцию ЧИСТРАБДНИ (NETWORKDAYS).
- Excel хранит даты в виде чисел и подсчитывает количество дней с 0 января 1900 года. Вместо того, чтобы подставлять диапазон ячеек в формулу, подставьте константы чисел, которые представляют эти даты. Чтобы это сделать, выделите E1:E2 в формуле ниже и нажмите F9.
=NETWORKDAYS(A1,B1,{41633;41634})
=ЧИСТРАБДНИ(A1;B1;{41633;41634})
Функция РАБДЕНЬ
- Функция РАБДЕНЬ (WORKDAY) почти противоположна функции ЧИСТРАБДНИ (NETWORKDAYS). Она возвращает дату до или после указанного количества будних дней (выходные исключены).
=WORKDAY(A1,B1)
=РАБДЕНЬ(A1;B1)
Примечание: Функция РАБДЕНЬ (WORKDAY) возвращает порядковый номер даты. Примените формат даты к ячейке для её отображения.
Календарь ниже поможет вам лучше понять функцию РАБДЕНЬ (WORKDAY).
Опять же, если вы подставите список праздников, функция РАБДЕНЬ (WORKDAY) вернёт дату до или после указанного количества рабочих дней (исключая выходные и праздничные дни).
Оцените качество статьи. Нам важно ваше мнение: