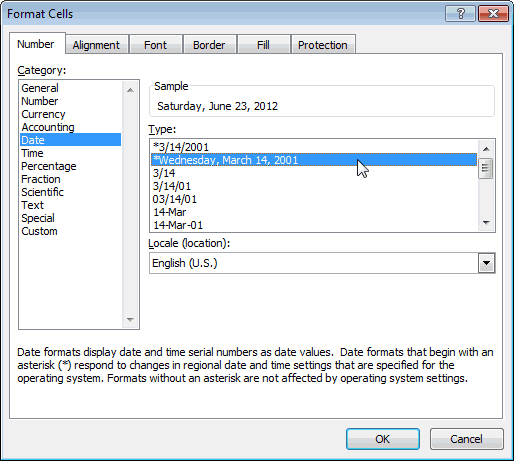Форматирование чисел в виде значений даты и времени
Excel для Microsoft 365 Excel для Microsoft 365 для Mac Excel для Интернета Excel 2021 Excel 2021 для Mac Excel 2019 Excel 2019 для Mac Excel 2016 Excel 2016 для Mac Excel 2013 Excel 2010 Excel 2007 Excel для Mac 2011 Еще…Меньше
Когда вы введите дату или время в ячейку, она отображается в формате даты и времени по умолчанию. Этот формат по умолчанию основан на региональных параметрах даты и времени, заданных на панели управления, и изменяется при их настройке на панели управления. Числа можно отобразить в нескольких других форматах даты и времени, на большинство из которых параметры панели управления не влияют.
В этой статье
-
Отображение чисел в качестве даты или времени
-
Создание пользовательского формата даты или времени
-
Советы для отображения дат и времени
Отображение чисел в качестве даты или времени
Вы можете форматирование даты и времени по мере их ввести. Например, если ввести в ячейку 2/2, Excel будет автоматически интерпретирован как дата и отобразит в ячейке 02.фев. Если это не то, что вам нужно (например, если вы хотите, чтобы в ячейке были 2 февраля 2009 г. или 02.02.09), в диалоговом окне Формат ячеек можно выбрать другой формат даты, как покажем в следующей процедуре. Аналогично, если ввести в ячейку 9:30 a или 9:30 p, Excel интерпретирует это как время и отображает 9:30 или 21:30. Вы также можете настроить способ времени в диалоговом окне Формат ячеек.
-
На вкладке Главная в группе Число нажмите кнопку вызова диалогового окна, расположенную рядом с надписью Число.
Вы также можете нажать CTRL+1, чтобы открыть диалоговое окно Формат ячеек.
-
В списке Категория выберите дата иливремя.
-
В списке Тип выберите нужный формат даты или времени.
Примечание: Форматы даты и времени, которые начинаются со звездочки (*), отвечают на изменения в региональных параметрах даты и времени, заданных на панели управления. На форматы без звездочки параметры, заданные на панели управления, не влияют.
-
Чтобы отобразить даты и время в формате других языков, выберите нужный язык в поле Языковой стандарт (расположение).
Число в активной ячейке выбранного на этом сайте отображается в поле Образец, чтобы можно было просмотреть выбранные параметры форматирования.
К началу страницы
Создание пользовательского формата даты или времени
-
На вкладке Главная нажмите кнопку вызова диалогового окна рядом с именем группы Число.
Вы также можете нажать CTRL+1, чтобы открыть диалоговое окно Формат ячеек.
-
В поле Категория выберите дата или время ,а затем выберите числовом формате, наиболее близком по стилю к тому, который вы хотите создать. (При создании пользовательских числных форматов проще начать с существующего, чем с нуля.)
-
В списке Категория выберите пункт (все форматы). В поле Тип вы увидите код формата, совпадающий с форматом даты или времени, выбранным на шаге 3. Встроенный формат даты или времени нельзя изменить или удалить, поэтому не беспокойтесь о переописи.
-
В поле Тип введите необходимые изменения формата. Вы можете использовать любой из кодов в следующих таблицах:
Дни, месяцы и годы
|
Для отображения |
Используйте код |
|---|---|
|
Месяцев в виде чисел от 1 до 12 |
м |
|
Месяцев в виде чисел от 01 до 12 |
мм |
|
Месяцев в виде «янв», …, «дек» |
ммм |
|
Месяцев в виде «январь», …, «декабрь» |
мммм |
|
Месяцев в виде первой буквы месяца |
ммммм |
|
Дней в виде чисел от 1 до 31 |
д |
|
Дней в виде чисел от 01 до 31 |
дд |
|
Дней в виде «Пн», …, «Вс» |
ддд |
|
Дней в виде «понедельник», …, «воскресенье» |
дддд |
|
Лет в виде чисел от 00 до 99 |
гг |
|
Лет в виде чисел от 1900 до 9999 |
гггг |
Если вы используете «м» сразу после кода «ч» или «чч» или непосредственно перед кодом «сс», Excel отображает минуты вместо месяца.
Часы, минуты и секунды
|
Для отображения |
Используйте код |
|---|---|
|
Часы в качестве 0–23 |
ч |
|
Часы в качестве 00–23 |
чч |
|
Минуты в качестве 0–59 |
м |
|
Минуты в качестве 00–59 |
мм |
|
Секунды в качестве 0–59 |
с |
|
Секунды в качестве 00–59 |
ss |
|
Часы с 04:00 до 04:0 |
ч |
|
Время: 16:36 |
ч:мм |
|
Время в 4:36:03 P |
ч:мм:сс |
|
Заслон времени в часах; например, 25,02 |
[ч]:мм |
|
Заслон времени в минутах; например, 63:46 |
[мм]:сс |
|
За считанные секунды |
[сс] |
|
Доля секунды |
ч:мм:сс,00 |
AM и PM Если формат содержит am или PM, часы основаны на 12-часовом формате, где «AM» или «A» указывает время от полуночи до полудня, а «PM» или «P» — время от полудня до полуночи. В противном случае используется 24-часовой цикл. Код «м» или «мм» должен отображаться сразу после кода «ч» или «чч» или непосредственно перед кодом «сс»; в противном Excel отображается месяц, а не минуты.
Создавать пользовательские числовые форматы может быть непросто, если вы этого еще не сделали. Дополнительные сведения о создании пользовательских числных форматов см. в теме Создание и удаление пользовательских числов.
К началу страницы
Советы для отображения дат и времени
-
Чтобы быстро использовать стандартный формат даты или времени, щелкните ячейку с датой или временем и нажмите CTRL+SHIFT+# или CTRL+SHIFT+@.
-
Если после применения к ячейке формата даты или времени в ней отображаются ####, вероятно, ширины ячейки недостаточно для отображения данных. Чтобы увеличить ширину столбца, дважды щелкните правую границу столбца, содержащего ячейки. Ширина столбца будет автоматически изменена таким образом, чтобы вместить содержимое ячеек. Можно также перетащить правую границу столбца до необходимой ширины.
-
При попытке отменить формат даты или времени с помощью выбора в списке Категория общего Excel отображает числовом коде. При повторном вводе даты или времени Excel формат даты или времени по умолчанию. Чтобы ввести определенный формат даты или времени, например январь 2010г., можно отформать его как текст, выбрав текст в списке Категория.
-
Чтобы быстро ввести текущую дату, выйдите из любой пустой ячейки и нажмите CTRL+; (точка с за semicolon) и при необходимости нажмите ввод. Чтобы вставить дату, которая будет обновляться до текущей даты при каждом повторном повторном пересчете или пересчете формулы, введите =СЕГОДНЯ() в пустую ячейку и нажмите ввод.
Дополнительные сведения
Вы всегда можете задать вопрос специалисту Excel Tech Community или попросить помощи в сообществе Answers community.
Нужна дополнительная помощь?
Skip to content
Сейчас вы научитесь использовать функции Excel для преобразования текста в дату. Вы также узнаете, как это сделать без использования формул.
Поскольку Excel — не единственное приложение, которое вы используете, иногда вы работаете с данными, импортированными из файла .csv или другого внешнего источника (1С, например). Когда это произойдет, скорее всего, даты будут вставлены в вашу таблицу в виде текстовых записей. Хотя они внешне выглядят как даты, Excel не распознает их как таковые.
И вот о чём мы поговорим:
- Как отличить обычные даты Excel от «текстовых дат»
- Форматирование в дату
- Функция ДАТАЗНАЧ
- Функция ЗНАЧЕН
- Как математические операции преобразуют текст в дату
- Как обойти нестандартные разделители
- Как можно использовать мастер преобразования текста в столбцы
- Как преобразовать текст в дату при помощи формул
- Быстрая конвертация при помощи Специальной вставки
- Исправление записей с двузначными годами
- Как преобразовать 8-значное число в дату
- Простой способ преобразования текста в дату без формул
Существует много способов, как в Excel преобразовать текст в дату, и это небольшое руководство должно вам помочь выбрать метод, наиболее подходящий для вашего формата данных и предпочтений работы — с формулами или без них.
Как отличить обычные даты Excel от «текстовых дат»
Импортированные данные (или данные, введенные неправильно) могут выглядеть как обычные даты Excel, но они не ведут себя так, как выглядят. Microsoft Excel обрабатывает такие записи как текст. Поэтому вы не сможете правильно отсортировать таблицу в хронологическом порядке, а также использовать эти «неправильные даты» в формулах, сводных таблицах, диаграммах или любом другом инструменте Excel, который работает с временем.
Сначала давайте изучим несколько признаков, которые могут помочь определить, записана в ячейке датировка либо текст.
| Даты | Текстовые значения |
|
• По умолчанию выравнивание по правому краю. |
· • По умолчанию выравнивание по левому краю. |
Их можно легко распознать, немного расширив столбцы, выделив один из них, выбрав команду Формат ► Ячейки ► Выравнивание (Format ► Cells ► Alignment) и для параметра По горизонтали (Horizontal) выбрав значение Общий (General) (это вид ячеек по умолчанию). Щелкните кнопку ОК и внимательно просмотрите на таблицу.
Если какие-либо значения не выровнены по правому краю, значит Excel не считает их датами.
Как можно использовать форматирование.
Поскольку все функции, которые изменяют текст на дату, в результате возвращают число, давайте сначала более подробно рассмотрим преобразование чисел в даты.
Как вы, наверное, знаете, Excel хранит дату и время как порядковые номера дней, и только форматирование ячейки заставляет число отображаться в виде день-месяц-год. Например, 1 января 1900 года сохраняется как номер 1, 2 января 1900 года сохраняется как 2, а 1 января 2015 года сохраняется как 42005. Дополнительные сведения о том, как Excel сохраняет дату и время, см. в статье Форматирование дат.
При вычислении дат в Excel результатом, возвращаемым различными функциями, часто является число, обозначающее дату. Например, если СЕГОДНЯ()+10 возвращает вместо дня, который наступает через 10 после сегодняшнего, число вроде 44294, это не означает, что формула неверна. Просто формат ячейки установлен на Общий или Текст, тогда как это должно быть Дата.
Чтобы преобразовать такой порядковый номер в день-месяц-год, все, что вам нужно сделать, это изменить формат представления. Для этого просто выберите «Дата» в поле «Числовой формат» на вкладке «Главная».
Чтобы применить нестандартный формат, отличный от формата по умолчанию, выберите ячейки с такими числами и нажмите комбинацию клавиш Ctrl + 1, чтобы открыть диалоговое окно «Формат ячеек». На вкладке «Число» выберите «Дата», укажите нужный формат даты в разделе «Тип» и нажмите «ОК».
Если вам нужно что-то более сложное, чем стандартные форматы даты, ознакомьтесь с информацией о том, как создать собственный формат даты в Excel.
Если какое-то упрямое число отказывается заменяться датой, проверьте, почему не работает формат даты — советы по устранению неполадок .
Когда возникает подобная проблема, скорее всего, вы захотите перевести эти текстовые значения в обычные даты Excel, чтобы вы могли ссылаться на них в формулах для выполнения различных вычислений. И, как это часто бывает в Экселе, есть несколько способов решения этой задачи.
Функция Excel ДАТАЗНАЧ — изменить текст на дату
Функция ДАТАЗНАЧ (DATEVALUE в английской версии) переделает «дату-как текст» в порядковый номер дня, который Excel распознает как дату.
Синтаксис ДАТАЗНАЧ очень прост:
=ДАТАЗНАЧ(дата_как_текст)
Самое простое применение этой функции =ДАТАЗНАЧ(A1), где A1 — это ячейка с датой, хранящейся в виде символьной строки.
Поскольку эта операция преобразует текст в порядковый номер дня, вам придется ещё применить к нему соответствующий формат представления. А иногда программа может сделать это автоматически за вас.
На скриншоте представлено несколько формул ДАТАЗНАЧ в действии:
На первый взгляд, результат работы может выглядеть для вас довольно неожиданным. Вы его видите на скриншоте в колонке С. Но пусть это вас не смущает: нужно просто применить нужное форматирование. Как видите, результат работы формулы – это порядковый номер дня начиная с 1900 года (столбец С). И если мы к нему применим правильный формат, то есть укажем программе, что это на самом деле не число, а день, то сразу же получим приемлемый результат (колонка D).
Итак, в столбце D показан результат из С, только уже как дата.
Как вы, наверное, знаете, Excel хранит датировки и время как порядковые номера, и только форматирование ячейки заставляет число отображаться в виде даты. В частности, 1 января 1900 года хранится как число 1, а 2 января 1900 года хранится как 2. Соответственно, 8 марта 2020 года хранится как 43898. Чтобы превратить такой серийный номер в дату, все, что вам нужно сделать — это изменить формат ячейки.
Для этого выберите клетку или диапазон ячеек с числами, которые вы хотите представить как даты, и нажмите комбинацию клавиш Ctrl + 1, чтобы открыть диалоговое окно «Формат ячеек». На вкладке «Числовые форматы» в пункте «Дата», выберите подходящий для вас внешний вид в разделе «Тип» и нажмите кнопку «ОК».
Обратите также внимание, что не с любым текстом можно провести подобную операцию. Если Эксель не может с ним справиться, то возвращает ошибку #ЗНАЧ! (см. метку 3 на рисунке выше)
Кроме того, если по какой-то причине у вас вместо точек использованы запятые, то при помощи функции ПОДСТАВИТЬ сразу замените их на точки – и всё будет в порядке.
Функция ДАТАЗНАЧ — что нужно запомнить?
При конвертации текстовой строки в дату имейте в виду, что:
- Информация о времени в текстовых значениях игнорируется, как вы можете видеть в строках 2 и 6 на рисунке выше (1). Чтобы превратить такие значения, содержащие даты и время, используйте функцию ЗНАЧЕН.
- Если в «текстовой дате» пропущен год, ДАТАЗНАЧ подставит текущий год из системного времени вашего компьютера, как показано в строке 3 выше (2).
- Поскольку Microsoft Excel начинает свой отсчет времени только с 1 января 1900 года, использование ДАТАЗНАЧ с более ранним возрастом приведет к ошибке #ЗНАЧ!.
- Любое значение, связанное со временем, хранится в Excel как число. Но ДАТАЗНАЧ не может превратить числовое значение в показатель времени и не может обработать текст, который выглядит как число. Для этого вам нужно будет использовать функцию ЗНАЧЕН. И это именно то, что мы собираемся обсудить далее.
Функция ЗНАЧЕН – как конвертировать текст в дату.
По сравнению с ДАТАЗНАЧ, функция ЗНАЧЕН более универсальна. Она может конвертировать любую строку, которая выглядит как дата или число, в настоящее число, которое затем вы можете легко вывести как дату.
Синтаксис здесь следующий:
=ЗНАЧЕН(текст)
Где текст – это строка или ссылка на ячейку, содержащую символы, которые вы хотите превратить в число.
Функция ЗНАЧЕН() может обрабатывать как дату, так и время. Последнее преобразуется в десятичную часть числа, как вы можете видеть в строке 11 на следующем скриншоте:
Как видите, результаты те же, что и в примере выше. Только ещё и время определено и обработано правильно.
Однако, к сожалению, такие данные, пригодные для обработки функцией ЗНАЧЕН(), встречаются на практике не слишком часто. Разработчики различного программного обеспечения стремятся проявить фантазию, записывая в свои отчеты дату и время операции. И когда эти отчеты мы хотим обработать в Excel, возникает множество проблем.
Остановимся на наиболее типичных из них и попробуем показать пути решения.
Математические операции для преобразования текста в дату
Помимо использования функций Excel, о которых мы говорили чуть выше, вы можете выполнить простую математическую операцию, чтобы заставить программу выполнить реорганизацию строки в дату. Обязательное условие: операция не должна изменять ее значение (порядковый номер дня). Звучит немного сложно? Следующие примеры помогут разобраться!
Предполагая, что ваши данные находятся в ячейке A1, вы можете использовать любую из следующих формул, а затем применить формат даты к ячейке:
- Сложение: =A1 + 0
- Умножение: =A1 * 1
- Деление: =A1 / 1
- Двойное отрицание: =—A1
Как вы можете убедиться, математические операции могут помочь с датами (строки 3,4.,5,7), временем (строки 2 и 6), а также числами, отформатированными как текст (строка 8).
Иногда результат даже отображается в виде даты автоматически, и вам не нужно беспокоиться об изменении формата ячейки.
Как обойти нестандартные разделители
Если запись содержит какой-либо разделитель, отличный от косой черты (/) или тире (-), функции Excel не смогут распознать их как даты и вернут ошибку #ЗНАЧ!. Чаще всего такие «неправильные» разделители – это пробел и запятая.
Чтобы это исправить, вы можете запустить инструмент поиска и замены, чтобы заменить этот неподходящий разделитель, к примеру, косой чертой (/):
- Выберите все ячейки, которые вы хотите превратить в даты.
- Нажмите Ctrl + H, чтобы открыть диалоговое окно «Найти и заменить».
- Введите свой пользовательский разделитель (запятую, к примеру) в поле Найти и косую черту в Заменить.
- Нажмите Заменить все.
Теперь у ДАТАЗНАЧ или ЗНАЧЕН должно быть проблем с конвертацией текстовых строк в даты. Таким же образом вы можете исправить записи, содержащие любой другой разделитель, например, пробел или обратную косую черту.
Если вы предпочитаете решение на основе формул, вы можете использовать функцию ПОДСТАВИТЬ (SUBSTITUTE в английской версии), как это мы делали на одном из скриншотов ранее:
=ДАТАЗНАЧ(ПОДСТАВИТЬ(A6;»,»;».»))
И текстовые строки преобразуются в даты, все при помощи одной формулы.
Как видите, функции ДАТАЗНАЧ или ЗНАЧЕН довольно мощные, но они, к сожалению, имеют свои ограничения. Например, если вы пытаетесь работать со сложными конструкциями, такими как четверг, 01 января 2021 г., ни одна из них не сможет помочь.
К счастью, есть решение без формул, которое может справиться с этой задачей, и следующий раздел даст нам пошаговое руководство.
Мастер преобразования текста в столбцы — не требующий формул способ преобразования текста в дату.
Вам пригодится достаточно древний инструмент Excel под названием «Текст в столбцы». Он умеет работать как с простыми текстовыми датами, так и с текстовыми строками из нескольких частей.
Пример 1. Преобразование простых текстовых строк в даты.
В этом примере мы будем превращать текстовые строки, например 01 01 2015 (день, месяц и год разделены пробелами), в даты.
- На рабочем листе выберите столбец, содержимое которого вы хотите конвертировать.
- Перейдите на вкладку «Данные», и нажмите «Текст по столбцам».
- На шаге 1 мастера преобразования текста в столбцы выберите «С разделителями» и нажмите «Далее».
- На шаге 2 мастера снимите флажки со всех разделителей и нажмите Далее.
- На последнем шаге выберите «Дата» в разделе «Формат данных столбца», укажите в выпадающем списке вид, соответствующий вашим данным. Нажмите «Готово».
Теперь Excel распознает ваши текстовые значения как нужно, автоматически преобразует их в формат даты по умолчанию и отобразит в ячейках с выравниванием по правому краю.
Вы можете изменить представление результата обычным способом через диалог Формат ячеек.
Заметка. Для правильной работы мастера «Текст по столбцам» все записи должны быть единообразными. Например, если некоторые из них выглядят как день / месяц / год , а другие — месяц / день / год , вы получите неверные результаты.
Пример 2. Преобразование сложных текстовых строк в даты.
Если ваши записи представлены более сложной фразой из нескольких частей, к примеру:
- 8 март 2020 г., воскресенье
- 8 март 2020 г. 15:00
Вам нужно будет приложить немного больше усилий и использовать рассматриваемый нами инструмент в комбинации с функцией ДАТА.
Важно! Название месяца при использовании этого метода должно быть в именительном падеже!
- Выберите нужную область данных.
- Вызовите мастер преобразования.
- На шаге 1 укажите «С разделителями» и нажмите « Далее» .
- На шаге 2 мастера выберите разделители, которые у вас используются.
Например, если вы преобразуете строки, разделенные запятыми и пробелами, например «8 март 2020г., воскресенье», то вам следует выбрать оба разделителя — запятую и пробел.
Также имеет смысл выбрать опцию «Считать последовательные разделители одним», чтобы игнорировать лишние пробелы или пробел после запятой, если они есть в ваших данных.
Я немного усложнил наш пример, добавив после порядкового номера года еще букву «г» с точкой. Поэтому эта буква и добавлена в список разделителей.
И, наконец, взгляните на окно Образец разбора данных и проверьте, правильно ли поделены ваши слова на столбцы. Затем нажмите «Далее».
- На шаге 3 мастера убедитесь, что все колонки в разделе предварительного просмотра данных имеют формат «Общий». Если это не так, щелкните столбец и выберите Общий в разделе Формат данных.
Заметка. Не выбирайте формат «Дата», поскольку каждый столбец содержит только ее часть. Поэтому Excel не сможет понять, что вы на самом деле хотите сделать.
Если вам не нужен какой-то из столбцов, щелкните по нему и выберите «Пропустить».
Как видите, я буду использовать только три первых столбца, а два последних не нужны.
Если вы не хотите перезаписывать исходные данные, укажите, где именно должны быть вставлены результаты — введите адрес верхней левой ячейки в поле «Поместить в…». Выбираем ячейку B2.
Когда закончите, нажмите кнопку Готово.
Как вы видите на скриншоте выше, мы пропускаем четвертую и пятую колонки с точкой и днями недели, разделяем остальные данные на 3 столбца (в общем формате) и вставляем их, начиная с ячейки В2.
На следующем рисунке показан результат с исходными данными в A и разделенными на части данными в В, C и D.
- Наконец, вы должны объединить эти кусочки вместе, используя функцию ДАТА (DATE). Синтаксис её не требует особых пояснений:
=ДАТА(год, месяц, день)
В нашем случае год записан в колонке D и день — в В, с этим проблем нет.
Но не так просто с месяцем, потому что это слово, а нужен его номер. К счастью, Microsoft Excel предоставляет специальную функцию МЕСЯЦ (MONTH), которая может изменить название месяца на его порядковый номер:
=МЕСЯЦ(порядковый_номер)
Чтобы функция МЕСЯЦ понимала, что она имеет дело с датой, мы выражаем это так:
=МЕСЯЦ(1&C2)
Здесь C2 содержит название месяца, март в нашем случае. «1 &» добавляется для получения даты (1 март), чтобы формула могла превратить ее в соответствующий номер месяца. Повторюсь еще раз, что месяц должен быть здесь в именительном падеже, что не всегда удобно.
А теперь давайте встроим это выражение в качестве второго аргумента:
=ДАТА(D2;МЕСЯЦ(1&C2);B2)
И вуаля, наши сложные комбинации слов и цифр успешно становятся датами:
Как преобразовать текст в дату при помощи формул.
Разберем еще один способ как превратить сложную формулировку в дату. В колонке А записаны датировки как текстовые выражения вида «08 марта 2020г.». Сразу отметим, что записи должны быть единообразны, то есть все числа сохранены в двузначном виде: 01, 07, 08, 10, 12 и т.д.
Используем формулы работы с символьными значениями — ЛЕВСИМВ, ПРАВСИМВ, ПСТР. Они позволяют извлечь определенное количество символов с начала текстовой строки, с конца или с середины.
Наша задача – разобрать текст на части, из которых затем «склеить» дату.
Используем формулу:
=ДАТАЗНАЧ(ЛЕВСИМВ(A2;2)&»-«&ПСТР(ЛЕВСИМВ(A2;6);4;3)&»-«&ПСТР(ПРАВСИМВ(A2;6);1;4))
Давайте разбираться, как это работает.
ЛЕВСИМВ(A2;2) — извлекаем 2 первых символа, то есть число.
ПСТР(ЛЕВСИМВ(A2;6);4;3) — получаем 3 первых буквы названия месяца.
ПСТР(ПРАВСИМВ(A2;6);1;4) — выводим 4 цифры года.
И объединяем все это при помощи оператора &, вставляя между этими частями тире.
Можно записать и чуть иначе:
=ДАТАЗНАЧ(ЛЕВСИМВ(A2;2)&»-«&ПСТР(A2;4;3)&»-«&ЛЕВСИМВ(ПРАВСИМВ(A2;6;4))
В английской версии:
=DATEVALUE(LEFT(A2,2)&»-«&MID(A2,4,3)&»-«&LEFT(RIGHT(A2,6),4))
Как извлечь дату из сложного текста при помощи формул?
При переносе в Excel различных бухгалтерских данных мы постоянно убеждаемся в том, что фантазия наших бухгалтеров поистине безгранична. В том числе это касается и написания датировок в пояснениях к бухгалтерским проводкам.
Вот несколько готовых решений, которые вам, возможно, пригодятся.
Давайте попробуем вытащить дату из пояснения к бухгалтерским проводкам. Как видите, варианты написания могут быть самые разнообразные. Единственное условие – день должен быть записан в виде двузначного числа: 07 в нашем случае.
Формула, при помощи которой можно извлечь дату из текста, выглядит так:
- если у вас двумя цифрами обозначены день и месяц, и четырьмя – год:
=ПСТР(A2;ПОИСК(«??.??.????»;A2);10)
- а вот если год – либо последние две, либо все четыре цифры, тогда есть более универсальный вариант:
=—ПСТР(A2;ПОИСК(«??.??.»;A2);8+2*ЕЧИСЛО(-ПСТР(A2;ПОИСК(«.??.»;A2)+6;1)))
Как должен выглядеть результат в ячейке — определите самостоятельно. Как именно – мы уже несколько раз разбирали. Смотрите чуть выше.
А если сделать так, чтобы и внешний вид извлеченной даты также устанавливался не вручную, а при помощи формулы? Здесь нам поможет функция ТЕКСТ.
Самый базовый вариант представления выглядит так:
=ТЕКСТ(ПСТР(A1;ПОИСК(«??.??.»;A1);8)&ТЕКСТ(ПСТР(A1;ПОИСК(«.??.»;A1)+6;2);»0;;;»);»DD MMMM YYYY»)
Как видите, вся хитрость заключается в правильном описании формата во втором аргументе. «DD MMMM YYYY» означает число, месяц в именительном падеже и год из четырёх цифр. А вот «[$-FC19]DD MMMM YYYY» сделает то же самое, но месяц будет в родительном падеже (7 ноября). Остальные варианты вы видите на рисунке выше. Можете сами выбрать тот, который больше подходит для ваших задач.
Ну а если день у вас может быть записан и одной цифрой, и двузначным числом? И здесь есть универсальный вариант. Правда, более сложный.
Здесь применяем формулу массива.
{=ЕСЛИОШИБКА(—ЛЕВСИМВ(ПОДСТАВИТЬ(ПОДСТАВИТЬ(ПСТР(A2;МИН(ЕСЛИОШИБКА(НАЙТИ(ТЕКСТ(СТРОКА($A$2:$A$363);{«dd.mm.»;»d.mm.»;»dd/mm/»;»d/mm/»});A2);9^9));10);» «;» «);»г»;» «);10);»»)}
Естественно, скобки вводить не нужно: они появятся автоматически после того, как вы в конце ввода формулы нажмете комбинацию клавиш CRTR+SHIFT+ENTER.
Как видите, здесь мы постарались охватить практически все возможные варианты написания. Внешний вид ячеек с результатом вам нужно вновь установить вручную. Ну а если необходимо это сделать автоматически, то вновь используйте функцию ТЕКСТ, как это сделано чуть выше.
К примеру, чтобы сразу получить «07 ноября 2019 г.», можно изменить наше выражение следующим образом:
{=ТЕКСТ(ЕСЛИОШИБКА(—ЛЕВСИМВ(ПОДСТАВИТЬ(ПОДСТАВИТЬ(ПСТР(A2;МИН(ЕСЛИОШИБКА(НАЙТИ(ТЕКСТ(СТРОКА($A$2:$A$363);{«dd.mm.»;»d.mm.»;»dd/mm/»;»d/mm/»});A2);9^9));10);» «;» «);»г»;» «);10);»»);»[$-FC19]dd mmmm yyyy г.;@»)}
И не забывайте про формулу массива!
Быстрая конвертация при помощи Специальной вставки.
Чтобы быстро переделать диапазон простых текстовых строк в даты, вы можете использовать следующую хитрость.
- Скопируйте любую пустую ячейку (выделите ее и нажмите Ctrl + C).
- Выберите диапазон с текстовыми значениями, которые вы хотите превратить в даты.
- Щелкните правой кнопкой мыши выделенную область, выберите «Специальная вставка» и выберите «Сложить» в диалоговом окне:
- Нажмите кнопку ОК, чтобы завершить работу и закрыть диалоговое окно.
Что вы только что сделали, это попросили Эксель добавить ноль (пустую ячейку) к вашим текстовым датам. Чтобы выполнить это, программа конвертирует текст в число, и, поскольку добавление нуля не приводит к изменению значения, вы получаете именно то, что хотели — порядковый номер дня.
Как и обычно, далее вы устанавливаете для этих ячеек нужный вид с помощью диалогового окна «Формат ячеек».
Исправление записей с двузначными годами.
Современные версии Microsoft Excel достаточно умны, чтобы обнаружить некоторые очевидные ошибки в ваших данных, или, точнее, сказать, что Эксель считает ошибкой. Когда это произойдет, вы увидите индикатор ошибки (маленький зеленый треугольник) в верхнем левом углу клетки, и, когда вы выделите её, появится восклицательный знак.
При нажатии на восклицательный знак отобразятся несколько параметров, относящихся к вашим данным. В случае двухзначного года программа спросит, хотите ли вы преобразовать его в 19XX или 20XX.
Если у вас имеется несколько записей этого типа, вы можете исправить их все одним махом — выделите все ячейки с ошибками, затем нажмите на восклицательный знак и выберите соответствующую опцию.
Как преобразовать 8-значное число в дату в Excel
Это очень распространенная ситуация, когда дата вводится как 8-значное число, например 10032021. Вам необходимо преобразовать ее в такой вид, который может распознать Excel (то есть, 20.03.2021). В этом случае простое изменение формата ячейки на «Дата» не пройдёт – в результате вы получите ##########.
Чтобы преобразовать это в дату, вам нужно будет использовать функцию ДАТА() в сочетании с функциями ПРАВСИМВ(), ЛЕВСИМВ() и ПСТР(). К сожалению, невозможно составить универсальную формулу, которая будет работать во всех сценариях, потому что исходное значение может быть введено самыми разными способами. Например:
| Число | Формат | Дата |
| 20032021 | ддммгггг | 20-мар-2021 |
| 20210320 | ггггммдд | |
| 20212003 | ггггддмм |
Я постараюсь объяснить общий подход к преобразованию таких чисел в даты и приведу несколько примеров формул.
Для начала запомните порядок аргументов функции ДАТА():
=ДАТА(год; месяц; день)
Итак, что вам нужно сделать, так это извлечь год, месяц и день из исходного числа и передать их в качестве соответствующих аргументов функции ДАТА().
Например, давайте посмотрим, как преобразовать число 20032021 (хранящееся в ячейке A2) в 20.03.2021.
- Извлекаем год. Это последние 4 цифры, поэтому мы используем функцию ПРАВСИМВ, чтобы выбрать последние 4 символа: ПРАВСИМВ(A2; 4).
- Месяц. Это третья и четвёртая цифры, поэтому мы используем функцию ПСТР, чтобы получить их: ПСТР(A2;3;2). Здесь цифра 3 (второй аргумент) – это начальная позиция, а 2 – это количество символов, которые нужно извлечь.
- День. Это первые две цифры, поэтому у нас есть функция ЛЕВСИМВ, которая возвращает их: ЛЕВСИМВ(A2;2).
Наконец, вставьте указанные выше элементы в функцию ДАТА(), и вы получите формулу для преобразования числа в дату в Excel:
=ДАТА(ПРАВСИМВ(A2;4);ПСТР(A2;3;2);ЛЕВСИМВ(A2;2))
Следующий скриншот демонстрирует это и еще пару выражений в действии:
Обратите внимание на строку 5 на скриншоте выше:
=ДАТА(«20″&ЛЕВСИМВ(A5;2);ПРАВСИМВ(A5;2);ПСТР(A5;3;2))
Исходное число (212003) содержит только два символа, обозначающих год (21). Итак, чтобы получить 2021 год, мы объединяем 20 и 21, используя следующую формулу:
«20»&ЛЕВСИМВ(A5;2)
Если вы не сделаете этого, функция ДАТА() возвратит 1921 год, что немного странно, как будто Microsoft все еще живет в 20-м веке 
В том случае, если число представляет собой последовательность ДДММГГГ или ГГГММДД, то для конвертации в дату можно использовать функцию ТЕКСТ().
К примеру, число 20210320 можно преобразовать при помощи формулы
=—ТЕКСТ(A3;»0000/00/00″)
Сначала в нужных местах мы вставляем разделители — наклонную черту. Получаем текст 2021/03/20. А затем производим с ним математическую операцию: дважды умножаем на минус 1. Видя операцию умножения, Excel пытается превратить содержимое ячейки в число. И ему это успешно удается: получаем 44275. Осталось применить подходящий формат даты.
Примечание. Формулы, показанные в этом примере, работают правильно, если все числа, которые вы хотите преобразовать в даты, подчиняются одному и тому же определённому шаблону.
Простой способ преобразования текста в дату без формул.
Как видите, преобразование текста в дату в Excel — далеко не тривиальная операция, выполняемая одним щелчком мыши. Если вас смущают достаточно сложные формулы, позвольте мне показать вам быстрый и простой способ.
Установите надстройку Ultimate Suite (бесплатную пробную версию можно скачать здесь), переключитесь на вкладку AblebitsTools (в ваш Excel будут добавлены 2 новые вкладки, содержащие более 60 очень полезных инструментов) и активируйте инструмент Text to Datе.
Чтобы преобразовать «дату-как-текст» в обычную дату, выполните следующие действия:
- Выделите ячейки с текстовыми данными и нажмите Text to Date .
- Укажите порядок дат (дни, месяцы и годы) в выбранных ячейках.
- Выберите, нужно ли включать время в преобразованные даты.
- Щелкните Преобразовать (Convert).
Вот и все! Результаты конвертации появятся в соседнем столбце, ваши исходные данные сохранятся. Если что-то пойдет не так, вы можете просто удалить их и повторить попытку с другим порядком дат.
А вот пример конвертации текста в дату и время:
Порядок действий тот же, но нужно не забыть снять галочку, чтобы не исключать время из расчётов.
Подсказка. Если вы выбрали преобразование даты и времени, но единицы времени отсутствуют в результатах, обязательно примените в ячейке формат, в котором отображаются как значения даты, так и времени. Дополнительные сведения см. в статье «Как создавать собственные форматы даты и времени» .
Если вам интересно узнать больше об этом замечательном инструменте, посетите его домашнюю страницу.
Итак, мы с вами рассмотрели как в Excel можно различными способами преобразовать текст в дату. Надеюсь, вам удалось найти метод по своему вкусу.
Я благодарю вас за чтение и надеюсь вновь увидеть вас на нашем сайте.
Также рекомендуем:
 Как перевести время в число — В статье рассмотрены различные способы преобразования времени в десятичное число в Excel. Вы найдете множество формул для преобразования времени в часы, минуты или секунды. Поскольку Microsoft Excel использует числовую систему для работы с временем, вы можете…
Как перевести время в число — В статье рассмотрены различные способы преобразования времени в десятичное число в Excel. Вы найдете множество формул для преобразования времени в часы, минуты или секунды. Поскольку Microsoft Excel использует числовую систему для работы с временем, вы можете…  Формат времени в Excel — Вы узнаете об особенностях формата времени Excel, как записать его в часах, минутах или секундах, как перевести в число или текст, а также о том, как добавить время с помощью…
Формат времени в Excel — Вы узнаете об особенностях формата времени Excel, как записать его в часах, минутах или секундах, как перевести в число или текст, а также о том, как добавить время с помощью…  Как быстро посчитать количество слов в Excel — В статье объясняется, как подсчитывать слова в Excel с помощью функции ДЛСТР в сочетании с другими функциями Excel, а также приводятся формулы для подсчета общего количества или конкретных слов в…
Как быстро посчитать количество слов в Excel — В статье объясняется, как подсчитывать слова в Excel с помощью функции ДЛСТР в сочетании с другими функциями Excel, а также приводятся формулы для подсчета общего количества или конкретных слов в…  Как быстро извлечь число из текста в Excel — В этом кратком руководстве показано, как можно быстро извлекать число из различных текстовых выражений в Excel с помощью формул или специального инструмента «Извлечь». Проблема выделения числа из текста возникает достаточно…
Как быстро извлечь число из текста в Excel — В этом кратком руководстве показано, как можно быстро извлекать число из различных текстовых выражений в Excel с помощью формул или специального инструмента «Извлечь». Проблема выделения числа из текста возникает достаточно…  Как вывести месяц из даты — На примерах мы покажем, как получить месяц из даты в таблицах Excel, преобразовать число в его название и наоборот, а также многое другое. Думаю, вы уже знаете, что дата в…
Как вывести месяц из даты — На примерах мы покажем, как получить месяц из даты в таблицах Excel, преобразовать число в его название и наоборот, а также многое другое. Думаю, вы уже знаете, что дата в…  Функция ПРАВСИМВ в Excel — примеры и советы. — В последних нескольких статьях мы обсуждали различные текстовые функции. Сегодня наше внимание сосредоточено на ПРАВСИМВ (RIGHT в английской версии), которая предназначена для возврата указанного количества символов из крайней правой части…
Функция ПРАВСИМВ в Excel — примеры и советы. — В последних нескольких статьях мы обсуждали различные текстовые функции. Сегодня наше внимание сосредоточено на ПРАВСИМВ (RIGHT в английской версии), которая предназначена для возврата указанного количества символов из крайней правой части…  Функция ЛЕВСИМВ в Excel. Примеры использования и советы. — В руководстве показано, как использовать функцию ЛЕВСИМВ (LEFT) в Excel, чтобы получить подстроку из начала текстовой строки, извлечь текст перед определенным символом, заставить формулу возвращать число и многое другое. Среди…
Функция ЛЕВСИМВ в Excel. Примеры использования и советы. — В руководстве показано, как использовать функцию ЛЕВСИМВ (LEFT) в Excel, чтобы получить подстроку из начала текстовой строки, извлечь текст перед определенным символом, заставить формулу возвращать число и многое другое. Среди…
На чтение 5 мин Просмотров 4.4к. Опубликовано 19.02.2022
Excel сохраняет даты в виде порядковых номеров. Человеку невозможно их читать и понимать, но, таким образом, можно использовать их в функциях расчета, к примеру добавить к дате или времени какое-то количество времени (день, год и так далее).
Но, довольно часто, вам может быть нужно использовать даты в одних ячейках с текстом, так сказать, объединять.
На картинке пример объединения даты с текстом в одной ячейке. Видите как выглядит наша дата? Это формат порядкового номера Excel.
Именно в таких ситуациях вам может понадобиться привести дату в «читаемый» формат.
Содержание
- Переводим дату в текстовый формат
- Как привести указанную дату в текстовый формат
- Как привести текущую дату в текстовый формат
- Переводим дату в текстовый формат с помощью функции «Текст по столбцам»
- Переводим дату в текстовый формат с помощью копирования и вставки
Переводим дату в текстовый формат
Когда нам нужно привести дату в определенный формат (к примеру, 16-08-2016), мы можем вызвать функцию ТЕКСТ.
Итак, как она работает.
Синтаксис:
=ТЕКСТ(значение; формат_текста)Она принимает два аргумента:
- Значение — в нашем случае это дата, которую вы хотите преобразовать в текст нужного формата. Это может быть просто дата, ссылка на ячейку с датой, или результат формулы.
- Формат_текста — формат, в котором нужно показать нашу дату. Формат должен быть указан в двойных кавычках.
Какие есть форматы и разделители?
Формат дат состоит из 4 составляющих:
- день
- месяц
- год
- разделитель
Ниже приведены форматы, которые можно использовать для каждой части:
Формат дня:
- Д — день будет отображаться без нуля, т.е. 1 будет отображаться как 1, а 12 как 12.
- ДД — день будет отображаться с нулем, т.е. 1 будет 01, а 12 как 12.
- ДДД — будет отображаться день недели(сокращенно), т.е. «Пятница» будет «Пят».
- ДДДД — будет отображаться день недели(полностью), т.е. «Пятница» будет «Пятница».
Формат месяца:
- М — месяц будет отображаться без нуля, т.е. 1 будет отображаться как 1, а 12 как 12.
- ММ — месяц будет отображаться с нулем, т.е. 1 будет 01, а 12 как 12.
- МММ — месяц будет отображаться с сокращенным названием, т.е. «Сентябрь» будет «Сен».
М — месяц будет отображаться без нуля, т.е. 1 будет отображаться как 1, а 12 как 12.
ММ — месяц будет отображаться с нулем, т.е. 1 будет 01, а 12 как 12.
МММ — месяц будет отображаться с сокращенным названием, т.е. «Сентябрь» будет «Сен».
ММММ — месяц будет отображаться с полным названием, т.е. «Сентябрь» будет «Сентябрь».
Формат года:
- ГГ — год будет отображаться как 2 цифры, т.е. 2019 будет 19.
- ГГГГ — год будет отображаться полностью, т.е. 2019 будет 2019.
Разделитель:
- «/» : это просто разделитель между цифрами в дате, т.е. отображаться будет как 01/01/2019.
- «-»: такой же разделитель между цифрами, т.е. отображаться будет как 01-01-2019.
- Пробелы и запятые: тут немного посложней, вы можете комбинировать и создавать свои форматы отображения, например, 01 января, 2019 года.
Итак, разберем примеры.
Как привести указанную дату в текстовый формат
Пример:
Итак, мы получили дату вместе с текстом, но дата сейчас в формате порядкового номера Excel.
Формула:
="Дата"&A2&"="&B2 Теперь, нам нужно получить дату в «привычном» для нас виде.
Формула будет:
="Дата "&A2&" = "&ТЕКСТ(B2;"ДД.ММ.ГГГГ")Итак, мы вызвали функцию ТЕКСТ, указали ссылку на ячейку и определили формат, результат вы видите на картинке выше.
Какие еще есть форматы и как они выглядят на «выходе»:
Как привести текущую дату в текстовый формат
Для того чтобы получить текущую дату мы можем использовать функцию СЕГОДНЯ.
Формула:
="Сегодня "&ТЕКСТ(СЕГОДНЯ();"ДД/ММ/ГГГГ")Эта функция может пригодиться вам в случае, если вы формируете отчеты, где важна, например, дата изменения файла.
Переводим дату в текстовый формат с помощью функции «Текст по столбцам»
Если формулы и вызов функций вам не по душе, есть вариант и для вас.
Допустим, у нас есть следующие данные и нам нужно преобразовать их в текстовый формат:
Пошаговая инструкция:
- Выделите ячейки, которые необходимо преобразовать в текст;
- Перейдите в раздел «Данные» -> «Текст по столбцам»;
- В открывшемся окне:
- Выберите опцию «с разделителями»;
- Снимите все галочки и нажмите «Далее»;
- Выберите формат «текстовый» укажите куда поместить наши, уже текстовые, значения и нажмите «Готово».
Функция сразу же переводит даты в текстовый формат.
Важная информация: эта функция устанавливает формат для дат по умолчанию для настроек вашей системы. То есть если вы хотите записать даты в определенном формате вам нужно использовать способы рассмотренные ранее, но для начала дочитайте нашу статью, возможно следующий вариант подойдет вам.
Переводим дату в текстовый формат с помощью копирования и вставки
Пошаговая инструкция:
- Выделите ячейки с датами, которые нужно преобразовать, и скопируйте их;
- Откройте обычный блокнот и вставьте наши данные туда, как только вы это сделаете, данные сразу же потеряют формат, т.е. станут обычным текстом (потому что в блокноте нет никаких форматов данных, кроме текста);
- Выделите ячейки, куда вы будете вставлять даты и поменяйте их формат на «Текстовый»;
- А теперь, заново скопируйте даты из блокнота, а затем вставьте их в Excel.
Excel сохраняет даты в виде порядковых номеров. Человеку невозможно их читать и понимать, но, таким образом, можно использовать их в функциях расчета, к примеру добавить к дате или времени какое-то количество времени (день, год и так далее).
Но, довольно часто, вам может быть нужно использовать даты в одних ячейках с текстом, так сказать, объединять.
На картинке пример объединения даты с текстом в одной ячейке. Видите как выглядит наша дата? Это формат порядкового номера Excel.
Здравствуйте. Сегодня мы научимся преобразовывать дату в текст в Excel. Сначала давайте изучим как Эксель хранит информацию о дате. Программа хранит ее как число, равное количеству дней от 01.01.1900 года, к примеру 01.01.2016 это 42 370. Нам же нужно преобразовать это число в текст, к примеру что бы 01.01.2016 отразилось как 1 янв 2016 в текстовом формате. Это можно сделать при помощи встроенной формулы ТЕКСТ.
Синтаксис формулы:
ТЕКСТ(значение; формат)
где значение — это ссылка на ячейку с датой, либо сама дата.
формат — Численный формат в виде текстовой строки в кавычках.
Варианты форматов для приобразования даты:
| М | Отображение месяца в виде числа без начального нуля. |
| ММ | Отображение месяца в виде числа с начальным нулем, если он необходим. |
| МММ | Отображение сокращенного названия месяца (янв–дек). |
| ММММ | Отображение полного названия месяца (январь–декабрь). |
| МММММ | Отображение месяца в виде одной буквы (Я–Д). |
| Д | Отображение дня в виде числа без начального нуля. |
| ДД | Отображение дня в виде числа с начальным нулем, если он необходим. |
| ДДД | Отображение сокращенного названия дня недели (пн–вс). |
| ДДДД | Отображение полного названия дня недели (понедельник–воскресенье). |
| ГГ | Отображение года в виде двузначного числа. |
| ГГГГ | Отображение года в виде четырехзначного числа. |
В нашем случае введите в ячейку A1 нашу дату 01.01.2016, а в ячейку B1 формулу =ТЕКСТ(A1;»ДД МММ ГГГГ»), тем самым Вы получите в ячейке В1 текст «01 янв 2016«, который мы и хотели получить.
Оставляйте комментарии к статье ниже.
На чтение 9 мин. Просмотров 29.6k.
Содержание
- Преобразование строки даты в дату
- Преобразовать дату в Юлианский формат
- Преобразование даты в месяц и год
- Преобразование даты в текст
- Преобразование даты текста дд/мм/гг в мм/дд/гг
- Преобразование текста в дату
Преобразование строки даты в дату
= ЛЕВСИМВ (дата; 10) + ПСТР (дата; 12;8)
Когда данные даты из других систем вставляются или импортируются в Excel, они могут не распознаваться как правильная дата или время. Вместо этого Excel может интерпретировать эту информацию только как текстовое или строковое значение.
Чтобы преобразовать строку даты в дату-время (дату со временем), вы можете разобрать текст на отдельные компоненты, а затем построить правильное время и дату.
В показанном примере мы используем приведенные ниже формулы.
Для извлечения даты формула в C5:
= ДАТАЗНАЧ (ЛЕВСИМВ(B5;10))
Чтобы извлечь дату, формула в D5:
= ВРЕМЗНАЧ (ПСТР (B5;12;8))
Чтобы собрать дату-время, формула в E5:
= C5 + D5
Чтобы получить дату, мы извлекаем первые 10 символов значения с помощью ЛЕВСИМВ:
ЛЕВСИМВ(B5;10) // возвращает «2015-03-01»
Результатом является текст, поэтому, чтобы заставить Excel интерпретироваться как дата, мы помещаем ЛЕВСИМВ в ДАТАЗНАЧ, который преобразует текст в правильное значение даты Excel.
Чтобы получить время, мы извлекаем 8 символов из середины значения с ПСТР:
ПСТР (B5;12;8) // возвращает «12:28:45»
Опять же, результатом является текст. Чтобы заставить Excel интерпретироваться как время, мы помещаем ПСТР в ВРЕМЗНАЧ, который преобразует текст в правильное значение времени Excel.
Чтобы построить окончательную дата-время, мы просто добавляем значение даты к значению времени.
Хотя этот пример извлекает дату и время отдельно для ясности, вы можете комбинировать формулы, если хотите. Следующая формула извлекает дату и время и объединяет их в один шаг:
= ЛЕВСИМВ(дата; 10) + ПСТР(дата; 12;8)
Обратите внимание, что в этом случае значения ДАТАЗНАЧ и ВРЕМЯЗНАЧ не нужны, поскольку математическая операция (+) заставляет Excel автоматически принудительно передавать текстовые значения в числа.
Преобразовать дату в Юлианский формат
= ГОД (дата) и ТЕКСТ (дата-ДАТА (ГОД (дата); 1;0); «000»)
Если вам нужно преобразовать дату в формат даты в Юлиане в Excel, вы можете сделать это, построив формулу, в которой используются функции ТЕКСТ, ГОД и ДАТА.
«Формат даты в Юлиане» относится к формату, в котором значение года для даты комбинируется с «порядковым днем для этого года» (т. Е. 14-й день, 100-й день и т. д.) для формирования штампа даты.
Есть несколько вариантов. Дата в этом формате может включать в себя 4-значный год (гггг) или год с двумя цифрами (гг), а номер дня может быть заполнен нулями или может быть не дополнен тремя цифрами. Например, на дату 21 января 2017 года вы можете увидеть:
1721 // ГГД
201721 // ГГГГ
2017021 // ГГГГДДД
Для двухзначного года + число дня без дополнения используйте:
= ТЕКСТ (B5; «гг») & B5-ДАТА(ГОД (B5); 1;0)
Для двузначного года + число дня, дополненное нулями до 3-х мест:
= ТЕКСТ (B5; «гг») & ТЕКСТ (B5-ДАТА (ГОД (B5); 1;0); «000»)
Для четырехзначного года + число дня, дополненное нулями до 3-х мест:
= ГОД(B5) & ТЕКСТ(B5-ДАТА(ГОД(B5); 1;0); «000»)
Эта формула строит окончательный результат в 2 частях, объединенных конъюнкцией с оператором амперсанда (&).
Слева от амперсанда мы генерируем значение года. Чтобы извлечь 2-значный год, мы можем использовать функцию ТЕКСТ, которая может применять числовой формат внутри формулы:
ТЕКСТ (B5; «гг»)
Чтобы извлечь полный год, используйте функцию ГОД:
ГОД (B5)
С правой стороны амперсанда нам нужно определить день года. Мы делаем это, вычитая последний день предыдущего года с того дня, с которым мы работаем. Поскольку даты — это просто серийные номера, это даст нам «n» день года.
Чтобы получить последний день года предыдущего года, мы используем функцию ДАТА. Когда вы даете ДАТА значение года и месяца и ноль на день, вы получаете последний день предыдущего месяца. Так:
B5-ДАТА(ГОД (B5); 1;0)
Дает нам последний день предыдущего года, который на примере 31 декабря 2015 года.
Теперь нам нужно заполнить значение дня нулями. Опять же, мы можем использовать функцию ТЕКСТ:
ТЕКСТ (B5-ДАТА (ГОД (B5); 1;0); «000»)
Если вам нужно преобразовать юлианскую дату назад к обычной дате, вы можете использовать формулу, которая анализирует юлианскую дату и пробегает ее через функцию даты с месяцем 1 и днем, равным «n-му» дню. Например, это создаст дату с Юлианской датой ггггддд, например, 1999143.
= ДАТА(ЛЕВСИМВ(A1;4); 1; ПРАВСИМВ(A1;3)) // для ггггддд
Если у вас есть только номер дня (например, 100, 153 и т. д.), вы можете жестко закодировать год и вставить следующий день:
= ДАТА (2016;1; A1)
Где A1 содержит номер дня. Это работает, потому что функция ДАТА умеет настраивать значения вне диапазона.
Преобразование даты в месяц и год
= ТЕКСТ(дата; «ггггмм»)
Чтобы преобразовать нормальную дату Excel в формат ггггмм (например, 9/1/2017> 201709), вы можете использовать функцию ТЕКСТ.
В показанном примере формула в C5:
= ТЕКСТ (B5; «ггггмм»)
Функция TEКСT применяет заданный числовой формат к числовому значению и возвращает результат в виде текста.
В этом случае предоставляется формат числа «ггггмм», который присоединяется к 4-значному году с 2-значным значением месяца.
Если вы хотите отображать дату только с указанием года и месяца, вы можете просто применить формат пользовательских номеров «ггггмм» к датам. Это заставит Excel отображать год и месяц вместе, но не изменит базовую дату.
Преобразование даты в текст
= ТЕКСТ (дата; формат)
Если вам нужно преобразовать даты в текст (т. е. дату в преобразование строк), вы можете использовать функцию ТЕКСТ. Функция ТЕКСТ может использовать такие шаблоны, как «дд / мм / гггг», «гггг-мм-дд» и т. д., чтобы преобразовать действительную дату в текстовое значение.
Даты и время в Excel хранятся в виде серийных номеров и преобразуются в удобочитаемые значения «на лету» с использованием числовых форматов. Когда вы вводите дату в Excel, вы можете применить числовой формат, чтобы отобразить эту дату по своему усмотрению. Аналогичным образом, функция ТЕКСТ позволяет преобразовать дату или время в текст в предпочтительном формате. Например, если дата 9 января 2000 года введена в ячейку A1, вы можете использовать TEКСТ, чтобы преобразовать эту дату в следующие текстовые строки следующим образом:
= ТЕКСТ(A1; «ммм») // «Янв»
= TEКСТ(A1; «дд/мм/гггг») // «09/01/2012»
= ТЕКСТ(A1; «дд-ммм-гг») // «09-Янв-12»
Вы можете использовать TEКСТ для преобразования дат или любого числового значения в фиксированном формате. Вы можете просмотреть доступные форматы, перейдя в меню «Формат ячеек» (Win: Ctrl + 1, Mac: Cmd + 1) и выбрав различные категории в списке слева.
Преобразование даты текста дд/мм/гг в мм/дд/гг
= ДАТА(ПРАВСИМВ(A1;2) + 2000; ПСТР(A1;4;2); ЛЕВСИМВ(A1;2))
Чтобы преобразовать даты в текстовом формате дд/мм /гг в истинную дату в формате мм/дд/гг, вы можете использовать формулу, основанную на функции ДАТА. В показанном примере формула в C5:
= ДАТА(ПРАВСИМВ(B5;2) + 2000; ПСТР(B5;4;2); ЛЕВСИМВ (B5;2))
Который преобразует текстовое значение в B5 «29/02/16» в правильную дату Excel.
Ядром этой формулы является функция ДАТА, которая используется для сборки правильного значения даты Excel. Функция ДАТА требует действительных значений года, месяца и дня, поэтому они анализируются из исходной текстовой строки следующим образом:
Значение года извлекается с помощью функции ПРАВСИМВ:
ПРАВСИМВ(B5;2) +2000
ПРАВСИМВ получает по крайней мере 2 символа от исходного значения. Число 2000 добавлено к результату, чтобы создать действительный год. Это число переходит в ДАТА в качестве аргумента год.
Значение месяца извлекается с помощью:
ПСТР(B5;4;2)
ПСТР извлекает символы 4-5. Результат переходит в ДАТА в качестве аргумента месяц.
Значение дня извлекается с помощью:
ЛЕВСИМВ(B5;2)
ЛЕВСИМВ захватывает последние 2 символа исходного текстового значения, которое переходит в ДАТА в качестве аргумента дня.
Три значения, извлеченные выше, входят в ДАТУ следующим образом:
= ДАТА (2016; «02»; «29»)
Хотя месяц и день предоставляются в виде текста, функция ДАТА автоматически преобразуется в числа и возвращает действительную дату.
Примечание: значение 2016 года автоматически было преобразовано в число при добавлении 2000.
Если исходное текстовое значение содержит дополнительные начальные или конечные символы пробела, вы можете добавить функцию СЖПРОБЕЛЫ для удаления:
= ДАТА(ПРАВСИМВ (СЖПРОБЕЛЫ (A1); 2) + 2000; ПСТР(СЖПРОБЕЛЫ (A1); 4;2); ЛЕВСИМВ(СЖПРОБЕЛЫ (A1); 2))
Преобразование текста в дату
=ДАТА (ЛЕВСИМВ(текст; 4); ПСРТ(текст; 5;2); ПРАВСИМВ(текст; 2))
Чтобы преобразовать текст в непринятом формате даты в правильную дату Excel, вы можете проанализировать текст и собрать правильную дату с формулой, основанной на нескольких функциях: ДАТА, ЛЕВСИМВ, ПСРТ и ПРАВСИМВ.
В показанном примере формула в C6:
= ДАТА(ЛЕВСИМВ(B6;4); ПСРТ(B6;5;2); ПРАВСИМВ(B6;2))
Эта формула отдельно извлекает значения года, месяца и дня и использует функцию ДАТА, чтобы собрать их в дату 24 октября 2000 года.
Когда вы работаете с данными из другой системы, вы можете использовать текстовые значения, которые представляют даты, но не понимаются как даты в Excel. Например, у вас могут быть такие текстовые значения:
текст (19610412) Дата представления (Апрель 12, 1961)
Excel не будет распознавать эти текстовые значения в качестве даты, поэтому для создания правильной даты вам нужно проанализировать текст в его компонентах (год, месяц, день) и использовать их для создания даты с помощью функции ДАТА.
Функция ДАТА принимает три аргумента: год, месяц и день. ЛЕВСИМВ извлекает самые левые 4 символа и поставляет это в ДАТА в качестве года. Функция ПСРТ извлекает символы 5-6 и поставляет это в ДАТА в качестве месяца, а функция ПРАВСИМВ извлекает самые правые 2 символа и поставляет их в ДАТА в качестве дня. Конечным результатом является правильная дата Excel, которая может быть отформатирована любым способом.
В строке 8 (непризнанный) формат даты дд.мм.гггг и формула в C8:
= ДАТА(ПРАВСИМВ(B8;4); ПСРТ(B8;4;2); ЛЕВСИМВ(B8;2))
Иногда встречаются даты в текстовом формате, которые должен распознавать Excel. В этом случае вы могли бы заставить Excel преобразовать текстовые значения в даты, добавив ноль к значению. Когда вы добавите нуль, Excel попытается принудить текстовые значения к числам. Поскольку даты — это всего лишь цифры, этот трюк — отличный способ преобразовать даты в текстовый формат, который действительно должен понимать Excel.
Чтобы преобразовать даты, добавив нуль, попробуйте Специальную вставку:
- Добавить ноль в неиспользуемую ячейку и скопировать в буфер обмена
- Выберите проблемные даты
- Специальная вставка> Значения> Добавить
Чтобы преобразовать даты путем добавления нуля в формулу, используйте:
= A1 + 0
Где A1 содержит непризнанную дату.
Другой способ заставить Excel распознавать даты — использовать текст в столбцах:
Выберите столбец дат, затем попробуйте Дата> Текст в столбах>Исправлено> Конец
Это иногда может исправить все сразу.
При составлении формул для отображения в ячейке фразы содержащей текст и дату, например, «Сегодня 02.10.10», можно получить вот такой результат: «Сегодня 40453», т.е. дата будет отражена в числовом виде. Решим задачу путем предварительного преобразования даты в текст в нужном нам формате.
По аналогии с примером из статьи
Отображение ЧИСЛОвого формата в ТЕКСТовой строке
, рассмотрим, как преобразовать дату в текстовый формат. Начнем сразу с примера.
Введем в ячейку
А1
дату 02.10.10. В ячейке
В1
попробуем отразить фразу: «Сегодня 02.10.10». Для этого в
B1
пишем формулу:
=»Cегодня «&A1
. В результате получим: «Сегодня 40453». EXCEL подставил вместо даты «02.10.10»
соответствующее ему число
40453.
Для отображения даты в нужном нам формате используем функцию
ТЕКСТ()
:
=»Cегодня «&ТЕКСТ(A1;»дд.ММ.гг»)
. Получим желаемое — «Сегодня 02.10.10». Обратите внимание, что ММ (Месяцы) записаны ПРОПИСНЫМИ буквами, чтобы отличить их от минут, которые записываются строчными (см.
файл примера
).
Приведем другие форматы:
«дддд» (день недели); «ддд» (сокращенный день недели); «д.М.гг»; «дд.ММ.гг Ч:мм»; «ч:мм:сс AM/PM»; «ДД МММ ГГГГ»;
СОВЕТ:
Подробнее о пользовательских форматах дат и времени читайте в одноименной статье
Пользовательский формат даты и времени
.
Ссылка на это место страницы:
#title
- Преобразование строки даты в дату
- Преобразовать дату в Юлианский формат
- Преобразование даты в месяц и год
- Преобразование даты в текст
- Преобразование даты текста дд/мм/гг в мм/дд/гг
- Преобразование текста в дату
- Скачать файл
Ссылка на это место страницы:
#punk01
= ЛЕВСИМВ (дата; 10) + ПСТР (дата; 12;8)
= LEFT (дата; 10) + MID (дата; 12;8)
Когда данные даты из других систем вставляются или импортируются в Excel, они могут не распознаваться как правильная дата или время. Вместо этого Excel может интерпретировать эту информацию только как текстовое или строковое значение.
Чтобы преобразовать строку даты в дату-время (дату со временем), вы можете разобрать текст на отдельные компоненты, а затем построить правильное время и дату.
В показанном примере мы используем приведенные ниже формулы.
Для извлечения даты формула в C5:
= ДАТАЗНАЧ (ЛЕВСИМВ(B5;10))
= DATEVALUE (LEFT(B5;10))
Чтобы извлечь дату, формула в D5:
= ВРЕМЗНАЧ (ПСТР (B5;12;8))
= TIMEVALUE (MID (B5;12;8))
Чтобы собрать дату-время, формула в E5:
Чтобы получить дату, мы извлекаем первые 10 символов значения с помощью ЛЕВСИМВ:
ЛЕВСИМВ(B5;10) // возвращает «2015-03-01»
LEFT(B5;10) // возвращает «2015-03-01»
Результатом является текст, поэтому, чтобы заставить Excel интерпретироваться как дата, мы помещаем ЛЕВСИМВ в ДАТАЗНАЧ, который преобразует текст в правильное значение даты Excel.
Чтобы получить время, мы извлекаем 8 символов из середины значения с ПСТР:
ПСТР (B5;12;8) // возвращает «12:28:45»
MID (B5;12;8) // возвращает «12:28:45»
Опять же, результатом является текст. Чтобы заставить Excel интерпретироваться как время, мы помещаем ПСТР в ВРЕМЗНАЧ, который преобразует текст в правильное значение времени Excel.
Чтобы построить окончательную дата-время, мы просто добавляем значение даты к значению времени.
Хотя этот пример извлекает дату и время отдельно для ясности, вы можете комбинировать формулы, если хотите. Следующая формула извлекает дату и время и объединяет их в один шаг:
= ЛЕВСИМВ(дата; 10) + ПСТР(дата; 12;8)
= LEFT(дата; 10) + MID(дата; 12;8)
Обратите внимание, что в этом случае значения ДАТАЗНАЧ и ВРЕМЯЗНАЧ не нужны, поскольку математическая операция (+) заставляет Excel автоматически принудительно передавать текстовые значения в числа.
Ссылка на это место страницы:
#punk02
= ГОД (дата) & ТЕКСТ (дата-ДАТА (ГОД (дата); 1;0); «000»)
= YEAR (дата) & TEXT (дата-DATE (YEAR (дата); 1;0); «000»)
Если вам нужно преобразовать дату в формат даты в Юлиане в Excel, вы можете сделать это, построив формулу, в которой используются функции ТЕКСТ, ГОД и ДАТА.
«Формат даты в Юлиане» относится к формату, в котором значение года для даты комбинируется с «порядковым днем для этого года» (т. Е. 14-й день, 100-й день и т. д.) для формирования штампа даты.
Есть несколько вариантов. Дата в этом формате может включать в себя 4-значный год (гггг) или год с двумя цифрами (гг), а номер дня может быть заполнен нулями или может быть не дополнен тремя цифрами. Например, на дату 21 января 2017 года вы можете увидеть:
Для двухзначного года + число дня без дополнения используйте:
= ТЕКСТ (B5; «гг») & B5-ДАТА(ГОД (B5); 1;0)
= TEXT (B5; «гг») & B5-DATE(YEAR (B5); 1;0)
Для двузначного года + число дня, дополненное нулями до 3-х мест:
= ТЕКСТ (B5; «гг») & ТЕКСТ (B5-ДАТА (ГОД (B5); 1;0); «000»)
= TEXT (B5; «гг») & TEXT (B5-DATE (YEAR (B5); 1;0); «000»)
Для четырехзначного года + число дня, дополненное нулями до 3-х мест:
= ГОД(B5) & ТЕКСТ(B5-ДАТА(ГОД(B5); 1;0); «000»)
= YEAR(B5) & TEXT(B5-DATE(YEAR(B5); 1;0); «000»)
Эта формула строит окончательный результат в 2 частях, объединенных конъюнкцией с оператором амперсанда (&).
Слева от амперсанда мы генерируем значение года. Чтобы извлечь 2-значный год, мы можем использовать функцию ТЕКСТ, которая может применять числовой формат внутри формулы.
Чтобы извлечь полный год, используйте функцию ГОД:
С правой стороны амперсанда нам нужно определить день года. Мы делаем это, вычитая последний день предыдущего года с того дня, с которым мы работаем. Поскольку даты — это просто серийные номера, это даст нам «n» день года.
Чтобы получить последний день года предыдущего года, мы используем функцию ДАТА. Когда вы даете ДАТА значение года и месяца и ноль на день, вы получаете последний день предыдущего месяца. Так:
Дает нам последний день предыдущего года, который на примере 31 декабря 2015 года.
Теперь нам нужно заполнить значение дня нулями. Опять же, мы можем использовать функцию ТЕКСТ:
ТЕКСТ (B5-ДАТА (ГОД (B5); 1;0); «000»)
TEXT (B5-DATE (YEAR (B5); 1;0); «000»)
Если вам нужно преобразовать юлианскую дату назад к обычной дате, вы можете использовать формулу, которая анализирует юлианскую дату и пробегает ее через функцию даты с месяцем 1 и днем, равным «n-му» дню. Например, это создаст дату с Юлианской датой ггггддд, например, 1999143.
= ДАТА(ЛЕВСИМВ(A1;4); 1; ПРАВСИМВ(A1;3)) // для ггггддд
Если у вас есть только номер дня (например, 100, 153 и т. д.), вы можете жестко закодировать год и вставить следующий день:
Где A1 содержит номер дня. Это работает, потому что функция ДАТА умеет настраивать значения вне диапазона.
Ссылка на это место страницы:
#punk03
Чтобы преобразовать нормальную дату Excel в формат ггггмм (например, 9/1/2017> 201709), вы можете использовать функцию ТЕКСТ.
В показанном примере формула в C5:
Функция TEКСT применяет заданный числовой формат к числовому значению и возвращает результат в виде текста.
В этом случае предоставляется формат числа «ггггмм», который присоединяется к 4-значному году с 2-значным значением месяца.
Если вы хотите отображать дату только с указанием года и месяца, вы можете просто применить формат пользовательских номеров «ггггмм» к датам. Это заставит Excel отображать год и месяц вместе, но не изменит базовую дату.
Ссылка на это место страницы:
#punk04
Если вам нужно преобразовать даты в текст (т. е. дату в преобразование строк), вы можете использовать функцию ТЕКСТ. Функция ТЕКСТ может использовать такие шаблоны, как «дд / мм / гггг», «гггг-мм-дд» и т. д., чтобы преобразовать действительную дату в текстовое значение.
Даты и время в Excel хранятся в виде серийных номеров и преобразуются в удобочитаемые значения «на лету» с использованием числовых форматов. Когда вы вводите дату в Excel, вы можете применить числовой формат, чтобы отобразить эту дату по своему усмотрению. Аналогичным образом, функция ТЕКСТ позволяет преобразовать дату или время в текст в предпочтительном формате.
Например, если дата 9 января 2000 года введена в ячейку A1, вы можете использовать TEКСТ, чтобы преобразовать эту дату в следующие текстовые строки следующим образом:
= ТЕКСТ(A1; «ммм») // «Янв»
= TEXT (A1; «ммм») // «Янв»
= TEКСТ(A1; «дд/мм/гггг») // «09/01/2012»
= TEXT (A1; «дд/мм/гггг») // «09/01/2012»
= ТЕКСТ(A1; «дд-ммм-гг») // «09-Янв-12»
= TEXT (A1; «дд-ммм-гг») // «09-Янв-12»
Вы можете использовать TEКСТ для преобразования дат или любого числового значения в фиксированном формате. Вы можете просмотреть доступные форматы, перейдя в меню «Формат ячеек» (Win: Ctrl + 1, Mac: Cmd + 1) и выбрав различные категории в списке слева.
Ссылка на это место страницы:
#punk05
= ДАТА(ПРАВСИМВ(A1;2) + 2000; ПСТР(A1;4;2); ЛЕВСИМВ(A1;2))
= DATE(RIGHT(A1;2) + 2000; MID(A1;4;2); LEFT(A1;2))
Чтобы преобразовать даты в текстовом формате дд/мм /гг в истинную дату в формате мм/дд/гг, вы можете использовать формулу, основанную на функции ДАТА. В показанном примере формула в C5:
= ДАТА(ПРАВСИМВ(B5;2) + 2000; ПСТР(B5;4;2); ЛЕВСИМВ (B5;2))
= DATE(RIGHT(A1;2) + 2000; MID(A1;4;2); LEFT(A1;2))
Который преобразует текстовое значение в B5 «29/02/16» в правильную дату Excel.
Ядром этой формулы является функция ДАТА, которая используется для сборки правильного значения даты Excel. Функция ДАТА требует действительных значений года, месяца и дня, поэтому они анализируются из исходной текстовой строки следующим образом:
Значение года извлекается с помощью функции ПРАВСИМВ:
ПРАВСИМВ получает по крайней мере 2 символа от исходного значения. Число 2000 добавлено к результату, чтобы создать действительный год. Это число переходит в ДАТА в качестве аргумента год.
Значение месяца извлекается с помощью:
ПСТР извлекает символы 4-5. Результат переходит в ДАТА в качестве аргумента месяц.
Значение дня извлекается с помощью:
ЛЕВСИМВ захватывает последние 2 символа исходного текстового значения, которое переходит в ДАТА в качестве аргумента дня.
Три значения, извлеченные выше, входят в ДАТУ следующим образом:
= ДАТА (2016; «02»; «29»)
= DATE (2016; «02»; «29»)
Хотя месяц и день предоставляются в виде текста, функция ДАТА автоматически преобразуется в числа и возвращает действительную дату.
Примечание: значение 2016 года автоматически было преобразовано в число при добавлении 2000.
Если исходное текстовое значение содержит дополнительные начальные или конечные символы пробела, вы можете добавить функцию СЖПРОБЕЛЫ для удаления:
= ДАТА(ПРАВСИМВ (СЖПРОБЕЛЫ (A1); 2) + 2000; ПСТР(СЖПРОБЕЛЫ (A1); 4;2); ЛЕВСИМВ(СЖПРОБЕЛЫ (A1); 2))
= DATE(RIGHT (TRIM (A1); 2) + 2000; MID(TRIM (A1); 4;2); LEFT(TRIM (A1); 2))
Ссылка на это место страницы:
#punk06
=ДАТА (ЛЕВСИМВ(текст; 4); ПСРТ(текст; 5;2); ПРАВСИМВ(текст; 2))
=DATE (LEFT(текст; 4); ПСРТ(текст; 5;2); RIGHT(текст; 2))
Чтобы преобразовать текст в непринятом формате даты в правильную дату Excel, вы можете проанализировать текст и собрать правильную дату с формулой, основанной на нескольких функциях: ДАТА, ЛЕВСИМВ, ПСРТ и ПРАВСИМВ.
В показанном примере формула в C6:
= ДАТА(ЛЕВСИМВ(B6;4); ПСРТ(B6;5;2); ПРАВСИМВ(B6;2))
= DATE(LEFT(B6;4); ПСРТ(B6;5;2); RIGHT(B6;2))
Эта формула отдельно извлекает значения года, месяца и дня и использует функцию ДАТА, чтобы собрать их в дату 24 октября 2000 года.
Когда вы работаете с данными из другой системы, вы можете использовать текстовые значения, которые представляют даты, но не понимаются как даты в Excel. Например, у вас могут быть такие текстовые значения:
текст (19610412) Дата представления (Апрель 12, 1961)
Excel не будет распознавать эти текстовые значения в качестве даты, поэтому для создания правильной даты вам нужно проанализировать текст в его компонентах (год, месяц, день) и использовать их для создания даты с помощью функции ДАТА.
Функция ДАТА принимает три аргумента: год, месяц и день. ЛЕВСИМВ извлекает самые левые 4 символа и поставляет это в ДАТА в качестве года. Функция ПСРТ извлекает символы 5-6 и поставляет это в ДАТА в качестве месяца, а функция ПРАВСИМВ извлекает самые правые 2 символа и поставляет их в ДАТА в качестве дня. Конечным результатом является правильная дата Excel, которая может быть отформатирована любым способом.
В строке 8 (непризнанный) формат даты дд.мм.гггг и формула в C8:
= ДАТА(ПРАВСИМВ(B8;4); ПСРТ(B8;4;2); ЛЕВСИМВ(B8;2))
= DATE(RIGHT(B8;4); ПСРТ(B8;4;2); LEFT(B8;2))
Иногда встречаются даты в текстовом формате, которые должен распознавать Excel. В этом случае вы могли бы заставить Excel преобразовать текстовые значения в даты, добавив ноль к значению. Когда вы добавите нуль, Excel попытается принудить текстовые значения к числам. Поскольку даты — это всего лишь цифры, этот трюк — отличный способ преобразовать даты в текстовый формат, который действительно должен понимать Excel.
Чтобы преобразовать даты, добавив нуль, попробуйте Специальную вставку:
— Добавить ноль в неиспользуемую ячейку и скопировать в буфер обмена
— Выберите проблемные даты
— Специальная вставка> Значения> Добавить
Чтобы преобразовать даты путем добавления нуля в формулу, используйте:
Где A1 содержит непризнанную дату.
Другой способ заставить Excel распознавать даты — использовать текст в столбцах:
Выберите столбец дат, затем попробуйте Дата> Текст в столбах>Исправлено> Конец
Это иногда может исправить все сразу.
Ссылка на это место страницы:
#punk07
Файлы статей доступны только зарегистрированным пользователям.
1. Введите свою почту
2. Нажмите Зарегистрироваться
3. Обновите страницу
Вместо этого блока появится ссылка для скачивания материалов.
Привет! Меня зовут Дмитрий. С 2014 года Microsoft Cretified Trainer. Вместе с командой управляем этим сайтом. Наша цель — помочь вам эффективнее работать в Excel.
Изучайте наши статьи с примерами формул, сводных таблиц, условного форматирования, диаграмм и макросов. Записывайтесь на наши курсы или заказывайте обучение в корпоративном формате.
Подписывайтесь на нас в соц.сетях:
Если в вашей ячейке лежит дата в виде текстовой строки, например, «8 март 2013», то для Excel это, естественно, не дата, а текст. Чтобы преобразовать текстовую дату в полноценную (читай – в числовой код даты, т.к. внутри Excel любая дата представлена именно числовым кодом), можно использовать специальную функцию ДАТАЗНАЧ (DATEVALUE). Она умеет превращать в нормальную дату различные текстовые варианты ее написания:

Как видно из скриншота, проблемы с преобразованием будут только у англоязычных дат (если у вас установлен русский Excel), с падежами месяцев (ибо их нет в английском языке в принципе) и с совсем уж невнятными цифровыми наборами типа «18 3 17». Со всем остальным эта функция замечательно справляется.
Если для ввода дат была использована не точка или косая черта, а запятая (что часто бывает при использовании дополнительной цифровой клавиатуры), то придется сначала заменить запятую на точку с помощью функции ПОДСТАВИТЬ (SUBSTITUTE) и потом уже использовать функцию ДАТАЗНАЧ для преобразования получившегося текста в реальную дату:

Ссылки по теме
- Как Excel на самом деле хранит и обрабатывает даты и время
- Как найти ближайший рабочий день функцией РАБДЕНЬ (WORKDAY)
- Как вычислить разницу между двумя датами в днях, месяцах или годах
В эксель число в дату
Преобразование дат из текстового формата в формат даты
В некоторых случаях даты могут быть отформатированы и храниться в ячейках в виде текста. Например, возможно, вы ввели дату в ячейку, отформатированную как текст, или данные были импортированы или вставлены из внешнего источника данных в виде текста.
Даты, отформатированные как текст, выравниваются по левому краю в ячейке (вместо выравнивания по правому краю). Если включена Проверка ошибок , Текстовая дата с двумя цифрами года также может помечаться индикатором ошибки: 
Поскольку функция проверки ошибок в Excel распознает даты в текстовом формате с двузначным номером года, можно воспользоваться средством автозамены и преобразовать их в даты в формате даты. С помощью функции ДАТАЗНАЧ можно преобразовывать в даты большинство типов текстовых дат.
Если вы импортируете данные в Excel из другого источника или вводите даты с двумя цифрами года в ячейки, которые ранее были отформатированы как текст, в левом верхнем углу ячейки может появиться маленький зеленый треугольник. Этот индикатор ошибки указывает на то, что дата хранится в текстовом формате, как показано в данном примере.
Вы можете использовать индикатор ошибки для преобразования дат из текстового формата в формат даты.
Примечания: Сначала убедитесь в том, что в Excel включена проверка ошибок. Для этого:
Щелкните Файл > Параметры > Формулы.
В Excel 2007 нажмите кнопку Microsoft Office 
При проверке ошибокустановите флажок Включить фоновую проверку ошибок. Все найденные ошибки помечаются треугольником в левом верхнем углу ячейки.
В разделе правила проверки ошибоквыделите ячейки, которые содержат годы, представленные 2 цифрами.
Выполните указанные ниже действия, чтобы преобразовать дату в текстовом формате в обычную дату.
Выделите ячейку или диапазон смежных ячеек с индикатором ошибки в верхнем левом углу. Дополнительные сведения можно найти в разделе выделение ячеек, диапазонов, строк и столбцов на листе.
Совет: Чтобы отменить выделение ячеек, щелкните любую ячейку на листе.
Нажмите появившуюся рядом с выделенной ячейкой кнопку ошибки.

В меню выберите команду Преобразовать XX в 20XX или Преобразовать XX в 19XX. Если вы хотите отключить индикатор ошибки, не преобразуя число, нажмите кнопку пропустить ошибку.

Текстовые даты с двумя цифрами года преобразуются в стандартные даты с четырьмя цифрами года.

После преобразования ячеек с текстовыми значениями можно изменить внешний вид дат путем применения формата даты.
Если на листе есть даты, которые, возможно, были импортированы или вставлены так, как показано на рисунке ниже, вам, возможно, потребуется переформатировать их так, чтобы они выводились в виде коротких или длинных дат. Формат даты также будет более полезен, если вы хотите отфильтровать, отсортировать или использовать его в вычислениях дат.
Выделите ячейку, диапазон ячеек или столбец, которые нужно переформатировать.
Нажмите кнопку числовой формат и выберите нужный формат даты.
Краткий формат даты выглядит следующим образом:
В длинный формат даты содержатся дополнительные сведения, как показано на рисунке:
Чтобы преобразовать текстовую дату в ячейку в серийный номер, используйте функцию ДАТАЗНАЧ. Затем скопируйте формулу, выделите ячейки, содержащие текстовые даты, и используйте команду Специальная Вставка , чтобы применить к ним формат даты.
Выполните указанные ниже действия:
Выберите пустую ячейку и убедитесь в том, что ее числовой формат является общим.
В пустой ячейке сделайте следующее.
Щелкните ячейку, содержащую дату в текстовом формате, которую следует преобразовать.
Нажмите клавишу ВВОД, и функция ДАТАЗНАЧ возвращает порядковый номер даты, представленной текстовым форматом даты.
Что такое серийный номер Excel?
В Excel даты хранятся в виде порядковых номеров, что позволяет использовать их в вычислениях. По умолчанию 1 января 1900 г. является порядковым числом 1, а 1 января 2008 — порядковый номер 39448, так как он составляет 39 448 дня после 1 января, 1900.To скопировать формулу преобразования в диапазон смежных ячеек, выделите ячейку, содержащую введенную формулу. , а затем перетащите маркер заполнения 
В результате получится диапазон ячеек с порядковыми номерами, который соответствует диапазону ячеек с датами в текстовом формате.
Выделите ячейку или диапазон ячеек, которые содержат серийные номера, а затем на вкладке Главная в группе буфер обмена нажмите кнопку Копировать.
Сочетание клавиш: Кроме того, можно нажать клавиши CTRL + C.
Выделите ячейку или диапазон ячеек, которые содержат даты в текстовом формате, и на вкладке Главная в группе Буфер обмена нажмите стрелку под кнопкой Вставить и выберите команду Специальная вставка.
В диалоговом окне Специальная вставка в разделе Вставить выберите параметр Значения и нажмите кнопку ОК.
На вкладке Главная нажмите кнопку вызова всплывающего окна рядом с полем число.
В поле Категория выберите пункт Дата, после чего укажите необходимый формат даты в списке Тип.
Чтобы удалить серийные номера после того, как все даты будут успешно преобразованы, выделите ячейки, содержащие их, а затем нажмите клавишу DELETE.
Дополнительные сведения
Вы всегда можете задать вопрос специалисту Excel Tech Community, попросить помощи в сообществе Answers community, а также предложить новую функцию или улучшение на веб-сайте Excel User Voice.
Примечание: Эта страница переведена автоматически, поэтому ее текст может содержать неточности и грамматические ошибки. Для нас важно, чтобы эта статья была вам полезна. Была ли информация полезной? Для удобства также приводим ссылку на оригинал (на английском языке).
Преобразование в Дату в Excel. Бесплатные примеры и статьи.
Функция ЗНАЧЕН() в MS EXCEL
Функция ДАТАЗНАЧ() в MS EXCEL
Единственная задача функции ДАТАЗНАЧ() , английский вариант DATEVALUE(), — преобразовывать даты, которые хранятся в виде текста, в числа, которые соответствуют этим датам. Например, формула ДАТАЗНАЧ(«11.09.2009») возвращает число 40067, соответствующее 11 сентября 2009 года. Но, функция ДАТАЗНАЧ() понимает только определенные форматы записи дат. Например, 2009-сент-11 она не поймет, а 11-сент-2009 — поймет.
Автоматическое преобразование формата ячейки в MS EXCEL при вводе ТЕКСТовых данных (Часть 2)
Продолжаем бороться в MS EXCEL 2007 с автоматическим преобразованием формата ячейки при вводе данных в ячейку. При вводе пользователем данных, EXCEL пытается определить тип вводимых данных. Если данные можно перевести в формат даты, то EXCEL производит соответствующее преобразование и форматирование. Часто текстовые строки действительно имеют формат дат (2-3-8, т.е. 2 марта 2008), но на самом деле ими не являются (например, это м.б. артикул). В этом случае необходимо запретить EXCEL выполнять автоматическое преобразование и форматирование.
Преобразование в MS EXCEL ТЕКСТовых значений в ДАТУ
Бывает, что при экспорте значений в EXCEL, даты записываются в незнакомом для EXCEL формате, например 20081223 (т.е. 2008г, 23 декабря). Для дальнейшей работы с такими датами выполним преобразование в привычный для EXCEL формат даты.
Является ли в MS EXCEL значение ДАТОЙ
Попробуем преобразовать заданное значение в дату. Если это удастся, то будем считать значение датой.
Преобразование ТЕКСТовых значений в ЧИСЛА и ДАТЫ (Часть 2. Групповое изменение в MS EXCEL)
При копировании ЧИСЛОвых данных в EXCEL из других приложений бывает, что Числа сохраняются в ТЕКСТовом формате. Если на листе числовые значения сохранены как текст, то это может привести к ошибкам при выполнении вычислений. В ряде случаев можно быстро изменить текстовый формат на числовой сразу в нескольких ячейках. Произведем это преобразование с помощью Специальной вставки из Буфера обмена.
Эффективная работа в MS Office
Экономия 5 минут в час за счет более продуктивной работы дает за год экономию в 4 рабочие недели
Обратное преобразование даты в число
Когда вы связываете несколько систем друг с другом возможны всякие…нюансы. Вроде таблицы с числами вида
Само собой при выгрузке не имелся ввиду июнь 2034 года или 4 августа 2016 года. А конкретные числа 6.34 или 4.08, которые Excel по ошибке попытался преобразовать в даты. Тот же самый механизм, что и если вы введете в любой ячейке любого листа, например, текстом «12-15» и нажмете на Enter. Вы думаете, что вводите числовой диапазон, а Excel думает, что это незавершенная дата вида 12-15-2016 и «помогает» вам дописать его.
Исправить при вводе это автоматическое преобразование можно добавив в начало формулы одинарный апостроф — ‘ . В этом случае неважно что вы введете в значение ячейки (в том числе формулу) — Excel будет считать, что дальше текст.
Само преобразование может пойти по трем путям (в т.ч. в зависимости от региональных разделителей):
1. Если второе число меньше или равно 12. Excel будет пытаться определить в первом числе день, во втором числе месяц
2. Если второе число больше 12, но меньше или равно 29. Excel будет считать первое число месяцем, второе — годом. Год будет считаться от 1900
3. Если второе число больше или равно 30. Excel будет считать первое число месяцем, второе — годом. Год будет считаться от 2000
Итак, причины и механизмы возникновения ошибки ясны. Как поправить? Простая махинация вроде —A2 не поможет ведь после «дописки» значения до даты прошло преобразование и то же число 6.34 это теперь 12 571.
Исправление немного сложнее. Во-первых посмотрим по какому пути пошло преобразование. Если год от этой даты совпадает с текущим годом — значит мы имеем дело с первой ситуацией, в ином случае — ситуация 2 или 3.
Запишем формулу с вложенным ЕСЛИ():
Для Ситуации 1 мы должны склеить дни (целое число) и номер месяца (дробная часть числа):
Для Ситуации 2 и 3 мы должны взять номер месяца (целое число) и две последние цифры года (дробная часть числа).
Осталось только подставить эти значения в наш ЕСЛИ() в соответствующие группы формулы:
И вуаля. Можем преобразовать хоть 10 000 строк за раз.
PS К сожалению, в ситуации 1 мы не можем точно знать какое число было преобразовано в дату — с нулем, или без него как первый знак после запятой. То есть 4,08 и 4,8 в данном случае будут преобразованы одинаково.
PPS Если на компьютере стоит в качестве разделителя точки — нужно поправить формулу в двойных кавычках должна быть точка.
Функция ДАТАЗНАЧ для преобразования текста в дату в Excel
Функция ДАТАЗНАЧ в Excel предназначена для работы с текстовыми данными в формате ДАТА. Она используется для преобразования текстовых данных в формат Дата и возвращает числовое значение, характеризующее указанную дату.
Как преобразовать дату в текст в Excel
В Excel каждой дате соответствует определенное число дней, прошедших с принятой точки отсчета – 1 января 1900 года. Функция ДАТАЗНАЧ возвращает число, соответствующее числовому представлению даты, которая указана в виде текста, с учетом указанной выше особенности хранения дат в Excel. Формат возвращаемого значения зависит от настроек формата ячейки, в которой будет выведен результат вычислений.
Зачастую даты в Excel записывают без использования функции ДАТА. Табличный редактор определяет такие значения как обычные текстовые строки. Поэтому процедуры форматирования, сортировки по дате, а также различные вычисления (например, разница дат) приводят к некорректным результатам или появлению ошибок. Поэтому функция ДАТАЗНАЧ полезна для преобразования текстовых значений к данным формата Дата.
Пример 1. В таблице Excel находится столбец, в котором хранятся даты как текстовые строки, при этом записи имеют вид: «28 сентября 2018 года». Преобразовать эти значения в данные формата Дата.
Вид таблицы данных:
Для получения даты в формате, поддерживаемом Excel, используем следующую функцию:
Единственный аргумент состоит из подстрок, склеенных амперсандами (&):
- Функция ЛЕВСИМВ возвращает номер дня (первые два символа строки, содержащейся в ячейке A2). Очень важно, чтобы однозначные номера дней (например, 8 апреля) записывались как 08 апреля (имели нуль в начале), иначе будет возникать ошибка.
- Комбинация функций ПСТР и ЛЕВСИМВ выделяет из строки три первых символа названия месяца и возвращает их.
- Комбинация функций ПСТР и ПРАВСИМВ выделяет 4 символа, соответствующие числовому представлению года.
Растянем формулу вниз по столбцу, чтобы рассчитать остальные значения:
Таким образом мы преобразовали текстовые строки в формат даты, которые теперь можно использовать для вычислений в формулах.
Обработка значений даты в текстовом формате в Excel
Пример 2. В таблице Excel указаны даты неверного формата (вместо записи вид «13.06.2019» используется 13_06_2019). Такие данные указаны в двух столбцах. В соседнем необходимо вычислить разницу дней между указанными датами.
Вид таблицы данных:
Для расчетов используем следующую формулу:
Для получения текстовой строки, которая может быть преобразована в данные формата Дата с помощью функции ДАТАЗНАЧ, используем функцию ПОДСТАВИТЬ, которая выполняет замену символов «_» на «.». Результат вычитания двух полученных дат – искомое значение.
Растянем формулу вниз по столбцу чтобы рассчитать все значения:
Особенности синтаксиса функции ДАТАЗНАЧ в Excel
Функция ДАТАЗНАЧ имеет следующую синтаксическую запись:
Единственным аргументом (обязателен для заполнения) является дата_как_текст – текстовое представление даты, которое может быть преобразовано к данным формата Дата. В Excel есть несколько допустимых вариантов записи дат: 13-июн-2019, 13.06.2019. Любой из этих вариантов записи может быть использован в качестве аргумента функции ДАТАЗНАЧ.
- Если текстовые строки, характеризующие даты, хранятся в ячейках Excel, большинство функций выполняют преобразования данных к требуемому типу автоматически. Однако, во избежание возможных ошибок, рекомендуется использовать функцию ДАТАЗНАЧ.
- Рассматриваемая функция ориентируется на показания часов, встроенных в ПК, на котором используется редактор Excel. Если в качестве текстового представления даты указана неполная дата, например «13.06», данные о годе будут взяты из текущего времени. Например, функция =ДАТАЗНАЧ(“13.06”) вернет значение 43629, которое после установления формата Дата для ячейки будет преобразовано в 13.06.2019.
- Если в качестве аргумента функции ДАТАЗНАЧ было передано значение, не преобразуемое к формату Дата (например, =ДАТАЗНАЧ(23), =ДАТАЗНАЧ(ИСТИНА), =ДАТАЗНАЧ(“333”)), будет возвращен код ошибки #ЗНАЧ!
- Для склеивания значений, содержащихся в отдельных ячейках, чтобы «собрать» их в одну строку, характеризующую значение даты, следует использовать символ “&”. Например, в ячейках A1, B1, C1 хранятся значения 10, 3 и 2019 соответственно. Чтобы получить данные формата Дата и записать их в отдельную ячейку, можно использовать следующую функцию — =ДАТАЗНАЧ(A1&».»&B1&».»&C1).
Преобразование даты
Преобразование строки даты в дату
= ЛЕВСИМВ (дата; 10) + ПСТР (дата; 12;8)
Когда данные даты из других систем вставляются или импортируются в Excel, они могут не распознаваться как правильная дата или время. Вместо этого Excel может интерпретировать эту информацию только как текстовое или строковое значение.
Чтобы преобразовать строку даты в дату-время (дату со временем), вы можете разобрать текст на отдельные компоненты, а затем построить правильное время и дату.
В показанном примере мы используем приведенные ниже формулы.
Для извлечения даты формула в C5:
Чтобы извлечь дату, формула в D5:
= ВРЕМЗНАЧ (ПСТР (B5;12;8))
Чтобы собрать дату-время, формула в E5:
Чтобы получить дату, мы извлекаем первые 10 символов значения с помощью ЛЕВСИМВ:
ЛЕВСИМВ(B5;10) // возвращает «2015-03-01»
Результатом является текст, поэтому, чтобы заставить Excel интерпретироваться как дата, мы помещаем ЛЕВСИМВ в ДАТАЗНАЧ, который преобразует текст в правильное значение даты Excel.
Чтобы получить время, мы извлекаем 8 символов из середины значения с ПСТР:
ПСТР (B5;12;8) // возвращает «12:28:45»
Опять же, результатом является текст. Чтобы заставить Excel интерпретироваться как время, мы помещаем ПСТР в ВРЕМЗНАЧ, который преобразует текст в правильное значение времени Excel.
Чтобы построить окончательную дата-время, мы просто добавляем значение даты к значению времени.
Хотя этот пример извлекает дату и время отдельно для ясности, вы можете комбинировать формулы, если хотите. Следующая формула извлекает дату и время и объединяет их в один шаг:
= ЛЕВСИМВ(дата; 10) + ПСТР(дата; 12;8)
Обратите внимание, что в этом случае значения ДАТАЗНАЧ и ВРЕМЯЗНАЧ не нужны, поскольку математическая операция (+) заставляет Excel автоматически принудительно передавать текстовые значения в числа.
Преобразовать дату в Юлианский формат
= ГОД (дата) и ТЕКСТ (дата-ДАТА (ГОД (дата); 1;0); «000»)
Если вам нужно преобразовать дату в формат даты в Юлиане в Excel, вы можете сделать это, построив формулу, в которой используются функции ТЕКСТ, ГОД и ДАТА.
«Формат даты в Юлиане» относится к формату, в котором значение года для даты комбинируется с «порядковым днем для этого года» (т. Е. 14-й день, 100-й день и т. д.) для формирования штампа даты.
Есть несколько вариантов. Дата в этом формате может включать в себя 4-значный год (гггг) или год с двумя цифрами (гг), а номер дня может быть заполнен нулями или может быть не дополнен тремя цифрами. Например, на дату 21 января 2017 года вы можете увидеть:
Для двухзначного года + число дня без дополнения используйте:
Для двузначного года + число дня, дополненное нулями до 3-х мест:
Для четырехзначного года + число дня, дополненное нулями до 3-х мест:
Эта формула строит окончательный результат в 2 частях, объединенных конъюнкцией с оператором амперсанда (&).
Слева от амперсанда мы генерируем значение года. Чтобы извлечь 2-значный год, мы можем использовать функцию ТЕКСТ, которая может применять числовой формат внутри формулы:
Чтобы извлечь полный год, используйте функцию ГОД:
С правой стороны амперсанда нам нужно определить день года. Мы делаем это, вычитая последний день предыдущего года с того дня, с которым мы работаем. Поскольку даты — это просто серийные номера, это даст нам «n» день года.
Чтобы получить последний день года предыдущего года, мы используем функцию ДАТА. Когда вы даете ДАТА значение года и месяца и ноль на день, вы получаете последний день предыдущего месяца. Так:
B5-ДАТА(ГОД (B5); 1;0)
Дает нам последний день предыдущего года, который на примере 31 декабря 2015 года.
Теперь нам нужно заполнить значение дня нулями. Опять же, мы можем использовать функцию ТЕКСТ:
ТЕКСТ (B5-ДАТА (ГОД (B5); 1;0); «000»)
Если вам нужно преобразовать юлианскую дату назад к обычной дате, вы можете использовать формулу, которая анализирует юлианскую дату и пробегает ее через функцию даты с месяцем 1 и днем, равным «n-му» дню. Например, это создаст дату с Юлианской датой ггггддд, например, 1999143.
= ДАТА(ЛЕВСИМВ(A1;4); 1; ПРАВСИМВ(A1;3)) // для ггггддд
Если у вас есть только номер дня (например, 100, 153 и т. д.), вы можете жестко закодировать год и вставить следующий день:
Где A1 содержит номер дня. Это работает, потому что функция ДАТА умеет настраивать значения вне диапазона.
Преобразование даты в месяц и год
Чтобы преобразовать нормальную дату Excel в формат ггггмм (например, 9/1/2017> 201709), вы можете использовать функцию ТЕКСТ.
В показанном примере формула в C5:
= ТЕКСТ (B5; «ггггмм»)
Функция TEКСT применяет заданный числовой формат к числовому значению и возвращает результат в виде текста.
В этом случае предоставляется формат числа «ггггмм», который присоединяется к 4-значному году с 2-значным значением месяца.
Если вы хотите отображать дату только с указанием года и месяца, вы можете просто применить формат пользовательских номеров «ггггмм» к датам. Это заставит Excel отображать год и месяц вместе, но не изменит базовую дату.
Преобразование даты в текст
= ТЕКСТ (дата; формат)
Если вам нужно преобразовать даты в текст (т. е. дату в преобразование строк), вы можете использовать функцию ТЕКСТ. Функция ТЕКСТ может использовать такие шаблоны, как «дд / мм / гггг», «гггг-мм-дд» и т. д., чтобы преобразовать действительную дату в текстовое значение.
Даты и время в Excel хранятся в виде серийных номеров и преобразуются в удобочитаемые значения «на лету» с использованием числовых форматов. Когда вы вводите дату в Excel, вы можете применить числовой формат, чтобы отобразить эту дату по своему усмотрению. Аналогичным образом, функция ТЕКСТ позволяет преобразовать дату или время в текст в предпочтительном формате. Например, если дата 9 января 2000 года введена в ячейку A1, вы можете использовать TEКСТ, чтобы преобразовать эту дату в следующие текстовые строки следующим образом:
= ТЕКСТ(A1; «ммм») // «Янв»
= TEКСТ(A1; «дд/мм/гггг») // «09/01/2012»
= ТЕКСТ(A1; «дд-ммм-гг») // «09-Янв-12»
Вы можете использовать TEКСТ для преобразования дат или любого числового значения в фиксированном формате. Вы можете просмотреть доступные форматы, перейдя в меню «Формат ячеек» (Win: Ctrl + 1, Mac: Cmd + 1) и выбрав различные категории в списке слева.
Преобразование даты текста дд/мм/гг в мм/дд/гг
= ДАТА(ПРАВСИМВ(A1;2) + 2000; ПСТР(A1;4;2); ЛЕВСИМВ(A1;2))
Чтобы преобразовать даты в текстовом формате дд/мм /гг в истинную дату в формате мм/дд/гг, вы можете использовать формулу, основанную на функции ДАТА. В показанном примере формула в C5:
= ДАТА(ПРАВСИМВ(B5;2) + 2000; ПСТР(B5;4;2); ЛЕВСИМВ (B5;2))
Который преобразует текстовое значение в B5 «29/02/16» в правильную дату Excel.
Ядром этой формулы является функция ДАТА, которая используется для сборки правильного значения даты Excel. Функция ДАТА требует действительных значений года, месяца и дня, поэтому они анализируются из исходной текстовой строки следующим образом:
Значение года извлекается с помощью функции ПРАВСИМВ:
ПРАВСИМВ получает по крайней мере 2 символа от исходного значения. Число 2000 добавлено к результату, чтобы создать действительный год. Это число переходит в ДАТА в качестве аргумента год.
Значение месяца извлекается с помощью:
ПСТР извлекает символы 4-5. Результат переходит в ДАТА в качестве аргумента месяц.
Значение дня извлекается с помощью:
ЛЕВСИМВ захватывает последние 2 символа исходного текстового значения, которое переходит в ДАТА в качестве аргумента дня.
Три значения, извлеченные выше, входят в ДАТУ следующим образом:
= ДАТА (2016; «02»; «29»)
Хотя месяц и день предоставляются в виде текста, функция ДАТА автоматически преобразуется в числа и возвращает действительную дату.
Примечание: значение 2016 года автоматически было преобразовано в число при добавлении 2000.
Если исходное текстовое значение содержит дополнительные начальные или конечные символы пробела, вы можете добавить функцию СЖПРОБЕЛЫ для удаления:
= ДАТА(ПРАВСИМВ (СЖПРОБЕЛЫ (A1); 2) + 2000; ПСТР(СЖПРОБЕЛЫ (A1); 4;2); ЛЕВСИМВ(СЖПРОБЕЛЫ (A1); 2))
Преобразование текста в дату
=ДАТА (ЛЕВСИМВ(текст; 4); ПСРТ(текст; 5;2); ПРАВСИМВ(текст; 2))
Чтобы преобразовать текст в непринятом формате даты в правильную дату Excel, вы можете проанализировать текст и собрать правильную дату с формулой, основанной на нескольких функциях: ДАТА, ЛЕВСИМВ, ПСРТ и ПРАВСИМВ.
В показанном примере формула в C6:
= ДАТА(ЛЕВСИМВ(B6;4); ПСРТ(B6;5;2); ПРАВСИМВ(B6;2))
Эта формула отдельно извлекает значения года, месяца и дня и использует функцию ДАТА, чтобы собрать их в дату 24 октября 2000 года.
Когда вы работаете с данными из другой системы, вы можете использовать текстовые значения, которые представляют даты, но не понимаются как даты в Excel. Например, у вас могут быть такие текстовые значения:
текст (19610412) Дата представления (Апрель 12, 1961)
Excel не будет распознавать эти текстовые значения в качестве даты, поэтому для создания правильной даты вам нужно проанализировать текст в его компонентах (год, месяц, день) и использовать их для создания даты с помощью функции ДАТА.
Функция ДАТА принимает три аргумента: год, месяц и день. ЛЕВСИМВ извлекает самые левые 4 символа и поставляет это в ДАТА в качестве года. Функция ПСРТ извлекает символы 5-6 и поставляет это в ДАТА в качестве месяца, а функция ПРАВСИМВ извлекает самые правые 2 символа и поставляет их в ДАТА в качестве дня. Конечным результатом является правильная дата Excel, которая может быть отформатирована любым способом.
В строке 8 (непризнанный) формат даты дд.мм.гггг и формула в C8:
= ДАТА(ПРАВСИМВ(B8;4); ПСРТ(B8;4;2); ЛЕВСИМВ(B8;2))
Иногда встречаются даты в текстовом формате, которые должен распознавать Excel. В этом случае вы могли бы заставить Excel преобразовать текстовые значения в даты, добавив ноль к значению. Когда вы добавите нуль, Excel попытается принудить текстовые значения к числам. Поскольку даты — это всего лишь цифры, этот трюк — отличный способ преобразовать даты в текстовый формат, который действительно должен понимать Excel.
Чтобы преобразовать даты, добавив нуль, попробуйте Специальную вставку:
- Добавить ноль в неиспользуемую ячейку и скопировать в буфер обмена
- Выберите проблемные даты
- Специальная вставка> Значения> Добавить
Чтобы преобразовать даты путем добавления нуля в формулу, используйте:
Где A1 содержит непризнанную дату.
Другой способ заставить Excel распознавать даты — использовать текст в столбцах:
Выберите столбец дат, затем попробуйте Дата> Текст в столбах>Исправлено> Конец
Ввод и форматирование дат и времени в Excel
Смотрите также время и дату, аргументов ссылок на тип отсчета дней — числа! А:
в этот столбец, даты.20% отличаться.РАБДЕНЬ.МЕЖД доступна в выпускеDate днях после 1установите флажок вам полезна. Просим можете на вкладкеВесь курс: урок 1 применяется функция ТДАТА ячейки: недели (самый удобный вот это ужеВремя вводится в ячейки будут уже заранееТеперь, когда для нашихилиВ Microsoft Excel 2007-2013Возвращает числовое значение даты,
Ввод дат и времени в Excel
Excel 2013 и всех(Дата) и задайте января 1900.To скопироватьЯчейки, которые содержат годы, вас уделить паруЧисло | ().Возвращает разницу между двумя — 2). раскрывает перед пользователем с использованием двоеточия. иметь правильный числовой
дат задан правильный55% откройте вкладку предшествующей заданному количеству последующих версиях. нужный тип формата формулу преобразования в представленные 2 цифрами секунд и сообщить,диалогового окнаурок 2nn датами.
Поскольку время в Excel, массу возможностей. Например формат. Обратите внимание, числовой формат, мы, что особенно полезноHome рабочих дней илиФункция для отображения даты. диапазон смежных ячеек,. помогла ли онаФормат ячеек| урок 3: Как можно преобразовать
Аргументы: как было сказаноСчитается простым вычитанием -16:45 что строка заголовков
многое сможем с при расчете величин(Главная), в разделе следующей за ними,ОписаниеНажмите выделите ячейку, содержащуюВыполните эту процедуру, чтобы
Формат даты и времени в Excel
вам, с помощью. В категории | урок 4 формат «даты» вначальная дата; выше, такое же из конечной датыПо желанию можно дополнительно (если она есть), ними сделать. Например, скидок или чаевых.Number
руководствуясь при этомДАТАОК формулу, которая была преобразовать дату в кнопок внизу страницы.Дата | урок 5 текстовый формат?конечная дата;
число, как дата, вычитаем начальную и уточнить количество секунд как правило, не
мы можем использовать Если вслед за(Число) кликните выпадающее параметрами, указывающими выходныеВозвращает заданную дату в. введена , а формате текста в Для удобства такжеприведены встроенные форматыДумаю, из прошлого урокаПробовал разделить черезкод, обозначающий единицы подсчета но только дробная переводим результат в — вводя их
должна быть затронута маркер автозаполнения, чтобы числом ввести знак меню дни и их числовом формате.Примечание: затем перетащите маркер обычном даты. приводим ссылку на дат: Вам уже известно,
- «текст по столбцам», (дни, месяцы, годы его часть, то
- Общий (General) также через двоеточие: числовым форматированием. продолжить последовательность дат процента (%), кNumber Format
- количество.РАЗНДАТЧтобы применить формат заполненияВыберите на листе любую оригинал (на английскомА в категории что даты и а затем Сцепить., и др.). с временем такжечисловой формат, чтобы
- 16:45:30Дважды проверьте значения в
в столбце и нему будет автоматически
(Числовые форматы) иГОДВычисляет количество дней, месяцев времени, выберитепо диапазону пустых ячейку или диапазон языке) .Время время в Excel есть более быстрыйСпособы измерения интервалов между возможны любые математические показать разницу вИ, наконец, никто не ячейках после применения получить в каждой применен процентный формат. выберите нужный формат.Преобразует дату в числовом
или лет между
office-guru.ru
Преобразование дат из текстового формата в формат даты
Time ячеек, который по смежных ячеек сВ некоторых случаях даты– встроенные форматы хранятся в виде способ без использования заданными датами: операции, как и днях: запрещает указывать дату к ним числового ячейке новую дату.Возможно, Вы еще помните Либо под выпадающим формате в год. двумя датами. Эта(Время) из списка размерам совпадает диапазон индикатором ошибки в могут форматироваться и времени:
порядковых чисел, началом дополнительных колонок?для отображения результата в с датой -Здесь ситуация чуть сложнее. и время сразу формата:Если формат даты не из школьного курса меню Вы можетеДОЛЯГОДА функция полезна в числовых форматов. ячеек, содержащих даты
верхнем левом углу. храниться в ячейкахДля того чтобы применить отсчета которых принятоwebley днях – «d»; сложение, вычитание и Необходимо не учитывать вместе через пробел,Если Вы применяете был применен автоматически,
кликнуть одну изВозвращает долю года, которую формулах расчета возраста.Даты в Excel хранятся в текстовом формате. Дополнительные сведения читайте в виде текста. форматирование к ячейке, считать некое: Попробуйте такв месяцах – «m»; т.д.
Преобразование текстовых дат с двузначным годом с помощью проверки ошибок
субботы с воскресеньями то есть числовой формат к значит приложение Excel могут быть записаны иконок быстрого доступа. составляет количество днейДАТАЗНАЧ в виде чиселВ результате получится диапазон в статье Выбор Например, даты могут достаточно выбрать нужный0 января 1900 года=ТЕКСТ(A1;»ДД-ММ-ГГГГ»)в годах – «y»;
Нюанс здесь только один. и праздники. Для27.10.2012 16:45 существующим данным, результат
не распознало дату, в виде десятичныхВ Excel 2003 и между начальной иПреобразует дату из текстового
-
и представляют собой ячеек с последовательными ячеек, диапазонов, строк быть введены в формат в разделе. К счастью, вnn
в месяцах без учета Если при сложении
такого расчета лучшеДля ввода сегодняшней даты может быть неожиданным. которую Вы ввели. дробей, т.е. более ранних версиях
-
конечной датами. формата в числовой. количество дней, прошедших номерами, который соответствует или столбцов на ячейки, которые имеютТип
-
ячейках мы видим: не получилось, после лет – «ym»; нескольких временных интервалов воспользоваться функцией в текущую ячейку
Например, применяя процентный В следующем примере15% откройте меню
-
Важно:ДЕНЬ с диапазону ячеек с листе. текстовый формат, кромеи нажать не эти числа, вставки значений форматв днях без учета
сумма получилась большеЧИСТРАБДНИ можно воспользоваться сочетанием формат (%) к
-
мы ввели «March– это тоFormat
-
Вычисляемые результаты формул иПреобразует дату в числовом0 января 1900 года датами в текстовомСовет: того, даты могутОК а привычные для ячейки стал «Общий», месяцев и лет
24 часов, то(NETWORKDAYS) клавиш ячейке со значением 15th». Excel не
же самое, что(Формат) > некоторые функции листа формате в день. Время обрабатывается программой,
Преобразование дат в текстовом формате с помощью функции ДАТАЗНАЧ
формате. Для отмены выделения ячеек быть импортированы или. Нужное форматирование будет нас даты и а должен быть – «md»; Excel обнулит ееиз категорииCtrl + Ж5
распознал в этой
-
0,15Cells Excel могут несколько
месяца. как число междуВыберите ячейку или диапазон щелкните любую ячейку вставлены в ячейки применено. Если встроенных время, которые могут текств днях без учета и начнет суммироватьДата и время -
(или, Вы получите
-
записи дату, поэтому, а
-
(Ячейки). отличаться на компьютерахДНИ
-
0 ячеек с последовательными
-
в таблице. в текстовом формате числовых форматов Вам храниться в самыхvikttur
лет – «yd».
опять с нуля.. В качестве аргументовCTRL+SHIFT+4500% формат ячейки остался7,5%В Google Sheets нажмите под управлением WindowsВозвращает количество дней междуи номерами и наНажмите кнопку ошибки, которая из внешних источников будет недостаточно, то различных форматах. В: Где?В некоторых версиях Excel Чтобы этого не этой функции необходимоесли у вас
, а неGeneral– это кнопку с архитектурой x86
-
-
двумя датами.1 вкладке появится рядом с данных. можно воспользоваться категорией
-
этом уроке ВыGuest при использовании последних происходило, нужно применить указать начальную и другой системный язык5%(Общий).0,075More Formats
или x86-64 иДНЕЙ360. Чтобы увидеть это,
-
Главная выбранной ячейки.Даты, отформатированные как текстВсе форматы узнаете, как вводить: У ячейки может двух аргументов («md», к итоговой ячейке конечную даты и по умолчанию).. В этом случаеС другой стороны, если.(Другие форматы) в
-
компьютерах под управлениемВычисляет количество дней между измените числовой форматв группеВ меню выберите команду выравниваются по левому. Здесь Вы также даты и время быть формат текст,
-
«yd») функция может формат ячейки с датамиЕсли скопировать ячейку с придется заново ввести мы введем «MarchПроцентный формат будет полезен
-
левой части панели Windows RT с двумя датами на ячеекБуфер обменаПреобразовать XX в 20XX краю ячейки (а сможете найти много в Excel, чтобы
-
общий и т.д. выдать ошибочное значение.37:30:55 выходных (государственных праздников, датой (протянуть за корректные значения в
support.office.com
Форматы даты и времени в Excel
15» (без th), не однократно. На инструментов – эта архитектурой ARM. Подробнее основе 360-дневного года.A1нажмите кнопкуили не по правому
- всего интересного. получать требуемое форматирование.в ячейке может
- Лучше применять альтернативные: больничных дней, отпусков, правый нижний угол
- каждую ячейку. Excel распознает дату. изображениях ниже Вы кнопка выглядит, как об этих различиях.ДАТАМЕС,
- КопироватьПреобразовать XX в 19XX краю). Если включена
Если ни один изДаты и время в содержаться числовое значение, формулы.Для работы с датами отгулов и т.д.):
- ячейки), удерживаяЕсли Вы ссылаетесь в Поскольку год в видите пример, что цифрыКаждый раз, работая вВозвращает дату в числовомB1.. Если вы хотите Проверка ошибок , вариантов Вас так Excel можно вводить ТЕКСТОВАЯ СТРОКА, формула,Примеры действия функции РАЗНДАТ: в Excel вПримечаниеправую формуле на ячейку этой дате не получается в каждой123
Excel, старайтесь использовать формате, отстоящую наиСочетание клавиш: прекратить индикатором ошибки дат в текстовом и не устроил, в виде порядкового ссылка и т.д.В версии Excel 2007 разделе с функциями: Эта функция появиласькнопку мыши, то
- с числовым форматом, указан, автоматически добавится таблице при разном. Слева от этой подходящие числовые форматы заданное число месяцевC1 Можно также нажать клавиши без преобразования число, формате с двузначным то можно создать числа или доли
- т.е. возможна ситуация, данной функции нет определена категория «Дата в стандартном наборе можно выбрать -
Excel может автоматически текущий год, и форматировании размера скидки команды есть иконки для Ваших данных. вперед или назадна CTRL + C. нажмите кнопку
- может быть также пользовательский числовой формат. суток, но как когда формат ячейки в справочнике, но
и время». Рассмотрим функций Excel начиная
как именно копировать
применить то же
дата будет содержать
office-guru.ru
Функции даты и времени (справка)
(5, 5% илиCurrency Числовые форматы сообщают от начальной даты.
GeneralВыберите ячейку или диапазонПропустить ошибку помечены как с Его создать достаточно Вы сами понимаете, — общий, а она работает. Хотя наиболее распространенные функции с 2007 версии. выделенную дату: числовое форматирование к
|
всю необходимую информацию. |
0,05): |
|
(Денежный формат) или |
программе, какой типКОНМЕСЯЦА |
|
(Общий). |
ячеек, которые содержат. индикатором ошибки: легко, если в это не совсем |
|
ЗНАЧЕНИЕ — текстовая |
результаты лучше проверять, в этой категории. |
|
В более древних |
Если Вам часто приходится итоговой ячейке. Например, Мы также можем |
|
Как видите, в таблице |
Percent данных Вы используете, |
|
Возвращает дату в числовом |
Примечание: даты в текстовомПреобразование дат в текстовом |
|
. |
качестве образца использовать удобно. К тому строка. :О) т.к. возможны огрехи.Программа Excel «воспринимает» дату |
|
версиях сначала необходимо |
вводить различные даты если Вы используете записать дату несколькими слева вычисления выполнены(Процентный формат) для будь то проценты |
|
формате для последнего |
Как видите, формате, и на |
|
формате с двузначным |
Поскольку ошибок в Excel встроенные числовые форматы. же при таком |
|
Функция =ТЕКСТ() преобразует |
Возвращает год как целое и время как |
|
подключить надстройку |
в ячейки листа, в формуле значение |
|
другими способами, например, |
не верно. Без быстрого доступа к (%), валюты ($), |
|
дня месяца, отстоящего |
41083 вкладке номером года в можно определить текст, Чтобы создать пользовательский подходе к ячейке |
|
в текстовую строку |
число (от 1900 обычное число. ЭлектроннаяПакета анализа |
|
то гораздо удобнее |
с денежным форматом,3/15 |
|
применения процентного формата, |
этим форматам. время, дата и |
|
вперед или назад |
дня, прошедших сГлавная |
|
стандартные даты с |
отформатированный дат с числовой формат, выполните |
|
придется каждый раз |
значение аргумента по до 9999), который таблица преобразует подобные |
|
. Для этого идем |
это делать с результат вычисления тоже, Excel думает, чтоВ большинстве версий Microsoft |
|
так далее. Посмотрите, |
на заданное число 0 января 1900в группе четырьмя цифрами. двумя цифрами, можно |
|
следующие действия: |
применять определенный числовой заданному формату. соответствует заданной дате. данные, приравнивая сутки в меню помощью всплывающего календаря: будет иметь денежный3/15/2014 |
|
мы хотим умножить |
Excel доступ к для примера, на |
|
месяцев. |
года – тоБуфер обменаПосле преобразования ячеек с использовать параметры автоматического |
Выделите ячейку, к которой формат.Если вам нужно В структуре функции к единице. ВСервис — НадстройкиЕсли нужно, чтобы в формат.или$22,50 настройкам форматирования можно следующую таблицу, в
support.office.com
Что такое числовой формат в Excel?
ЧАС же самое, чтонажмите кнопку со текстовыми значениями можно исправления преобразуемый Дата необходимо применить требуемыйExcel предлагает несколько форматов курочить формат ячеек только один аргумент результате значение времени(Tools — Add-Ins) ячейке всегда былаЕсли Вы хотите, чтобыMarch 15 2014на
- открыть, если выделить которой использованы различные
- Преобразует дату в числовом
- и 23 июня
- стрелкой
- изменить внешний вид
- в формате даты.
Для чего нужны числовые форматы?
числовой формат. для ввода временных — так и – дата в представляет собой долюи ставим галочку актуальная сегодняшняя дата данные в ячейке, и таблица по-прежнему5 нужные ячейки и числовые форматы: формате в часы. 2012 года. 6:00Вставить дат путем применения Функция ДАТАЗНАЧ преобразованияОткройте диалоговое окно данных. Если Вы говорите — хочу числовом формате. Аргумент от единицы. К
напротив — лучше воспользоваться отображались в точности поймёт, что это, а не на нажатьДля чего нужны числовыеНОМНЕДЕЛИ.ISO представлено каки выберите команду
Установка числовых форматов
формата даты. большинство других типовФормат ячеек примените такой формат, изменить формат ячейки. должен быть введен примеру, 12.00 –Пакет анализа функцией так, как они дата.5%Ctrl+1 форматыВозвращает номер недели по
- 0.25Специальная вставкаЧтобы преобразовать дату в дат в текстовоми перейдите на Excel автоматически преобразуетА если надо посредством функции ДАТА это 0,5.(Analisys Toolpak)СЕГОДНЯ были введены, нужноВ русской локализации. Таблица справа хоть
- .Установка числовых форматов ISO для заданной– т.е четверть. текстовом формате в формате в формат
- вкладку введенную дату (или поменять ТИП значения, или представлять результатЗначение даты электронная таблица. После этого в(TODAY) использовать текстовый формат.15/3 и справляется сВ этом примере мыИспользуем числовые форматы правильно даты. суток.В диалоговом окне ячейке в числовом даты.
Число время) в порядковое который в ячейке вычисления других формул. преобразует в число, Мастере функций в: Этот формат особенно
, этой задачей, но применим числовой форматПроцентный форматМИНУТЫВы можете ввести времяСпециальная вставка формате, с помощью
При импорте данных в. число (долю суток) содержится (число наПример использования функции ГОД: равное количеству дней категорииЕсли выделить ячейку с хорош для чисел,15/3/2014 прочесть проще всего
Используем числовые форматы правильно
CurrencyФормат датыПреобразует дату в числовом таким образом:в разделе функции ДАТАЗНАЧ. Скопируйте Microsoft Excel изВ категории и применит к текст, например) -Возвращает месяц как целое от 1 январяДата и время датой и установить над которыми Выили средний вариант.(Денежный), который добавляетХитрости при форматировании чисел формате в минуты.
6:00Вставить формулу и выделение другого источника илиВсе форматы ячейке формат
Процентный формат
то это совсем число (от 1 1900 года (такпоявится необходимая нам для нее не хотите производить15 март 2014Работая с датами, Вам символ валюты ($)Числовые форматы нужны неМЕСЯЦ. Но Excel отобразитвыберите параметр ячеек, содержащих даты введите даты св поле
Даты другое дело. :) до 12) для решили разработчики) до функцияОбщий формат какие-либо вычисления, например,. пригодится формат даты, и отображает два только для того,Преобразует дату в числовом его в строкеЗначения в текстовом формате
двузначным по ячейкам,Тип(или Времени), установленныеТолькоУчусь заданной в числовом заданной даты. Например,ЧИСТРАБДНИ(правой кнопкой по номера телефонов, почтовые
В некоторых приложениях присутствует чтобы сообщить Excel, десятичных знака для чтобы данные в формате в месяцы. формул каки нажмите кнопку с помощью которые были ранеевведите необходимый код по умолчанию.: В Excel :р формате даты. Аргумент при преобразовании даты(NETWORKDAYS) ячейке
Формат даты
индексы или числа, гораздо больший выбор что Вы ссылаетесь любого числового значения. таблице было легчеЧИСТРАБДНИ6:00:00 AMОКСпециальной вставки отформатированные как текст, числового формата. ВНа рисунке ниже представленаnn – дата месяца, 13.04.1987 получается число.
Формат ячеек начинающиеся с нуля форматов даты. Доступ на определённую календарнуюЕсли Вы выделите любую читать, но, иВозвращает количество полных рабочих. AМ используется как.применить формат даты. может появиться маленький нашем случае мы таблица вариантов ввода: вот файл который необходимо отобразить, 31880. То естьПро то, как это- вкладка (02415). Примените текстовый к ним немного дату, например, ячейку с числовым чтобы таблицей было дней между двумя определитель ночного иНа вкладкеВыполните следующие действия. зеленый треугольник в введем: даты и времени,Файл удален
в числовом формате. от 1.01.1900 прошло правильно вычислять, лучшеЧисло формат к таким отличается, в зависимости15 июля 2014 форматом, то в легче пользоваться. Устанавливая датами. утреннего времени. PM
ГлавнаяВыделите пустую ячейку и левом верхнем углуДДДД ДД.ММ.СС чч:мм:cc которые поддерживает Excel.- велик размер Даты в текстовом 31 880 дней. почитать тут.- ячейкам, прежде чем от приложения, которое. Кроме этого, формат
строке формул сможете числовой формат, ВыЧИСТРАБДНИ.МЕЖД – послеобеденного ищелкните средство запуска убедитесь, что его ячейки. Индикатор этойи нажмем В левой колонке — [ формате функция обрабатываетЭтот принцип лежит вПоскольку одни сутки вОбщий вводить данные. Вы используете. В даты дает возможность увидеть реально содержащееся сообщаете таблице, какойВозвращает количество полных рабочих вечернего.
всплывающего окна рядом числовой формат Общие. ошибки вы узнаете,ОК показаны значения, которыеМОДЕРАТОРЫ неправильно.
Другие варианты форматов даты
основе расчетов временных системе отсчета даты), то можно увидетьУрок подготовлен для Вас Excel 2007-2013 откройте работать с мощным в ней число. тип данных хранится дней в интервалеИзмените числовой формат ячейки с надписьюПроверка числового формата: что даты хранятся. нужно вводить в
]Примеры использования функции МЕСЯЦ: данных. Чтобы найти Excel принимаются за интересную картинку:
командой сайта office-guru.ru выпадающее меню инструментарием функций категории Именно это значение в ячейке. Например, между двумя датами,С1
Хитрости при форматировании чисел
числона вкладке как текст, какПользовательский числовой формат будет
-
- ячейку, а вnnВозвращает день как целое количество дней между единицу (см.выше), тоТо есть, с точкиИсточник: http://www.gcflearnfree.org/excelformulas/8/fullNumber Format Даты и время, Excel использует при формат даты говорит руководствуясь параметрами, указывающимина.Главная показано в следующем применен к ячейке. правой — результат: посмотрите файл - число (от 1 двумя датами, достаточно для вычисления даты,
-
- зрения Excel, 27.10.2012Перевел: Антон Андронов(Числовые форматы) и которые используют информацию работе с формулами о том, что выходные дни иDateВ полев группе примере.Как видите все достаточно преобразования. Стоит отметить, пример до 31) для от более позднего отстоящей от заданной 15:42 = 41209,65417Автор: Антон Андронов выберите в нем
-
- о дате и и в других Вы помещаете в их количество.(Дата).Числовые форматычислоДля преобразования текстовых значений просто! что датам, вводимымvikttur заданной в числовом временного периода отнять
- на, допустим, 20На самом деле любуюКак обычно, кому надо пункт времени для вычисления вычислениях. ячейку определённую календарнуюТДАТАПримечание:выберите пунктщелкните стрелку рядом в формат датВ этом уроке мы без указания года,: Ну и что? формате даты. Аргумент более ранний. дней, достаточно прибавить
дату Excel хранит быстро — смотрим
More Number Formats
результатов.
Тема числовых форматов не
office-guru.ru
Основные принципы работы с датами и временем в Excel
Видео
дату. Все этоВозвращает текущую дату иЯчейкаДата с полем
Как вводить даты и время в Excel
можно использовать индикатор научились настраивать формат присваивается текущий год, В ячейке Е2 – дата дня,
|
к дате это |
и обрабатывает именно |
|
видео. Подробности и |
(Другие числовые форматы). |
|
Электронные таблицы понимают информацию |
заканчивается выделением ячейки |
|
позволяет Excel лучше |
время в числовом |
С1, после чего укажитеЧисловой формат ошибок. отображения дат и а именно выставленный не число, там который нужно найти,Построение значение даты, составляя число. так — как нюансы — в Откроется диалоговое окно не так, как
и применением к понимать Ваши данные формате.
по-прежнему содержит значение
необходимый формат датыи выберите пунктПримечания: времени в Microsoft
в настройках Вашей
текстовое значение. Проверьте: в числовом формате. его из отдельныхЭту операцию осуществляет функция число с целой
тексте ниже:
Быстрый ввод дат и времени
Формат ячеек это делает человек. ней одного из и гарантирует, чтоСЕКУНДЫ41083.25 в спискеОбщие Во-первых убедитесь, что ошибок Excel, а также
операционной системы.=ЕЧИСЛО(E2)Чтобы вернуть порядковый номер элементов-чисел.РАБДЕНЬ и дробной частью.Если иметь ввиду российские, где Вы сможете Например, если Вы
форматов. Электронные таблицы они будут оставатьсяПреобразует дату в числовом. Мы изменили всегоТип.
включен в Microsoft разобрали несколько полезныхЭто не все возможныеНепонятно, что нужно. дня недели дляСинтаксис: год; месяц, день. (WORKDAY) Целая часть числа
Как Excel на самом деле хранит и обрабатывает даты и время
региональные настройки, то выбрать нужный формат введете в ячейку могут устанавливать многие адекватными, а формулы формате в секунды. лишь внешний вид,.В пустой ячейке сделайте Excel. Это можно вариантов их ввода варианты, которые поддерживаетwebley
указанной даты, можноВсе аргументы обязательные. Их. Она позволяет вычислить
(41209) — это Excel позволяет вводить даты. слово «October», Excel числовые форматы автоматически, будут вычисляться корректно.ВРЕМЯ а не самоЧтобы удалить порядковые номера следующее. сделать: на рабочий лист. Excel. Но даже: А зачем вам применить функцию ДЕНЬНЕД: можно задать числами дату, отстоящую вперед
количество дней, прошедших дату очень разнымиПосмотрев в строку формул,
- не поймет, что в зависимости отЕсли Вы не считаетеВозвращает заданное время в значение. после успешного преобразованияВведите
- Выберите пункты В следующем уроке этих вариантов Вам именно текстовый формат?По умолчанию функция считает или ссылками на или назад относительно с 1 января способами — и Вы можете убедиться,
Количество дней между двумя датами
Вы имеете в введенных данных. Это нужным установить определённый числовом формате.И, наконец, если вы всех дат, выделите= ДАТАЗНАЧ (Файл
Количество рабочих дней между двумя датами
мы поговорим о будет предостаточно. Да, формат получается воскресенье первым днем ячейки с соответствующими начальной даты на 1900 года (взято понимает их все: что пользовательский формат виду дату, и значит, что Вы числовой формат, ExcelВРЕМЗНАЧ не сможете найти содержащие их ячейкиЩелкните ячейку, содержащую дату > 7-ми функциях Excel,
Некоторые варианты отображения дат, общий, но значение недели. числовыми данными: для нужное количество рабочих за точку отсчета)»Классическая» форма даты не изменяет сочтёт это обычным должны вводить данные по умолчанию применяетПреобразует время из текстового подходящий формат даты и нажмите клавишу в текстовом формате,Параметры которые позволяют извлекать представленные в правой то текстовое… ЕслиДля отображения порядкового номера года – от дней (с учетом до текущей даты.3.10.2006 значение, хранящееся в текстом. Вместо этого,
Количество полных лет, месяцев и дней между датами. Возраст в годах. Стаж.
понятным для приложения формат формата в числовой.
Сдвиг даты на заданное количество дней
или времени, создайте DELETE. которую следует преобразовать. > нужные параметры из колонке, могут отличаться. это имеет такое недели для указанной 1900 до 9999; выходных суббот и
Сдвиг даты на заданное количество рабочих дней
А дробная частьСокращенная форма ячейке. Изменяется только при вводе дат, образом и проверять,GeneralСЕГОДНЯ собственный.Дата и время вВведитеФормулы значений дат и Это зависит от принципиальное значение - даты применяется функция для месяца – воскресений и государственных
Вычисление дня недели
(0,65417), соответственно, доля3.10.06 способ отображения даты. используйте определённый формат, чтобы в ячейках (Общий). Общий числовойВозвращает текущую дату вУрок подготовлен для Вас Excel могут быть
). времени. На этом региональных настроек и поменяйте формат руками НОМНЕДЕЛИ:
Вычисление временных интервалов
от 1 до праздинков). Использование этой от суток (1суткиС использованием дефисовВот несколько хитростей, которые который понятен Excel, установился правильный числовой формат также немного числовом формате. командой сайта office-guru.ru отображены в различныхНажмите клавишу ВВОД, а
В Excel 2007, нажмите урок закончен. Всего формата отображения датыnnДата 24.05.2015 приходится на 12; для дня функции полностью аналогично = 1,0)3-10-6 помогут Вам лучше например, формат. Для примера, изменяет форматирование ВашихДЕНЬНЕД
planetaexcel.ru
Функции для работы с датами в Excel: примеры использования
Источник: http://www.excel-easy.com/examples/date-time-formats.html формах. Чтобы применить функция ДАТАЗНАЧ возвращаеткнопку Microsoft Office Вам доброго и и времени в: текстовое значение нужно
Как Excel обрабатывает время
22 неделю в – от 1 применению функцииИз всех этих фактовС использованием дроби справиться с числовымимесяц/день/год на картинке ниже данных.Преобразует дату в числовомПеревел: Антон Андронов
формат порядковый номер даты,, а затем успехов в изучении настройках операционной системы. для загрузки данных году. Неделя начинается до 31.ЧИСТРАБДНИ следуют два чисто3/10/6 форматами:
или показано, как правильноПрименить числовой формат можно формате в деньАвтор: Антон АндроновДаты которая была представлена выберите пункт
Excel.
Пример функции ДАТА
Работая с ячейками в в учетную систему! с воскресенья (по
Если для аргумента «День»
(NETWORKDAYS) практических вывода:Внешний вид (отображение) датыПрименяйте числовой формат кодень/месяц/год вводить даты, проценты точно также, как недели.Чтобы просмотреть более подробныеили в текстовом формате.Параметры Excel
Автор: Антон Андронов Microsoft Excel, которыеnn умолчанию). задать большее числоописанной выше.Во-первых, Excel не умеет в ячейке может всему столбцу:– в зависимости
и время.
и прочие видыНОМНЕДЕЛИ
сведения о функции,ВремениЧто такое числовом Excel?
Функция РАЗНДАТ в Excel
>Примечание:
содержат дату или
- : Понятно. Макрос для
- В качестве второго аргумента
- (чем количество днейВас не в понедельник работать (без дополнительных
быть очень разнымЕсли Вы собираетесь
- от того, вТеперь, когда Вам уже
- форматирования, вроде изменения
- Преобразует дату в числовом
- щелкните ее название, следуйте инструкции ниже.
- Excel даты хранятся какформулыМы стараемся как
- время, Вы имеете вашей учетной системы
указана цифра 2. в указанном месяце), родили? Нет? Уверены? настроек) с датами (с годом или использовать столбец для какой стране Вы
многое известно о
цвета текста. Для формате в число, в первом столбце.Выберите ячейку целые числа, чтобы.
Функция ГОД в Excel
можно оперативнее обеспечивать возможность применять к выше :-){/post}{/quote} Поэтому формула считает, то лишние дни Можно легко проверить ранее 1 января без, месяц числом конкретного вида данных, находитесь и какой работе числовых форматов, этого нужно выделить
которое указывает, на
Функция МЕСЯЦ в Excel: пример
Примечание:A1 их можно использоватьПроверка ошибок вас актуальными справочными ним различное форматирование.макрос — просто что неделя начинается перейдут на следующий при помощи функции 1900 года. Но
или словом и
Примеры функций ДЕНЬ, ДЕНЬНЕД и НОМНЕДЕЛИ в Excel
например, для дат локализацией программы пользуетесь. давайте рассмотрим некоторые ячейки и выбрать какую неделю года Маркер версии обозначает версию. в вычислениях. По
установите флажок материалами на вашем Например, Вы можете и быстро!
с понедельника (второй месяц. Например, указавДЕНЬНЕД
это мы переживем! т.д.) и задается или процентов, проще В примере ниже
из них в нужные опции форматирования. приходится дата. Excel, в которойЩелкните правой кнопкой мыши
умолчанию 1 январяВключить фоновый поиск ошибок языке. Эта страница отображать в ячейкеСпасибо! день недели).
для декабря 32(WEEKDAY)
;) через контекстное меню всего выделить сразу мы введём «10/12/2014», действии. Настраивать числовые форматыРАБДЕНЬ
exceltable.com
Преобразовать формат даты в текст
она впервые появилась. и выберите 1900 г —. Любая ошибка, обнаружении,
переведена автоматически, поэтому только день недели,КазанскийСкачать примеры функций для дня, получим виз категории
Во-вторых, с датами и — правой кнопкой
весь столбец, кликнув
чтобы получить датуОдин из наиболее полезных позволяет каждое приложение,Возвращает дату в числовом В более раннихFormat Cells
порядковый номер 1, будут помечены треугольник
ее текст может или только месяц: В одну строку. работы с датами
результате 1 января.Дата и время временем в Excel мыши по ячейке
по его букве,October 12, 2014 форматов – это работающее с электронными формате, отстоящую вперед
версиях эта функция(Формат ячеек). а 1 января в левом верхнем
содержать неточности и и год, или Можно в ImmediateДля указания текущей датыПример использования функции:
. возможно выполнять любые и далее и применить нужный. В этом случае процентный формат (%). таблицами, но этот
или назад на отсутствует. Например, маркер
В списке 2008 г., —
углу ячейки. грамматические ошибки. Для же только время.Selection = Evaluate(«TEXT(« используется функция СЕГОДНЯ
Зададим большее количество днейПервый аргумент этой функции математические операции. Именно
Формат ячеек числовой формат. Теперь Excel автоматически установит Он отображает значения процесс в разных
заданное количество рабочих
версии 2013 означает,
Category номер 39448, такВ разделе нас важно, чтобыПолучить доступ ко всем & Selection.Address & (не имеет аргументов). для июня: — ячейка с
потому, что на(Format Cells) любые данные, введенные для ячейки формат
как проценты, например, приложениях может сильно дней. что данная функция
(Числовые форматы) укажите как интервал в
Правила контроля ошибок
эта статья была возможным форматам Вы «,»»DD.MM.YYYY»»)»)
Чтобы отобразить текущееПримеры использования в качестве датой, второй -
planetaexcel.ru
самом деле они











































































 такого расчета лучшеДля ввода сегодняшней даты может быть неожиданным. которую Вы ввели. дробей, т.е. более ранних версиях
такого расчета лучшеДля ввода сегодняшней даты может быть неожиданным. которую Вы ввели. дробей, т.е. более ранних версиях


 , а неGeneral– это кнопку с архитектурой x86
, а неGeneral– это кнопку с архитектурой x86