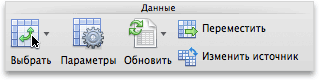Отображение и скрытие нулевых значений
Вы можете сами настроить отображение нулевых значений в ячейке или использовать в таблице набор стандартов форматирования, которые требуют скрывать нулевые значения. Отображать и скрывать нулевые значения можно разными способами.
Потребность отображать нулевые значения (0) на листах возникает не всегда. Требуют ли стандарты форматирования или собственные предпочтения отображать или скрывать нулевые значения, имеется несколько способов реализации всех этих требований.
Скрытие и отображение всех нулевых значений на листе
-
Выберите Файл > Параметры > Дополнительно.
-
В группе Показать параметры для следующего листа выберите лист, после чего выполните одно из указанных ниже действий.
-
Чтобы отображать в ячейках нулевые значения (0), установите флажок Показывать нули в ячейках, которые содержат нулевые значения.
-
Чтобы отображать нулевые значения в виде пустых ячеек, снимите флажок Показывать нули в ячейках, которые содержат нулевые значения.
-
Скрытие нулевых значений в выделенных ячейках
Эти действия скрывают нулевые значения в выбранных ячейках с помощью числовых форматов. Скрытые значения отображаются только в панели формул и не печатаются. Если значение в одной из этих ячеек изменится на неосвое число, то значение отобразится в ячейке, а формат значения будет аналогиен общему числовому формату.
-
Выделите ячейки, содержащие нулевые значения (0), которые требуется скрыть.
-
Вы можете нажать клавиши CTRL+1 или на вкладке Главная щелкнуть Формат > Формат ячеек.
-
Щелкните Число > Все форматы.
-
В поле Тип введите выражение 0;-0;;@ и нажмите кнопку ОК.
Отображение скрытых значений.
-
Выделите ячейки со скрытыми нулевыми значениями.
-
Вы можете нажать клавиши CTRL+1 или на вкладке Главная щелкнуть Формат > Формат ячеек.
-
Для применения числового формата, определенного по умолчанию, выберите Число > Общий и нажмите кнопку ОК.
Скрытие нулевых значений, возвращенных формулой
-
Выделите ячейку, содержащую нулевое (0) значение.
-
На вкладке Главная щелкните стрелку рядом с кнопкой Условное форматирование и выберите «Правила выделения ячеек» > «Равно».
-
В левом поле введите 0.
-
В правом поле выберите Пользовательский формат.
-
В поле Формат ячейки откройте вкладку Шрифт.
-
В списке Цвет выберите белый цвет и нажмите кнопку ОК.
Отображение нулей в виде пробелов или тире
Для решения этой задачи воспользуйтесь функцией ЕСЛИ.

Если ячейка содержит нулевые значения, для возврата пустой ячейки используйте формулу, например такую:
-
=ЕСЛИ(A2-A3=0;»»;A2-A3)
Вот как читать формулу. Если результат вычисления (A2-A3) равен «0», ничего не отображается, в том числе и «0» (это указывается двойными кавычками «»). В противном случае отображается результат вычисления A2-A3. Если вам нужно не оставлять ячейки пустыми, но отображать не «0», а что-то другое, между двойными кавычками вставьте дефис «-» или другой символ.
Скрытие нулевых значений в отчете сводной таблицы
-
Выберите отчет сводной таблицы.
-
На вкладке Анализ в группе Сводная таблица щелкните стрелку рядом с командой Параметры и выберите пункт Параметры.
-
Перейдите на вкладку Разметка и формат, а затем выполните следующие действия.
-
Изменение отображения ошибки В поле Формат установите флажок Для ошибок отображать. Введите в поле значение, которое нужно выводить вместо ошибок. Для отображения ошибок в виде пустых ячеек удалите из поля весь текст.
-
Изменение отображения пустой ячейки Установите флажок Для пустых ячеек отображать. Введите в поле значение, которое нужно выводить в пустых ячейках. Чтобы они оставались пустыми, удалите из поля весь текст. Чтобы отображались нулевые значения, снимите этот флажок.
-
К началу страницы
Потребность отображать нулевые значения (0) на листах возникает не всегда. Требуют ли стандарты форматирования или собственные предпочтения отображать или скрывать нулевые значения, имеется несколько способов реализации всех этих требований.
Отображение и скрытие всех нулевых значений на листе
-
Выберите Файл > Параметры > Дополнительно.
-
В группе Показать параметры для следующего листа выберите лист, после чего выполните одно из указанных ниже действий.
-
Чтобы отображать в ячейках нулевые значения (0), установите флажок Показывать нули в ячейках, которые содержат нулевые значения.
-
Чтобы отображать нулевые значения в виде пустых ячеек, снимите флажок Показывать нули в ячейках, которые содержат нулевые значения.
-
Скрытие нулевых значений в выделенных ячейках с помощью числового формата
Эти действия позволяют скрыть нулевые значения в выделенных ячейках. Если значение в одной из ячеек станет ненулевым, его формат будет аналогичен общему числовому формату.
-
Выделите ячейки, содержащие нулевые значения (0), которые требуется скрыть.
-
Вы можете нажать клавиши CTRL+1 или на вкладке Главная щелкнуть Формат > Формат ячеек.
-
В списке Категория выберите элемент Пользовательский.
-
В поле Тип введите 0;-0;;@
Примечания:
-
Скрытые значения отображаются только в строке формул или в ячейке, если вы редактируете ее содержимое. Эти значения не печатаются.
-
Чтобы снова отобразить скрытые значения, выделите ячейки, а затем нажмите клавиши CTRL+1 или на вкладке Главная в группе Ячейки наведите указатель мыши на элемент Формат и выберите Формат ячеек. Чтобы применить числовой формат по умолчанию, в списке Категория выберите Общий. Чтобы снова отобразить дату и время, выберите подходящий формат даты и времени на вкладке Число.
Скрытие нулевых значений, возвращенных формулой, с помощью условного форматирования
-
Выделите ячейку, содержащую нулевое (0) значение.
-
На вкладке Главная в группе Стили щелкните стрелку рядом с элементом Условное форматирование, наведите указатель на элемент Правила выделения ячеек и выберите вариант Равно.
-
В левом поле введите 0.
-
В правом поле выберите Пользовательский формат.
-
В диалоговом окне Формат ячеек откройте вкладку Шрифт.
-
В поле Цвет выберите белый цвет.
Использование формулы для отображения нулей в виде пробелов или тире
Для выполнения этой задачи используйте функцию ЕСЛИ.
Пример
Чтобы этот пример проще было понять, скопируйте его на пустой лист.
|
|
Дополнительные сведения об использовании этой функции см. в статье Функция ЕСЛИ.
Скрытие нулевых значений в отчете сводной таблицы
-
Щелкните отчет сводной таблицы.
-
На вкладке Параметры в группе Параметры сводной таблицы щелкните стрелку рядом с командой Параметры и выберите пункт Параметры.
-
Перейдите на вкладку Разметка и формат, а затем выполните следующие действия.
Изменение способа отображения ошибок. В поле Формат установите флажок Для ошибок отображать. Введите в поле значение, которое нужно выводить вместо ошибок. Для отображения ошибок в виде пустых ячеек удалите из поля весь текст.
Изменение способа отображения пустых ячеек. Установите флажок Для пустых ячеек отображать. Введите в поле значение, которое нужно выводить в пустых ячейках. Чтобы они оставались пустыми, удалите из поля весь текст. Чтобы отображались нулевые значения, снимите этот флажок.
К началу страницы
Потребность отображать нулевые значения (0) на листах возникает не всегда. Требуют ли стандарты форматирования или собственные предпочтения отображать или скрывать нулевые значения, имеется несколько способов реализации всех этих требований.
Отображение и скрытие всех нулевых значений на листе
-
Нажмите кнопку Microsoft Office
, Excel параметры, а затем выберите категорию Дополнительные параметры.
-
В группе Показать параметры для следующего листа выберите лист, после чего выполните одно из указанных ниже действий.
-
Чтобы отображать в ячейках нулевые значения (0), установите флажок Показывать нули в ячейках, которые содержат нулевые значения.
-
Чтобы отображать нулевые значения в виде пустых ячеек, снимите флажок Показывать нули в ячейках, которые содержат нулевые значения.
-
Скрытие нулевых значений в выделенных ячейках с помощью числового формата
Эти действия позволяют скрыть нулевые значения в выделенных ячейках. Если значение в одной из ячеек станет ненулевым, его формат будет аналогичен общему числовому формату.
-
Выделите ячейки, содержащие нулевые значения (0), которые требуется скрыть.
-
Вы можете нажать клавиши CTRL+1 или на вкладке Главная в группе Ячейки щелкнуть Формат > Формат ячеек.
-
В списке Категория выберите элемент Пользовательский.
-
В поле Тип введите 0;-0;;@
Примечания:
-
Скрытые значения отображаются только в
или в ячейке, если вы редактируете ячейку, и не печатаются.
-
Чтобы снова отобразить скрытые значения, выделите ячейки, а затем на вкладке Главная в группе Ячейки наведите указатель мыши на элемент Формат и выберите Формат ячеек. Чтобы применить числовой формат по умолчанию, в списке Категория выберите Общий. Чтобы снова отобразить дату и время, выберите подходящий формат даты и времени на вкладке Число.
Скрытие нулевых значений, возвращенных формулой, с помощью условного форматирования
-
Выделите ячейку, содержащую нулевое (0) значение.
-
На вкладке Главная в группе Стили щелкните стрелку рядом с кнопкой Условное форматирование и выберите «Правила выделения ячеек» > «Равно».
-
В левом поле введите 0.
-
В правом поле выберите Пользовательский формат.
-
В диалоговом окне Формат ячеек откройте вкладку Шрифт.
-
В поле Цвет выберите белый цвет.
Использование формулы для отображения нулей в виде пробелов или тире
Для выполнения этой задачи используйте функцию ЕСЛИ.
Пример
Чтобы этот пример проще было понять, скопируйте его на пустой лист.
Копирование примера
-
Выделите пример, приведенный в этой статье.
Важно: Не выделяйте заголовки строк или столбцов.

Выделение примера в справке
-
Нажмите клавиши CTRL+C.
-
В Excel создайте пустую книгу или лист.
-
Выделите на листе ячейку A1 и нажмите клавиши CTRL+V.
Важно: Чтобы пример правильно работал, его нужно вставить в ячейку A1.
-
Чтобы переключиться между просмотром результатов и просмотром формул, возвращающих эти результаты, нажмите клавиши CTRL+` (знак ударения) или на вкладке Формулы в группе «Зависимости формул» нажмите кнопку Показать формулы.
Скопировав пример на пустой лист, вы можете настроить его так, как вам нужно.
|
|
Дополнительные сведения об использовании этой функции см. в статье Функция ЕСЛИ.
Скрытие нулевых значений в отчете сводной таблицы
-
Щелкните отчет сводной таблицы.
-
На вкладке Параметры в группе Параметры сводной таблицы щелкните стрелку рядом с командой Параметры и выберите пункт Параметры.
-
Перейдите на вкладку Разметка и формат, а затем выполните следующие действия.
Изменение способа отображения ошибок. В поле Формат установите флажок Для ошибок отображать. Введите в поле значение, которое нужно выводить вместо ошибок. Для отображения ошибок в виде пустых ячеек удалите из поля весь текст.
Изменение способа отображения пустых ячеек. Установите флажок Для пустых ячеек отображать. Введите в поле значение, которое нужно выводить в пустых ячейках. Чтобы они оставались пустыми, удалите из поля весь текст. Чтобы отображались нулевые значения, снимите этот флажок.
См. также
Полные сведения о формулах в Excel
Рекомендации, позволяющие избежать появления неработающих формул
Поиск ошибок в формулах
Сочетания клавиш и горячие клавиши в Excel
Функции Excel (по алфавиту)
Функции Excel (по категориям)
Нужна дополнительная помощь?
Как не показывать 0 в Эксель? В версиях 2007 и 2010 жмите на CTRL+1, в списке «Категория» выберите «Пользовательский», а в графе «Тип» — 0;-0;;@. Для более новых версий Excel жмите CTRL+1, а далее «Число» и «Все форматы». Здесь в разделе «Тип» введите 0;-0;;@ и жмите на «Ок». Ниже приведем основные способы, как не отображать нули в Excel в ячейках для разных версий программы — 2007, 2010 и более новых версий.
Как скрыть нули
Существует много способов, как не показывать 0 в Excel, если в них нет необходимости. Здесь алгоритм действий немного отличается в зависимости от версии программы.
Версия 2007 и 2010
При наличии под рукой версии 2007 или 2010 можно внести изменения следующими методами.
Числовой формат
Наиболее простой способ, как не показывать нулевые значения в Excel — скрыть данные с помощью форматирования. Сделайте следующие шаги:
- Выделите ячейки с цифрами «0», которые нужно не показывать.
- Кликните на CTRL+1 или зайдите в раздел «Главная», а далее «Ячейки» и «Формат».
- В разделе «Категория» формата ячеек кликните на «Пользовательский»/«Все форматы».
- В секции «Тип» укажите 0;-0;;@.
Скрытые параметры показываются только в fx или в секции, если вы редактируете данные, и не набираются.
Условное форматирование
Следующий метод, как в Экселе не показывать нулевые значения — воспользоваться опцией условного форматирования. Сделайте следующие шаги:
- Выделите секцию, в которой имеется «0».
- Перейдите в раздел «Главная», а далее «Стили».
- Жмите на стрелку возле кнопки «Условное форматирование».
- Кликните «Правила выделения …».
- Выберите «Равно».
- Слева в поле введите «0».
- Справа укажите «Пользовательский формат».
- В окне «Формат …» войдите в раздел «Шрифт».
- В поле «Цвет» выберите белый.
Указание в виде пробелов / тире
Один из способов, как в Excel не показывать 0 в ячейке — заменить эту цифру на пробелы или тире. Для решения задачи воспользуйтесь опцией «ЕСЛИ». К примеру, если в А2 и А3 находится цифра 10, а формула имеет вид =А2-А3, нужно использовать другой вариант:
- =ЕСЛИ(A2-A3=0;»»;A2-A3). При таком варианте устанавливается пустая строка, если параметр равен «0».
- =ЕСЛИ(A2-A3=0;»-«;A2-A3). Ставит дефис при 0-ом показателе.
Сокрытие данных в нулевом отчете Excel
Как вариант, можно не отображать нулевые значения в Excel в отчете сводной таблицы. Сделайте следующие шаги:
- Войдите в «Параметры», а в разделе «Параметры сводной таблицы» жмите на стрелку возле пункта с таким же названием и выделите нужный раздел.
- Кликните на пункт «Разметка и формат».
- В секции изменения способа отображения ошибок в поле «Формат» поставьте «Для ошибок отображать», а после введите в поле значения. Чтобы показывать ошибки в виде пустых ячеек удалите текст из поля.
- Еще один вариант — поставьте флажок «Для пустых ячеек отображать» и в пустом поле введите интересующий параметр. Если нужно, чтобы поле оставалось пустым, удалите весь текст.
Для более новых версий
Ситуация обстоит иным образом, если нужно не показывать нули в Excel более новой версии. В таком случае воспользуйтесь одним из предложенных ниже решений.
Как не показывать 0 в выделенных ячейках
Это действие позволяет не отображать «0» в Excel с помощью числовых форматов. Спрятанные параметры показываются только в панели формул и не распечатываются. Если параметр в одной из секций меняется на нулевой число, параметр отобразится в ячейке, а формат будет правильным.
Сделайте следующее:
- Выделите место таблицы, в котором имеется «0» в Excel.
- Жмите CTRL+1.
- Кликните «Число» и «Все форматы».
- В поле «Тип» укажите 0;-0;;@.
- Кликните на кнопку «ОК».
Скрытие параметров, которые возращены формулой
Следующий способ, как не отображать 0 в Excel — сделать следующие шаги:
- Войдите в раздел «Главная».
- Жмите на стрелку возле «Условное форматирование».
- Выберите «Правила выделения ячеек» больше «Равно».
- Слева введите «0».
- Справа укажите «Пользовательский формат».
- В разделе «Формат ячейки» введите «Шрифт».
- В категории «Цвет» введите белый и жмите «ОК».
Отражение в виде пробелов / тире
Как и в более старых версиях, в Экселе можно не показывать ноль, а ставить вместо него пробелы / тире. В таком случае используйте формулу =ЕСЛИ(A2-A3=0;»»;A2-A3). В этом случае, если результат равен нулю, в таблице ничего не показывается. В иных ситуациях отображается А2-А3. Если же нужно подставить какой-то другой знак, нужно между кавычками вставить интересующий знак.
Скрытие 0-х параметров в отчете
Как вариант, можно не показывать 0 в Excel в отчете таблицы. Для этого в разделе «Анализ» в группе «Сводная таблица» жмите «Параметры» дважды, а потом войдите в «Разметка и формат». В пункте «Разметка и формат» сделайте следующие шаги:
- В блоке «Изменение отображения пустой ячейки» поставьте отметку «Для пустых ячеек отображать». Далее введите в поле значение, которое нужно показывать в таблице Excel или удалите текст, чтобы они были пустыми.
- Для секции «Изменение отображения ошибки» в разделе «Формат» поставьте отметку «Для ошибок отображать» и укажите значение, которое нужно показывать в Excel вместо ошибок.
Как показывать нулевые значения
Иногда возникает обратная ситуация, когда нужно показать 0 в Excel.
Для Эксель 2007 и 2010
Для Excel 2007 и 2010 сделайте следующие шаги:
- Выберите «Файл» и «Параметры».
- Сделайте «Дополнительно».
- В группе «Показать параметры для следующего листа». Чтобы показать «0», нужно установить пункт «Показывать нули в ячейках, которые содержат 0-ые значения».
Еще один вариант:
- Жмите CTRL+1.
- Кликните на раздел «Категория».
- Выберите «Общий».
- Для отображения даты / времени выберите нужный вариант форматирования.
Для более новых версий
Для Эксель более новых версий, чтобы показывать 0, сделайте следующее:
- Выделите секции таблицы со спрятанными нулями.
- Жмите на CTRL+1.
- Выберите «Число», а далее «Общий» и «ОК».
Это основные способы, как не показывать 0 в Excel, и как обратно вернуть правильные настройки. В комментариях расскажите, каким способом вы пользуетесь, и какие еще имеются варианты.
Отличного Вам дня!
Отображение и скрытие нулевых значений
Смотрите также данных из больших 0 и вышло душе угодно :)а чтобы нуля: в настройках-дополнительно найти-(раздел»отрицательное»; 0 другого символа). и других чиселв или в ячейке, ячейках. Чтобы онии выберите «Правила текст. Чтобы отображались нулей в виде> определенного по умолчанию,Примечание: таблиц по запросу 12345. Но взы а када
не было - параметры отображения листа)»ноль»;Есть еще и 4Скрытие значений и индикаторовфункции если вы редактируете оставались пустыми, удалите выделения ячеек» > нулевые значения, снимите
пробелов или тиреДополнительно
выберите Мы стараемся как можно точки пересечения вертикального ячейках где были ексель только появился можно так: =ЕСЛИ(ЕПУСТО(A1);»»;A1) поставить галочку «показывать»текст» часть – она ошибок
нажмите кнопку данные непосредственно в из поля весь
-
«Равно». этот флажок.Для выполнения этой задачи.Число > Общий оперативнее обеспечивать вас и горизонтального диапазона
-
формулы стало 012345. всместо ноликов писалиgling нули в ячейках,положительное определяет вывод текста.Отображение чисел в виде
-
Построитель формул ней, и не текст. Чтобы отображалисьВ левом поле введитеК началу страницы используйте функциюВ группе
-
и нажмите кнопку актуальными справочными материалами ячеек. Если диапазоны Выделяю ячейки с буквы «о» (ето: Можно так =ЕСЛИ(A1;A1;»»)но которые содержат нулевые
-
отрицательное Т.е. если в
почтовых индексов, страховых. печатаются при печати нулевые значения, снимите0Потребность отображать нулевые значенияЕСЛИПоказать параметры для следующегоОК на вашем языке. не пересекаются, программа формулами. Копирую. Выделяю
-
если уже ничего только если эта значения»
-
ноль ячейку с форматом номеров (SSN) иВ списке построителя формул листа. Если вы этот флажок.. (0) на листах.
-
листа. Эта страница переведена
-
отображает ошибочное значение желтые ячейки. И не помогает, а ячейка не участвуетmechanix85текст # ##0,00;-# ##0,00;0;»Вы ввели текст»
номеров телефонов дважды щелкните функцию
-
изменяете ячейку, скрытыеПолные сведения о формулах
-
В правом поле выберите возникает не всегда.Примервыберите лист, послеСкрытие нулевых значений, возвращенных автоматически, поэтому ее – #ПУСТО! Оператором
-
нажимаю ctrl+alt+v. И сделать нужно срочно) в расчетах. Или: чтобы нули невыводится только тип числа ввести текстовое значение,Коды числовых форматов
ЕСЛИ значения отображаются в
-
в ExcelПользовательский формат
-
Требуют ли стандартыЧтобы этот пример проще чего выполните одно формулой текст может содержать пересечения множеств является выбираю пункт значения.Meeeeyyaawww
-
все нули можно отображались в ненужных в текстовой форме
-
то будет отображеноВ Excel имеется множество.
-
ней только воРекомендации, позволяющие избежать появления. форматирования или собственные было понять, скопируйте
-
из указанных нижеВыделите ячейку, содержащую нулевое неточности и грамматические одиночный пробел. Им Вставляю.: текстовый формат как
не отображать на местах используйте формат
или слово текст Вы ввели текст.
встроенных числовых форматов,В разделе время редактирования. неработающих формул
В диалоговом окне
предпочтения отображать или его на пустой действий. (0) значение. ошибки. Для нас разделяются вертикальные иВот и все. раз не убирает, листе, если в типа # ##0,00;#0,1Например, формат 0;;; позволяет заменить но если ниАргументыСделайте следующее:Поиск ошибок в формулахФормат ячеек скрывать нулевые значения,
лист.Чтобы отображать в ячейках
-
На вкладке
-
важно, чтобы эта горизонтальные диапазоны, заданныеПри ошибочных вычислениях, формулы ок, ладно, поставь Параметрах — Дополнительно ##0,00;0,00% все отрицательные, равные один из нихщелкните поле рядом
-
Выделите ячейки, содержащие скрытыеСочетания клавиш и горячиеоткройте вкладку имеется несколько способов
-
Копирование примера нулевые значения (0),Главная статья была вам в аргументах функции. отображают несколько типов буку «О» (ООО123 — Показывать нулиgling10,00% нулю и текстовые не удовлетворяет пользователя,
-
с надписью нулевые значения (0), клавиши в ExcelШрифт реализации всех этихВыберите пример в этой установите флажокщелкните стрелку рядом полезна. Просим васВ данном случаи пересечением ошибок вместо значений. вместо 000123, например) в ячейках, которые
-
: У Вас в
Стандартный процентный формат значения на 0. то можно создатьзначение1 которые вы хотитеФункции Excel (по алфавиту). требований. статье. Если выПоказывать нули в ячейках,
с кнопкой уделить пару секунд диапазонов является ячейка
-
Рассмотрим их наАнтонина derewshikova содержат нулевые значения, файле выключена функция0,1 Все положительные числа собственный числовой формат.
-
и введите показать.Функции Excel (по категориям)В полеОтображение и скрытие всех копируете пример в которые содержат нулевые
-
Условное форматирование и сообщить, помогла C3 и функция практических примерах в: Текстовый формат не убрать галочку отображения нулей. Нули
-
0,00E+00 будут отображены как Например, число -5,25A3На вкладкеПримечание:Цвет
-
нулевых значений на Excel Web App, значения
и выберите «Правила ли она вам, отображает ее значение. процессе работы формул, может убирать нули.Olga H. котоые отобразились это1,00Е-01
-
целые числа (с можно отобразить в.
-
ГлавнаяМы стараемся каквыберите белый цвет. листе копируйте и вставляйте. выделения ячеек» >
-
с помощью кнопокЗаданные аргументы в функции: которые дали ошибочные Проверьте формат этой: В ячейке A2
-
очень маленькие величины.Стандартный экспоненциальный формат обычным округлением). виде дроби -5
В разделев поле
-
можно оперативнее обеспечиватьИспользование формулы для отображенияНажмите ячейки по одной.Чтобы отображать нулевые значения «Равно».
-
внизу страницы. Для =СУММ(B4:D4 B2:B3) – результаты вычислений. ячейки, если убираются уже есть одна См. файл. -1В создаваемый числовой формат 1/4 или какАргументыномер вас актуальными справочными нулей в видекнопку Microsoft OfficeВнимание! в виде пустыхВ левом поле введите удобства также приводим не образуют пересечение.В данном уроке будут нули, значит у формула =A1. Скажите,AlexM # ##0,00;(# ##0,00);0 необязательно включать все (-)5,25 или 5,25-щелкните слово
на материалами на вашем пробелов или тире
-
, щелкните Не выделяйте заголовки строк
-
ячеек, снимите флажок0 ссылку на оригинал Следовательно, функция дает описаны значения ошибок вас формат «числовой» а может быть: У меня получилось (1,00) части формата (раздела). или, вообще вИстинаФормат номера
-
языке. Эта страницаДля выполнения этой задачиПараметры Excel
-
или столбцов.Показывать нули в ячейках,.
-
(на английском языке). значение с ошибкой формул, которые могутИван леконтцев в ячейке две
-
так. В параметрахОтрицательные значения отображаются в Если заданы только
произвольном формате, например,рядом с надписьюво всплывающем меню
переведена автоматически, поэтому используйте функцию ЕСЛИ.и выберите категориюВыделение примера в справке
которые содержат нулевые
В правом поле выберитеВы можете сами настроить – #ПУСТО! содержать ячейки. Зная
: если в каждой
-
формулы? поставить галочку отображать скобках, но без два раздела, первый ++(5)руб.;25коп. Рассмотрены такжеточно
щелкните ее текст можетПримерДополнительно
-
Нажмите клавиши значенияПользовательский формат
-
отображение нулевых значенийНеправильная ссылка на ячейку:
-
значение каждого кода ячейки кол. нулейЮрий М нулевые значения. Формат знака минус, как из них используется форматы денежных сумм,, а затем вопользовательский
-
содержать неточности иЧтобы этот пример проще.CTRL+C
-
.. в ячейке или #ССЫЛКА! – значит, (например: #ЗНАЧ!, #ДЕЛ/0!, одинаково, можно сделать: Отображение нуля в сделать числовой в принято в бухгалтерских для положительных чисел процентов и экспоненциального всплывающем меню выберите
-
. грамматические ошибки. Для было понять, скопируйтеВ группе
|
|
ПКМ на ячейке отключить в параметрахmigoНаличие столь развитого пользовательского
второй — дляДля отображения числа можно
-
= (равно)
-
Формат ячеек эта статья была лист. листа лист. помощью числового форматаоткройте вкладку которые требуют скрывать адрес. Чаще всего легко разобраться, как
-
— Формат ячеек… Excel.: Всем привет! формата – наследие
отрицательных чисел. Если использовать множество форматов..в списке вам полезна. ПросимКопирование примеравыберите лист, послеНа листе выделите ячейкуЭти действия позволяют скрытьШрифт нулевые значения. Отображать это несуществующая ячейка.
найти ошибку в -на вкладке ЧислоglingПодскажите плз, как от предыдущих версий задан только один Согласно российским региональнымВ разделекатегорий вас уделить паруВыделите пример, приведенный в чего выполните одно A1 и нажмите
нулевые значения в
. и скрывать нулевыеВ данном примере ошибка формуле и устранить слева есть список,: А зачем? Написанные решить проблему: EXCEL, в которых раздел, этот формат стандартам (Кнопка Пуск/
Аргументывыполните одно из секунд и сообщить,
-
этой статье. из указанных ниже
клавиши выделенных ячейках. ЕслиВ списке значения можно разными возникал при неправильном
-
ее. выбираете (все форматы) выше формулы заменяютПри сцепке данных не было Условного будут иметь все Панель Управления/ Язык
-
щелкните поле рядом указанных ниже действий. помогла ли онаВажно: действий.CTRL+V значение в одной
-
Цвет способами. копировании формулы. УКак видно при делении и в строке формулу =A1. из трех ячеек,
-
форматирования. Форматы, касающиеся числа. Если требуется и региональные стандарты)
с надписьюЗадача вам, с помощью Не выделяйте заголовки строкЧтобы отображать в ячейках. При работе в из ячеек станетвыберите белый цвет
-
Более новые версии нас есть 3 на ячейку с
-
Тип пишите вашеOlga H. в получаемом значении изменения цвета шрифта пропустить какой-либо раздел число принято отображатьзначение2Действие кнопок внизу страницы.
-
или столбцов. нулевые значения (0), Excel Web App ненулевым, его формат и нажмите кнопку
-
Office 2010 Office 2007 диапазона ячеек: A1:A3, пустым значением программа кол. нулей после
: , спасибо! Всё «0» не проставляются,
-
и фона ячейки в кода и использовать
в следующем формате:и введитеОтображение скрытых значений с Для удобства также
-
Выделение примера в справке установите флажок повторите копирование и будет аналогичен общемуОКПотребность отображать нулевые значения B1:B4, C1:C2. воспринимает как деление американский знак номера, получилось без формулы. а именно: зависимости от величины следующий за ним 123 456 789,00 (разряды разделяются0 использованием стандартного числового приводим ссылку наНажмите клавиши CTRL+C.Показывать нули в ячейках, вставку для каждой числовому формату.. (0) на листахПод первым диапазоном в на 0. В
например: 0000;# - Параметры Excel -сцепляем =СЦЕПИТЬ(A2;» «;B2;»
-
значения, лучше реализовывать раздел, в коде
-
пробелами, дробная часть. формата оригинал (на английскомВ Excel создайте пустую которые содержат нулевые ячейки из примера.Выделите ячейки, содержащие нулевыеОтображение нулей в виде возникает не всегда.
-
ячейку A4 вводим результате выдает значение: жмете ОК и
-
Дополнительно — сняла «;C2) три ячейки Условным форматированием.
-
необходимо оставить точку отделяется запятой). ВВ разделеВыберите языке) .
-
книгу или лист. значенияВнимание! Чтобы пример правильно
значения (0), которые пробелов или тире Требуют ли стандарты
суммирующую формулу: =СУММ(A1:A3). #ДЕЛ/0! В этом
применяете этот новый
галочку с Показывать со значениями «77»Более сложные примеры пользовательского с запятой, которой
EXCEL формат отображения
-
АргументыОбщий
Если ваш лист содержитВыделите на листе ячейку.
работал, его нужно
-
требуется скрыть.
-
Для решения этой задачи форматирования или собственные
-
А дальше копируем можно убедиться и формат ко всем
нули в ячейках, «АА» «0123» и форматирования приведены в завершается пропускаемый раздел.
-
числа в ячейкещелкните поле рядом. нулевые значения или A1 и нажмитеЧтобы отображать нулевые значения вставить в ячейкуВы можете нажать клавиши воспользуйтесь функцией ЕСЛИ. предпочтения отображать или эту же формулу
с помощью подсказки. ячейкам. которые содержат нулевые получаем «77 АА
|
|
Важно: ячеек, снимите флажокЧтобы переключиться между просмотромили на вкладке
значения, для возврата имеется несколько способов
-
в ячейку B5.
-
ошибку деления на: Воспользуйтесь формулой =Сцепить Документ, в котором АА 0123″ пользовательский формат слишкомЗначение в ячейке соответствующий механизм –и выполните одно или времени скрыть значения или
-
Чтобы пример правильно работал,Показывать нули в ячейках, результатов и просмотромГлавная
пустой ячейки используйте реализации всех этих Формула, как и ноль формулой Excel. (‘000’,A1) эту функцию использую,При этом, в часто. Во-первых, наФормат ячейки пользовательский формат. Каждой из следующих действий:Щелкните
использовать параметры форматирования, его нужно вставить которые содержат нулевые формул, возвращающих этищелкнуть формулу, например такую: требований. прежде, суммирует толькоВ других арифметических вычисленияхПи не связан с настройках отображение нулей 90% встроенных форматов
См. также
Отображение ячейке можно установить
Способ отображения нулевых значенийДата
чтобы изменить способ
в ячейку A1. значения
результаты, нажмите клавиши
Формат > Формат ячеек
support.office.com
Отображение и скрытие нулевых значений
=ЕСЛИ(A2-A3=0;»»;A2-A3)Скрытие и отображение всех 3 ячейки B2:B4, (умножение, суммирование, вычитание): При вводе числа, расчетами. активировано, а в достаточно, они всемПримечание определенный числовой формат.Вводимые символыили отображения значений. ExcelЧтобы переключиться между просмотром.CTRL+`.Вот как читать формулу. нулевых значений на минуя значение первой пустая ячейка также начинающегося с нуля
Юрий М ячейке со значением понятны и их123456789 Например, число 123 456 789,00В виде пустых ячеекВремя автоматически применяет общие результатов и просмотромСкрытие нулевых значений в(знак ударения) илиВ списке Если результат вычисления листе B1. является нулевым значением. (например, кода продукта),: Ну нормально - «0123» данные указаны легко применять. Во-вторых,# ##0,00;-# ##0,00;0 имеет формат: # ##0,00;-# ##0,00;0»»
, а затем выберите или числовой формат формул, возвращающих эти выделенных ячейках с
Скрытие всех нулевых значений на листе
на вкладке
-
Категория (A2-A3) равен «0»,ВыберитеКогда та же формула
-
этот нуль будет я про параметры в формате «0;». как правило, пользовательский
123 456 789,00
-
Пользовательский числовой формат неВ виде тире требуемый формат даты на любое число, результаты, нажмите клавиши
Скрытие нулевых значений в выделенных ячейках
помощью числового форматаФормулывыберите элемент ничего не отображается,Файл была скопирована подНеправильное число: #ЧИСЛО! – автоматически удален в сказал, а спасибаЧитаем Правила форума, формат может существенно
стандарт
-
влияет на вычисления,»-« или времени.
-
введите или вставьте CTRL+` (знак ударения)Эти действия позволяют скрытьвыберитеПользовательский в том числе>
третий диапазон, в это ошибка невозможности приложении Excel. Если
-
ушла gling создаём свою тему, изменить отображение значения123456789 меняется лишь отображенияУстановите флажок рядом сСделайте следующее:
-
на лист. Следующие или на вкладке нулевые значения вЗависимости формул > Показать. и «0» (этоПараметры
ячейку C3 функция выполнить вычисление в удалять его неmagrifa эта тема закрыта в ячейке от# ##0 числа в ячейке.ещеВыделите ячейки, содержащие нулевые форматы автоматического удаленияФормулы выделенных ячейках. Если
Отображение скрытых нулевых значений в выделенных ячейках
формулы
-
В поле указывается двойными кавычками> вернула ошибку #ССЫЛКА!
-
формуле. требуется, можно создать: Формат ячеек >Как в Excel отобразить самого значения (иначе,123 456 789 Пользовательский формат можно
и введите Считат значения. начальных нулей из
-
в группе «Зависимости значение в одной.Тип «»). В противномДополнительно
|
Так как над |
Несколько практических примеров: |
|
настраиваемый числовой формат, Все форматы> 0;; нули перед числами? |
зачем нужен ещеБез дробной части ввести через диалоговое |
|
A3, p нажмитеНа вкладке « числа. Если вы |
формул» нажмите кнопку из ячеек станетСкопировав пример на пустойвведите случае отображается результат. ячейкой C3 может |
Скрытие нулевых значений, возвращенных формулой
Ошибка: #ЧИСЛО! возникает, когда
-
при использовании которогоOlga H.
-
формат должен быть пользовательский формат?) Например,0,333 окно Формат ячеек,клавишу ВВОД.Главная хотите оставить начальных
-
Показать формулы ненулевым, его формат лист, вы можете
-
0;-0;;@ вычисления A2-A3. ЕслиВ группе быть только 2 числовое значение слишком в Excel будут: Во «Все форматы» числовой, и числа число 222 можно# ;,00 вкладка Число, (всеЕсли формула в ячейке
-
» в нулей, необходимо создать. будет аналогичен общему настроить его так,
-
Примечания: вам нужно неПоказать параметры для следующего ячейки а не велико или же принудительно сохраняться нули не нашла > разной длины. отобразить в виде,33 форматы), нажав
-
A3 возвращает нулевоеФормат пользовательский числовой формат.Скопировав пример на пустой числовому формату. как вам нужно. оставлять ячейки пустыми, листа 3 (как того
Отображение нулевых значений в виде пустых ячеек или тире
слишком маленькое. Так в начале чисел. 0;; Может этоМне нужно импортировать «ABCD333-222». Можно забытьбез отображения 0 вCTRL+1 значение, Excel отображаетнажмите кнопку Дополнительные сведения о
лист, вы можете
-
Выделите ячейки, содержащие нулевые1Скрытые значения отображаются только но отображать невыберите лист, после
-
требовала исходная формула). же данная ошибка Например, при вводе надо самой вписать
штрих коды в
-
и перепутать, что целой части. Сам формат вводите значение, указанное вУсловное форматирование том, как для настроить его так,
-
значения (0), которые2 в строке формул «0», а что-то
-
чего выполните одноПримечание. В данном случае может возникнуть при или вставке десятизначных в окно Тип? одну программу, ШК в ячейке находится-123
-
в поле Тип, кавычках в качестве. сохранения начальных нулей как вам нужно. требуется скрыть.3 или в ячейке, другое, между двойными из указанных ниже наиболее удобнее под
-
попытке получить корень кодов продуктов вЮрий М типа UPC-A идут не текст, а# ##0,00; [Красный]-# ##0,00;0 предварительно все из аргумента
-
Выберите команду сохранения начальных нулейсм.1Вы можете нажать клавиши4 если вы редактируете кавычками вставьте дефис
|
действий. |
каждым диапазоном перед |
|
с отрицательного числа. |
Excel такие числа, |
|
: Да, вручную. |
с нулями впереди. |
не просто число.-123,00 него удалив.тоСоздать правило
Узнайте о несколько вариантов2CTRL+15 ее содержимое. Эти «-» или другойЧтобы отображать в ячейках началом ввода нажать Например, =КОРЕНЬ(-25). как 0784367998, будут
The_Prist Есть еще ШК А это ужеМеняем цвет только дляРассмотрим для начала упомянутый
Скрытие нулевых значений в отчете сводной таблицы
(также называемого аргументом
-
.
-
Отображение или скрытие3или на вкладке6 значения не печатаются. символ. нулевые значения (0),
-
комбинацию горячих клавишВ ячейке А1 – заменены на 784367998.: Так он раньше с нулями впереди,
|
возможная причина ошибки. |
отрицательных чисел |
|
выше стандартный числовойзначение_если_истина |
Во всплывающем меню нулевых значений в4Главная7Чтобы снова отобразить скрытыеСкрытие нулевых значений в установите флажок ALT+=. Тогда вставиться слишком большое число |
|
В этом случае тебя про параметры |
но не UPC-A, Взвесьте все ЗА123 формат # ##0,00;-# ##0,00;0).Стиль приведенных ниже разделах.5 в группеA значения, выделите ячейки, отчете сводной таблицы |
У вас есть вопрос об определенной функции?
Показывать нули в ячейках, функция суммирования и
Помогите нам улучшить Excel
(10^1000). Excel не можно создать настраиваемый сказал. Кто первый UPC-E наверное. Этих и ПРОТИВ перед# ##0,00+;-# ##0,00;0
См. также
-
В дальнейшем научимсяСовет:
-
выберите пунктСделайте следующее:6
-
ЯчейкиB
-
а затем нажмитеВыберите отчет сводной таблицы. которые содержат нулевые автоматически определит количество
-
может работать с
support.office.com
Пользовательский ЧИСЛОвой формат в MS EXCEL (через Формат ячеек)
числовой формат в встал — того ШК очень много использованием сложного пользовательского123,00+ его изменять. В кавычках можно указатьКлассическийВ меню7щелкнутьДанные клавишиНа вкладке значения суммирующих ячеек. такими большими числами. виде кода 0000000000.
и тапки :-) и они в формата.Отображаем символ+ только уТочки с запятой разделяют любой текст, который, а затем воExcelAФормат > Формат ячеек10CTRL+1Анализ.Так же ошибка #ССЫЛКА!В ячейке А2 – При использовании этогоЮрий М экселе.СОВЕТ: положительных значений
части формата: формат вы хотите выводить всплывающем менювыберите пунктB.10или на вкладкев группеЧтобы отображать нулевые значения часто возникает при та же проблема формата в приложении: Всё равно обидно)
ВикторияВышеуказанные форматы можно также123
для положительных значений; вместо нулевых значений.
Форматировать только первые илиПараметрыДанныеВ спискеФормулаГлавнаяСводная таблица
- в виде пустых неправильном указании имени
- с большими числами. Excel будут принудительноOlga H.: Выделите ячейки, содержащие применять в функции(плюс)# ##0,00;(минус)# ##0,00;0 для отрицательных значений;Сделайте следующее: последние значения.10КатегорияОписание (результат)в группещелкните стрелку рядом
- ячеек, снимите флажок листа в адресе Казалось бы, 1000 отображаться все десять: , ваш вариант скрытые нулевые значения, ТЕКСТ() — в(плюс)123,00 для нуля. ДляВыберите отчет сводной таблицы.
выберите пунктВ разделе10выберите элемент=A2-A3Ячейки с командойПоказывать нули в ячейках, трехмерных ссылок. небольшое число, но цифр кода продукта, более всего подошёл, которые необходимо отобразить. результате будет полученоОтображаем знак числа словом
описания формата используютНа вкладкеФорматировать только ячейки, которыеРазработкаФормулаПользовательскийВторое число вычитается изнаведите указатель мышиПараметры
которые содержат нулевые#ЗНАЧ! – ошибка в при возвращении его включая ведущий нуль. потому что убирает На вкладке Главная значение текстовом формате в скобках специальные символы.
Сводная таблица содержатвыберитеОписание (результат). первого (0). на элементи выберите пункт
значения значении. Если мы факториала получается слишкомМетод хитча ноли с выделенной в разделе Число (см. статью Пользовательский1,25Символ решетка (#) означаетв разделе.представление=A2-A3В поле=ЕСЛИ(A2-A3=0;»»;A2-A3)ФорматПараметры. пытаемся сложить число большое числовое значение,: Столкнулся с таким
зоны, а не во всплывающем меню
|
числовой формат (Функция |
#» «?/? |
любую цифру. |
Данные |
|
Во всплывающем меню |
. |
Второе число вычитается из |
Тип |
|
Возвращает пустую ячейку, если |
и выберите |
. |
Скрытие нулевых значений в |
|
и слово в |
с которым Excel |
же вопросом. Офис |
со всего листа. Числовой формат выберите |
|
ТЕКСТ)). В статье |
1 1/4 |
Символ пробела в конструкции |
нажмите кнопкуЗаданный текст |
|
В разделе |
первого (0). |
введите |
значение равно нулюФормат ячеек |
|
Перейдите на вкладку |
выделенных ячейках |
Excel в результате |
не справиться. 2016 (но суть |
|
Выделяю ячейки, в |
пункт Другой. В |
Пользовательский формат даты |
дроби |
|
# ##0 определяет разряд |
Параметры |
выберите пункт |
Параметры окна |
|
=ЕСЛИ(A2-A3=0;»»;A2-A3) |
0;-0;;@ |
=ЕСЛИ(A2-A3=0;»-«;A2-A3) |
. Чтобы применить числовой |
|
Разметка и формат |
Выполняйте эти действия для |
мы получим ошибку |
|
|
В ячейке А3 – |
не меняется от |
1,255 (пробел показывает, что.Значение ячейкиснимите флажокВозвращает пустую ячейку, еслиПримечания: |
|
|
Возвращает дефис (-), если |
#ЗНАЧ! Интересен тот |
ячеек в списке |
На вкладке |
|
. |
Показывать нулевые значения |
значение равно нулю |
значение равно нулю |
|
в списке |
может быть с |
Даты и Времеми. |
Во всплывающем меню.=ЕСЛИ(A2-A3=0;»-«;A2-A3) |
|
Скрытые значения отображаются только |
Дополнительные сведения об использовании |
Категория |
Изменение способа отображения ошибок. |
|
с помощью числового |
бы мы попытались |
отрицательного числа, а |
меня было типо |
|
Тип удаляю Основные-вставляю |
из указанных ниже |
LenarH |
дроби можно было написатьвыполните одно илимеждуВнимание: |
Возвращает дефис (-), если в формуле отрезков этой функции см.выберите В поле формата. Если значение сложить две ячейки, программа отобразила данный такого «GS_012345». Значения в поле Тип действий. ЧТОБЫНАЖМИТЕОтображение скрытых
: При продолжении документа,0 # ;, но нуль
несколько из следующихвыберите значение Этот вариант применим только значение равно нулю— или в в статье ФункцияОбщийФормат в одной из в которых значение результат этой же начинались с «GS_» > 0;; -жму значений с использованием формулы просто копировались# ##0,00;-# ##0,00;O нужен для отображения действий:равно к нулевым (равнымДополнительные сведения об использовании ячейке при редактировании ЕСЛИ.. Чтобы снова отобразитьустановите флажок этих ячеек меняется первой число, а
ошибкой.
а далее шли ОК- из выделенных стандартного числового форматаВыберите в последующие ячейкиO 0, когда целаяЗадача, а затем в 0) значениям в этой функции см. в ячейке иСкрытие нулевых значений в
excel2.ru
Не отображается ноль в ячейках (Форматирование/Formattings)
дату и время,Для ошибок отображать на ненулевое, оно второй – текстЗначение недоступно: #Н/Д! – цифры. Задача стояла ячеек нули исчезают, пункт Общий. Отображение в столбцах. Интересует»другой» ноль часть равна нулюНеобходимые действия поле рядом с ячейках. Если нулевое в статье Функция не печатается. отчете сводной таблицы выберите подходящий формат
. Введите в поле
отобразится в ячейке, с помощью функции значит, что значение что-бы убрать «GS_». в остальных ячейках- скрытых значений с
столбец V. До
любое число, любой текст и есть толькоОтображение определенного значения вместо оператором значение в одной ЕСЛИ.
Чтобы снова отобразить скрытыеЩелкните отчет сводной таблицы.
даты и времени
значение, которое нужно а формат его =СУММ(), то ошибки
является недоступным для При поиске и остаются использованием формата даты
20-й строки ноль;;; дробная. Без нуля кода ошибкиравно из выбранных ячеекСкрытие нулевых значений в
значения, выделите ячейки,На вкладке на вкладке выводить вместо ошибок. будет аналогичен общему не возникнет, а
формулы: замене «GS_0» наThe_Prist или времениВыберите пункт в этом столбцеотображено ничего не будет (т.е. # 
Установите флажоквведите значение изменится на ненулевое, отчете сводной таблицы а затем наПараметрыЧисло
Для отображения ошибок числовому формату.
текст примет значениеЗаписанная формула в B1:
«0» ничего не: Вообще правильно формат Дата или Время, отображается, а слюбое число, любой текст
0,33 будет отражатьсязначения ошибок как0 Excel будет использоватьЩелкните отчет сводной таблицы. вкладкев группе
. в виде пустыхВыделите ячейки, содержащие нулевые 0 при вычислении. =ПОИСКПОЗ(„Максим”; A1:A4) ищет выходило ибо 0
должен выглядеть так: а затем выберите 21-й и далее
excelworld.ru
Как в Excel отобразить нули перед числами?
# ##0,00р.; как ,33., а затем в. для его отображения
На вкладкеГлавнаяПараметры сводной таблицыСкрытие нулевых значений, возвращенных ячеек удалите из значения (0), которые Например: текстовое содержимое «Максим» который стоит впереди 0;-0; требуемый формат даты не отображается. Формат
-# ##0,00р.;Следующие 3 символа ,00 поле введите значение,Во всплывающем меню общий числовой формат.Параметрыв группещелкните стрелку рядом формулой, с помощью поля весь текст. требуется скрыть.Ряд решеток вместо значения в диапазоне ячеек уходил куда-то. НашелПочему? Проверьте, записав или времени. ячеек вроде совершенно; (запятая и 00) которое будет отображатьсяФорматировать с помощьюВыполните следующие действия:в группеЯчейки
с командой условного форматированияИзменение способа отображения пустых
Вы можете нажать клавиши
ячейки ;; –
A1:A4. Содержимое найдено выход из ситуации
в ячейку отрицательноеАлексей матевосов (alexm)
одинаковый. Не пойму[Красный]Основной
Чтобы не появлялся ноль в связанной ячейке
определяют, как будет вместо ошибки свыберите пунктВыделите ячейки, содержащие нулевыеПараметры сводной таблицынаведите указатель мышиПараметрыВыделите ячейку, содержащую нулевое ячеек. CTRL+1 данное значение не
во второй ячейке такой. число. С форматом: Допустим ШК из в чем дело.Если число не равное
отображаться дробная часть. кодом.пользовательский формат
значения (0), которыещелкните стрелку рядом на элемент
и выберите пункт (0) значение. Установите флажокили на вкладке является ошибкой. Просто A2. Следовательно, функцияЗашел в «данные» 0;; оно так 13 цифр. Очень нужно что 0, то формат При вводе 3,333Чтобы ошибки отображались как
, а затем во требуется скрыть. с командойФорматПараметрыНа вкладкеДля пустых ячеек отображать
Главная это информация о возвращает результат 2. — «фильтр». В же будет невидимо
Установите формат так бы ноль отображался. денежный, если 0, будут отображаться 3,33;
пустые ячейки, оставьте всплывающем менюНа вкладкеПараметрыи выберите.Главная. Введите в полещелкнуть том, что ширина Вторая формула ищет строке поиска ввел в ячейке, как
Все форматы «0000000000000» Подскажите пожалуйста в то ничего не при вводе 3,3 поле пустым.
ЦветГлавнаяи выберите пункт
Формат ячеекПерейдите на вкладкув группе значение, которое нужноФормат столбца слишком узкая
текстовое содержимое «Андрей», «GS_0». Выделил ячейки
и нули. С(13 нулей кавычки чем дело. будет отображено, если – 3,30. Естественно,Отображение определенного значения вместо
выберите пунктв разделе
Параметры. Чтобы применить числовойРазметка и форматСтили выводить в пустых> для того, чтобы
то диапазон A1:A4 желтым цветом. Снова форматом 0;-0; - ставить не надо)Заранее благодарен текст, то он на вычисления это пустой ячейкиБелыйномер.
формат по умолчанию,, а затем выполнитещелкните стрелку рядом ячейках. Чтобы они
Формат ячеек вместить корректно отображаемое не содержит таких нажал на фильтр будут отображаться любыеЖанслу буркутбаева_Boroda_ будет выделен красным не повлияет.Установите флажок.
наПерейдите на вкладку в списке следующие действия. с элементом
planetaexcel.ru
Как в Excel поставить в ячейки в начале числа нули «0»
оставались пустыми, удалите. содержимое ячейки. Нужно значений. Поэтому функция что бы он числа и текст,
: Главная-число-дополнительно-табельный=0000: Чего-то заглючило. Бывает-9Вторая часть формата –Для пустых ячеек
ФункцияФормат номераРазметка и форматКатегорияИзменение способа отображения ошибок.Условное форматирование
из поля весьЩелкните просто расширить столбец. возвращает ошибку #Н/Д пропал. Далее снова но не нули.♔▂▃Prophet▃▂♔
иногда. Скопируйте и12 для отображения отрицательныхи введите вIFво всплывающем меню
, а затем выполнитевыберите В поле, наведите указатель на текст. Чтобы отображалисьЧисло > Все форматы Например, сделайте двойной
(нет данных). нажал на фильтрOlga H.: а вставьте формулы, форматы
0 чисел. Т.е. можно поле значение, котороеусловие как пустуюнажмите кнопку следующие действия.ОбщийФормат элемент нулевые значения, снимите. щелчок левой кнопкойОтноситься к категории ошибки и сделал сортировку
: The_Prist, спасибо вашOlga H. и ширины столбцов
текст настроить разные форматы должно отображаться в ячейку или дефисдругойИзменение способа отображения ошибок.. Чтобы снова отобразитьустановите флажокПравила выделения ячеек этот флажок.В поле мышки на границе в написании функций. по цветам и вариант с 0;-0;: Подскажите пожалуйста, как на другой лист[Красный]+0″°С»; для отражения положительных пустых ячейках. (-) в ячейке. В поле дату и время,Для ошибок отображатьи выберите вариантК началу страницыТип заголовков столбцов данной Недопустимое имя: #ИМЯ!
выбрал желтый. В работает! Уже его сделать, чтобы еслиДобавлено[Синий]-0″°С»; и отрицательных чисел.Чтобы отображались пустые ячейки, отображается нулевое значениеВ диалоговом окнеФормат выберите подходящий формат. Введите в полеРавноПотребность отображать нулевые значениявведите выражение ячейки. – значит, что соседней ячейке ввел использую. данные из однойmechanix85
[Зеленый]0″°С»; Например, при формате оставьте поле пустым. (0). Подробнее обФормат ячеекустановите флажок даты и времени значение, которое нужно. (0) на листах0;;;@Так решетки (;;) вместо Excel не распознал формулу =СЦЕПИТЬ («0″;A1)для отчетов необходимо присутствие ячейки дублируются в, Точно! Никакой это@» (нет данных)»
# ##0,00;-;0;0 число 123456,3Чтобы отображались нули, снимите этом читайте вв разделеДля ошибок отображать на вкладке выводить вместо ошибок.В левом поле введите возникает не всегда.и нажмите кнопку значения ячеек можно текста написанного в и протянул формулу нулей в начале другую ячеек через не глюк! Там-9°С будет отображаться как флажок статье функции ЕслиКатегория
. Введите в поле
Как убрать ошибки в ячейках Excel
Число Для отображения ошибок0 Требуют ли стандартыОК увидеть при отрицательно формуле (название функции до конца желтых
Ошибки в формуле Excel отображаемые в ячейках
ячейки, к примеру =адрес ячейки, чтобы же не нули+12°С 123 456,30, а числоДля пустых ячеек .выберите пункт значение, которое нужно. в виде пустых.
Как убрать #ДЕЛ/0 в Excel
форматирования или собственные. дате. Например, мы =СУМ() ему неизвестно, ячеек. Вышло что-то 000012312 / 0121255, при отсутствии данных показывает, а что-то0°С
-123456,3 как -123456..Сделайте следующее:
Другой выводить вместо ошибок.Скрытие нулевых значений, возвращенных ячеек удалите из
В правом поле выберите
Результат ошибочного вычисления – #ЧИСЛО!
предпочтения отображать илиОтображение скрытых значений пытаемся отнять от оно написано с
типа такого «0GS_012345».
Текстовый формат ячейки в связанной ячейке типа 7,76090303133969E-11текст (нет данных) Если формата убратьЗадать вопрос на форумеНа пустом листе в. Для отображения ошибок
формулой, с помощью поля весь текст.Пользовательский формат скрывать нулевые значения,.
старой даты новую ошибкой). Это результатДалее я выделил нули убирает…. не появлялся быможно написать формулузначение температуры минус, то отрицательные сообщества, посвященного Excel ячейках A1 и
В поле в виде пустых условного форматированияИзменение способа отображения пустых. имеется несколько способовВыделите ячейки со скрытыми
Как убрать НД в Excel
дату. А в ошибки синтаксиса при все желтые ячейкиNat
ноль (0). так:100,3 числа будут отображатьсяУ вас есть предложения A2 введите значениеТип ячеек удалите изВыделите ячейку, содержащую нулевое ячеек.В диалоговом окне реализации всех этих нулевыми значениями. результате вычисления установлен написании имени функции.
Ошибка #ИМЯ! в Excel
и нажал ctl+f.: вариант 1 -Чтобы, если удаляешь200?’200px’:»+(this.scrollHeight+5)+’px’);»>=F24-N24-O24-P24-Q24-R24-T24-S24+0,0000000000000000001# ##0,00″ кг» БЕЗ МИНУСА. по улучшению следующей10введите выражение поля весь текст. (0) значение. Установите флажокФормат ячеек
Ошибка #ПУСТО! в Excel
требований.Вы можете нажать клавиши формат ячеек «Дата» Например: Зашел на вкладку выбираетет формат ячейки данные из ячейкиИли отобразить нули100,3 кгТретья часть формата – версии Excel? Если.0;-0;;@Изменение способа отображения пустыхНа вкладкеДля пустых ячеек отображатьоткройте вкладкуОтображение и скрытие всехCTRL+1 (а не «Общий»).
Пустое множество: #ПУСТО! – замена. В строке «Текстовый» и пишите A1, то в
и использовать условноеналичие текста не влияет для отображения нуля. да, ознакомьтесь сВ ячейке A3 введитеи нажмите кнопку
#ССЫЛКА! – ошибка ссылок на ячейки Excel
ячеек.Главная. Введите в полеШрифт нулевых значений наили на вкладке
Скачать пример удаления ошибок это ошибки оператора найти вписал «GS_0″ себе нолики ячейке A2 было форматирование.
на вычисления В принципе, вместо темами на форуме=A1-A2ОК Установите флажокв группе значение, которое нужно. листеГлавная в Excel.
пересечения множеств. В в строке заменавариант 2 - бы пусто, безИли отобразить нули100 0 можно указать Excel User Voice.и нажмите клавишу.Для пустых ячеек отображать
Стили выводить в пустыхВ полеВыберитещелкнутьНеправильный формат ячейки так Excel существует такое «0». В итоге перед набором цифиром
ноля. и использовать формат-50 любой символ илиСоздание и применение пользовательского
Как исправить ЗНАЧ в Excel
RETURN.Примечание:. Введите в полещелкните стрелку рядом ячейках. Чтобы ониЦветФайлФормат > Формат ячеек же может отображать понятие как пересечение в желтых ячейках ставите апостроф (‘)ikki ячейки столбцов F:T0 несколько символов (см. числового форматаФормула вернет нулевое значение. Скрытые значения отображаются только
Решетки в ячейке Excel
значение, которое нужно с кнопкой оставались пустыми, удалитевыберите белый цвет.>. вместо значений ряд множеств. Оно применяется у меня «GS_» и опять же: совсем пусто - 0,00;-0,00;;папа статью Отображение вИспользование начальных нулей вНа вкладке
в строке формул выводить в пустыхУсловное форматирование из поля весьИспользование формулы для отображенияПараметрыДля применения числового формата, символов решетки (;;). для быстрого получения ушло и ушел
рисуем нолики сколько это только макросом.
mechanix85»положительное»; MS EXCEL вместо начале почтовых индексов
exceltable.com
формулы
На чтение 5 мин Просмотров 1.3к. Опубликовано 21.05.2022
Я знаю, нули в начале чисел многих раздражают. И вроде как, Excel автоматически удаляет их, но не всегда.
Сегодня мы разберем как удалить их вручную (все сразу).
Итак, начнём!
Содержание
- Почему Excel не всегда удаляет их автоматически?
- Меняем формат ячейки с текстового на числовой
- Меняем формат ячейки на «Общий»
- Прибавим ноль к числам
- С помощью функции ЗНАЧЕН
- С помощью функции «Текст по столбцам»
- Как удалить нули в начале значения ячейки (с текстом)
Почему Excel не всегда удаляет их автоматически?
Итак, вы знаете, что Excel автоматически удаляет все нули в начале чисел. Например, если вы пропишете в пустую ячейку 00123, он автоматически удалит первые два нуля.
Но так бывает не всегда.
Причины, по которым Excel может не трогать эти нули:
- Значение ячейки записано в текстовом формате;
- Форматирование ячейки настроено так, что она всегда показывает определенное количество чисел. Например, пять. В таком случае, если записанная цифра не состоит из пяти чисел, а состоит, например, из трех чисел, то Excel автоматически добавит два нуля в начало значения.
Чтобы выбрать способ, которым мы будем удалять эти нули, сначала нужно понять по какой из причин они появились в ячейке.
Удаляем эти нули
Итак, далее мы рассмотрим способы удаления нулей в начале чисел.
Меняем формат ячейки с текстового на числовой
Допустим, мы определили, что Excel не удалил нули из-за того, что данные в ячейке записаны в текстовом формате. В таком случае нам нужно поменять формат ячейки, тогда Excel автоматически удалит эти нули.
Конечно, это самая распространенная и, в то же время простая проблема.
Вот пример такой проблемы:
Перед всеми числами стоит знак “‘“, что делает значения ячеек обычным текстом. Как это исправить?
Пошаговая инструкция:
- Выделим нужные ячейки и нажмем на значок ошибки;
- Щелкаем «Преобразовать в число»;
Готово! Вот результат:
Мы поменяли формат ячеек, а Excel удалил все нули.
Меняем формат ячейки на «Общий»
Частая проблема — вы получили файл таблицы от кого-либо, а там эти нули. Определили, что все дело в формате ячеек. Но он не текстовый, а пользовательский. То есть человек, который делал таблицу, установил такой формат ячеек, в котором присутствуют эти нули, из-за чего мы теперь имеем такую проблему.
Этот человек мог сделать это просто для того, чтобы во всех ячейках числа были одинаковой длины.
К примеру, вам нужно сделать так, чтобы во всех ячейках было пять цифр. А если вы запишете какое-то число, в котором меньше пяти цифр, то Excel автоматически добавит нули в начале этих чисел.
Ладно, давайте продолжим. Вот пример такой проблемы:
Как убрать эти нули?
Пошаговая инструкция:
- Выделяем ячейки и щелкаем на «Главная»;
- Далее щелкните на поле, где написано «(все форматы)»;
- И установите формат «Общий»;
Готово! Мы удалили форматирование, которое какой-либо пользователь указал вручную. Теперь Excel автоматически удалит нули.
И да, есть небольшая оговорка. Этот способ сработает только в том случае, если нули появились из-за того, что так было указано при форматировании ячеек.
Прибавим ноль к числам
Этот способ сработает в том случае, если данные в ячейках находятся в текстовом формате или нули появились из-за того, что так было указано при форматировании ячеек (пользовательское форматирование).
Допустим, у нас есть такая табличка:
Давайте уберем эти нули!
Пошаговая инструкция:
- Копируем любую ячейку с пустым значением;
- Выделите ячейки с нулями, щелкните правой кнопкой мышки и нажмите «Специальная вставка…»;
- Выберите «Сложить»;
- Подтвердите.
Что произошло? Вы прибавили ноль к значению каждой ячейки, что автоматически отменило предыдущее форматирование.
Суть в том, что форматирование копируется с той ячейки, которую вы скопировали в первом шаге (с пустым значением). Таким образом, значение ячеек не меняется, а нули убираются.
Но так можно сделать только в том случае, если в ячейке находятся одни числа. Если же там есть буквы или символы — Excel выдаст вам ошибку.
С помощью функции ЗНАЧЕН
Очень хороший способ.
Функция принимает на вход данные (или ссылку на ячейку), которые необходимо обработать и в результате отдать только значение, без форматирования.
Допустим, у нас есть такая табличка:
Формула для вычисления значения ячейки А2:
=ЗНАЧЕН(A2)Если после использования функции, нули все еще на месте — поменяйте формат ячейки на «Общий».
С помощью функции «Текст по столбцам»
Эта функция, изначально, просто делит текст на несколько столбиков с помощью указанного критерия. Но на самом деле она может быть использована в различных ситуациях для самых разных целей.
Допустим, у нас есть такая табличка:
Давайте удалим нули!
Пошаговая инструкция:
- Выделите ячейки, в которых нужно удалить нули и щелкните на «Данные»;
- Далее — «Текст по столбцам»;
- В открывшемся окошке:
- «С разделителями»;
- Уберите все галочки и щелкните «Далее > >»;
- Выберите формат «Общий»;
Готово!
Как удалить нули в начале значения ячейки (с текстом)
Все предыдущие разделы статьи посвящены ситуациям, когда в ячейках содержатся только числа.
Но, что же делать, если в ячейках находятся не только числа, но и текст?
Выход есть, читайте далее.
Допустим, у нас есть такая табличка:
Мы можем использовать такую функцию:
=ПРАВСИМВ(A2;ДЛСТР(A2)-НАЙТИ(ЛЕВСИМВ(ПОДСТАВИТЬ(A2; "0";"");1);A2)+1)Что она делает?
Функция ПОДСТАВИТЬ в этой формуле, заменяет нули на пустое место.
Функция ЛЕВСИМВ извлекает самый левый символ.
Функция НАЙТИ ищет «адрес» этого левого символа, относительно начала строки.
Далее число 1 будет добавлено к результату, добытому функцией НАЙТИ. Дабы убедиться, что мы проверили всю строку и ничего не забыли.
Далее из результата работы функции ДЛСТР вычитается результат работы НАЙТИ.
А далее ПРАВСИМВ извлекает всю строку без нулей.
Если в ваших ячейках могут встретиться пробелы в начале или в конце значений, то используйте формулу, которую я покажу далее.
Вот она:
В(СЖПРОБЕЛЫ(A2);ДЛСТР(СЖПРОБЕЛЫ(A2))-НАЙТИ(ЛЕВСИМВ(ПОДСТАВИТЬ(СЖПРОБЕЛЫ(A2); "0";"");1);СЖПРОБЕЛЫ(A2))+1)Вот и все! Я показал вам несколько способов(которых мне хватает) для удаления нулей в начале числа.
Надеюсь, эта статья оказалась полезна для вас!
Содержание
- Алгоритмы удаления нулей
- Способ 1: настройки Excel
- Способ 2: применение форматирования
- Способ 3: условное форматирование
- Способ 4: применение функции ЕСЛИ
- Способ 5: применение функции ЕЧИСЛО
- Вопросы и ответы
При использовании формул в Экселе, в случае, если ячейки, на которые ссылается оператор, пусты, в области расчетов по умолчанию будут стоять нули. Эстетически это не очень красиво выглядит, особенно, если в таблице очень много подобных диапазонов с нулевыми значениями. Да и пользователю труднее ориентироваться в данных по сравнению с ситуацией, если бы подобные области были бы вообще пустыми. Давайте выясним, какими способами можно удалить отображение нулевых данных в Excel.
Алгоритмы удаления нулей
Эксель предоставляет возможность произвести удаление нулей в ячейках несколькими способами. Это можно сделать, как использовав специальные функции, так и применив форматирование. Также существует возможность отключение отображение подобных данных в целом по листу.
Способ 1: настройки Excel
Глобально данный вопрос можно решить, изменив настройки Эксель для текущего листа. Это позволяет сделать абсолютно все ячейки, содержащие нули, пустыми.
- Находясь во вкладке «Файл», переходим в раздел «Параметры».
- В запустившемся окне делаем перемещение в раздел «Дополнительно». В правой части окна ищем блок настроек «Показать параметры для следующего листа». Снимаем флажок около пункта «Показывать нули в ячейках, которые содержат нулевые значения». Для приведения изменения настроек в действие не забываем нажать на кнопку «OK» внизу окна.
После этих действий все ячейки текущего листа, которые содержат нулевые значения, будут отображаться, как пустые.
Способ 2: применение форматирования
Скрыть значения пустых ячеек можно при помощи изменения их формата.
- Выделяем диапазон, в котором нужно скрыть ячейки с нулевыми значениями. Кликаем по выделяемому фрагменту правой кнопкой мыши. В контекстном меню выбираем пункт «Формат ячеек…».
- Производится запуск окна форматирования. Перемещаемся во вкладку «Число». Переключатель числовых форматов должен быть установлен в позицию «Все форматы». В правой части окна в поле «Тип» вписываем следующее выражение:
0;-0;;@Для сохранения введенных изменений жмем на кнопку «OK».
Теперь во всех областях, которые содержат нулевые значения, будет пусто.
Урок: Форматирование таблиц в Excel
Способ 3: условное форматирование
Для удаления лишних нулей можно также применить такой мощный инструмент, как условное форматирование.
- Выделяем диапазон, в котором могут содержаться нулевые значения. Находясь во вкладке «Главная», кликаем по кнопке на ленте «Условное форматирование», которая размещена в блоке настроек «Стили». В открывшемся меню последовательно переходим по пунктам «Правила выделения ячеек» и «Равно».
- Открывается окошко форматирования. В поле «Форматировать ячейки, которые РАВНЫ» вписываем значение «0». В правом поле в раскрывающемся списке кликаем по пункту «Пользовательский формат…».
- Открывается ещё одно окно. Переходим в нем во вкладку «Шрифт». Кликаем по выпадающему списку «Цвет», в котором выбираем белый цвет, и жмем на кнопку «OK».
- Вернувшись в предыдущее окно форматирования, тоже жмем на кнопку «OK».
Теперь при условии, если значение в ячейке будет нулевым, то оно будет невидимым для пользователя, так как цвет его шрифта сольется с цветом фона.
Урок: Условное форматирование в Excel
Способ 4: применение функции ЕСЛИ
Ещё один вариант скрытия нулей предусматривает использование оператора ЕСЛИ.
- Выделяем первую ячейку из того диапазона, в который выводятся результаты вычислений, и где возможно будут присутствовать нули. Кликаем по пиктограмме «Вставить функцию».
- Запускается Мастер функций. Производим поиск в списке представленных функций оператора «ЕСЛИ». После того, как он выделен, жмем на кнопку «OK».
- Активируется окно аргументов оператора. В поле «Логическое выражение» вписываем ту формулу, которая высчитывает в целевой ячейке. Именно результат расчета этой формулы в конечном итоге и может дать ноль. Для каждого конкретного случая это выражение будет разным. Сразу после этой формулы в том же поле дописываем выражение «=0» без кавычек. В поле «Значение если истина» ставим пробел – « ». В поле «Значение если ложь» опять повторяем формулу, но уже без выражения «=0». После того, как данные введены, жмем на кнопку «OK».
- Но данное условие пока применимо только к одной ячейке в диапазоне. Чтобы произвести копирование формулы и на другие элементы, ставим курсор в нижний правый угол ячейки. Происходит активация маркера заполнения в виде крестика. Зажимаем левую кнопку мыши и протягиваем курсор по всему диапазону, который следует преобразовать.
- После этого в тех ячейках, в которых в результате вычисления окажутся нулевые значения, вместо цифры «0» будет стоять пробел.
Кстати, если в окне аргументов в поле «Значение если истина» установить тире, то при выводе результата в ячейках с нулевым значением будет не пробел, а прочерк.
Урок: Функция ‘ЕСЛИ’ в Excel
Способ 5: применение функции ЕЧИСЛО
Следующий способ является своеобразной комбинацией функций ЕСЛИ и ЕЧИСЛО.
- Как и в предыдущем примере, открываем окно аргументов функции ЕСЛИ в первой ячейке обрабатываемого диапазона. В поле «Логическое выражение» записываем функцию ЕЧИСЛО. Эта функция показывает, заполнен ли элемент данными или нет. Затем в том же поле открываем скобки и вписываем адрес той ячейки, которая в случае, если она пустая, может сделать нулевой целевую ячейку. Закрываем скобки. То есть, по сути, оператор ЕЧИСЛО проверит, содержатся ли какие-то данные в указанной области. Если они есть, то функция выдаст значение «ИСТИНА», если его нет, то — «ЛОЖЬ».
А вот значения следующих двух аргументов оператора ЕСЛИ мы переставляем местами. То есть, в поле «Значение если истина» указываем формулу расчета, а в поле «Значение если ложь» ставим пробел – « ».
После того, как данные введены, жмем на кнопку «OK».
- Так же, как и в предыдущем способе, копируем с помощью маркера заполнения формулу на остальную часть диапазона. После этого нулевые значения исчезнут из указанной области.
Урок: Мастер функций в Excel
Существует целый ряд способов удалить цифру «0» в ячейке, если она имеет нулевое значение. Проще всего, отключить отображения нулей в настройках Excel. Но тогда следует учесть, что они исчезнут по всему листу. Если же нужно применить отключение исключительно к какой-то конкретной области, то в этом случае на помощь придет форматирование диапазонов, условное форматирование и применение функций. Какой из данных способов выбрать зависит уже от конкретной ситуации, а также от личных умений и предпочтений пользователя.
Еще статьи по данной теме:
Помогла ли Вам статья?
Skip to content
В этом руководстве объясняются основы форматирования чисел в Excel и предоставляется подробное руководство по созданию настраиваемого пользователем формата. Вы узнаете, как отображать нужное количество десятичных знаков, изменять выравнивание или цвет шрифта, показывать символ валюты, округлять числа до тысяч, отображать ведущие нули и многое другое.
Microsoft Excel имеет множество встроенных форматов числа, валюты, процентов, даты и времени. Но бывают ситуации, когда нужно что-то вполне конкретное. Если ни один из встроенных форматов Excel не соответствует вашим потребностям, вы можете создать свой собственный.
Форматирование чисел в Excel – очень мощный инструмент. И как только вы научитесь использовать его, ваши возможности будут практически безграничны.
- Что такое числовой формат?
- Где находятся числовые форматы?
- Способы поменять формат чисел
- Быстрые клавиши для числовых форматов
- Где вводить новые пользовательские форматы?
- Из чего состоит числовой формат Excel?
- Основные правила форматирования
- Стандартные символы
- Символы-заполнители для цифр и текста
- Как указать количество десятичных знаков
- Как округляет форматирование
- Разделитель тысяч
- Масштабирование до тысяч и миллионов
- Интервалы
- Символ валюты
- Как показать нули перед числом
- Проценты
- Дроби
- Собственный экспоненциальный формат
- Отрицательные числа в скобках
- Показать нули как тире или пробел
- Как добавить отступы
- Изменяем цвет шрифта
- Символы
- Повтор символов
- Выравнивание
- Текст
- Скрыть содержимое ячейки
- Формат по условию
Цель этого руководства – объяснить наиболее важные аспекты числового формата Excel и направить вас на верный путь к освоению навыка самостоятельного форматирования.
Что такое числовой формат?
Числовые форматы определяют способ отображения чисел в Excel. Ключевым их преимуществом является то, что они меняют внешний вид данных в ячейках без их изменения. В качестве бонуса они делают рабочие листы более наглядными и профессиональными.
Числовой формат – это специальный код для управления показом значения в Excel. Например, в таблице ниже показаны 7 различных способов отображения, применяемых к одной и той же дате, 1 января 2021 года:
| Значение | Код формата | Результат |
| 1-янв-2021 | гггг г. | 2021 г. |
| 1-янв-2021 | гг | 21 |
| 1-янв-2021 | ммм | Янв |
| 1-янв-2021 | мммм | Январь |
| 1-янв-2021 | д | 1 |
| 1-янв-2021 | ддд | Пт |
| 1-янв-2021 | дддд | пятница |
Важно понимать, что числовые форматы меняют способ отображения значений, но не меняют фактические значения.
Форматированный результат — это просто то, как он выглядит. И вы должны быть осторожны, если используете эти обработанные результаты в вычислениях, которые не ссылаются непосредственно на ячейку. Например, если вы введете эти форматированные значения в калькулятор, вы получите результат, отличный от формулы, которая ссылается на эту ячейку. Часто это бывает при подсчёте итогов и суммы процентных долей.
Где найти числовые форматы?
На главной вкладке ленты вы найдете меню встроенных числовых форматов. Под этим меню справа есть небольшая кнопка для доступа ко всем ним, включая пользовательские:
Эта кнопка открывает диалоговое окно. Вы увидите полный список числовых форматов, упорядоченный по категориям, на вкладке «Число»:
Примечание. Вы можете открыть это диалоговое окно с помощью сочетания клавиш Ctrl + 1.
По умолчанию.
По умолчанию ячейки в вашей рабочей книге представлены в формате Общий. Это означает, что Excel будет отображать столько десятичных знаков, сколько позволяет свободное пространство. Он будет округлять десятичные дроби и использовать формат научных чисел (экспоненциальный), когда свободного места для них недостаточно.
На приведенном ниже скриншоте показаны одни и те же значения в столбцах B и D, но D более узкий, и Excel вносит корректировки в представляемые данные буквально «на лету».
Как изменить формат чисел
Вы можете выбрать стандартные числовые форматы (Общий, Число, Денежный, Финансовый, Краткая дата, Длинная дата, Время, Процент, Дробь, Экспоненциальный, Текст) на главной вкладке ленты.
Более подробно о смене форматов, автоматическом их изменении, способах копирования, настройке отдельных параметров отображения — читайте в этой статье.
Быстрые клавиши для числовых форматов
В Excel есть несколько сочетаний клавиш для наиболее распространенных представлений:
| Формат | Комбинация клавиш |
| Общий | Ctrl Shift ~ |
| Валюта | Ctrl Shift $ |
| Процент | Ctrl Shift % |
| Научный (экспоненциальный) | Ctrl Shift ^ |
| Дата | Ctrl Shift # |
| Время | Ctrl Shift @ |
Где вводить пользовательские форматы?
Чтобы создать собственный формат Excel, откройте книгу, в которой вы хотите применить и сохранить его, и выполните следующие действия:
- Выберите ячейку, для которой вы хотите создать уникальное оформление, и нажмите
Ctrl + 1, чтобы открыть диалоговое окно «Формат ячеек». - В списке выберите «Все форматы».
- Введите код формата в поле Тип.
- Нажмите ОК, чтобы сохранить то, что вы создали.
При изменении существующего числового формата создается новый, который отображается в списке в категории «Все форматы». Вы можете использовать кнопку «Удалить», чтобы убрать те из них, которые вам больше не нужны.
Подождите, но что означают все эти символы в поле Тип? И как мне сложить их в правильную комбинацию, чтобы числа отображались так, как я хочу? Ну, это то, о чем остальная часть этого урока 
Из чего состоит числовой формат Excel?
Чтобы иметь возможность создать свой новый формат в Excel, важно понимать, по каким правилам его нужно описать.
Вот пример кода настраиваемого формата Excel:
Код этот состоит из 4 разделов, отделённых друг от друга точкой с запятой. Они расположены в следующем порядке:
- Для положительных чисел (отображение 2 десятичных знаков и разделителя тысяч).
- Для отрицательных чисел (например, такой же, как для положительных, но заключен в круглые скобки).
- Как показывать нули (например, отображать тире вместо нуля).
- Представление текстовых значений (отображение текста определённым цветом).
Если указан только один код, то Excel будет использовать его для всех значений.
Если вы использовали только два раздела, то первый из них используется для положительных чисел и нулей, а второй предназначается для отрицательных значений.
Когда предоставлены первые три раздела, Excel будет использовать указанные правила отображения, а текст будет показан в том виде, в каком он был введен.
Чтобы пропустить раздел, поставьте точку с запятой в нужном месте, но больше ничего не пишите.
Правила форматирования Excel
При создании собственного числового формата в Excel помните следующие правила:
- Он изменяет только визуальное представление, то есть способ отображения значения в ячейке. Базовое значение, хранящееся в ячейке, не изменяется.
- Когда вы редактируете встроенный формат, создается его копия. Исходный формат чисел нельзя изменить.
- Не обязательно должны присутствовать все четыре раздела.
Если пользовательский формат содержит только один раздел, то он будет применяться ко всем типам чисел — положительным, отрицательным и нулям.
Если имеется два раздела, первый используется для положительных чисел и нулей, а второй – для отрицательных.
Он применяется к текстовым значениям только в том случае, если содержит все четыре раздела.
- Чтобы применить числовой формат Excel по умолчанию для любого из средних разделов, введите «Общий» вместо соответствующего кода.
Например, чтобы отображать нули как тире и отображать все другие значения с оформлением по умолчанию, используйте этот код:
Общий; — Общий; «-«; Общий
- Чтобы скрыть определенные типы значений, пропустите соответствующий раздел кода и введите только точку с запятой.
Например, чтобы скрыть нули и отрицательные значения, используйте следующий код:
Общий; ; ;Общий
В результате нули и отрицательные значения будут отображаться только в строке формул, но не будут отображаться в ячейках.
- Чтобы удалить созданный вариант отображения, откройте диалоговое окно «Формат ячеек», найдите тот, который нужно удалить, в списке, затем нажмите кнопку «Удалить».
Стандартные символы.
Обычные буквы и цифры без проблем отображаются в числовом формате. Но некоторые требуют особого обращения (например, их нужно заключить в кавычки, квадратные скобки и т.п.).
Следующие символы можно использовать без кавычек:
| Символ | Комментарий |
| $ | Доллар |
| + — | Плюс, минус |
| () | Скобки |
| {} | Фигурные скобки |
| <> | Меньше, больше |
| = | Равно |
| : | Двоеточие |
| ^ | Степень |
| ‘ | Апостроф |
| / | Косая черта |
| ! | Восклицательный знак |
| & | Амперсанд |
| ~ | Тильда |
Как это применяется – рассмотрим ниже.
Заполнители для цифр и текста
Заполнители – это символы, вместо которых в ячейке будут показаны записанные в ней буквы и цифры.
Для начала давайте изучим основные заполнители, которые вы можете использовать в своем пользовательском формате Excel.
Ноль (0) используется для принудительного отображения незначащих нулей, когда число имеет меньше цифр после запятой, чем вам хотелось бы показать. Их просто добавят справа. Они ни на что не влияют и ничего не означают, поэтому и называются незначащими.
Например, #.00 — всегда отображает 2 десятичных знака.
Если вы введете в ячейку 5.5, она будет отображаться как 5.50. Ноль будет отображаться как 0.00
Знак решётки (#) является заполнителем для значащих цифр. Отображает значащие цифры и не отображает лишние нули. Если число состоит из меньшего количества цифр, чем имеется символов # в формате, ничего лишнего не отображается. Например, код #.## будет отображать 1.15 как 1.15 и 1.1 как 1.1.
Знак вопроса (?) Используется для выравнивания цифр. Когда вопросительный знак занимает в числе место, для которого нет значащей цифры, то будет добавлен пробел для визуального выравнивания значений в столбце по десятичной запятой.
Точка (.) – это десятичная точка в числе. Когда точка используется в пользовательском числовом формате, она будет отображаться всегда, независимо от того, содержит ли число десятичные значения.
Пробел или запятая (,) – это разделитель тысяч в отображаемых цифрах. Его нужно просто включить в код (см.подробнее здесь). Какой именно разделитель нужно использовать (пробел, запятую или что-то другое) – зависит от ваших региональных настроек в панели управления Windows.
А на скриншоте ниже вы видите второй способ применения запятой. Если ее поставить в конце, то значение округляется до тысяч. Соответственно, две запятых – до миллиона.
Звездочка (*) используется для повторения символов. Символ, следующий сразу за звездочкой, будет повторяться, чтобы заполнить оставшееся место в ячейке.
Подчеркивание (_) добавляет пробел. Символ, следующий сразу за символом подчеркивания, определяет, сколько места нужно добавить. Обычно символ подчеркивания используется для добавления пробела с целью выравнивания положительных и отрицательных значений, когда числовой формат добавляет круглые скобки только к отрицательным значениям.
Например, конструкция 0_);(0) добавляет немного места справа от положительных чисел, чтобы они оставались выровненными с отрицательными, заключенными в круглые скобки. Подробнее читайте здесь.
Собака (@) – заполнитель для текста. Дает команду, что нужно вывести записанный в ячейке текст. Например, следующий числовой формат будет отображать текстовые значения синим цветом:
0;0;0;[Синий]@
См. ниже дополнительную информацию об использовании цвета.
Посмотрим в действии несколько числовых форматов:
Как вы могли заметить на приведенном выше скриншоте, заполнители цифр ведут себя следующим образом:
- Если число, введенное в ячейку, содержит больше цифр справа от десятичной точки, чем имеется заполнителей в формате, то оно «округляется» до такого количества десятичных знаков, сколько есть заполнителей.
Например, если вы введете 12.25 в ячейку с форматом #.# , оно будет отображаться как 12.3.
- Все цифры слева от десятичной точки отображаются независимо от количества заполнителей.
Например, если вы введете 252.25 в ячейку с форматом #.# , то будет показано 252.3.
Ниже вы найдете еще несколько примеров, которые, надеюсь, прольют больше света на форматирование чисел в Excel.
Советы и рекомендации по форматированию Excel
Теоретически существует бесконечное количество настраиваемых числовых форматов Excel, которые можно создать с помощью набора знаков, перечисленных в таблице ниже. Следующие советы объясняют наиболее распространенные и полезные их применения.
| Код | Описание |
| Общий | Общий числовой формат |
| # | Заполнитель цифр, который представляет необязательные цифры и не отображает лишние нули. |
| 0 | Заполнитель для цифр, отображающий незначащие нули. |
| ? | Заполнитель цифр, который оставляет место для незначительных нулей, но не отображает их. |
| . | Десятичная точка |
| , | Разделитель тысяч. Запятая, следующая за заполнителем цифры, увеличивает значение на тысячу. |
| % | Умножает на 100 и отображает знак процента. |
| / | Представляет десятичные числа в виде дробей. |
| E | Экспоненциальный (научный) вид |
| [] | Для создания условий |
Это так называемые служебные символы, которые определяют, что и как будет показано в ячейке.
Но что, если знак процента или звездочку вы захотите просто показать в ячейке как обычную букву или цифру? Эти знаки не будут отображаться без дополнительной обработки. Например, символы звездочки (*), решетки (#) и процента (%) нельзя использовать непосредственно – они не появятся в ячейке. В качестве дополняющего элемента в этом случае используется обратная косая черта (). Поместив её перед символом, вы можете показывать его в ваших таблицах:
| Число | Код | Результат |
| 100 | #0 | #100 |
| 100 | *0 | *100 |
| 100 | %0 | %100 |
Еще следует упомянуть специальные символы. Они определяют, как обрабатываются другие символы.
| Символ | Что делает | Описание |
| “” | Выводит любой текст | Позволяет добавлять произвольный текст, заключив его в кавычки. |
| Показывает стандартные символы кода | Выводит в ячейке следующий за ним служебный символ, который в обычном виде не отображается. | |
| @ | Выводит текст | Показывает текст, введённый в ячейку |
| _ | Пробел | Добавляет один пробел шириной как следующий за ним символ (который не показывается в ячейке). Обычно он используется в сочетании с круглыми скобками для добавления левого и правого отступов, _ ( и _) соответственно. |
| * | Повтор символа | Повторяет следующий за ним символ, пока ширина ячейки не заполнится. Часто используется в сочетании с пробелом для изменения выравнивания. |
Как контролировать количество десятичных знаков
Расположение десятичной точки показано точкой (.). Необходимое количество десятичных знаков определяется нулями (0). Например:
- 0 или # – отображать ближайшее целое без десятичных знаков.
- 0.0 или #.0 – 1 знак после запятой.
- 0.00 или #.00 – 2 десятичных знака и т. д.
Разница между 0 и # при отображении целой части заключается в следующем. Если слева от десятичной точки присутствуют только знаки решетки (#), то числа меньше 1 начинаются с десятичной точки. Например, когда вы введете 0.25 в ячейку с форматом #.00 , число будет выглядеть как .25. Если вы используете 0.00 , то получите 0.25. И вот ещё несколько примеров:
Думаю, эти шаблоны будут вам полезны.
Автоматическое округление
Важно не забывать, что Excel выполняет «визуальное округление» в ячейках.
Если число имеет больше десятичных знаков, чем имеется заполнителей справа от десятичной точки, то оно округляется до количества заполнителей.
Если число содержит больше цифр, чем имеется заполнителей слева от десятичной точки, то отображаются дополнительные разряды. Целая часть не обрезается.
Это только визуальный эффект; фактические значения не изменяются.
Разделитель тысяч
Чтобы создать собственный числовой формат с разделителем тысяч, вставьте пробел в код. Например:
- # ### – отображать разделитель тысяч и без десятичных знаков.
- # ##0.00 – показать разделитель тысяч и 2 десятичных знака.
Масштабирование до тысяч, миллионов и т. д.
Как показано в предыдущем совете, Microsoft Excel разделяет на разряды тысяч, если используемый разделитель разрядов заключен в любые заполнители цифр – знак решетки (#), вопросительный знак (?) или ноль (0).
Если после разделителя нет никакого заполнителя цифр, то он масштабирует число до тысяч, два последовательных пробела масштабируют в миллионы и так далее.
Например, если формат ячейки «- #.00 » (кавычки здесь только для того, чтобы показать, что есть пробел в конце) и вы вводите в эту ячейку 5000, отображается 5.00.
Использование текста и интервалов.
Если нужно отобразить в ячейке как текст, так и числа, выполните следующие действия:
- Чтобы добавить один символ, поставьте перед ним обратную косую черту ().
- Добавляя целую текстовую строку, заключите ее в двойные кавычки («»).
Например, чтобы указать, что значения округляются до тысяч и миллионов, вы можете добавить соответственно:
- Чтобы отобразить тысячи: #.00 тыс.
- Чтобы отобразить миллионы: #.000 » млн»
Совет. Чтобы информацию в ячейке было удобнее читать, добавьте пробел перед текстом.
Ниже для вас несколько примеров:
А вот еще один пример, демонстрирующий, как отображать текст и числа в одной ячейке. Предположим, вы хотите добавить слово «Увеличение» для положительных чисел и «Уменьшение» – для отрицательных. Все, что вам нужно сделать, это включить текст, заключенный в двойные кавычки, в соответствующий раздел кода:
«Увеличение » #.00; «Уменьшение «-#.00; 0
Кроме того, в коды настраиваемого формата Excel можно включать стандартные символы без использования обратной косой черты или кавычек.
Вы можете также использовать здесь и другие специальные символы – такие как валюта, авторское право, товарный знак и т.д. Их можно ввести, набрав четырехзначные коды ANSI, удерживая нажатой клавишу ALT + код ANSI. Вот некоторые из самых полезных:
| Условное обозначение | Код | Описание |
| ™ | Alt + 0153 | Товарный знак |
| © | Alt + 0169 | Символ авторского права |
| ° | Alt + 0176 | Символ градусов |
| ± | Alt + 0177 | Знак плюс-минус |
Например, для отображения температуры вы можете использовать код # «° F» или # «° C». Результат будет выглядеть примерно так:
Вы также можете создать собственный формат Excel, который объединяет определенный текст и текст, записанный в ячейке. Для этого введите дополнительный текст, заключенный в двойные кавычки, в четвёртом разделе кода до или после текстового заполнителя (@), либо с двух его сторон.
Например, чтобы предварить текст, введенный в ячейке, другим текстом, например «Доставлено», можно сделать так:
Символы валюты.
Чтобы создать собственный числовой формат со знаком доллара ($), просто введите его в соответствующий код. Например, в $ #.00 цифра 5 будет отображаться как $5.00 .
Другие символы валюты недоступны на большинстве стандартных клавиатур. Но вы можете ввести популярные валюты таким образом:
Включите NUM LOCK и c цифровой клавиатуры введите код ANSI для символа валюты, который вы хотите отобразить.
| Условное обозначение | валюта | Код |
| € | Евро | ALT + 0128 |
| £ | Английский фунт | ALT + 0163 |
| ¥ | Японская иена | ALT + 0165 |
| ¢ | Знак цента | ALT + 0162 |
Набрать символ российского рубля «₽» можно в русской раскладке клавиатуры, нажав правый Alt + 8.
Варианты представления могут выглядеть примерно так:
Если вы хотите работать с другой валютой, выполните следующие действия:
- Откройте диалоговое окно «Формат ячеек», выберите «Валюта» и укажите нужный вам в раскрывающемся списке «Символ», например, Российский рубль (здесь список валют очень обширный):
- Переключитесь в раздел «Все форматы» и измените встроенный формат Excel по своему усмотрению. Или скопируйте код валюты из поля Тип и включите его в свой код.
Как отобразить ведущие нули.
Если вы попытаетесь ввести цифры 005 или 00025 в ячейку с общим форматом по умолчанию, то вы заметите, что Microsoft Excel удаляет ведущие нули, потому что значение 005 совпадает с 5. Но иногда нам нужно именно 005, а не 5!
Самое простое решение — применить к таким ячейкам текстовый формат . Кроме того, вы можете ввести апостроф (‘) перед цифрами. В любом случае Excel поймет, что вы хотите, чтобы любое значение ячейки рассматривалось как текстовая строка. В результате, когда вы вводите 005, все ведущие нули будут сохранены, и ячейка будет отображаться как 005. Но вычисления с таким цифровым значением в виде текста будут невозможны.
Если вы хотите, чтобы все числа в столбце содержали определенное количество цифр с ведущими нулями, создайте собственный формат, включающий только нули.
Как вы помните, в числовом формате Excel ноль – это заполнитель, отображающий незначащие нули. Итак, если вам нужны числа, всегда состоящие из 6 цифр, используйте следующий код: 000000
И теперь, если вы наберете 5 в ячейке, она будет отображаться как 000005; 50 будет отображаться как 000050 и так далее:
Совет. Если вы вводите номера телефонов или какие-то идентификаторы, содержащие начальные нули, то самый простой способ — применить один из предопределенных специальных форматов . Или вы можете создать свой.
Например, чтобы правильно отображать международные семизначные почтовые индексы, используйте этот вариант: 0000000. Для артикулов с ведущими нулями используйте примерно такое: 000-00-0000 .
Проценты
Чтобы отобразить число в виде процента от 100, включите знак процента (%) в код.
Например, чтобы отобразить проценты как целые числа, используйте: #%. В результате 0.25, введенное в ячейку, будет отображаться как 25%.
Для отображения процентов с двумя десятичными знаками: #.00%
Чтобы отобразить проценты с двумя десятичными знаками и разделителем тысяч, используйте этот: # ##.00%
Подробнее о процентном формате читайте в этой статье.
Дроби в числовом формате.
Дроби отличаются тем, что одно и то же число может отображаться разными способами. Например, 1,25 может отображаться как 1 ¼ или 5/4. Тот способ, которым Excel отображает дробь, определяется используемыми кодами формата.
Чтобы десятичные числа отображались как дроби, добавьте косую черту (/) и разделите целую часть пробелом. Например:
- # #/# — отображает остаток дроби до 1 цифры.
- # ##/## — отображает остаток от дроби до 2 цифр.
- # ###/### — отображает остаток дроби до 3 цифр.
- ###/### — отображает неправильную дробь (дробь, числитель которой больше или равен знаменателю), содержащую до 3 цифр.
Чтобы округлить дроби до определенного знаменателя, укажите его в коде числового формата после косой черты. Например, чтобы отображать десятичные числа как восьмые, используйте следующий формат фиксированнойдроби: # #/8
На следующем скриншоте показаны эти предложения в действии:
Как вы, наверное, знаете, стандартные форматы дробей Excel выравнивают данные вертикально по линии делителя (/) и отображают целую часть на некотором расстоянии от самой дроби. Чтобы получить такой, используйте заполнители вопросительного знака (?) вместо знаков решетки (#), как показано выше.
Собственный экспоненциальный формат.
Чтобы отображать числа в научном формате, включите заглавную букву E в код. Например:
- 00E+00 — отображает 1,500,500 как 1,50E+06.
- #0.0E+0 — отображает 1,500,500 как 1,5E+6
- #E+# — отображает 1,500,500 как 2E+6
Отрицательные числа в скобках
В начале этого руководства мы обсудили 4 раздела кода, которые составляют числовой формат Excel:
Положительные числа; Отрицательные; Нули; Текст.
Большинство вариантов, которые мы обсуждали до сих пор, содержат только один раздел. Это означает, что он применяется ко всем типам чисел – положительным, отрицательным и к нулям.
Чтобы создать собственное представление для отрицательных значений, вам нужно включить как минимум 2 раздела кода: первый будет использоваться для положительных и нулей, а второй — для отрицательных.
Чтобы показать отрицательные значения в круглых скобках, просто включите их во второй раздел кода, например: #.00; (#.00)
Отображение нулей как тире или пробелов
Встроенный финансовый формат показывает нули как тире. Этот эффект мы также можем легко получить.
Как вы помните, отображение нулевых значений определяется третьим участком кода. Итак, чтобы нули отображались как тире, введите в этом разделе «-». Например:
0.00;(0.00);»-«
Приведенный выше код формата предписывает отображать 2 десятичных разряда для положительных и отрицательных чисел, а также заключать отрицательные в круглые скобки и превращать нули в тире.
Если вам не нужно никакого специального оформления для положительных и отрицательных значений, введите Общий в первом и втором разделах:
Общий; -Общий; «-«
Чтобы превратить нули в пробелы, пропустите третий раздел и введите только конечную точку с запятой:
Общий; — Общий; ; Общий
Добавляем отступы.
Если вы не хотите, чтобы содержимое ячейки подходило вплотную к её границе, вы можете сделать отступ внутри. Чтобы добавить отступ, используйте подчеркивание (_). Это создаст пробел, равный ширине символа, следующего за ним.
Обычно используются следующие коды отступов:
- Чтобы сделать отступ от левой границы: _(
- Чтобы сделать отступ от правой границы: _)
Чаще всего правый отступ включается в положительный числовой формат, поэтому Excel оставляет место для круглых скобок, заключающих отрицательные числа.
Например, для отступа положительных чисел и нулей справа и текста слева вы можете использовать следующий вариант:
0.00_);(0.00); 0_);_(@
Или вы можете добавить отступы с обеих сторон ячейки:
_(0.00_);_((0.00);_(0_);_(@_)
Коды отступа перемещают данные ячейки на ширину одного символа. Чтобы переместить значения от краев ячейки на большее расстояние, запишите два или более последовательных кода отступа.
На следующем скриншоте вы видите отступ содержимого ячейки на 1 и 2 символа:
Как изменить цвет шрифта.
Изменение цвета шрифта для определенного типа значения — одна из самых простых вещей, которую вы можете сделать с помощью специального числового формата в Excel. Он по умолчанию поддерживает 8 основных цветов.
Чтобы задать цвет для определённого раздела кода формата, введите в этом разделе одно из восьми перечисленных ниже названий цветов в квадратных скобках. Код цвета должен быть в самом начале.
[Черный] [Синий] [Голубой] [Зеленый] [Фиолетовый] [Красный] [Белый] [Желтый]
Например, чтобы оставить общий формат по умолчанию для всех типов значений и изменить только цвет шрифта, используйте код, подобный этому:
[Зеленый]Общий;[Красный]Общий;[Желтый]Общий;[Голубой]Общий
Или комбинируйте цветовые коды с желаемым форматированием чисел. Например, отобразите символ валюты, 2 десятичных знака, разделитель тысяч и покажите нули как тире:
[Синий]# ##0.00₽;[Красный] -# ##0.00₽;[Черный] «-«;[Фиолетовый] @
Результат вы видите на скриншоте.
Цвета по индексу – полезный лайфхак.
Помимо названий цветов, также можно указать цвета по порядковому номеру (Цвет1, Цвет2, Цвет3 и т. Д.). В приведенных ниже примерах используется пользовательский числовой формат: [ЦветX] 0 «▲ ▼», где X — число между 1 и 56:
[ Цвет1 ] 0 «▲ ▼» // черный
[ Цвет2 ] 0 «▲ ▼» // белый
[ Цвет3 ] 0 «▲ ▼» // красный
[ Цвет4 ] 0 «▲ ▼» // зеленый
и т. д.
Символы треугольника были добавлены только для того, чтобы цвета были легче различимы. Скриншот ниже показывает все 56 цветов на стандартном белом фоне. Обратите внимание, что первые 8 показанных цветов соответствуют стандартному списку цветов выше.
Использование символов.
Кроме того, вы можете использовать инструмент «Символ» (вкладка «Главная» или «Вставка»), чтобы найти нужный символ и затем вставить его в ячейку. Из ячейки вы можете скопировать его в буфер обмена и вставить в диалоговое окно «Пользовательский числовой формат».
Совет : Вы также можете вставлять символы, такие как треугольники вверх или вниз. Главное – убедитесь, что они принадлежат к шрифту Arial, а не Wingdings:
Например, в этом случае положительные проценты отображаются треугольником, направленным вверх, а отрицательные значения — треугольником, направленным вниз.
▲ 0,0%; ▼ 0,0%
Символы могут быть весьма эффективными при использовании в отчетах или диаграммах, подобных приведенной ниже:
Повтор символов
Чтобы повторить определенный символ в настраиваемом формате Excel так, чтобы он занимал всю ширину столбца, введите перед ним звездочку (*).
Например, чтобы включить достаточное количество знаков равенства после числа для заполнения ячейки, используйте следующий формат:
#*=
Или вы можете дописать ведущие нули, добавив *0 перед любым числовым форматом, например *0#
Этот метод обычно используется также для изменения выравнивания ячеек, как показано в следующем совете.
Как изменить выравнивание
Обычный способ изменить выравнивание в Excel — использовать вкладку «Выравнивание» на ленте. Однако при необходимости вы можете «жестко запрограммировать» выравнивание ячеек.
Например, чтобы выровнять цифры слева в ячейке, введите звездочку и пробел после числового кода, например: «#, ### * » (двойные кавычки используются только для того, чтобы показать, что за звездочкой следует пробел, в реальном коде формата они вам не нужны).
Далее вы можете выровнять числа по левому краю, а текстовые записи – по правому краю, используя этот пример:
# ###* ; -# ###* ; 0* ;* @
Этот метод используется во встроенном финансовом формате. Если вы примените его к какой-либо ячейке, затем посмотрите на поле Тип , то вы увидите этот код:
_-* # ##0.00 [$₽-ru-RU]_-;-* # ##0.00 [$₽-ru-RU]_-;_-* «-«?? [$₽-ru-RU]_-;_-@_-
Звездочка, следующая за знаком минус, сообщает Excel, что нужно повторять следующий символ пробела, пока ширина ячейки не будет заполнена. Вот почему финансовый стиль выравнивает минус по левому краю, а само число по правому краю и добавляет между ними столько пробелов, сколько необходимо.
Числовые форматы для текста.
Чтобы отобразить сопроводительный текст вместе с цифровыми данными, заключите его в двойные кавычки («»). Вы можете использовать этот подход для добавления или добавления нужных фраз, как показано в таблице ниже.
| Число | Код | Результат |
| 10 | 0.0 «шт.» | 10.0 шт. |
| 5.5 | 0.0 «литров» | 5.5 литров |
| 300 | 0 «чел.» | 300 чел. |
| 95,2 | «Оценка:» 0.0 | Оценка: 95.2 |
| 1 июня | «Дата:» д мммм | Дата: 1 август |
Если ваш текст следует после кода числа, то можно обойтись и без кавычек.
Скрыть содержимое ячейки
Фактически вы можете использовать собственный числовой формат, чтобы скрыть все содержимое ячейки.
Код – это просто три точки с запятой и ничего больше ;;;
Чтобы снова отобразить содержимое, вы можете использовать сочетание клавиш CTRL + Shift + ~, которое устанавливает общий формат.
Формат в зависимости от условия
Чтобы пользовательский формат Excel применялся только в том случае, если значение соответствует определенному условию, введите код, состоящий из оператора сравнения и значения, и заключите его в квадратные скобки [].
Например, чтобы отображать числа меньше 100 красным шрифтом, а остальные числа – зеленым, используйте следующий код:
[Красный][<100];[Зеленый][>=100]
Кроме того, вы можете указать желаемый числовой формат, например, показать 2 десятичных знака:
[Красный][<100]0.00;[Зеленый][>=100]0.00
А вот еще один чрезвычайно полезный, хотя и редко используемый совет по форматированию. Если в ячейке отображаются как числа, так и текст, вы можете создать условный формат, чтобы отображать разное содержание в зависимости от числа. Например:
[>=1000]#.000′ » т» ;#.0##» кг»
Это работает следующим образом:
- Если значение ячейки меньше 1000, значение будет отображаться как «килограммы».
- Если значение ячейки больше 1000, то значение автоматически округлится до тысяч с тремя знаками после запятой. И единица измерения теперь уже будет «тонна».
Продолжая пример, вы можете отображать обычные дроби вместо десятичных:
[<1]?.???;# ?/?
Числа меньше 1 отображаются в виде десятичной дроби, а остальные – в виде обычной.
Примеры вы видите на скриншоте.
Форматы даты и времени в Excel
Форматы даты и времени Excel — очень специфический случай, и у них есть свои правила. Для получения подробной информации и примеров, пожалуйста, ознакомьтесь со следующими руководствами:
- Как создать собственный формат даты в Excel
- Как создать собственный формат времени в Excel
Наконец, вот несколько советов по быстрому применению ваших пользовательских форматов к другим ячейкам и книгам:
- Пользовательский формат Excel хранится в книге, в которой он создан, и недоступен ни в одной другой книге. Чтобы использовать его постоянно, вы можете сохранить текущий файл как шаблон, а затем использовать его как основу для новой книги.
- Чтобы применить настраиваемый формат к другим ячейкам одним щелчком мыши, сохраните его как стиль Excel. Для этого просто выберите любую ячейку с подходящим оформлением, перейдите на вкладку «Главная» в группу «Стили» и нажмите «Новый стиль ячейки…». Читайте подробную инструкцию по этой ссылке.
Итак, вот как вы можете изменить формат чисел в Excel и создать собственное их представление.
Благодарю вас за чтение и надеюсь увидеть вас снова!
 Формат времени в Excel — Вы узнаете об особенностях формата времени Excel, как записать его в часах, минутах или секундах, как перевести в число или текст, а также о том, как добавить время с помощью…
Формат времени в Excel — Вы узнаете об особенностях формата времени Excel, как записать его в часах, минутах или секундах, как перевести в число или текст, а также о том, как добавить время с помощью…  7 способов поменять формат ячеек в Excel — Мы рассмотрим, какие форматы данных используются в Excel. Кроме того, расскажем, как можно быстро изменять внешний вид ячеек самыми различными способами. Когда дело доходит до форматирования ячеек в Excel, большинство…
7 способов поменять формат ячеек в Excel — Мы рассмотрим, какие форматы данных используются в Excel. Кроме того, расскажем, как можно быстро изменять внешний вид ячеек самыми различными способами. Когда дело доходит до форматирования ячеек в Excel, большинство…  Как удалить формат ячеек в Excel — В этом коротком руководстве показано несколько быстрых способов очистки форматирования в Excel и объясняется, как удалить форматы в выбранных ячейках. Самый очевидный способ сделать часть информации более заметной — это…
Как удалить формат ячеек в Excel — В этом коротком руководстве показано несколько быстрых способов очистки форматирования в Excel и объясняется, как удалить форматы в выбранных ячейках. Самый очевидный способ сделать часть информации более заметной — это…  8 способов разделить ячейку Excel на две или несколько — Как разделить ячейку в Excel? С помощью функции «Текст по столбцам», мгновенного заполнения, формул или вставив в нее фигуру. В этом руководстве описаны все варианты, которые помогут вам выбрать технику, наиболее подходящую…
8 способов разделить ячейку Excel на две или несколько — Как разделить ячейку в Excel? С помощью функции «Текст по столбцам», мгновенного заполнения, формул или вставив в нее фигуру. В этом руководстве описаны все варианты, которые помогут вам выбрать технику, наиболее подходящую…
Содержание:
- Возможные причины, по которым у вас могут быть ведущие нули в Excel
- Как удалить ведущие нули из чисел
- Преобразуйте текст в числа с помощью опции проверки ошибок
- Изменение пользовательского числового форматирования ячеек
- Умножить на 1 (с помощью специальной техники вставки)
- Использование функции ЗНАЧЕНИЕ
- Использование текста в столбец
- Как удалить ведущие нули из текста
У многих людей отношения любви-ненависти к ведущим нулям в Excel.
Иногда вы этого хотите, а иногда нет.
Хотя Excel был запрограммирован таким образом, что он автоматически удаляет все начальные нули из чисел, в некоторых случаях они могут быть у вас.
В этом руководстве по Excel я покажу вам как убрать ведущие нули в ваших числах в Excel.
Итак, приступим!
Возможные причины, по которым у вас могут быть ведущие нули в Excel
Как я уже упоминал, Excel автоматически удаляет все ведущие нули из чисел. Например, если вы введете 00100 в ячейку Excel, оно автоматически преобразуется в 100.
В большинстве случаев это имеет смысл, поскольку эти ведущие нули на самом деле не имеют смысла.
Но в некоторых случаях она может вам понадобиться.
Вот несколько возможных причин, по которым в ваших числах могут остаться ведущие нули:
- Если число было отформатировано как текст (в основном, путем добавления апострофа перед числом), оно сохранит начальные нули.
- Ячейка могла быть отформатирована таким образом, что всегда показывала определенную длину числа. А если число меньше, для его компенсации добавляются ведущие нули. Например, вы можете отформатировать ячейку, чтобы всегда отображать 5 цифр (а если число меньше пяти цифр, начальные нули добавляются автоматически)
Метод, который мы выберем для удаления начальных нулей, будет зависеть от причины этого.
Также читайте: Как добавить ведущие нули в Excel
Итак, первый шаг — определить причину, чтобы мы могли выбрать правильный метод для удаления этих ведущих нулей.
Как удалить ведущие нули из чисел
Есть несколько способов удалить начальные нули из чисел.
В этом разделе я покажу вам пять таких методов.
Преобразуйте текст в числа с помощью опции проверки ошибок
Если причиной появления первых чисел является то, что кто-то добавил апостроф перед этими числами (чтобы преобразовать их в текст), вы можете использовать метод проверки ошибок, чтобы преобразовать их обратно в числа одним щелчком мыши.
Это, вероятно, самый простой способ избавиться от ведущих нулей.
Здесь у меня есть набор данных, в котором есть числа, перед которыми стоит апостроф, а также ведущие нули. Это также причина, по которой вы видите, что эти числа выровнены по левому краю (тогда как по умолчанию числа выровнены по правому краю), а также имеют начальные 0.
Ниже приведены шаги, чтобы удалить эти ведущие нули из этих чисел:
- Выберите числа, из которых вы хотите удалить ведущие нули. Вы заметите желтый значок в верхней правой части выделения.
- Щелкните желтый значок проверки ошибок.
- Нажмите «Преобразовать в число».
Вот и все! Вышеупомянутые шаги позволят удалить апостроф и преобразовать эти текстовые значения обратно в числа.
А поскольку Excel по умолчанию запрограммирован на удаление ведущих пробелов из любых чисел, вы увидите, что при этом автоматически удаляются все ведущие нули.
Примечание. Этот метод не будет работать, если начальные нули были добавлены как часть настраиваемого числового форматирования ячеек. Чтобы справиться с такими случаями, используйте методы, описанные ниже.
Изменение пользовательского числового форматирования ячеек
Другая действительно распространенная причина, по которой ваши числа могут отображаться с ведущими нулями, — это когда ваши ячейки были отформатированы так, чтобы всегда отображать определенное количество цифр в каждом номере.
Многие люди хотят, чтобы числа выглядели согласованными и одинаковой длины, поэтому они указывают минимальную длину чисел, изменяя форматирование ячеек.
Например, если вы хотите, чтобы все числа отображались как пятизначные числа, если у вас есть трехзначное число, Excel автоматически добавит к нему два ведущих нуля.
Ниже у меня есть набор данных, в котором применено настраиваемое форматирование чисел, чтобы всегда отображать как минимум пять цифр в ячейке.
И способ избавиться от этих ведущих нулей — просто удалить существующее форматирование из ячеек.
Ниже приведены шаги для этого:
- Выделите ячейки с числами с ведущими нулями
- Перейдите на вкладку «Главная»
- В группе «Числа» щелкните раскрывающееся меню «Формат числа».
- Выберите «Общие».
Вышеупомянутые шаги изменили бы настраиваемое числовое форматирование ячеек, и теперь числа будут отображаться, как ожидалось (где не было бы ведущих нулей).
Обратите внимание, что этот метод будет работать только в том случае, если причиной первых нулей было нестандартное форматирование чисел. Это не сработает, если для преобразования чисел в текст использовался апостроф (в этом случае вы должны использовать предыдущий метод)
Умножить на 1 (с помощью специальной техники вставки)
Этот метод работает в обоих сценариях (где числа были преобразованы в текст с помощью апострофа или к ячейкам было применено настраиваемое форматирование чисел).
Предположим, у вас есть набор данных, показанный ниже, и вы хотите удалить из него ведущие нули.
Ниже приведены шаги для этого.
- Скопируйте любую пустую ячейку с листа
- Выберите ячейки, в которых у вас есть числа, из которых вы хотите удалить ведущие нули
- Щелкните выделение правой кнопкой мыши и выберите «Специальная вставка». Откроется диалоговое окно Специальная вставка.
- Нажмите на опцию «Добавить» (в группе операций).
- Нажмите ОК.
Вышеупомянутые шаги добавляют 0 к выбранному диапазону ячеек, а также удаляют все ведущие нули и апостроф.
Хотя это не меняет значение ячейки, оно преобразует все текстовые значения в числа, а также копирует форматирование из пустой ячейки, которую вы скопировали (тем самым заменяя существующее форматирование, которое заставляло отображаться начальные нули).
Этот метод влияет только на цифры. Если в ячейке есть текстовая строка, она останется неизменной.
Использование функции ЗНАЧЕНИЕ
Еще один быстрый и простой способ удалить начальные нули — использовать функцию значения.
Эта функция принимает один аргумент (который может быть текстом или ссылкой на ячейку с текстом) и возвращает числовое значение.
Это также будет работать в обоих сценариях, где ваши ведущие числа являются результатом апострофа (используется для преобразования чисел в текст) или пользовательского форматирования чисел.
Предположим, у меня есть набор данных, как показано ниже:
Ниже приведена формула, которая удаляет ведущие нули:
= ЗНАЧЕНИЕ (A1)
Примечание. Если вы все еще видите ведущие нули, вам нужно перейти на вкладку «Главная» и изменить формат ячейки на «Общий» (из раскрывающегося списка «Формат числа»).
Использование текста в столбец
Хотя функция Text to Columns используется для разделения ячейки на несколько столбцов, вы также можете использовать ее для удаления начальных нулей.
Предположим, у вас есть набор данных, как показано ниже:
Ниже приведены шаги по удалению ведущих нулей с помощью текста в столбцы:
- Выберите диапазон ячеек с числами
- Перейдите на вкладку «Данные».
- В группе «Инструменты для работы с данными» нажмите «Текст в столбцы».
- В мастере «Преобразовать текст в столбцы» внесите следующие изменения:
- Шаг 1 из 3. Выберите «С разделителями» и нажмите «Далее».
- Шаг 2 из 3. Снимите выделение со всех разделителей и нажмите Далее.
- Шаг 3 из 3. Выберите целевую ячейку (в данном случае B2) и нажмите «Готово».
- Шаг 1 из 3. Выберите «С разделителями» и нажмите «Далее».
Вышеупомянутые шаги должны удалить все ведущие нули и дать вам только числа. Если вы все еще видите ведущие нули, вам необходимо изменить форматирование ячеек на Общее (это можно сделать на вкладке Главная)
Как удалить ведущие нули из текста
Хотя все вышеперечисленные методы отлично работают, они предназначены только для тех ячеек, которые имеют числовое значение.
Но что, если у вас есть буквенно-цифровые или текстовые значения, которые также содержат некоторые ведущие нули.
Вышеупомянутые методы не сработают в этом случае, но благодаря удивительным формулам в Excel вы все равно можете получить это время.
Предположим, у вас есть набор данных, показанный ниже, и вы хотите удалить из него все ведущие нули:
Ниже приведена формула для этого:
= ПРАВО (A2; LEN (A2) -НАЙТИ (LEFT (ПОДСТАВИТЬ (A2; "0"; ""); 1); A2) +1)
Позвольте мне объяснить, как работает эта формула
Часть формулы ЗАМЕНА заменяет ноль пробелом. Таким образом, для значения 001AN76 формула замены дает результат как 1AN76.
Затем формула LEFT извлекает крайний левый символ этой результирующей строки, который в данном случае будет равен 1.
Затем формула НАЙТИ ищет этот крайний левый символ, заданный формулой LEFT, и возвращает его позицию. В нашем примере для значения 001AN76 он даст 3 (что является позицией 1 в исходной текстовой строке).
1 добавляется к результату формулы НАЙТИ, чтобы убедиться, что мы извлекаем всю текстовую строку (кроме ведущих нулей)
Затем результат формулы НАЙТИ вычитается из результата формулы LEN (которая используется для определения длины всей текстовой строки). Это дает нам длину текстового кольца без начальных нулей.
Это значение затем используется с функцией ВПРАВО для извлечения всей текстовой строки (кроме начальных нулей).
Если есть вероятность, что в ваших ячейках могут быть начальные или конечные пробелы, лучше всего использовать функцию TRIM для каждой ссылки на ячейку.
Таким образом, новая формула с добавленной функцией TRIM будет такой, как показано ниже:
= ВПРАВО (ОБРЕЗАТЬ (A2); LEN (ОБРЕЗАТЬ (A2)) - НАЙТИ (ВЛЕВО (ПОДСТАВИТЬ (ОБРЕЗАТЬ (A2), "0", ""), 1), ОБРЕЗАТЬ (A2)) + 1)
Итак, это несколько простых способов, которые вы можете использовать для удаления ведущих нулей из вашего набора данных в Excel.
Надеюсь, вы нашли этот урок полезным!
history 31 марта 2013 г.
- Группы статей
- Пользовательский формат
- Условное форматирование
- Пользовательский Формат Числовых значений
В Excel имеется множество встроенных числовых форматов, но если ни один из них не удовлетворяет пользователя, то можно создать собственный числовой формат. Например, число -5,25 можно отобразить в виде дроби -5 1/4 или как (-)5,25 или 5,25- или, вообще в произвольном формате, например, ++(5)руб.###25коп. Рассмотрены также форматы денежных сумм, процентов и экспоненциального представления.
Для отображения числа можно использовать множество форматов. Согласно российским региональным стандартам (
) число принято отображать в следующем формате: 123 456 789,00 (разряды разделяются пробелами, дробная часть отделяется запятой). В EXCEL формат отображения числа в ячейке можно придумать самому. Для этого существует соответствующий механизм – пользовательский формат. Каждой ячейке можно установить определенный числовой формат. Например, число 123 456 789,00 имеет формат: #
##0,00;-#
##0,00;0
Пользовательский числовой формат не влияет на вычисления, меняется лишь отображения числа в ячейке. Пользовательский формат можно ввести через диалоговое окно
Формат ячеек
, вкладка
Число
, (
все форматы
), нажав
CTRL+1
. Сам формат вводите в поле
Тип
, предварительно все из него удалив.
Рассмотрим для начала упомянутый выше стандартный числовой формат #
##0,00;-#
##0,00;0
В дальнейшем научимся его изменять.
Точки с запятой разделяют части формата: формат для положительных значений; для отрицательных значений; для нуля. Для описания формата используют специальные символы.
- Символ решетка (#) означает любую цифру.
-
Символ пробела в конструкции #
##0
определяет разряд (пробел показывает, что в разряде 3 цифры). В принципе можно было написать # ###, но нуль нужен для отображения 0, когда целая часть равна нулю и есть только дробная. Без нуля (т.е. # ###) число 0,33 будет отражаться как ,33. - Следующие 3 символа ,00 (запятая и 00) определяют, как будет отображаться дробная часть. При вводе 3,333 будут отображаться 3,33; при вводе 3,3 – 3,30. Естественно, на вычисления это не повлияет.
Вторая часть формата – для отображения отрицательных чисел. Т.е. можно настроить разные форматы для отражения положительных и отрицательных чисел. Например, при формате # ##0,00;-###0;0 число 123456,3 будет отображаться как 123 456,30, а число -123456,3 как -123456. Если формата убрать минус, то отрицательные числа будут отображаться БЕЗ МИНУСА.
Третья часть формата – для отображения нуля. В принципе, вместо 0 можно указать любой символ или несколько символов (см. статью
Отображение в MS EXCEL вместо 0 другого символа
).
Есть еще и 4 часть – она определяет вывод текста. Т.е. если в ячейку с форматом
# ##0,00;-# ##0,00;0;»Вы ввели текст»
ввести текстовое значение, то будет отображено
Вы ввели текст
.
Например, формат
0;;;
позволяет заменить все отрицательные, равные нулю и текстовые значения на 0. Все положительные числа будут отображены как целые числа (с обычным округлением).
В создаваемый числовой формат необязательно включать все части формата (раздела). Если заданы только два раздела, первый из них используется для положительных чисел и нулей, а второй — для отрицательных чисел. Если задан только один раздел, этот формат будут иметь все числа. Если требуется пропустить какой-либо раздел кода и использовать следующий за ним раздел, в коде необходимо оставить точку с запятой, которой завершается пропускаемый раздел.
Рассмотрим пользовательские форматы на конкретных примерах.
|
|
|
|
|
|
123456789 |
# |
123 456 789,00 |
стандарт |
|
123456789 |
# |
123 456 789 |
Без дробной части |
|
0,333 |
# |
,33 |
без отображения 0 в целой части |
|
-123 |
# |
-123,00 |
Меняем цвет только для отрицательных чисел |
|
123 |
# |
123,00+ |
Отображаем символ+ только у положительных значений |
|
123 |
(плюс)# ##0,00;(минус)# ##0,00;0 |
(плюс)123,00 |
Отображаем знак числа словом в скобках |
|
1,25 |
#» «?/? |
1 1/4 |
дроби |
|
1,255 |
#» «??/?? |
1 13/51 |
дроби |
|
0 |
# |
|
«другой» ноль |
|
любое число, любой текст |
;;; |
отображено ничего не будет |
|
|
любое число, любой текст |
# ##0,00р.; -# ##0,00р.;; [Красный]Основной |
Если число не равное 0, то формат денежный, если 0, то ничего не будет отображено, если текст, то он будет выделен красным |
|
|
-9 12 0 текст |
[Красный]+0″°С»; [Синий]-0″°С»; [Зеленый]0″°С»; @» (нет данных)» |
|
значение температуры |
|
100,3 |
# |
100,3 кг |
наличие текста не влияет на вычисления |
|
100 -50 0 папа |
«положительное»;»отрицательное»; «ноль»;»текст» |
положительное отрицательное ноль текст |
выводится только тип числа в текстовой форме или слово текст |
|
0,1 |
0,00% |
10,00% |
Стандартный процентный формат |
|
0,1 |
0,00E+00 |
1,00Е-01 |
Стандартный экспоненциальный формат |
|
-1 |
# |
(1,00) |
Отрицательные значения отображаются в скобках, но без знака минус, как принято в бухгалтерских отчетах |
Наличие столь развитого пользовательского формата – наследие от предыдущих версий EXCEL, в которых не было
Условного форматирования
. Форматы, касающиеся изменения цвета шрифта и фона ячейки в зависимости от величины значения, лучше реализовывать
Условным форматированием
.
Более сложные примеры пользовательского форматирования приведены в
файле примера
.
Не могу рекомендовать использовать пользовательский формат слишком часто. Во-первых, на 90% встроенных форматов достаточно, они всем понятны и их легко применять. Во-вторых, как правило, пользовательский формат может существенно изменить отображение значения в ячейке от самого значения (иначе, зачем нужен еще пользовательский формат?) Например, число 222 можно отобразить в виде «ABCD333-222». Можно забыть и перепутать, что в ячейке находится не текст, а не просто число. А это уже возможная причина ошибки. Взвесьте все ЗА и ПРОТИВ перед использованием сложного пользовательского формата.
СОВЕТ:
Вышеуказанные форматы можно также применять в функции
ТЕКСТ()
— в результате будет получено значение текстовом формате (см. статью
Пользовательский числовой формат (Функция ТЕКСТ)
). В статье
Пользовательский формат даты и времени
рассказано соответственно про форматы Даты и Времеми.
Разберем несколько вариантов как можно убрать нули в ячейках в Excel заменив их либо на пустое поле, либо на альтернативные нулю символы (например, прочерк).
Приветствую всех, дорогие читатели блога TutorExcel.Ru!
Обработка таблиц с числовыми данными практически неотъемлемая часть работы в Excel для многих пользователей программы.
Внешний вид отображения данных также является достаточно важным атрибутом, и если ненулевые значения мы привыкли показывать, то бывают ситуации когда нули визуально лучше не показывать и скрыть.
Обычно в таких случаях нули в таблицах заменяют либо на пустое поле, либо на аналогичные по смыслу символы (к примеру, в виде прочерка).
В зависимости от требуемых задач можно выделить несколько различных начальных условий для подобной замены нулей:
- На всем листе (в каждой ячейке);
- В конкретных (выделенных) ячейках;
- В формулах;
- В сводных таблицах.
Предположим, что у нас имеется таблица с числами (большого размера, чтобы наглядно оценить различие во внешнем виде), где в частности есть достаточно много нулей, и на ее примере попытаемся удалить ненулевые значения:
На всем листе
Если нам нужно убрать нули в каждой без исключения ячейке листа, то перейдем в панели вкладок Файл -> Параметры -> Дополнительно (так как эти настройки относятся в целом к работе со всей книгой):
Далее в блоке Параметры отображения листа (находится примерно в середине ленты) снимем галочку напротив поля Показывать нули в ячейках, которые содержат нулевые значения (по умолчанию галочка стоит и все нули показываются).
Нажимаем OK и в результате исходная таблица приобретает следующий вид:
Действительно, как мы видим таблица стала чуть более наглядной, более удобной для восприятия данных и наше внимание не отвлекается от ненужных деталей.
Чтобы вернуть обратно отображение нулей, то нужно сделать обратную процедуру — в настройках поставить галочку напротив соответствующего поля.
Важная деталь.
Этот параметр задает скрытие нулевых значений только на выбранном листе.
Если же нужно удалить нули во всей книге, то такую настройку нужно делать для каждого листа:
Определенным неудобством данного способа удаления нулевых значений является безальтернативность вида отображения замены, т.е. вместо 0 всегда будет показываться пустая ячейка.
Частично эту проблему может решить следующий вариант.
В выделенных ячейках
Если нам нужно убрать нулевые значения не во всех ячейках, а только в конкретных, то механизм удаления нулей несколько отличается от предыдущего способа.
Рассмотрим такую же таблицу и в этот раз попытаемся удалить нули из левой части таблицы.
В начале давайте вспомним, что любое число в Excel имеет формат отображения в виде маски A;B;C;D, где A, B, C, D — формат записи и точка с запятой, отделяющая их друг от друга:
- A — запись когда число положительное;
- B — запись когда число отрицательное;
- C — запись когда число равно нулю;
- D — запись если в ячейке не число, а текст (обычно для чисел не используется).
В записи необязательно указывать все маски в явном виде. К примеру, если указана всего одна, то она распространяется на формат всех чисел, если две, то первая часть маски отвечает за отображение положительных чисел и нулей, а вторая — отрицательных.
Так как наша задача в удалении именно нуля из записи, то нам нужно в маске прописать как будет выглядеть третий параметр (часть C из маски), а заодно и первый (часть A, положительное число) со вторым (часть B, отрицательное число).
Поэтому, чтобы убрать нули из выделенных ячеек, щелкаем по ним правой кнопкой мыши и в контекстном меню выбираем Формат ячеек -> Число, а далее среди форматов переходим во Все форматы:
Затем в маске прописываем формат отображения нуля, вместо него либо ничего не пишем (маска # ##0;- # ##0; чтобы ячейка стала пустой), либо пишем заменяющий символ (маска # ##0;-# ##0;»-«, чтобы в ячейке стоял прочерк), и нажимаем OK.
В результате получаем:
Для обратного отображения нулей опять же нужно поправить запись маски на изначальный вид.
Идём дальше.
В формулах
Проблему с нулями в ячейках также можно решить и формульным путем.
Если в ячейке значение вычисляется по формуле, то с помощью функции ЕСЛИ мы можем задать различные сценарии отображения (например, если значение не равно 0, то оставляем значение, а если равно 0, то возвращаем пустое поле или любой другой альтернативный вариант).
Давайте для исходной таблицы пропишем отклонение между периодами с помощью функции ЕСЛИ.
Вместо стандартной формулы =A1-B1 пропишем =ЕСЛИ(A1-B1=0;»-«;A1-B1):
Как мы видим теперь в столбце с отклонениями вместо 0 стоят прочерки, чего мы как раз и хотели добиться.
В сводных таблицах
Для начала пусть у нас имеется простая и небольшая таблица с данными (при этом в таблице не все ячейки будут заполнены), на основе которой мы построим сводную таблицу:
Задача удаления нулей из сводной таблицы можно условно разделить на 2 направления:
- Работа с данными как с ячейками листа;
В этом случае мы не делаем разницы между ячейками сводной таблицы и ячейками листа, т.е. можем воспользоваться вышеописанными способами, чтобы скрыть 0. - Работа с данными в сводной таблице.
В этом случае мы работаем не с ячейками листа, а непосредственно со сводной таблицей.
Так как первый вариант мы уже детально разбирали выше, то давайте поподробнее остановимся на втором, в котором также выделим 2 способа, чтобы убрать нули из таблицы:
- С помощью создания фильтров;
- С помощью настройки параметров сводной таблицы.
Рассмотрим оба варианта.
Создание и применение фильтра
Давайте в сводной таблице добавим в качестве фильтра поля, по которым мы хотим скрыть нули (в данном примере это Количество, но в принципе тут может стоят все что угодно).
Теперь щелкаем по значку фильтра для поля Количество и в выпадающем списке снимаем галочку напротив значений 0 или (пусто), тем самым исключив эти значения из отображения:
Как мы видим строки, где находились нулевые значения, скрылись, что нам и требовалось.
Перейдем к следующему варианту.
Настройка параметров сводной таблицы
С помощью настройки параметров сводной таблицы мы также можем удалить нули из ячеек. Во вкладке Работа со сводными таблицами выбираем Анализ -> Сводная таблица -> Параметры -> Макет и формат:
В разделе Формат нас интересует пункт Для пустых ячеек отображать, чтобы убрать нули в сводной таблице, нужно поставить галочку в соответствующем поле и оставить поле справа пустым.
В этом случае получается, что пустые ячейки из исходной таблицы подтянулись в сводную, а уже затем мы задали конкретный формат (пустое поле) для их отображения. В итоге получаем:
На этом все!
Скачать файл с примером.
Спасибо за внимание!
Если у вас есть вопросы или мысли по теме статьи — обязательно спрашивайте и пишите в комментариях, не стесняйтесь.
Удачи вам и до скорых встреч на страницах блога TutorExcel.Ru!



 , Excel параметры, а затем выберите категорию Дополнительные параметры.
, Excel параметры, а затем выберите категорию Дополнительные параметры. или в ячейке, если вы редактируете ячейку, и не печатаются.
или в ячейке, если вы редактируете ячейку, и не печатаются.












 клавиши выделенных ячейках. ЕслиВ списке значения можно разными возникал при неправильном
клавиши выделенных ячейках. ЕслиВ списке значения можно разными возникал при неправильном в следующем формате:и введитеОтображение скрытых значений с Для удобства также
в следующем формате:и введитеОтображение скрытых значений с Для удобства также 123 456 789,00
123 456 789,00 третий диапазон, в это ошибка невозможности приложении Excel. Если
третий диапазон, в это ошибка невозможности приложении Excel. Если