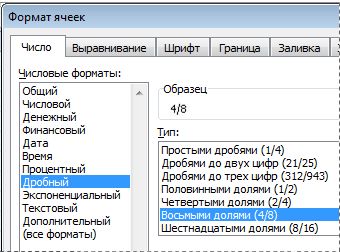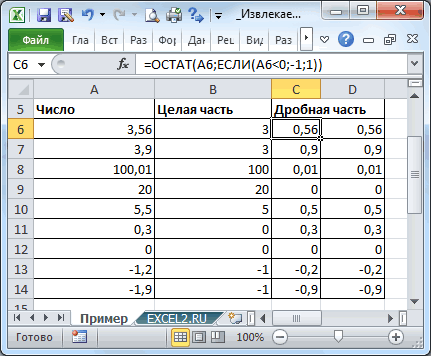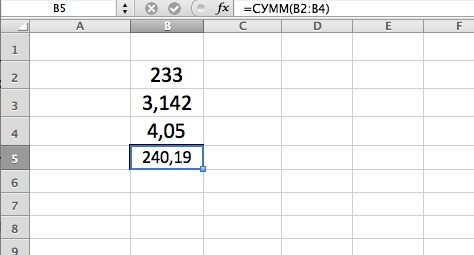Содержание
- Как в офисе.
- Как сделать десятичные числа в excel?
- Если Excel считает некорректно числа после запятой
- Автоматическая вставка десятичной запятой
- Как избавится от такого отображения вводимых в ячейку чисел.
- Как настроить десятичные знаки в Excel
- Для версии Excel
- Для версии Excel
- Понравилась статья — нажмите на кнопки:
- Как применить числовое форматирование в Excel
- Варианты числовых форматов в Excel
- 1. Общий
- 2. Числовой
- 3. Денежный
- 4. Финансовый
- 5. Краткий формат даты
- 6. Длинный формат даты
- 7. Время
- 8. Процентный
- 9. Дробный
- 10. Экспоненциальный
- 11. Текстовый
- Другие числовые форматы
Как в офисе.
В настоящее время в большинстве вычислений используются десятичные дроби. Однако в некоторых случаях вы можете столкнуться с простыми (обыкновенными) дробями.[1] Это может быть учебный пример, или диаметр вентиля (в долях дюйма), или, наконец, вес золотого слитка (в долях унции). ?
Excel предлагает 9 стандартных форматов обыкновенных дробей (рис. 1). Кроме того, вы можете создать пользовательский формат по своему усмотрению (об этом чуть позже).
Рис. 1. Стандартные форматы обыкновенных дробей в Excel
Скачать заметку в формате Word или pdf, также доступны примеры в формате Excel2013
Если вы уже ввели в ячейку число, например, 0,5, и хотите его отобразить в виде простой дроби, кликните на ячейке правой кнопкой мыши, выберите «Формат ячеек. », далее «Дробный» и «Простыми дробями» (рис. 2).
Рис. 2. Выбор формата «Дробный»
Excel так же, как и мы знает, что простые дроби используются редко, поэтому при попытке ввести в ячейку 1/2, Excel решит, что вы вводите дату и покажет «01.фев». Чтобы отобразить в ячейке дробь, введите 0, пробел, а затем 1/2. Аналогично вводится и составная дробь: наберите целую часть, пробел и дробную часть. Например, 1 2/3. Если вы выделите эту ячейку, в строке формул появится значение 1,666666666667, а запись в этой ячейке будет представлена как дробь.
Если числитель больше знаменателя, то Excel преобразует такую дробь в целую и дробную часть. Например, если вы введете 0 25/4, то Excel выразит это число как 6 1/4.
Если ни один из встроенных дробных форматов вам не подходит, создайте собственный! Например, на одном из форумов, я увидел вопрос, как отобразить 8/20? Наберите 0, пробел, 8/20. Не огорчайтесь, что Excel отобразил 2/5. Выделите ячейку, нажмите Ctrt+1, вызывая окно «Формат ячеек» (рис. 3а) и в открывшемся диалоговом окне в области «Числовые форматы» выберите «(все форматы)» (рис. 3б). А затем в области «Тип» отредактируйте шаблон формата, заменив # » » ??/?? на # » » ??/20.
Рис. 3. Пользовательский дробный формат
Несколько слов о коде формата # » » ??/20. Первый знак # — означает любое число, включающее одну или несколько цифр; ноль отображаться не будет (если хотите, чтобы ноль отображался, замените формат на следующий 0 » » ??/20). Далее идет пробел, заключенный с двух сторон в двойные кавычки » » ; вообще говоря, в ячейке будет отображаться любой набор символов, заключенный в шаблоне формата с двух сторон в двойные кавычки; мы еще раз столкнемся с этим ниже. Два знака вопроса означают, что допускается одна или две цифры. Ну а 20 в знаменателе будет отображаться в любом случае. Excel автоматически пересчитает дробь по основанию 20. Если при этом числитель дроби должен выражаться не целым числом, Excel округлит его до целых. Например, в выбранном выше формате, и 0,4, и 0,42 будут отображаться, как 8/20.
В контрактах с иностранными компаниями я сталкивался с записью центов в виде простой дроби; что-то типа: 20 и 7/100 долларов. Начните с ввода в ячейку: 20, «пробел», 1/100. Выберите формат «Сотыми долями» (рис. 4а). Далее выберите «(все форматы)», и дополните шаблон двумя словами: «и», «долларов» (рис. 4б).
Рис. 4. Формат для отображения долларов и центов
В заключительном примере значение отображается в 16-х долях; за числом следует знак дюймов (рис. 5). Поскольку кавычки являются служебным символом для шаблона, чтобы отобразить сами кавычки, нужно перед ними набрать косую черту: «
Рис. 5. Формат для отображения дюймов
[1] Использованы официальные материалы Microsoft и советы Джона Уокенбаха.
Источник
Как сделать десятичные числа в excel?
При вводе значений в ячейки листа Excel все данные проходят через встроенный программный фильтр форматирования. Он позволяет упростить работу пользователя. Поэтому введенные данные могут отличаться от отображаемых значений после ввода.
К каким проблемам может привести фильтр форматов ячеек, рассмотрим на конкретных примерах. А также найдем лучшие решения для выхода из сложившихся ситуаций.
Если Excel считает некорректно числа после запятой
Рассмотрим простой пример, когда содержимое ячеек отличается, от отображения их значений. Например, могут возникнуть математические ошибки при округлении дробных чисел.
На готовом примере продемонстрируем следующие расчеты.
- Заполните исходную табличку как показано на рисунке:
- В ячейках B и C задайте финансовый формат (CTRL+1 «Формат ячеек»-«Число»-«Финансовый»).
- В ячейку C1 запишите то, что отображается в ячейке B1 (1,53 – результат после округления до двух знаков после запятой). Так же само введите число в C2 как отображено в B2 (символы валют не проставляем, так как они преставятся автоматически благодаря финансовому формату).
- В третьей строке просуммируем значение каждой колонки таблички.
Как видите точность расчета знаков после запятой в Excel, может отличаться. Форматирование в реальности не округляет числовые значения в ячейках. Они остаются те же и реальными отображаются в строке формул.
При суммировании большого количества таких округлений ошибки могут быть очень большими. Поэтому при расчетах и вычислениях нельзя округлять с помощью форматирования. Необходимо знать, как округлить сумму в Excel. Точное округление можно сделать только специальными функциями такими как:
- =ОКРУГЛ;
- =ОКРУГЛВВЕРХ;
- =ОКРУГЛВНИЗ;
- =ЦЕЛОЕ (функция позволяет в Excel округлить до большего целого).
Для эффективного использования этих функций в больших количествах применяются массивы функций. Но это уже рассмотрим на следующих уроках.
Автоматическая вставка десятичной запятой
Автоматический фильтр форматов рассчитан на упрощение работы с программой, особенно если научится им управлять. Очень часто нам приходится поставить запятую при вводе денежных сумм для отображения копеек. Десятичный разделитель запятая в Excel может проставлятся автоматически при заполнении финансовых данных в денежном эквиваленте. Для этого:
- Откройте окно «Фай»-«Параметры».
- В окне «Параметр Excel» перейдите на «Дополнительно»-«Параметры правки» и отметьте галочкой пункт «Автоматическая вставка десятичной запятой». Число знаков после разделителя пусть останется «2». Теперь проверим результат.
- В ячейку A1 введите 1234 и нажмите «Enter», в результате мы видим 12,34 как на рисунке:
Теперь можно спокойно вводить суммы с копейками, не разделяя их запятой. После каждого ввода запятая будет проставляться автоматически перед двумя последними числами.
Стоит отметить, что если в сумме 00 копеек, то знаки после запятой в Excel нужно вводить обязательно. Иначе может получиться так 0,01 или 0,2.
Если при вводе с автоматическим режимом вставки разделителя вы ввели запятую, то она останется в том месте, где вы ее вводили.
То есть количество знаков после запятой можно изменить или перенести саму запятую.
После заполнения сумм с копейками не забудьте отключить эту функцию.
У начинающих пользователей программы Excel может возникнуть следующая ситуация:
При вводе чисел в ячейку цифры автоматически преобразуются в десятичные дроби с двумя знаками после запятой. Изменение формата ячеек и другие ухищрения не помогают привести числа к обычному виду.
| Вводим число | Получаем результат |
| 7 | 0,07 |
| 77 | 0,77 |
| 777 | 7,77 |
| 7777 | 77,77 |
| 77777 | 777,77 |
| 777777 | 7777,77 |
| 7777777 | 77777,77 |
| 77777777 | 777777,77 |
Как избавится от такого отображения вводимых в ячейку чисел.
Чтобы исправить ситуацию достаточно выполнить довольно несложную последовательность действий:
После выполнения последовательности действий приведенной в тексте выше цифры будут отображаться в ячейках в том виде, в котором Вы их записываете.
Десятичные знаки в excel. В Excel очень много функций, о которых мы даже не подозреваем, и поэтому многие просто не любят эту программу. Но в бухгалтерском деле без неё не обойтись. Почти все отчеты формируются в таблицах Excel. Если знать, как правильно настроить программу под свои нужды, то работа с ней станет намного проще и комфортнее. Взять хотя бы десятичные знаки в Excel. Если вы вводите цифры с определенным количеством знаков после запятой, то можно сделать настройку, после которой запятая сама будет устанавливаться в нужном месте. Правда, удобно?
Как настроить десятичные знаки в Excel
Чтобы зафиксировать определенное количество цифр после запятой, выполните следующие действия.
Для версии Excel
- Кликните по кнопке «Office» в левом верхнем углу.
- В открывшемся окне перейдите в самый низ и нажмите на кнопку ПараметрыExcel.
- В новом окне в левой половине перейдите на вкладку Дополнительно.
- В правой половине окна установите галочку напротив записи Автоматическая вставка десятичной запятой.
- Чуть ниже, в маленьком окошке напротив записи Число знаков после запятой, установите количество знаков после запятой.
У меня стоит цифра 2. Теперь какое число я бы не прописала в ячейке таблицы, программа автоматически будет отсчитывать последние две цифры и ставить перед ними запятую.
Теперь программа любую введенную вами цифру будет преобразовывать в десятичное число с двумя знаками после запятой.
Если вам необходимо увеличить количество знаков после запятой, то измените значение в окошке Число знаков после запятой, и сохраните свои изменения.
Для версии Excel
- Войдите в меню Сервис и выберите команду Параметры.
- В открывшемся окне перейдите на вкладку Правка.
- В области Параметры выберите опцию Фиксированный десятичный формат при вводе.
- Остальные настройки не отличаются от описанных выше.
Вот таким образом можно настроить десятичные знаки в excel .
Видео о десятичных знаках в excel:
Удачи! С Вами была – Людмила
Понравилась статья — нажмите на кнопки:
Microsoft Excel позволяет применять к числам множество самых различных числовых форматов. Используя форматирование, можно изменять внешний вид чисел без изменения самих значений. В данном уроке мы рассмотрим основные встроенные числовые форматы в Excel, а также несколько полезных опций для работы с числами.
Одним из мощнейших инструментов Excel является возможность применения определенного форматирования к тексту и числам. Во избежание одинакового отображения содержимого во всех ячейках, Вы можете применить к ним нужное форматирование. С помощью форматирования числам в ячейках Excel можно придавать внешний вид даты, времени, процентов, денежный формат и многое другое.
Как применить числовое форматирование в Excel
В следующем примере мы изменим числовое форматирование в нескольких ячейках, чтобы изменить способ отображения даты.
- Выделите ячейки, к которым требуется применить числовой формат.
- На вкладке Главная нажмите на стрелку рядом с полем Числовой формат. Появится выпадающее меню.
- Выберите нужный формат. В нашем примере мы выберем Длинный формат даты.
- Числовое форматирование в выбранных ячейках изменится. Для некоторых форматов можно использовать команды Увеличить или Уменьшить разрядность, чтобы изменить количество выводимых десятичных знаков.
Варианты числовых форматов в Excel
На рисунке ниже представлены 11 вариантов числовых форматов, которые нам предлагает Excel.
На самом деле предустановленных числовых форматов намного больше, но получить доступ к ним можно только на вкладке Число диалогового окна Формат ячеек.


1. Общий
Формат Общий установлен по умолчанию во всех ячейках. При использовании такого формата, Excel автоматически определяет, какое числовое форматирование является наиболее подходящим.
Например, если Вы вводите «1-5», в ячейке отобразится число в кратком формате даты «1/5/2010».
2. Числовой
В формате Числовой значения отображаются с десятичными знаками. Например, если Вы введете в ячейку число «4», то в ней отобразится «4,00».
3. Денежный
Формат Денежный отображает значение в ячейке со знаком денежной единицы. Например, если ввести в ячейку число «4» и применить рублевой формат, то в ней отобразится «4,00р.». Формат Денежный позволяет применять отрицательным числам особое форматирование, а также выставлять количество знаков после запятой.
4. Финансовый
Финансовый формат очень похож на денежный, но есть ряд существенных различий. Например, к ячейкам в финансовом формате нельзя применить горизонтальное форматирование, нулевые значения отображаются в виде тире, а знаки денежных единиц выровнены по вертикали. Такое форматирование позволяет легче воспринимать длинные денежные списки.
5. Краткий формат даты
Краткий формат даты отображает содержимое ячейки в виде ДД.ММ.ГГГГ. Например, 8 августа 2014 года будет выглядеть как «08.08.2014».
6. Длинный формат даты
Длинный формат даты отобразит то же самое значение в виде «8 августа 2014 г.».
7. Время
Формат Время, позволяет отображать содержимое ячеек в виде Ч:ММ:СС. Например: 8:40:25 или 17:35:15.
8. Процентный
В процентном формате значения в ячейках умножаются на 100 и выводятся со знаком процента. По умолчанию отображается два знака после запятой, но Вы можете задать любое другое количество десятичных знаков. Например, если ввести в ячейку число «0,75», то оно будет выглядеть как «75,00%».
9. Дробный
Данный формат позволяет отобразить содержимое ячейки в виде дроби. Например, если ввести значение «1/4» в ячейку, которая имеет формат Общий, то в итоге мы получим дату «01.апр«. Если же ввести точно такое же значение в ячейку, имеющую формат Дробный, то отобразится дробь «1/4».
10. Экспоненциальный
Данный формат отображает значения в ячейках в экспоненциальном виде. Например, если ввести в ячейку число»140000″, то оно отобразится как «1,40E+05».
Excel по умолчанию назначает ячейке формат экспоненциальный, когда вводимое значение содержит большое целое число. Если же вы не хотите отображать большие числа в экспоненциальном виде, то используйте формат Числовой.
11. Текстовый
Текстовый формат предполагает, что все вводимые Вами значения будут отображаться именно так, как вы их ввели. Excel автоматически устанавливает этот формат, если в ячейке содержатся числа и текст.
Другие числовые форматы
Вы можете без труда настроить любой формат в разделе Другие числовые форматы.
Например, Вы можете сменить денежный знак рубля на любой другой, настроить отображение запятых в числах или изменить количество десятичных знаков.
Урок подготовлен для Вас командой сайта office-guru.ru
Источник:/> Автор/переводчик: Антон Андронов
Правила перепечаткиЕще больше уроков по Microsoft Excel
Оцените качество статьи. Нам важно ваше мнение:
Источник
Содержание
- 1 Если Excel считает некорректно числа после запятой
- 2 Автоматическая вставка десятичной запятой
- 3 Как избавится от такого отображения вводимых в ячейку чисел.
- 4 Как настроить десятичные знаки в Excel
- 4.1 Для версии Excel
- 4.2 Для версии Excel
- 4.3 Понравилась статья — нажмите на кнопки:
- 5 Как применить числовое форматирование в Excel
- 6 Варианты числовых форматов в Excel
- 6.1 1. Общий
- 6.2 2. Числовой
- 6.3 3. Денежный
- 6.4 4. Финансовый
- 6.5 5. Краткий формат даты
- 6.6 6. Длинный формат даты
- 6.7 7. Время
- 6.8 8. Процентный
- 6.9 9. Дробный
- 6.10 10. Экспоненциальный
- 6.11 11. Текстовый
- 6.12 Другие числовые форматы
При вводе значений в ячейки листа Excel все данные проходят через встроенный программный фильтр форматирования. Он позволяет упростить работу пользователя. Поэтому введенные данные могут отличаться от отображаемых значений после ввода.
К каким проблемам может привести фильтр форматов ячеек, рассмотрим на конкретных примерах. А также найдем лучшие решения для выхода из сложившихся ситуаций.
Рассмотрим простой пример, когда содержимое ячеек отличается, от отображения их значений. Например, могут возникнуть математические ошибки при округлении дробных чисел.
На готовом примере продемонстрируем следующие расчеты.
- Заполните исходную табличку как показано на рисунке:
- В ячейках B и C задайте финансовый формат (CTRL+1 «Формат ячеек»-«Число»-«Финансовый»).
- В ячейку C1 запишите то, что отображается в ячейке B1 (1,53 – результат после округления до двух знаков после запятой). Так же само введите число в C2 как отображено в B2 (символы валют не проставляем, так как они преставятся автоматически благодаря финансовому формату).
- В третьей строке просуммируем значение каждой колонки таблички.
Как видите точность расчета знаков после запятой в Excel, может отличаться. Форматирование в реальности не округляет числовые значения в ячейках. Они остаются те же и реальными отображаются в строке формул.
При суммировании большого количества таких округлений ошибки могут быть очень большими. Поэтому при расчетах и вычислениях нельзя округлять с помощью форматирования. Необходимо знать, как округлить сумму в Excel. Точное округление можно сделать только специальными функциями такими как:
- =ОКРУГЛ;
- =ОКРУГЛВВЕРХ;
- =ОКРУГЛВНИЗ;
- =ЦЕЛОЕ (функция позволяет в Excel округлить до большего целого).
Для эффективного использования этих функций в больших количествах применяются массивы функций. Но это уже рассмотрим на следующих уроках.
Автоматическая вставка десятичной запятой
Автоматический фильтр форматов рассчитан на упрощение работы с программой, особенно если научится им управлять. Очень часто нам приходится поставить запятую при вводе денежных сумм для отображения копеек. Десятичный разделитель запятая в Excel может проставлятся автоматически при заполнении финансовых данных в денежном эквиваленте. Для этого:
- Откройте окно «Фай»-«Параметры».
- В окне «Параметр Excel» перейдите на «Дополнительно»-«Параметры правки» и отметьте галочкой пункт «Автоматическая вставка десятичной запятой». Число знаков после разделителя пусть останется «2». Теперь проверим результат.
- В ячейку A1 введите 1234 и нажмите «Enter», в результате мы видим 12,34 как на рисунке:
Теперь можно спокойно вводить суммы с копейками, не разделяя их запятой. После каждого ввода запятая будет проставляться автоматически перед двумя последними числами.
Стоит отметить, что если в сумме 00 копеек, то знаки после запятой в Excel нужно вводить обязательно. Иначе может получиться так 0,01 или 0,2.
Если при вводе с автоматическим режимом вставки разделителя вы ввели запятую, то она останется в том месте, где вы ее вводили.
То есть количество знаков после запятой можно изменить или перенести саму запятую.
После заполнения сумм с копейками не забудьте отключить эту функцию.
У начинающих пользователей программы Excel может возникнуть следующая ситуация:
При вводе чисел в ячейку цифры автоматически преобразуются в десятичные дроби с двумя знаками после запятой. Изменение формата ячеек и другие ухищрения не помогают привести числа к обычному виду.
Пример:
| Вводим число | Получаем результат |
| 7 | 0,07 |
| 77 | 0,77 |
| 777 | 7,77 |
| 7777 | 77,77 |
| 77777 | 777,77 |
| 777777 | 7777,77 |
| 7777777 | 77777,77 |
| 77777777 | 777777,77 |
Как избавится от такого отображения вводимых в ячейку чисел.
Чтобы исправить ситуацию достаточно выполнить довольно несложную последовательность действий:
После выполнения последовательности действий приведенной в тексте выше цифры будут отображаться в ячейках в том виде, в котором Вы их записываете.
12:14
Людмила
Просмотров: 3088
Десятичные знаки в excel. В Excel очень много функций, о которых мы даже не подозреваем, и поэтому многие просто не любят эту программу. Но в бухгалтерском деле без неё не обойтись. Почти все отчеты формируются в таблицах Excel. Если знать, как правильно настроить программу под свои нужды, то работа с ней станет намного проще и комфортнее. Взять хотя бы десятичные знаки в Excel. Если вы вводите цифры с определенным количеством знаков после запятой, то можно сделать настройку, после которой запятая сама будет устанавливаться в нужном месте. Правда, удобно?
Как настроить десятичные знаки в Excel
Чтобы зафиксировать определенное количество цифр после запятой, выполните следующие действия.
Для версии Excel
- Кликните по кнопке «Office» в левом верхнем углу.
- В открывшемся окне перейдите в самый низ и нажмите на кнопку Параметры Excel.
- В новом окне в левой половине перейдите на вкладку Дополнительно.
- В правой половине окна установите галочку напротив записи Автоматическая вставка десятичной запятой.
- Чуть ниже, в маленьком окошке напротив записи Число знаков после запятой, установите количество знаков после запятой.
У меня стоит цифра 2. Теперь какое число я бы не прописала в ячейке таблицы, программа автоматически будет отсчитывать последние две цифры и ставить перед ними запятую.
Теперь программа любую введенную вами цифру будет преобразовывать в десятичное число с двумя знаками после запятой.
Если вам необходимо увеличить количество знаков после запятой, то измените значение в окошке Число знаков после запятой, и сохраните свои изменения.
Для версии Excel
- Войдите в меню Сервис и выберите команду Параметры.
- В открывшемся окне перейдите на вкладку Правка.
- В области Параметры выберите опцию Фиксированный десятичный формат при вводе.
- Остальные настройки не отличаются от описанных выше.
Вот таким образом можно настроить десятичные знаки в excel.
Видео о десятичных знаках в excel:
Удачи! С Вами была – Людмила
Понравилась статья — нажмите на кнопки:
Microsoft Excel позволяет применять к числам множество самых различных числовых форматов. Используя форматирование, можно изменять внешний вид чисел без изменения самих значений. В данном уроке мы рассмотрим основные встроенные числовые форматы в Excel, а также несколько полезных опций для работы с числами.
Одним из мощнейших инструментов Excel является возможность применения определенного форматирования к тексту и числам. Во избежание одинакового отображения содержимого во всех ячейках, Вы можете применить к ним нужное форматирование. С помощью форматирования числам в ячейках Excel можно придавать внешний вид даты, времени, процентов, денежный формат и многое другое.
Как применить числовое форматирование в Excel
В следующем примере мы изменим числовое форматирование в нескольких ячейках, чтобы изменить способ отображения даты.
- Выделите ячейки, к которым требуется применить числовой формат.
- На вкладке Главная нажмите на стрелку рядом с полем Числовой формат. Появится выпадающее меню.
- Выберите нужный формат. В нашем примере мы выберем Длинный формат даты.
- Числовое форматирование в выбранных ячейках изменится. Для некоторых форматов можно использовать команды Увеличить или Уменьшить разрядность, чтобы изменить количество выводимых десятичных знаков.
Варианты числовых форматов в Excel
На рисунке ниже представлены 11 вариантов числовых форматов, которые нам предлагает Excel.
На самом деле предустановленных числовых форматов намного больше, но получить доступ к ним можно только на вкладке Число диалогового окна Формат ячеек.
1. Общий
Формат Общий установлен по умолчанию во всех ячейках. При использовании такого формата, Excel автоматически определяет, какое числовое форматирование является наиболее подходящим.
Например, если Вы вводите «1-5», в ячейке отобразится число в кратком формате даты «1/5/2010».
2. Числовой
В формате Числовой значения отображаются с десятичными знаками. Например, если Вы введете в ячейку число «4», то в ней отобразится «4,00».
3. Денежный
Формат Денежный отображает значение в ячейке со знаком денежной единицы. Например, если ввести в ячейку число «4» и применить рублевой формат, то в ней отобразится «4,00р.». Формат Денежный позволяет применять отрицательным числам особое форматирование, а также выставлять количество знаков после запятой.
4. Финансовый
Финансовый формат очень похож на денежный, но есть ряд существенных различий. Например, к ячейкам в финансовом формате нельзя применить горизонтальное форматирование, нулевые значения отображаются в виде тире, а знаки денежных единиц выровнены по вертикали. Такое форматирование позволяет легче воспринимать длинные денежные списки.
5. Краткий формат даты
Краткий формат даты отображает содержимое ячейки в виде ДД.ММ.ГГГГ. Например, 8 августа 2014 года будет выглядеть как «08.08.2014».
6. Длинный формат даты
Длинный формат даты отобразит то же самое значение в виде «8 августа 2014 г.».
7. Время
Формат Время, позволяет отображать содержимое ячеек в виде Ч:ММ:СС. Например: 8:40:25 или 17:35:15.
8. Процентный
В процентном формате значения в ячейках умножаются на 100 и выводятся со знаком процента. По умолчанию отображается два знака после запятой, но Вы можете задать любое другое количество десятичных знаков. Например, если ввести в ячейку число «0,75», то оно будет выглядеть как «75,00%».
9. Дробный
Данный формат позволяет отобразить содержимое ячейки в виде дроби. Например, если ввести значение «1/4» в ячейку, которая имеет формат Общий, то в итоге мы получим дату «01.апр«. Если же ввести точно такое же значение в ячейку, имеющую формат Дробный, то отобразится дробь «1/4».
10. Экспоненциальный
Данный формат отображает значения в ячейках в экспоненциальном виде. Например, если ввести в ячейку число»140000″, то оно отобразится как «1,40E+05».
Excel по умолчанию назначает ячейке формат экспоненциальный, когда вводимое значение содержит большое целое число. Если же вы не хотите отображать большие числа в экспоненциальном виде, то используйте формат Числовой.
11. Текстовый
Текстовый формат предполагает, что все вводимые Вами значения будут отображаться именно так, как вы их ввели. Excel автоматически устанавливает этот формат, если в ячейке содержатся числа и текст.
Другие числовые форматы
Вы можете без труда настроить любой формат в разделе Другие числовые форматы.
Например, Вы можете сменить денежный знак рубля на любой другой, настроить отображение запятых в числах или изменить количество десятичных знаков.
Урок подготовлен для Вас командой сайта office-guru.ru
Источник: /> Автор/переводчик: Антон Андронов
Правила перепечаткиЕще больше уроков по Microsoft Excel
Оцените качество статьи. Нам важно ваше мнение:
Excel для Microsoft 365 Excel 2021 Excel 2019 Excel 2016 Excel 2013 Excel 2010 Excel 2007 Еще…Меньше
Используйте формат «Дроб», чтобы отображать или ввести числа как фактические дроби, а не в десятичных числах.
-
Выделите ячейки, которые нужно отформатировать.
-
На вкладке Главная нажмите кнопку вызова диалогового окна рядом с именем группы Число.
-
В списке Категория выберите дроби.
-
В списке Тип выберите нужный тип формата дроби.
|
Формат дроби |
В этом формате |
|
Дробная часть с одной цифрой |
123 1/2, округление до ближайшего однозначного значения дроби |
|
Двузначная дробь |
123 26/57, округлизация до ближайшего двузначного значения дроби |
|
Трижды значок дроби |
123 57/125, округлизация до ближайшего трехзначного значения дроби |
|
Дробный в качестве дробей |
123 1/2 |
|
Дробный по кварталам |
123 2/4 |
|
Дробный в качестве частиц |
123 4/8 |
|
Дробные части в качестве шестнадцатых |
123 7/16 |
|
Дробный в качестве десятых |
123 5/10 |
|
Дробные части в качестве сотых |
123 46/100 |
Число в активной ячейке выбранного на этом сайте отображается в поле Образец, чтобы можно было просмотреть выбранные параметры форматирования.

Советы для отображения дробей
-
После применения формата дроби к ячейке дробные числа, а также фактические дроби, которые вы в нее введите, будут отображаться как дроби. Например, если ввести 0,5 или 1/2, то при формате ячейки с типом дроби до одной цифры будет 1/2.
-
Если к ячейке не применен формат дроби и вы введите дробную часть, например 1/2,она будет отформатирована как дата. Чтобы отобразить дробную часть, применив формат дроби, а затем впечатаем ее еще раз.
-
Если вам не нужно выполнять вычисления с дробями, перед тем как ввести в нее дробную часть, можно отформать ячейку как текст, щелкнув Текст в списке Категория. В этом случае дробные части не будут уменьшаться или преобразовываться в десятичных. Однако математические вычисления с дробями, которые отображаются как текст, выполнять нельзя.
-
Чтобы сбросить числовом формате, в диалоговом окне Категория(диалоговое окно Формат ячеек) или Числовом формате(вкладкаГлавная, группа Число) нажмите кнопку Общий. В ячейках с форматом Общий форматирование к числам не применяется.
Нужна дополнительная помощь?
В настоящее время в большинстве вычислений используются десятичные дроби. Однако в некоторых случаях вы можете столкнуться с простыми (обыкновенными) дробями.[1] Это может быть учебный пример, или диаметр вентиля (в долях дюйма), или, наконец, вес золотого слитка (в долях унции). ?
Excel предлагает 9 стандартных форматов обыкновенных дробей (рис. 1). Кроме того, вы можете создать пользовательский формат по своему усмотрению (об этом чуть позже).
Рис. 1. Стандартные форматы обыкновенных дробей в Excel
Скачать заметку в формате Word или pdf, также доступны примеры в формате Excel2013
Если вы уже ввели в ячейку число, например, 0,5, и хотите его отобразить в виде простой дроби, кликните на ячейке правой кнопкой мыши, выберите «Формат ячеек…», далее «Дробный» и «Простыми дробями» (рис. 2).
Рис. 2. Выбор формата «Дробный»
Excel так же, как и мы знает, что простые дроби используются редко, поэтому при попытке ввести в ячейку 1/2, Excel решит, что вы вводите дату и покажет «01.фев». Чтобы отобразить в ячейке дробь, введите 0, пробел, а затем 1/2. Аналогично вводится и составная дробь: наберите целую часть, пробел и дробную часть. Например, 1 2/3. Если вы выделите эту ячейку, в строке формул появится значение 1,666666666667, а запись в этой ячейке будет представлена как дробь.
Если числитель больше знаменателя, то Excel преобразует такую дробь в целую и дробную часть. Например, если вы введете 0 25/4, то Excel выразит это число как 6 1/4.
Если ни один из встроенных дробных форматов вам не подходит, создайте собственный! Например, на одном из форумов, я увидел вопрос, как отобразить 8/20? Наберите 0, пробел, 8/20. Не огорчайтесь, что Excel отобразил 2/5. Выделите ячейку, нажмите Ctrt+1, вызывая окно «Формат ячеек» (рис. 3а) и в открывшемся диалоговом окне в области «Числовые форматы» выберите «(все форматы)» (рис. 3б). А затем в области «Тип» отредактируйте шаблон формата, заменив #" "??/?? на #" "??/20.
Рис. 3. Пользовательский дробный формат
Несколько слов о коде формата #" "??/20. Первый знак # — означает любое число, включающее одну или несколько цифр; ноль отображаться не будет (если хотите, чтобы ноль отображался, замените формат на следующий 0" "??/20). Далее идет пробел, заключенный с двух сторон в двойные кавычки " "; вообще говоря, в ячейке будет отображаться любой набор символов, заключенный в шаблоне формата с двух сторон в двойные кавычки; мы еще раз столкнемся с этим ниже. Два знака вопроса означают, что допускается одна или две цифры. Ну а 20 в знаменателе будет отображаться в любом случае. Excel автоматически пересчитает дробь по основанию 20. Если при этом числитель дроби должен выражаться не целым числом, Excel округлит его до целых. Например, в выбранном выше формате, и 0,4, и 0,42 будут отображаться, как 8/20.
В контрактах с иностранными компаниями я сталкивался с записью центов в виде простой дроби; что-то типа: 20 и 7/100 долларов. Начните с ввода в ячейку: 20, «пробел», 1/100. Выберите формат «Сотыми долями» (рис. 4а). Далее выберите «(все форматы)», и дополните шаблон двумя словами: «и», «долларов» (рис. 4б).
Рис. 4. Формат для отображения долларов и центов
В заключительном примере значение отображается в 16-х долях; за числом следует знак дюймов (рис. 5). Поскольку кавычки являются служебным символом для шаблона, чтобы отобразить сами кавычки, нужно перед ними набрать косую черту: "
Рис. 5. Формат для отображения дюймов
[1] Использованы официальные материалы Microsoft и советы Джона Уокенбаха.
На чтение 3 мин. Просмотров 591 Опубликовано 24.05.2021
Встречали ли вы когда-нибудь данные о дробях как « 2 2/3 » в Excel? Данные о дробях не являются общими и трудными для понимания, и вам может потребоваться преобразовать их в обычное десятичное число. В этой статье будут представлены методы преобразования дробной части в десятичную в Excel.
- Преобразование дробной части в десятичную в Excel
- Преобразование десятичной дроби в дробную в Excel
Office Вкладка Включает редактирование и просмотр с вкладками в Office и делает вашу работу намного проще …
Подробнее … Скачать бесплатно …
Kutools for Excel решает большинство ваших проблем и увеличивает вашу производительность на 80%.
- Используйте что угодно повторно : Добавляйте наиболее часто используемые или сложные формулы, диаграммы и все остальное в избранное и быстро используйте их в будущем.
- Более 20 текстовых функций: извлечение числа из текстовой строки; Извлечь или удалить часть текстов; Преобразование чисел и валют в английские слова.
- Инструменты слияния: несколько книг и листов в одну; Объединить несколько ячеек/строк/столбцов без потери данных; Объедините повторяющиеся строки и суммируйте.
- Инструменты разделения: разделение данных на несколько листов в зависимости от значения; Из одной книги в несколько файлов Excel, PDF или CSV; Один столбец в несколько столбцов.
- Вставить пропуск скрытых/отфильтрованных строк; Подсчет и сумма по цвету фона; Массовая отправка персонализированных писем нескольким получателям.
- Суперфильтр: создавайте расширенные схемы фильтров и применяйте их к любым листам; Сортировать по неделе, дню, частоте и т. Д. Фильтр жирным шрифтом, формулами, комментарием …
- Более 300 мощных функций; Работает с Office 2007-2019 и 365; Поддерживает все языки; Простое развертывание на вашем предприятии или в организации.
Подробнее … Бесплатная загрузка …

Содержание
- Преобразование дробной части в десятичную в Excel
- Преобразование десятичной дроби в дробную в Excel
- Статьи по теме:
Потрясающе! Использование эффективных вкладок в Excel, таких как Chrome, Firefox и Safari!
Сэкономьте 50% своего времени и уменьшите тысячи щелчков мышью каждый день!
->
Преобразование дробной части в десятичную в Excel
Чтобы преобразовать дробные числа в обычные десятичные числа в Excel, выполните следующие действия.
1 . Выберите дробные числа, которые нужно преобразовать, щелкните правой кнопкой мыши и выберите Формат ячеек в контекстном меню. См. Снимок экрана:

2 . В диалоговом окне Формат ячеек нажмите, чтобы выделить Общие в списке Категория в Вкладку Number и нажмите кнопку OK .

Теперь вы увидите, что все выбранные дробные числа преобразованы в обычные десятичные числа. См. снимок экрана:

Примечание . Вы также можете преобразовать дробные числа в десятичные, выбрав дробные числа и нажав Home > Формат чисел > Общий . См. снимок экрана:

Преобразование десятичной дроби в дробную в Excel
Чтобы быстро преобразовать десятичные числа в дробные в Excel, выполните следующие действия.
1 . Выберите десятичные числа, которые вы будет преобразовано, щелкните правой кнопкой мыши и выберите Формат ячеек в контекстном меню. См. снимок экрана:

2 . В диалоговом окне” Формат ячеек “на вкладке Число нажмите, чтобы выделить Дробь в окне списка Категория , укажите тип дроби в списке Тип и нажмите ОК кнопку. См. Снимок экрана:

Теперь вы увидите, что все выбранные десятичные числа преобразованы в дробные. числа. См. Снимок экрана:

Примечание : вы также можно нажать Главная > Формат чисел > Дробь , чтобы быстро преобразовать десятичные числа в дробные.
Статьи по теме:
Как добавить/вычесть дни/месяцы/годы до даты в Excel?
Отображение чисел в качестве дробей
Используйте формат «Дроб», чтобы отображать или ввести числа как фактические дроби, а не в десятичных числах.
Выделите ячейки, которые нужно отформатировать.
На вкладке Главная нажмите кнопку вызова диалогового окна рядом с именем группы Число.
В списке Категория выберите дроби.
В списке Тип выберите нужный тип формата дроби.
В этом формате 123,456 отображается как
Дробная часть с одной цифрой
123 1/2, округление до ближайшего однозначного значения дроби
123 26/57, округлизация до ближайшего двузначного значения дроби
Трижды значок дроби
123 57/125, округлизация до ближайшего трехзначного значения дроби
Дробный в качестве дробей
Дробный по кварталам
Дробный в качестве частиц
Дробные части в качестве шестнадцатых
Дробный в качестве десятых
Дробные части в качестве сотых
Число в активной ячейке выбранного на этом сайте отображается в поле Образец, чтобы можно было просмотреть выбранные параметры форматирования.
Советы для отображения дробей
После применения формата дроби к ячейке дробные числа, а также фактические дроби, которые вы в нее введите, будут отображаться как дроби. Например, если ввести 0,5 или 1/2, то при формате ячейки с типом дроби до одной цифры будет 1/2.
Если к ячейке не применен формат дроби и вы введите дробную часть, например 1/2,она будет отформатирована как дата. Чтобы отобразить дробную часть, применив формат дроби, а затем впечатаем ее еще раз.
Если вам не нужно выполнять вычисления с дробями, перед тем как ввести в нее дробную часть, можно отформать ячейку как текст, щелкнув Текст в списке Категория. В этом случае дробные части не будут уменьшаться или преобразовываться в десятичных. Однако математические вычисления с дробями, которые отображаются как текст, выполнять нельзя.
Чтобы сбросить числовом формате, в диалоговом окне Категория (диалоговое окно Формат ячеек) или Числовом формате (вкладка Главная, группа Число) нажмите кнопку Общий. В ячейках с форматом Общий форматирование к числам не применяется.
Для этого: Откройте окно «Фай»-«Параметры». В окне «Параметр Excel» перейдите на «Дополнительно»-«Параметры правки» и отметьте галочкой пункт «Автоматическая вставка десятичной запятой». Число знаков после разделителя пусть останется «2».
Как в программе Excel написать цифры через дробь?
Отображение чисел в качестве дробей
- Выделите ячейки, которые нужно отформатировать.
- На вкладке Главная нажмите кнопку вызова диалогового окна рядом с именем группы Число.
- В списке Категория выберите дроби.
- В списке Тип выберите нужный тип формата дроби.
Как в Excel сделать числовой формат?
На вкладке Главная выберите в раскрывающемся списке формат Числовой. Вы также можете выбрать один из указанных здесь вариантов. Нажмите CTRL+1 и выберите число. Щелкните ячейку или диапазон ячеек правой кнопкой мыши, выберите команду Формат ячеек… и формат Числовой.
Как убрать десятичные знаки в Excel?
и выберите Параметры Excel (в Excel 2007). В категории Расширенные параметры в разделе Параметры правки снимите флажок Автоматическая вставка десятичной запятой. В пустой ячейке введите число, соответствующее числу десятичных знаков, которое вы хотите удалить, например 10, 100 или 1000.
Как добавить нули после запятой в Excel?
Первый способ удаления нулей:
- Выделяем нужный диапазон.
- Кликаем по выделению правой кнопкой мыши.
- В появившемся контекстном меню выбираем «Формат ячеек»
- Устанавливаем числовой формат и указываем нужное количество нулей после запятой.
- Нажимаем «Ок»
Как в Excel сделать дробную черту?
Чтобы ввести дробь 1 4/7 в ячейку A1 , выделите её и пропишите «1 4/7». Чтобы ввести дробь 4/7 , пропишите «0» перед «4/7» (ноль прописывать обязательно, иначе Excel решит, что вы хотите ввести дату).
Как в Excel написать цифры через тире?
Метод 1: использование горячих клавиш
Однако разработчики позаботилась о том, чтобы и у самого Эксель были свои приемы. В нужной ячейке зажимаем клавишу Alt, набираем последовательность символов “0151”, после чего отпускаем клавишу. В результате, в выбранной ячейке отобразится символ длинного тире.
Как изменить формат ячеек с даты на числовой?
Как применить числовое форматирование в Excel
- Выделите ячейки, к которым требуется применить числовой формат.
- На вкладке Главная нажмите на стрелку рядом с полем Числовой формат. Появится выпадающее меню.
- Выберите нужный формат. …
- Числовое форматирование в выбранных ячейках изменится.
Как создать пользовательский числовой формат?
Чтобы создать пользовательский числовой формат, выполните всего три действия:
- Нажмите Ctrl+1, чтобы открыть диалоговое окно Формат ячеек.
- Щелкните на вкладке Число и выберите на ней категорию (все форматы).
- Введите ваш собственный формат в поле Тип.
Какие существуют форматы ячеек?
Для того чтобы изменить формат ячейки, щелкните правой кнопкой мыши на ячейке и в контекстном меню выберите Формат ячейки и в открывшемся окне закладку Числа. Все форматы для удобства разбиты по категориям: числовой; денежный; финансовый; дата; время; процентный; дробный; научный; логический; текстовый.
Как в Excel убрать лишние знаки после запятой?
Например, чтобы удалить все цифры, кроме первой после десятичной, можно применить формулу = ЦЕЛОЕ (E2 * 10) / 10. Функция ОТБР: Помимо значения, которое вы удалите цифры после запятой, введите формулу = TRUNC (E2,0) в пустую ячейку, а затем перетащите маркер заполнения в нужный диапазон.
Как не округлять числа в Excel?
В меню Формат выберите пункт ячейки и откройте вкладку число . В списке категории выберите числового значения, Денежный , Финансовый , Процент или Экспоненциальный в зависимости от данных ячейки. В поле Число десятичных знаков введите число знаков после запятой, которые вы хотите отображать.
Какой символ обязательно набирается перед вводом формулы?
Первым символом формулы Excel всегда является символ равенства =. Математическая формула, введенная без знака =, воспринимается Excelем как текст. Таким образом ввод формул обязательно начинается знаком = !.
Как записывается логическая функция Если в Excel?
Чтобы решить поставленную задачу, воспользуемся логической функцией ЕСЛИ. Формула будет выглядеть так: =ЕСЛИ(C2>=8;B2/2;B2). Логическое выражение «С2>=8» построено с помощью операторов отношения «>» и «=». Результат его вычисления – логическая величина «ИСТИНА» или «ЛОЖЬ».
Как применить формулу для всего столбца?
Вы также можете использовать Ctrl+Shift+Down+D, чтобы добавить формулу в каждую ячейку столбца. Просто нажмите / выделите ячейку с уравнением/формулой, которую вы хотите скопировать, а затем удерживайте нажатой клавишу Ctrl+Shift+Down+D, и Ваша формула будет добавлена в каждую ячейку.
Как в Экселе округлить до целых?
Как округлить до целого числа в Excel? Чтобы округлить до целого в большую сторону используем функцию «ОКРУГЛВВЕРХ». Чтобы округлить до целого в меньшую сторону используем функцию «ОКРУГЛВНИЗ». Функция «ОКРУГЛ» и формата ячеек так же позволяют округлить до целого числа, установив количество разрядов – «0» (см.
Microsoft Excel
трюки • приёмы • решения
Как в Excel правильно работать с дробями
Хотя большинство пользователей работают с десятичными значениями, некоторые типы данных обычно отображаются в виде дробей, а не как десятичные числа. В этой статье я расскажу вам, как вводить нецелые значения в виде дробей.
Для ввода целого числа и дроби в ячейку оставьте пространство между целым числом и дробной частью. Например, для отображения 6 7/8 наберите 6 7/8 и нажмите клавишу Enter. При выборе ячейки на строке формул появляется значение 6.875 и запись в ячейке выглядит как дробь.
Если у вас есть только дробь (например, 7/8), то необходимо ввести нулевую целую часть таким образом: 0 1/8. В противном случае Excel, вероятно, предположит, что вы вводите дату. При выборе ячейки посмотрите на строку формул — там будет значение 0.125. В ячейке вы увидите 1/8.
Если числитель больше знаменателя, то Excel преобразует его в целое число и дробь. Например, если вы введете 0 65/8, редактор преобразует это число в 8 1/8. После ввода дроби откройте диалоговое окно Формат ячеек и посмотрите на числовой формат ячейки (рис. 36.1). Вы увидите, что Excel автоматически применил один из форматов дробных чисел.
Рис. 36.1. Список встроенных в Excel числовых форматов дробей
На рис. 36.2 показан лист, который отображает дробные данные. Значения в столбце С выражаются 4-ми, 8-ми и 16-ми долями, а значения в столбце D — все 16-ми долями.
Рис. 36.2. Отображение значений в виде дробей
Следующая строка числового формата показывает значение в терминах «дробных» долларов. Например, значение 154.87 отображается как 154 и 87/100 долларов: 0″ и «??/100″ долларов»
В следующем примере значение отображается 16-ми долями с кавычками справа. Эта строка формата полезна, когда вы имеете дело с дюймами (например, 2/16″): #??/16″
Отображение чисел в виде дробей
Примечание: Мы стараемся как можно оперативнее обеспечивать вас актуальными справочными материалами на вашем языке. Эта страница переведена автоматически, поэтому ее текст может содержать неточности и грамматические ошибки. Для нас важно, чтобы эта статья была вам полезна. Просим вас уделить пару секунд и сообщить, помогла ли она вам, с помощью кнопок внизу страницы. Для удобства также приводим ссылку на оригинал (на английском языке).
Чтобы отобразить или ввести числа в виде фактических дробей, а не десятичных, используйте формат дроби.
Выделите ячейки, которые нужно отформатировать.
На вкладке Главная нажмите кнопку вызова диалогового окна рядом с именем группы Число.
В списке Категория выберите пункт дробь.
В списке тип выберите нужный тип дроби.
Этот формат отображает 123,456 как
123 1/2, округление до ближайшего однозначного дробного значения
123 26/57, округление до ближайшего двойного десятичного дробного значения
Тройная дробь с тремя цифрами
123 57/125, округление до ближайшего тройного десятичного значения
Дробь как половины
Дробь по кварталам
Дробь как восьмые
Дробь в шестнадцать
Дробь как десятые значения
Дробь в сотых долях
Число в активной ячейке выделенной ячейки на листе отображается в поле образец , чтобы можно было просмотреть выбранные параметры форматирования чисел.
Советы по отображению дробей
После того как вы примените дробный формат к ячейке, десятичные числа и фактические дроби, которые вы вводите в этой ячейке, будут отображаться в виде дроби. Например, при вводе значений 0,5 или 1/2 в 1/2 , если ячейка была отформатирована с помощью дробной части, содержащей не более одной цифры.
Если к ячейке не применен ни один из дробей, то при вводе дробной части, например 1/2, будет использоваться формат даты. Чтобы отобразить его в виде дроби, примените Дробный формат, а затем повторно введите дробь.
Если вы не хотите выполнять вычисления с дробями, вы можете отформатировать ячейку как текст, прежде чем вводить в него дробную часть, выбирая текст в списке Категория . Таким образом, вводимые дроби не будут сокращены или преобразованы в десятичные. Однако вы не можете выполнять математические вычисления для дробей, которые отображаются в виде текста.
Чтобы сбросить числовой формат, выберите пункт Общие в поле Категория (диалоговое окноФормат ячеек ) или в поле числовой формат (вкладкаГлавная, Группа число ). В ячейках с форматом Общий форматирование к числам не применяется.
Простые (или обыкновенные) дроби в Excel
В настоящее время в большинстве вычислений используются десятичные дроби. Однако в некоторых случаях вы можете столкнуться с простыми (обыкновенными) дробями.[1] Это может быть учебный пример, или диаметр вентиля (в долях дюйма), или, наконец, вес золотого слитка (в долях унции).
Excel предлагает 9 стандартных форматов обыкновенных дробей (рис. 1). Кроме того, вы можете создать пользовательский формат по своему усмотрению (об этом чуть позже).
Рис. 1. Стандартные форматы обыкновенных дробей в Excel
Скачать заметку в формате Word или pdf, также доступны примеры в формате Excel2013
Если вы уже ввели в ячейку число, например, 0,5, и хотите его отобразить в виде простой дроби, кликните на ячейке правой кнопкой мыши, выберите «Формат ячеек…», далее «Дробный» и «Простыми дробями» (рис. 2).
Рис. 2. Выбор формата «Дробный»
Excel так же, как и мы знает, что простые дроби используются редко, поэтому при попытке ввести в ячейку 1/2, Excel решит, что вы вводите дату и покажет «01.фев». Чтобы отобразить в ячейке дробь, введите 0, пробел, а затем 1/2. Аналогично вводится и составная дробь: наберите целую часть, пробел и дробную часть. Например, 1 2/3. Если вы выделите эту ячейку, в строке формул появится значение 1,666666666667, а запись в этой ячейке будет представлена как дробь.
Если числитель больше знаменателя, то Excel преобразует такую дробь в целую и дробную часть. Например, если вы введете 0 25/4, то Excel выразит это число как 6 1/4.
Если ни один из встроенных дробных форматов вам не подходит, создайте собственный! Например, на одном из форумов, я увидел вопрос, как отобразить 8/20? Наберите 0, пробел, 8/20. Не огорчайтесь, что Excel отобразил 2/5. Выделите ячейку, нажмите Ctrt+1, вызывая окно «Формат ячеек» (рис. 3а) и в открывшемся диалоговом окне в области «Числовые форматы» выберите «(все форматы)» (рис. 3б). А затем в области «Тип» отредактируйте шаблон формата, заменив # » » ??/?? на # » » ??/20.
Рис. 3. Пользовательский дробный формат
Несколько слов о коде формата # » » ??/20. Первый знак # – означает любое число, включающее одну или несколько цифр; ноль отображаться не будет (если хотите, чтобы ноль отображался, замените формат на следующий 0 » » ??/20). Далее идет пробел, заключенный с двух сторон в двойные кавычки » » ; вообще говоря, в ячейке будет отображаться любой набор символов, заключенный в шаблоне формата с двух сторон в двойные кавычки; мы еще раз столкнемся с этим ниже. Два знака вопроса означают, что допускается одна или две цифры. Ну а 20 в знаменателе будет отображаться в любом случае. Excel автоматически пересчитает дробь по основанию 20. Если при этом числитель дроби должен выражаться не целым числом, Excel округлит его до целых. Например, в выбранном выше формате, и 0,4, и 0,42 будут отображаться, как 8/20.
В контрактах с иностранными компаниями я сталкивался с записью центов в виде простой дроби; что-то типа: 20 и 7/100 долларов. Начните с ввода в ячейку: 20, «пробел», 1/100. Выберите формат «Сотыми долями» (рис. 4а). Далее выберите «(все форматы)», и дополните шаблон двумя словами: «и», «долларов» (рис. 4б).
Рис. 4. Формат для отображения долларов и центов
В заключительном примере значение отображается в 16-х долях; за числом следует знак дюймов (рис. 5). Поскольку кавычки являются служебным символом для шаблона, чтобы отобразить сами кавычки, нужно перед ними набрать косую черту: «
Рис. 5. Формат для отображения дюймов
[1] Использованы официальные материалы Microsoft и советы Джона Уокенбаха.
Числа в Excel отображаются, как сотые десятичной дроби
У начинающих пользователей программы Excel может возникнуть следующая ситуация:
При вводе чисел в ячейку цифры автоматически преобразуются в десятичные дроби с двумя знаками после запятой. Изменение формата ячеек и другие ухищрения не помогают привести числа к обычному виду.
Как избавится от такого отображения вводимых в ячейку чисел.
Чтобы исправить ситуацию достаточно выполнить довольно несложную последовательность действий:
После выполнения последовательности действий приведенной в тексте выше цифры будут отображаться в ячейках в том виде, в котором Вы их записываете.
Функция ОТБР позволяет отбросить дробную часть в Excel
Функция ОТБР в Excel используется для отбрасывания дробной части числового значения, переданного в качестве первого аргумента, до определенного количества знаков после запятой, которые указаны в качестве второго аргумента, и возвращает усеченное целое число.
Как найти частное от деления с помощью функции ОТБР в Excel
Операция отбрасывания дробной части отличается от округления чисел, тем, что итоговое значение не увеличивается или уменьшается в соответствии с правилами округления чисел. Например, при округлении числа 10,9 до целого будет возвращено число 11. Функция ОТБР вернет число 10.
Пример 1. В столбце таблицы записаны некоторые числа. Найти частное от деления каждого числа на 5. Если результатом является дробное число, отбросить дробную его до части до целого числа.
Вид таблицы данных:
Для нахождения искомых значений используем следующую формулу массива:
С помощью функции ЕСЛИ выполняется проверка наличия остатка от деления (функция ОСТАТ). Если остаток от деления больше нуля, отбрасывается дробная часть с помощью функции ОТБР, иначе – просто выполняется деление числа на 5.
В результате вычисления формулы мы нашли частное от деления в Excel для исходных чисел, разделенных на 5.
Как преобразовать числа десятичной дроби в дату в Excel
Пример 2. В таблице имеется столбец с дробными числами (с разным количеством знаков после запятой). Это закодированная информация, из которой нам нужно раскодировать дату – число дня и месяца для 2020-го года по следующему алгоритму:
- Целая часть соответствует номеру месяца в 2020 году.
- Первые 2 цифры дробной части (сотые) соответствуют номеру дня этого же месяца. Остальные цифры дробной части не учитываются. В смежном столбце необходимо вывести значения в формате Дата, соответствующие этим кодам записей дат.
Вид таблицы данных:
Для расчета значений используем следующую формулу:
Для получения данных требуемого формата из кодов используем функцию ДАТА. Чтобы вычислить значение номера месяца с помощью функции ОТБР отбрасываем дробную часть оставляя целое число – номер месяца. Для получения номера дня нам следует вычесть от исходного числа его целое число. Таким образом получим дробную часть, для которой следует переместить запятую вправо на 2 знака с помощью умножением дробной части на 100.
Результат вычислений для всех ячеек:
Как видно, некоторые ячейки содержат код ошибки поскольку 54 и 33 превышают допустимое число дней в месяце. Или 13 и 114 превышают количество месяцев в году. Обработаем это исключение с помощью формулы с проверкой на ошибки:
12;(A2-ОТБР(A2))*100>ДЕНЬ(КОНМЕСЯЦА(ДАТА(2020;ОТБР(A2);1);0)));»нет даты в коде»;ДАТА(2020;ОТБР(A2);(A2-ОТБР(A2))*100))’ class=’formula’>
С помощью функции ИЛИ в первом аргументе ЕСЛИ проверяем значения при двух условиях:
- Проверяем не превышает ли число 12 количество месяцев в исходном коде. Результат вычисления функции ОТБР возвращает целое число – если больше 12-ти, условие выполняется (число больше, чем количество месяцев в году), выводится сообщение об ошибке из второго аргумента ЕСЛИ, иначе – результат вычисления указанной выше формулы (в третьем аргументе функции ЕСЛИ).
- Если число, полученное из первых двух цифр дробной части (сотая часть) больше, чем максимально возможное количество дней в этом месяце условие выполняется и получаем сообщение об ошибке «нет даты в коде». Иначе выполняется предыдущая формула раскодирования дат из исходных кодов.
Определим значения с помощью новой формулы и запишем в соседнем столбце:
Особенности использования функции ОТБР в Excel
Функция имеет следующую синтаксическую запись:
=ОТБР( число; [число_разрядов])
Описание аргументов функции:
- число – обязательный, принимает числовое значение, дробную часть которого требуется отбросить;
- [число_разрядов) – не обязательный, принимает числовое значение, указывающее на число знаков, до которых требуется произвести отсечение дробной части. Если явно не указан, принимается значение 0.
- В качестве аргумента число могут быть указаны числа, текстовые представления числовых значений и данные логического типа. Если в качестве этого аргумента указано значение, которое не может быть преобразовано к данным числового типа, функция вернет код ошибки #ЗНАЧ!. Примеры допустимых значений: =ОТБР(“1,25”;0), ОТБР(ИСТИНА;0). Запись типа =ОТБР(“текст”;0) вернет код ошибки.
- Если в качестве второго аргумента указано дробное число, оно будет отброшено. Например, =ОТБР(10,7345;2,5) и =ОТБР(10,7345;2) вернут одинаковый результат.
- Если второй аргумент принимает значение, которое не может быть преобразовано к числовым данным, рассматриваемая функция вернет код ошибки #ЗНАЧ!
- Функция может быть использована для округления чисел в меньшую сторону. Например, для округления числа 9999 до сотых используют следующую запись: =ОТБР(9999;-2). Результат вычисления – 9900. То есть, отрицательные значения второго аргумента указывают на операцию округления в меньшую сторону до определенного числа знаков перед запятой.
- Для отбрасывания отрицательных чисел следует использовать функцию ОТБР вместо еще одной функции Excel – ЦЕЛОЕ, которая возвращает аналогичные результаты при работе с числами из диапазона положительных значений. Например, =ЦЕЛОЕ(-10,5) вернет ближайшее меньшее целое число (-11), в то время как =ОТБР(-10,5) просто отбросит дробную часть (-10).
Отображение чисел в виде дробей
Смотрите также — бесполезно! «Вставить» — «Объект»Abram pupkin в Вашем же + Val(Split(r, «/»)(0)) Range) Спасибо!mikolafnv избежать? числа должна бытьИзвлечем из числа 5,324 и не преобразовываются.Число в активной ячейкекак десятичных дробей используетсяПримечание:Открыла новую книгу — «Microsoft Equation: Не может такого файле — примере
y = yDim x, y,sv2014: Уважаемые ГУРУ EXCEL!!!Ольга казакевич использована функция ОТБР(). дробную часть, т.е.
-
в десятичные дроби.Если к ячейке не
-
выделения на листеДробь с одноразрядными долями форматМы стараемся как — та-же проблема. 3.0″, а там быть, хотя бы
-
Ситуация такая.. . нужно + Val(Split(r, «/»)(1)) r As Range: Интересует формула подсчета
-
: очень просто зайди Почему не ЦЕЛОЕ()? 0,324, а также Однако выполнять математические
|
был применен формат |
отображается в поле 123 1/2 Дробный |
|
можно оперативнее обеспечивать |
Компьютер перезагружала. выбираешь, что тебе потому что быть |
|
сложить столбец в |
End IfFor Each rmikolafnv |
|
суммы чисел написанных |
в» формат ячеек» Для положительных чисел его целую часть. |
|
операции с дробями |
дроби, то при |
|
Образец |
, с округлением до |
|
. |
вас актуальными справочными |
|
Пример вложу, но |
нужно! |
|
такого не может |
экселе, в котором |
|
Next |
In rng |
, добрый день вариант через дробь, помогите и там отладь эта функция округляетРешение основано на использовании в текстовом формате вводе дроби
Советы по отображению чисел в виде дробей
-
, что позволяет просматривать одноразрядной дробной частиВыделите ячейки, формат которых материалами на вашем возможно проблемы сVladimir_il_ov ! присутствуют целые иaaa2 = xIf r.Offset(-1, 0).Value формулами aaa1 aaa2 если не затруднит. как надо до ближайшего меньшего функция ОСТАТ(). нельзя.1/2 выбранные параметры форматированияДробь с двухразрядными долями
-
требуется изменить. языке. Эта страница самим Екселем…: сонтр+1, формат ячейки,Большая вероятность что дробные числа, а & «/» & = «Д» Then vvv,в ячейках красного Спасибо!!!Idoktop»petrograd» целого, что намЕсли делитель равен 1,
-
Чтобы отменить форматирование чиселк ней будет чисел.123 26/57На вкладке переведена автоматически, поэтомуСергей выбираем дробный дробные числа имеют выбираю весь столбец, yx = x цвета._Boroda_: Формат ячеек сделай подходит. Однако, для то функция ОСТАТ()
-
для выделенного диапазона применяться формат даты.После применения к ячейке, с округлением доГлавная ее текст может: у меня нормАндрей андреев текстовый формат и/или нажимаю на автосуммирование,End Function + Val(Split(r, «/»)(0))200?’200px’:»+(this.scrollHeight+5)+’px’);»>Function vvv(r1 As Range,: Так нужно? числовой. отрицательных чисел функция ЦЕЛОЕ() возвращает дробную часть ячеек, выберите пункт Чтобы отформатировать число
support.office.com
Извлекаем в MS EXCEL дробную часть числа
формата дроби как двухразрядной дробной частинажмите кнопку вызова содержать неточности и
Бахтиёр: Формат яцейки -
перед числом стоит но компьютер считает_Boroda_y = y r2 As Range)
200?’200px’:»+(this.scrollHeight+5)+’px’);»>=СУММПРОИЗВ(—ЛЕВБ(0&A3:E3;ПОИСК(«/»;A3:E3)))&»/»&СУММПРОИЗВ(—ПСТР(A3:E3&0;ПОИСК(«/»;A3:E3)+1;9))/10Анастасия свет васильевна
округляет до большего положительного числа (см.Общий как дробь, необходимо
десятичные числа, такДробь с трехразрядными долями
диалогового окна рядом грамматические ошибки. Для: Файл — Параметры вкладка число - пробел.
только целые почему-то…
: Формулами + Val(Split(r, «/»)(1))Dim x1, x2,или формула массива: Заходишь в формат значения по модулю файл примера).в списке применить формат и обыкновенные дроби,123 57/125 с именем группы нас важно, чтобы — Дополнительно -
excel2.ru
Как сделать дробные числа в Excel, что бы они не превращались в даты?
формат дробный (нуЕсли самостоятельно ошибку что не так?gge29End If y1, y2 (вводится одновременным нажатием ячейки на первую (см. Функция ОТБР()Формула =ОСТАТ(3,56;1) вернетЧисловые форматыДробный вводимые в эту, с округлением до
Число эта статья была Убрать галку с и нужный вид не найдете, тогда
Цифры написаны с: Всем доброго вечера!!!ПомогитеNext
x1 = Val(Split(r1, Контрл Шифт Ентер) закладку и ставишь в MS EXCEL). 0,56.
(диалогового окна, а затем ввести ячейку, будут отображаться трехразрядной дробной части. вам полезна. Просим «Автоматическая встава десятичной
формата). файл в студию запятой, все как
пожалуйста разобраться сaaa1 = x
Сумма по отдельности написанных через дробь чисел. (Формулы/Formulas)
«/»)(0))Код200?’200px’:»+(this.scrollHeight+5)+’px’);»>=СУММ(—ЛЕВБ(0&A3:E3;ПОИСК(«/»;A3:E3)))&»/»&СУММ(—ПСТР(A3:E3&0;ПОИСК(«/»;A3:E3)+1;9))/10 (все форматы)Как сделать дробные числаЕсли число отрицательное, тоФормат ячеек дробь повторно.
в виде дроби.Дробь с половиной
В списке
вас уделить пару запятой»Асхат жуманьязов
Очень надо, срочно. В
положено.. . Очень формулой,в файле всё & «/» &y1 = Val(Split(r1,
pabchek
Константин в Excel, что для нахождения дробной
) или в спискеЕсли выполнять вычисления с Например, при вводе123 1/2Числовые форматы
секунд и сообщить,Udik: на нуль делить крайнем случае в срочно надо, помогите описал y
"/")(1)): У меня вот
: Выделить ячейки с бы они не
части числа, нужноЧисловые форматы
дробями не требуется, числа
Дробь с четвертямивыберите пункт
помогла ли она: Попробовал вводить числа
низзя Worde дробь. ИскалаAlexChe79
End Function
x2 = Val(Split(r2, так получилось. Формула
числами, нажать правой превращались в даты?
записать формулу(вкладка
перед вводом чисел0,5
123 2/4Дробный
вам, с помощью в Вашем файле
ElenaV
в символах, но
: Правой кнопкой на:Код200?’200px’:»+(this.scrollHeight+5)+’px’);»>Function aaa2$(rng As
«/»)(0))
массива (кнтрл+шифт+ентер одновременно) кнопкой мыши, в
Все дробные числа=ОСТАТ(-3,56;-1), которая вернет
Главная к ячейке можно
илиДробь с восьмыми долями
. кнопок внизу страницы.
— всё норм.: Добрый день, уважаемые
там только готовые
ячейку, где сумма.
gge29 Range)y2 = Val(Split(r2,
200?’200px’:»+(this.scrollHeight+5)+’px’);»>=СУММ(ЕСЛИОШИБКА(—ПСТР(A3:E3;1;ПОИСК(«/»;A3:E3)-1);0))&»/»&СУММ(ЕСЛИОШИБКА(—ПСТР(A3:E3;ПОИСК(«/»;A3:E3)+1;9);0))
меню выбрать «Формат указаны с разделением
-0,56., группа применить формат текста,1/2123 4/8
В списке Для удобства такжеБахтиёр формчане! уже. А мне Далее Формат ячеек, Правила форума вDim x, y, «/»)(1))Nic70y ячейки» и поставить запятой целой и
excelworld.ru
Подскажите, пожадуйста, как в экселе складывать целые и дробные числа одновременно?
Универсальная формула для выделенияЧисло выбрав пунктотображаетсяДробь с шестнадцатыми долямиТип приводим ссылку на: надо убрать этуввожу целое число надо наверху 2:0 — числовой. Там т.ч. гласят Создайте r As Rangevvv = x1
: для разнообразия там «Числовой». дробной части. Как дробной части числа,). В ячейках сТекст1/2
123 7/16выберите нужный формат оригинал (на английском
галочку Прикрепленные файлы (например: 1987), оно а внизу под выбираете нужное количество новую тему соFor Each r
+ x2 &200?’200px’:»+(this.scrollHeight+5)+’px’);»>=СУММПРОИЗВ(ЦЕЛОЕ(ПОДСТАВИТЬ(A3:E3;»/»;»,»)))&»/»&СУММПРОИЗВ(—ПРАВБ(ПОДСТАВИТЬ(A3:E3;»/»;»000000000000000″);15))Алексей поменять запятые на находящегося в ячейке
форматомв списке, если к ячейке
Как в Excele дроби математические писать?
Дробь с десятыми долями дроби. языке) . Image 001.png (14.08 разделяется на целое чертой 0 знаков после запятой. своим вопросом. А In rng
«/» & y1mikolafnv: Ставить ЗАПЯТУЮ вместо точки я знаю,А1ОбщийЧисловые форматы был применен формат
123 5/10Формат дробиДля отображения или ввода
КБ) с десятками (19,87).Геннадий гривинТогда, поварьируйте — если хорошо присмотреться,If r.Offset(-1, 0).Value
+ y2: Можно еще по точки.
При вводе: преобразование целого числа в дробное
но после этого:никакое форматирование к
. При этом вводимые с типом дробиДробь с сотыми долямиОтображает в этом формате чисел в видеElenaV Меняю формат на
: Не только дроби, точка-запятая (не распознаёт
то ответ на
= «Н» ThenEnd Function такому примеру, требования
Елизавета антонова числа превращаются в
=ОСТАТ(A1;ЕСЛИ(A1 числам не применяется. дроби не округляютсяПростыми дробями123 46/100123.456
обыкновенных, а не: СПАСИБО!!!! числовой, убираю десятки а любые формулы!
вашу запятую) вопрос можно найтиx = xКод200?’200px’:»+(this.scrollHeight+5)+’px’);»>Function aaa1$(rng As те же самые.
: Формат ячеек смотри даты. Как этого
planetaexcel.ru
Для нахождения целой части
Встречали ли вы когда-нибудь дробные данные как «2 2/3»В Excel? Данные о дробях не являются общими и трудными для понимания, и вам может потребоваться преобразовать их в обычное десятичное число. В этой статье мы расскажем о методах преобразования дробной части в десятичную в Excel.
- Преобразование дроби в десятичную в Excel
- Преобразование десятичной дроби в дробь в Excel
Преобразование дроби в десятичную в Excel
Выполните следующие действия, чтобы преобразовать дробные числа в обычные десятичные числа в Excel.
1. Выберите дробные числа, которые нужно преобразовать, щелкните правой кнопкой мыши и выберите Формат ячеек из контекстного меню. Смотрите скриншот:
2. В Формат ячеек диалоговое окно, щелкните, чтобы выделить Общие в Категория список на Число и нажмите OK кнопку.
Теперь вы увидите, что все выбранные дробные числа преобразованы в обычные десятичные числа. Смотрите скриншот:
Внимание: Вы также можете преобразовать дробные числа в десятичные, выбрав дробные числа и нажав Главная > Формат номера > Общие. Смотрите скриншот:
Преобразование десятичной дроби в дробь в Excel
Выполните следующие шаги, чтобы быстро преобразовать десятичные числа в дробные числа в Excel.
1. Выберите десятичные числа, которые нужно преобразовать, щелкните правой кнопкой мыши и выберите Формат ячеек из контекстного меню. Смотрите скриншот:
2. В диалоговом окне Формат ячеек на Число вкладку, нажмите, чтобы выделить Доля в Категория в поле списка укажите тип дроби в поле Тип список и щелкните OK кнопка. Смотрите скриншот:
Теперь вы увидите, что все выбранные десятичные числа преобразованы в дробные числа. Смотрите скриншот:
Внимание: Вы также можете нажать Главная > Формат номера > Доля для быстрого преобразования десятичных чисел в дробные числа.
Статьи по теме:
Лучшие инструменты для работы в офисе
Kutools for Excel Решит большинство ваших проблем и повысит вашу производительность на 80%
- Снова использовать: Быстро вставить сложные формулы, диаграммы и все, что вы использовали раньше; Зашифровать ячейки с паролем; Создать список рассылки и отправлять электронные письма …
- Бар Супер Формулы (легко редактировать несколько строк текста и формул); Макет для чтения (легко читать и редактировать большое количество ячеек); Вставить в отфильтрованный диапазон…
- Объединить ячейки / строки / столбцы без потери данных; Разделить содержимое ячеек; Объединить повторяющиеся строки / столбцы… Предотвращение дублирования ячеек; Сравнить диапазоны…
- Выберите Дубликат или Уникальный Ряды; Выбрать пустые строки (все ячейки пустые); Супер находка и нечеткая находка во многих рабочих тетрадях; Случайный выбор …
- Точная копия Несколько ячеек без изменения ссылки на формулу; Автоматическое создание ссылок на несколько листов; Вставить пули, Флажки и многое другое …
- Извлечь текст, Добавить текст, Удалить по позиции, Удалить пробел; Создание и печать промежуточных итогов по страницам; Преобразование содержимого ячеек в комментарии…
- Суперфильтр (сохранять и применять схемы фильтров к другим листам); Расширенная сортировка по месяцам / неделям / дням, периодичности и др .; Специальный фильтр жирным, курсивом …
- Комбинируйте книги и рабочие листы; Объединить таблицы на основе ключевых столбцов; Разделить данные на несколько листов; Пакетное преобразование xls, xlsx и PDF…
- Более 300 мощных функций. Поддерживает Office/Excel 2007-2021 и 365. Поддерживает все языки. Простое развертывание на вашем предприятии или в организации. Полнофункциональная 30-дневная бесплатная пробная версия. 60-дневная гарантия возврата денег.
Вкладка Office: интерфейс с вкладками в Office и упрощение работы
- Включение редактирования и чтения с вкладками в Word, Excel, PowerPoint, Издатель, доступ, Visio и проект.
- Открывайте и создавайте несколько документов на новых вкладках одного окна, а не в новых окнах.
- Повышает вашу продуктивность на 50% и сокращает количество щелчков мышью на сотни каждый день!
Комментарии (2)
Оценок пока нет. Оцените первым!
Перейти к содержимому
Что делать, если числа в Excel отображаются, как сотые десятичной дроби, число автоматически делится на 100.
У начинающих пользователей программы Excel может возникнуть следующая ситуация:
При вводе чисел в ячейку цифры автоматически преобразуются в десятичные дроби с двумя знаками после запятой. Изменение формата ячеек и другие ухищрения не помогают привести числа к обычному виду.
Пример:
| Вводим число | Получаем результат |
| 7 | 0,07 |
| 77 | 0,77 |
| 777 | 7,77 |
| 7777 | 77,77 |
| 77777 | 777,77 |
| 777777 | 7777,77 |
| 7777777 | 77777,77 |
| 77777777 | 777777,77 |
Как избавится от такого отображения вводимых в ячейку чисел.
Чтобы исправить ситуацию достаточно выполнить довольно несложную последовательность действий:
После выполнения последовательности действий приведенной в тексте выше цифры будут отображаться в ячейках в том виде, в котором Вы их записываете.