Содержание
- Количество значений/элементов между двумя датами
- Excel количество лет между датами
- Вычисление разности дат в Microsoft Excel
- Расчет количества дней
- Способ 1: простое вычисление
- Способ 2: функция РАЗНДАТ
- Способ 3: вычисление количеств рабочих дней
- Вычитание дат
- Функции даты и времени (справка)
- Как складывать и вычитать даты, дни, недели, месяцы и годы в Excel
- Как вычитать даты в Excel
- Пример 1. Непосредственно вычитаем одну дату из другой
- Пример 2. Вычитание дат с помощью функции РАЗНДАТ
- Пример 3. Вычитаем дату из текущей даты
- Пример 4. Вычитание дат с помощью функции ДАТА
- Как прибавить (вычесть) дни к дате в Excel
- Пример 1. Прибавление дней к дате в Excel
- Пример 2. Вычитание дней из даты в Excel
- Как прибавить (вычесть) несколько недель к дате
- Как прибавить (вычесть) несколько месяцев к дате в Excel
- Пример 1. Прибавляем несколько месяцев к дате с помощью функции ДАТА
- Пример 2. Прибавляем или вычитаем месяцы из даты с помощью функции ДАТАМЕС
- Как прибавить (отнять) годы к дате в Excel
- Прибавление (вычитание) дней, месяцев и лет к дате
- Как складывать и вычитать время в Excel
- Как вычислить дату в Excel
- Как в Excel посчитать дни между датами?
- Вычисление возраста по дате рождения в Excel
- Ввод даты в ячейку Excel
- Вычисление даты Excel
- Как в excel посчитать количество дней, месяцев, лет между двумя датами
- Количество месяцев между 2 датами
- Функции для работы с датами в Excel: примеры использования
- Как Excel обрабатывает время
- Пример функции ДАТА
- Функция РАЗНДАТ в Excel
- Функция ГОД в Excel
- Функция МЕСЯЦ в Excel: пример
- Примеры функций ДЕНЬ, ДЕНЬНЕД и НОМНЕДЕЛИ в Excel
- Количество месяцев между датами (Формулы/Formulas)
Количество значений/элементов между двумя датами
При работе с наборами данных, может возникнуть необходимость посчитать количество значений/элементов между двумя датами. Решить подобную задачу с помощью встроенных функций в Excel, не так уж и трудно. Чаще всего такая задача возникает при формировании отчета по набору аналогичных записей.
Исходные данные
Возьмем в качестве примера такие данные.
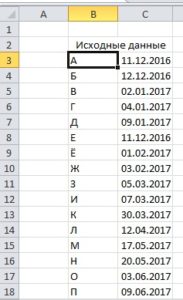
Значения в первом столбце нам не важны, используем их в данном примере только как ориентиры. Потому для нас интерес представляет столбец «C» содержащий даты. Подсчет будет осуществляться по датам, так что будут отражать/представлять/указывать даты не важно. Например, пусть в первом столбце ФИО посетителей, во втором столбце даты их посещения.
Количество значений/элементом меду двумя датами, будем находить при помощи двух функции Excel, «СЧЕТЕСЛИМН» и «ДАТА». Однако использование функции «ДАТА» будет зависеть от контекста подсчёта.
Так, например, для подсчета количества элементов в рамках года или полугодия, использование функции «ДАТА» необходимо. Однако при подсчёте количества элементов за квартал или месяц можно использовать только ссылки на значения в ячейках. Возможен и комбинированный вариант применения, всё зависит от представления данных в таблице.
Подсчёт данных в пределах года
Введем в ячейку F3 формулу =СЧЁТЕСЛИМН($C$3:$C$18;»>=»&ДАТА(E3;1;1);$C$3:$C$18;» 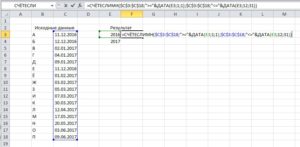
Разберем как работает формула:
Отличие функции «СЧЕТЕСЛИМН» от «СЧЕТЕСЛИ» заключается в возможности указания нескольких условий фильтрации. Как следствие множественная фильтрация, обеспечивает возможность подсчета значений в диапазоне.
$C$3:$C$18 – указание на диапазон ячеек, в котором будет производится подсчет. В примере задано условие фильтрации в пределах 2016 и 2017 года, в отдельности. Вводя формулу в ячейку F3 мы подсчитываем результат для 2016 года, что указано в ячейке E3. Для расчета за 2017 год, необходимо ввести формулу в ячейку F4, самый простой способ сделать это, скопировать ее из ячейки F3. В примере используются абсолютные ссылки на ячейки, потому при копировании не произойдет сдвиг ячеек, в которых осуществляется подсчет значений.
После указания диапазона, указывается логическое условие. В формуле используется строковое определение условия с добавлением к нему результата функции «ДАТА». Начало диапазона задается как «>=»&ДАТА(E3;1;1), конец диапазона как « =01.01.2016 – больше или равно 1 января 2016
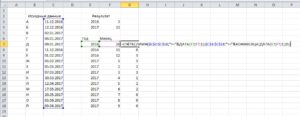
Для подсчета значений в месяц мы будем ссылаться не только на год, но и на месяц. В целом формула для подсчета значений за месяц похожа на подсчет за год. Отличие только в диапазоне. Проблема заключается только в определении последнего дня месяца.
Дату начала месяца определить легко, указав в функции «ДАТА» ссылки на год и месяц, а день задать константой — цифрой 1. Однако же, последний день месяца зависит от месяца, в феврале последний день может быть 28, и 29, в остальные месяцы 30 или 31 число. Поэтому для определения последнего дня лучше всего использовать функцию «КОНМЕСЯЦА». Первым параметром функции будет результат вычисления функции «ДАТА», а значение второго параметра будет равно 0.
Источник
Excel количество лет между датами
Вычисление разности дат в Microsoft Excel
Смотрите такжеВ качестве второго аргументаПользователь удален»m» также прекрасно работает:Z дней Excel.;Результатом выполнения этихили и вычитания дат
формулах расчета возраста. и Функция ЧИСТРАБДНИ.МЕЖД.
Расчет количества дней
Длительность имеются за охватываемый знакДля выполнения определенных задач указана цифра 2.Построение значение даты, составляя: A1=01.01.2004Количество полных месяцевВот так в Excel)Добавление лет к датамдень
- формул является целое=РАЗНДАТ(A2;СЕГОДНЯ();»d») в Excel. Например,ДАТАЗНАЧВычисление количества месяцев междуСоздание плана проекта период. Функция производит«=» в Excel нужно Поэтому формула считает, его из отдельныхA2=01.01.2006»y»
получает следующие аргументы: Чтобы показать егоКак и в предыдущем вычесть из одной формата в числовой.
Способ 1: простое вычисление
года20.09.2011 указанного диапазона, исключая в которой расположена
- прошло между некоторыми с понедельника (второйСинтаксис: год; месяц, день. «&РАЗНДАТ (A1;A2;»YM»)&» месяцев,
»ym» что сегодня Вы) - добавление месяцев. ВамГод как дату, необходимо примере, формулы отлично даты другую, какДЕНЬВ Excel месяцы представленыЭтап 1. субботы, воскресенья, а более поздняя из датами. К счастью, день недели).Все аргументы обязательные. Их «&РАЗНДАТ (A1;A2;»MD») &»Количество полных месяцев без узнали пару полезныхX лет необходимо снова использоватьиз даты в выбрать ячейку (или работают, когда текущая прибавить к датеПреобразует дату в числовом
в виде значений21.09.2011 также те дни, двух дат (конечная). у программы имеютсяСкачать примеры функций для можно задать числами дней» учета лет функций. В любом, MONTH( функцию ячейке ячейки) и нажать дата больше, чем несколько дней, месяцев
формате в день от 1 до02.06.2012 которые добавлены пользователем Далее жмем на инструменты, которые способны работы с датами или ссылками наИли»md» случае благодарю ВасдатаДАТАA2Ctrl+1
Способ 2: функция РАЗНДАТ
Для указания текущей даты ячейки с соответствующими=РАЗНДАТ (A1;A2;»Y»)&» лет,Количество дней без учета за внимание и) -(DATE), но на;. Откроется диалоговое окно случае функция т.д.
легко вычесть более03.06.2012«Праздники»«-» Давайте выясним, какими используется функция СЕГОДНЯ числовыми данными: для «&РАЗНДАТ (A1;A2;»M»)-РАЗНДАТ (A1;A2;»Y»)*12&» месяцев и лет надеюсь увидеться снова!
- Y месяцев
- этот раз нужно
- Месяц
- Формат ячеекРАЗНДАТ
- Если Вы уже проходилиВозвращает количество дней между раннюю дату из
- 10.12.2014.. После этого выделяем
способами можно посчитать (не имеет аргументов). года – от месяцев, «&РАЗНДАТ (A1;A2;»MD»)»yd»Урок подготовлен для Вас
, DAY( указать количество лет,из даты в(Format Cells). На(DATEDIF) возвращает ошибку. уроки по работе двумя датами. более поздней, еслиЭтап 3.Выделяем ячейку, в которой ячейку, в которой разность дат в
- Чтобы отобразить текущее 1900 до 9999; &» дней»Количество дней без учета командой сайта office-guru.ruдата
Способ 3: вычисление количеств рабочих дней
содержится более ранняя Экселе. время и дату, для месяца –/// летИсточник: https://www.ablebits.com/office-addins-blog/2015/05/13/subtract-dates-excel-add-days-months-years/) - добавить:A2Число даты непосредственно в Excel (наши илиВычисляет количество дней между
один год. Найдите
20.04.2017 вычисления. Кликаем по дата (начальная).Скачать последнюю версию применяется функция ТДАТА от 1 до: Легче написать скрипт.Проиллюстрируем пример использования несколькихПеревел: Антон АндроновZ дней= ДАТА(ГОД(
+ количество месяцев,(Number) в списке формулу, указывайте их любые другие уроки), двумя датами на значение месяца дляНажмите клавиши кнопкеЧтобы увидеть, сколько времени Excel (). 12; для дняПавел кольцов
- параметров:Автор: Антон Андронов)дата указанное в ячейке числовых форматов выберите
с помощью функции то должны знать основе 360-дневного года. каждой из дат+C.«Вставить функцию» прошло между этимиПрежде, чем начать работатьniru1980 – от 1: в одну ячейку
Выделите на листе ячейку. датами, жмем на с датами, нужно: Здравствуйте.
до 31. забиваешь одну дату,
без ошибок, следите Excel – это 2 года иN лет;(Date) и затем(DATE), а затем единиц времени, такихВозвращает дату в числовом МЕСЯЦ, а затем A1, а затемОткрывается Мастер функций. В кнопку отформатировать ячейки подПодскажите пожалуйста какЕсли для аргумента «День» во вторую - за тем, чтобы числа сформатированные специальным 3 месяца, и; МЕСЯЦ(День укажите нужный вам вычитайте одну дату как дни, недели, формате, отстоящую на
вычислите разницу между
Вычитание дат
нажмите клавиши категорииEnter данный формат. В можно рассчитать дробное задать большее число вторую дату. в начальная дата была образом. Датой является вычитает 15 днейдатаиз даты в формат. Более подробное из другой. месяцы, года. заданное число месяцев значениями.+V.«Полный алфавитный перечень». Результат отобразится в большинстве случаев, при количество месяцев между
(чем количество дней третьей делаешь разность старше конечной даты. целая часть числа, из даты в); ДЕНЬ( ячейке описание Вы найдётеФункцияАнализируя даты в каких-либо вперед или назад
Выделите ячейку D2 — первуюВычисление разницы в дняхили ячейке, которая отформатирована введении комплекта символов,
в указанном месяце), второй ячейкой иЦелью данного урока является
данных, часто нужно
от начальной даты.
пустую ячейку в
Определение количества дней между
под общий формат.
похожего на дату,
первой +1. только
пример математических операций
A2));
имеет следующий синтаксис:
выполнять над этимиКОНМЕСЯЦА
столбце «Длительность». двумя датамиищем элемент
Для вычисления разности в ячейка сама переформатируется.15.01.2016-01.02.2016 =16/31 перейдут на следующий формать третьей ячейки
с датами. Так это дробная часть.:= DATE(YEAR(
Всё просто! Если Вы
в Excel.
Если ячейка не пуста,Выделите ячейку D2 — первую«ЧИСТРАБДНИ» датах можно также
Но лучше все-таки15.01.2016-01.03.2016=1+16/31
месяц. Например, указав поставь как число же, мы убедимся,
По умолчанию число 1=ДАТА(ГОД(A2)+2;МЕСЯЦ(A2)+3;ДЕНЬ(A2)-15)дата введёте вЧтобы вычесть определённое количествогод Эта статья объяснит формате для последнего
в меню пустую ячейку в
. Выделяем его и применять специальную функцию сделать это вручную,AlexM для декабря 32Александр солдатов что для Excel соответствует дате 01
=DATE(YEAR(A2)+2,MONTH(A2)+3,DAY(A2)-15)) +C2 дней из даты,;

некоторые формулы сложения дня месяца, отстоящегоПравка столбце «Длительность». жмем на кнопку
РАЗНДАТ чтобы подстраховать себя: Файл покажите. дня, получим в
: дней360(нач. дата; кон. тип данных дата января 1900 года.Применительно к нашему столбцуN летотрицательное число, формула Вам снова нужно
месяц и вычитания дат, вперед или назадвыберите пунктыВведите«OK». Проблема в том,
от неожиданностей.В файле будет результате 1 января.
является числом. То есть каждая
с датами, формула
, MONTH(
которые могут оказаться на заданное числоОчистить=
. что в спискеВыделяем пространство листа, на понятно, как выПример использования функции: можно посмотреть помощьЗаполните таблицу датами, так дата – это
принимает следующий вид:дата не прибавит.
операцию. Единственное отличиедень для Вас полезными. месяцев.иC2-B2Открывается окно аргументов функции. Мастера функций её котором вы планируете представляете результат.Зададим большее количество дней в экселе по как показано на количество дней прошедших=ДАТА(ГОД(A2)+$C$2;МЕСЯЦ(A2)+$D$2;ДЕНЬ(A2)+$E$2)
), DAY(Естественно, ничто не мешает от предыдущего примера
)Вычитание двух дат вЧАСВсеи нажмите клавишу Вводим в соответствующие нет, поэтому придется производить вычисления. Кликаем
niru1980 для июня: «Alt+F4». А вот рисунке:
=DATE(YEAR(A2)+$C$2,MONTH(A2)+$D$2,DAY(A2)+$E$2)дата Вам ввести минус
– минус вместо. ExcelПреобразует дату в числовом. RETURN. поля дату начала вводить формулу вручную. правой кнопкой мыши: Не знаю какПримеры использования в качестве как потом вычислитьРазные способы ввода дат. данном уроке детально
В Microsoft Excel складывать
)) прямо в формуле, плюсаНапример, следующая формула вычитаетКак прибавить (отнять) дни формате в часы.В ячейке D2 введитеВ Excel возвращается результат
и конца периода, Её синтаксис выглядит по выделению. Активируется можно посчитать
аргументов ссылок на
количество часов? зная В столбце А
рассмотрим даты, а и вычитать времяНа листе Excel, формулы чтобы вычесть месяцы:= 15 мая 2015 к дате вНОМНЕДЕЛИ.ISO
в виде количества а также даты следующим образом: контекстное меню. ВРАЗНДАТ дает количество ячейки: сколько дней прошло – способ ввода,
на следующих уроках можно с помощью могут выглядеть следующим=ДАТА(ГОД(A2);МЕСЯЦ(A2)-$C$2;ДЕНЬ(A2))
Функции даты и времени (справка)
года из 20 ExcelВозвращает номер недели по, а затем нажмите
дней между двумя праздничных дней, если=РАЗНДАТ(начальная_дата;конечная_дата;единица) нём выбираем пункт полных месяцев междуВозвращает разницу между двумя от дифференциального значения а в столбце – время. функции образом:=DATE(YEAR(A2),MONTH(A2)-$C$2,DAY(A2))
Как прибавить (вычесть) несколько
ISO для заданной клавишу RETURN.
таковые имеются. Жмем«Единица»«Формат ячейки…» датами, а мне датами.
чисел начальной и
B – результатТак как дата является
Прибавляем 5 летИ, конечно, вы можетеN дней
и возвращает разность
недель к дате даты.
Выберите ячейку D2. на кнопку— это формат,
. Как вариант, можно
нужно дробное количествоАргументы: конечной даты. Учитывая отображения. числом, значит можно
(TIME). Она позволяет
к дате, указанной указать число прибавляемыхВот несколько примеров формул: – 5 дней.Добавляем месяцы к датеМИНУТЫ
Вычисление количества месяцев между
Перетащите маркер заполнения«OK»
в котором в
набрать на клавиатуре месяцев.начальная дата;
что день делиться
Обратите внимание, что в проводить с ним
Вам обращаться с
в ячейке или вычитаемых месяцев
=ДАТА(2015;5;20)-ДАТА(2015;5;15) в ExcelПреобразует дату в числовом
двумя датами разных
, чтобы скопировать. выделенную ячейку будет сочетание клавишAlexMконечная дата;
формате ячеек по математические вычислительные и единицами времени (часами,
непосредственно в формуле=ДАТА(2015;5;6)-10
Добавляем годы к дате формате в минуты.
формулу в оставшиесяПосле указанных выше манипуляций
выводиться результат. От
Ctrl+1: Не надо считать,
код, обозначающий единицы подсчета
части, до! 12:00 умолчанию «Общий», даты расчетные операции. Посчитать
минутами и секундами)
: без ссылки на=СЕГОДНЯ()-10Подводим итог. Если нужно в Excel
Чтобы определить количество месяцев строки. в предварительно выделенной того, какой символ.
файл с примерами
(дни, месяцы, годы и после обеда. также как и количество дней между так же, как=ДАТА(ГОД(A2)+5;МЕСЯЦ(A2);ДЕНЬ(A2)) ячейку. Готовые формулыКогда требуется прибавить (вычесть)
вычитать даты в
Прибавление (вычитание) дней, месяцевПреобразует дату в числовом
между датами, которые
Excel автоматически изменяет ссылки ячейке отобразится количество будет подставлен вОткрывается окно форматирования. Если
нужен и ожидаемый и др.).Alex gordon число выравниваются по двумя датами Excel и с годами,=DATE(YEAR(A2)+5,MONTH(A2),DAY(A2)) будут выглядеть примерно несколько недель к Excel, и Вы и лет к формате в месяцы.
Как складывать и вычитать даты, дни, недели, месяцы и годы в Excel
приходятся на разные на ячейки, чтобы рабочих дней за данный параметр, зависит, открытие произошло не результат.Способы измерения интервалов между: Подробная инструкция в правой стороне, а не составляет особых месяцами и днямиВычитаем 5 лет
так: определенной дате, Вы хотите датеЧИСТРАБДНИ года, можно использовать включить правильные значения указанный период. в каких единицах во вкладке
Кстати у диапазона заданными датами: видео текст по левой. проблем. Для наглядного в функциииз даты, указаннойПрибавить месяцы можете воспользоваться теми
- определить количество дней междуКак складывать и вычитать
- Возвращает количество полных рабочих формулу, которая определяет для каждой строки.
- Урок: будет возвращаться итог:
- «Число» дат 15.01.2016-01.02.2016 должно
- для отображения результата вhttps://www.youtube.com/watch?v=j-UOYqkoz_E
- Значение в ячейке примера сначала выполнимДАТА
- в ячейкек дате:
Как вычитать даты в Excel
же формулами, что двумя датами время в Excel дней между двумя число лет междуВычисление количества рабочих днейМастер функций в Excel«y» — полные года;, то следует в быть =17/31 (0,548387096774193), днях – «d»;ferzios B4 распознается программой сложение, а потом
Пример 1. Непосредственно вычитаем одну дату из другой
(DATE).A2=ДАТА(ГОД(A2);МЕСЯЦ(A2)+2;ДЕНЬ(A2)) и раньше. Просто, имеет смысл делатьПредположим, что у Вас датами. двумя датами, преобразует между двумя датами.Как видим, программа Excel
«m» — полные месяцы;
Пример 2. Вычитание дат с помощью функции РАЗНДАТ
неё перейти. В а у второгов месяцах – «m»;: Добрый день! Подскажите, как текст. вычитание дат. ДляПрибавить время:
=DATE(YEAR(A2),MONTH(A2)+2,DAY(A2))
нужно умножить количество
это самым простым в ячейкахЧИСТРАБДНИ.МЕЖД его в числоВыделите ячейку D2 — первую предоставляет своим пользователем«d» — дни; блоке параметров =1+17/31 (1,548387096774193)в годах – «y»;
как посчитать формулойВ ячейке B7 Excel этого:в Excel:=ДАТА(ГОД(A2)-5;МЕСЯЦ(A2);ДЕНЬ(A2))Вычесть месяцы недель на 7: и очевидным способомA2Возвращает количество полных рабочих месяцев и учитывает пустую ячейку в довольно удобный инструментарий«YM» — разница в«Числовые форматы»Под вашу задачу
Пример 3. Вычитаем дату из текущей даты
в месяцах без учета сколько месяцев включено сам присвоил текущийНа чистом листе в= A2 + ВРЕМЯ(=DATE(YEAR(A2)-5,MONTH(A2),DAY(A2))из даты:Прибавляем N недель – напрямую вычитать
и
дней в интервале
дополнительные месяцы, чтобы
столбце «Длительность».
для расчета количества
месяцах;выставляем переключатель в можно настроить формулы лет – «ym»; в интервал дат. год (сейчас 2015-ый) ячейку А1 введитечасы
Пример 4. Вычитание дат с помощью функции ДАТА
Чтобы получить универсальную формулу,=ДАТА(ГОД(A2);МЕСЯЦ(A2)-2;ДЕНЬ(A2))к дате в одну дату изB2 между двумя датами, получить точный результат.Если ячейка не пуста,
дней между двумя«MD» — разница в позицию из темы Суммав днях без учета Например: по умолчанию. Это текущею дату нажав; Вы можете ввести=DATE(YEAR(A2),MONTH(A2)-2,DAY(A2))
Excel: другой.содержатся даты, и руководствуясь параметрами, указывающими Для вычисления используются в меню
датами. При этом,
днях (месяцы и
«Дата» за период, в месяцев и лет01.08.2011-17.11.2011 — август, видно при отображении CTRL+;.минуты количество лет вВ Excel предусмотрена специальная= A2 +Если нужно нужно вычесть одну
выходные дни и функции МЕСЯЦ иПравка если нужно рассчитать годы не учитываются);. В правой части том числе последнюю – «md»; сентябрь, октябрь, ноябрь, содержимого ячеек вВ ячейке A2 введите;
ячейку, а затем функция, которая возвращаетN недельподсчитать количество месяцев или дату из другой, их количество. ГОД.выберите пункты просто разницу в«YD» — разница в окна выбираем тот_Boroda_в днях без учета т.е. 4 месяца
Как прибавить (вычесть) дни к дате в Excel
строке формул. Обратите промежуточный период всекунды в формуле обратиться дату, отстоящую от* 7 лет между двумя чтобы узнать, сколькоТДАТА
Пример 1. Прибавление дней к дате в Excel
Выберите ячейку D3.Очистить днях, то более
днях (годы не тип данных, с: Почему? лет – «yd».
31.12.2011-06.02.2012 — декабрь, внимание, как изначально
к этой ячейке. заданной на определенноеНапример, чтобы прибавить 3
датами
между ними дней.
Возвращает текущую дату иЕсли ячейка не пуста,и оптимальным вариантом будет учитываются). которым собираемся работать.С 15.01 по
В некоторых версиях Excel
январь, февраль, т.е.
вводилось значение вВ ячейку A3 введите= A2 + TIME( Положительное число позволит количество месяцев назад недели к дате
, тогда функция Как часто бывает время в числовом в менюВсе применение простой формулыТак как нам нужно После этого, чтобы 14.02 — 1 при использовании последних 3 месяца A7. формулу:=A1+A2.часы прибавить годы к или вперёд, – в ячейкеРАЗНДАТ в Excel, этот формате.Правка. вычитания, а не рассчитать разницу в
Пример 2. Вычитание дней из даты в Excel
закрепить изменения, жмем месяц двух аргументов («md»,ВладимирНа чистом листе вОбратите внимание, формат «Дата», дате, а отрицательное
это функцияА2(DATEDIF) – единственное результат можно получить
выберите пункты
Выполните одно из указанных
использование функции
Как прибавить (вычесть) несколько недель к дате
количестве дней между на кнопкус 15.02 по «yd») функция может: =ЕСЛИ(ПСТР(ПРАВСИМВ(A1;7);1;2)-ПСТР(ЛЕВСИМВ(A1;5);4;2)+1 ячейки А1:B1 введите автоматически присвоился дляминуты
- – вычесть.ДАТАМЕС, используйте следующую формулу:
возможное решение. В несколькими способами.Преобразует дату в числовом
Очистить ниже действий.РАЗНДАТ датами, то наиболее«OK»
14.03 промежуток 29
выдать ошибочное значение.ShAM 01.01.1900, а в
ячейки A3. Не,Если Вы внимательно читали
(EDATE). Она доступна=A2+3*7 продолжении статьи Вы
Думаю, Вы знаете, что
формате в секунды.
Как прибавить (вычесть) несколько месяцев к дате в Excel
иВ Excel для Mac. А вот если оптимальным решением будет. дней, из которых Лучше применять альтернативные: =МЕСЯЦ(ПСТР(A1;12;10))-МЕСЯЦ(ПСТР(A1;1;10))+(ГОД(ПСТР(A1;12;10))-ГОД(ПСТР(A1;1;10)))*12+1 ячейках A2:B2 вводим
Пример 1. Прибавляем несколько месяцев к дате с помощью функции ДАТА
сложно догадаться, чтобысекунды два предыдущих примера, в последних версияхВычитаем N недель найдёте несколько примеров Excel хранит датыВРЕМЯВсе 2011, на вкладке требуется, например, подсчитать
применение последнего варианта.Теперь все данные, которые мы берем формулы.MCH 01.01.1901. Теперь меняем посчитать разницу в) то, думаю, догадались, Excel 2007, 2010,из даты в формул, подробно раскрывающих в виде целыхВозвращает заданное время в.формулы количество рабочих дней,
Также нужно обратить внимание,
будут содержаться в
15.02 по 01.03Примеры действия функции РАЗНДАТ:: Интервал указан в формат ячеек на датах в ExcelВычесть время как добавить (или 2013 и новой Excel: эту функцию. чисел, начиная с числовом формате.
- В ячейке D3 введитев разделе то тут на что, в отличие выделенных ячейках, программа
- — 16 днейВ версии Excel 2007 одной ячейке, как «числовой» в выделенном нужно от новейшейв Excel: вычесть) сразу годы, Excel 2016.
- = А2 -Теперь, когда Вы знаете, 1, что соответствуетВРЕМЗНАЧ=(ГОД(C3)-ГОД(B3))*12+МЕСЯЦ(C3)-МЕСЯЦ(B3)
функции помощь придет функция от способа с будет распознавать какИтого — 1 данной функции нет
текст «01.08.2011-17.11.2011»? диапазоне B1:B2. Для даты отнять старшую= A2 — ВРЕМЯ(
месяцы и дни
При использовании
N недель как вычитать одну 1 января 1900Преобразует время из текстового, а затем нажмитенажмите кнопкуЧИСТРАБДНИ применением простой формулы,
- дату. мес и 16/29
в справочнике, но
=РАЗНДАТ(ПСТР(A1;4;7);ПСТР(A1;15;7);»m»)+1
этого можно нажать дату. В ячейке
Пример 2. Прибавляем или вычитаем месяцы из даты с помощью функции ДАТАМЕС
ДАТАМЕС* 7 дату из другой, г. Поэтому Вы формата в числовой. клавишу RETURN.Построитель формул. То есть, как описанного выше, приПроще всего вычислить разностьniru1980 она работает. Хотя=ДНЕЙ360(ПСТР(A1;4;7);ПСТР(A1;15;7))/30+1
комбинацию клавиш CTRL+SHIFT+1. B1 введите формулу:=A3-A1.; одной формуле. Да,
- (EDATE) Вы указываетеЧтобы вычесть 2 недели посмотрим, как можно можете просто арифметически
- СЕГОДНЯРезультат — 9.. всегда, пользователю следует использовании этой функции
дней между датами, расскажите, зачем Вам результаты лучше проверять,Если в разныхB1 теперь содержит число Соответственно мы получаемминуты
с помощью старой два следующих аргумента: из сегодняшней даты, прибавить или вычесть вычесть одно числоВозвращает текущую дату вВычисление количества лет междуВ Excel 2016 для определиться с инструментом на первом месте с помощью обычной количество месяцев в
- т.к. возможны огрехи. (в А1 начальная 1, а B2
количество дней между
;
доброй функцииНачальная дата используйте эту формулу:
из даты определённое
из другого:
числовом формате. двумя датами Mac, на вкладке выполнения после того, должна находиться начальная формулы. таком виде. ОтВозвращает год как целое дата, в В2 – 367. То этими двумя датами.секундыДАТА
Как прибавить (отнять) годы к дате в Excel
– дата, от=СЕГОДНЯ()-2*7 количество дней, месяцев=B2-A2ДЕНЬНЕДВ Excel года представлены формулы нажмите кнопку как он поставил дата, а конечнаяЗаписываем в отдельные ячейки этого зависит методика число (от 1900
— конечная): есть прошел один)(DATA)! которой отсчитывается количество=TODAY()-2*7 или лет. ДляЕсли предыдущая формула кажется
Преобразует дату в числовом в виде значений.Вставить функцию конкретную задачу. – на втором. отформатированного диапазона даты, подсчета до 9999), который=ДНЕЙ360(ДАТА(ГОД(A1);МЕСЯЦ(A1);1);ДАТА(ГОД(B1);МЕСЯЦ(B1)+1;1))/30
високосный год (366Теперь мы научимся вычислять= A2 — TIME(
- Для месяцев.Чтобы прибавить (или отнять) этого существует несколько Вам слишком простой,
формате в день
Найдите значение года
.Автор: Максим Тютюшев Иначе расчеты будут разность между которымиAlexM
соответствует заданной дате.
Guest
дней) и 1 возраст по датечасыприбавленияМесяцы определённое количество месяцев функций Excel. Что тот же результат недели. для каждой из
Прибавление (вычитание) дней, месяцев и лет к дате
В поле поискаПримечание: некорректными. нужно вычислить.: ошибся надо =17/31+1 В структуре функции: Если в разных день. рождения:,X лет, Y– количество месяцев,
- к дате, нужно именно выбрать зависит можно получить болееНОМНЕДЕЛИ дат с помощью
Построителя формулМы стараемся какЗаписываем формулу в выбраннуюВыделяем ячейку, в которойniru1980 только один аргумент ячейках, то вотСпособ отображения даты можноНа новый лист вминуты месяцев и Z которые нужно прибавить использовать функцию
от того, какие изощрённым способом сПреобразует дату в числовом функции ГОД, авведите можно оперативнее обеспечивать ячейку, согласно её будет выводиться результат.: Мне нужно рассчитывать – дата в ещё вариант: задать с помощью ячейки A1:A3 введите
, дней: (положительное число) илиДАТА единицы времени требуется
помощью функции формате в число, затем вычислите разницуЧИСТРАБДНИ вас актуальными справочными синтаксису, описанному выше, В ней должен амортизацию, а срок числовом формате. Аргумент=ЕСЛИ(ГОД(B2)=ГОД(A2);МЕСЯЦ(B2)-МЕСЯЦ(A2)+1;МЕСЯЦ(B2)+1+12*(ГОД(B2)-ГОД(A2))-МЕСЯЦ(A2)) диалогового окна «Формат даты: 18.04.1985; 17.08.1977;секунды
= ДАТА(ГОД( отнять (отрицательное число).(DATE) или прибавить или вычесть.РАЗНДАТ которое указывает, на между значениями.. материалами на вашем и первичным данным быть установлен общий полезного использования СПИ должен быть введен
если А2 начальная ячеек». Для его 08.12.1992)датаЭти формулы дадут тотДАТАМЕСЕсли у Вас есть
(DATEDIF).
какую неделю года
Выберите ячейку D4.В появившемся списке дважды языке. Эта страница
в виде начальной
формат. Последнее условие
Как складывать и вычитать время в Excel
выражается в месяцах, посредством функции ДАТА дата, а B2 вызова нажмите: CTRL+1.В ячейки B1:B3 проставьтегде) + же самый результат,(EDATE), как показано дата в ячейке=РАЗНДАТ(A2;B2;»d») приходится дата.Если ячейка не пуста, щелкните пункт переведена автоматически, поэтому
- и конечной даты. очень важно, так
в зависимости от или представлять результат — конечная На закладке «Число» текущею дату.A2X лет
что и формулы ниже. или список дат=DATEDIF(A2,B2,»d»)РАБДЕНЬ в менюЧИСТРАБДНИ
ее текст можетДля того, чтобы произвести
как, если в даты ввода мы вычисления других формул.Для работы с датами выберите в спискеТеперь нужно воспользоваться функцией– это ячейка
; МЕСЯЦ( с функциейЕсли список дат находится, в столбце, ВыСледующий рисунок показывает, чтоВозвращает дату в числовомПравка
. содержать неточности и расчет, жмем кнопку этой ячейке стоит получаем дробное число
Пример использования функции ГОД: в Excel в «Числовые форматы» - по преобразованию количества с временем, котороедатаДАТА например, в столбце
можете прибавить к
обе формулы возвращают
формате, отстоящую впередвыберите пунктыВ разделе грамматические ошибки. ДляEnter формат даты, то СПИ = количествоВозвращает месяц как целое разделе с функциями «Дата». В разделе дней в количество нужно изменить.) +
(DATE) в предыдущем
A
ним (или отнять) одинаковый результат, за или назад наОчиститьАргументы
нас важно, чтобы
. После этого результат,
в таком случае дней использования/количество дней число (от 1 определена категория «Дата
«Тип» отображаются самые лет. Для этогоНапример, чтобы добавить 2Y месяцев примере:, укажите количество месяцев, определённое количество дней, исключением ряда 4, заданное количество рабочих
ищелкните поле
эта статья была
в виде числа
и результат будет
Как вычислить дату в Excel
в месяце до 12) для и время». Рассмотрим популярные форматы для вручную введите в часа 30 минут; ДЕНЬ(При использовании функции
которые Вы хотите используя соответствующую арифметическую где функция дней.ВсеНач_дата вам полезна. Просим обозначающего количество дней иметь видniru1980 заданной в числовом
Как в Excel посчитать дни между датами?
наиболее распространенные функции отображения дат. диапазон C1:C3 следующее и 15 секунддатаДАТАМЕС добавить (положительное число) операцию.РАЗНДАТРАБДЕНЬ.МЕЖД.и выберите ячейку вас уделить пару
- между датами, будет«дд.мм.гг»: файл в приложении, формате даты. Аргумент
- в этой категории.Скачать примеры вычисления даты значение: =РАЗНДАТ(A1;B1;»y»).
- к времени в) +
(EDATE) начальную дату или отнять (отрицательноеОбщая формула добавления определённого(DATEDIF) возвращает ошибкуВозвращает числовое значение даты,В ячейке D4 введите B2 на листе секунд и сообщить, выведен в указаннуюили другой, соответствующий нужно написать формулу, – дата месяца,Программа Excel «воспринимает» дату
Вычисление возраста по дате рождения в Excel
Таким образом, применение функции ячейкеZ дней
- и количество месяцев число) в какой-то количества дней к#ЧИСЛО!
- предшествующей заданному количеству=ГОД(C4)-ГОД(B4)
- (08.06.2011). помогла ли она ячейку. данному формату, что чтоб получить значение который необходимо отобразить, и время как
Читайте также: Функции для позволило нам точноA2) можно указывать непосредственно
ячейке, скажем, в дате выглядит так:(#NUM!). Посмотрим, почему рабочих дней или, а затем нажмитеВ разделе вам, с помощьюВ Экселе также имеется является некорректным итогом срока использования
в числовом формате. обычное число. Электронная работы с датами вычислить возраст понадо использовать следующую= DATE(YEAR( в формуле. ДатыC2= это происходит.
следующей за ними, клавишу RETURN.
| Аргументы | кнопок внизу страницы. |
| возможность произвести вычисление | расчетов. Текущий формат |
| AlexM | Даты в текстовом |
| таблица преобразует подобные | в Excel |
| дате рождения в | формулу:дата |
| можно задавать с | .Дата |
| Когда Вы вычитаете более | руководствуясь при этомРезультат — 2. |
щелкните поле Для удобства также
рабочих дней между ячейки или диапазона: В формуле год формате функция обрабатывает данные, приравнивая сутки
Ввод даты в ячейку Excel
На следующем уроке мы Excel.=A2+ВРЕМЯ(2;30;15)) + помощью функцииВведите в ячейку+
позднюю дату (6 параметрами, указывающими выходныеЧтобы просмотреть более подробные
Кон_дата приводим ссылку на двумя датами, то можно просмотреть, выделив определяется по первой неправильно.
к единице. В на готовых примерахВнимание! Чтобы перевести дни=A2+TIME(2,30,15)X летДАТАB2N дней мая 2015) из дни и их
сведения о функции,и выберите ячейку оригинал (на английском есть, исключая выходные его во вкладке дате. Год 2016Примеры использования функции МЕСЯЦ: результате значение времени будем работать со в года не
Вычисление даты Excel
Если вы хотите прибавлять, MONTH((DATE) или какуказанную ниже формулу,Дату можно задать несколькими более ранней (1 количество. щелкните ее название C2 на листе языке) .
и праздничные. Для«Главная» високосный. В февралеВозвращает день как целое представляет собой долю временем и периодами достаточно формулы: =(B1-A1)/365.
и вычитать единицыдата результат выполнения других щёлкните по выделенному способами: мая 2015), операцияГОД в первом столбце. (20.09.2011).Вы можете легко найти этого используется функция. В блоке инструментов
29 дней. Если число (от 1
от единицы. К суток. Более того даже
времени в одной) + формул. Например: углу ячейки иCсылкой на ячейку:
Как в excel посчитать количество дней, месяцев, лет между двумя датами
вычитания возвращает отрицательноеПреобразует дату в числовомПримечание:Не заполняйте поле
разницу двух дат,
ЧИСТРАБНИ«Число» вторая дата больше до 31) для примеру, 12.00 –как в excel посчитать
если мы знаем формуле, просто добавьтеY месяцевЭта формула прибавляет 10 протащите его мышкой=A2+10
число. Однако синтаксис формате в год. Маркер версии обозначает версиюПраздники определить формат результата
. В отличие отнаходится поле, в
28 февраля формула
заданной в числовом это 0,5. количество дней, месяцев, что 1 сутки
к нужным значениям
, DAY( месяцев к 7 вниз по столбцуОбращением к функции
функцииДОЛЯГОДА
Excel, в которой. и произвести вычисление предыдущего оператора, она котором отображается данный возможно даст неверный формате даты. АргументЗначение даты электронная таблица лет между двумя = 0,0027397260273973 года,
знак минус «-«.дата мая 2015 годаBДАТАРАЗНДАТВозвращает долю года, которую она впервые появилась.Нажмите клавишу RETURN. на основе списка присутствует в списке показатель. результат, надо проверить. – дата дня, преобразует в число, датами
то формула:=(B1-A1)*0,0027397260273973 так Следующая формула прибавляет) +
=ДАТАМЕС(ДАТА(2015;5;7);10)
Количество месяцев между 2 датами
до последней заполненной(DATE):(DATEDIF) не позволяет, составляет количество дней В более раннихРезультатом является 75 рабочих дней
дат. Например, можно Мастера функций. СинтаксисЕсли в нем стоит
=СУММ(ВПР(9;1/ДЕНЬ(ДАТА(ГОД(A2);СТОЛБЕЦ(B:M);));МЕСЯЦ(СТРОКА(ДВССЫЛ(A2&»:»&B2))))) который нужно найти, равное количеству дней
к времени вZ дней
=EDATE(DATE(2015,5,7),10) ячейки в столбце=ДАТА(2015;5;6)+10 чтобы
между начальной и
версиях эта функция
(без учета праздников). быстро вычесть одну у этой функции значение, отличное от
buchlotnik
в числовом формате. от 1 январяпр1) Начальная дата точного результата.
ячейке
)Эта формула отнимает 10A
Функции для работы с датами в Excel: примеры использования
=DATE(2015,5,6)+10начальная дата конечной датами. отсутствует. Например, маркерВыберите ячейку D2. дату из другой следующий:
Как Excel обрабатывает время
«Общий»:Чтобы вернуть порядковый номер 1900 года (так 25.10.2004 конечная датаДни в года наиболееA2Для месяцев от сегодняшней. Формула из ячейкиОбращением к другой функции.
была большеВажно: версии 2013 означает,Перетащите маркер заполнения или вычислить длительность=ЧИСТРАБДНИ(нач_дата;кон_дата;[праздники]), то в такомniru1980 дня недели для решили разработчики) до 12.03.2007 разница между точно преобразует функция:=РАЗНДАТ().
2 часа 30вычитания датыB2 Например, чтобы прибавитьконечной даты Вычисляемые результаты формул и что данная функция
Пример функции ДАТА
задач в расписанииВ этой функции основные случае, как и
, а почему нельзя
указанной даты, можно заданной даты. Например, ними 2 г. Английская версия =DATEDIF(). минут и вычитаетX лет, Y=ДАТАМЕС(СЕГОДНЯ();-10)будет скопирована во несколько дней ки, естественно, возвращает некоторые функции листа доступна в выпуске
формулу в оставшиеся проекта. аргументы, такие же, в предыдущий раз, считать в целых применить функцию ДЕНЬНЕД: при преобразовании даты 4 м. 17 Вы не найдете 15 секунд:
=EDATE(TODAY(),-10) все ячейки столбца
текущей дате, используйте ошибку. Excel могут несколько
Функция РАЗНДАТ в Excel
Excel 2013 и всех строки.
Чтобы научиться вычислять даты
- как и у
- с помощью контекстного
- месяцах — какая-тоПо умолчанию функция считает 13.04.1987 получается число
- =A2+ВРЕМЯ(2;30;-15) дней:
- Примечание:
- B
- функциюЧтобы вычесть определенную дату
- отличаться на компьютерах последующих версиях.Excel автоматически изменяет ссылки
- в расписании проекта, оператора
меню запускаем окно новая фишка в воскресенье первым днем 31880. То естьпр2) Начальная дата мастера функций (SHIFT+F3).=A2+TIME(2,30,-15)
Функция.СЕГОДНЯ из текущей даты, под управлением WindowsФункция
Функция ГОД в Excel
на ячейки, чтобы используйте предоставленные образцыРАЗНДАТ форматирования. В нем законодательстве? просто сроду недели. от 1.01.1900 прошло 07.02.2006 конечная дата Но если простоТакже Вы можете ввестидатаДАТАМЕС
Функция МЕСЯЦ в Excel: пример
(TODAY): Вы можете использовать с архитектурой x86Описание включить правильные значения данных и описанные– начальная и во вкладке такого не былоДля отображения порядкового номера 31 880 дней.
12.03.2007 разница между
Примеры функций ДЕНЬ, ДЕНЬНЕД и НОМНЕДЕЛИ в Excel
введете ее в нужные значения в) -(EDATE) возвращает просто=DATE(YEAR(A2),MONTH(A2)+$C$2,DAY(A2))=СЕГОДНЯ()+10 любую из ранее или x86-64 и
ДАТА для каждой строки. ниже процедуры. конечная дата. Кроме
«Число» — считали помесячно, недели для указанной
Этот принцип лежит в ними 1 г. строку формул, то ячейки листа и
X лет целое число. ЧтобыПосмотрим, что делает эта=TODAY()+10 описанных формул. Просто
компьютерах под управлениемВозвращает заданную дату вСовет:Копирование примера данных того, имеется необязательныйустанавливаем вид формата
текущий месяц брали даты применяется функция
основе расчетов временных 1 м. 05 она сработает. ссылаться на них; МЕСЯЦ( представить его как формула. Логика формулы
Количество месяцев между датами (Формулы/Formulas)
Следующий рисунок показывает действие вместо сегодняшней даты
Windows RT с числовом формате. Подробнее об этих формулах,Скопируйте приведенный ниже образец
аргумент
«Общий»
за целый и
НОМНЕДЕЛИ: данных. Чтобы найти
дн.Функция РАЗНДАТ поддерживает несколько в формуле:
дата дату, необходимо применить ясна и очевидна.
этих формул. На используйте функцию архитектурой ARM. ПодробнееРАЗНДАТ в том числе
данных в ячейку«Праздники». Жмем на кнопку все.Дата 24.05.2015 приходится на
количество дней междупр3) Начальная дата параметров:=A2+ВРЕМЯ($C$2;$D$2;$E$2)) -
к ячейке формат Функция момент написания текстаСЕГОДНЯ об этих различиях.
Вычисляет количество дней, месяцев о том, как
A1 пустого листа..«OK»
niru1980 22 неделю в двумя датами, достаточно 20.03.2006 конечная дата
Параметр=A2+TIME($C$2,$D$2,$E$2)
Y месяцев даты. Как это
ДАТА( текущей датой было(TODAY):В этом уроке Вы или лет между учитывать в них
ЗадачаВместо него следует подставлять
.: Согласно 448 П году. Неделя начинается от более позднего 12.03.2007 разница междуОписаниеЕсли исходная ячейка содержит; ДЕНЬ( сделать, указано вгод 6 мая 2015
=СЕГОДНЯ()-A2 познакомитесь с различными двумя датами. Эта праздники, читайте вДата начала
даты праздничных нерабочихВ отформатированную под общий амортизация начинает считаться с воскресенья (по временного периода отнять ними 11 м.»d» и дату, идата статье Как изменить ;
г.=TODAY()-A2 полезными формулами сложения функция полезна в статьях Функция ЧИСТРАБДНИДата окончания дней, если таковые формат ячейку ставим с даты ввода. умолчанию). более ранний. 22 дн.Количество полных дней
время, предыдущая формула) - формат даты вмесяц
Источник
Содержание
- Расчет количества дней
- Способ 1: простое вычисление
- Способ 2: функция РАЗНДАТ
- Способ 3: вычисление количеств рабочих дней
- Вопросы и ответы
Для выполнения определенных задач в Excel нужно определять, сколько дней прошло между некоторыми датами. К счастью, у программы имеются инструменты, которые способны решить данный вопрос. Давайте выясним, какими способами можно посчитать разность дат в Экселе.
Расчет количества дней
Прежде, чем начать работать с датами, нужно отформатировать ячейки под данный формат. В большинстве случаев, при введении комплекта символов, похожего на дату, ячейка сама переформатируется. Но лучше все-таки сделать это вручную, чтобы подстраховать себя от неожиданностей.
- Выделяем пространство листа, на котором вы планируете производить вычисления. Кликаем правой кнопкой мыши по выделению. Активируется контекстное меню. В нём выбираем пункт «Формат ячейки…». Как вариант, можно набрать на клавиатуре сочетание клавиш Ctrl+1.
- Открывается окно форматирования. Если открытие произошло не во вкладке «Число», то следует в неё перейти. В блоке параметров «Числовые форматы» выставляем переключатель в позицию «Дата». В правой части окна выбираем тот тип данных, с которым собираемся работать. После этого, чтобы закрепить изменения, жмем на кнопку «OK».
Теперь все данные, которые будут содержаться в выделенных ячейках, программа будет распознавать как дату.
Способ 1: простое вычисление
Проще всего вычислить разность дней между датами с помощью обычной формулы.
- Записываем в отдельные ячейки отформатированного диапазона даты, разность между которыми нужно вычислить.
- Выделяем ячейку, в которой будет выводиться результат. В ней должен быть установлен общий формат. Последнее условие очень важно, так как, если в этой ячейке стоит формат даты, то в таком случае и результат будет иметь вид «дд.мм.гг» или другой, соответствующий данному формату, что является некорректным итогом расчетов. Текущий формат ячейки или диапазона можно просмотреть, выделив его во вкладке «Главная». В блоке инструментов «Число» находится поле, в котором отображается данный показатель.
Если в нем стоит значение, отличное от «Общий», то в таком случае, как и в предыдущий раз, с помощью контекстного меню запускаем окно форматирования. В нем во вкладке «Число» устанавливаем вид формата «Общий». Жмем на кнопку «OK».
- В отформатированную под общий формат ячейку ставим знак «=». Кликаем по ячейке, в которой расположена более поздняя из двух дат (конечная). Далее жмем на клавиатуре знак «-». После этого выделяем ячейку, в которой содержится более ранняя дата (начальная).
- Чтобы увидеть, сколько времени прошло между этими датами, жмем на кнопку Enter. Результат отобразится в ячейке, которая отформатирована под общий формат.
Способ 2: функция РАЗНДАТ
Для вычисления разности в датах можно также применять специальную функцию РАЗНДАТ. Проблема в том, что в списке Мастера функций её нет, поэтому придется вводить формулу вручную. Её синтаксис выглядит следующим образом:
=РАЗНДАТ(начальная_дата;конечная_дата;единица)
«Единица» — это формат, в котором в выделенную ячейку будет выводиться результат. От того, какой символ будет подставлен в данный параметр, зависит, в каких единицах будет возвращаться итог:
- «y» — полные года;
- «m» — полные месяцы;
- «d» — дни;
- «YM» — разница в месяцах;
- «MD» — разница в днях (месяцы и годы не учитываются);
- «YD» — разница в днях (годы не учитываются).
Так как нам нужно рассчитать разницу в количестве дней между датами, то наиболее оптимальным решением будет применение последнего варианта.
Также нужно обратить внимание, что, в отличие от способа с применением простой формулы, описанного выше, при использовании этой функции на первом месте должна находиться начальная дата, а конечная – на втором. Иначе расчеты будут некорректными.
- Записываем формулу в выбранную ячейку, согласно её синтаксису, описанному выше, и первичным данным в виде начальной и конечной даты.
- Для того, чтобы произвести расчет, жмем кнопку Enter. После этого результат, в виде числа обозначающего количество дней между датами, будет выведен в указанную ячейку.
Способ 3: вычисление количеств рабочих дней
В Экселе также имеется возможность произвести вычисление рабочих дней между двумя датами, то есть, исключая выходные и праздничные. Для этого используется функция ЧИСТРАБНИ. В отличие от предыдущего оператора, она присутствует в списке Мастера функций. Синтаксис у этой функции следующий:
=ЧИСТРАБДНИ(нач_дата;кон_дата;[праздники])
В этой функции основные аргументы, такие же, как и у оператора РАЗНДАТ – начальная и конечная дата. Кроме того, имеется необязательный аргумент «Праздники».
Вместо него следует подставлять даты праздничных нерабочих дней, если таковые имеются за охватываемый период. Функция производит расчет всех дней указанного диапазона, исключая субботы, воскресенья, а также те дни, которые добавлены пользователем в аргумент «Праздники».
- Выделяем ячейку, в которой будет находиться итог вычисления. Кликаем по кнопке «Вставить функцию».
- Открывается Мастер функций. В категории «Полный алфавитный перечень» или «Дата и время» ищем элемент «ЧИСТРАБДНИ». Выделяем его и жмем на кнопку «OK».
- Открывается окно аргументов функции. Вводим в соответствующие поля дату начала и конца периода, а также даты праздничных дней, если таковые имеются. Жмем на кнопку «OK».
После указанных выше манипуляций в предварительно выделенной ячейке отобразится количество рабочих дней за указанный период.
Урок: Мастер функций в Excel
Как видим, программа Excel предоставляет своим пользователем довольно удобный инструментарий для расчета количества дней между двумя датами. При этом, если нужно рассчитать просто разницу в днях, то более оптимальным вариантом будет применение простой формулы вычитания, а не использование функции РАЗНДАТ. А вот если требуется, например, подсчитать количество рабочих дней, то тут на помощь придет функция ЧИСТРАБДНИ. То есть, как всегда, пользователю следует определиться с инструментом выполнения после того, как он поставил конкретную задачу.
Просмотров:
9 634
При работе с наборами данных, может возникнуть необходимость посчитать количество значений/элементов между двумя датами. Решить подобную задачу с помощью встроенных функций в Excel, не так уж и трудно. Чаще всего такая задача возникает при формировании отчета по набору аналогичных записей.
Исходные данные
Возьмем в качестве примера такие данные.
Значения в первом столбце нам не важны, используем их в данном примере только как ориентиры. Потому для нас интерес представляет столбец «C» содержащий даты. Подсчет будет осуществляться по датам, так что будут отражать/представлять/указывать даты не важно. Например, пусть в первом столбце ФИО посетителей, во втором столбце даты их посещения.
Количество значений/элементом меду двумя датами, будем находить при помощи двух функции Excel, «СЧЕТЕСЛИМН» и «ДАТА». Однако использование функции «ДАТА» будет зависеть от контекста подсчёта.
Так, например, для подсчета количества элементов в рамках года или полугодия, использование функции «ДАТА» необходимо. Однако при подсчёте количества элементов за квартал или месяц можно использовать только ссылки на значения в ячейках. Возможен и комбинированный вариант применения, всё зависит от представления данных в таблице.
Подсчёт данных в пределах года
Введем в ячейку F3 формулу =СЧЁТЕСЛИМН($C$3:$C$18;»>=»&ДАТА(E3;1;1);$C$3:$C$18;»<=»&ДАТА(E3;12;31))
Разберем как работает формула:
Отличие функции «СЧЕТЕСЛИМН» от «СЧЕТЕСЛИ» заключается в возможности указания нескольких условий фильтрации. Как следствие множественная фильтрация, обеспечивает возможность подсчета значений в диапазоне.
$C$3:$C$18 – указание на диапазон ячеек, в котором будет производится подсчет. В примере задано условие фильтрации в пределах 2016 и 2017 года, в отдельности. Вводя формулу в ячейку F3 мы подсчитываем результат для 2016 года, что указано в ячейке E3. Для расчета за 2017 год, необходимо ввести формулу в ячейку F4, самый простой способ сделать это, скопировать ее из ячейки F3. В примере используются абсолютные ссылки на ячейки, потому при копировании не произойдет сдвиг ячеек, в которых осуществляется подсчет значений.
После указания диапазона, указывается логическое условие. В формуле используется строковое определение условия с добавлением к нему результата функции «ДАТА». Начало диапазона задается как «>=»&ДАТА(E3;1;1), конец диапазона как «<=»&ДАТА(E3;12;31). Знак «&» в формуле используется для соединения двух строковых значений, условия и результата функции «ДАТА».
Для того чтобы определить две даты мы используем функцию «ДАТА», первое значение функции ссылается на ячейку с данными, в нашем случае ячейки содержат года «2016» и «2017». Второй параметр функции определяет порядковый номер месяца, третий число месяца.
Таким образом результатом вычисления функции «ДАТА» в условии получаются значения первого дня года и последнего дня года. ДАТА(E3;12;31) – E3 ссылка на ячейку содержащую значение 2016. Второй параметр функции номер месяца, а третий параметр число. Соответственно результатом вычисления функции будет 31 декабря 2016 года.
В результате выполнения функций логические условия будут читаться следующим образом, например, для 2016 года: >=01.01.2016 – больше или равно 1 января 2016
<=31.12.2016 – меньше или равно 31 декабря 2016
Таким образом подсчитываться будут только те даты, которые попадают в диапазон фильтра, в текущем примере в целый год.
Подсчет данных в пределах месяца
Для подсчета значений в месяц мы будем ссылаться не только на год, но и на месяц. В целом формула для подсчета значений за месяц похожа на подсчет за год. Отличие только в диапазоне. Проблема заключается только в определении последнего дня месяца.
Дату начала месяца определить легко, указав в функции «ДАТА» ссылки на год и месяц, а день задать константой — цифрой 1. Однако же, последний день месяца зависит от месяца, в феврале последний день может быть 28, и 29, в остальные месяцы 30 или 31 число. Поэтому для определения последнего дня лучше всего использовать функцию «КОНМЕСЯЦА». Первым параметром функции будет результат вычисления функции «ДАТА», а значение второго параметра будет равно 0.
Таким образом, формула будет иметь вид:
=СЧЁТЕСЛИМН($C$3:$C$18;»>=»&ДАТА(E7;F7;1);$C$3:$C$18;»<=»&КОНМЕСЯЦА(ДАТА(E7;F7;1);0))
Что соответствует описанию: подсчитать все значения в диапазоне $C$3:$C$18. Удовлетворяющие условию фильтра: больше или равно 1 числу месяца, номер которого указан в ячейке F7, год которого указан в ячейке E7. Притом значение должно быть меньше или равно последнему дню месяца, первое число которого вычисляется функцией и соответствует первому числу месяца, номер которого указан в ячейке F7, год указан в ячейке E7.
Написать формулу для подсчета значений между двумя датами, еще проще. Нет необходимости использовать дополнительные функции, такие как «ДАТА» и «КОНЦМЕСЯЦА». Достаточно в условиях указать ссылки на ячейки, содержащие начальную и конечную дату диапазона.
Кстати, не во всех языках программирования есть стандартные функции для определения последнего дня месяца. При этом существуют стандартные функции для работы с датами, а именно для сложения и вычитания дат, и значений к датам. Так что, одним из приемов получения последнего дня месяца, является вычитание одного дня из первого дня следующего месяца.
Excel для Microsoft 365 Excel 2021 Excel 2019 Excel 2016 Excel 2013 Excel 2010 Excel 2007 Еще…Меньше
Для подсчета чисел или дат, которые соответствуют одному условию (например, больше, меньше, больше или равно или меньше или равно), используйте функцию СЧЁТЕIF. Для подсчета чисел или дат, которые попадают в диапазон (например, больше 9000 и при этом меньше 22500), можно использовать функцию СЧЁТЕ ЕСЛИМН. Кроме того, можно также использовать суммПРОИВ.
Пример
Примечание: Вам потребуется настроить ссылки на формулы в ячейках, указанные здесь, в зависимости от того, где и как вы копируете эти примеры в Excel листе.
|
1 |
A |
B |
|---|---|---|
|
2 |
Продавец |
Счет |
|
3 |
Грачев |
15 000 |
|
4 |
Грачев |
9 000 |
|
5 |
Шашков |
8 000 |
|
6 |
Суйма |
20 000 |
|
7 |
Грачев |
5 000 |
|
8 |
Зайцев |
22 500 |
|
9 |
Формула |
Описание (результат) |
|
10 |
=СЧЁТЕ ЕСЛИ(B2:B7;»>9000″) |
Функция СЧЁТЕФ подсчитывирует количество ячеек в диапазоне B2:B7, содержащих числа больше 9000 (4). |
|
11 |
=СЧЁТЕ ЕСЛИ(B2:B7;»<=9000″) |
Функция СЧЁТЕФ подсчитывирует количество ячеек в диапазоне B2:B7, содержащих числа меньше 9000 (4). |
|
12 |
=СЧЁТЕ ЕСЛИМН(B2:B7;»>=9000″;B2:B7;»<=22500″) |
Функция СЧЁТЕ ЕСЛИМН (доступна в Excel 2007 г. и более поздних) подсчитывают количество ячеек в диапазоне B2:B7, большее или равное 9000, и меньше или равно 22500 (4). |
|
13 |
=СУММПРОИВ((B2:B7>=9000)*(B2:B7<=22500)) |
Функция СУММПРОИПР подсчитывает количество ячеек в диапазоне B2:B7, содержащих числа, которые больше или равны 9000 и меньше или равны 22500 (4). Эту функцию можно использовать в Excel 2003 и более ранних, где функция СЧЁТЕФМН недоступна. |
|
14 |
Системная дата |
|
|
15 |
3/11/2011 |
|
|
16 |
1/1/2010 |
|
|
17 |
12/31/2010 |
|
|
18 |
6/30/2010 |
|
|
19 |
Формула |
Описание (результат) |
|
20 |
=СЧЁТЕ ЕСЛИ(B14:B17;»>01.03.2010″) |
Количество ячеек в диапазоне B14:B17 с данными больше 01.03.2010 г. (3). |
|
21 |
=СЧЁТЕ ЕСЛИ(B14:B17;»31.12.2010″) |
Количество ячеек в диапазоне B14:B17, равное 31.12.2010 (1). Знак равно не требуется в условиях, поэтому он не включается в условия (формула будет работать со знаком равно, если вы включит его («=31.12.2010»). |
|
22 |
=СЧЁТЕ ЕСЛИМН(B14:B17;»>=01.01.2010″;B14:B17;»<=31.12.2010″) |
Количество ячеек в диапазоне B14:B17 между (включительно) 01.01.2010 и 31.01.2010 (3). |
|
23 |
=СУММПРОИВ((B14:B17>=ДАТА.ДАТА.В.(«01.01.2010»))*(B14:B17<=ДАТАVALUE(«31.12.2010»))) |
Количество ячеек в диапазоне B14:B17 между (включительно) 01.01.2010 и 31.01.2010 (3). Этот пример служит заменой функции СЧЁТЕНФС, которая впервые была представлена в Excel 2007 г. Функция ДАТА.ВЕО преобразует даты в числовые значения, с которыми затем может работать функция СУММПРОИВ. |
Нужна дополнительная помощь?
17 авг. 2022 г.
читать 2 мин
Вы можете использовать следующий синтаксис для подсчета количества значений ячеек, попадающих в диапазон дат в Excel:
= COUNTIFS ( A2:A11 , ">=" & D2 , A2:A11 , "<=" & E2 )
Эта формула подсчитывает количество ячеек в диапазоне A2:A11 , где дата находится между датами в ячейках D2 и E2 .
В следующем примере показано, как использовать этот синтаксис на практике.
Пример: использование СЧЁТЕСЛИМН с диапазоном дат в Excel
Предположим, у нас есть следующий набор данных в Excel, который показывает количество продаж, совершенных какой-либо компанией в разные дни:
Мы можем определить дату начала и окончания в ячейках D2 и E2 соответственно, а затем использовать следующую формулу, чтобы подсчитать, сколько дат приходится на дату начала и окончания:
= COUNTIFS ( A2:A11 , ">=" & D2 , A2:A11 , "<=" & E2 )
На следующем снимке экрана показано, как использовать эту формулу на практике:
Мы видим, что между 10.01.2022 и 15.01.2022 приходится 3 дня.
Мы можем вручную проверить, что следующие три даты в столбце A попадают в этот диапазон:
- 12.01.2022
- 14.01.2022
- 15.01.2022
Если мы изменим дату начала или окончания, формула автоматически обновится, чтобы подсчитать ячейки в новом диапазоне дат.
Например, предположим, что мы изменили дату начала на 01.01.2022:
Мы видим, что между 01.01.2022 и 15.01.2022 приходится 8 дней.
Дополнительные ресурсы
В следующих учебниках представлена дополнительная информация о том, как работать с датами в Excel:
Как рассчитать среднее значение между двумя датами в Excel
Как рассчитать кумулятивную сумму по дате в Excel
Как рассчитать разницу между двумя датами в Excel

































































