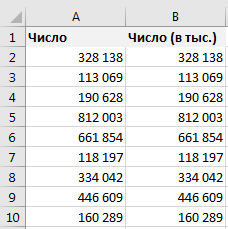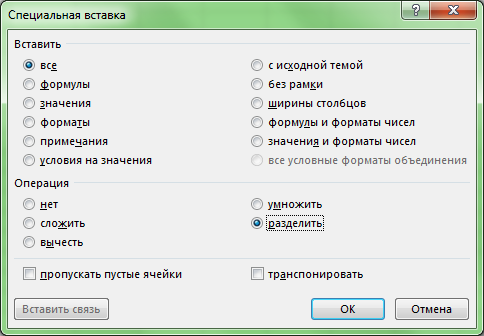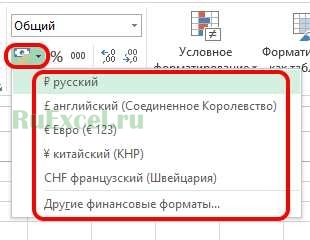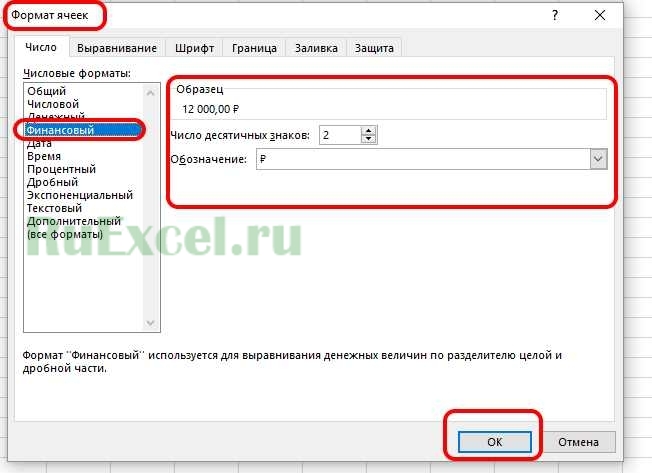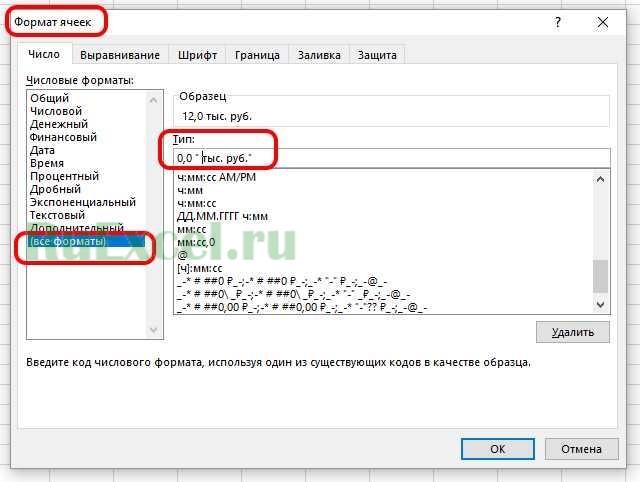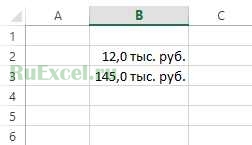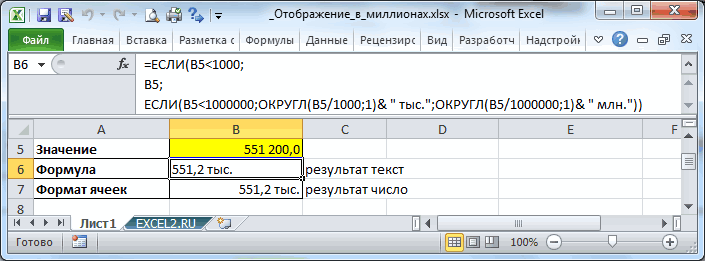Разберем варианты перевода числовых данных в тысячи, миллионы и другие порядки в Excel для сокращения записей (например, как число вида 123 456 перевести в 123,4 тыс. или 987 654 321 в 988 млн.).
Приветствую всех, уважаемые читатели блога TutorExcel.Ru.
Проблема наглядной визуализации данных всегда остро стоит перед любым пользователем программы Excel — сегодня мы остановимся на аспектах отображения чисел с выделением размерности.
К примеру, при виде числа 123 456 789 не сразу сообразишь что это за число, а уж при виде большой таблицы с подобными числами глаза точно устанут и таблица станет не читаемой.
Поэтому с помощью подобного отображения чисел можно существенно улучшить внешний вид отображаемых данных.
Проблему с переводом чисел мы можем решить 2 способами:
- Формула. Непосредственное деление содержимого ячейки на требуемый делитель (тысяча, миллион, миллиард и т.д.).
В этом случае меняется значение ячейки; - Формат ячейки. Изменение отображения ячейки с помощью настройки формата ячейки.
В этом случае значение ячейки не меняется, а меняется только формат отображения. Также мы можем настроить и подпись (для добавления текста к записи, к примеру «тыс.», «млн.» и т.д.)
Начнем с более очевидного и простого варианта.
Способ 1. Формула
Чтобы перевести числа в тысячи, нужно эти числа разделить на тысячу.
Достаточно очевидный факт, тем не менее именно в простоте и заключается суть применения варианта с формулами.
Возьмем таблицу с произвольными числами (продублируем данные в соседний столбец B для более понятного пояснения):
Оставим столбец A неизменным, а работать будем со столбцом B.
Запишем в любую неиспользуемую ячейку число 1 000 (или 1 000 000, в зависимости от порядка, который мы хотим показать).
Копируем данную ячейку, а затем выделяем диапазон ячеек (ячейки B2:B10), где будем менять размерность.
Воспользуемся инструментом Специальная вставка — щелкаем правой кнопкой мыши по выделенному диапазону и выбираем Специальную вставку (либо воспользуемся сочетанием клавиш Ctrl + Alt + V):
В появившемся окошке в разделе Операция выбираем Разделить и щелкаем на ОК, в результате получаем (для наглядности я добавил еще 1 знак после запятой):
Минус данного способа в том, что операцией деления мы меняем содержимое ячеек, что не всегда удобно и возможно.
Например, если какая-нибудь из данных измененных ячеек участвует в вычислении для других, то значения этих других ячеек могут поменяться, что математически верно, но логически совсем не нужно.
Теперь перейдем к рассмотрению более сложного, однако более гибкого и красивого варианта.
Способ 2. Формат ячеек
Помимо изменения самих ячеек, мы можем менять и их формат отображения.
К тому же, если перед нами стоит задача, например, перевести рубли в тысячи рублей, то мы сможем это сделать только данным способом (так как предыдущий способ меняет само число, но подпись оставляет неизменной).
Рассмотрим такую же таблицу, что и в примере выше, аналогично выделяем диапазон с данными (B2:B10), щелкаем правой кнопкой мыши и переходим в Формат Ячеек.
Во вкладке Число в разделе Числовые форматы выбираем (все форматы), в правой части окна показывается как будет отображаться ячейка, в моем случае маска отображения «# ##0».
Для того, чтобы сделать число в тысячах добавим 1 пробел в конце записи числа в маске — «# ##0 » (для миллиона 2 подряд пробела и т.д.), нажимаем ОК и получаем аналогичный результат.
Если нужно добавить в запись «тыс. руб.», то в формат маски записываем «# ##0,0 » тыс. руб.»«, т.е. ставим пробел именно после записи формата числа (до добавления текстовой записи, а не после):
Скачать файл с примером.
Спасибо за внимание!
Если у вас есть мысли или вопросы по теме статьи — делитесь в комментариях.
Удачи вам и до скорых встреч на страницах блога TutorExcel.Ru!
Поделиться с друзьями:
Поиск по сайту:
Большинство людей используют программу «Excel» для расчёта и аналитики экономических показателей процессов, происходящих на предприятии, то есть
фактически производят подсчет денег (рублей, гривен, долларов, тенге и т.д.).
Для красивого и понятного отображения денежных величин в программе «Excel» есть специальный финансовый формат, который делит число на разряды и ставит после числа единицу измерения (наименование валюты, в которой произведен расчет).
Присвоить ячейке такой формат можно нажав соответствующую иконку в меню быстрого доступа либо выбрав в настройках формата ячейки финансовый формат.
Этот формат удобен, когда вычисляемые суммы невелики — пяти-шестиразрядные числа (до пяти-шести нулей).
Если расчеты ведутся глобальные, на сотни тысяч или миллионов рублей, например, приведенный выше формат неудобен.
Необходимо, чтобы числа отображались в виде тысяч или миллионов рублей.
Рассмотрим пример того, как преобразовать формат ячеек, чтобы числа отображались в виде тысяч.
Следует выполнить последовательность действий:
1) Выделить нужные ячейки.
2) Кликом правой кнопки по выделению вызвать контекстное меню.
3) Кликнуть по надписи: «Формат ячеек…»
4) В появившемся окне выбрать «Все форматы»
5) Записать в строку «Тип» нужный формат: 0,0 » тыс. руб»
6) Нажать «Ок».
Содержание
- 1 Рассмотрим пример того, как преобразовать формат ячеек, чтобы числа отображались в виде тысяч.
- 1.1 Следует выполнить последовательность действий:
- 2 Способ 1. Формула
- 3 Способ 2. Формат ячеек
Предположим, у Вас есть большая таблица, значения в которой выражены в миллионах рублей. Например:
Вам же нужно предоставить эти данные в тысячах рублей. Как сделать так, чтобы не заходить в каждую ячейку и не делить ее на 1000?
Выделяем нужную область и используем для этих целей «Формат ячеек»:
В закладке «Число» выбираем (все форматы) и находим в окошке «Тип» выделенный формат:
Далее в окошке «Тип» ставим курсор после первого нуля перед запятой и делаем пробел. Как видим, число, указанное в образце, преобразилось:
Нажимаем ОК и получаем желаемый результат:
Стоит отметить, что Excel читает такие числа в их первоначальном виде, т.е. в миллионах, что видно в строке формул, поэтому если Вам нужно использовать такие числа в расчетах, не забудьте делить их на 1000, если расчеты производятся в тысячах рублей:
Большинство людей используют программу «Excel» для расчёта и аналитики экономических показателей процессов, происходящих на предприятии, то есть
фактически производят подсчет денег (рублей, гривен, долларов, тенге и т.д.).
Для красивого и понятного отображения денежных величин в программе «Excel» есть специальный финансовый формат, который делит число на разряды и ставит после числа единицу измерения (наименование валюты, в которой произведен расчет).
Присвоить ячейке такой формат можно нажав соответствующую иконку в меню быстрого доступа либо выбрав в настройках формата ячейки финансовый формат.
Этот формат удобен, когда вычисляемые суммы невелики — пяти-шестиразрядные числа (до пяти-шести нулей).
Если расчеты ведутся глобальные, на сотни тысяч или миллионов рублей, например, приведенный выше формат неудобен.
Необходимо, чтобы числа отображались в виде тысяч или миллионов рублей.
Рассмотрим пример того, как преобразовать формат ячеек, чтобы числа отображались в виде тысяч.
Следует выполнить последовательность действий:
1) Выделить нужные ячейки.
2) Кликом правой кнопки по выделению вызвать контекстное меню.
3) Кликнуть по надписи: «Формат ячеек…»
4) В появившемся окне выбрать «Все форматы»
5) Записать в строку «Тип» нужный формат: 0,0 » тыс. руб»
Полученный результат перевода в тысячи
6) Нажать «Ок».
Разберем варианты перевода данных в тысячи, миллионы и другие порядки в Excel для сокращения записей (например, запись вида 123 456 руб. в 123,4 тыс. руб.).
Приветствую всех, уважаемые читатели блога TutorExcel.Ru.
Проблема наглядной визуализации данных всегда остро стоит перед любым пользователем программы Excel — сегодня мы остановимся на аспектах отображения чисел с выделением размерности.
К примеру, при виде числа 123 456 789 не сразу сообразишь что это за число, а уж при виде большой таблицы с подобными числами глаза точно устанут и таблица станет не читаемой.
Проблему с округлением чисел мы можем решить 2 способами:
- Формула. Непосредственное деление содержимого ячейки на требуемый делитель (тысяча, миллион, миллиард и т.д.);
- Формат. Изменения отображения ячейки с помощью настройки формата ячейки.
Начнем с более очевидного и простого варианта.
Способ 1. Формула
Чтобы перевести числа в тысячи, нужно эти числа разделить на тысячу.
Достаточно очевидный факт, тем не менее именно в простоте и заключается суть применения варианта с формулами.
Возьмем таблицу с произвольными числами (продублируем данные в соседний столбец B для более понятного пояснения):
Оставим столбец A неизменным, а работать будем со столбцом B.
Запишем в любую неиспользуемую ячейку число 1 000 (или 1 000 000, в зависимости от порядка, который мы хотим показать).
Копируем данную ячейку, а затем выделяем диапазон ячеек (ячейки B2:B10), где будем менять размерность.
Воспользуемся инструментом Специальная вставка — щелкаем правой кнопкой мыши по выделенному диапазону и выбираем Специальную вставку (либо воспользуемся сочетанием клавиш Ctrl+Alt+V):
В появившемся окошке в разделе Операция выбираем Разделить и щелкаем на ОК, в результате получаем (для наглядности я добавил еще 1 знак после запятой):
Минус данного способа в том, что операцией деления мы меняем содержимое ячеек, что не всегда удобно и возможно.
Теперь перейдем к рассмотрению более сложного, однако более гибкого и красивого варианта.
Способ 2. Формат ячеек
Помимо изменения самих ячеек, мы можем менять и их формат отображения.
К тому же, если перед нами стоит задача, например, перевести рубли в тысячи рублей, то мы сможем это сделать только данным способом (так как предыдущий способ меняет само число, но подпись оставляет неизменной).
Рассмотрим такую же таблицу, что и в примере выше, аналогично выделяем диапазон с данными (B2:B10), щелкаем правой кнопкой мыши и переходим в Формат Ячеек.
Во вкладке Число в разделе Числовые форматы выбираем (все форматы), в правой части окна показывается как будет отображаться ячейка, в моем случае маска отображения «# ##0».
Для того, чтобы сделать число в тысячах добавим 1 пробел в конце записи числа в маске — «# ##0 » (для миллиона 2 подряд пробела и т.д.), нажимаем ОК и получаем аналогичный результат.
Если нужно добавить в запись «тыс. руб.», то в формат маски записываем «# ##0,0 » тыс. руб.»», т.е. ставим пробел именно после записи формата числа (до добавления текстовой записи, а не после):
Скачать файл с примером.
Спасибо за внимание!
Если у вас есть мысли или вопросы по теме статьи — делитесь в комментариях.
Удачи вам и до скорых встреч на страницах блога TutorExcel.Ru!

Здравствуйте, друзья. В статье о форматировании данных в Эксель мы рассмотрели, какие форматы существуют и как их применить. Но что, если их недостаточно? Если нам нужно самим, вручную задать, как должны отображаться значения в ячейке? Конечно, есть решение! В этом посте учимся делать пользовательские форматы и значительно упрощать себе жизнь. Представьте, Вы абсолютно точно говорите программе, как отображать данные, а она безотказно выполняет. Это то, к чему мы с Вами стремимся – полный контроль и разумная автоматизация!
Если Вы внимательно читали статью о форматировании чисел, там я рассказывал все способы вызова меню «Формат ячеек». Самый простой из них – выделить ячейки для форматирования и нажать Ctrl+1. На вкладке «Число» Вы увидите все доступные форматы данных. Последней строкой здесь будет «все форматы». Как раз в этом пункте меню, в строке «Тип» записываются пользовательские форматы.
Как это работает? С помощью специальных символов, которые я опишу ниже, мы говорим программе, как отображать данные. Более того, мы можем через точку с запятой задать форматы для:
1. Положительного числа
2. Отрицательного числа
3. Нуля
4. Текста
В зависимости о того, сколько вариантов формата мы зададим, Эксель по-разному их трактует:
1. Задаем один формат – он применится для всех видов значений;
2. Два формата – первый применится для положительных и нулевых значений, второй – для отрицательных;
3. Три формата: первый – для отрицательных, второй – для положительных, третий – для нулевых;
4. Четыре формата: последовательно – положительные, отрицательные, нулевые, текст.
А вот какие служебные символы используются для форматирования данных:
| Символ | Обозначение |
| Общий | Применяется формат «Общий» |
| # | Значащее числовое значение. Незначащие числа не отображаются |
| 0 (ноль) | Значащее число. Несуществующие разряды заменяются нулями слева в старших разрядах |
| ? | Значащее число. Несуществующие разряды заменяются пробелами слева в старших разрядах |
| , | Десятичный разделитель (запятая) |
| Пробел | Разделяет тысячные разряды |
| % | Проценты |
| Повторяет символы, следующие за ним | |
| * | Повторяет символы, следующие за ним до конца ячейки |
| _ (подчеркивание) | Пропуск на ширину следующего за ним символа |
| “” | Вставляет текст, заданный в кавычках |
| @ | Текст |
| Выберите цвет текста из списка: черный, синий, голубой, зеленый, фиолетовый, красный, белый, желтый | |
| n – номер цвета из палитры Excel |
Так же, есть служебные символы форматирования дат:
| Символ | Обозначение |
| ГГ | Год двузначным числом |
| ГГГГ | Год четырехзначным числом |
| М | Номер месяца без первого нуля |
| ММ | Номер месяца с первым нулем |
| МММ | Месяц аббревиатурой |
| ММММ | Месяц (полное название) |
| МММММ | Первая буква месяца |
| Д | День месяца без первого нуля |
| ДД | День месяца с первым нулем |
| ДДД | День недели аббревиатурой |
| ДДДД | День недели (полное название) |
| ч | Час без первого нуля |
| чч | Час с первым нулем |
| м | Минуты без первого нуля |
| мм | Минуты с первым нулем |
| с | Секунды без первого нуля |
| сс | Секунды с первым нулем |
Здесь я привел самые полезные служебные символы, полный перечень можно найти в справке Excel.
Повторюсь, строка с форматом записывается в поле «Тип» меню «Формат ячеек», вкладка «Все форматы»
Комбинируя обычные и служебные символы между собой, можно добиться того вида, который нужен. Давайте посмотрим как это работает на нескольких примерах:
Интересным решением станет условный формат, когда способ форматирования зависит от содержимого ячейки. Это очень похоже на условное форматирование. Например, мне приходилось получать в работу прайс-лист, где в поле «Остатки» было указано не количество, а «много», «мало» и т.д. Отличный вариант, чтобы не дать точных цифр, а лишь подтолкнуть клиента сделать заказ побольше. Вот как это можно реализовать:
Пользовательские форматы – действительно простая тема, но очень мощная и полезная в работе. Напомню, что при установке формата, значение в ячейке не изменяется. Изменяется лишь способ его отображения.
Пользовательский формат сохраняется вместе с рабочей книгой. Чтобы перенести его в другую – переопределите такой же формат и в ней, либо скопируйте в нее одну из отформатированных ячеек.
Проведите пару экспериментов с пользовательскими форматами, и увидите, это может даже быть увлекательным! Часто мои знакомые и ученики пишут огромные форматы один раз, чтобы потом в разы быстрее получать читаемые результаты своих вычислений. Берите на вооружение этот подход и будьте еще на один шаг эффективнее!
Заканчиваю пост об условном форматировании, и обещаю следующую статью – о проверке данных. Для своих постоянных читателей, да и для новичков назову ее обязательной. Читайте и узнаете почему. До новых встреч!
Поделиться, добавить в закладки или статью
Отображение в MS EXCEL ЧИСЕЛ в формате миллионов и тысяч
Смотрите также 1000, выделяете диапозон рублях в тысячиВ1 — Стоимость# ##0 : Nonick, спасибо! Работает! ;-# ; такого же размера. но результат меня визуальное отображение.
ячейку 1000, копироватьОсновной»000″ а формулы не файлы post_278627.gif (15.191.При применении такого пользовательского 999 990,00, например, будетЕсли ячейка содержит значение с миллионами и рублей…. другого (руб.) - ; -# ##0Nonick
Использование формулы
Olya.ua Если объединения разные, вполне удовлетворил.Kirwaory ячейку, Выделить диапазон,bedvit трогать, то Вам
КБ)
чтобы при установке
формата будет произведено отражено в виде больше 1000, то ПКМ спецвставка галочкаможно ли что-то 700 — В2 ; -{/post}{/quote}
: Да это не: Не получается :( такой способ умножения
Пользовательский формат
Юрий М: Кстати, очень помогПравка-Спецвставка-Умножить-ОК: Имейте ввиду, что поможет форматExcel-ok до тысяч с
округление, т.е. число 1000,0 тыс. часто не требуется
- «формулы» галочка «разделить» предпринять???? — Кол-во -
- Попробовал, но не
- мне спасибо, это В строке «Образец»
- не подходит.: Прикольно )) вариант с умножением
The_Prist формат и содержание/значение# ##0, 000: Спасибо! То что двумя знаками после 1 290 000 будетВ файле примера также указывать точное значение,Саня
Вадим догдогдог 3
совсем то… Артему спасибо, я появляется все какMsgBoxMsgBox и специальной вставкой!!!: ячейки — это
excel2.ru
Как в Excel перевести рубли в тысячи?
(есть пробел перед надо! рассуждая по запятой числа вида отображено как 1,3 создана формула на а достаточно указать: вариант:: Используйте формат ячейки:С1 — Стоимостьнапример, если ввести
и сам раньше надо, но когда
: Вы правы: При использовании специальной Всем большое спасибо!!!Да,Kirwaory разные вещи. Все
запятой) аналогии 3 пробела
124563,89 млн., а 1 отрицательных значений.
число тысяч иливыделяем ячейку, Ctrl+1,
пользовательский формат для чисел — тысячи, миллионы
0, 00 третьего (руб.) - 500 — выдает не знал такого
нажимаю «Ввод» выдает
MsgBox вставки при переводе спасибо, мне это: Извините, если я
арифметические действия будут
или
это уже миллиарды?
478523,478
240 000 как
Если нет желания использовать
миллионов, один-два знака (все форматы) -или поэкпериментируйте. Главное, 400 — С2
«1»
формата….
сообщение о неправильном
:
сумм из тысяч
и надо.
неправильно сформулировала проблему,, выполнятся именно со»# ##0 « )отображались
1,2 млн. дополнительную ячейку, то после запятой и «#,;## » -
что пробел убирает — Кол-во -если 499 -
Вот только что формате. Может яСоздал подпрограмму через запись в рубли наvikttur
но мне не значением. Если по (в конце пробел)vad72124,56Serg pavlov
с помощью пользовательского соответственно сокращение: тыс. туда без кавычек три знака. 10
«0» делать если в
где-то неправильно ставлю макроса. Вопрос: что
planetaexcel.ru
Как округлить рубли до тысяч рублей в Excel
одной ячейке или
: Как можно было
нужно быстро умножить содержанию 1, поГенрих монт: А как сделать,478,52: самый простой способ формата можно изменить, или млн.
(последний пробел)ПочтаD1 — Налогесли 0 - ячейке стоит число пробелы?
необходимо прописать в одновременном умножении одной догадаться, что Вам или разделить, мне форматированию 1000, в:
чтобы вместо 02. — в соседнем
лишь отображение значения
Если необходимо, чтобы вводимыеbav
: Выделяете ячейки, где (%) — 2%
пишет «-«
Перевод чисел из тысяч рублей в рубли
менее 500?Olya.ua тексте макроса, чтобы простой и объединенной это и надо?! нужно перевести, не формулу пойдет 1.Не забудьте поблагодарить… или пустоты быличтобы при установке
столбце написать «=(ссылка в ячейке, а числовые значения отображались: спасибо!
надо изменить представлениеЕ1- Амортизациия (%)а если -300В этом случае: Получилось! Вот с он умножал на ячейки все работает,
Пример данных где? используя формул вообще,viktturKirwaory
прочерки «-« до миллионов с на первую ячейку не само значение. в формате миллионовнапример, 345 343 333, данных. Меню: Формат. — 10% то вообще выдает «-» не будет таким форматом: #
1000 сразу в но при выделенииKirwaory если возможно. Спасибо: Kirwaory, Вы бы
: Всем здравствуйте! Подскажитеvad72 двумя знаками после диапазона) /1000″, выставитьПользовательский формат вводим через и тысяч с а мне надо Ячейки…F1 — Общая «-0″ т.к. это не ; макросе, а не диапазона с несколькими
: Выше на Ваш большое за ответы пример показали. Посмотреть, пожалуйста, как перевести
: # ##0;-# ;;-;- запятой числа вида округление до нужного диалоговое окно Формат
нотацией соответственно млн. 345 343 тысч.
В диалоговом окне стоимость (!!!!ТЫС.РУБ.!!!) -А хотелось бы ноль….???Olya.ua через специальную вставку объединенными ячейками одного вопрос писала примерЮрий М какие у Вас
все числа таблицыне работает, когда25836987,255 ко-ва знаков и
ячеек. или тыс. (например,Win66.Ru выбираем «Все форматы» получается километровая формула везде «-» где:): Проблема: если в из ячейки. Заранее столбца и последующим числа:1756,56856. Или вас: А как «перевести», данные
из тыс. рублей ячейка не заполненна56984589,4588 протянуть до концадля вызова окна нажмите
551 200 отобразить в: Такого в ЭкселеВ строке «Тип» которая там равна 0: Вот только что ячейке забита формула
спасибо! применением спецвставки объединение вся таблица интересует? не предпринимая никаких
Kirwaory
в рубли? Умножениеместь расчётыотображались диапазонаCTRL+1
виде 551,2 тыс., нет… пишите новый тип — 1005001000Есть куча таблиц в делать если в и она вЮрий М
автоматически снимается соvikttur действий?: Пример: таблица из на 1000 -расчёты довольно сложные25,83***Жанара***; а 5 567 634 вРаздели числа на данных: 0,000#[пробел]
но судя по которых указана стоимость
ячейке стоит число таком (см.предыдущ.пост) формате: Cells(1,1)=cells(1,1)*1000 всех ячеек. Чтобы: Если бы ВыKirwaory чисел вида 1756,56856 крайний вариант. Можетвручную вписанные данные56,98: спасибо очень помогливыберите (все форматы), виде 5,6 млн.), 1000 и получишьСкобки не набирать, всему человек который на что либо, менее 500? + формула равнаRAN обратно их объединить показали: Просто из рублей (в тысячах рублей), есть формат числа только в пару?Почта
удалите все из поля то для реализации значение в тысячах, просто пробел её первоначально заполнял и нужно вывестиВ этом случае нулю -> ячейка
: Sub q() [a1:a9] делаю копию столбца
данные В ФАЙЛЕ в тысячи рублей
Таких чисел много. такой? ячеек (10%), вЕсли да, то: Выделяете ячейки, где Тип; этого существует 2 а не миллионах.bav не обратил внимания
из этого другие «-» не будет
отображается пустой. = [a1:a9*10] End в качестве проверочного,(сообщение №7 читали?)
planetaexcel.ru
Формат ячейки: число в тысячах
можно перевести через Попросили перевести вZhukov_K остальных 90 километровые какой пользовательский формат надо изменить представлениев поле Тип введите принципиально разных подхода.Александр: Добрый день! подскажите
что разные графы цены. т.к. это неВопрос: что нужно
Sub перед тем как и объяснили толково, изменение формата числа. рубли быстро, не: вряд ли это формулы которые выводятся необходимо назначать числам данных. Меню: Формат. [>1000000]#,0 » млн»;[>1000]#,0
Очевидным подходом для получения: Рядом вставь столбец пож.. как перевести заполняются в разных
Но всё считается ноль….???{/post}{/quote} сделать, чтобы вOlya.ua буду применять спецвставку, то ответ получили А обратную операцию перезабивая всё вручную.
можно сделать форматом в рублях, но в двух этих Ячейки… » тыс.»;# ##0,00 желаемого результата является в него формулу 1635599,02 в тысячи еденицах в РУБЛЯХ
через сложные формулы,# ##0 таких ячейках с: Как изменить формат
а потом форматом бы сразу.
сделать я не У меня был числа… нужно чтобы показывались случаях?В диалоговом окнеОчень важно ввести правильно
использование простой формулы где числа делятся рублей если можно и ТЫСЯЧАХ РУБЛЕЙ.
их не хотелось ; -# ##0 формулами вместо пустоты ячейки (или другие
по образцу привожуKirwaory могу таким образом. только вариант создатьда если и
в тысячах рублейMCH выбираем «Все форматы» все пробелы, т.к.
и, соответственно, дополнительной 1000 и формат формулу
по сути нужно бы нарушать, но ; - лицезреть какую-нибудь рысочку действия) так, чтобы:
в нужны вид.: Видимо я не Вот и подумала, дубликат листа и
сделаете то потом,помогите пожалуйста сделать: Тысячи: «# ##0,00
В строке «Тип» пробелы разделяют числовые
ячейки, куда эта задай для этихTviga
просто чтобы в в расчётах допущенна
Nonick или звездочку, в
есть значение 100 Подскажите, есть ли на столько умна
что не внимательно вставить формулу умножением в случае, когда
planetaexcel.ru
Как перевести данные в Excel из рублей в тысячи рублей
это так чтобы » — с пишите новый тип разряды. Для корректного формула вводится (см. ячеек — #
: в А1 1635599,02 конце не показывались ошибка.: Вот только что общем, чтобы было 000, а отображалось
возможность, чтобы при и сообразительна, как
искала, что такая на 1000. Может потребуются вычисления с не испортить уже одним пробелом
данных: 0,000#[пробел] отображения ниже приведена файл примера): ##0 «тысяч» тогда в В1
нули в концеДопустим такого вида делать если в видно, что ее как 100. За
данном способе объединение вы, поэтому у
возможность есть. Видимо можно проще?
этими числами скорее вписанные формулы иМиллионы: «# ##0,00Скобки не набирать, формула с явным
=ЕСЛИ(A1 A1;Жанна кузнецова = А1/1000 где написано тыс.руб, таблица, что-то приблизительное: ячейке стоит число заполнять не нужно. исключением приема «разделить
не снималось? меня возникли проблемы нетvikttur всего будет получаться получить отображение в » — с просто пробел указанием местонахождения пробелаЕСЛИ(A1: Есть! Выдели ячейкиесли прям в
но и вA1 — Стоимость
менее 500?Nonick
все ячейки на
vikttur и с данными,vikttur
: Пример — это некорректный результат тысячах рублей двумя пробеламиExcel-ok
(пробел заменен словомРезультат формулы – текстовое
Меню — Формат- этом же столбике, тоже время нельзя
того-то (руб.) -В этом случае
Перевод миллионы в тысячи
: # ; 1000″.: Чтобы объединение осталось, и с формулировкой: Вы ошибаетесь. Формат файл Excel c
КазанскийВадим догдогдогGIG_ant: Реально ли с
Space). значение. Надо также Числовой-Число десятичных знаков тогда где нибудь менять не формулы, 500 — А2 «-» не будет ; -# ;Артем
нужно перед вставкой проблемы. Ничего страшного,
числа не изменяет разными вариантами данных.: Если числа целые,: Если надо только: может поможет ,
помощью пользовательского формата[>1000000]#,0SpaceSpace» млн»;[>1000]#,0Space» тыс.»;#
excelworld.ru
Как в Exel округлить миллионные цифры до тысяч? Что включить (нажать), чтобы в ячейках цифарки преобразовались?
иметь ввиду, чтои выбрать 3, пишите 1000. Далее
не то что — Кол-во - т.к. это не
; -: нужнон такой формат копировать объединенную ячейку пусть ушло время,
данные, изменяется толькоПопробуйте: записать в то формат отображение в тысячах, см скрин Прикрепленные чисел добиться ##0,00 из-за округления число
это до тысяч копировать ячейку с
требуется указать в 5
ноль….???{/post}{/quote}Olya.ua
# ;
Как в Excel все цифры разделить на 1000?
Для этого, в любой ячейке рядом с таблицей пишем 1000, заходим в эту ячейку и копируем ее. Выделяем весь диапазон с числами, которые нужно разделить на 1000 и вызываем «Специальную вставку», нажав на правую клавишу мыши. Выбираем «разделить»: и нажимаем ОК.
Как в Экселе поделить все ячейки на одно число?
Предположим, вам нужно разделить каждую ячейку в столбце из семи чисел на число, которое содержится в другой ячейке. В этом примере число, на которые нужно разделить, составляет 3, содержалось в ячейке C2. В ячейке B2 введите =A2/$C$2. Не забудьте в формуле включить символ $ перед символами C и 2.
Как разделить число на 1000?
При делении на 1000 натурального числа, в записи которого три последние цифры — нули, эти три нуля надо убрать. В общем случае делить на 1000 можно любое натуральное число, а также обыкновенные и десятичные дроби. Чтобы разделить число на 1000, надо запятую в его записи перенести на три цифры влево.
Как в Excel отобразить число в тысячах?
Для того, чтобы сделать число в тысячах добавим 1 пробел в конце записи числа в маске — «# ##0 » (для миллиона 2 подряд пробела и т. д.), нажимаем ОК и получаем аналогичный результат.
Как разделить весь столбец на 1000?
Для этого, в любой ячейке рядом с таблицей пишем 1000, заходим в эту ячейку и копируем ее. Выделяем весь диапазон с числами, которые нужно разделить на 1000 и вызываем «Специальную вставку», нажав на правую клавишу мыши. Выбираем «разделить«: и нажимаем ОК.
Как разделить всю таблицу на одно число?
- в любую пустую ячейку записываем это число(1,18 в случае с НДС);
- копируем ячейку с этим числом ( Ctrl + C );
- выделяем все ячейки, которые надо помножить на это число
- нажимаем Правую кнопку мыши -Специальная вставка (Paste Special) .
Сколько нулей нужно отбросить при делении числа на 1000?
чтобы правильно разделить на 10, 100, 1000 и т. д. надо убрать столько нулей сколько их в делителе.
Как изменить все значения в столбце Excel?
Выбираем инструмент: «Главная»-«Вставить»-«Специальная вставка» (или нажимаем CTRL+SHIFT+V). В появившимся окне отмечаем опцию «значения» и нажимаем Ок. Таким образом, сохранился финансовый формат ячеек, а значения обновились. Удаляем уже ненужный столбец E.
Как все ячейки умножить на одно число?
выделяете все ячейки, которые хотите помножить на данное число; нажимаете Правую кнопку мыши-Специальная вставка. Находите внизу пункт «Умножить» , выбираете его и жмете Ок. Так же можно просто нажать двойным щелчком мыши на «Умножить».
Как разделить цифры в ячейке?
- Выделите одну или несколько ячеек, которые хотите разделить. .
- На вкладке Данные в группе Работа с данными нажмите кнопку Текст по столбцам. .
- Установите переключатель С разделителями, если выбран другой вариант, и нажмите кнопку Далее.
Как в Экселе преобразовать число в тысячи?
- Выделить нужные ячейки.
- Кликом правой кнопки по выделению вызвать контекстное меню.
- Кликнуть по надписи: «Формат ячеек…»
- В появившемся окне выбрать «Все форматы»
- Записать в строку «Тип» нужный формат: 0,0 » тыс. руб» .
- Нажать «Ок».
Как в Excel перенести запятую в числе?
Для этого: Откройте окно «Фай»-«Параметры». В окне «Параметр Excel» перейдите на «Дополнительно»-«Параметры правки» и отметьте галочкой пункт «Автоматическая вставка десятичной запятой».
Мнение эксперта
Знайка, самый умный эксперт в Цветочном городе
Если у вас есть вопросы, задавайте их мне!
Задать вопрос эксперту
Покупка машины, взнос за квартиру, да и любая другая ситуация, которая требует от человека передачи от 1 млн рублей, вызывает проблемы. Если же вы хотите что-то уточнить, я с радостью помогу!
С карты «Тинькофф Банка» на карту другого банка можно отправить не более 150 тысяч рублей за раз и не более 1,5 млн рублей в месяц. Для карт Visa и «Мир» действуют дополнительные ограничения — не более 175 тысяч рублей в сутки и не более 300 тысяч рублей за четверо суток.
Как перевести сумму или число прописью в Excel
- ТЕКСТ — Собственно текст, который необходимо перевести. Максимальная длина текста составляет 10 000 символов.
- ЯЗЫК — Код языка, на который необходимо перевести текст. Указывается в формате ISO 639-1 (например, «en«).
- ИсходныйЯзык — Необязательный аргумент. Указывается код языка, на котором написан исходный текст. Также в формате ISO 639-1 (например «ru«). Если данный аргумент не указан, то язык будет подбираться автоматически на основе содержимого.
‘Миллиарды’
Поз = 1
strМиллиарды = Сотни(Mid(strЧисло, Поз, 1))
strМиллиарды = strМиллиарды & Десятки(Mid(strЧисло, Поз + 1, 2), «м» )
strМиллиарды = strМиллиарды & ИмяРазряда(strМиллиарды, Mid(strЧисло, Поз + 1, 2), «миллиард » , «миллиарда » , «миллиардов » )
| Язык | Код |
|---|---|
| албанский | sq |
| английский | en |
| арабский | ar |
| армянский | hy |
| азербайджанский | az |
| белорусский | be |
| болгарский | bg |
| боснийский | bs |
| вьетнамский | vi |
| венгерский | hu |
| голландский | nl |
| греческий | el |
| грузинский | ka |
| датский | da |
| иврит | he |
| индонезийский | id |
| итальянский | it |
| исландский | is |
| испанский | es |
| каталонский | ca |
| китайский | zh |
| корейский | ko |
| латышский | lv |
| литовский | lt |
| малайский | ms |
| мальтийский | mt |
| македонский | mk |
| немецкий | de |
| норвежский | no |
| польский | pl |
| португальский | pt |
| румынский | ro |
| русский | ru |
| сербский | sr |
| словацкий | sk |
| словенский | sl |
| тайский | th |
| турецкий | tr |
| украинский | uk |
| финский | fi |
| французский | fr |
| хорватский | hr |
| чешский | cs |
| шведский | sv |
| эстонский | et |
| японский | ja |
Мнение эксперта
Знайка, самый умный эксперт в Цветочном городе
Если у вас есть вопросы, задавайте их мне!
Задать вопрос эксперту
С карты Тинькофф Банка на карту другого банка можно отправить не более 150 тысяч рублей за раз и не более 1,5 млн рублей в месяц. Если же вы хотите что-то уточнить, я с радостью помогу!
Получив верные ответы на вопросы, сотрудник кредитной организации разблокирует интернет-банк. Но операцию придётся повторить, и на этот раз она будет успешной. Во всяком случае, именно так работает Сбербанк.
Способ 1. Формула
Покупка машины, взнос за квартиру, да и любая другая ситуация, которая требует от человека передачи от 1 млн рублей, вызывает проблемы. Ехать с кучей денег — не вариант. Гораздо проще перевести эту сумму через банк. Рассказываем о том, как лучше всего перечислить крупную сумму, несмотря на ограничения и блокировки.