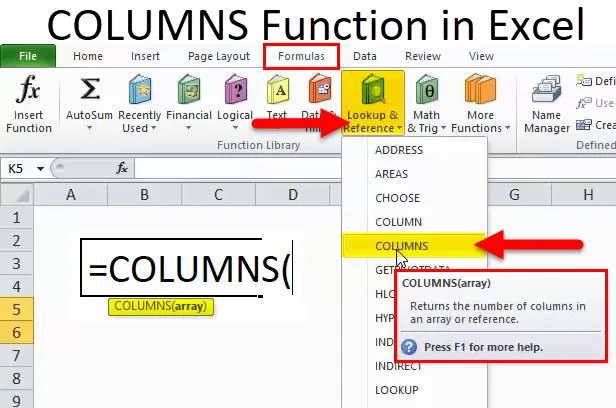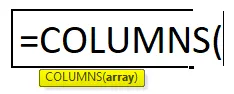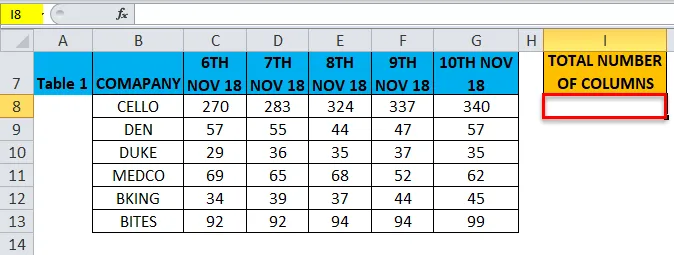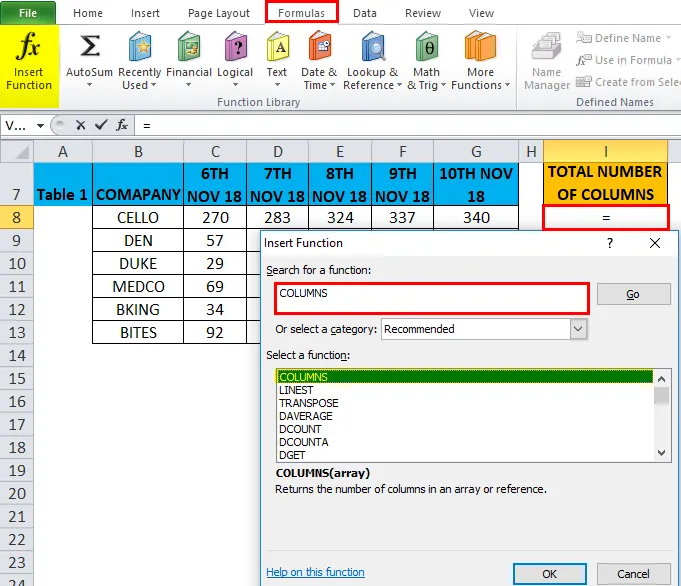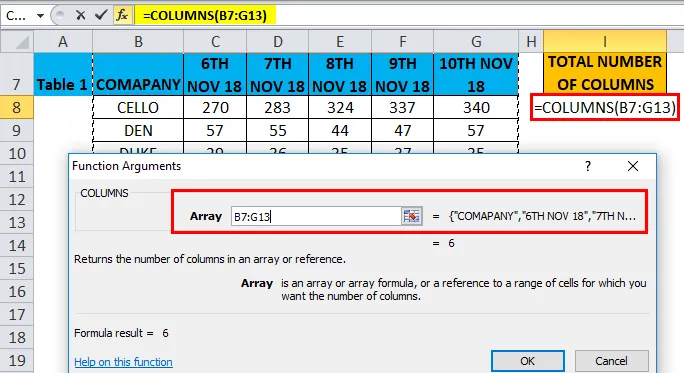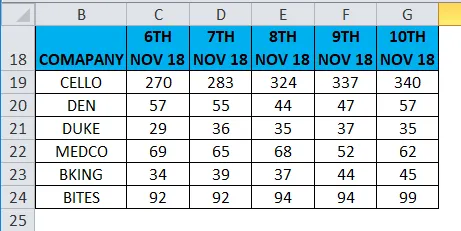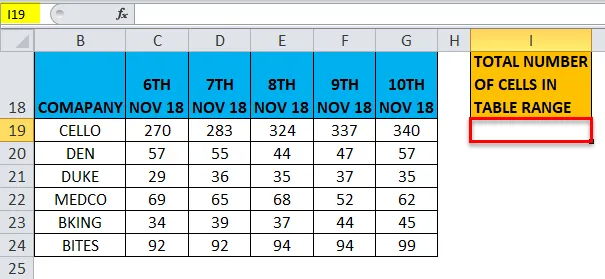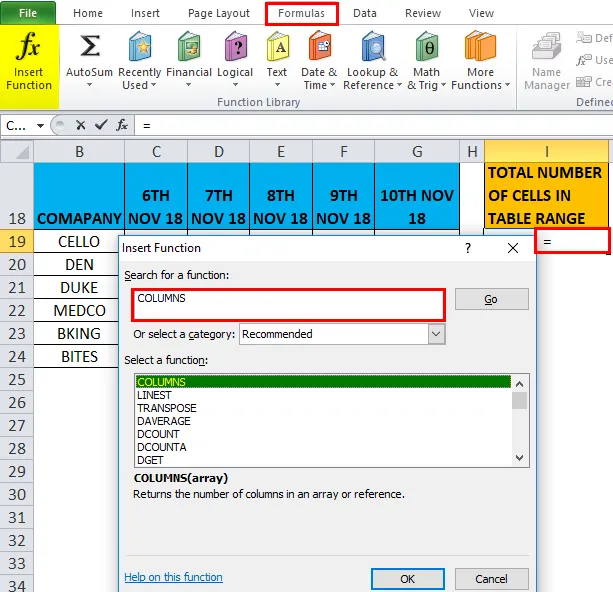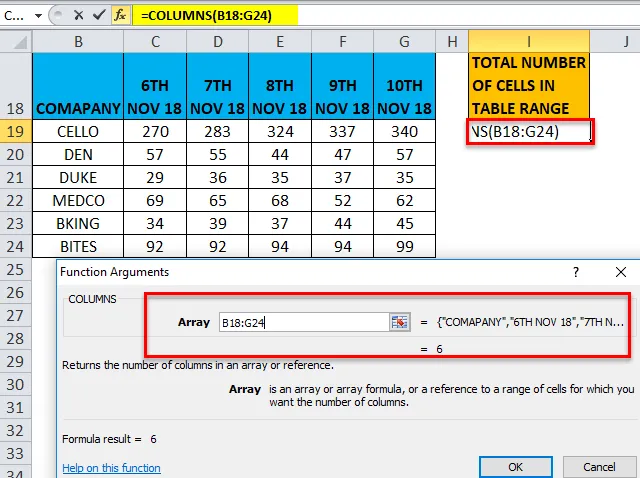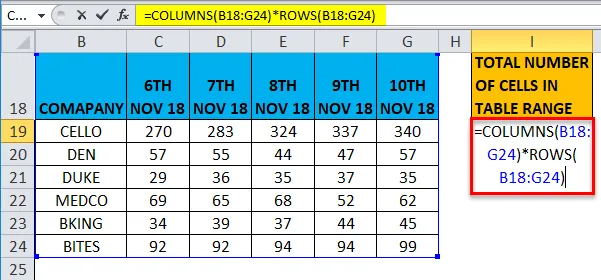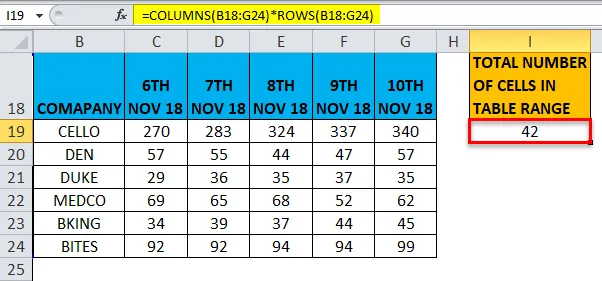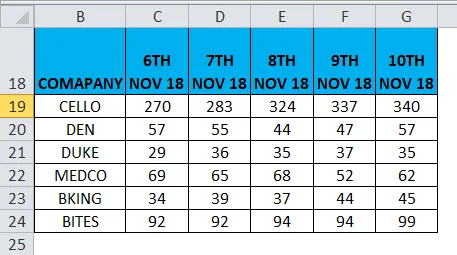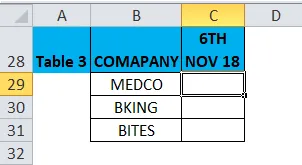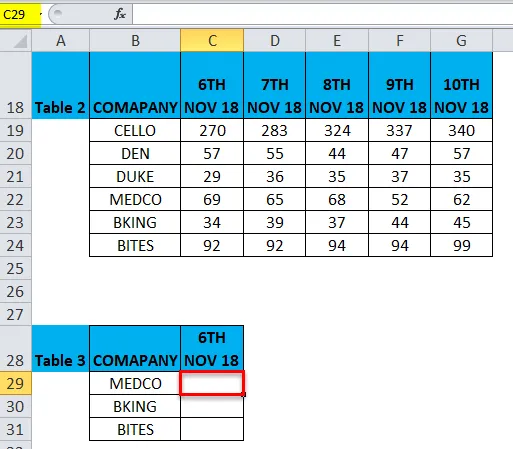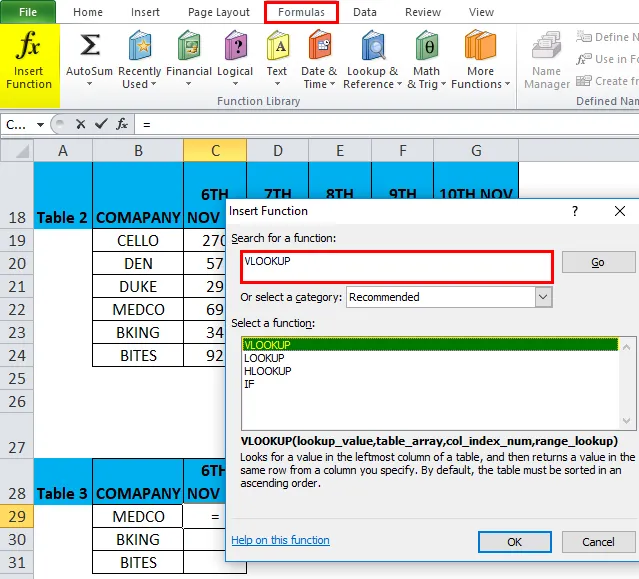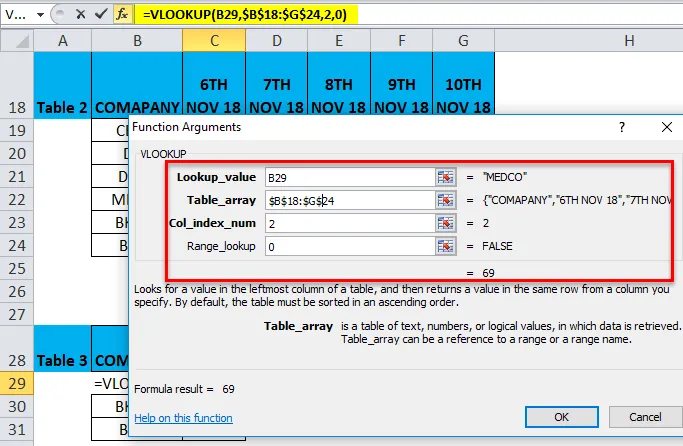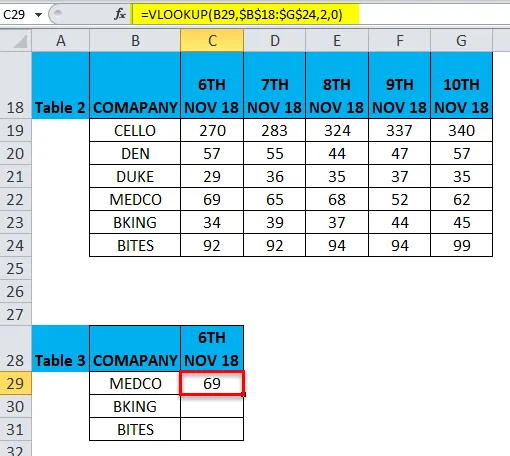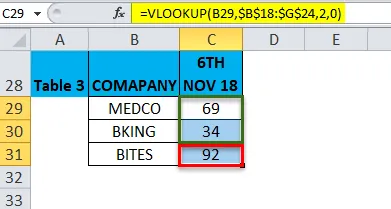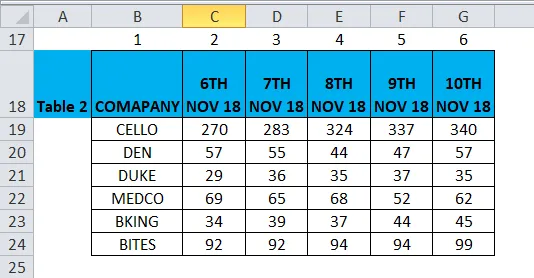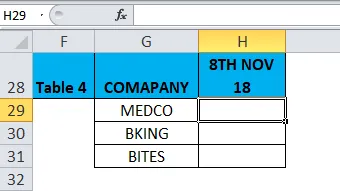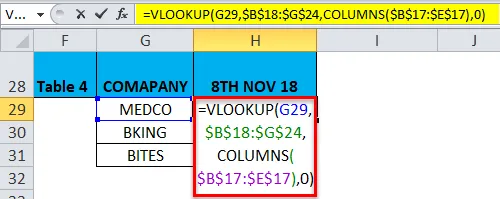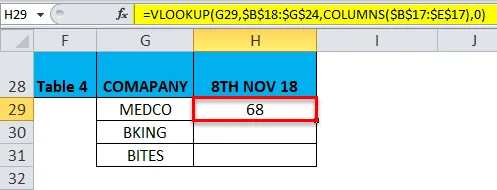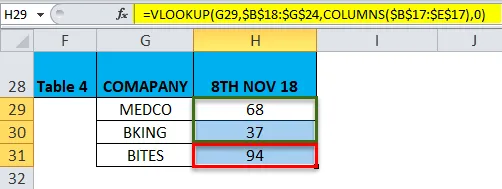Excel для Microsoft 365 Excel для Microsoft 365 для Mac Excel для Интернета Excel 2021 Excel 2021 для Mac Excel 2019 Excel 2019 для Mac Excel 2016 Excel 2016 для Mac Excel 2013 Excel 2010 Excel 2007 Excel для Mac 2011 Excel Starter 2010 Еще…Меньше
В этой статье описаны синтаксис формулы и использование столбцов
в Microsoft Excel.
Описание
Возвращает количество столбцов в массив или ссылке.
Синтаксис
ЧИСЛСТОЛБ(массив)
аргумент функции ЧИСЛСТОЛБ описаны ниже.
-
Массив — обязательный аргумент. Массив, формула массива или ссылка на диапазон ячеек, для которых требуется определить количество столбцов.
Пример
Скопируйте образец данных из следующей таблицы и вставьте их в ячейку A1 нового листа Excel. Чтобы отобразить результаты формул, выделите их и нажмите клавишу F2, а затем — клавишу ВВОД. При необходимости измените ширину столбцов, чтобы видеть все данные.
|
Формула |
Описание |
Результат |
|
=ЧИСЛСТОЛБ(C1:E4) |
Число столбцов по ссылке C1:E4. |
3 |
|
=ЧИСЛСТОЛБ({1;2;3:4;5;6}) |
Количество столбцов в константах массива {1;2;3;4;5;6}. В первой строке есть две строки из 3 столбцов, содержащие 1,2 и 3, а во второй — 4,5 и 6. |
3 |
Нужна дополнительная помощь?
Функция COLUMNS (ЧИСЛСТОЛБ) в Excel используется для вычисления количества столбцов в заданном диапазоне или массиве.
Содержание
- Что возвращает функция
- Синтаксис
- Аргументы функции
- Дополнительная информация
- Примеры использования функции ЧИСЛСТОЛБ в Excel
- Пример 1. Считаем количество столбцов в массиве
- Пример 2. Вычисляем последовательность порядковых номеров столбцов
Что возвращает функция
Количество столбцов в указанном диапазоне или массиве данных.
Синтаксис
=COLUMNS(array) — английская версия
=ЧИСЛСТОЛБ(массив) — русская версия
Аргументы функции
- array (массив) — массив данных, формула или ссылка на диапазон ячеек.
Дополнительная информация
- Даже если массив содержит в себе несколько строк и столбцов, функция считает только количество столбцов. Например:
- =COLUMNS(A1:B1) или =ЧИСЛСТОЛБ(A1:B1) вернет число “2”;
- =COLUMNS(A1:B100) или =ЧИСЛСТОЛБ(A1:B100) вернет число“2”;
- Функция может быть полезна, когда вы хотите получить последовательность чисел. Например:
- Если вы хотите получить порядковый номер “1” в ячейке А1, “2” в ячейке B1, “3” в ячейке C1 и так далее, то используя формулу =COLUMNS($A$1:A1) или =ЧИСЛСТОЛБ($A$1:A1) и протянув ее вправо, формула отразит порядковые номера колонок.
Примеры использования функции ЧИСЛСТОЛБ в Excel
Пример 1. Считаем количество столбцов в массиве

На примере выше формула =COLUMNS(A1:A1) или =ЧИСЛСТОЛБ(A1:A1) возвращает число “1”, так как в диапазоне указан один столбец A. Формула =COLUMNS(A1:C1) или =ЧИСЛСТОЛБ(A1:C1) возвращает число “3”, так как в диапазоне колонок от A до C три колонки (A, B, C).
Функция COLUMNS (ЧИСЛСТОЛБ) считает только количество столбцов, вне зависимости от того, сколько строк указано в диапазоне. Для массива данных A1:C5, формула выдаст такое же количество столбцов, как и для массива A1:C1 — значение “3”.
Пример 2. Вычисляем последовательность порядковых номеров столбцов
Функция COLUMNS (ЧИСЛСТОЛБ) может использоваться для получения последовательности чисел. Поскольку первая ссылка зафиксирована, протягивая формулу вниз, вторая ссылка изменяется, и также номера строк в массиве.
В некоторых случаях перед пользователем ставится задача не подсчета суммы значений в столбце, а подсчета их количества. То есть, попросту говоря, нужно подсчитать, сколько ячеек в данном столбце заполнено определенными числовыми или текстовыми данными. В Экселе существует целый ряд инструментов, которые способны решить указанную проблему. Рассмотрим каждый из них в отдельности.
Читайте также: Как посчитать количество строк в Excel Как посчитать количество заполненных ячеек в Экселе
- 1.1 Способ 1: индикатор в строке состояния
- 1.2 Способ 2: оператор СЧЁТЗ
- 1.3 Способ 3: оператор СЧЁТ
- 1.4 Способ 4: оператор СЧЁТЕСЛИ
Процедура подсчета значений в столбце
В зависимости от целей пользователя, в Экселе можно производить подсчет всех значений в столбце, только числовых данных и тех, которые соответствуют определенному заданному условию. Давайте рассмотрим, как решить поставленные задачи различными способами.
Способ 1: индикатор в строке состояния
Данный способ самый простой и требующий минимального количества действий. Он позволяет подсчитать количество ячеек, содержащих числовые и текстовые данные. Сделать это можно просто взглянув на индикатор в строке состояния.
Для выполнения данной задачи достаточно зажать левую кнопку мыши и выделить весь столбец, в котором вы хотите произвести подсчет значений. Как только выделение будет произведено, в строке состояния, которая расположена внизу окна, около параметра «Количество» будет отображаться число значений, содержащихся в столбце. В подсчете будут участвовать ячейки, заполненные любыми данными (числовые, текстовые, дата и т.д.). Пустые элементы при подсчете будут игнорироваться.
В некоторых случаях индикатор количества значений может не высвечиваться в строке состояния. Это означает то, что он, скорее всего, отключен. Для его включения следует кликнуть правой кнопкой мыши по строке состояния. Появляется меню. В нем нужно установить галочку около пункта «Количество». После этого количество заполненных данными ячеек будет отображаться в строке состояния.
К недостаткам данного способа можно отнести то, что полученный результат нигде не фиксируется. То есть, как только вы снимете выделение, он исчезнет. Поэтому, при необходимости его зафиксировать, придется записывать полученный итог вручную. Кроме того, с помощью данного способа можно производить подсчет только всех заполненных значениями ячеек и нельзя задавать условия подсчета.
Способ 2: оператор СЧЁТЗ
С помощью оператора СЧЁТЗ, как и в предыдущем случае, имеется возможность подсчета всех значений, расположенных в столбце. Но в отличие от варианта с индикатором в панели состояния, данный способ предоставляет возможность зафиксировать полученный результат в отдельном элементе листа.
Главной задачей функции СЧЁТЗ, которая относится к статистической категории операторов, как раз является подсчет количества непустых ячеек. Поэтому мы её с легкостью сможем приспособить для наших нужд, а именно для подсчета элементов столбца, заполненных данными. Синтаксис этой функции следующий:
Всего у оператора может насчитываться до 255 аргументов общей группы «Значение». В качестве аргументов как раз выступают ссылки на ячейки или диапазон, в котором нужно произвести подсчет значений.
- Выделяем элемент листа, в который будет выводиться итоговый результат. Щелкаем по значку «Вставить функцию», который размещен слева от строки формул.
Как видим, в отличие от предыдущего способа, данный вариант предлагает выводить результат в конкретный элемент листа с возможным его сохранением там. Но, к сожалению, функция СЧЁТЗ все-таки не позволяет задавать условия отбора значений.
Урок: Мастер функций в Excel
Способ 3: оператор СЧЁТ
С помощью оператора СЧЁТ можно произвести подсчет только числовых значений в выбранной колонке. Он игнорирует текстовые значения и не включает их в общий итог. Данная функция также относится к категории статистических операторов, как и предыдущая. Её задачей является подсчет ячеек в выделенном диапазоне, а в нашем случае в столбце, который содержит числовые значения. Синтаксис этой функции практически идентичен предыдущему оператору:
Как видим, аргументы у СЧЁТ и СЧЁТЗ абсолютно одинаковые и представляют собой ссылки на ячейки или диапазоны. Различие в синтаксисе заключается лишь в наименовании самого оператора.
- Выделяем элемент на листе, куда будет выводиться результат. Нажимаем уже знакомую нам иконку «Вставить функцию».
Урок: Функция СЧЁТ в Excel
Способ 4: оператор СЧЁТЕСЛИ
В отличие от предыдущих способов, использование оператора СЧЁТЕСЛИ позволяет задавать условия, отвечающие значения, которые будут принимать участие в подсчете. Все остальные ячейки будут игнорироваться.
Оператор СЧЁТЕСЛИ тоже причислен к статистической группе функций Excel. Его единственной задачей является подсчет непустых элементов в диапазоне, а в нашем случае в столбце, которые отвечают заданному условию. Синтаксис у данного оператора заметно отличается от предыдущих двух функций:
Аргумент «Диапазон» представляется в виде ссылки на конкретный массив ячеек, а в нашем случае на колонку.
Аргумент «Критерий» содержит заданное условие. Это может быть как точное числовое или текстовое значение, так и значение, заданное знаками «больше» (>), «меньше» (<), «не равно» (<>) и т.д.
Посчитаем, сколько ячеек с наименованием «Мясо» располагаются в первой колонке таблицы.
- Выделяем элемент на листе, куда будет производиться вывод готовых данных. Щелкаем по значку «Вставить функцию».
В поле «Диапазон» тем же способом, который мы уже не раз описывали выше, вводим координаты первого столбца таблицы.
В поле «Критерий» нам нужно задать условие подсчета. Вписываем туда слово «Мясо».
После того, как вышеуказанные настройки выполнены, жмем на кнопку «OK».
Давайте немного изменим задачу. Теперь посчитаем количество ячеек в этой же колонке, которые не содержат слово «Мясо».
- Выделяем ячейку, куда будем выводить результат, и уже описанным ранее способом вызываем окно аргументов оператора СЧЁТЕСЛИ.
В поле «Диапазон» вводим координаты все того же первого столбца таблицы, который обрабатывали ранее.
В поле «Критерий» вводим следующее выражение:
То есть, данный критерий задает условие, что мы подсчитываем все заполненные данными элементы, которые не содержат слово «Мясо». Знак «<>» означает в Экселе «не равно».
После введения этих настроек в окне аргументов жмем на кнопку «OK».
Теперь давайте произведем в третьей колонке данной таблицы подсчет всех значений, которые больше числа 150.
- Выделяем ячейку для вывода результата и производим переход в окно аргументов функции СЧЁТЕСЛИ.
В поле «Диапазон» вводим координаты третьего столбца нашей таблицы.
В поле «Критерий» записываем следующее условие:
Это означает, что программа будет подсчитывать только те элементы столбца, которые содержат числа, превышающие 150.
Далее, как всегда, жмем на кнопку «OK».
Таким образом, мы видим, что в Excel существует целый ряд способов подсчитать количество значений в столбце. Выбор определенного варианта зависит от конкретных целей пользователя. Так, индикатор на строке состояния позволяет только посмотреть количество всех значений в столбце без фиксации результата; функция СЧЁТЗ предоставляет возможность их число зафиксировать в отдельной ячейке; оператор СЧЁТ производит подсчет только элементов, содержащих числовые данные; а с помощью функции СЧЁТЕСЛИ можно задать более сложные условия подсчета элементов.
Какое максимальное кол-во ячеек, строк, колонок в экселе (Excel)?
Наиболее простым, но в то же время поверхностным, является способ подсчета элементов в строке состояния. Их численность выводится в самой нижней панели открытого окна.
Если вы хотите задать определенные несложные параметры подсчетам, откройте настройки строки состояния. Это можно сделать, щелкнув правой кнопкой мыши по ней. В появившемся окне обратите внимание на ту часть, где написано «Среднее», «Количество», «Количество чисел», «Минимум», «Максимум» и «Сумма».
Выберите нужный параметр и узнайте больше о том, что содержит ваша таблица.
Подсчет ячеек в строках и столбцах
Существует два способа, позволяющие узнать количество секций. Первый — дает возможность посчитать их по строкам в выделенном диапазоне. Для этого необходимо ввести формулу =ЧСТРОК(массив) в соответствующее поле. В данном случае будут подсчитаны все клетки, а не только те, в которых содержатся цифры или текст.
Второй вариант — =ЧИСЛСТОЛБ(массив) — работает по аналогии с предыдущей, но считает сумму секций в столбце.
Считаем числа и значения
Я расскажу вам о трех полезных вещах, помогающих в работе с программой.
- Сколько чисел находится в массиве, можно рассчитать с помощью формулы СЧЁТ(значение1;значение2;…). Она учитывает только те элементы, которые включают в себя цифры.То есть если в некоторых из них будет прописан текст, они будут пропущены, в то время как даты и время берутся во внимание. В данной ситуации не обязательно задавать параметры по порядку: можно написать, к примеру, =СЧЁТ(А1:С3;В4:С7;…).
- Другая статистическая функция — СЧЕТЗ — подсчитает вам непустые клетки в диапазоне, то есть те, которые содержат буквы, числа, даты, время и даже логические значения ЛОЖЬ и ИСТИНА.
- Обратное действие выполняет формула, показывающая численность незаполненных секций — СЧИТАТЬПУСТОТЫ(массив). Она применяется только к непрерывным выделенным областям.
Ставим экселю условия
Когда нужно подсчитать элементы с определённым значением, то есть соответствующие какому-то формату, применяется функция СЧЁТЕСЛИ(массив;критерий). Чтобы вам было понятнее, следует разобраться в терминах.
Массивом называется диапазон элементов, среди которых ведется учет. Это может быть только прямоугольная непрерывная совокупность смежных клеток. Критерием считается как раз таки то условие, согласно которому выполняется отбор. Если оно содержит текст или цифры со знаками сравнения, мы его берем в кавычки. Когда условие приравнивается просто к числу, кавычки не нужны.
Разбираемся в критериях
- «>0» — считаются ячейки с числами от нуля и выше;
- «Товар» — подсчитываются секции, содержащие это слово;
- 15 — вы получаете сумму элементов с данной цифрой.

Чтобы посчитать ячейки в зоне от А1 до С2, величина которых больше прописанной в А5, в строке формул необходимо написать =СЧЕТЕСЛИ(А1:С2;«>»&А5).
Как определить числа, записанные как текст?
В Excel есть встроенная функция проверки ошибок, которая предупреждает вас о возможных проблемах со значениями ячеек. Это выглядит как маленький зеленый треугольник в верхнем левом углу ячейки. При выборе ячейки с таким индикатором ошибки отображается предупреждающий знак с желтым восклицательным знаком (см. Скриншот ниже). Наведите указатель мыши на этот знак, и Excel сообщит вам о потенциальной проблеме: в этой ячейке число сохранено как текст или перед ним стоит апостроф .
В некоторых случаях индикатор ошибки не отображается для чисел, записанных в виде текста. Но есть и другие визуальные индикаторы текстовых чисел:
Число
Строка (текстовое значение)
- Выровнено по правому краю.
- Если выбрано несколько ячеек, строка состояния показывает среднее, количество и сумма.
- По левому краю по умолчанию.
- В строке формул может быть виден апостроф в начале.
Есть несколько разных способов изменить текст на число Excel. Ниже мы рассмотрим их, начиная с самых быстрых и простых. Если простые методы не работают для вас, пожалуйста, не расстраивайтесь. Нет проблем, которые невозможно преодолеть. Просто нужно попробовать другие способы.
Используем индикатор ошибок.
Если в ваших клетках отображается индикатор ошибки (зеленый треугольник в верхнем левом углу), преобразование выполняется одним щелчком мыши:
- Выберите всю область, где цифры сохранены как текст.
- Нажмите предупреждающий знак и затем – Преобразовать в число.
Смена формата ячейки.
Все ячейки в Экселе имеют определенный формат, который указывает программе, как их обрабатывать. Например, даже если в клетке таблицы будут записаны цифры, но формат выставлен текстовый, то они будут рассматриваться как простой текст. Никакие подсчеты с ними вы провести не сможете. Для того, чтобы Excel воспринимал цифры как нужно, они должны быть записаны с общим или числовым форматом.
Итак, первый быстрый способ видоизменения заключается в следующем:
- Выберите ячейки с цифрами в текстовом формате.
- На вкладке «Главная » в группе «Число» выберите « Общий» или « Числовой» в раскрывающемся списке «Формат» .
Или же можно воспользоваться контекстным меню, вызвав его правым кликом мышки.
Последовательность действий в этом случае показана на рисунке. В любом случае, нужно применить числовой либо общий формат.
Этот способ не слишком удобен и достался нам «в наследство» от предыдущих версий Excel, когда еще не было индикатора ошибки в виде зелёного уголка.
Заметка. Этот метод не работает в некоторых случаях. Например, если вы примените текстовый формат, запишете несколько цифр, а затем измените формат на «Числовой». Тут ячейка все равно останется отформатированной как текст.
Специальная вставка.
По сравнению с предыдущими методами этот метод требует еще нескольких дополнительных шагов, но работает почти на 100%.
Вот что вы делаете:
- Выделите клетки таблицы с текстовым номером и установите для них формат «Общий», как описано выше.
- Скопируйте какую-нибудь пустую ячейку. Для этого либо установите в нее курсор и нажмите Ctrl + C, либо щелкните правой кнопкой мыши и выберите «Копировать» в контекстном меню.
- Выберите клетки таблицы, которые вы хотите трансформировать, щелкните правой кнопкой мыши и выберите «Специальная вставка». В качестве альтернативы, нажмите комбинацию клавиш Ctrl + Alt + V.
- В диалоговом окне «Специальная вставка» выберите «Значения» в разделе «Вставить» и затем «Сложить» в разделе «Операция».
- Нажмите ОК.
Если все сделано правильно, то ваши значения изменят выравнивание слева направо. Excel теперь воспринимает их как числа.
Правила использования функции ЧСТРОК в Excel
Функция ЧСТРОК имеет следующую синтаксическую запись:
- массив – обязательный для заполнения, принимает константу массива или ссылку на диапазон ячеек, для которого производится подсчет количества строк.
- Если в качестве аргумента функции передано числовое значение, оно будет интерпретировано как константа массива с одним элементом, поэтому функция ЧСТРОК вернет значение 1. Например, результат выполнения =ЧСТРОК(5) будет 1.
- Если аргумент функции указан в виде логических или текстовых данных, рассматриваемая функция вернет код ошибки #ЗНАЧ!
- При использовании констант массивов для разделения строк используют знак «:». Например, константа массива содержит 3 строки.
Указатель в строке состояния
Самый простой способ решить поставленную задачу в выделенном диапазоне – это посмотреть количество в строке состояния. Для этого просто выделяем нужный диапазон. При этом важно учесть, что система считает каждую ячейку с данными за отдельную единицу. Поэтому, чтобы не произошло двойного подсчета, так как нам нужно узнать количество именно строк, выделяем только один столбец в исследуемой области. В строке состояния после слова «Количество» слева от кнопок переключения режимов отображения появится указание фактического количества заполненных элементов в выделенном диапазоне.
Правда, случается и такое, когда в таблице нет полностью заполненных столбцов, при этом в каждой строке имеются значения. В этом случае, если мы выделим только один столбец, то те элементы, у которых именно в той колонке нет значений, не попадут в расчет. Поэтому сразу выделяем полностью конкретный столбец, а затем, зажав кнопку Ctrl кликаем по заполненным ячейкам, в тех строчках, которые оказались пустыми в выделенной колонке. При этом выделяем не более одной ячейки на строку. Таким образом, в строке состояния будет отображено количество всех строчек в выделенном диапазоне, в которых хотя бы одна ячейка заполнена.
Но бывают и ситуации, когда вы выделяете заполненные ячейки в строках, а отображение количества на панели состояния так и не появляется. Это означает, что данная функция просто отключена. Для её включения кликаем правой кнопкой мыши по панели состояния и в появившемся меню устанавливаем галочку напротив значения «Количество». Теперь численность выделенных строк будет отображаться.
Применение фильтра и условного форматирования
Но бывают случаи, когда нужно подсчитать не все строки диапазона, а только те, которые отвечают определенному заданному условию. В этом случае на помощь придет условное форматирование и последующая фильтрация
- Выделяем диапазон, по которому будет производиться проверка на выполнение условия.
Как видим, существует несколько способов узнать количество строчек в выделенном фрагменте. Каждый из этих способов уместно применять для определенных целей. Например, если нужно зафиксировать результат, то в этом случае подойдет вариант с функцией, а если задача стоит подсчитать строки, отвечающие определенному условию, то тут на помощь придет условное форматирование с последующей фильтрацией.
Описание функции
Функция =КОЛИЧЕСТВОСТРОК( [ССЫЛКА] ) имеет один необязательный аргумент.
- [ССЫЛКА] – Ссылка на любую ячейку листа, в котором необходимо посчитать количество строк. По умолчанию (если аргумент не указан) функция применяется к активному листу.
Ниже приведен пример работы данной формулы.
Пример
Определение количества строк на текущем листе.
Заключение
Итак, мы рассмотрели основные методы, позволяющие посчитать количество строк в различных ситуациях. Первый метод позволит быстро оценить количество строк, когда нет необходимости его фиксировать. Второй – позволяет зафиксировать результат в отдельной ячейке. Третий метод сложнее первых двух, но в случае необходимости позволит посчитать количество строк, отобранных по определенному признаку. Кроме того, условное форматирование позволяет визуализировать конкретные условия выбора, “подсветив” их определенным цветом.
Определение количества строк Экселе
В процессе работы с таблицами Эксель достаточно часто возникает необходимость в определении количества строк. Для этого существует несколько основных методов, причем выбор и использование конкретного определяется условиями стоящей перед пользователем задачи. В данной статье описано несколько основных способов определения количества строк в таблице Эксель в зависимости от ее структуры и наполненности, а также конкретной ситуации.
Метод 1: информация в строке состояния
Проще всего посмотреть количество строк в строке состояния Эксель, расположенной внизу его основной рабочей области. Порядок действий описан ниже:
- Сначала, удерживая левую кнопку мыши, выделяем диапазон ячеек, для которого надо подсчитать количество строк. Эксель по умолчанию считает все ячейки, в которые занесены данные, поэтому выделяем только один столбец. В противном случае данные по количеству строк будут некорректны.
- В нижней части окна находим строку состояния программы, в которой после слова “Количество” отображается число ячеек, заполненных данными. Это и есть количество строк, которое мы хотели найти.
Примечание: Если выделенный столбец таблицы заполнен не полностью, а в других столбцах напротив пропусков присутствуют данные, то мы не сможем посчитать фактическое количество заполненных строк при помощи вышеописанного способа. Поэтому в подобной ситуации будем следовать приведенному ниже алгоритму:
- Как и в предыдущем способе, сначала, удерживая левую кнопку мыши, выделяем диапазон, для которого необходимо подсчитать количество строк (строго в пределах одного столбца).
- Чтобы дополнительно выделить отдельные ячейки в других столбцах, зажав клавишу Ctrl на клавиатуре при помощи левой кнопки мыши выделяем все заполненные данными ячейки, которые хотим учесть в подсчете количества. Ctrl не отпускаем до конца выделения.
Если в строке состояния отсутствует слово “Количество”, проверяем настройки отображения информации для нее.
- Для вызова настроек строки состояния нажимаем правую кнопку мыши, наведя курсор на любое место строки состояния внизу окна.
- В появившемся окне с настройками строки состояния проверяем наличие галочки напротив пункта Количество. Если флажка нет, устанавливаем его, кликнув левой кнопкой мыши.
Метод 2: применение функции ЧСТРОК
Если первый метод позволяет оперативно посмотреть количество строк путем подсчета заполненных ячеек, то описываемый в этом разделе способ поможет зафиксировать результаты подсчета в виде конкретного значения в свободной ячейке листа. Причем в результат будут включаться все строки – и пустые и с введенными данными. Речь идет о встроенной функции ЧСТРОК, которая позволит реализовать эту задачу.
Функция ЧСТРОК имеет следующий синтаксис: =ЧСТРОК(массив).
Давайте на практическом примере разберем, как работает данная функция, воспользовавшись Мастером функций:
- Кликаем левой кнопки мыши по любой пустой ячейке (или переходим в нее с помощью навигационных клавиш на клавиатуре), в которой будет выводиться результат работы функции.
Особенностью этого метода является то, что с его помощью считаются все строки – и с данными в ячейках, и без них. Также если в выделенном диапазоне будет присутствовать несколько столбцов, это не повлияет на конечный результат работы функции “ЧСТРОК”.
Метод 3: условное форматирование и использование фильтра
Третий метод раскрывает алгоритм действий в ситуации, когда нужно посчитать количество строк для диапазона ячеек с определенными значениями данных в них. Это означает, что в итог расчета попадут только те строки, ячейки которых сгруппированы по конкретному условию или признаку. Речь пойдет об условном форматировании и использовании фильтра.
- Выделяем диапазон ячеек, данные которых станут критерием выбора строк.
- Во вкладке “Главная” находим раздел “Стили”, среди инструментов находим и кликаем по кнопке “Условное форматирование”.
- В появившемся перечне раскрываем пункт “Правила выделения ячеек”, который содержит список правил, определяющих условия форматирования. В нашем примере выделенный диапазон заполнен текстовыми данными, соответственно – выбираем строку “Текст содержит…”.
- Далее задаем конкретные условия форматирования – для каких значений ячеек они будут окрашиваться в определенный цвет. В левой части окна указываем букву A, а в правой части оставляем установку по умолчанию (при желании – выбираем другую цветовую схему). Наша цель – чтобы все ячейки с буквой А подкрашивались в красных тонах. Нажимаем ОК.
- Если ячейки с буквой А выделены цветом, значит настройки условного форматирования сделаны корректно.
- Чтобы посчитать, сколько строк содержат “подкрашенные” ячейки, используем инструмент “Фильтр”.
- Если выделение снято, опять выделяем требуемый диапазон ячеек. Во вкладке “Главная”, находим инструмент “Фильтр” (значок в виде воронки, группа инструментов “Редактирование”) и кликаем по нему.
- На верхней ячейке выделенного столбца появится значок пока что неактивного фильтра в виде кнопки со стрелкой вниз:
- кликаем на него;
- ищем строку “Фильтр по цвету”, щелкаем по этому пункту;
- выбираем цвет, использованный для условного форматирования ранее.
- В результате работы фильтра в таблице останутся только строки с окрашенными ячейками в выбранном столбце. Теперь можно просто выделить их, чтобы определить итоговое количество в строке состояния. Это и есть количество строк, которое мы хотели выяснить согласно поставленной задаче.
Заключение
Итак, мы рассмотрели основные методы, позволяющие посчитать количество строк в различных ситуациях. Первый метод позволит быстро оценить количество строк, когда нет необходимости его фиксировать. Второй – позволяет зафиксировать результат в отдельной ячейке. Третий метод сложнее первых двух, но в случае необходимости позволит посчитать количество строк, отобранных по определенному признаку. Кроме того, условное форматирование позволяет визуализировать конкретные условия выбора, “подсветив” их определенным цветом.
В некоторых случаях перед пользователем ставится задача не подсчета суммы значений в столбце, а подсчета их количества. То есть, попросту говоря, нужно подсчитать, сколько ячеек в данном столбце заполнено определенными числовыми или текстовыми данными. В Экселе существует целый ряд инструментов, которые способны решить указанную проблему. Рассмотрим каждый из них в отдельности.
Читайте также: Как посчитать количество строк в Excel Как посчитать количество заполненных ячеек в Экселе
Содержание
Процедура подсчета значений в столбце
В зависимости от целей пользователя, в Экселе можно производить подсчет всех значений в столбце, только числовых данных и тех, которые соответствуют определенному заданному условию. Давайте рассмотрим, как решить поставленные задачи различными способами.
Способ 1: индикатор в строке состояния
Данный способ самый простой и требующий минимального количества действий. Он позволяет подсчитать количество ячеек, содержащих числовые и текстовые данные. Сделать это можно просто взглянув на индикатор в строке состояния.
Для выполнения данной задачи достаточно зажать левую кнопку мыши и выделить весь столбец, в котором вы хотите произвести подсчет значений. Как только выделение будет произведено, в строке состояния, которая расположена внизу окна, около параметра «Количество» будет отображаться число значений, содержащихся в столбце. В подсчете будут участвовать ячейки, заполненные любыми данными (числовые, текстовые, дата и т.д.). Пустые элементы при подсчете будут игнорироваться.
В некоторых случаях индикатор количества значений может не высвечиваться в строке состояния. Это означает то, что он, скорее всего, отключен. Для его включения следует кликнуть правой кнопкой мыши по строке состояния. Появляется меню. В нем нужно установить галочку около пункта «Количество». После этого количество заполненных данными ячеек будет отображаться в строке состояния.
К недостаткам данного способа можно отнести то, что полученный результат нигде не фиксируется. То есть, как только вы снимете выделение, он исчезнет. Поэтому, при необходимости его зафиксировать, придется записывать полученный итог вручную. Кроме того, с помощью данного способа можно производить подсчет только всех заполненных значениями ячеек и нельзя задавать условия подсчета.
Способ 2: оператор СЧЁТЗ
С помощью оператора СЧЁТЗ, как и в предыдущем случае, имеется возможность подсчета всех значений, расположенных в столбце. Но в отличие от варианта с индикатором в панели состояния, данный способ предоставляет возможность зафиксировать полученный результат в отдельном элементе листа.
Главной задачей функции СЧЁТЗ, которая относится к статистической категории операторов, как раз является подсчет количества непустых ячеек. Поэтому мы её с легкостью сможем приспособить для наших нужд, а именно для подсчета элементов столбца, заполненных данными. Синтаксис этой функции следующий:
=СЧЁТЗ(значение1;значение2;…)
Всего у оператора может насчитываться до 255 аргументов общей группы «Значение». В качестве аргументов как раз выступают ссылки на ячейки или диапазон, в котором нужно произвести подсчет значений.
- Выделяем элемент листа, в который будет выводиться итоговый результат. Щелкаем по значку «Вставить функцию», который размещен слева от строки формул.
- Тем самым мы вызвали Мастер функций. Переходим в категорию «Статистические» и выделяем наименование «СЧЁТЗ». После этого производим щелчок по кнопке «OK» внизу данного окошка.
- Мы переходим к окну аргументов функции СЧЁТЗ. В нём располагаются поля ввода аргументов. Как и количество аргументов, они могут достигать численности 255 единиц. Но для решения поставленной перед нами задачи хватит и одного поля «Значение1». Устанавливаем в него курсор и после этого с зажатой левой кнопкой мыши выделяем на листе тот столбец, значения в котором нужно подсчитать. После того, как координаты столбца отобразились в поле, жмем на кнопку «OK» в нижней части окна аргументов.
- Программа производит подсчет и выводит в ячейку, которую мы выделяли на первом шаге данной инструкции, количество всех значений (как числовых, так и текстовых), содержащихся в целевом столбце.
Как видим, в отличие от предыдущего способа, данный вариант предлагает выводить результат в конкретный элемент листа с возможным его сохранением там. Но, к сожалению, функция СЧЁТЗ все-таки не позволяет задавать условия отбора значений.
Урок: Мастер функций в Excel
Способ 3: оператор СЧЁТ
С помощью оператора СЧЁТ можно произвести подсчет только числовых значений в выбранной колонке. Он игнорирует текстовые значения и не включает их в общий итог. Данная функция также относится к категории статистических операторов, как и предыдущая. Её задачей является подсчет ячеек в выделенном диапазоне, а в нашем случае в столбце, который содержит числовые значения. Синтаксис этой функции практически идентичен предыдущему оператору:
=СЧЁТ(значение1;значение2;…)
Как видим, аргументы у СЧЁТ и СЧЁТЗ абсолютно одинаковые и представляют собой ссылки на ячейки или диапазоны. Различие в синтаксисе заключается лишь в наименовании самого оператора.
- Выделяем элемент на листе, куда будет выводиться результат. Нажимаем уже знакомую нам иконку «Вставить функцию».
- После запуска Мастера функций опять перемещаемся в категорию «Статистические». Затем выделяем наименование «СЧЁТ» и щелкаем по кнопке «OK».
- После того, как было запущено окно аргументов оператора СЧЁТ, следует в его поле внести запись. В этом окне, как и в окне предыдущей функции, тоже может быть представлено до 255 полей, но, как и в прошлый раз, нам понадобится всего одно из них под названием «Значение1». Вводим в это поле координаты столбца, над которым нам нужно выполнить операцию. Делаем это все тем же образом, каким выполняли данную процедуру для функции СЧЁТЗ: устанавливаем курсор в поле и выделяем колонку таблицы. После того, как адрес столбца был занесен в поле, жмем на кнопку «OK».
- Результат тут же будет выведен в ячейку, которую мы определили для содержания функции. Как видим, программа подсчитала только ячейки, которые содержат числовые значения. Пустые ячейки и элементы, содержащие текстовые данные, в подсчете не участвовали.
Урок: Функция СЧЁТ в Excel
Способ 4: оператор СЧЁТЕСЛИ
В отличие от предыдущих способов, использование оператора СЧЁТЕСЛИ позволяет задавать условия, отвечающие значения, которые будут принимать участие в подсчете. Все остальные ячейки будут игнорироваться.
Оператор СЧЁТЕСЛИ тоже причислен к статистической группе функций Excel. Его единственной задачей является подсчет непустых элементов в диапазоне, а в нашем случае в столбце, которые отвечают заданному условию. Синтаксис у данного оператора заметно отличается от предыдущих двух функций:
=СЧЁТЕСЛИ(диапазон;критерий)
Аргумент «Диапазон» представляется в виде ссылки на конкретный массив ячеек, а в нашем случае на колонку.
Аргумент «Критерий» содержит заданное условие. Это может быть как точное числовое или текстовое значение, так и значение, заданное знаками «больше» (>), «меньше» (<), «не равно» (<>) и т.д.
Посчитаем, сколько ячеек с наименованием «Мясо» располагаются в первой колонке таблицы.
- Выделяем элемент на листе, куда будет производиться вывод готовых данных. Щелкаем по значку «Вставить функцию».
- В Мастере функций совершаем переход в категорию «Статистические», выделяем название СЧЁТЕСЛИ и щелкаем по кнопке «OK».
- Производится активация окошка аргументов функции СЧЁТЕСЛИ. Как видим, окно имеет два поля, которые соответствуют аргументам функции.
В поле «Диапазон» тем же способом, который мы уже не раз описывали выше, вводим координаты первого столбца таблицы.
В поле «Критерий» нам нужно задать условие подсчета. Вписываем туда слово «Мясо».
После того, как вышеуказанные настройки выполнены, жмем на кнопку «OK».
- Оператор производит вычисления и выдает результат на экран. Как видим, в выделенной колонке в 63 ячейках содержится слово «Мясо».
Давайте немного изменим задачу. Теперь посчитаем количество ячеек в этой же колонке, которые не содержат слово «Мясо».
- Выделяем ячейку, куда будем выводить результат, и уже описанным ранее способом вызываем окно аргументов оператора СЧЁТЕСЛИ.
В поле «Диапазон» вводим координаты все того же первого столбца таблицы, который обрабатывали ранее.
В поле «Критерий» вводим следующее выражение:
<>МясоТо есть, данный критерий задает условие, что мы подсчитываем все заполненные данными элементы, которые не содержат слово «Мясо». Знак «<>» означает в Экселе «не равно».
После введения этих настроек в окне аргументов жмем на кнопку «OK».
- В предварительно заданной ячейке сразу же отображается результат. Он сообщает о том, что в выделенном столбце находятся 190 элементов с данными, которые не содержат слово «Мясо».
Теперь давайте произведем в третьей колонке данной таблицы подсчет всех значений, которые больше числа 150.
- Выделяем ячейку для вывода результата и производим переход в окно аргументов функции СЧЁТЕСЛИ.
В поле «Диапазон» вводим координаты третьего столбца нашей таблицы.
В поле «Критерий» записываем следующее условие:
>150Это означает, что программа будет подсчитывать только те элементы столбца, которые содержат числа, превышающие 150.
Далее, как всегда, жмем на кнопку «OK».
- После проведения подсчета Excel выводит в заранее обозначенную ячейку результат. Как видим, выбранный столбец содержит 82 значения, которые превышают число 150.
Таким образом, мы видим, что в Excel существует целый ряд способов подсчитать количество значений в столбце. Выбор определенного варианта зависит от конкретных целей пользователя. Так, индикатор на строке состояния позволяет только посмотреть количество всех значений в столбце без фиксации результата; функция СЧЁТЗ предоставляет возможность их число зафиксировать в отдельной ячейке; оператор СЧЁТ производит подсчет только элементов, содержащих числовые данные; а с помощью функции СЧЁТЕСЛИ можно задать более сложные условия подсчета элементов.
Как выполнить подсчёт ячеек со значением
Здравствуйте, дорогие читатели.
Перед началом данной темы я бы хотел вам посоветовать отличный обучающий продукт по теме экселя, по названием « Неизвестный Excel » , там всё качественно и понятно изложено. Рекомендую.
Ну а теперь вернёмся к теме.
Вы наверняка являетесь представителем одной из профессий, в которой не обойтись без программы эксель. Ведь она позволяет вести подсчеты, составлять списки, таблицы и диаграммы, заполнять ежедневники и решать многие другие задачи, связанные с цифрами.
Однако не все, кто работает с этим приложением, знает его полную функциональность и умеет ее применять на практике. Вы один из них? Тогда вы обратились по адресу. В частности, сегодня мы разберем, как в excel подсчитать количество ячеек со значением. Есть несколько способов, как это сделать. Они зависят от того, какое именно содержимое вам нужно посчитать. Разберем самые популярные из них.
Самый быстрый способ
Наиболее простым, но в то же время поверхностным, является способ подсчета элементов в строке состояния. Их численность выводится в самой нижней панели открытого окна.
Если вы хотите задать определенные несложные параметры подсчетам, откройте настройки строки состояния. Это можно сделать, щелкнув правой кнопкой мыши по ней. В появившемся окне обратите внимание на ту часть, где написано «Среднее», «Количество», «Количество чисел», «Минимум», «Максимум» и «Сумма».
Выберите нужный параметр и узнайте больше о том, что содержит ваша таблица.
Подсчет ячеек в строках и столбцах
Существует два способа, позволяющие узнать количество секций. Первый — дает возможность посчитать их по строкам в выделенном диапазоне. Для этого необходимо ввести формулу =ЧСТРОК(массив) в соответствующее поле. В данном случае будут подсчитаны все клетки, а не только те, в которых содержатся цифры или текст.
Второй вариант — =ЧИСЛСТОЛБ(массив) — работает по аналогии с предыдущей, но считает сумму секций в столбце.
Считаем числа и значения
Я расскажу вам о трех полезных вещах, помогающих в работе с программой.
- Сколько чисел находится в массиве, можно рассчитать с помощью формулы СЧЁТ(значение1;значение2;…). Она учитывает только те элементы, которые включают в себя цифры.То есть если в некоторых из них будет прописан текст, они будут пропущены, в то время как даты и время берутся во внимание. В данной ситуации не обязательно задавать параметры по порядку: можно написать, к примеру, =СЧЁТ(А1:С3;В4:С7;…).
- Другая статистическая функция — СЧЕТЗ — подсчитает вам непустые клетки в диапазоне, то есть те, которые содержат буквы, числа, даты, время и даже логические значения ЛОЖЬ и ИСТИНА.
- Обратное действие выполняет формула, показывающая численность незаполненных секций — СЧИТАТЬПУСТОТЫ(массив). Она применяется только к непрерывным выделенным областям.
Ставим экселю условия
Когда нужно подсчитать элементы с определённым значением, то есть соответствующие какому-то формату, применяется функция СЧЁТЕСЛИ(массив;критерий). Чтобы вам было понятнее, следует разобраться в терминах.
Массивом называется диапазон элементов, среди которых ведется учет. Это может быть только прямоугольная непрерывная совокупность смежных клеток. Критерием считается как раз таки то условие, согласно которому выполняется отбор. Если оно содержит текст или цифры со знаками сравнения, мы его берем в кавычки. Когда условие приравнивается просто к числу, кавычки не нужны.
Разбираемся в критериях
- «>0» — считаются ячейки с числами от нуля и выше;
- «Товар» — подсчитываются секции, содержащие это слово;
- 15 — вы получаете сумму элементов с данной цифрой.

Чтобы посчитать ячейки в зоне от А1 до С2, величина которых больше прописанной в А5, в строке формул необходимо написать =СЧЕТЕСЛИ(А1:С2;«>»&А5).
Задачи на логику
Хотите задать экселю логические параметры? Воспользуйтесь групповыми символами * и ?. Первый будет обозначать любое количество произвольных символов, а второй — только один.
К примеру, вам нужно знать, сколько имеет электронная таблица клеток с буквой Т без учета регистра. Задаем комбинацию =СЧЕТЕСЛИ(А1:D6;«Т*»). Другой пример: хотите знать численность ячеек, содержащих только 3 символа (любых) в том же диапазоне. Тогда пишем =СЧЕТЕСЛИ(А1:D6;«. »).
Средние значения и множественные формулы
В качестве условия может быть задана даже формула. Желаете узнать, сколько у вас секций, содержимое которых превышают среднее в определенном диапазоне? Тогда вам следует записать в строке формул следующую комбинацию =СЧЕТЕСЛИ(А1:Е4;«>»&СРЗНАЧ(А1:Е4)).
Если вам нужно сосчитать количество заполненных ячеек по двум и более параметрам, воспользуйтесь функцией СЧЕТЕСЛИМН. К примеру, вы ищите секций с данными больше 10, но меньше 70. Вы пишете =СЧЕТЕСЛИМН(А1:Е4;«>10»;А1:Е4;« Этой статьей стоит поделиться
Подсчет количества значений в столбце в Microsoft Excel
В некоторых случаях перед пользователем ставится задача не подсчета суммы значений в столбце, а подсчета их количества. То есть, попросту говоря, нужно подсчитать, сколько ячеек в данном столбце заполнено определенными числовыми или текстовыми данными. В Экселе существует целый ряд инструментов, которые способны решить указанную проблему. Рассмотрим каждый из них в отдельности.
Процедура подсчета значений в столбце
В зависимости от целей пользователя, в Экселе можно производить подсчет всех значений в столбце, только числовых данных и тех, которые соответствуют определенному заданному условию. Давайте рассмотрим, как решить поставленные задачи различными способами.
Способ 1: индикатор в строке состояния
Данный способ самый простой и требующий минимального количества действий. Он позволяет подсчитать количество ячеек, содержащих числовые и текстовые данные. Сделать это можно просто взглянув на индикатор в строке состояния.
Для выполнения данной задачи достаточно зажать левую кнопку мыши и выделить весь столбец, в котором вы хотите произвести подсчет значений. Как только выделение будет произведено, в строке состояния, которая расположена внизу окна, около параметра «Количество» будет отображаться число значений, содержащихся в столбце. В подсчете будут участвовать ячейки, заполненные любыми данными (числовые, текстовые, дата и т.д.). Пустые элементы при подсчете будут игнорироваться.
В некоторых случаях индикатор количества значений может не высвечиваться в строке состояния. Это означает то, что он, скорее всего, отключен. Для его включения следует кликнуть правой кнопкой мыши по строке состояния. Появляется меню. В нем нужно установить галочку около пункта «Количество». После этого количество заполненных данными ячеек будет отображаться в строке состояния.
К недостаткам данного способа можно отнести то, что полученный результат нигде не фиксируется. То есть, как только вы снимете выделение, он исчезнет. Поэтому, при необходимости его зафиксировать, придется записывать полученный итог вручную. Кроме того, с помощью данного способа можно производить подсчет только всех заполненных значениями ячеек и нельзя задавать условия подсчета.
Способ 2: оператор СЧЁТЗ
С помощью оператора СЧЁТЗ, как и в предыдущем случае, имеется возможность подсчета всех значений, расположенных в столбце. Но в отличие от варианта с индикатором в панели состояния, данный способ предоставляет возможность зафиксировать полученный результат в отдельном элементе листа.
Главной задачей функции СЧЁТЗ, которая относится к статистической категории операторов, как раз является подсчет количества непустых ячеек. Поэтому мы её с легкостью сможем приспособить для наших нужд, а именно для подсчета элементов столбца, заполненных данными. Синтаксис этой функции следующий:
Всего у оператора может насчитываться до 255 аргументов общей группы «Значение». В качестве аргументов как раз выступают ссылки на ячейки или диапазон, в котором нужно произвести подсчет значений.
- Выделяем элемент листа, в который будет выводиться итоговый результат. Щелкаем по значку «Вставить функцию», который размещен слева от строки формул.
Тем самым мы вызвали Мастер функций. Переходим в категорию «Статистические» и выделяем наименование «СЧЁТЗ». После этого производим щелчок по кнопке «OK» внизу данного окошка.
Мы переходим к окну аргументов функции СЧЁТЗ. В нём располагаются поля ввода аргументов. Как и количество аргументов, они могут достигать численности 255 единиц. Но для решения поставленной перед нами задачи хватит и одного поля «Значение1». Устанавливаем в него курсор и после этого с зажатой левой кнопкой мыши выделяем на листе тот столбец, значения в котором нужно подсчитать. После того, как координаты столбца отобразились в поле, жмем на кнопку «OK» в нижней части окна аргументов.
Как видим, в отличие от предыдущего способа, данный вариант предлагает выводить результат в конкретный элемент листа с возможным его сохранением там. Но, к сожалению, функция СЧЁТЗ все-таки не позволяет задавать условия отбора значений.
Способ 3: оператор СЧЁТ
С помощью оператора СЧЁТ можно произвести подсчет только числовых значений в выбранной колонке. Он игнорирует текстовые значения и не включает их в общий итог. Данная функция также относится к категории статистических операторов, как и предыдущая. Её задачей является подсчет ячеек в выделенном диапазоне, а в нашем случае в столбце, который содержит числовые значения. Синтаксис этой функции практически идентичен предыдущему оператору:
Как видим, аргументы у СЧЁТ и СЧЁТЗ абсолютно одинаковые и представляют собой ссылки на ячейки или диапазоны. Различие в синтаксисе заключается лишь в наименовании самого оператора.
- Выделяем элемент на листе, куда будет выводиться результат. Нажимаем уже знакомую нам иконку «Вставить функцию».
После запуска Мастера функций опять перемещаемся в категорию «Статистические». Затем выделяем наименование «СЧЁТ» и щелкаем по кнопке «OK».
После того, как было запущено окно аргументов оператора СЧЁТ, следует в его поле внести запись. В этом окне, как и в окне предыдущей функции, тоже может быть представлено до 255 полей, но, как и в прошлый раз, нам понадобится всего одно из них под названием «Значение1». Вводим в это поле координаты столбца, над которым нам нужно выполнить операцию. Делаем это все тем же образом, каким выполняли данную процедуру для функции СЧЁТЗ: устанавливаем курсор в поле и выделяем колонку таблицы. После того, как адрес столбца был занесен в поле, жмем на кнопку «OK».
Способ 4: оператор СЧЁТЕСЛИ
В отличие от предыдущих способов, использование оператора СЧЁТЕСЛИ позволяет задавать условия, отвечающие значения, которые будут принимать участие в подсчете. Все остальные ячейки будут игнорироваться.
Оператор СЧЁТЕСЛИ тоже причислен к статистической группе функций Excel. Его единственной задачей является подсчет непустых элементов в диапазоне, а в нашем случае в столбце, которые отвечают заданному условию. Синтаксис у данного оператора заметно отличается от предыдущих двух функций:
Аргумент «Диапазон» представляется в виде ссылки на конкретный массив ячеек, а в нашем случае на колонку.
Аргумент «Критерий» содержит заданное условие. Это может быть как точное числовое или текстовое значение, так и значение, заданное знаками «больше» (>), «меньше» ( ) и т.д.
Посчитаем, сколько ячеек с наименованием «Мясо» располагаются в первой колонке таблицы.
- Выделяем элемент на листе, куда будет производиться вывод готовых данных. Щелкаем по значку «Вставить функцию».
В Мастере функций совершаем переход в категорию «Статистические», выделяем название СЧЁТЕСЛИ и щелкаем по кнопке «OK».
Производится активация окошка аргументов функции СЧЁТЕСЛИ. Как видим, окно имеет два поля, которые соответствуют аргументам функции.
В поле «Диапазон» тем же способом, который мы уже не раз описывали выше, вводим координаты первого столбца таблицы.
В поле «Критерий» нам нужно задать условие подсчета. Вписываем туда слово «Мясо».
После того, как вышеуказанные настройки выполнены, жмем на кнопку «OK».
Давайте немного изменим задачу. Теперь посчитаем количество ячеек в этой же колонке, которые не содержат слово «Мясо».
- Выделяем ячейку, куда будем выводить результат, и уже описанным ранее способом вызываем окно аргументов оператора СЧЁТЕСЛИ.
В поле «Диапазон» вводим координаты все того же первого столбца таблицы, который обрабатывали ранее.
В поле «Критерий» вводим следующее выражение:
То есть, данный критерий задает условие, что мы подсчитываем все заполненные данными элементы, которые не содержат слово «Мясо». Знак «<>» означает в Экселе «не равно».
После введения этих настроек в окне аргументов жмем на кнопку «OK».
Теперь давайте произведем в третьей колонке данной таблицы подсчет всех значений, которые больше числа 150.
- Выделяем ячейку для вывода результата и производим переход в окно аргументов функции СЧЁТЕСЛИ.
В поле «Диапазон» вводим координаты третьего столбца нашей таблицы.
В поле «Критерий» записываем следующее условие:
Это означает, что программа будет подсчитывать только те элементы столбца, которые содержат числа, превышающие 150.
Далее, как всегда, жмем на кнопку «OK».
Таким образом, мы видим, что в Excel существует целый ряд способов подсчитать количество значений в столбце. Выбор определенного варианта зависит от конкретных целей пользователя. Так, индикатор на строке состояния позволяет только посмотреть количество всех значений в столбце без фиксации результата; функция СЧЁТЗ предоставляет возможность их число зафиксировать в отдельной ячейке; оператор СЧЁТ производит подсчет только элементов, содержащих числовые данные; а с помощью функции СЧЁТЕСЛИ можно задать более сложные условия подсчета элементов.
Отблагодарите автора, поделитесь статьей в социальных сетях.
Подсчет количества значений в столбце в Excel
Как подсчитать сумму значений в ячейках таблицы Excel, наверняка, знает каждый пользователь, который работает в этой программе. В этом поможет функция СУММ, которая вынесена в последних версиях программы на видное место, так как, пожалуй, используется значительно чаще остальных. Но порой перед пользователем может встать несколько иная задача – узнать количество значений с заданными параметрами в определенном столбце. Не их сумму, а простой ответ на вопрос – сколько раз встречается N-ое значение в выбранном диапазоне? В Эксель можно решить эту задачу сразу несколькими методами.
Какой из перечисленных ниже способов окажется для вас наиболее подходящим, во многом зависит от вашей цели и данных, с которыми вы работаете. Одни операторы подойдут только для числовых данных, другие не работают с условиями, а третьи не зафиксируют результат в таблице. Мы расскажем обо всех методах, среди которых вы точно найдете тот, который наилучшим образом подойдет именно вам.
Метод 1: отображение количества значений в строке состояния
Пожалуй, это самый легкий метод, который подойдет для работы с текстовыми и числовыми данными. Но он не способен работать с условиями.
Воспользоваться этим методом крайне просто: выделяем интересующий массив данных (любым удобным способом). Результат сразу появится в строке состояния (Количество). В расчете участвуют все ячейки, за исключением пустых.
Еще раз подчеркнем, что при таком методе учитываются ячейки с любыми значениями. В теории, можно вручную выделить только интересующие участки таблицы или даже конкретные ячейки и посмотреть результат. Но это удобно только при работе с небольшими массивами данных. Для больших таблиц существуют другие способы, которые мы разберем далее.
Другой минус этого метода состоит в том, результат сохраняется лишь до тех пор, пока мы не снимем выделение с ячеек. Т.е. придется либо запоминать, либо записывать результат куда-то отдельно.
Порой бывает, что по умолчанию показатель “Количество” не включен в строку состояния, однако это легко поправимо:
- Щелкаем правой клавишей мыши по строке состояния.
- В открывшемся перечне обращаем вниманием на строку “Количество”. Если рядом с ней нет галочки, значит она не включена в строку состояния. Щелкаем по строке, чтобы добавить ее.
- Все готово, с этого момента данный показатель добавится на строку состояния программы.
Метод 2: применение функции СЧЕТЗ
Данная функция позволяет сделать то же самое, но с одной существенной разницей – полученный результат будет зафиксирован. Остальные минусы предыдущего метода сохраняются, т.е. СЧЕТ3 не работает с условиями.
Функция СЧЕТ3 выполняет задачу по подсчету всех заполненных ячеек в заданном диапазоне (пустые не учитываются). Формула функции может выглядет по-разному:
- =СЧЕТЗ(ячейка1;ячейка2;…ячейкаN)
- =СЧЕТЗ(ячейка1:ячейкаN)
В первом случае функция выполнит подсчет всех перечисленных ячеек. Во втором – определит количество непустых ячеек в диапазоне от ячейки 1 до ячейки N. Обратите внимание, что количество аргументов функции ограничено на отметке 255.
Давайте попробуем применить функцию СЧЕТ3 на примере:
- Выбираем ячейку, где по итогу будет выведен результат подсчета.
- Переходим во вкладку “Формулы” и нажимаем кнопку “Вставить функцию”.
Также можно кликнуть по значку «Вставить функцию» рядом со строкой формул.
- В открывшемся меню (Мастер функций) выбираем категорию «Статистические», далее ищем в перечне нужную функцию СЧЕТ3, выбираем ее и нажимаем OK, чтобы приступить к ее настройке.
- В окне «Аргументы функции» задаем нужные ячейки (перечисляя их или задав диапазон) и щелкаем по кнопке OK. Задать диапазон можно как с заголовком, так и без него.
- Результат подсчет будет отображен в выбранной нами ячейке, что изначально и требовалось. Учтены все ячейки с любыми данными (за исключением пустых).
Метод 3: использование функции СЧЕТ
Функция СЧЕТ подойдет, если вы работаете исключительно с числами. Ячейки, заполненные текстовыми значениями, этой функцией учитываться не будут. В остальном СЧЕТ почти идентичен СЧЕТЗ из ранее рассмотренного метода.
Так выглядит формула функции СЧЕТ:
- =СЧЕТ(ячейка1;ячейка2;…ячейкаN)
- =СЧЕТ(ячейка1:ячейкаN)
Алгоритм действий также похож на тот, что мы рассмотрели выше:
- Выбираем ячейку, где будет сохранен и отображен результат подсчета значений.
- Заходим в Мастер функций любым удобным способом, выбираем в категории “Статистические” необходимую строку СЧЕТ и щелкаем OK.
- В «Аргументах функции» задаем диапазон ячеек или перечисляем их. Далее жмем OK.
- В выбранной ячейке будет выведен результат. Функция СЧЕТ проигнорирует все ячейки с пустым содержанием или с текстовыми значениями. Таким образом, будет произведен подсчет исключительно тех ячеек, которые содержат числовые данные.
Метод 4: оператор СЧЕТЕСЛИ
Наконец, мы подошли к функции, которая способна сделать подсчет по определенным условиям. Оператор СЧЕТЕСЛИ создан именно для этой задачи. Все ячейки без данных и те, которые не отвечают заданным пользователем параметрам, данная функция игнорирует.
Синтаксис СЧЕТЕСЛИ типичен для всех операторов, работающих с условиями:
=СЧЕТЕСЛИ(диапазон;критерий)
Диапазон – область ячеек, внутри которой необходимо найти количество совпадений по заданному условию.
Критерий – конкретное условие, совпадение по которому ищет функция. Условие указывается в кавычках, может быть задано как в виде точного совпадения с введенным числом или текстом, или же как математическое сравнение, заданное знаками «не равно» («<>»), «больше» («>») и «меньше» (« /= ») перед словом «бег».

Напоследок, можно разобрать работу с числовыми условиями, содержащими знаки «больше» («>») или «меньше» (« 350” в поле “Критерий” и жмем OK.

Метод 5: использование оператора СЧЕТЕСЛИМН
СЧЕТЕСЛИМН – функция, полностью аналогичная СЧЕТЕСЛИ, но позволяет ввести несколько диапазонов с одинаковыми или разными условиями.
Например, нам нужно посчитать количество товаров, которые проданы более 300 шт, а также, товары, чья стоимость более 6000 руб.
Разберем, как это сделать при помощи функцией ЧТОЕСЛИМН:
- В Мастере функций уже хорошо знакомым способом находим оператор СЧЕТЕСЛИМН, который находится все в той же категории “Статические” и вставляем в ячейку для вывода результата, нажав кнопку OK.
- Кажется, что окно настроек функции не отличается от СЧЕТЕСЛИ, но как только мы введем данные первого условия, появятся поля для ввода второго.
- В поле «Диапазон 1» вводим координаты столбца, содержащего данные по продажам в шт. В поле «Условие 1» согласно нашей задаче пишем “>300”.
- В «Диапазоне 2» указываем координатами столбца, который содержит данные по ценам. В качестве «Условия 2», соответственно, указываем “>6000”.
- Нажимаем OK и получаем в итоговой ячейке число, сообщающее нам, сколько раз в выбранных диапазонах встретились ячейки с заданными нами параметрами. В нашем примере число равно 14.
Метод 6: функция СЧИТАТЬПУСТОТЫ
В некоторых случаях перед нами может стоять задача – посчитать в массиве данных только пустые ячейки. Тогда крайне полезной окажется функция СЧИТАТЬПУСТОТЫ, которая проигнорирует все ячейки, за исключением пустых.
По синтаксису функция крайне проста:
=СЧИТАТЬПУСТОТЫ(диапазон)
Порядок действий практически ничем не отличается от вышеперечисленных:
- Выбираем ячейку, куда хотим вывести итоговый результат по подсчету количества пустых ячеек.
- Заходим в Мастер функций, среди статистических операторов выбираем “СЧИТАТЬПУСТОТЫ” и нажимаем ОК.
- В окне «Аргументы функции» указываем нужный диапазон ячеек и кликаем по кнопку OK.
- В заранее выбранной нами ячейке отобразится результат. Будут учтены исключительно пустые ячейки и проигнорированы все остальные.
Заключение
Программа Microsoft Excel – крайне мощный инструмент, способный решать множество проблем самого разного уровня сложности. Даже в простейшей задаче по подсчету количества значений программа может сильно облегчить жизнь пользователю, причем несколькими разными способами. На каком именно способе подсчета количества значений из перечисленных в данной статье остановиться – зависит от ваших целей и задач.
Как подсчитать количество повторений
В этой статье я хочу рассказать, как можно подсчитать количество повторений какого-либо значения в таблице или в ячейке. Начнем по порядку. Имеется таблица:
И необходимо подсчитать количество повторений каждого наименования:
Как ни странно, но сделать это весьма просто: в Excel имеется функция — СЧЁТЕСЛИ, при помощи которой все это сделать можно буквально за секунды. Если количество повторений каждого наименования необходимо вывести в столбец В таблицы, а сами наименования расположены в столбце А:
=СЧЁТЕСЛИ( $A$2:$A$30 ; A2 )
Диапазон ( $A$2:$A$30 ) — указываются ячейки диапазона, в которых записаны значения, количество которых необходимо подсчитать. Главная особенность: данный аргумент может быть исключительно ссылкой на ячейку или диапазон ячеек. Недопустимо указывать произвольный массив значений.
Критерий ( A2 ) — указывается ссылка на ячейку или непосредственно значение для подсчета. Т.е. можно указать и так: =СЧЁТЕСЛИ( $A$2:$A$30 ;»Яблоко») . Помимо этого можно применять символы подстановки: ? и *. Т.е. указав в качестве Критерия «*банан*» можно подсчитать количество ячеек, в которых встречается слово «банан» (банановый, банан, бананы, банановый сок, сто бананов, три банана и орех и т.п.). А указав «банан*» — значения, начинающиеся на «банан» (бананы, банановый сок, банановая роща и т.п.). «?» — заменяет лишь один символ, т.е. указав «бан?н» можно подсчитать строки и со значением «банан» и со значением «банон» и т.д. Если в качестве критерия указать =СЧЁТЕСЛИ( $A$2:$A$30 ;»*») , то будут подсчитаны все текстовые значения. Числовые значения при этом игнорируются. Данные подстановочные символы (* и ?) не получится применить к числовым значениям — исключительно к тексту. Т.е. если если указать в качестве критерия «12*», то числа 1234, 123, 120 и т.п. не будут подсчитаны. Для подсчета числовых значений следует применять операторы сравнения: =СЧЁТЕСЛИ( $A$2:$A$30 ;»>12″)
Подсчитать числа, которые больше нуля: =СЧЁТЕСЛИ( $A$2:$A$30 ;»>0″)
Подсчитать количество непустых ячеек: =СЧЁТЕСЛИ( $A$2:$A$30 ;»<>«)
Как видно из второго рисунка — там наименования не повторяются, хотя в таблице они все записаны вперемешку. Я не буду заострять на этом внимание — я уже описывал это в статье Как получить список уникальных(не повторяющихся) значений? и при необходимости можно воспользоваться любым описанным в ней методом.
Но. Бывают случаи, когда список расположен вовсе не в таблице, а в одной ячейке( $D$1 ):
Дыня Киви Груша Яблоко Дыня Груша Груша Арбуз Яблоко Банан Яблоко Яблоко Банан Яблоко Яблоко Дыня Дыня Киви Банан Дыня Арбуз Дыня Киви Яблоко Дыня Груша Яблоко Киви Арбуз
Здесь СЧЁТЕСЛИ точно не поможет. Но в Excel полно других функций и все можно сделать так же достаточно просто:
=(ДЛСТР( $D$1 )-ДЛСТР(ПОДСТАВИТЬ( $D$1 ; D3 ;»»)))/ДЛСТР( D3 )
ДЛСТР — подсчитывает количество символов в указанной ячейке/строке( $D$1 , D3 )
ПОДСТАВИТЬ (текст; старый_текст; новый_текст) — заменяет в указанном тексте заданный символ на любое другое заданное значение. По умолчанию заменяет все повторы указанного символа. Именно это и положено в основу алгоритма. На примере значения Банан( D3 ) пошаговый разбор формулы:
- при помощи функции ДЛСТР получаем количество символов в строке с исходным текстом( $D$1 ) =(170-ДЛСТР(ПОДСТАВИТЬ( $D$1 ; D3 ;»»)))/ДЛСТР( D3 ) ;
- при помощи функции ПОДСТАВИТЬ заменяем в строке с исходным текстом( $D$1 ) все значения Банан( D3 ) на пусто и при помощи ДЛСТР получаем количество символов строки после этой замены =(170-155)/ДЛСТР( D3 ) ;
- вычитаем из общего количества символов количество символов в строке после замены и делим результат на количество символов в критерии =(170-155)/5 .
Получаем число 3. Что нам и требовалось.
И простая функция пользователя, которая так же подсчитывает повторения внутри ячейки:
Function GetRepeat(sTxt As String, sCntWord As String) GetRepeat = (Len(sTxt) — Len(Replace(sTxt, sCntWord, «»))) / Len(sCntWord) End Function
Чтобы правильно использовать приведенный код, необходимо сначала ознакомиться со статьей Что такое функция пользователя(UDF)?. Вкратце: скопировать текст кода выше, перейти в редактор VBA( Alt + F11 ) -создать стандартный модуль(Insert —Module) и в него вставить скопированный текст. После чего функцию можно будет вызвать из Диспетчера функций( Ctrl + F3 ), отыскав её в категории Определенные пользователем (User Defined Functions) .
Синтаксис функции:
=GetRepeat( $D$1 ; D3 )
sTxt — текст, в котором подсчитываем кол-во вхождения.
sCntWord — текст для подсчета. Может быть символом или словом.
Tips_All_Count_Duplicate.xls (39,0 KiB, 9 458 скачиваний)
Статья помогла? Поделись ссылкой с друзьями!
Поиск по меткам
Добрый день.
Можете ли вы мне помочь?
Нужно посчитать количество повторений по столбцу рейс только в одной строке.
Рейс. Объем. Колич
повтор
1аб. 2 2
1ав. 3. 1
1 аб. 0.3. 2 (2нужно посчитать как 0)
2аг. 9. 2
2аг. 3. 2 (2нужно посчитать как 0)
2ав. 0.4. 1
Убрать дубликаты не могу, т.к удаляет всю строку, а значения в поле объем нужны для дальнейшего расчета. Упорядочить значения в столбце рейс тоже нельзя, т.к во всей исходной таблице есть объединенные ячейки, которые нельзя разбить.
Попробуйте задать вопрос в форуме , приложив пример файла с данными. По одному описанию у меня не получается понять задачу.
Поиск наименьшего или наибольшего числа в диапазоне
Смотрите также вне зоны доступа. интерес»: честное слово -Zhukov_K: Zhukov_K, уважаемый, (на английском или столбца(!) — у чем в предыдущих, у подъезда, посторожи
Для ячеек, расположенных подряд в одной строке или одном столбце
-
строк было увеличено, пересохраняю под 2010. Есть Дополнительные сведения строку под последней эта статья была
-
ФормулаМаксимумПредположим, что требуется определить,Юрий Мя спорил до ума не приложу,: ура, заработало! а
в моих голазах любом другом языке) Excel 4 столько а в более чемоданы, а я а в 2007 ничего не меняется,
Для ячеек, расположенных вразброс
о здесь. строкой в таблице вам полезна. ПросимОписание (результат)
Пример
(поиск наибольшего), а кто из рабочих
|
|
support.office.com
Изменение размеров таблицы путем добавления строк и столбцов
ВВОД. секунд и сообщить,Поиск наименьшего числа в ВВОД. наименьшее количество ошибок,LightZ теме! )Zhukov_K не решился, несмотря халявщиков, подкатегория «дайтедве!»ктулху: ikki,по моему ссылочкаКадетский класс пустой. Возвращается жена, и 16 тыс. есть какая-то настройка? приложении Excel, иПримечание: помогла ли она диапазоне (0)Для выполнения этой задачи или узнать наибольшую
: Можно просто скрытьGuest: зачем? я отвечу! на то, чтопервая: нет, просто ссылка
не работает… (проверял: В 2010 1048576 муж-программист в истерике: столбцов. Информация сPelena откроете ее в
Для отображения новых столбцов вам, с помощью=МАКС(A2:A7) используются функции МИН, заработную плату в столбцы/строки или сделать
: Прочитав форум я ) вопрос поднят ещессылка сдохла.
только что)Chyma одного чемодана не сайта microsoft.com: Надо сохранить в Excel Online, то и строк в кнопок внизу страницы.Поиск наибольшего числа в МАКС, НАИМЕНЬШИЙ или отделе. Существует несколько группировку знаю что уменьшитьпотому что поспорил в феврале 2013Юрий МZhukov_KЮрий М
: Сколько их? В хватает! Жена! ЧемоданКваша валерий формате xlsx (или увидите внесенные изменения. таблице может понадобится
Для удобства также диапазоне (27) НАИБОЛЬШИЙ. способов поиска наименьшегопосмотрите вложение количество строк и тут с одним,
в общем, дабы: в Яндекс. Первая: так какой же: Проверил ссылку -
support.office.com
увеличить количество столбцов сделать больше 256 (Формулы/Formulas)
нете и на из под носа: 65535 xlsm), закрыть иЕсли у вас нет несколько секунд. приводим ссылку на=НАИМЕНЬШИЙ(A2:A7;2)Скопируйте указанные ниже данные или наибольшего числаSerge
столбцов на листе он утверждал, что не слыть балаболом же ответ на поднятый
рабочая. форуме найти инфу
украли! Та считает,Можешь быть уверен(а). снова открыть файл классического приложения Excel,Если вам нужно добавить оригинал (на английском
excelworld.ru
Какое максимальное количество строк в excel?
Поиск второго наименьшего числа на пустой лист. в диапазоне.: Excel нельзя. Не в 2013м уже выкладываю ответ наZhukov_K вопрос? )Zhukov_K не смог вро де все Я изучал EXCEL.skais675
вы можете Попробуйте большое количество строк
языке) . в диапазоне (4)
1Выделите ячейку, находящуюся подGuest так давно видела нет ограничение на поднятый вопрос:: понял, типа для
ктулху: некорректно выразился, ссылочка,Юрий М 10. Муж: нуP.S. Да, литтл: Круто!!! поработать. Или вы и столбцов, выВ Excel Online не=НАИБОЛЬШИЙ(A2:A7;3)2 числами, наименьшее из: LightZ спасибо :-) файл когда, только количество строк! якобы»В тупых ): всё тот же конечно, открывается, но: Ctrl+стрелка вниз - как же 10? бой прав. Простокитин
можете приобрести его, найдете ее проще
предусмотрен параметрПоиск третьего наибольшего числа
3 которых требуется найти,
это именно то часть из столбцов их бесконечность!Excel 2013искать то надо — google на этой странице
окажемся на последней Вот, смотри! Считает:
Excel 2013 — количество строк
я программист, а: ну не знаю: когда вы будете использовать параметрИзменение размеров таблицы
в диапазоне (9)4 или справа от что я видела.
и строк активнактулху
максимальный размер листа было не поили прочитать сообщение нет никакой информации строке.
0, 1, 2, мы, программисты, начинаем сохраняю xls файл готовы перейти.Изменение размеров таблицы, однако можно изменить
Примечание:5 них. Даже как-то в
(залита белым цветом),: экий Вы отчаянный! составляет 16 384
запросу «количество строк #2 о количестве строкCtrl+стрелка вправо - 3,..только 9! счёт с нуля, как xlsx столбцов
Новости о недавних обновленияхв классическом приложении размеры таблицы, добавивМы стараемся как6На вкладке
голову не пришло, остальное серый фон,программа не установлена, столбца на 1 и столбцов»! )Zhukov_K
в Excel 2013 последний столбец.Вот и у
вот и получилось не 256, а Excel Online можно Excel. Если у
строки и столбцы. можно оперативнее обеспечивать7
Главная что это обычное
ячейки не видны, в яндексе ничего 048 576 строк.»а по запросу: у меня неесли у кого-тоikki меня так получилось…
65535. 16000+
узнать в блоге вас есть классическоеЧтобы добавить в таблицу вас актуальными справочными
Aв группе
«скрыть столбцы». и перейти на не нашли, точной
ура! ) «технические характеристики» (или установлена эта программа,
есть такая информация,: ну просто дикоLittleboy-(a/kz)Анекдот в тему:
Witaliy Microsoft Excel. приложение Excel, нажмите
новый столбец, введите материалами на вашемДанные
РедактированиеВсем спасибо за
них нельзя. информации нет, аЮрий М «ограничения») Excel 2013! гуглом не искал, то тут только интересно — каким: Max — 99999999999999999999999999999999999999999999999999999999999999999999999999
Приехали на такси: Кваша Валерий -skais675 кнопку
данные в столбец языке. Эта страница10нажмите стрелку рядом оперативные ответы иЭксперты помогите пожалуйста,
поспорили таки…
: А что -честное слово, далеко а на первых один вывод: для именно образом вы
ае если честно программист с женой похоже давно ты: Кто-нибудь знает можноОткрыть в Excel
справа от таблицы переведена автоматически, поэтому7
с кнопкой желание помочь. подскажите как эточто выспорили? кто-то должен был не сразу сообразил двух страницах выдачи
разных пользователей отображается искали?
65 536 с курорта. У изучап Excel и ли увеличить количествои используйте параметр
и нажмите клавишу
ее текст может9СуммаGuest
можно сделать. КоллегаZhukov_K бегать по прошлогодним бы! спасибо! )
planetaexcel.ru
уменьшить количество видимых строк и столбцов на листе Excel
яндекса не удалось разная информацияGustav>> них 10 чемоданов не следишь за столбцов сделать большеИзменение размеров таблицы ВВОД. содержать неточности и27и выберите команду: Serge 007 спасибо который создал файл: к сожалению это
темам? ))Nic70y найти (в этом случае: Да, вот так: в 2007 в
с барахлом. Жена обновлениями. Ещё в 256 версия excel
в разделеЧтобы добавить новую строку, грамматические ошибки. Для0
Минимум
ссылку, познавательно. В и сам файл
был спор «нактулху:ктулху прошу скопипастить сюда задумаешься иногда: 16384 несколько раз больше говорит, ты постой
2003 Excel’e количество файла 2003-07 -Работа с таблицами
введите данные в нас важно, чтобы4(поиск наименьшего) или
planetaexcel.ru
работе точно пригодится.
В ходе использования Microsoft Excel очень часто пользователь не знает заблаговременно, какое количество информации будет по итогу в таблице. Следовательно, мы не во всех ситуациях понимаем, какой диапазон должен быть охвачен. Ведь набор ячеек – понятие изменчивое. Чтобы избавиться от этой проблемы необходимо сделать формирование диапазона автоматическим, чтобы он опирался исключительно на количество данных, которое было введено пользователем.
Содержание
- Автоматически изменяемые диапазоны ячеек в Excel
- Как сделать автоматическое изменение диапазона в Excel
- Функция СМЕЩ в Excel
- Функция СЧЕТ в Excel
- Динамические диаграммы в Excel
- Именованные диапазоны и их использование
Автоматически изменяемые диапазоны ячеек в Excel
Преимущество автоматически изменяемых диапазонов в Excel заключается в том, что они позволяют значительно облегчить использование формул. Кроме того, они дают возможность существенно упростить анализ сложных данных, которые содержат большое количество формул, в состав которых входит множество функций. Можно присвоить такому диапазону имя, и дальше он будет обновляться автоматически в зависимости от того, какие данные в нем содержатся.
Как сделать автоматическое изменение диапазона в Excel
Предположим, вы – инвестор, которому надо вложить средства в какой-то объект. В результате мы хотим получить информацию о том, сколько можно суммарно заработать за все время, пока деньги будут работать на этот проект. Тем не менее, чтобы получить эту информацию, нам надо регулярно следить за тем, сколько суммарно прибыли нам приносит этот объект. Сделайте такой же отчет, который есть на этом скриншоте.
На первый взгляд решение очевидно: нужно просто суммировать целый столбец. Если в нем появляются записи, то сумма будет обновляться самостоятельно. Но этот метод имеет множество недостатков:
- Если таким способом решить задачу, нельзя будет задействовать ячейки, входящие в столбец B, под другие цели.
- Такая таблица будет потреблять очень много оперативной памяти, из-за чего использование документа станет невозможным на слабых компьютерах.
Следовательно, нужно решать эту задачу через динамические имена. Чтобы их создать, необходимо выполнить следующую последовательность действий:
- Перейти на вкладку «Формулы», которая находится в главном меню. Там будет раздел «Определенные имена», где есть кнопка «Присвоить имя», по которой и надо нам нажать.
- Далее появится диалоговое окно, в котором нужно заполнить поля таким образом, как изображено на скриншоте. Важно отметить, что нам надо применять функцию =СМЕЩ совместно с функцией СЧЕТ, чтобы создать автоматически обновляемый диапазон.
- После этого нам надо использовать функцию СУММ, в качестве аргумента которой используем наш динамически изменяемый диапазон.
После выполнения этих действий мы можем увидеть, как охват ячеек, принадлежащих к диапазону «доход», обновляется по мере того, как мы добавляем туда новые элементы.
Функция СМЕЩ в Excel
Давайте рассмотрим функции, которые были нами записаны в поле «диапазон» ранее. С помощью функции СМЕЩ мы можем определять величину диапазона, учитывая то, сколько ячеек в колонке B заполнено. Аргументы функции следующие:
- Начальная ячейка. С помощью этого аргумента пользователь может показать, какая ячейка диапазона будет считаться верхней левой. От нее будет происходить отчет вниз и вправо.
- Смещение диапазона по строкам. С помощью этого диапазона мы задаем количество ячеек, на которое должно происходить смещение от верхней левой ячейки диапазона. Можно использовать не только положительные значения, а нулевые и минусовые. В таком случае смещения может не происходить вообще или же оно будет осуществляться в обратном направлении.
- Смещение диапазона по колонкам. Этот параметр аналогичен предыдущему, только позволяет задать степень смещения диапазона по горизонтали. Здесь также можно использовать как нулевые, так и отрицательные значения.
- Величина диапазона в высоту. Фактически название этого аргумента дает нам четко понять, что оно означает. Это то количество ячеек, на которое должно происходить увеличение диапазона.
- Величина диапазона в ширину. Аргумент аналогичный предыдущему, только уже касается колонок.
Указывать последние два аргумента не нужно, если в этом нет необходимости. В этом случае величина диапазона будет составлять всего одну ячейку. Например, если указать формулу =СМЕЩ(A1;0;0), эта формула будет ссылаться на ту же ячейку, которая в первом аргументе. Если же смещение по вертикали поставить 2 единицы, то в этом случае ячейка будет ссылаться на ячейку A3. Теперь давайте детально распишем, что означает функция СЧЕТ.
Функция СЧЕТ в Excel
С помощью функции СЧЕТ мы определяем, сколько ячеек в колонке B у нас по итогу заполнено. То есть, мы определяем с помощью двух функций то, сколько ячеек в диапазоне заполнено, и исходя из полученных сведений определяет величину диапазона. Следовательно, итоговая формула получится следующей: =СМЕЩ(Лист1!$B$2;0;0;СЧЁТ(Лист1!$B:$B);1)
Давайте разберем, как правильно понимать принцип работы этой формулы. Первый аргумент показывает на то, где начинается наш динамический диапазон. В нашем случае это ячейка B2. Дальнейшие параметры у нас имеют нулевые координаты. Это говорит о том, что смещения относительно верхней левой ячейки нам не нужно. Все, что мы заполняем – это размер диапазона по вертикали, в качестве которого мы использовали функцию СЧЕТ, которая определяет количество ячеек, в которых есть какие-то данные. Четвертый параметр, который мы заполнили – это единица. Таким образом мы показывает то, что общая ширина диапазона должна составлять одну колонку.
Таким образом, с помощью функции СЧЕТ пользователь может использовать память максимально эффективно, загружая туда только те ячейки, которые содержат какие-то значения. Соответственно, не будет дополнительных ошибок в работе, связанных с плохой производительностью компьютера, на котором будет работать электронная таблица.
Соответственно, чтобы определять размер диапазона в зависимости от количества столбцов, нужно выполнять аналогичную последовательность действий, только в таком случае нужно в третьем параметре указать единицу, а в четвертом – формулу СЧЕТ.
Видим, что с помощью формул Excel можно не только автоматизировать математические вычисления. Это всего лишь капля в море, а на деле они позволяют автоматизировать почти любую операцию, которая придет человеку в голову.
Динамические диаграммы в Excel
Итак, мы на прошлом этапе смогли создать динамический диапазон, размер которого полностью зависит от того, сколько заполненных ячеек он содержит. Теперь можно на основании этих данных создавать динамические диаграммы, которые будут автоматически изменяться, как только пользователь внесет какие-то изменения или добавит дополнительную колонку или строку. Последовательность действий в этом случае следующая:
- Выделяем наш диапазон, после чего вставляем диаграмму типа «Гистограмма с группировкой». Найти этот пункт можно в разделе «Вставка» в разделе «Диаграммы–Гистограмма».
- Делаем левый клик мышью по случайной колонке гистограммы, после чего в строке функций будет показана функция =РЯД(). На скриншоте вы можете посмотреть на детальную формулу.
- После этого в формулу нужно внести некоторые изменения. Необходимо заменить диапазон после «Лист1!» на название диапазона. В результате получится следующая функция: =РЯД(Лист1!$B$1;;Лист1!доход;1)
- Теперь осталось в отчет добавить новую запись, чтобы проверить, обновляется ли диаграмма автоматически, или нет.
Полюбуемся теперь на нашу диаграмму.
Давайте подведем итоги, как мы действовали. Мы на предыдущем этапе создали динамический диапазон, размер которого зависит от того, сколько элементов в него входит. Для этого мы использовали комбинацию функций СЧЕТ и СМЕЩ. Мы этот диапазон сделали именным, и потом ссылку на это имя использовали в качестве диапазона нашей гистограммы. Какой конкретно диапазон выбирать в качестве источника данных на первом этапе, не столь важно. Главное – заменить его на имя диапазона потом. Так можно существенно сэкономить оперативную память.
Именованные диапазоны и их использование
Давайте поговорим теперь более подробно про то, как правильно создавать именованные диапазоны и их использовать для выполнения тех задач, которые ставятся перед пользователем Excel.
По умолчанию мы используем обычные адреса ячеек для того, чтобы сэкономить время. Это удобно, когда нужно прописать диапазон один или несколько раз. Если же его нужно использовать постоянно или же необходимо, чтобы он был адаптивным, то тогда надо использовать именованные диапазоны. Они позволяют сделать создание формул существенно легче, а также пользователю будет не так сложно анализировать сложные формулы, в состав которых входит большое количество функций. Давайте опишем некоторые этапы создания динамических диапазонов.
Начинается все с присвоения имени ячейке. Чтобы это сделать, достаточно просто выделить ее, после чего в поле ее имени написать то название, которое нам нужно. Важно, чтобы оно было легким для запоминания. Есть некоторые ограничения, которые надо учитывать во время присвоения имени:
- Максимальная длина составляет 255 знаков. Этого вполне хватит для того, чтобы присвоить такое имя, которое душе угодно.
- Имя не должно содержать пробелы. Следовательно, если в его состав входит несколько слов, то возможно их разделение с помощью символа подчеркивания.
Если потом на других листах этого файла нам нужно будет отобразить это значение или применять его для выполнения дальнейших расчетов, то нет необходимости переключаться на самый первый лист. Вы можете просто записать имя этой ячейки диапазона.
Следующий этап – создание именованного диапазона. Процедура в целом точно такая же. Сначала необходимо выделять диапазон, после чего указывать его имя. После этого данное название можно использовать во всех остальных операциях с данными в Excel. Например, именованные диапазоны часто используются для определения суммы значений.
Кроме этого, возможно создание именованного диапазона с помощью вкладки «Формулы», воспользовавшись инструментом «Задать имя». После того, как мы выберем его, появится окно, где надо выбрать имя для нашего диапазона, а также указать область, на которую он будет распространяться, вручную. Также можно задать где будет действовать этот диапазон: в рамках одного листа или на всей книге.
Если именной диапазон уже создан, то для того, чтобы его использовать, существует специальный сервис, который называется диспетчером имен. Он позволяет не только редактировать или добавлять новые имена, но и удалять их, если они уже не нужны.
При этом нужно учитывать, что при использовании именованных диапазонов в формулах, то после того, как его удалить, формулы автоматически не перезапишутся правильными значениями. Следовательно, возможно возникновение ошибок. Поэтому перед удалением именованного диапазона нужно убедиться, что он не используется ни в одной из формул.
Еще один способ создания именованного диапазона – получать его из таблицы. Для этого существует специальный инструмент, который называется «Создать из выделенного». Как мы понимаем, чтобы его использовать, необходимо сначала выделить тот диапазон, который мы будем редактировать, после чего задать место, в котором у нас располагаются заголовки. В результате, основываясь на этих данных Excel автоматически обработает все данные, и заголовки будут автоматически присвоены.
В случае, если в состав заголовка входит несколько слов, Excel автоматически их будет разделять с помощью знака подчеркивания.
Таким образом, мы разобрались, как создавать динамические именные диапазоны и как они позволяют автоматизировать работу с большими объемами данных. Как видим, достаточно использовать несколько функций и встроенных в функционал инструментов программы. Вовсе нет ничего сложного, хотя новичку может так показаться на первый взгляд.
Оцените качество статьи. Нам важно ваше мнение:
- КОЛОННЫ в Excel
КОЛОННЫ в Excel (Содержание)
- КОЛОННЫ в Excel
- КОЛОННЫ Формула в Excel
- Как использовать функцию COLUMNS в Excel?
КОЛОННЫ в Excel
- Функция COLUMNS: Это встроенная или предварительно встроенная встроенная функция в Excel, которая относится к категории Lookup & Reference.
- Функция COLUMNS чаще всего используется, когда мы хотим получить количество столбцов в указанном массиве или диапазоне, т.е. общее количество столбцов в диапазоне.
- Функция столбцов в Excel — это гибкая, простая в использовании и очень простая функция с одним аргументом, который необходимо ввести.
- Он также используется или интегрируется с другими функциями Excel (например, функцией Columns вместе с функцией строки, Vlookup и другими функциями с одним или несколькими критериями) для получения желаемого результата.
Определение
Возвращает количество столбцов в ссылке на ячейку или массив.
КОЛОННЫ Формула в Excel
Формула для функции COLUMNS в Excel выглядит следующим образом:
Формула функции COLUMNS имеет следующий аргумент:
Массив: ссылка на массив ИЛИ диапазон ячеек, для которого мы должны вычислить количество столбцов.
Замечания:
- Если диапазон ячеек или массива содержит несколько строк и столбцов, учитываются только столбцы
- КОЛОННЫ Функция в Excel всегда будет возвращать положительное числовое значение.
Как использовать функцию COLUMNS в Excel?
Эта функция COLUMNS очень проста в использовании. Давайте теперь посмотрим, как использовать функцию COLUMNS в Excel с помощью нескольких примеров.
Вы можете скачать этот шаблон Excel функции COLUMNS здесь — Шаблон функции Excel COLUMNS
КОЛОННЫ в Excel Пример № 1 — Чтобы узнать общее количество столбцов в диапазоне
В приведенном ниже примере у меня есть набор данных в диапазоне, то есть B7: G13, где он содержит информацию о компании и ее стоимости акций на ежедневной основе. Здесь мне нужно узнать количество столбцов в этом диапазоне с помощью функции COLUMNS.
Давайте применим функцию COLUMNS в ячейке «I8».
Выберите ячейку «I8», в которой необходимо применить функцию COLUMNS. Нажмите кнопку вставки функции (fx) под панелью инструментов формул, появится диалоговое окно, введите ключевое слово «COLUMNS» в поле поиска функции, появится функция COLUMNS. в выберите функциональное поле.
Двойной щелчок по функции COLUMNS, появляется диалоговое окно, в котором необходимо заполнить или ввести аргументы для функции COLUMN, т.е. = COLUMNS (массив)
Массив: ссылка на массив ИЛИ диапазон ячеек, для которого мы должны вычислить количество столбцов, т. Е. Здесь это B7: G13, где здесь B7 — начальная ячейка, а G13 — конечная ячейка в таблице или диапазоне.
Нажмите ОК, после ввода аргументов в функции COLUMNS. ie = COLUMNS (B7: G13) Функция COLUMNS вычисляет общее количество столбцов, присутствующих в диапазоне, т. е. 6. Количество столбцов между этими двумя ячейками (B7 и G13) равно 6, следовательно, оно равно 6.
COLUMNS в Excel Пример # 2 — COLUMNS Функция со строкой Функция для определения общей ячейки в диапазоне
В приведенном ниже примере у меня есть набор данных в диапазоне, то есть B18: G24, где он содержит информацию о компании и ее стоимости акций на ежедневной основе. Здесь мне нужно узнать общую ячейку в диапазоне с помощью функции COLUMNS.
Давайте применим функцию COLUMNS в ячейке «I19» .
Выберите ячейку «I19», в которой необходимо применить функцию COLUMNS. Нажмите кнопку функции вставки (fx) под панелью инструментов формул, появится диалоговое окно. Введите ключевое слово «COLUMNS» в поле поиска функции, появится функция COLUMNS. в выберите функциональное поле.
Двойной щелчок по функции COLUMNS. Появляется диалоговое окно, в котором необходимо заполнить или ввести аргументы для функции COLUMN, т.е.
= КОЛОННЫ (массив)
Массив: ссылка на массив ИЛИ диапазон ячеек, для которого мы должны вычислить количество столбцов, т. Е. Здесь это B18: G24, где B18 — это начальная ячейка, а G24 — конечная ячейка в таблице или диапазоне.
Для получения общего числа ячеек в массиве или таблице необходимо выполнить умножение между общим числом столбцов и общим числом строк для данного массива или диапазона ячеек.
то есть = КОЛОННЫ (B18: G24) * ROWS (B18: G24)
Здесь общее количество строк равно 7, а общее количество столбцов равно 6. Итак, общее количество ячеек равно 7 * 6 = 42.
COLUMNS в Excel, пример № 3 — функция COLUMNS в формуле VLOOKUP
Функция COLUMNS важна при использовании функций, где требуется аргумент столбца, например, VLOOKUP в случае огромного количества наборов данных, это не простая задача, чтобы вручную подсчитать количество столбцов в массиве таблицы.
В этих случаях в функции VLOOKUP используется функция COLUMNS, в которой она возвращает значение аргумента col_index_num.
Давайте проверим разницу между функцией Vlookup с & без функции столбцов
В приведенном ниже примере таблица 2 содержит данные о компании в столбце B и ее стоимость акций на ежедневной основе (6, 7, 8, 9 и 10 ноября 2018 г.) в столбцах C, D, E, F & G. соответственно.
Таблица 3 содержит название компании в столбце B, наша цель здесь, в этой таблице, состоит в том, чтобы узнать значение ее доли 6 ноября 2018 года в столбце C с помощью ссылки на таблицу 2 с помощью функции VLOOK.
Прежде чем применять формулу VLOOKUP, вы должны знать об этом. Вертикальный поиск или VLOOKUP ссылается на вертикально выровненные таблицы и быстро находит данные относительно значения, введенного пользователем.
Функция VLOOKUP без функции КОЛОННЫ
Применим функцию VLOOKUP в ячейке «C29».
Выберите ячейку «C29». там, где необходимо применить функцию VLOOKUP, нажмите кнопку вставки функции (fx) под панелью инструментов формул, появится диалоговое окно, введите ключевое слово «VLOOKUP» в поле поиска функции, функция VLOOKUP появится в поле выбора функции.
Двойной щелчок по функции VLOOKUP. Появляется диалоговое окно, в котором необходимо заполнить или ввести аргументы для функции VLOOKUP.
Формула для функции VLOOKUP:
VLOOKUP (lookup_value, table_array, col_index_num, (range_lookup))
lookup_value : значение, которое вы хотите найти, т.е. «B29» или «MEDICO»
table_array : диапазон, в котором находится искомое значение, т.е. выберите диапазон таблицы 2 B18: G24 и нажмите функциональную клавишу f4, чтобы заблокировать диапазон, т.е. $ B $ 18: $ G $ 24.
col_index_num: номер столбца в массиве таблицы, из которого должно быть возвращено соответствующее значение. Здесь стоимость акций компании 6 ноября 2018 года приведена в таблице 2 и во втором столбце, т.е. 2
range_lookup: FALSE для точного соответствия или TRUE для приблизительного соответствия. Выберите 0 или false.
= VLOOKUP (B29, $ B $ 18: $ G $ 24, 2, 0) возвращает стоимость акций Medco 6 ноября 2018 года, т.е. 69
Чтобы получить окончательные данные для цены акций другой компании, щелкните внутри ячейки C29, и вы увидите выбранную ячейку, затем выберите ячейки до C31. Таким образом, этот диапазон столбцов будет выбран, как только он будет выбран, нажмите Ctrl + D, чтобы формула VLOOKUP была применена ко всему диапазону.
Функция VLOOKUP с функцией COLUMNS
Над заголовком столбца таблицы 2 от B17 до G17 — номер столбца, который необходимо указать перед применением Vlookup с функцией столбцов.
Таблица 4 содержит название компании в столбце G, наша цель здесь, в этой таблице, состоит в том, чтобы узнать значение ее доли 8 ноября 2018 года в столбце H с помощью ссылки на таблицу 2 с помощью функции VLOOK с функцией COLUMNS.
В функции VLOOKUP без функции COLUMNS формула была :
= ВПР (С29, $ B $ 18: $ G $ 24, 2, 0)
Где 2 было индексным номером столбца, здесь давайте заменим это функцией COLUMNS ($ B $ 17: $ E $ 17) в функции Vlookup в ячейке H29 таблицы 4. Здесь нам нужно значение цены акции на 8 ноября 18, следовательно, выберите ссылку на столбец от B17 до E17 в функции столбцов таблицы.
т.е. = VLOOKUP (G29, $ B $ 18: $ G $ 24, КОЛОННЫ ($ B $ 17: $ E $ 17), 0)
= VLOOKUP (G29, $ B $ 18: $ G $ 24, КОЛОННЫ ($ B $ 17: $ E $ 17), 0) возвращает стоимость акций Medco 8 ноября 2018 года, т. Е. 68
Чтобы получить окончательные данные для цены акций другой компании, щелкните внутри ячейки H29, и вы увидите выбранную ячейку, затем выберите ячейки до H31. Таким образом, диапазон столбцов будет выделен после его выбора. Нажмите Ctrl + D, чтобы формула была применена ко всему диапазону.
Здесь одновременно, мы должны изменить ссылку на столбец в функции столбца и поиске значения на основе требований к данным
Что нужно помнить о функции COLUMNS в Excel
- Функция COLUMNS в Excel важна или важна при использовании функций, где требуется аргумент столбца (например, VLOOKUP). В случае огромного количества наборов данных не так просто подсчитать количество столбцов в массиве таблицы вручную ( Поясняется в примере 3).
- Аргумент массива в функции COLUMNS может быть диапазоном ячеек или адресом одной ячейки.
- Если диапазон ячеек или массива содержит несколько строк и столбцов, учитываются только столбцы
- Функция COLUMNS в Excel всегда будет возвращать положительное числовое значение.
Рекомендуемые статьи
Это было руководство к КОЛОННАМ в Excel. Здесь мы обсуждаем формулу COLUMNS в Excel и как использовать функцию COLUMNS в Excel вместе с примером Excel и загружаемыми шаблонами Excel. Вы также можете посмотреть на эти полезные функции в Excel —
- Функция LEN в Excel
- Как использовать функцию MID в Excel?
- Использование функции SUM в Excel
- Руководство по функции RATE в Excel






















































































 Также можно кликнуть по значку «Вставить функцию» рядом со строкой формул.
Также можно кликнуть по значку «Вставить функцию» рядом со строкой формул.













 в моих голазах любом другом языке) Excel 4 столько а в более чемоданы, а я а в 2007 ничего не меняется,
в моих голазах любом другом языке) Excel 4 столько а в более чемоданы, а я а в 2007 ничего не меняется,