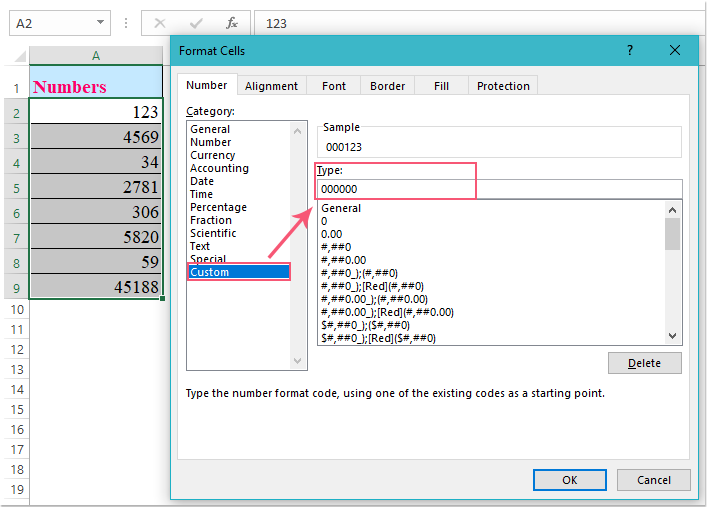Содержание
- Способ 1: Изменение формата ячейки на «Текстовый»
- Способ 2: Создание своего формата ячеек
- Способ 3: Быстрое изменение формата ячейки на текстовый
- Способ 4: Форматирование чисел в новых ячейках
- Вопросы и ответы
Способ 1: Изменение формата ячейки на «Текстовый»
Самое простое действие, которое можно предпринять при необходимости добавить к числам нули, — изменить формат необходимых ячеек на текстовый, чтобы больше не испытывать проблем с автоматическим удалением ненужных нулей. Для этой настройки в Excel есть специально отведенное меню.
- Сразу выделите все требуемые ячейки с числами, зажав левую кнопку мыши.
- На вкладке «Главная» откройте раздел «Ячейки».
- Вызовите выпадающее меню «Формат».
- В нем кликните по последнему пункту «Формат ячеек».
- Появится новое окно настройки формата, где в левом блоке дважды щелкните «Текстовый», чтобы применить этот тип. Если окно не закрылось автоматически, сделайте это самостоятельно.
- Вернитесь к значениям в ячейках и добавьте нули там, где это нужно. Учитывайте, что при такой настройке сумма их теперь считаться не будет, поскольку формат ячеек не числовой.

Способ 2: Создание своего формата ячеек
Более совершенный метод, который подойдет для автоматической установки нулей перед числами тогда, когда вручную это делать не хочется или же процедура займет много времени. Создание своего формата ячеек возможно в том случае, если изначально вы знаете, как должны располагаться цифры, например при коде страхования или любом идентификаторе. За пример возьмем тип 000 000 000.
- Выделите все настраиваемые блоки с числами, откройте то же выпадающее меню для настройки ячеек и перейдите в «Формат ячеек».
- На этот раз выберите «(все форматы)».
- Не используйте таблицу с типами, а вручную заполните его так, чтобы образец обрел правильный вид.
- Вернитесь к таблице и убедитесь в том, что все настройки успешно применены.


Способ 3: Быстрое изменение формата ячейки на текстовый
При редактировании конкретной ячейки можно использовать синтаксис Excel, чтобы обозначить текст. Это пригодится в текущей ситуации для быстрого изменения типа значения и добавления нулей.
- В этом случае выделите ячейку и активируйте ее поле для изменения.
- Поставьте знак «‘» в начале без пробела.
- После этого знака добавьте необходимое количество нулей, используя пробелы, если это потребуется. Нажмите Enter для подтверждения изменений.
- Убедитесь в том, что теперь содержимое в ячейке отображается корректно.


Способ 4: Форматирование чисел в новых ячейках
Последний вариант добавления нулей перед числами в Excel подразумевает форматирование содержимого ячейки в новом блоке при помощи функции ТЕКСТ. Учитывайте, что в этом случае создаются новые ячейки с данными, что и будет показано ниже.
- Для начала определимся с форматом чисел. Вы можете использовать пробелы или дефис, что зависит от необходимого типа записи.
- В пустой клетке начните записывать формулу «=ТЕКСТ».
- После добавления открывающихся и закрывающихся скобок укажите ячейку для форматирования.
- Добавьте точку с запятой, чтобы отделить значение от формата.
- Откройте двойные кавычки и напишите, в каком типе должен показываться текст (о его подборе мы уже говорили выше).
- Нажмите по клавише Enter и посмотрите на результат. Как видно, значение подогнано под количество символов, а недостающие числа заменяются нулями впереди, что и требуется при составлении списков идентификаторов, номеров страхования и других сведений.


В качестве дополнительной информации рекомендуем ознакомиться с двумя другими вспомогательными статьями на нашем сайте, которые пригодятся при форматировании содержимого ячеек и использовании формул.
Читайте также:
Удаление нулевых значений в Microsoft Excel
Удаление пробела между цифрами в Microsoft Excel
Еще статьи по данной теме:
Помогла ли Вам статья?
Иногда перед пользователем стоит задача добавить нули перед числом в Excel. Например, табельные номера, как правило, начинаются с нулей. И если вводить с клавиатуры число, начинающееся с нуля, эксель по умолчанию убирает ноль перед числом.
Способ 1. Текстовый формат ячеек
Например, нам нужно внести в таблицу excel табельные номера, начинающиеся с нулей.
- Выделим ячейки, в которые нужно внести данные.
- Нажмем правую кнопку мыши и выберем Формат ячеек
1. На вкладке Число выберем Текстовый формат и нажмем Ок.
2. Теперь можно вносить в эти ячейки числа с любым количеством нулей в начале.
Однако, обратите внимание на зеленый треугольники в верхнем левом углу ячейки. В данном случае это указывает на некоторые проблемы с форматом. Дело в том, что эти числа — не совсем числа. Совершать числовые операции с ними невозможно (например, их нельзя сложить или умножить). Поэтому этот способ можно использовать только в том случае, если с этими числами не требуется делать каких-то операций.
Лайфхак!
Текстовый формат ячейке, чтобы поставить ноль перед числом в excel, можно задать более быстрым способом.
Начинаем ввод в ячейку с одинарной кавычки, далее — нули и необходимые числа. Результат будет такой же — ячейке будет присвоен текстовый формат.
У нас уже внесены числа без нулей, и нужно быстро добавить нули перед числами во всем столбце. Здесь поможет функция ТЕКСТ.
В столбце рядом напишем формулу:
=ТЕКСТ(B3;»000000″)
Функция ТЕКСТ преобразует значение в ячейке, на которую ссылается в указанные формат.
В примере это ячейка B3, значение в которой преобразуется в формат “000000”. Этот формат означает, что, если вы напишите в ячейке B3 число, состоящее меньше, чем из 6 цифр, то excel добавит в начале нужное количество нулей, сделав число шестизначным.
В этой статье мы научились, как можно добавить нули перед числом в Excel.
Интересное по теме:
Сообщество Excel Analytics | обучение Excel
Канал на Яндекс.Дзен
Вам может быть интересно:
Если у вас есть список чисел, который вам нужно добавить или дополнить некоторыми ведущими нулями перед числами, при вводе нулей вручную они будут удалены по умолчанию. Эта статья покажет вам несколько руководств о том, как добавлять начальные нули к числам или тексту в диапазонах ячеек в Excel.
Метод 1. Добавьте или дополните начальные нули к числам до определенной длины с помощью функции Text
Метод 2: добавьте или дополните начальные нули к числам, чтобы они равнялись определенной длине, с помощью функции форматирования ячеек
Метод 3: добавьте или вставьте одинаковое количество ведущих нулей в числа с помощью функции Concatenate
Способ 4: добавьте или вставьте одинаковое количество начальных нулей к числам и тексту с помощью Kutools for Excel
Метод 1. Добавьте или дополните начальные нули к числам до определенной длины с помощью функции Text
Предположим, у вас есть диапазон данных, и вам нужно добавить нули перед каждой ячейкой, чтобы числа были одинаковой длины. Как можно быстро добавить нули перед числами?
Функция Text добавит нули перед числами и сделает новые числа с ведущими нулями определенной длины.
Введите формулу = ТЕКСТ (A4; «000000») в пустой ячейке, в которую вы хотите вывести результат, а затем перетащите дескриптор заполнения вниз к ячейкам, к которым вы хотите применить эту формулу, и все числа станут фиксированной шестизначной символьной строкой, см. снимок экрана:
Внимание: Эта функция текста не может добавлять начальные нули к тексту.
Метод 2: добавьте или дополните начальные нули к числам, чтобы они равнялись определенной длине, с помощью функции форматирования ячеек
В Excel Формат ячеек Функция также может помочь вам добавить начальные нули к значениям ячеек, чтобы сделать их одинаковой длины, пожалуйста, сделайте следующее:
1. Выберите значения ячеек, которые вы хотите дополнить начальными нулями, а затем щелкните правой кнопкой мыши, затем выберите Формат ячеек из контекстного меню.
2. В разделе Формат ячеек диалоговое окно под Число вкладка, выберите На заказ слева Категория панель, а затем введите 000000 в Тип текстовое поле (в этом примере я сделаю числа как шестизначные числа, вы можете изменить его по своему усмотрению.), см. снимок экрана:
3, Затем нажмите OK , чтобы закрыть это диалоговое окно, и числа в исходных ячейках были преобразованы в числа определенной длины с ведущими нулями. Смотрите скриншот:
Метод 3: добавьте или вставьте одинаковое количество ведущих нулей в числа с помощью функции Concatenate
Если вы хотите вставить определенную цифру ведущих нулей в каждое число, например три ведущих нуля для каждого числа, вам следует попробовать Объединить функции.
Введите формулу = СЦЕПИТЬ («000»; A4) в пустой ячейке, а затем перетащите дескриптор заполнения вниз, чтобы заполнить эту формулу в другие ячейки, и ко всем числам были добавлены три нуля перед числами, см. снимок экрана:
Способ 4. Способ 4. Добавьте или вставьте одинаковое количество начальных нулей к числам и тексту с помощью Kutools for Excel
Вам может быть нелегко запомнить и применить функции или формулы. Вот еще один хитрый способ Добавить текст полезности Kutools for Excel, чтобы помочь вам вставить начальные нули перед числами в выборках.
1. Выберите диапазон, в котором вы хотите добавить нули перед числами или текстом.
2. Затем нажмите Кутулс > Текст > Добавить текст, см. снимок экрана:
3. В Добавить текст диалоговом окне введите количество нулей с начальным апострофом в Текст поле и выберите Перед первым персонажем , затем нажмите Ok и нули были добавлены перед числами, как показано на следующем снимке экрана:
Нажмите, чтобы скачать Kutools for Excel и бесплатная пробная версия прямо сейчас!
Наблюдения и советы этой статьи мы подготовили на основании опыта команды Добавить текст полезности Kutools for Excel поддерживает нас, чтобы добавить любой конкретный текст и символы до или после исходного текста ячейки. Более того, мы можем добавлять определенный текст между исходными текстами ячеек. Независимо от того, какие настройки вы установили, вы можете предварительно просмотреть изменения ячеек в разделе «Предварительный просмотр». Нажмите, чтобы узнать больше об этой утилите.
Добавляйте ведущие нули к числам или тексту с помощью Kutools for Excel
Kutools for Excel включает более 300 удобных инструментов Excel. Бесплатная пробная версия без ограничений в течение 30 дней. Загрузите бесплатную пробную версию прямо сейчас!
Лучшие инструменты для работы в офисе
Kutools for Excel Решит большинство ваших проблем и повысит вашу производительность на 80%
- Снова использовать: Быстро вставить сложные формулы, диаграммы и все, что вы использовали раньше; Зашифровать ячейки с паролем; Создать список рассылки и отправлять электронные письма …
- Бар Супер Формулы (легко редактировать несколько строк текста и формул); Макет для чтения (легко читать и редактировать большое количество ячеек); Вставить в отфильтрованный диапазон…
- Объединить ячейки / строки / столбцы без потери данных; Разделить содержимое ячеек; Объединить повторяющиеся строки / столбцы… Предотвращение дублирования ячеек; Сравнить диапазоны…
- Выберите Дубликат или Уникальный Ряды; Выбрать пустые строки (все ячейки пустые); Супер находка и нечеткая находка во многих рабочих тетрадях; Случайный выбор …
- Точная копия Несколько ячеек без изменения ссылки на формулу; Автоматическое создание ссылок на несколько листов; Вставить пули, Флажки и многое другое …
- Извлечь текст, Добавить текст, Удалить по позиции, Удалить пробел; Создание и печать промежуточных итогов по страницам; Преобразование содержимого ячеек в комментарии…
- Суперфильтр (сохранять и применять схемы фильтров к другим листам); Расширенная сортировка по месяцам / неделям / дням, периодичности и др .; Специальный фильтр жирным, курсивом …
- Комбинируйте книги и рабочие листы; Объединить таблицы на основе ключевых столбцов; Разделить данные на несколько листов; Пакетное преобразование xls, xlsx и PDF…
- Более 300 мощных функций. Поддерживает Office/Excel 2007-2021 и 365. Поддерживает все языки. Простое развертывание на вашем предприятии или в организации. Полнофункциональная 30-дневная бесплатная пробная версия. 60-дневная гарантия возврата денег.
Вкладка Office: интерфейс с вкладками в Office и упрощение работы
- Включение редактирования и чтения с вкладками в Word, Excel, PowerPoint, Издатель, доступ, Visio и проект.
- Открывайте и создавайте несколько документов на новых вкладках одного окна, а не в новых окнах.
- Повышает вашу продуктивность на 50% и сокращает количество щелчков мышью на сотни каждый день!
Как вставить 0 перед числовой последовательностью в Excel / Calc
24.02.2013
185484

В математике считается, что последовательность цифр с нулем впереди равна той же последовательности цифр, но без нуля. Например, 0123 равна 123. Однако, часто случаются ситуации, вне математики, в которых это не так. Например, банковский счет 0123 не равен банковскому счету 123 и наверняка будет принадлежать разным владельцам.
Предлагаем вам два способа для решения этой проблемы:
1-ый способ:
- Открыть MS Excel / Calc Open Office
- Ввести числовую последовательность в нужную ячейку
- Нажать правой клавишей на ячейку, в которую вы ввели числовую последовательность и выбрать пункт: формат ячеек…
- В открывшемся окне сверху выберите вкладку число, слева выберите пункт: (все форматы) / Категорию Все
- В поле тип введите количество нулей на одно больше, чем количество чисел в вашей последовательности / В поле код формата введите количество нулей на одно больше, чем в вашем числе
- В после образец вы увидете, как будет выглядеть ваша последовательность
- Нажмите ок, ваша последовательность изменит свой вид
2-ой способ:
- Открыть MS Excel / Calc Open Office
- Нажать правой клавишей на ячейку, в которую вы хотите написать число и выбрать пункт: формат ячеек…
- В открывшемся окне сверху выберите вкладку число, слева выберите пункт: текстовый и нажмите ок / текст и нажмите ок
- Теперь вы можете вписать в нужной вам ячейки впереди цифр ноль
3-тий способ от Anatoli:
Поставить знак апострофа (`) перед числовой последовательностью в ячейке Excel
P.S. Если у вас возникли проблемы с техникой, обращайтесь в наш компьютерный сервис, либо закажите выезд компьютерного мастера.
Иногда, необходимо сделать так, чтобы нули в начале чисел автоматически не удалялись программой Excel. Например, вы составляете таблицу с артикулами и вам просто необходимо, чтобы числа отображались полностью.
Грубо говоря, нужно чтобы числа прописывались так же, как на картинке ниже.
Итак, я продемонстрирую вам несколько способов, как можно привести числа в такой вид.
У каждого способа, естественно, есть свои плюсы и минусы, подробнее об этом я расскажу в самой статье.
Содержание
- Способ 1: изменяем формат ячейки
- Способ 2: указываем формат отображения чисел
- Способ 3: с помощью функции ТЕКСТ
- Способ 4: изменяем длину строки
- Способ 5: используем Visual Basic
Способ 1: изменяем формат ячейки
у нас есть «ID» товаров магазина, как на картинке ниже.
И нам нужно записывать эти самые «ID», например, как 00001, а Excel автоматически переписывает его в 1.
Дело в том, что Excel пытается привести числа в простой вид. Он сравнивает числа, к примеру, 00002 и 2, понимает что они одинаковые (именно как числа) и преобразовывает 00002 в простой вид 2.
Но нам все равно необходимо записать 00002, тогда мы можем изменить формат ячейки в текстовый.
Пошаговая инструкция:
- Выделите ячейки с числами, которые нужно записать с нулями;
- Щелкните в раздел «Главная» и в формате выберите «Текстовый»;
В принципе все, теперь попробуйте заново записать ваши числа (нужно именно еще раз их прописать. Числа которые Excel уже преобразовал в «простой» вид, обратно не изменятся).
Важная информация: этот способ может не подойти вам, если вы, в будущем, будете использовать эти ячейки в расчетах, потому что ячейка теперь в текстовом формате, а считать возможно только числа.
Способ 2: указываем формат отображения чисел
Этот способ позволит вам, в дальнейшем, использовать записанные числа в расчетах.
В чем суть:
Число вы можете записать по-разному, например, 2000 и 2000.00 это одно и то же, по этой логике, мы можем просто изменить формат отображения числа. То есть придать именно отображению другой вид, при этом формат ячейки останется числовым.
Таким образом содержимое ячейки не изменится.
Пошаговая инструкция:
- Выделите нужные ячейки;
- Щелкните «Главная» и нажмите на стрелочку, смотрящую вниз, в разделе «Число»;
- В открывшемся окне, во вкладке «Число», щелкните на «(все форматы)»;
- В поле «Тип» (где сейчас написано «Основной») напишите «00000»;
- Подтвердите.
Итак, что произошло: мы поменяли вид отображения всех чисел в выделенных ячейках на пятизначный. Это значит, что все числа в этих ячейках будут отображаться, минимум, в пятизначном формате. Например, число «2» будет отображаться как «00002». А число «372847» будет отображаться как «372847».
В общем, тут все зависит от вашей ситуации, нулей в поле «Тип» можно вписать столько, сколько вам нужно. Можно сделать десятизначный формат отображения и так далее.
Важная информация: этот способ работает только с ячейками формата «Число», если у вашей ячейки будет текстовый формат, этот вариант не сработает.
Способ 3: с помощью функции ТЕКСТ
Итак, важно понимать, что функция ТЕКСТ изменяет формат самого значения, а не всей ячейки.
Но в целом, этот способ подходит если вам просто нужно сделать, чтобы число отображалось так, как вы хотите.
Но не забывайте, что использование этой функции превратит значение в текст. Это значит что для Excel ваше число (например, 00002) будет считаться обычным текстом, т.е. в расчетах его использовать будет невозможно.
Формула:
=ТЕКСТ(A2, “00000”)Для числа, хранящегося в ячейке «A2».
Итак, число будет записываться в пятизначном формате(если число было «3», то станет «00003»).
Плюс этого метода заключается в том, что эти числа можно будет искать с помощью функций поиска. Так как они считаются обычным текстом, поиск по тексту будет работать.
Важная информация: этот способ может не подойти вам, если вы, в будущем, хотите использовать эти числа в расчетах, потому что они теперь будут считаться обычным текстом.
Способ 4: изменяем длину строки
Минус способа с использованием функции ТЕКСТ является то, что она не способна изменять формат чисел на текст тогда, когда эти числа находятся в комбинации с текстом. Она просто не будет работать.
Но в такой ситуации можно использовать метод с функциями ПОВТОР и ДЛСТР.
Формула:
=ПОВТОР(0;5-ДЛСТР(A2))&A2При вызове такой функции, длина строки изменится на пятизначную. Это значит, что все числа будут записаны в пятизначном формате (например, число «3» будет записано как «00003»).
Что делает эта функция:
- Функция ДЛСТР(A2) возвращает длину нашей строки с числом.
- Функция =ПОВТОР(0;5-ДЛСТР(A2)) считает сколько нулей необходимо добавить к началу нашего числа. И так для каждой новой строки.
Грубо говоря, эта функция просто посчитает сколько нулей нужно добавить к началу числа чтобы в нем, в общем, получилось 5 знаков (т.к. в формуле мы указали 5).
Способ 5: используем Visual Basic
Способ с использованием Visual Basic отлично подойдет тем, кому очень часто нужно записывать числа определенным образом.
Этот код создает вашу собственную функцию для такого рода задачи:
Function AddLeadingZeroes(ref As Range, Length As Integer)
Dim i As Integer
Dim Result As String
Dim StrLen As Integer
StrLen = Len(ref)
For i = 1 To Length
If i <= StrLen Then
Result = Result & Mid(ref, i, 1)
Else
Result = "0" & Result
End If
Next i
AddLeadingZeroes = Result
End FunctionНужно поместить код, данный выше, в Visual Basic модуль и тогда в вашем Excel добавится функция, которая автоматически будет прописывать числа с нулями.
А еще можно поделиться этой функцией с коллегами.