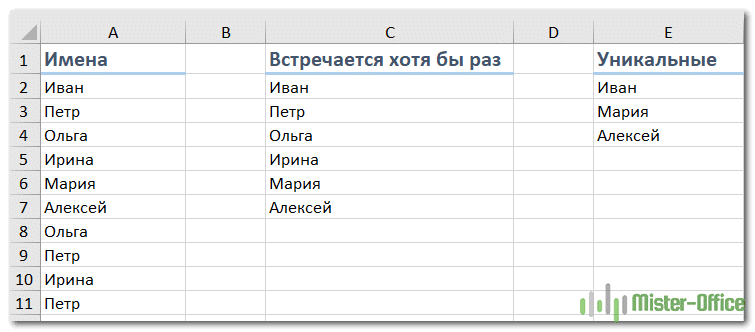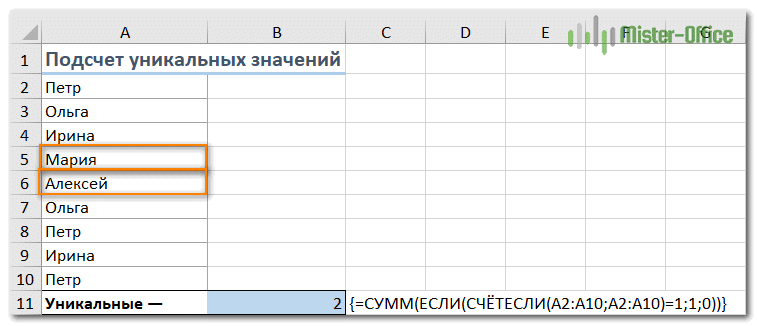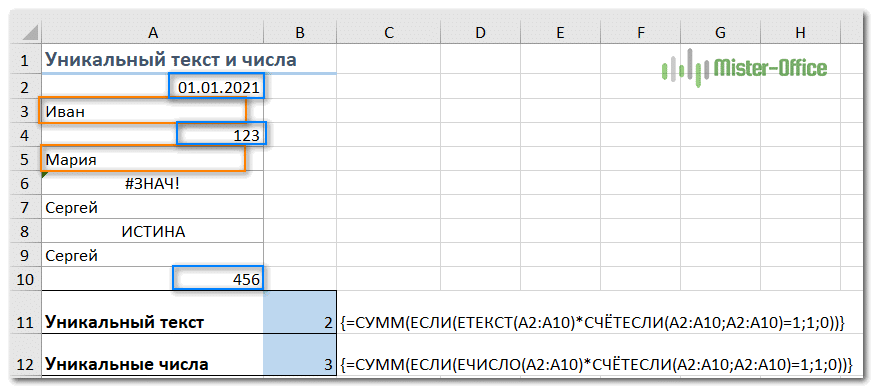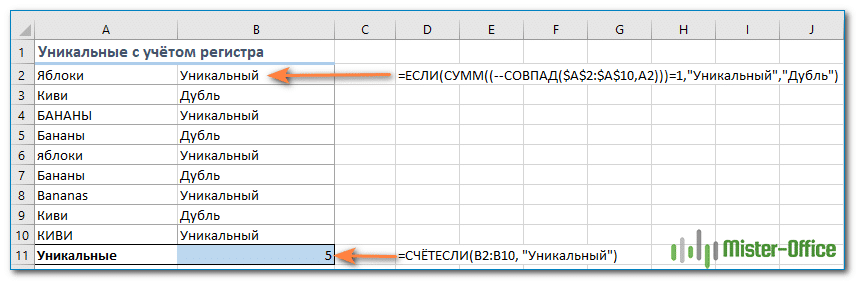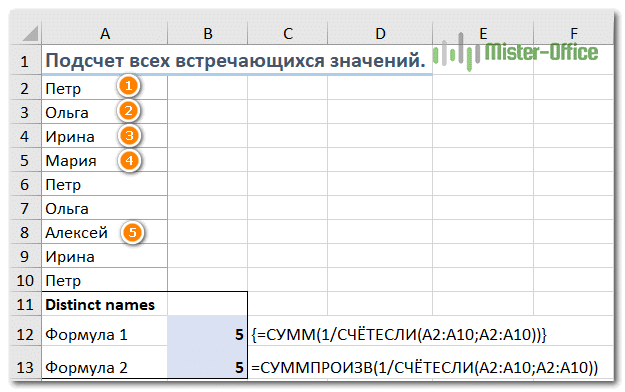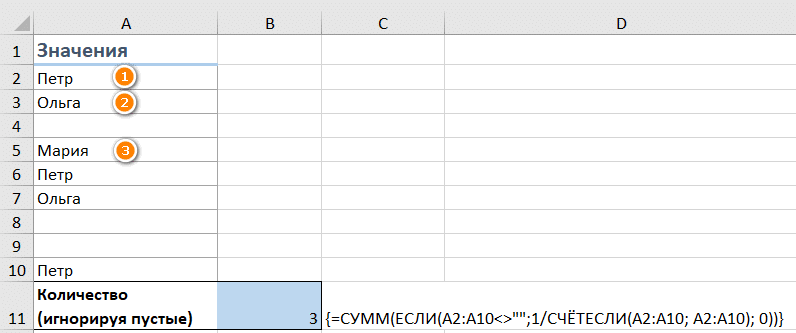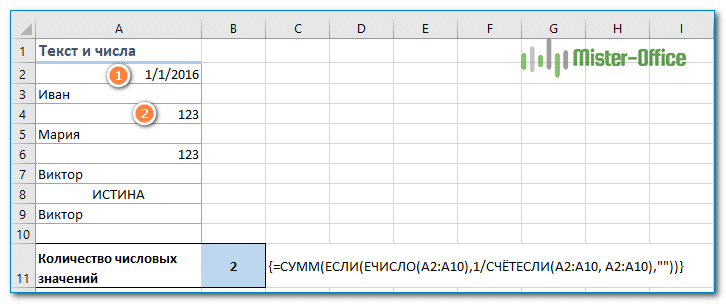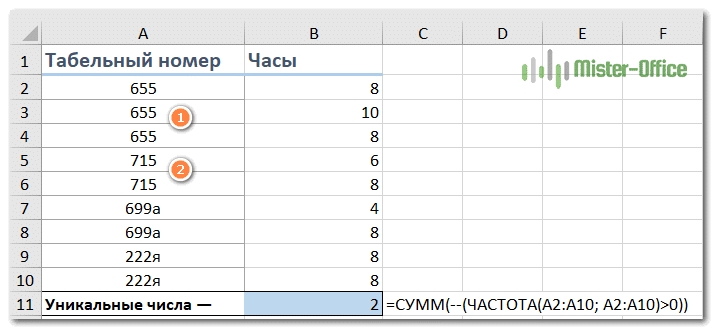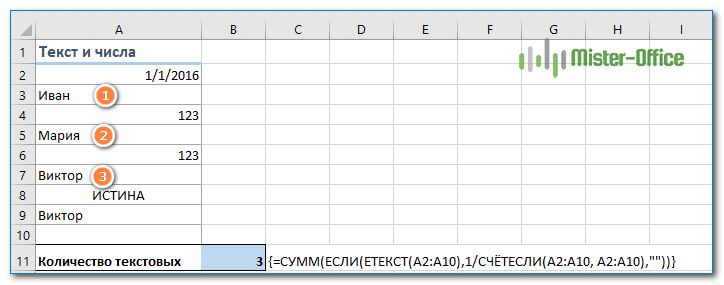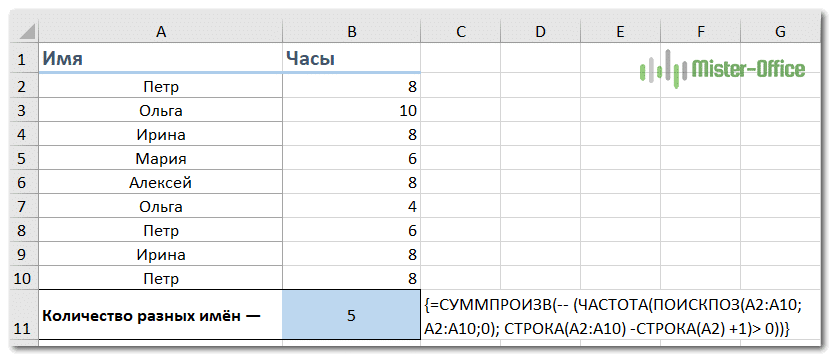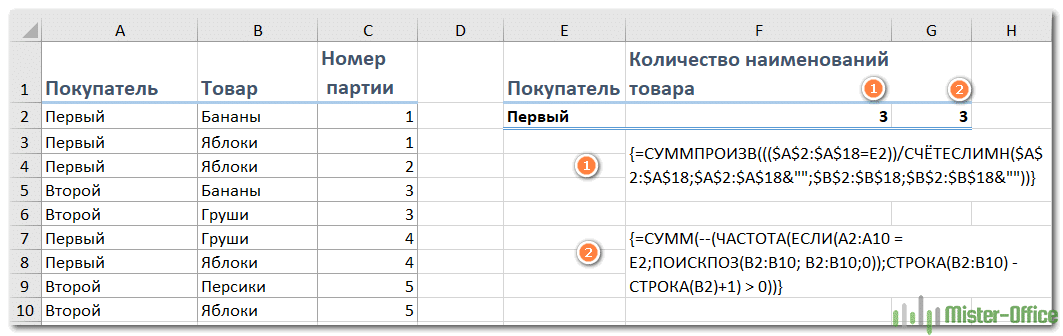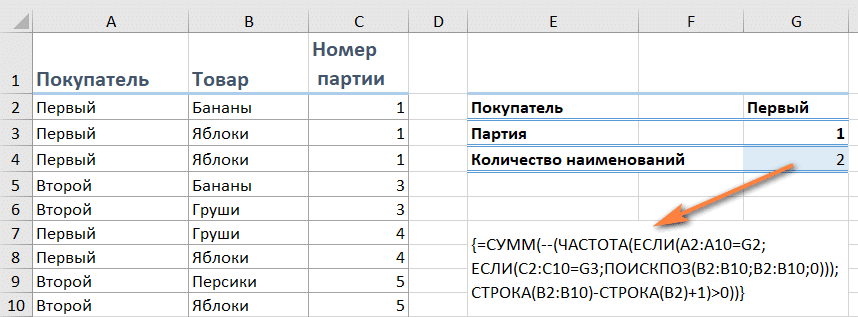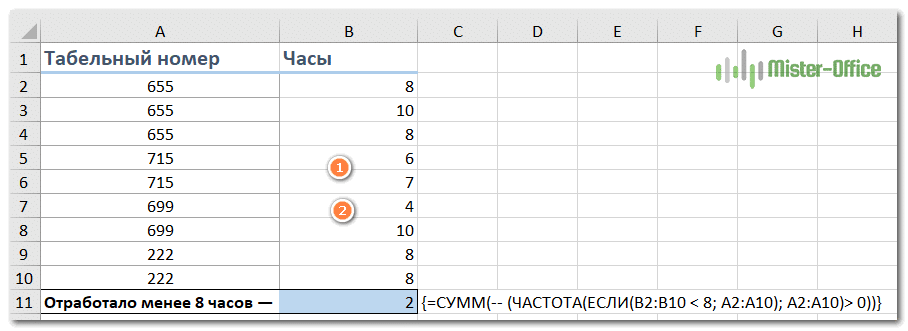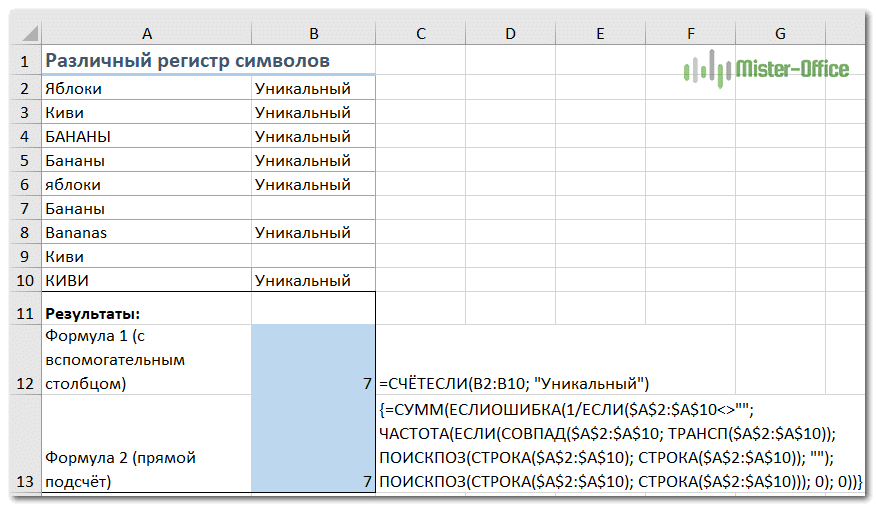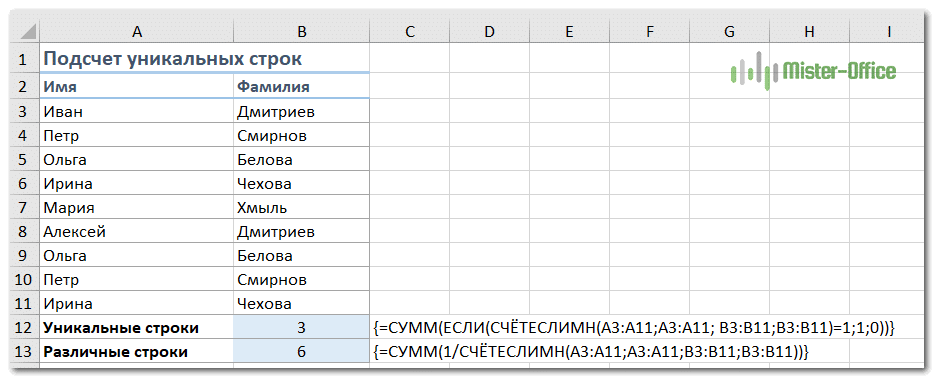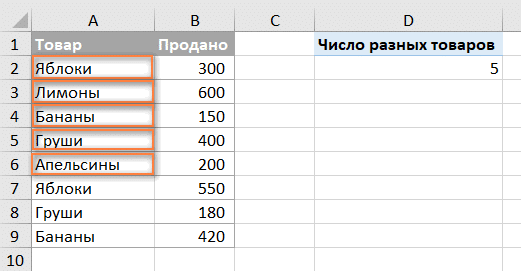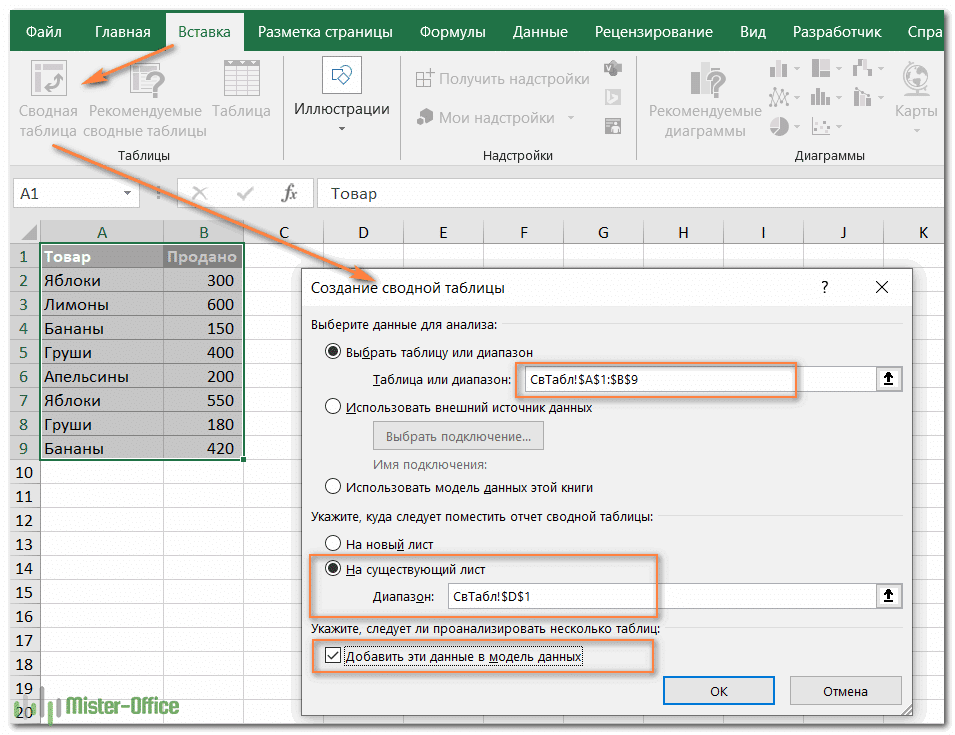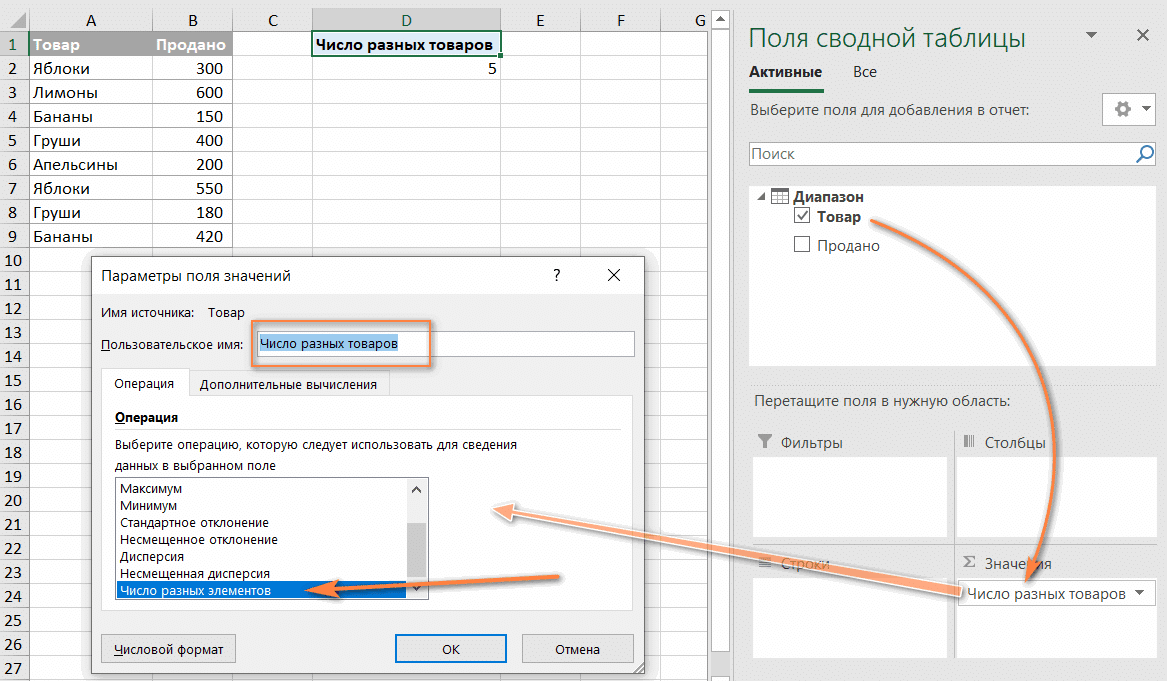Подсчет количества уникальных значений
Постановка задачи
Есть диапазон с данными, в котором некоторые значения повторяются больше одного раза:
Задача — подсчитать количество уникальных (неповторяющихся) значений в диапазоне. В приведенном выше примере, как легко заметить, на самом деле упоминаются всего четыре варианта.
Рассмотрим несколько способов ее решения.
Способ 1. Если нет пустых ячеек
Если вы уверены, что в исходном диапазоне данных нет пустых ячеек, то можно использовать короткую и элегантную формулу массива:
Не забудьте ввести ее как формулу массива, т.е. нажать после ввода формулы не Enter, а сочетание Ctrl+Shift+Enter.
Технически, эта формула пробегает по всем ячейкам массива и вычисляет для каждого элемента количество его вхождений в диапазон с помощью функции СЧЕТЕСЛИ (COUNTIF). Если представить это в виде дополнительного столбца, то выглядело бы оно так:
Потом вычисляются дроби 1/Число вхождений для каждого элемента и все они суммируются, что и даст нам количество уникальных элементов:
Способ 2. Если есть пустые ячейки
Если в диапазоне встречаются пустые ячейки, то придется немного усовершенствовать формулу, добавив проверку на пустые ячейки (иначе получим ошибку деления на 0 в дроби):
Вот и все дела.
Ссылки по теме
- Как извлечь из диапазона уникальные элементы и удалить дубликаты
- Как подсветить дубликаты в списке цветом
- Как сравнить два диапазона на наличие в них дубликатов
- Извлечение уникальных записей из таблицы по заданному столбцу с помощью надстройки PLEX
Skip to content
В этом руководстве вы узнаете, как посчитать уникальные значения в Excel с помощью формул и как это сделать в сводной таблице. Мы также разберём несколько примеров счёта уникальных текстовых и числовых значений, в том числе с учетом регистра букв.
При работе с большим набором данных в Excel вам часто может потребоваться знать, сколько в вашей таблице повторяющихся и сколько уникальных записей.
И вот о чем мы сейчас поговорим:
- Как посчитать уникальные значения в столбце.
- Считаем уникальные текстовые значения.
- Подсчет уникальных чисел.
- Как посчитать уникальные с учётом регистра.
- Формулы для подсчета различных значений.
- Как не учитывать пустые ячейки?
- Сколько встречается различных чисел?
- Считаем различные текстовые значения.
- Как сосчитать различные текстовые значения с учетом условий?
- Считаем количество различных чисел с ограничениями.
- Как учесть регистр при подсчёте?
- Как посчитать уникальные строки?
- Используем сводную таблицу.
Если вы регулярно посещаете этот блог, вы уже знаете формулу Excel для подсчета дубликатов. А сегодня мы собираемся изучить различные способы подсчета уникальных значений в Excel. Но для ясности давайте сначала определимся с терминами.
- Уникальные значения – те, которые появляются в списке только один раз.
- Различные – это все, которые имеются в списке без учета повторов, то есть уникальные плюс первое вхождение повторяющихся.
Следующий рисунок иллюстрирует эту разницу:
А теперь давайте посмотрим, как можно их посчитать с помощью формул и функций сводной таблицы.
Далее вы найдете несколько примеров для подсчета уникальных данных разных типов.
Считаем уникальные значения в столбце.
Предположим, у вас есть столбец с именами на листе Excel, и вам нужно подсчитать, сколько там есть неповторяющихся. Самое простое решение состоит в том, чтобы использовать функцию СУММ в сочетании с ЕСЛИ и СЧЁТЕСЛИ :
=СУММ(ЕСЛИ(СЧЁТЕСЛИ(диапазон ; диапазон ) = 1,1,0))
Примечание. Это формула массива, поэтому обязательно нажмите Ctrl + Shift + Enter, чтобы корректно ввести её. Как только вы это сделаете, Excel автоматически заключит всё выражение в {фигурные скобки}, как показано на скриншоте ниже. Ни в коем случае нельзя вводить фигурные скобки вручную, это не сработает.
В этом примере мы считаем уникальные имена в диапазоне A2: A10, поэтому наше выражение выглядит так:
{=СУММ(ЕСЛИ(СЧЁТЕСЛИ(A2:A10;A2:A10)=1;1;0))}
Этот метод подходит и для текстовых, и для цифровых данных. Недостатком является то, что в качестве уникального он будет пересчитывать любое содержимое, в том числе и ошибки.
Далее в этом руководстве мы обсудим несколько других подходов для подсчета уникальных значений разных типов. И поскольку в основном они являются вариациями этой базовой формулы, имеет смысл подробно рассмотреть её. Если вы поймете, как это работает, то сможете настроить ее для своих данных. Если кого-то не интересуют технические подробности, вы можете сразу перейти к следующему примеру.
Как работает формула подсчета уникальных значений?
Как видите, здесь используются 3 разные функции – СУММ, ЕСЛИ и СЧЁТЕСЛИ. Посмотрим, что делает каждая из них:
- Функция СЧЁТЕСЛИ считает, сколько раз каждое отдельное значение появляется в анализируемом диапазоне.
В этом примере СЧЁТЕСЛИ(A2:A10;A2:A10)возвращает массив {3:2:2:1:1:2:3:2:3}.
- Функция ЕСЛИ оценивает каждый элемент в этом массиве, сохраняет все единицы (то есть, уникальные) и заменяет все остальные цифры нулями.
Итак, функция ЕСЛИ(СЧЁТЕСЛИ(A2:A10;A2:A10)=1;1;0) преобразуется в ЕСЛИ({3:2:2:1:1:2:3:2:3}) = 1,1,0).
И далее она превращается в массив чисел {0:0:0:1:1:0:0:0:0}. Здесь 1 означает уникальное значение, а 0 – появляющееся более 1 раза.
- Наконец, функция СУММ складывает числа в этом итоговом массиве и выводит общее количество уникальных значений. Что нам и нужно.
Подсчет уникальных текстовых значений.
Если ваш список содержит как числа так и текст, и вы хотите посчитать только уникальные текстовые строки, добавьте функцию ЕТЕКСТ() в формулу массива, описанную выше:
{=СУММ(ЕСЛИ(ЕТЕКСТ(A2:A10)*СЧЁТЕСЛИ(A2:A10;A2:A10)=1;1;0))}
Функция ЕТЕКСТ возвращает ИСТИНА, если исследуемое содержимое ячейки является текстом, и ЛОЖЬ в противоположном случае. Поскольку звездочка (*) в формулах массива работает как оператор И, то функция ЕСЛИ возвращает 1, только если рассматриваемое одновременно текстовое и уникальное, в противном случае получаем 0. И после того, как функция СУММ сложит все числа, вы получите количество уникальных текстовых значений в указанном диапазоне.
Не забывайте нажимать Ctrl + Shift + Enter, чтобы правильно ввести формулу массива, и вы получите результат, подобный этому:
Рис3
Как вы можете видеть на скриншоте выше, мы получили общее количество уникальных текстовых значений, исключая пустые ячейки, числа, логические выражения ИСТИНА и ЛОЖЬ, а также ошибки.
Как сосчитать уникальные числовые значения.
Чтобы посчитать уникальные числа в списке данных, используйте формулу массива точно так же, как мы только что делали при подсчете текстовых данных. Отличие заключается в том, что вы используете ЕЧИСЛО вместо ЕТЕКСТ:
{=СУММ(ЕСЛИ(ЕЧИСЛО(A2:A10)*СЧЁТЕСЛИ(A2:A10;A2:A10)=1;1;0))}
Пример и результат вы видите на скриншоте чуть выше.
Уникальные значения с учетом регистра.
Если для вас принципиально различие в заглавных и прописных буквах, то самым простым способом подсчета будет создание вспомогательного столбца со следующей формулой массива для идентификации повторяющихся и уникальных элементов:
{=ЕСЛИ(СУММ((—СОВПАД($A$2:$A$10;A2)))=1;»Уникальный»;»Дубль»)}
А затем используйте простую функцию СЧЁТЕСЛИ для подсчета уникальных значений:
=СЧЁТЕСЛИ(B2:B10; «Уникальный»)
А теперь посмотрим, как можно посчитать количество значений, которые появляются хотя бы один раз, то есть так называемых различных значений.
Подсчет различных значений.
Используйте следующую универсальное выражение:
{=СУММ(1 / СЧЁТЕСЛИ( диапазон ; диапазон ))}
Помните, что это формула массива, поэтому вам следует нажать Ctrl + Shift + Enter, вместо обычного Enter.
Кроме того, вы можете использовать функцию СУММПРОИЗВ и записать формулу обычным способом:
=СУММПРОИЗВ(1 / СЧЁТЕСЛИ( диапазон ; диапазон ))
Например, чтобы сосчитать различные значения в диапазоне A2: A10, вы можете использовать выражение:
{=СУММ(1/СЧЁТЕСЛИ(A2:A10;A2:A10))}
или же
=СУММПРОИЗВ(1/СЧЁТЕСЛИ(A2:A10;A2:A10))
Этот способ подходит не только для подсчета в столбце, но и для диапазона данных. К примеру, у нас под имена отведено две колонки. Тогда делаем так:
{=СУММПРОИЗВ(1/СЧЁТЕСЛИ(A2:B10;A2:B10))}
Этот метод подходит для текста, чисел, дат.
Единственное ограничение – диапазон должен быть непрерывным и не содержать пустых ячеек и ошибок.
Если в вашем диапазоне данных есть пустые ячейки, то можно изменить:
{=СУММПРОИЗВ(1/СЧЁТЕСЛИ(A2:A10; A2:A10&»»))}
Тогда в расчёт попадёт и будет засчитана и пустая ячейка.
Как это работает?
Как вы уже знаете, мы используем функцию СЧЁТЕСЛИ, чтобы узнать, сколько раз каждый отдельный элемент встречается в указанном диапазоне. В приведенном выше примере, результат работы функции СЧЕТЕСЛИ представляет собой числовой массив: {3:2:2:1:3:2:1:2:3}.
После этого выполняется ряд операций деления, где единица делится на каждую цифру из этого массива. Это превращает все неуникальные значения в дробные числа, соответствующие количеству повторов. Например, если число или текст появляется в списке 2 раза, в массиве создаются 2 элемента равные 0,5 (1/2 = 0,5). А если появляется 3 раза, в массиве создаются 3 элемента 0,333333.
В нашем примере результатом вычисления выражения 1/СЧЁТЕСЛИ(A2:A10;A2:A10) является массив {0.333333333333333:0.5:0.5:1:0.333333333333333:0.5:1:0.5:0.333333333333333}.
Пока не слишком понятно? Это потому, что мы еще не применили функцию СУММ / СУММПРОИЗВ. Когда одна из этих функций складывает числа в массиве, сумма всех дробных чисел для каждого отдельного элемента всегда дает 1, независимо от того, сколько раз он появлялся. И поскольку все уникальные элементы отображаются в массиве как единицы (1/1 = 1), окончательный результат представляет собой общее количество всех встречающихся значений.
Как и в случае подсчета уникальных значений в Excel, вы можете использовать варианты универсальной формулы для обработки отдельно чисел, текста или же с учетом регистра.
Помните, что все приведенные ниже выражения являются формулами массива и требуют нажатия Ctrl + Shift + Enter.
Подсчет различных значений без учета пустых ячеек
Если столбец, в котором вы хотите совершить подсчет, может содержать пустые ячейки, вам следует в уже знакомую нам формулу массива добавить функцию ЕСЛИ. Она будет проверять ячейки на наличие пустот (основная формула Excel, описанная выше, в этом случае вернет ошибку #ДЕЛ/0):
=СУММ(ЕСЛИ( диапазон <> «»; 1 / СЧЁТЕСЛИ( диапазон ; диапазон ); 0))
Вот как, к примеру, можно посчитать количество индивидуальных значений, игнорируя пустые ячейки:
Используем:
{=СУММ(ЕСЛИ(A2:A10<>»»;1/СЧЁТЕСЛИ(A2:A10; A2:A10); 0))}
Как видите, наш список состоит из трёх имён.
Подсчет различных чисел.
Чтобы посчитать различные числовые значения (числа, даты и время), используйте функцию ЕЧИСЛО:
= СУММ(ЕСЛИ(ЕЧИСЛО( диапазон ); 1 / СЧЁТЕСЛИ( диапазон ; диапазон ); «»))
Считаем, сколько имеется различных чисел в диапазоне A2: A10:
{=СУММ(ЕСЛИ(ЕЧИСЛО(A2:A10);1/СЧЁТЕСЛИ(A2:A10; A2:A10);»»))}
Результат вы можете посмотреть ниже.
Это достаточно простое и элегантное решение, но работает оно гораздо медленнее, чем выражения, которые используют функцию ЧАСТОТА для подсчета уникальных значений. Если у вас большие наборы данных, то целесообразно переключиться на формулу, основанную на расчёте частот.
И вот еще один способ подсчета чисел:
=СУММ(—(ЧАСТОТА(диапазон; диапазон)>0))
Применительно к примеру ниже:
=СУММ(—(ЧАСТОТА(A2:A10; A2:A10)>0))
Как видите, здесь игнорируются записи, в которых имеются буквы.
Пошагово разберём, как это работает.
Функция ЧАСТОТА возвращает массив цифр, которые соответствуют интервалам, заданным имеющимися числами. В этом случае мы сравниваем один и тот же набор чисел для массива данных и для массива интервалов.
Результатом является то, что ЧАСТОТА() возвращает массив, который представляет собой счетчик для каждого числового значения в массиве данных.
Это работает, потому что ЧАСТОТА() возвращает ноль для любых чисел, которые ранее уже появились в списке. Ноль возвращается и для текстовых данных. Поэтому полученный массив выглядит следующим образом:
{3:0:0:2:0:0}
Как видите, обрабатываются только числа. Ячейки A7:A10 игнорируются, потому что там текст. А функция ЧАСТОТА() работает только с числами.
Теперь каждое из этих чисел проверяем на условие «больше нуля».
Получаем:
{ИСТИНА:ЛОЖЬ:ЛОЖЬ:ИСТИНА:ЛОЖЬ:ЛОЖЬ}
Теперь превращаем ИСТИНА и ЛОЖЬ в 1 и 0 соответственно. Делаем это при помощи двойного отрицания. Проще говоря, это двойной минус, который не меняет величину числа, но позволяет получить реальные числа, когда это вообще возможно:
{1:0:0:1:0:0}
А теперь функция СУММ складывает всё и получаем результат: 2.
Различные текстовые значения.
Чтобы посчитать отдельные текстовые записи в столбце, мы будем использовать тот же подход, который мы использовали для исключения пустых ячеек.
Как вы можете легко догадаться, мы просто добавим функцию ЕТЕКСТ и проверку условия:
=СУММ(ЕСЛИ(ЕТЕКСТ( диапазон ); 1 / СЧЁТЕСЛИ( диапазон ; диапазон ); «»))
Количество индивидуальных символьных значений посчитаем так:
{=СУММ(ЕСЛИ(ЕТЕКСТ(A2:A10);1/СЧЁТЕСЛИ(A2:A10; A2:A10);»»))}
Не забываем, что это формула массива.
Если в вашей таблице нет пустых ячеек и ошибок, то вы можете применить формулу, которая использует несколько функций: ЧАСТОТА, ПОИСКПОЗ, СТРОКА и СУММПРОИЗВ.
В общем виде это выглядит так:
=СУММПРОИЗВ(—(ЧАСТОТА(ПОИСКПОЗ (диапазон; диапазон;0); СТРОКА (диапазон)- СТРОКА (диапазон_первая_ячейка)+1)>0))
Предположим, у вас есть список имен сотрудников вместе с часами работы над проектом, и вы хотите знать, сколько человек в этом участвовали. Глядя на данные, вы можете увидеть, что имена повторяются. А вы хотите пересчитать всех, кто хотя бы раз появился в этом списке.
Применяем формулу массива:
{=СУММПРОИЗВ(— (ЧАСТОТА(ПОИСКПОЗ(A2:A10; A2:A10;0); СТРОКА(A2:A10) -СТРОКА(A2) +1)> 0))}
Она является более сложной, чем аналогичная, которая использует функцию ЧАСТОТА() для подсчета различных чисел. Это потому, что ЧАСТОТА() не работает с текстом. Поэтому ПОИСКПОЗ преобразует имена в номера позиций, которые может обрабатывать ЧАСТОТА().
Если какая-либо из ячеек в диапазоне пустая, вам необходимо использовать более сложную формулу массива, которая включает в себя функцию ЕСЛИ:
{= СУММ(ЕСЛИ(ЧАСТОТА(ЕСЛИ(данные <> «»;ПОИСКПОЗ(данные; данные; 0));СТРОКА(данные) -СТРОКА(данные_первая_ячейка) +1); 1))}
Примечание: поскольку логическая проверка в операторе ЕСЛИ содержит массив, то наше выражение сразу становится формулой массива, которая требует ввода через Ctrl+Shift+Enter. Поэтому же СУММПРОИЗВ была заменена на СУММ.
Применительно к нашему примеру это выглядит так:
{=СУММ(ЕСЛИ(ЧАСТОТА(ЕСЛИ(A2:A10 <> «»;ПОИСКПОЗ(A2:A10; A2:A10; 0));СТРОКА(A2:A10) -СТРОКА(A2) +1); 1))}
Теперь «сломать» этот расчет может только наличие ячеек с ошибками в исследуемом диапазоне.
Различные текстовые значения с условием.
Предположим, необходимо пересчитать, сколько наименований товаров заказал конкретный покупатель.
Чтобы решить эту проблему, вам может помочь этот вариант:
{=СУММПРОИЗВ((($A$2:$A$18=E2)) / СЧЁТЕСЛИМН($A$2:$A$18;$A$2:$A$18&»»; $B$2:$B$18;$B$2:$B$18&»»))}
Введите это в пустую ячейку, куда вы хотите поместить результат, F2, например. А затем нажмите Shift + Ctrl + Enter вместе, чтобы получить правильный результат.
Поясним: здесь A2:A18 это список покупателей, с учётом которого вы ограничиваете область расчётов, B2: B18 — перечень товаров, в котором вы хотите посчитать уникальные значения, Е2 содержит критерий, на основании которого подсчет ограничивается только конкретным покупателем.
Второй способ.
Для уникальных значений в диапазоне с критериями, вы можете использовать формулу массива, основанную на функции ЧАСТОТА.
{=СУММ(—(ЧАСТОТА(ЕСЛИ(критерий; ПОИСКПОЗ(диапазон; диапазон;0)); СТРОКА(диапазон) -СТРОКА(диапазон_первая_ячейкаl)+1)>0))}
Применительно к нашему примеру:
{=СУММ(—(ЧАСТОТА(ЕСЛИ(A2:A10 = E2; ПОИСКПОЗ(B2:B10; B2:B10;0)); СТРОКА(B2:B10) — СТРОКА(B2)+1) > 0))}
С учетом ограничений ЕСЛИ() функция ПОИСКПОЗ определяет порядковый номер только для строк, которые соответствуют критериям.
Если какая-либо из ячеек в диапазоне критериев пустая, вам необходимо скорректировать расчёт, добавив дополнительно ЕСЛИ для обработки пустых ячеек. Иначе они будут переданы в функцию ПОИСКПОЗ, которая в ответ сгенерирует сообщение об ошибке.
Вот что получилось после корректировки:
{=СУММ(— (ЧАСТОТА(ЕСЛИ(B2:B10 <> «»; ЕСЛИ(A2:A10 = E2; ПОИСКПОЗ(B2:B10; B2:B10;0))); СТРОКА(B2:B10) -СТРОКА(B2) +1)> 0))}
То есть все действия и расчёты мы производим, если в столбце B нам встретилась непустая ячейка: ЕСЛИ(B2:B10 <> «»….
Если у вас есть два критерия, вы можете расширить логику формулы путем добавления другого вложенного ЕСЛИ.
Поясним. Определим, сколько наименований товара находилось в первой партии первого покупателя.
Критерии запишем в G2 и G3.
В общем виде это выглядит так:
{=СУММ(—(ЧАСТОТА(ЕСЛИ(критерий1; ЕСЛИ(критерий2; ПОИСКПОЗ (диапазон; диапазон;0))); СТРОКА (диапазон) — СТРОКА (диапазон_первая_позиция) +1)> 0))}
Подставляем сюда реальные данные и получаем результат:
{=СУММ(—(ЧАСТОТА(ЕСЛИ(A2:A10=G2; ЕСЛИ(C2:C10=G3;ПОИСКПОЗ(B2:B10;B2:B10;0)));СТРОКА(B2:B10)-СТРОКА(B2)+1)>0))}
В первой партии 2 наименования товара, хотя и 3 позиции.
Различные числа с условием.
Если вам нужно пересчитать уникальные (с учётом первого вхождения) числа в диапазоне с учетом каких-то ограничений, можно использовать формулу, основанную на СУММ и ЧАСТОТА, и вместе с этим применять критерии.
{=СУММ(— (ЧАСТОТА(ЕСЛИ(критерий; диапазон); диапазон)> 0))}
Предположим, у нас есть перечень табельных номеров и количество отработанных часов по дням. Нужно сосчитать, сколько человек хотя бы раз отработали менее чем по 8 часов, то есть неполную смену.
Вот наша формула массива:
{=СУММ(— (ЧАСТОТА(ЕСЛИ(B2:B10 < 8; A2:A10); A2:A10)> 0))}
Как видите, таких случаев 3, но связаны они с двумя работниками.
Различные значения с учетом регистра.
Подобно подсчету уникальных, самый простой способ подсчета различных значений с учетом регистра – это добавить вспомогательный столбец с формулой массива, который идентифицирует нужные элементы, включая первые повторяющиеся вхождения.
Подход в основном такой же, как и тот, который мы использовали для подсчета уникальных значений с учетом регистра, с одним небольшим изменением:
{=ЕСЛИ(СУММ((—СОВПАД($A$2:$A2;$A2)))=1;»Уникальный»;»»)}
Как вы помните, все формулы массива в Excel требуют нажатия Ctrl + Shift + Enter.
После того, как это выражение будет записано, вы можете посчитать «различные» значения с помощью обычной функции СЧЁТЕСЛИ, например:
=СЧЁТЕСЛИ(B2:B10; «Уникальный»)
Если вы не можете добавить вспомогательный столбец на свой рабочий лист, вы можете использовать следующую более сложную формулу массива для подсчета различных значений с учетом регистра без создания дополнительного столбца:
{=СУММ(ЕСЛИОШИБКА(1/ЕСЛИ($A$2:$A$10<>»»; ЧАСТОТА(ЕСЛИ(СОВПАД($A$2:$A$10; ТРАНСП($A$2:$A$10)); ПОИСКПОЗ(СТРОКА($A$2:$A$10); СТРОКА($A$2:$A$10)); «»); ПОИСКПОЗ(СТРОКА($A$2:$A$10); СТРОКА($A$2:$A$10))); 0); 0))}
Как видите, обе формулы дают одинаковые результаты.
Подсчет уникальных строк в таблице.
Подсчет уникальных / различных строк в Excel сродни пересчёту уникальных и различных значений. С той лишь разницей, что вы используете функцию СЧЁТЕСЛИМН вместо СЧЁТЕСЛИ, что позволяет вам указать сразу несколько столбцов для проверки уникальности.
Например, чтобы подсчитать уникальные строки на основе столбцов A (Имя) и B (Фамилия), используйте один из следующих вариантов:
Для уникальных строк:
{=СУММ(ЕСЛИ(СЧЁТЕСЛИМН(A3:A11;A3:A11; B3:B11;B3:B11)=1;1;0))}
Для различных строк:
{=СУММ(1/СЧЁТЕСЛИМН(A3:A11;A3:A11;B3:B11;B3:B11))}
Естественно, вы не ограничены только двумя столбцами. Функция СЧЁТЕСЛИМН может обрабатывать до 127 пар диапазон / критерий.
Как можно использовать сводную таблицу.
Вот обычная задача, которую все пользователи Excel должны время от времени выполнять. У вас есть список данных (к примеру, названий товаров), и нужно узнать количество уникальных позиций в этом списке. Как это сделать? Проще, чем вы думаете 
В версиях Excel выше 2013 есть специальная функция, которая позволяет автоматически пересчитывать различные значения в сводной таблице. На следующем рисунке показано, как выглядит этот счетчик:
Чтобы создать сводную таблицу со счетчиком для определенного столбца, выполните следующие действия.
- Выберите данные для включения в сводную таблицу, перейдите на вкладку «Вставка» и нажмите кнопку «Сводная таблица» .
- В диалоговом окне «Создание сводной таблицы» выберите, следует ли разместить сводную таблицу на новом или существующем листе, и обязательно установите флажок «Добавить эти данные в модель данных» .
- Когда откроется сводная таблица, расположите области строк, столбцов и значений так, как вам нужно. Если у вас нет большого опыта работы со сводными таблицами Excel, могут оказаться полезными следующие подробные рекомендации: Создание сводной таблицы в Excel.
- Переместите поле, количество уникальных элементов которого вы хотите вычислить ( поле « Товар» в этом примере), в область « Значения» , щелкните его и выберите «Параметры значения поля…» из раскрывающегося меню.
- Откроется диалоговое окно , прокрутите вниз до операции «Число разных элементов» , которая является самым последним пунктом в списке, выберите ее и нажмите OK .
Вы также можете дать собственное имя своему счетчику, если хотите.
Готово! Вновь созданная сводная таблица будет отображать количество различных товаров, как показано на самом первом скриншоте в этом разделе.
Вот как можно подсчитать различные и уникальные значения в столбце и целиком в таблице Excel.
Благодарю вас за чтение и надеюсь увидеть вас снова. Пожалуйста, не переключайтесь!
 Как найти и выделить уникальные значения в столбце — В статье описаны наиболее эффективные способы поиска, фильтрации и выделения уникальных значений в Excel. Ранее мы рассмотрели различные способы подсчета уникальных значений в Excel. Но иногда вам может понадобиться только просмотреть уникальные…
Как найти и выделить уникальные значения в столбце — В статье описаны наиболее эффективные способы поиска, фильтрации и выделения уникальных значений в Excel. Ранее мы рассмотрели различные способы подсчета уникальных значений в Excel. Но иногда вам может понадобиться только просмотреть уникальные…  Как получить список уникальных значений — В статье описано, как получить список уникальных значений в столбце с помощью формулы и как настроить эту формулу для различных наборов данных. Вы также узнаете, как быстро получить отдельный список с…
Как получить список уникальных значений — В статье описано, как получить список уникальных значений в столбце с помощью формулы и как настроить эту формулу для различных наборов данных. Вы также узнаете, как быстро получить отдельный список с…  Как выделить цветом повторяющиеся значения в Excel? — В этом руководстве вы узнаете, как отображать дубликаты в Excel. Мы рассмотрим различные методы затенения дублирующих ячеек, целых строк или последовательных повторений с использованием условного форматирования. Ранее мы исследовали различные…
Как выделить цветом повторяющиеся значения в Excel? — В этом руководстве вы узнаете, как отображать дубликаты в Excel. Мы рассмотрим различные методы затенения дублирующих ячеек, целых строк или последовательных повторений с использованием условного форматирования. Ранее мы исследовали различные…  Как посчитать количество повторяющихся значений в Excel? — Зачем считать дубликаты? Мы можем получить ответ на множество интересных вопросов. К примеру, сколько клиентов сделало покупки, сколько менеджеров занималось продажей, сколько раз работали с определённым поставщиком и т.д. Если…
Как посчитать количество повторяющихся значений в Excel? — Зачем считать дубликаты? Мы можем получить ответ на множество интересных вопросов. К примеру, сколько клиентов сделало покупки, сколько менеджеров занималось продажей, сколько раз работали с определённым поставщиком и т.д. Если…  Как убрать повторяющиеся значения в Excel? — В этом руководстве объясняется, как удалять повторяющиеся значения в Excel. Вы изучите несколько различных методов поиска и удаления дубликатов, избавитесь от дублирующих строк, обнаружите точные повторы и частичные совпадения. Хотя…
Как убрать повторяющиеся значения в Excel? — В этом руководстве объясняется, как удалять повторяющиеся значения в Excel. Вы изучите несколько различных методов поиска и удаления дубликатов, избавитесь от дублирующих строк, обнаружите точные повторы и частичные совпадения. Хотя…
Подсчет количества уникальных значений среди повторяющихся
Excel для Microsoft 365 Excel для Microsoft 365 для Mac Excel для Интернета Excel 2021 Excel 2021 для Mac Excel 2019 Excel 2019 для Mac Excel 2016 Excel 2016 для Mac Excel 2013 Excel 2010 Excel 2007 Excel для Mac 2011 Еще…Меньше
Предположим, что требуется определить количество уникальных значений в диапазоне, содержащем повторяющиеся значения. Например, если столбец содержит:
-
числа 5, 6, 7 и 6, будут найдены три уникальных значения — 5, 6 и 7;
-
строки «Руслан», «Сергей», «Сергей», «Сергей», будут найдены два уникальных значения — «Руслан» и «Сергей».
Существует несколько способов подсчета количества уникальных значений среди повторяющихся.
С помощью диалогового окна Расширенный фильтр можно извлечь уникальные значения из столбца данных и вставить их в новое местоположение. Затем с помощью функции ЧСТРОК можно подсчитать количество элементов в новом диапазоне.
-
Выделите диапазон ячеек или убедитесь, что активная ячейка находится в таблице.
Убедитесь в том, что диапазон ячеек содержит заголовок столбца.
-
На вкладке Данные в группе Сортировка и фильтр нажмите кнопку Дополнительно.
Появится диалоговое окно Расширенный фильтр.
-
Установите переключатель скопировать результат в другое место.
-
В поле Копировать введите ссылку на ячейку.
В противном случае нажмите Свернуть диалоговое окно
для временного скрытия диалогового окна, выберите ячейку на листе, а затем нажмите Развернуть диалоговое окно
.
-
Установите флажок Только уникальные записи и нажмите ОК.
Уникальные значения из выделенного диапазона будут скопированы в новое место, начиная с ячейки, указанной в поле Копировать.
-
В пустой ячейке под последней ячейкой диапазона введите функцию ЧСТРОК. Используйте диапазон скопированных уникальных значений в качестве аргумента, исключив заголовок столбца. Например, если уникальные значения содержатся в диапазоне B2:B45, введите =ЧСТРОК(B2:B45).
Для выполнения этой задачи используйте комбинацию функций ЕСЛИ, СУММ, ЧАСТОТА, ПОИСКПОЗ и ДЛСТР.
-
Назначьте значение 1 каждому из истинных условий с помощью функции ЕСЛИ.
-
Вычислите сумму, используя функцию СУММ.
-
Подсчитайте количество уникальных значений с помощью функции ЧАСТОТА. Функция ЧАСТОТА пропускает текстовые и нулевые значения. Для первого вхождения заданного значения эта функция возвращает число, равное общему количеству его вхождений. Для каждого последующего вхождения того же значения функция возвращает ноль.
-
Узнайте позицию текстового значения в диапазоне с помощью функции ПОИСКПОЗ. Возвращенное значение затем используется в качестве аргумента функции ЧАСТОТА, что позволяет определить количество вхождений текстовых значений.
-
Найдите пустые ячейки с помощью функции ДЛСТР. Пустые ячейки имеют нулевую длину.
Примечания:
-
Формулы, приведенные в этом примере, должны быть введены как формулы массива. Если у вас установлена текущая версия Microsoft 365, можно просто ввести формулу в верхней левой ячейке диапазона вывода и нажать клавишу ВВОД, чтобы подтвердить использование формулы динамического массива. Иначе формулу необходимо вводить с использованием прежней версии массива, выбрав диапазон вывода, введя формулу в левой верхней ячейке диапазона и нажав клавиши CTRL+SHIFT+ВВОД для подтверждения. Excel автоматически вставляет фигурные скобки в начале и конце формулы. Дополнительные сведения о формулах массива см. в статье Использование формул массива: рекомендации и примеры.
-
Чтобы просмотреть процесс вычисления функции по шагам, выделите ячейку с формулой, а затем на вкладке Формулы в группе Зависимости формул нажмите Вычислить формулу.
-
Функция ЧАСТОТА вычисляет частоту появления значений в диапазоне и возвращает вертикальный массив чисел. С помощью функции ЧАСТОТА можно, например, подсчитать количество результатов тестирования, попадающих в определенные интервалы. Поскольку данная функция возвращает массив, ее необходимо вводить как формулу массива.
-
Функция ПОИСКПОЗ выполняет поиск указанного элемента в диапазоне ячеек и возвращает относительную позицию этого элемента в диапазоне. Например, если диапазон A1:A3 содержит значения 5, 25 и 38, формула =ПОИСКПОЗ(25;A1:A3;0) возвращает значение 2, так как элемент 25 является вторым в диапазоне.
-
Функция ДЛСТР возвращает число символов в текстовой строке.
-
Функция СУММ вычисляет сумму всех чисел, указанных в качестве аргументов. Каждый аргумент может быть диапазоном, ссылкой на ячейку, массивом, константой, формулой или результатом выполнения другой функции. Например, функция СУММ(A1:A5) вычисляет сумму всех чисел в ячейках от A1 до A5.
-
Функция ЕСЛИ возвращает одно значение, если указанное условие дает в результате значение ИСТИНА, и другое, если условие дает в результате значение ЛОЖЬ.
Дополнительные сведения
Вы всегда можете задать вопрос специалисту Excel Tech Community или попросить помощи в сообществе Answers community.
См. также
Фильтр уникальных значений или удаление повторяющихся значений
Нужна дополнительная помощь?
Подсчет уникальных значений в Excel
В этом руководстве вы узнаете, как подсчитывать уникальные значения в Excel с помощью формул и как это делать в сводной таблице. Мы также рассмотрим несколько примеров подсчета уникальных текстовых и числовых значений, в том числе с учетом регистра.
При работе с большим набором данных в Excel вам часто может потребоваться знать, сколько повторяющихся записей находится в таблице и сколько уникальных записей.
Если вы регулярно посещаете этот блог, вы уже знаете формулу Excel для подсчета дубликатов. Сегодня мы собираемся изучить различные способы подсчета уникальных значений в Excel. Но для ясности давайте сначала определим термины.
- Уникальные значения — это те, которые появляются в списке только один раз.
- Различные — это все, что есть в списке без учета повторений, т.е уникальные плюс первое появление повторяющихся.
Следующий рисунок иллюстрирует эту разницу:
Теперь давайте посмотрим, как их вычислить с помощью формул и функций сводной таблицы.
Ниже вы найдете несколько примеров для подсчета уникальных данных разных типов.
Считаем уникальные значения в столбце.
Предположим, у вас есть столбец имен на листе Excel, и вам нужно подсчитать, сколько их не дубликатов. Самое простое решение — использовать функцию СУММ в сочетании с ЕСЛИ и СЧЁТЕСЛИ :
= СУММ (ЕСЛИ (СЧЁТЕСЛИ (диапазон; диапазон) = 1,1,0))
Примечание. Это формула массива, поэтому обязательно нажмите Ctrl + Shift + Enter, чтобы ввести ее правильно. Как только это будет сделано, Excel автоматически заключит все выражение в {фигурные скобки}, как показано на снимке экрана ниже. Фигурные скобки ни в коем случае нельзя вводить вручную, не получится.
В этом примере мы подсчитываем уникальные имена в диапазоне A2: A10, поэтому наше выражение выглядит так:
{= СУММ (ЕСЛИ (СЧЁТЕСЛИ (A2: A10; A2: A10) = 1, 1, 0))}
Этот метод подходит как для текстовых, так и для цифровых данных. Обратной стороной является то, что, будучи уникальным, он будет пересчитывать любой контент, включая ошибки.
Позже в этом руководстве мы обсудим несколько других подходов для подсчета уникальных значений разных типов. И поскольку в основном это вариации этой базовой формулы, имеет смысл присмотреться к ней поближе. Если вы понимаете, как это работает, вы можете настроить его для своих данных. Если кого-то не интересуют технические детали, можете сразу перейти к следующему примеру.
Как работает формула подсчета уникальных значений?
Как видите, здесь используются 3 разные функции: СУММ, ЕСЛИ и СЧЁТЕСЛИ. Посмотрим, что делает каждый из них:
- Функция СЧЁТЕСЛИ подсчитывает, сколько раз каждое отдельное значение появляется в анализируемом диапазоне.
В этом примере СЧЁТЕСЛИ (A2: A10; A2: A10) возвращает матрицу {3: 2: 2: 1: 1: 2: 3: 2: 3}.
- Функция ЕСЛИ оценивает каждый элемент в этом массиве, сохраняет все единицы (то есть уникальные) и заменяет все остальные цифры нулями.
Затем функция ЕСЛИ (СЧЁТЕСЛИ (A2: A10; A2: A10) = 1; 1; 0) преобразуется в ЕСЛИ ({3: 2: 2: 1: 1: 2: 3: 2: 3}) = 1,1, 0).
А затем он превращается в массив чисел {0: 0: 0: 1: 1: 0: 0: 0: 0}. Здесь 1 означает уникальное значение, а 0 означает, что оно встречается более 1 раза.
- Наконец, функция СУММ складывает числа в этот последний массив и возвращает общее количество уникальных значений. Что нам нужно.
Совет. Чтобы увидеть, как определенная часть выражения дает результаты, выберите эту часть в строке формул и нажмите функциональную клавишу F9.
Подсчет уникальных текстовых значений.
Если ваш список содержит как числа, так и текст, и вы хотите подсчитывать только уникальные текстовые строки, добавьте функцию ETEXT () к приведенной выше формуле массива:
{= СУММ (ЕСЛИ (ETEXT (A2: A10) * СЧЁТЕСЛИ (A2: A10; A2: A10) = 1; 1; 0))}
Функция ETEXT возвращает TRUE, если исследуемая ячейка является текстовой, и FALSE в противном случае. Поскольку звездочка (*) в формулах массива работает как оператор И, функция ЕСЛИ возвращает 1 только в том случае, если она считается как текстовой, так и уникальной, в противном случае мы получаем 0. И после того, как функция СУММ сложит все числа, вы получите количество уникальные текстовые значения в указанном диапазоне.
Не забудьте нажать Ctrl + Shift + Enter, чтобы правильно ввести формулу массива, и вы получите следующий результат:
Как вы можете видеть на скриншоте выше, мы получили общее количество уникальных текстовых значений, исключая пустые ячейки, числа, логические выражения и ошибки ИСТИНА и ЛОЖЬ.
Как сосчитать уникальные числовые значения.
Чтобы подсчитать уникальные числа в списке данных, используйте формулу массива, как мы только что сделали для подсчета текстовых данных. Разница в том, что вы используете ISNUMBER вместо ETEXT:
{= СУММ (ЕСЛИ (ЕЧИСЛО (A2: A10) * СЧЁТЕСЛИ (A2: A10; A2: A10) = 1; 1; 0))}
Вы можете увидеть пример и результат на скриншоте чуть выше.
Примечание. Поскольку Microsoft Excel хранит дату и время в виде чисел, они также участвуют в вычислениях.
Уникальные значения с учетом регистра.
Если разница между прописными и строчными буквами критична для вас, самый простой способ подсчета — создать вспомогательный столбец со следующей формулой массива для определения повторяющихся и уникальных элементов:
{= ЕСЛИ (СУММ ((- ТОЧНЫЙ ($ A $ 2: $ A $ 10, A2))) = 1; «Уникальный»; «Двойной»)}
А затем используйте простую функцию СЧЁТЕСЛИ для подсчета уникальных значений:
= СЧЁТЕСЛИ (B2: B10; «Уникальный»)
Теперь посмотрим, как можно подсчитать количество значений, которые появляются хотя бы один раз, то есть так называемых разных значений.
Подсчет различных значений.
Используйте следующее общее выражение:
{= СУММ (1 / СЧЁТЕСЛИ (диапазон; диапазон))}
Помните, что это формула массива, поэтому вам следует нажать Ctrl + Shift + Enter вместо обычного Enter.
В качестве альтернативы вы можете использовать функцию СУММПРОИЗВ и написать формулу обычным способом:
= СУММПРОИЗВ (1 / СЧЁТЕСЛИ (интервал; интервал))
Например, чтобы подсчитать различные значения в диапазоне A2: A10, вы можете использовать выражение:
{= СУММ (1 / СЧЁТЕСЛИ (A2: A10; A2: A10))}
или
= СУММПРОИЗВ (1 / СЧЁТЕСЛИ (A2: A10; A2: A10))
Этот метод подходит не только для подсчета в столбце, но и для диапазона данных. Например, у нас есть два столбца для имен. Итак, давайте сделаем это:
{= СУММПРОИЗВ (1 / СЧЁТЕСЛИ (A2: B10; A2: B10))}
Этот способ подходит для текста, чисел, дат.
Единственное ограничение — диапазон должен быть непрерывным и не содержать пустых ячеек или ошибок.
Если у вас есть пустые ячейки в диапазоне данных, вы можете изменить:
{= СУММПРОИЗВ (1 / СЧЁТЕСЛИ (A2: A10; A2: A10&»»))}
Тогда пустая ячейка будет включена в расчет и будет засчитана.
Как это работает?
Как вы уже знаете, мы используем функцию СЧЁТЕСЛИ, чтобы узнать, сколько раз каждый отдельный элемент встречается в указанном диапазоне. В приведенном выше примере результатом функции СЧЁТЕСЛИ является числовой массив: {3: 2: 2: 1: 3: 2: 1: 2: 3}.
Затем выполняется серия операций деления, в которых одна делится на каждую цифру этой матрицы. Это преобразует все неуникальные значения в дробные числа, соответствующие количеству повторений. Например, если число или текст появляется в списке 2 раза, в массиве создаются 2 элемента, равных 0,5 (1/2 = 0,5). А если он встречается 3 раза, то в массиве создаются 3 элемента из 0,333333.
В нашем примере результатом вычисления выражения 1 / COUNTIF (A2: A10; A2: A10) является массив {0,3333333333333333: 0,5: 0,5: 1: 0,333333333333333: 0,5: 1: 0,5: 0,333333333333333}.
Все еще не совсем ясно? Это потому, что мы еще не применили функцию СУММ / СУММПРОИЗВ. Когда одна из этих функций добавляет числа в массив, сумма всех дробных чисел для любого отдельного элемента всегда дает 1, независимо от того, сколько раз оно встречается. И поскольку все уникальные элементы отображаются в массиве как единицы (1/1 = 1), конечный результат — это сумма всех значений, которые встречаются.
Как и в случае с подсчетом уникальных значений в Excel, вы можете использовать универсальные параметры формулы для обработки чисел, текста или чувствительности к регистру.
Помните, что все следующие выражения являются формулами массива и требуют нажатия Ctrl + Shift + Enter.
Подсчет различных значений без учета пустых ячеек
Если столбец, который вы хотите подсчитать, может содержать пустые ячейки, вам следует добавить функцию ЕСЛИ к уже знакомой формуле массива. Он проверит ячейки на наличие пробелов (в этом случае базовая формула Excel, описанная выше, вернет ошибку # DIV / 0):
= СУММ (ЕСЛИ (диапазон «»; 1 / СЧЁТЕСЛИ (диапазон; диапазон); 0))
Вот как, например, можно подсчитать количество отдельных значений, игнорируя пустые ячейки:
Мы используем:
{= СУММ (ЕСЛИ (A2: A10 «»; 1 / СЧЁТЕСЛИ (A2: A10; A2: A10), 0))}
Как видите, наш список состоит из трех имен.
Подсчет различных чисел.
Чтобы подсчитать несколько числовых значений (числа, даты и время), используйте функцию ЕЧИСЛО:
= СУММ (ЕСЛИ (ЕЧИСЛО (диапазон); 1 / СЧЁТЕСЛИ (диапазон; диапазон); «»))
Посчитаем, сколько разных чисел находится в диапазоне A2: A10:
{= СУММ (ЕСЛИ (ЕЧИСЛО (A2: A10), 1 / СЧЁТЕСЛИ (A2: A10, A2: A10);»»))}
Вы можете увидеть результат ниже.
Это довольно простое и элегантное решение, но оно намного медленнее, чем выражения, использующие функцию ЧАСТОТА для подсчета уникальных значений. Если у вас большие наборы данных, мы рекомендуем перейти на частотную формулу.
А вот еще один способ считать числа:
= СУММ (- (ЧАСТОТА (диапазон; диапазон)> 0))
Применяется к следующему примеру:
= СУММ (- (ЧАСТОТА (A2: A10; A2: A10)> 0))
Как видите, записи, содержащие буквы, здесь игнорируются.
Посмотрим, как это работает пошагово.
Функция ЧАСТОТА возвращает массив цифр, которые соответствуют диапазонам, указанным доступными числами. В этом случае мы сравниваем один и тот же набор чисел для массива данных и для массива диапазонов.
В результате FREQUENCY () возвращает массив, который является счетчиком для каждого числового значения в массиве данных.
Это работает, потому что FREQUENCY () возвращает ноль для всех чисел, которые ранее появлялись в списке. Ноль также возвращается для текстовых данных. Таким образом, получившийся массив выглядит так:
{3: 0: 0: 2: 0: 0}
Как видите, обрабатываются только числа. Ячейки A7: A10 игнорируются, поскольку в них есть текст. А функция ЧАСТОТА () работает только с числами.
Теперь давайте проверим каждое из этих чисел на наличие условия «больше нуля».
У нас есть:
{ИСТИНА: ЛОЖЬ: ЛОЖЬ: ИСТИНА: ЛОЖЬ: ЛОЖЬ}
Теперь установите TRUE и FALSE соответственно на 1 и 0. Мы делаем это с двойным отрицанием. Проще говоря, это двойной минус, который не меняет величину числа, но позволяет по возможности получать действительные числа:
{1: 0: 0: 1: 0: 0}
А теперь функция СУММ складывает все, и мы получаем результат: 2.
Примечание. Вы можете легко использовать СУММПРОИЗВ вместо функции СУММ.
Различные текстовые значения.
Чтобы подсчитать отдельные текстовые записи в столбце, мы будем использовать тот же подход, что и для исключения пустых ячеек.
Как нетрудно догадаться, мы просто добавим функцию ETEXT и проверку состояния:
= СУММ (ЕСЛИ (ETEXT (диапазон); 1 / СЧЁТЕСЛИ (диапазон; диапазон); «»))
Рассчитываем количество отдельных символьных значений следующим образом:
{= СУММ (ЕСЛИ (ETEXT (A2: A10), 1 / СЧЁТЕСЛИ (A2: A10, A2: A10);»»))}
Не забывайте, что это формула массива.
Если в вашей таблице нет пустых ячеек и ошибок, вы можете применить формулу, которая использует несколько функций: ЧАСТОТА, ПОИСК, СТРОКА и СУММПРОИЗВ.
В целом это выглядит так:
= СУММПРОИЗВ (- (ЧАСТОТА (ПОИСК (диапазон; диапазон; 0); СТРОКА (диапазон) — СТРОКА (диапазон_первый_ячейка) +1)> 0))
Предположим, у вас есть список имен сотрудников с указанием часов, в течение которых они работали над проектом, и вы хотите знать, сколько людей было задействовано. Глядя на данные, можно увидеть, что названия повторяются. И вы хотите посчитать всех, кто хоть раз попадал в этот список.
Применяем формулу массива:
{= СУММПРОИЗВ (- (ЧАСТОТА (ПОИСК (A2: A10; A2: A10,0); СТРОКА (A2: A10) -ЛИНИЯ (A2) +1)> 0))}
это сложнее, чем использование функции ЧАСТОТА () для подсчета разных чисел. Это потому, что FREQUENCY () не работает с текстом. Следовательно, MATCH преобразует имена в номера элементов, которые FREQUENCY () может обрабатывать().
Если какая-либо из ячеек в диапазоне пуста, вам нужно использовать более сложную формулу массива, которая включает функцию ЕСЛИ:
{= SUM (IF (FREQUENCY (IF (data «»; SEARCH (data; data; 0))); STRING (data) -LINE (data_first_cell) +1); 1))}
Примечание. Поскольку логический элемент управления в операторе IF содержит массив, наше выражение немедленно становится формулой массива, которая требует ввода с помощью Ctrl + Shift + Enter. Поэтому SUMPRODUCT был заменен на SUM.
В нашем примере это выглядит так:
{= СУММ (ЕСЛИ (ЧАСТОТА (ЕСЛИ (A2: A10 «», ПОИСК (A2: A10; A2: A10,0)), СТРОКА (A2: A10) -ЛИНИЯ (A2) +1), 1))}
Теперь этот расчет может быть «нарушен» только наличием ячеек с ошибками в исследуемом диапазоне.
Различные текстовые значения с условием.
Предположим, мы хотим пересчитать, сколько товаров заказал конкретный клиент.
В решении этой проблемы вам может помочь этот вариант:
{= СУММПРОИЗВ ((($ A $ 2: $ A $ 18 = E2)) / COUNTIF ($ A $ 2: $ A $ 18; $ A $ 2: $ A $ 18 & «»; $ B $ 2: $ B $ 18; $ B $ 2: $ B $ 18&»»))}
Введите его в пустую ячейку, куда вы хотите вставить результат, например F2. Затем нажмите одновременно Shift + Ctrl + Enter, чтобы получить правильный результат.
Поясним: здесь A2: A18 — это список покупателей с учетом того, какая область расчетов ограничена, B2: B18 — это список товаров, в которых вы хотите посчитать уникальные значения, E2 содержит критерий, на основании которого расчет ограничен только конкретным клиентом.
Второй способ.
Для уникальных значений в диапазоне с критериями можно использовать формулу массива, основанную на функции ЧАСТОТА.
{= СУММ (- (FREQUENCY (IF (критерий; MATCH (диапазон; диапазон; 0)); STRING (диапазон) -STRING (диапазон_первый_ячейка) +1)> 0))}
Применительно к нашему примеру:
{= СУММ (- (ЧАСТОТА (ЕСЛИ (LA2: A10 = E2; ПОИСК (B2: B10; B2: B10,0)); СТРОКА (B2: B10) — СТРОКА (B2) +1)> 0))}
На основе ограничений IF () функция ПОИСКПОЗ определяет порядковый номер только для строк, которые соответствуют критериям.
Если какая-либо из ячеек в диапазоне критериев пуста, вам необходимо изменить расчет, добавив дополнительный SE для обработки пустых ячеек. В противном случае они будут переданы функции ПОИСКПОЗ, которая в ответ сгенерирует сообщение об ошибке.
Вот что произошло после корректировки:
{= СУММ (- (ЧАСТОТА (ЕСЛИ (B2: B10 «»; ЕСЛИ (A2: A10 = E2; ПОИСК (B2: B10; B2: B10,0))); СТРОКА (B2: B10) -СТРОКА (B2) +1)> 0))}
То есть мы выполняем все действия и вычисления, если мы встретили непустую ячейку в столбце B: IF (B2: B10 «»….
Если у вас есть два критерия, вы можете расширить логику формулы, добавив еще один вложенный SE.
Мы объясняем. Определяем, сколько единиц товара было в первой партии покупателя.
Отметим критерии в G2 и G3.
В целом это выглядит так:
{= СУММ (- (ЧАСТОТА (ЕСЛИ (критерий1, ЕСЛИ (критерий2, ПОИСКПОЗ (диапазон, диапазон, 0)))), СТРОКА (диапазон) — СТРОКА (диапазон_первый_элемент) +1)> 0))}
Подставляем сюда реальные данные и получаем результат:
{= СУММ (- (ЧАСТОТА (ЕСЛИ (LA2: A10 = G2; ЕСЛИ (C2: C10 = G3; ПОИСК (B2: B10; B2: B10,0))); СТРОКА (B2: B10) -СТРОКА (B2) +1)> 0))}
У первого лота 2 товарных наименования, хотя есть 3 локации.
Различные числа с условием.
Если вам нужно пересчитать уникальные числа (с учетом первого вхождения) в диапазоне, с учетом некоторых ограничений, вы можете использовать формулу, основанную на СУММ и ЧАСТОТА, и одновременно применять критерии.
{= СУММ (- (ЧАСТОТА (ЕСЛИ (критерий, диапазон), диапазон)> 0))}
Предположим, у нас есть список сотрудников и количество отработанных часов в день. Необходимо посчитать, сколько человек проработали хотя бы один раз менее 8 часов, то есть неполную смену.
Вот наша матричная формула:
{= СУММ (- (ЧАСТОТА (ЕСЛИ (B2: B10 0))}
Как видите, таких случаев 3, но они связаны с двумя сотрудниками.
Различные значения с учетом регистра.
Подобно подсчету уникальных значений, самый простой способ подсчета различных значений с учетом регистра — это добавить вспомогательный столбец формулы массива, который идентифицирует нужные элементы, включая повторяющиеся первые вхождения.
Подход в основном такой же, как тот, который мы использовали для подсчета уникальных значений с учетом регистра, с одним небольшим изменением:
{= ЕСЛИ (СУММ ((- ТОЧНЫЙ ($ A $ 2: $ A2, $ A2))) = 1; «Уникальный»;»»)}
Как вы помните, все формулы массива в Excel требуют нажатия Ctrl + Shift + Enter.
Заметив это выражение, вы можете подсчитать «различные» значения, используя обычную функцию СЧЁТЕСЛИ, например:
= СЧЁТЕСЛИ (B2: B10; «Уникальный»)
Если вы не можете добавить вспомогательный столбец на свой рабочий лист, вы можете использовать следующую более сложную формулу массива для подсчета различных значений с учетом регистра без создания дополнительного столбца:
{= СУММ (ЕСЛИОШИБКА (1 / IF ($ A $ 2: $ A $ 10 «»; FREQUENCY (IF (MATCH ($ A $ 2: $ A $ 10; TRANSPOSE ($ A $ 2: $ A $ 10)); ПОИСК (СТРОКА ($ A $ 2: $ A $ 10); СТРОКА ($ A $ 2: $ A $ 10)); «»); ПОИСК (СТРОКА ($ A $ 2: $ A $ 10)); LINE ($ A $ 2: $ A $ 10))); 0); 0))}
Как видите, обе формулы дают одинаковые результаты.
Подсчет уникальных строк в таблице.
Подсчет уникальных / различных строк в Excel аналогичен пересчету уникальных и различных значений. Единственное отличие состоит в том, что вы используете функцию СЧЁТЕСЛИ вместо СЧЁТЕСЛИ, которая позволяет вам указывать сразу несколько столбцов для проверки их уникальности.
Например, чтобы подсчитать уникальные строки на основе столбцов A (Имя) и B (Фамилия), используйте один из следующих вариантов:
Для уникальных строк:
{= СУММ (ЕСЛИ (СЧЁТЕСЛИМН (A3: A11; A3: A11; B3: B11; B3: B11) = 1; 1; 0))}
Для разных строк:
{= СУММ (1 / СЧЁТЕСЛИ (A3: A11; A3: A11; B3: B11; B3: B11))}
Конечно, вы не ограничены двумя столбцами. Функция СЧЁТЕСЛИ может обрабатывать до 127 пар диапазон / критерий.
Как можно использовать сводную таблицу.
Вот общая задача, которую все пользователи Excel должны время от времени выполнять. У вас есть список данных (например, названия продуктов), и вам нужно узнать количество уникальных позиций в этом списке. Как это сделать? Проще, чем вы думаете 🙂
Версии Excel до 2013 года имеют специальную функцию, которая позволяет автоматически пересчитывать различные значения в сводной таблице. На следующем рисунке показано, как выглядит этот счетчик:
Чтобы создать сводную таблицу с подсчетом для определенного столбца, выполните следующие действия.
- Выберите данные для включения в сводную таблицу, перейдите на вкладку «Вставка» и нажмите кнопку «Сводная таблица» .
- В диалоговом окне «Создание сводной таблицы» выберите, следует ли разместить сводную таблицу на новом или существующем листе, и обязательно установите флажок «Добавить эти данные в модель данных» .
- Когда откроется сводная таблица, расположите области строк, столбцов и значений по своему усмотрению. Если у вас нет большого опыта работы со сводными таблицами Excel, вам могут быть полезны следующие подробные рекомендации: Создайте сводную таблицу в Excel.
- Переместите поле, уникальное количество которого вы хотите вычислить (поле «Элемент» в этом примере), в область «Значения», щелкните его и выберите «Параметры значения поля…» из раскрывающегося меню.
- В открывшемся диалоговом окне прокрутите вниз до пункта «Количество разных элементов», который является последним элементом в списке, выберите его и нажмите «ОК .
Вы также можете присвоить своему глюкометру индивидуальное имя, если хотите.
Готовый! Во вновь созданной сводной таблице будет отображаться количество различных элементов, как показано на самом первом снимке экрана в этом разделе.
Комментарий. После обновления исходных данных обязательно обновите также сводную таблицу. Для этого нажмите кнопку «Обновить» на вкладке «Анализ» в группе «Данные».
Вот как подсчитать различные и уникальные значения в столбце и в таблице Excel.
Спасибо за чтение и надеюсь увидеть вас снова.
Содержание
- Процедура подсчета значений в столбце
- Способ 1: индикатор в строке состояния
- Способ 2: оператор СЧЁТЗ
- Способ 3: оператор СЧЁТ
- Способ 4: оператор СЧЁТЕСЛИ
- Вопросы и ответы
В некоторых случаях перед пользователем ставится задача не подсчета суммы значений в столбце, а подсчета их количества. То есть, попросту говоря, нужно подсчитать, сколько ячеек в данном столбце заполнено определенными числовыми или текстовыми данными. В Экселе существует целый ряд инструментов, которые способны решить указанную проблему. Рассмотрим каждый из них в отдельности.
Читайте также: Как посчитать количество строк в Excel
Как посчитать количество заполненных ячеек в Экселе
Процедура подсчета значений в столбце
В зависимости от целей пользователя, в Экселе можно производить подсчет всех значений в столбце, только числовых данных и тех, которые соответствуют определенному заданному условию. Давайте рассмотрим, как решить поставленные задачи различными способами.
Способ 1: индикатор в строке состояния
Данный способ самый простой и требующий минимального количества действий. Он позволяет подсчитать количество ячеек, содержащих числовые и текстовые данные. Сделать это можно просто взглянув на индикатор в строке состояния.
Для выполнения данной задачи достаточно зажать левую кнопку мыши и выделить весь столбец, в котором вы хотите произвести подсчет значений. Как только выделение будет произведено, в строке состояния, которая расположена внизу окна, около параметра «Количество» будет отображаться число значений, содержащихся в столбце. В подсчете будут участвовать ячейки, заполненные любыми данными (числовые, текстовые, дата и т.д.). Пустые элементы при подсчете будут игнорироваться.
В некоторых случаях индикатор количества значений может не высвечиваться в строке состояния. Это означает то, что он, скорее всего, отключен. Для его включения следует кликнуть правой кнопкой мыши по строке состояния. Появляется меню. В нем нужно установить галочку около пункта «Количество». После этого количество заполненных данными ячеек будет отображаться в строке состояния.
К недостаткам данного способа можно отнести то, что полученный результат нигде не фиксируется. То есть, как только вы снимете выделение, он исчезнет. Поэтому, при необходимости его зафиксировать, придется записывать полученный итог вручную. Кроме того, с помощью данного способа можно производить подсчет только всех заполненных значениями ячеек и нельзя задавать условия подсчета.
Способ 2: оператор СЧЁТЗ
С помощью оператора СЧЁТЗ, как и в предыдущем случае, имеется возможность подсчета всех значений, расположенных в столбце. Но в отличие от варианта с индикатором в панели состояния, данный способ предоставляет возможность зафиксировать полученный результат в отдельном элементе листа.
Главной задачей функции СЧЁТЗ, которая относится к статистической категории операторов, как раз является подсчет количества непустых ячеек. Поэтому мы её с легкостью сможем приспособить для наших нужд, а именно для подсчета элементов столбца, заполненных данными. Синтаксис этой функции следующий:
=СЧЁТЗ(значение1;значение2;…)
Всего у оператора может насчитываться до 255 аргументов общей группы «Значение». В качестве аргументов как раз выступают ссылки на ячейки или диапазон, в котором нужно произвести подсчет значений.
- Выделяем элемент листа, в который будет выводиться итоговый результат. Щелкаем по значку «Вставить функцию», который размещен слева от строки формул.
- Тем самым мы вызвали Мастер функций. Переходим в категорию «Статистические» и выделяем наименование «СЧЁТЗ». После этого производим щелчок по кнопке «OK» внизу данного окошка.
- Мы переходим к окну аргументов функции СЧЁТЗ. В нём располагаются поля ввода аргументов. Как и количество аргументов, они могут достигать численности 255 единиц. Но для решения поставленной перед нами задачи хватит и одного поля «Значение1». Устанавливаем в него курсор и после этого с зажатой левой кнопкой мыши выделяем на листе тот столбец, значения в котором нужно подсчитать. После того, как координаты столбца отобразились в поле, жмем на кнопку «OK» в нижней части окна аргументов.
- Программа производит подсчет и выводит в ячейку, которую мы выделяли на первом шаге данной инструкции, количество всех значений (как числовых, так и текстовых), содержащихся в целевом столбце.
Как видим, в отличие от предыдущего способа, данный вариант предлагает выводить результат в конкретный элемент листа с возможным его сохранением там. Но, к сожалению, функция СЧЁТЗ все-таки не позволяет задавать условия отбора значений.
Урок: Мастер функций в Excel
Способ 3: оператор СЧЁТ
С помощью оператора СЧЁТ можно произвести подсчет только числовых значений в выбранной колонке. Он игнорирует текстовые значения и не включает их в общий итог. Данная функция также относится к категории статистических операторов, как и предыдущая. Её задачей является подсчет ячеек в выделенном диапазоне, а в нашем случае в столбце, который содержит числовые значения. Синтаксис этой функции практически идентичен предыдущему оператору:
=СЧЁТ(значение1;значение2;…)
Как видим, аргументы у СЧЁТ и СЧЁТЗ абсолютно одинаковые и представляют собой ссылки на ячейки или диапазоны. Различие в синтаксисе заключается лишь в наименовании самого оператора.
- Выделяем элемент на листе, куда будет выводиться результат. Нажимаем уже знакомую нам иконку «Вставить функцию».
- После запуска Мастера функций опять перемещаемся в категорию «Статистические». Затем выделяем наименование «СЧЁТ» и щелкаем по кнопке «OK».
- После того, как было запущено окно аргументов оператора СЧЁТ, следует в его поле внести запись. В этом окне, как и в окне предыдущей функции, тоже может быть представлено до 255 полей, но, как и в прошлый раз, нам понадобится всего одно из них под названием «Значение1». Вводим в это поле координаты столбца, над которым нам нужно выполнить операцию. Делаем это все тем же образом, каким выполняли данную процедуру для функции СЧЁТЗ: устанавливаем курсор в поле и выделяем колонку таблицы. После того, как адрес столбца был занесен в поле, жмем на кнопку «OK».
- Результат тут же будет выведен в ячейку, которую мы определили для содержания функции. Как видим, программа подсчитала только ячейки, которые содержат числовые значения. Пустые ячейки и элементы, содержащие текстовые данные, в подсчете не участвовали.
Урок: Функция СЧЁТ в Excel
Способ 4: оператор СЧЁТЕСЛИ
В отличие от предыдущих способов, использование оператора СЧЁТЕСЛИ позволяет задавать условия, отвечающие значения, которые будут принимать участие в подсчете. Все остальные ячейки будут игнорироваться.
Оператор СЧЁТЕСЛИ тоже причислен к статистической группе функций Excel. Его единственной задачей является подсчет непустых элементов в диапазоне, а в нашем случае в столбце, которые отвечают заданному условию. Синтаксис у данного оператора заметно отличается от предыдущих двух функций:
=СЧЁТЕСЛИ(диапазон;критерий)
Аргумент «Диапазон» представляется в виде ссылки на конкретный массив ячеек, а в нашем случае на колонку.
Аргумент «Критерий» содержит заданное условие. Это может быть как точное числовое или текстовое значение, так и значение, заданное знаками «больше» (>), «меньше» (<), «не равно» (<>) и т.д.
Посчитаем, сколько ячеек с наименованием «Мясо» располагаются в первой колонке таблицы.
- Выделяем элемент на листе, куда будет производиться вывод готовых данных. Щелкаем по значку «Вставить функцию».
- В Мастере функций совершаем переход в категорию «Статистические», выделяем название СЧЁТЕСЛИ и щелкаем по кнопке «OK».
- Производится активация окошка аргументов функции СЧЁТЕСЛИ. Как видим, окно имеет два поля, которые соответствуют аргументам функции.
В поле «Диапазон» тем же способом, который мы уже не раз описывали выше, вводим координаты первого столбца таблицы.
В поле «Критерий» нам нужно задать условие подсчета. Вписываем туда слово «Мясо».
После того, как вышеуказанные настройки выполнены, жмем на кнопку «OK».
- Оператор производит вычисления и выдает результат на экран. Как видим, в выделенной колонке в 63 ячейках содержится слово «Мясо».
Давайте немного изменим задачу. Теперь посчитаем количество ячеек в этой же колонке, которые не содержат слово «Мясо».
- Выделяем ячейку, куда будем выводить результат, и уже описанным ранее способом вызываем окно аргументов оператора СЧЁТЕСЛИ.
В поле «Диапазон» вводим координаты все того же первого столбца таблицы, который обрабатывали ранее.
В поле «Критерий» вводим следующее выражение:
<>МясоТо есть, данный критерий задает условие, что мы подсчитываем все заполненные данными элементы, которые не содержат слово «Мясо». Знак «<>» означает в Экселе «не равно».
После введения этих настроек в окне аргументов жмем на кнопку «OK».
- В предварительно заданной ячейке сразу же отображается результат. Он сообщает о том, что в выделенном столбце находятся 190 элементов с данными, которые не содержат слово «Мясо».
Теперь давайте произведем в третьей колонке данной таблицы подсчет всех значений, которые больше числа 150.
- Выделяем ячейку для вывода результата и производим переход в окно аргументов функции СЧЁТЕСЛИ.
В поле «Диапазон» вводим координаты третьего столбца нашей таблицы.
В поле «Критерий» записываем следующее условие:
>150Это означает, что программа будет подсчитывать только те элементы столбца, которые содержат числа, превышающие 150.
Далее, как всегда, жмем на кнопку «OK».
- После проведения подсчета Excel выводит в заранее обозначенную ячейку результат. Как видим, выбранный столбец содержит 82 значения, которые превышают число 150.
Таким образом, мы видим, что в Excel существует целый ряд способов подсчитать количество значений в столбце. Выбор определенного варианта зависит от конкретных целей пользователя. Так, индикатор на строке состояния позволяет только посмотреть количество всех значений в столбце без фиксации результата; функция СЧЁТЗ предоставляет возможность их число зафиксировать в отдельной ячейке; оператор СЧЁТ производит подсчет только элементов, содержащих числовые данные; а с помощью функции СЧЁТЕСЛИ можно задать более сложные условия подсчета элементов.
























 для временного скрытия диалогового окна, выберите ячейку на листе, а затем нажмите Развернуть диалоговое окно
для временного скрытия диалогового окна, выберите ячейку на листе, а затем нажмите Развернуть диалоговое окно  .
.