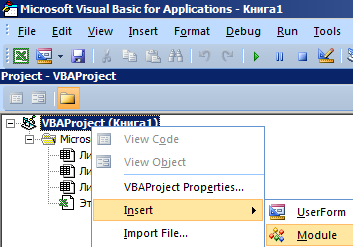- Число прописью в Excel – формула
- Сумма прописью с копейками в Excel
- В русских рублях, все буквы строчные
- В русских рублях, первая буква заглавная
- В русских рублях с копейками прописью
- В белорусских рублях
- Сумма прописью — формула для Openoffice Calc
- Сумма прописью в Google Spreadsheets
- UDF-функции надстройки !SEMTools
- Процедуры !SEMTools
- Перевод чисел прописью в другие падежи
Число или сумма прописью — в ручном исполнении — непростая задача. А если его нужно печатать десятки раз на дню и с множеством документов, точно нужна автоматизация.
Идеальным решением была бы формула в Excel.
Есть ли такая формула? Да! А главное, что вам делать ничего не придется (только скопировать), потому что я уже сделал её за вас! Но обо всем по порядку.
Если попытаться описать алгоритм, который будет учитывать все нюансы написания числа или суммы прописью, окажется, что все на так просто, как кажется:
- в зависимости от того, на какую цифру заканчивается число, его падеж и число могут быть:
- единственное, именительный (двадцать один рубль)
- единственное, родительный (двадцать два/три/четыре рубля)
- множественное, родительный (двадцать, двадцать пять/шесть/семь/восемь/девять рублей)
- При этом даже из этого правила уже есть исключения – числа от 11 до 14 – множественного числа, хотя числа от 1 до 4 – единственного.
- Ноль пишется цифрами, но не пишется прописью. Кроме случая с копейками – там он пишется в прописи, но цифрами.
- При этом от нуля может зависеть то, как будет выглядеть число или сумма прописью.
- Копейки женского рода, а рубли – мужского. Одна копейка, но один рубль.
И это далеко не все нюансы. Есть ли варианты, которые их все учитывают?
Большинство руководств в интернете предлагают надстройки. Также предлагаются формулы на основе именованных диапазонов.
Но зачастую необходимо обмениваться файлами между разными компьютерами, и в таких случаях формулы попросту “полетят”, и данные будут повреждены, т.к. вместе с файлом нужно будет портировать и код надстроек, что никто делать обычно не будет.
В случае с именованными диапазонами – нужно будет создавать их заново (а их около десятка!).

Возможна ли формула без применения VBA, макросов и надстроек?
Черт возьми, да! Я долго размышлял, прежде чем ее сделать, но мне это удалось.
Вот эта формула! Вставьте ее в любую ячейку, кроме A1, т.к. она преобразует значение этой самой ячейки:
=ПОДСТАВИТЬ(ПОДСТАВИТЬ(ПОДСТАВИТЬ(СЖПРОБЕЛЫ(ПОДСТАВИТЬ(ПОДСТАВИТЬ(ПОДСТАВИТЬ(ПОДСТАВИТЬ(ПОДСТАВИТЬ(ПОДСТАВИТЬ(ПОДСТАВИТЬ(ПОДСТАВИТЬ(ПОДСТАВИТЬ(ПОДСТАВИТЬ(ПОДСТАВИТЬ(ПОДСТАВИТЬ(ПОДСТАВИТЬ(ПОДСТАВИТЬ(ПОДСТАВИТЬ(ПОДСТАВИТЬ(ПОДСТАВИТЬ(ПОДСТАВИТЬ(ПОДСТАВИТЬ(ПОДСТАВИТЬ(ПОДСТАВИТЬ(ПОДСТАВИТЬ(ПОДСТАВИТЬ(ПОДСТАВИТЬ(ПОДСТАВИТЬ(ПОДСТАВИТЬ(ПОДСТАВИТЬ(ПОДСТАВИТЬ(ПОДСТАВИТЬ(ПОДСТАВИТЬ(ПОДСТАВИТЬ(ПОДСТАВИТЬ(ПОДСТАВИТЬ(ПОДСТАВИТЬ(ПОДСТАВИТЬ(ПОДСТАВИТЬ(ПОДСТАВИТЬ(ПОДСТАВИТЬ(ПОДСТАВИТЬ(ПОДСТАВИТЬ(ПОДСТАВИТЬ(ПОДСТАВИТЬ(ПОДСТАВИТЬ(ПОДСТАВИТЬ(ЕСЛИ(ДЛСТР(ЦЕЛОЕ(A1))>6;РИМСКОЕ(ПСТР(ЦЕЛОЕ(A1);1;ДЛСТР(ЦЕЛОЕ(A1))-6)+0)&" миллионов "&РИМСКОЕ(ПСТР(ЦЕЛОЕ(A1);ДЛСТР(ЦЕЛОЕ(A1))-5;3)+0)&" тысяч "&РИМСКОЕ(ПСТР(ЦЕЛОЕ(A1);ДЛСТР(ЦЕЛОЕ(A1))-2;3)+0);ЕСЛИ(ДЛСТР(ЦЕЛОЕ(A1))>3;РИМСКОЕ(ПСТР(ЦЕЛОЕ(A1);1;ДЛСТР(ЦЕЛОЕ(A1))-3)+0)&" тысяч "&РИМСКОЕ(ПСТР(ЦЕЛОЕ(A1);ДЛСТР(ЦЕЛОЕ(A1))-2;3)+0);РИМСКОЕ(ЦЕЛОЕ(A1))));"DCCC";" восемьсот");"DCC";" семьсот");"DC";" шестьсот");"CD";" четыреста");"XC";" девяносто");"CCC";" триста");"CC";" двести");"D";" пятьсот");"CM";" девятьсот");"C";" сто");"XL";" сорок");"LXXX";" восемьдесят");"LXX";" семьдесят");"LX";" шестьдесят");"L";" пятьдесят");"XXX";" тридцать");"XX";" двадцать");"XIX";" девятнадцать");"XVIII";" восемнадцать");"XVII";" семнадцать");"XVI";" шестнадцать");"XV";" пятнадцать");"XIV";" четырнадцать");"XIII";" тринадцать");"XII";" двенадцать");"XI";" одиннадцать");"IX";" девять");"X";" десять");"VIII";" восемь");"VII";" семь");"VI";" шесть");"IV";" четыре");"V";" пять");"III";" три");"II";" два");"I";" один");"один тысяч";"одна тысяча");"два тысяч";"две тысячи");"три тысяч";"три тысячи");"четыре тысяч";"четыре тысячи");"один миллионов";"один миллион");"два миллионов";"два миллиона");"три миллионов";"три миллиона");"четыре миллионов";"четыре миллиона"));"миллион тысяч";"миллион");"миллиона тысяч";"миллиона");"миллионов тысяч";"миллионов")
Формула работает с любыми целыми числами от 1 до миллиарда, не включая его. Если дано число с десятичными знаками после запятой, формула берет только целую часть, иными словами, округляет всегда вниз.
Если вы хотите округлять такие числа обычным округлением по математическим правилам, замените процедурой найти и заменить во всей формуле:
на
Сумма прописью с копейками в Excel
Для записи суммы прописью с копейками по всем канонам, нужно соблюсти ряд условий:
- Рубли пишутся словами, первая буква обычно заглавная;
- Словоформа слова “рубль” должна соответствовать количеству;
- Копейки пишутся цифрами, но падеж и число слова “копейка” тоже должны соответствовать числу.

Трудно в это поверить, но и такая формула тоже существует. Аналогично, без применения VBA, макросов и надстроек.
Формула огромна, но замечательно справляется с любыми суммами до миллиарда. Работать будет в любой версии Excel от 2007 и старше – в 2003 не была доступна такая глубина вложений функций.
Вот и она, просто скопируйте ее, и она преобразует числовое значение ячейки A1 в сумму прописью с копейками.
В русских рублях, все буквы строчные
Формула выводит сумму в рублях, копейки оставляет цифрами. Если регистр первой буквы не важен, можно использовать её.
Тройной клик по формуле выделит её целиком
=ПОДСТАВИТЬ(ПОДСТАВИТЬ(ПОДСТАВИТЬ(СЖПРОБЕЛЫ(ПОДСТАВИТЬ(ПОДСТАВИТЬ(ПОДСТАВИТЬ(ПОДСТАВИТЬ(ПОДСТАВИТЬ(ПОДСТАВИТЬ(ПОДСТАВИТЬ(ПОДСТАВИТЬ(ПОДСТАВИТЬ(ПОДСТАВИТЬ(ПОДСТАВИТЬ(ПОДСТАВИТЬ(ПОДСТАВИТЬ(ПОДСТАВИТЬ(ПОДСТАВИТЬ(ПОДСТАВИТЬ(ПОДСТАВИТЬ(ПОДСТАВИТЬ(ПОДСТАВИТЬ(ПОДСТАВИТЬ(ПОДСТАВИТЬ(ПОДСТАВИТЬ(ПОДСТАВИТЬ(ПОДСТАВИТЬ(ПОДСТАВИТЬ(ПОДСТАВИТЬ(ПОДСТАВИТЬ(ПОДСТАВИТЬ(ПОДСТАВИТЬ(ПОДСТАВИТЬ(ПОДСТАВИТЬ(ПОДСТАВИТЬ(ПОДСТАВИТЬ(ПОДСТАВИТЬ(ПОДСТАВИТЬ(ПОДСТАВИТЬ(ПОДСТАВИТЬ(ПОДСТАВИТЬ(ПОДСТАВИТЬ(ПОДСТАВИТЬ(ПОДСТАВИТЬ(ПОДСТАВИТЬ(ПОДСТАВИТЬ(ПОДСТАВИТЬ(ПОДСТАВИТЬ(ПОДСТАВИТЬ(ПОДСТАВИТЬ(ПОДСТАВИТЬ(ЕСЛИ(ДЛСТР(ОКРУГЛВНИЗ(A1;0))>6;РИМСКОЕ(ПСТР(ОКРУГЛВНИЗ(A1;0);1;ДЛСТР(ОКРУГЛВНИЗ(A1;0))-6)+0)&" миллионов "&РИМСКОЕ(ПСТР(ОКРУГЛВНИЗ(A1;0);ДЛСТР(ОКРУГЛВНИЗ(A1;0))-5;3)+0)&" тысяч "&РИМСКОЕ(ПСТР(ОКРУГЛВНИЗ(A1;0);ДЛСТР(ОКРУГЛВНИЗ(A1;0))-2;3)+0)&" рублей";ЕСЛИ(ДЛСТР(ОКРУГЛВНИЗ(A1;0))>3;РИМСКОЕ(ПСТР(ОКРУГЛВНИЗ(A1;0);1;ДЛСТР(ОКРУГЛВНИЗ(A1;0))-3)+0)&" тысяч "&РИМСКОЕ(ПСТР(ОКРУГЛВНИЗ(A1;0);ДЛСТР(ОКРУГЛВНИЗ(A1;0))-2;3)+0)&" рублей";РИМСКОЕ(ОКРУГЛВНИЗ(A1;0))&" рублей"));"DCCC";" восемьсот");"DCC";" семьсот");"DC";" шестьсот");"CD";" четыреста");"XC";" девяносто");"CCC";" триста");"CC";" двести");"D";" пятьсот");"CM";" девятьсот");"C";" сто");"XL";" сорок");"LXXX";" восемьдесят");"LXX";" семьдесят");"LX";" шестьдесят");"L";" пятьдесят");"XXX";" тридцать");"XX";" двадцать");"XIX";" девятнадцать");"XVIII";" восемнадцать");"XVII";" семнадцать");"XVI";" шестнадцать");"XV";" пятнадцать");"XIV";" четырнадцать");"XIII";" тринадцать");"XII";" двенадцать");"XI";" одиннадцать");"IX";" девять");"X";" десять");"VIII";" восемь");"VII";" семь");"VI";" шесть");"IV";" четыре");"V";" пять");"III";" три");"II";" два");"I";" один");"один тысяч";"одна тысяча");"два тысяч";"две тысячи");"три тысяч";"три тысячи");"четыре тысяч";"четыре тысячи");"один миллионов";"один миллион");"два миллионов";"два миллиона");"три миллионов";"три миллиона");"четыре миллионов";"четыре миллиона");"один рублей";"один рубль");"два рублей";"два рубля");"три рублей";"три рубля");"четыре рублей";"четыре рубля"));"миллион тысяч";"миллион");"миллиона тысяч";"миллиона");"миллионов тысяч";"миллионов")&" "&ПОДСТАВИТЬ(ПОДСТАВИТЬ(ПОДСТАВИТЬ(ПОДСТАВИТЬ(ПОДСТАВИТЬ(ПОДСТАВИТЬ(ПОДСТАВИТЬ(ПОДСТАВИТЬ(ПРАВСИМВ(ОКРУГЛ(A1*100;0);2)&" копеек";"1 копеек";"1 копейка");"2 копеек";"2 копейки");"3 копеек";"3 копейки");"4 копеек";"4 копейки");"11 копейка";"11 копеек");"12 копейки";"12 копеек");"13 копейки";"13 копеек");"14 копейки";"14 копеек")
В русских рублях, первая буква заглавная
В Excel нет простой функции, которая бы позволила сделать только первую букву ячейки заглавной, поэтому в первой конфигурации формула была в 2 раза длиннее из-за использования ЛЕВСИМВ и ДЛСТР.
Но в комментариях было предложено отличное решение – функцией ПОДСТАВИТЬ заменить пробелы на букву, которой в числах нет (например, Ф или Z), что сделает все как бы одним словом, на результате использовать функцию ПРОПНАЧ, и после заменить букву обратно на пробелы. Сейчас используется этот вариант формулы, он короче.
Тройной клик по формуле выделит её целиком.
=ПОДСТАВИТЬ(ПОДСТАВИТЬ(ПРОПНАЧ(ПОДСТАВИТЬ(ПОДСТАВИТЬ(ПОДСТАВИТЬ(ПОДСТАВИТЬ(СЖПРОБЕЛЫ(ПОДСТАВИТЬ(ПОДСТАВИТЬ(ПОДСТАВИТЬ(ПОДСТАВИТЬ(ПОДСТАВИТЬ(ПОДСТАВИТЬ(ПОДСТАВИТЬ(ПОДСТАВИТЬ(ПОДСТАВИТЬ(ПОДСТАВИТЬ(ПОДСТАВИТЬ(ПОДСТАВИТЬ(ПОДСТАВИТЬ(ПОДСТАВИТЬ(ПОДСТАВИТЬ(ПОДСТАВИТЬ(ПОДСТАВИТЬ(ПОДСТАВИТЬ(ПОДСТАВИТЬ(ПОДСТАВИТЬ(ПОДСТАВИТЬ(ПОДСТАВИТЬ(ПОДСТАВИТЬ(ПОДСТАВИТЬ(ПОДСТАВИТЬ(ПОДСТАВИТЬ(ПОДСТАВИТЬ(ПОДСТАВИТЬ(ПОДСТАВИТЬ(ПОДСТАВИТЬ(ПОДСТАВИТЬ(ПОДСТАВИТЬ(ПОДСТАВИТЬ(ПОДСТАВИТЬ(ПОДСТАВИТЬ(ПОДСТАВИТЬ(ПОДСТАВИТЬ(ПОДСТАВИТЬ(ПОДСТАВИТЬ(ПОДСТАВИТЬ(ПОДСТАВИТЬ(ПОДСТАВИТЬ(ПОДСТАВИТЬ(ПОДСТАВИТЬ(ПОДСТАВИТЬ(ПОДСТАВИТЬ(ПОДСТАВИТЬ(ПОДСТАВИТЬ(ЕСЛИ(ДЛСТР(ОКРУГЛВНИЗ(A1;0))>6;РИМСКОЕ(ПСТР(ОКРУГЛВНИЗ(A1;0);1;ДЛСТР(ОКРУГЛВНИЗ(A1;0))-6)+0)&" миллионов "&РИМСКОЕ(ПСТР(ОКРУГЛВНИЗ(A1;0);ДЛСТР(ОКРУГЛВНИЗ(A1;0))-5;3)+0)&" тысяч "&РИМСКОЕ(ПСТР(ОКРУГЛВНИЗ(A1;0);ДЛСТР(ОКРУГЛВНИЗ(A1;0))-2;3)+0)&" рублей";ЕСЛИ(ДЛСТР(ОКРУГЛВНИЗ(A1;0))>3;РИМСКОЕ(ПСТР(ОКРУГЛВНИЗ(A1;0);1;ДЛСТР(ОКРУГЛВНИЗ(A1;0))-3)+0)&" тысяч "&РИМСКОЕ(ПСТР(ОКРУГЛВНИЗ(A1;0);ДЛСТР(ОКРУГЛВНИЗ(A1;0))-2;3)+0)&" рублей";РИМСКОЕ(ОКРУГЛВНИЗ(A1;0))&" рублей"));"DCCC";" восемьсот");"DCC";" семьсот");"DC";" шестьсот");"CD";" четыреста");"XC";" девяносто");"CCC";" триста");"CC";" двести");"D";" пятьсот");"CM";" девятьсот");"C";" сто");"XL";" сорок");"LXXX";" восемьдесят");"LXX";" семьдесят");"LX";" шестьдесят");"L";" пятьдесят");"XXX";" тридцать");"XX";" двадцать");"XIX";" девятнадцать");"XVIII";" восемнадцать");"XVII";" семнадцать");"XVI";" шестнадцать");"XV";" пятнадцать");"XIV";" четырнадцать");"XIII";" тринадцать");"XII";" двенадцать");"XI";" одиннадцать");"IX";" девять");"X";" десять");"VIII";" восемь");"VII";" семь");"VI";" шесть");"IV";" четыре");"V";" пять");"III";" три");"II";" два");"I";" один");"один тысяч";"одна тысяча");"два тысяч";"две тысячи");"три тысяч";"три тысячи");"четыре тысяч";"четыре тысячи");"один миллионов";"один миллион");"два миллионов";"два миллиона");"три миллионов";"три миллиона");"четыре миллионов";"четыре миллиона");"один рублей";"один рубль");"два рублей";"два рубля");"три рублей";"три рубля");"четыре рублей";"четыре рубля"));"миллион тысяч";"миллион");"миллиона тысяч";"миллиона");"миллионов тысяч";"миллионов")&" "&ПОДСТАВИТЬ(ПОДСТАВИТЬ(ПОДСТАВИТЬ(ПОДСТАВИТЬ(ПОДСТАВИТЬ(ПОДСТАВИТЬ(ПОДСТАВИТЬ(ПОДСТАВИТЬ(ПРАВСИМВ(ОКРУГЛ(A1*100;0);2)&" копеек";"1 копеек";"1 копейка");"2 копеек";"2 копейки");"3 копеек";"3 копейки");"4 копеек";"4 копейки");"11 копейка";"11 копеек");"12 копейки";"12 копеек");"13 копейки";"13 копеек");"14 копейки";"14 копеек");" ";"Z"));"z";" ");"Z";" ")
В русских рублях с копейками прописью
Если нужно, чтобы копейки тоже были написаны прописью, то формула будет чуть длиннее, такой:
=СЖПРОБЕЛЫ(ПОДСТАВИТЬ(ПОДСТАВИТЬ(ПРОПНАЧ(ПОДСТАВИТЬ(ПОДСТАВИТЬ(ПОДСТАВИТЬ(ПОДСТАВИТЬ(СЖПРОБЕЛЫ(ПОДСТАВИТЬ(ПОДСТАВИТЬ(ПОДСТАВИТЬ(ПОДСТАВИТЬ(ПОДСТАВИТЬ(ПОДСТАВИТЬ(ПОДСТАВИТЬ(ПОДСТАВИТЬ(ПОДСТАВИТЬ(ПОДСТАВИТЬ(ПОДСТАВИТЬ(ПОДСТАВИТЬ(ПОДСТАВИТЬ(ПОДСТАВИТЬ(ПОДСТАВИТЬ(ПОДСТАВИТЬ(ПОДСТАВИТЬ(ПОДСТАВИТЬ(ПОДСТАВИТЬ(ПОДСТАВИТЬ(ПОДСТАВИТЬ(ПОДСТАВИТЬ(ПОДСТАВИТЬ(ПОДСТАВИТЬ(ПОДСТАВИТЬ(ПОДСТАВИТЬ(ПОДСТАВИТЬ(ПОДСТАВИТЬ(ПОДСТАВИТЬ(ПОДСТАВИТЬ(ПОДСТАВИТЬ(ПОДСТАВИТЬ(ПОДСТАВИТЬ(ПОДСТАВИТЬ(ПОДСТАВИТЬ(ПОДСТАВИТЬ(ПОДСТАВИТЬ(ПОДСТАВИТЬ(ПОДСТАВИТЬ(ПОДСТАВИТЬ(ПОДСТАВИТЬ(ПОДСТАВИТЬ(ПОДСТАВИТЬ(ПОДСТАВИТЬ(ПОДСТАВИТЬ(ПОДСТАВИТЬ(ПОДСТАВИТЬ(ПОДСТАВИТЬ(ЕСЛИ(ДЛСТР(ОКРУГЛВНИЗ(A1;0))>6;РИМСКОЕ(ПСТР(ОКРУГЛВНИЗ(A1;0);1;ДЛСТР(ОКРУГЛВНИЗ(A1;0))-6)+0)&" миллионов "&РИМСКОЕ(ПСТР(ОКРУГЛВНИЗ(A1;0);ДЛСТР(ОКРУГЛВНИЗ(A1;0))-5;3)+0)&" тысяч "&РИМСКОЕ(ПСТР(ОКРУГЛВНИЗ(A1;0);ДЛСТР(ОКРУГЛВНИЗ(A1;0))-2;3)+0)&" рублей";ЕСЛИ(ДЛСТР(ОКРУГЛВНИЗ(A1;0))>3;РИМСКОЕ(ПСТР(ОКРУГЛВНИЗ(A1;0);1;ДЛСТР(ОКРУГЛВНИЗ(A1;0))-3)+0)&" тысяч "&РИМСКОЕ(ПСТР(ОКРУГЛВНИЗ(A1;0);ДЛСТР(ОКРУГЛВНИЗ(A1;0))-2;3)+0)&" рублей";РИМСКОЕ(ОКРУГЛВНИЗ(A1;0))&" рублей"));"DCCC";" восемьсот");"DCC";" семьсот");"DC";" шестьсот");"CD";" четыреста");"XC";" девяносто");"CCC";" триста");"CC";" двести");"D";" пятьсот");"CM";" девятьсот");"C";" сто");"XL";" сорок");"LXXX";" восемьдесят");"LXX";" семьдесят");"LX";" шестьдесят");"L";" пятьдесят");"XXX";" тридцать");"XX";" двадцать");"XIX";" девятнадцать");"XVIII";" восемнадцать");"XVII";" семнадцать");"XVI";" шестнадцать");"XV";" пятнадцать");"XIV";" четырнадцать");"XIII";" тринадцать");"XII";" двенадцать");"XI";" одиннадцать");"IX";" девять");"X";" десять");"VIII";" восемь");"VII";" семь");"VI";" шесть");"IV";" четыре");"V";" пять");"III";" три");"II";" два");"I";" один");"один тысяч";"одна тысяча");"два тысяч";"две тысячи");"три тысяч";"три тысячи");"четыре тысяч";"четыре тысячи");"один миллионов";"один миллион");"два миллионов";"два миллиона");"три миллионов";"три миллиона");"четыре миллионов";"четыре миллиона");"один рублей";"один рубль");"два рублей";"два рубля");"три рублей";"три рубля");"четыре рублей";"четыре рубля"));"миллион тысяч";"миллион");"миллиона тысяч";"миллиона");"миллионов тысяч";"миллионов")&" "&ПОДСТАВИТЬ(" "&ПОДСТАВИТЬ(ПОДСТАВИТЬ(ПОДСТАВИТЬ(ПОДСТАВИТЬ(ЕСЛИ(ЛЕВСИМВ(ПРАВСИМВ(ОКРУГЛ(A1*100;0);2))="1";ИНДЕКС({"десять";"одиннадцать";"двенадцать";"тринадцать";"четырнадцать";"пятнадцать";"шестнадцать";"семнадцать";"восемнадцать";"девятнадцать"};ПРАВСИМВ(ОКРУГЛ(A1*100;0);2)-9);ПОДСТАВИТЬ(ПОДСТАВИТЬ(ПОДСТАВИТЬ(ПОДСТАВИТЬ(ПОДСТАВИТЬ(ПОДСТАВИТЬ(ПОДСТАВИТЬ(ПОДСТАВИТЬ(ПОДСТАВИТЬ(ЛЕВСИМВ(ПРАВСИМВ(ОКРУГЛ(A1*100;0);2));"2";"двадцать");"3";"тридцать");"4";"сорок");"5";"пятьдесят");"6";"шестьдесят");"7";"семьдесят");"8";"восемьдесят");"9";"девяносто");"0";"")&" "&ПОДСТАВИТЬ(ПОДСТАВИТЬ(ПОДСТАВИТЬ(ПОДСТАВИТЬ(ПОДСТАВИТЬ(ПОДСТАВИТЬ(ПОДСТАВИТЬ(ПОДСТАВИТЬ(ПОДСТАВИТЬ(ПОДСТАВИТЬ(ПРАВСИМВ(ПРАВСИМВ(ОКРУГЛ(A1*100;0);2));"1";"одна");"2";"две");"3";"три");"4";"четыре");"5";"пять");"6";"шесть");"7";"семь");"8";"восемь");"9";"девять");"0";""))&" копеек";"одна копеек";"одна копейка");"две копеек";"две копейки");"три копеек";"три копейки");"четыре копеек";"четыре копейки");" копеек";"");" ";"Z"));"z";" ");"Z";" "))
В белорусских рублях
Тройной клик по формуле выделит ее целиком.
=ПРОПИСН(ЛЕВСИМВ(ПОДСТАВИТЬ(ПОДСТАВИТЬ(ПОДСТАВИТЬ(СЖПРОБЕЛЫ(ПОДСТАВИТЬ(ПОДСТАВИТЬ(ПОДСТАВИТЬ(ПОДСТАВИТЬ(ПОДСТАВИТЬ(ПОДСТАВИТЬ(ПОДСТАВИТЬ(ПОДСТАВИТЬ(ПОДСТАВИТЬ(ПОДСТАВИТЬ(ПОДСТАВИТЬ(ПОДСТАВИТЬ(ПОДСТАВИТЬ(ПОДСТАВИТЬ(ПОДСТАВИТЬ(ПОДСТАВИТЬ(ПОДСТАВИТЬ(ПОДСТАВИТЬ(ПОДСТАВИТЬ(ПОДСТАВИТЬ(ПОДСТАВИТЬ(ПОДСТАВИТЬ(ПОДСТАВИТЬ(ПОДСТАВИТЬ(ПОДСТАВИТЬ(ПОДСТАВИТЬ(ПОДСТАВИТЬ(ПОДСТАВИТЬ(ПОДСТАВИТЬ(ПОДСТАВИТЬ(ПОДСТАВИТЬ(ПОДСТАВИТЬ(ПОДСТАВИТЬ(ПОДСТАВИТЬ(ПОДСТАВИТЬ(ПОДСТАВИТЬ(ПОДСТАВИТЬ(ПОДСТАВИТЬ(ПОДСТАВИТЬ(ПОДСТАВИТЬ(ПОДСТАВИТЬ(ПОДСТАВИТЬ(ПОДСТАВИТЬ(ПОДСТАВИТЬ(ПОДСТАВИТЬ(ПОДСТАВИТЬ(ПОДСТАВИТЬ(ПОДСТАВИТЬ(ЕСЛИ(ДЛСТР(ОКРУГЛВНИЗ(A1;0))>6;РИМСКОЕ(ПСТР(ОКРУГЛВНИЗ(A1;0);1;ДЛСТР(ОКРУГЛВНИЗ(A1;0))-6)+0)&" миллионов "&РИМСКОЕ(ПСТР(ОКРУГЛВНИЗ(A1;0);ДЛСТР(ОКРУГЛВНИЗ(A1;0))-5;3)+0)&" тысяч "&РИМСКОЕ(ПСТР(ОКРУГЛВНИЗ(A1;0);ДЛСТР(ОКРУГЛВНИЗ(A1;0))-2;3)+0)&" белорусских рублей";ЕСЛИ(ДЛСТР(ОКРУГЛВНИЗ(A1;0))>3;РИМСКОЕ(ПСТР(ОКРУГЛВНИЗ(A1;0);1;ДЛСТР(ОКРУГЛВНИЗ(A1;0))-3)+0)&" тысяч "&РИМСКОЕ(ПСТР(ОКРУГЛВНИЗ(A1;0);ДЛСТР(ОКРУГЛВНИЗ(A1;0))-2;3)+0)&" белорусских рублей";РИМСКОЕ(ОКРУГЛВНИЗ(A1;0))&" белорусских рублей"));"DCCC";" восемьсот");"DCC";" семьсот");"DC";" шестьсот");"CD";" четыреста");"XC";" девяносто");"CCC";" триста");"CC";" двести");"D";" пятьсот");"CM";" девятьсот");"C";" сто");"XL";" сорок");"LXXX";" восемьдесят");"LXX";" семьдесят");"LX";" шестьдесят");"L";" пятьдесят");"XXX";" тридцать");"XX";" двадцать");"XIX";" девятнадцать");"XVIII";" восемнадцать");"XVII";" семнадцать");"XVI";" шестнадцать");"XV";" пятнадцать");"XIV";" четырнадцать");"XIII";" тринадцать");"XII";" двенадцать");"XI";" одиннадцать");"IX";" девять");"X";" десять");"VIII";" восемь");"VII";" семь");"VI";" шесть");"IV";" четыре");"V";" пять");"III";" три");"II";" два");"I";" один");"один тысяч";"одна тысяча");"два тысяч";"две тысячи");"три тысяч";"три тысячи");"четыре тысяч";"четыре тысячи");"один миллионов";"один миллион");"два миллионов";"два миллиона");"три миллионов";"три миллиона");"четыре миллионов";"четыре миллиона");"один белорусских рублей";"один белорусский рубль");"два белорусских рублей";"два белорусских рубля");"три белорусских рублей";"три белорусских рубля");"четыре белорусских рублей";"четыре белорусских рубля"));"миллион тысяч";"миллион");"миллиона тысяч";"миллиона");"миллионов тысяч";"миллионов");1))&ПСТР(ПОДСТАВИТЬ(ПОДСТАВИТЬ(ПОДСТАВИТЬ(СЖПРОБЕЛЫ(ПОДСТАВИТЬ(ПОДСТАВИТЬ(ПОДСТАВИТЬ(ПОДСТАВИТЬ(ПОДСТАВИТЬ(ПОДСТАВИТЬ(ПОДСТАВИТЬ(ПОДСТАВИТЬ(ПОДСТАВИТЬ(ПОДСТАВИТЬ(ПОДСТАВИТЬ(ПОДСТАВИТЬ(ПОДСТАВИТЬ(ПОДСТАВИТЬ(ПОДСТАВИТЬ(ПОДСТАВИТЬ(ПОДСТАВИТЬ(ПОДСТАВИТЬ(ПОДСТАВИТЬ(ПОДСТАВИТЬ(ПОДСТАВИТЬ(ПОДСТАВИТЬ(ПОДСТАВИТЬ(ПОДСТАВИТЬ(ПОДСТАВИТЬ(ПОДСТАВИТЬ(ПОДСТАВИТЬ(ПОДСТАВИТЬ(ПОДСТАВИТЬ(ПОДСТАВИТЬ(ПОДСТАВИТЬ(ПОДСТАВИТЬ(ПОДСТАВИТЬ(ПОДСТАВИТЬ(ПОДСТАВИТЬ(ПОДСТАВИТЬ(ПОДСТАВИТЬ(ПОДСТАВИТЬ(ПОДСТАВИТЬ(ПОДСТАВИТЬ(ПОДСТАВИТЬ(ПОДСТАВИТЬ(ПОДСТАВИТЬ(ПОДСТАВИТЬ(ПОДСТАВИТЬ(ПОДСТАВИТЬ(ПОДСТАВИТЬ(ПОДСТАВИТЬ(ЕСЛИ(ДЛСТР(ОКРУГЛВНИЗ(A1;0))>6;РИМСКОЕ(ПСТР(ОКРУГЛВНИЗ(A1;0);1;ДЛСТР(ОКРУГЛВНИЗ(A1;0))-6)+0)&" миллионов "&РИМСКОЕ(ПСТР(ОКРУГЛВНИЗ(A1;0);ДЛСТР(ОКРУГЛВНИЗ(A1;0))-5;3)+0)&" тысяч "&РИМСКОЕ(ПСТР(ОКРУГЛВНИЗ(A1;0);ДЛСТР(ОКРУГЛВНИЗ(A1;0))-2;3)+0)&" белорусских рублей";ЕСЛИ(ДЛСТР(ОКРУГЛВНИЗ(A1;0))>3;РИМСКОЕ(ПСТР(ОКРУГЛВНИЗ(A1;0);1;ДЛСТР(ОКРУГЛВНИЗ(A1;0))-3)+0)&" тысяч "&РИМСКОЕ(ПСТР(ОКРУГЛВНИЗ(A1;0);ДЛСТР(ОКРУГЛВНИЗ(A1;0))-2;3)+0)&" белорусских рублей";РИМСКОЕ(ОКРУГЛВНИЗ(A1;0))&" белорусских рублей"));"DCCC";" восемьсот");"DCC";" семьсот");"DC";" шестьсот");"CD";" четыреста");"XC";" девяносто");"CCC";" триста");"CC";" двести");"D";" пятьсот");"CM";" девятьсот");"C";" сто");"XL";" сорок");"LXXX";" восемьдесят");"LXX";" семьдесят");"LX";" шестьдесят");"L";" пятьдесят");"XXX";" тридцать");"XX";" двадцать");"XIX";" девятнадцать");"XVIII";" восемнадцать");"XVII";" семнадцать");"XVI";" шестнадцать");"XV";" пятнадцать");"XIV";" четырнадцать");"XIII";" тринадцать");"XII";" двенадцать");"XI";" одиннадцать");"IX";" девять");"X";" десять");"VIII";" восемь");"VII";" семь");"VI";" шесть");"IV";" четыре");"V";" пять");"III";" три");"II";" два");"I";" один");"один тысяч";"одна тысяча");"два тысяч";"две тысячи");"три тысяч";"три тысячи");"четыре тысяч";"четыре тысячи");"один миллионов";"один миллион");"два миллионов";"два миллиона");"три миллионов";"три миллиона");"четыре миллионов";"четыре миллиона");"один белорусских рублей";"один белорусский рубль");"два белорусских рублей";"два белорусских рубля");"три белорусских рублей";"три белорусских рубля");"четыре белорусских рублей";"четыре белорусских рубля"));"миллион тысяч";"миллион");"миллиона тысяч";"миллиона");"миллионов тысяч";"миллионов");2;200)&" "&ПОДСТАВИТЬ(ПОДСТАВИТЬ(ПОДСТАВИТЬ(ПОДСТАВИТЬ(ПОДСТАВИТЬ(ПОДСТАВИТЬ(ПОДСТАВИТЬ(ПОДСТАВИТЬ(ПРАВСИМВ(ОКРУГЛ(A1*100;0);2)&" копеек";"1 копеек";"1 копейка");"2 копеек";"2 копейки");"3 копеек";"3 копейки");"4 копеек";"4 копейки");"11 копейка";"11 копеек");"12 копейки";"12 копеек");"13 копейки";"13 копеек");"14 копейки";"14 копеек")
Если вам не нужно делать первую букву заглавной, просто “оберните” всю эту гигантскую формулу функцией СТРОЧН.
Сумма прописью — формула для Openoffice Calc
У формулы выше были проблемы с импортом в Openoffice, т.к. тот в отличие от Excel (2007 и старше), поддерживает максимум 42 уровня вложенности в формулах, а не 64.
Поэтому пришлось полностью переделать логику формулы и сделать ее сложной формулой массивов.
Так она выглядит в Excel:
=ПРОПИСН(ЛЕВСИМВ(ПОДСТАВИТЬ(ПОДСТАВИТЬ(ПОДСТАВИТЬ(ПОДСТАВИТЬ(ПОДСТАВИТЬ(ПОДСТАВИТЬ(ЕСЛИ(ПСТР(ТЕКСТ(A1;"000000000");1;3)+0>0;ЕСЛИ(ПСТР(ТЕКСТ(A1;"000000000");2;1)="1";ПОДСТАВИТЬ(ИНДЕКС({"";"сто ";"двести ";"триста ";"cеста ";"пятьсот ";"шестьсот ";"семьсот ";"vьсот ";"девятьсот "};ПСТР(ТЕКСТ(A1;"000000000");1;1)+1)&ИНДЕКС({"";"dь ";"дваe ";"триe ";"сорок ";"пятьd ";"шестьd ";"семьd ";"vьd ";"девяносто "};ПСТР(ТЕКСТ(A1;"000000000");2;1)+1)&ИНДЕКС({"mов";"один m";"два mа";"три mа";"cе mа";"пять mов";"шесть mов";"семь mов";"vь mов";"девять mов"};ПСТР(ТЕКСТ(A1;"000000000");3;1)+1);ИНДЕКС({"dь один m":"dь два mа":"dь три mа":"dь cе mа":"dь пять":"dь шесть":"dь семь":"dь vь":"dь девять"};ПСТР(ТЕКСТ(A1;"000000000");3;1));ИНДЕКС({"одиннаe mов":"двенаe mов":"тринаe mов":"cнаe mов":"пятнаe":"шестнаe":"семнаe":"vнаe":"девятнаe"};ПСТР(ТЕКСТ(A1;"000000000");3;1)));ИНДЕКС({"";"сто ";"двести ";"триста ";"cеста ";"пятьсот ";"шестьсот ";"семьсот ";"vьсот ";"девятьсот "};ПСТР(ТЕКСТ(A1;"000000000");1;1)+1)&ИНДЕКС({"";"dь ";"дваe ";"триe ";"сорок ";"пятьd ";"шестьd ";"семьd ";"vьd ";"девяносто "};ПСТР(ТЕКСТ(A1;"000000000");2;1)+1)&ИНДЕКС({"mов";"один m";"два mа";"три mа";"cе mа";"пять mов";"шесть mов";"семь mов";"vь mов";"девять mов"};ПСТР(ТЕКСТ(A1;"000000000");3;1)+1));"")&" "&ЕСЛИ(ПСТР(ТЕКСТ(A1;"000000000");4;3)+0>0;ЕСЛИ(ПСТР(ТЕКСТ(A1;"000000000");5;1)="1";ПОДСТАВИТЬ(ИНДЕКС({"";"сто ";"двести ";"триста ";"cеста ";"пятьсот ";"шестьсот ";"семьсот ";"vьсот ";"девятьсот "};ПСТР(ТЕКСТ(A1;"000000000");4;1)+1)&ИНДЕКС({"";"dь ";"дваe ";"триe ";"сорок ";"пятьd ";"шестьd ";"семьd ";"vьd ";"девяносто "};ПСТР(ТЕКСТ(A1;"000000000");5;1)+1)&ИНДЕКС({"тысяч";"одна тысяча";"две тысячи";"три тысячи";"cе тысячи";"пять тысяч";"шесть тысяч";"семь тысяч";"vь тысяч";"девять тысяч"};ПСТР(ТЕКСТ(A1;"000000000");6;1)+1);ИНДЕКС({"dь одна тысяча":"dь две тысячи":"dь три тысячи":"dь cе тысячи":"dь пять":"dь шесть":"dь семь":"dь vь":"dь девять"};ПСТР(ТЕКСТ(A1;"000000000");6;1));ИНДЕКС({"одиннаe тысяч":"двенаe тысяч":"тринаe тысяч":"cнаe тысяч":"пятнаe":"шестнаe":"семнаe":"vнаe":"девятнаe"};ПСТР(ТЕКСТ(A1;"000000000");6;1)));ИНДЕКС({"";"сто ";"двести ";"триста ";"cеста ";"пятьсот ";"шестьсот ";"семьсот ";"vьсот ";"девятьсот "};ПСТР(ТЕКСТ(A1;"000000000");4;1)+1)&ИНДЕКС({"";"dь ";"дваe ";"триe ";"сорок ";"пятьd ";"шестьd ";"семьd ";"vьd ";"девяносто "};ПСТР(ТЕКСТ(A1;"000000000");5;1)+1)&ИНДЕКС({"тысяч";"одна тысяча";"две тысячи";"три тысячи";"cе тысячи";"пять тысяч";"шесть тысяч";"семь тысяч";"vь тысяч";"девять тысяч"};ПСТР(ТЕКСТ(A1;"000000000");6;1)+1));"")&" "&ЕСЛИ(ПСТР(ТЕКСТ(A1;"000000000");8;1)="1";ПОДСТАВИТЬ(ИНДЕКС({"";"сто ";"двести ";"триста ";"cеста ";"пятьсот ";"шестьсот ";"семьсот ";"vьсот ";"девятьсот "};ПСТР(ТЕКСТ(A1;"000000000");7;1)+1)&ИНДЕКС({"";"dь ";"дваe ";"триe ";"сорок ";"пятьd ";"шестьd ";"семьd ";"vьd ";"девяносто "};ПСТР(ТЕКСТ(A1;"000000000");8;1)+1)&ИНДЕКС({"rей";"один rь";"два rя";"три rя";"cе rя";"пять rей";"шесть rей";"семь rей";"vь rей";"девять rей"};ПСТР(ТЕКСТ(A1;"000000000");9;1)+1);ИНДЕКС({"dь один rь":"dь два rя":"dь три rя":"dь cе rя":"dь пять":"dь шесть":"dь семь":"dь vь":"dь девять"};ПРАВСИМВ(A1));ИНДЕКС({"одиннаe rей":"двенаe rей":"тринаe rей":"cнаe rей":"пятнаe":"шестнаe":"семнаe":"vнаe":"девятнаe"};ПРАВСИМВ(A1)));ИНДЕКС({"";"сто ";"двести ";"триста ";"cеста ";"пятьсот ";"шестьсот ";"семьсот ";"vьсот ";"девятьсот "};ПСТР(ТЕКСТ(A1;"000000000");7;1)+1)&ИНДЕКС({"";"dь ";"дваe ";"триe ";"сорок ";"пятьd ";"шестьd ";"семьd ";"vьd ";"девяносто "};ПСТР(ТЕКСТ(A1;"000000000");8;1)+1)&ИНДЕКС({"rей";"один rь";"два rя";"три rя";"cе rя";"пять rей";"шесть rей";"семь rей";"vь rей";"девять rей"};ПСТР(ТЕКСТ(A1;"000000000");9;1)+1));"m";"миллион");"d";"десят");"r";"рубл");"e";"дцать");"v";"восем");"c";"четыр")))&ПСТР(ПОДСТАВИТЬ(ПОДСТАВИТЬ(ПОДСТАВИТЬ(ПОДСТАВИТЬ(ПОДСТАВИТЬ(ПОДСТАВИТЬ(ЕСЛИ(ПСТР(ТЕКСТ(A1;"000000000");1;3)+0>0;ЕСЛИ(ПСТР(ТЕКСТ(A1;"000000000");2;1)="1";ПОДСТАВИТЬ(ИНДЕКС({"";"сто ";"двести ";"триста ";"cеста ";"пятьсот ";"шестьсот ";"семьсот ";"vьсот ";"девятьсот "};ПСТР(ТЕКСТ(A1;"000000000");1;1)+1)&ИНДЕКС({"";"dь ";"дваe ";"триe ";"сорок ";"пятьd ";"шестьd ";"семьd ";"vьd ";"девяносто "};ПСТР(ТЕКСТ(A1;"000000000");2;1)+1)&ИНДЕКС({"mов";"один m";"два mа";"три mа";"cе mа";"пять mов";"шесть mов";"семь mов";"vь mов";"девять mов"};ПСТР(ТЕКСТ(A1;"000000000");3;1)+1);ИНДЕКС({"dь один m":"dь два mа":"dь три mа":"dь cе mа":"dь пять":"dь шесть":"dь семь":"dь vь":"dь девять"};ПСТР(ТЕКСТ(A1;"000000000");3;1));ИНДЕКС({"одиннаe mов":"двенаe mов":"тринаe mов":"cнаe mов":"пятнаe":"шестнаe":"семнаe":"vнаe":"девятнаe"};ПСТР(ТЕКСТ(A1;"000000000");3;1)));ИНДЕКС({"";"сто ";"двести ";"триста ";"cеста ";"пятьсот ";"шестьсот ";"семьсот ";"vьсот ";"девятьсот "};ПСТР(ТЕКСТ(A1;"000000000");1;1)+1)&ИНДЕКС({"";"dь ";"дваe ";"триe ";"сорок ";"пятьd ";"шестьd ";"семьd ";"vьd ";"девяносто "};ПСТР(ТЕКСТ(A1;"000000000");2;1)+1)&ИНДЕКС({"mов";"один m";"два mа";"три mа";"cе mа";"пять mов";"шесть mов";"семь mов";"vь mов";"девять mов"};ПСТР(ТЕКСТ(A1;"000000000");3;1)+1));"")&" "&ЕСЛИ(ПСТР(ТЕКСТ(A1;"000000000");4;3)+0>0;ЕСЛИ(ПСТР(ТЕКСТ(A1;"000000000");5;1)="1";ПОДСТАВИТЬ(ИНДЕКС({"";"сто ";"двести ";"триста ";"cеста ";"пятьсот ";"шестьсот ";"семьсот ";"vьсот ";"девятьсот "};ПСТР(ТЕКСТ(A1;"000000000");4;1)+1)&ИНДЕКС({"";"dь ";"дваe ";"триe ";"сорок ";"пятьd ";"шестьd ";"семьd ";"vьd ";"девяносто "};ПСТР(ТЕКСТ(A1;"000000000");5;1)+1)&ИНДЕКС({"тысяч";"одна тысяча";"две тысячи";"три тысячи";"cе тысячи";"пять тысяч";"шесть тысяч";"семь тысяч";"vь тысяч";"девять тысяч"};ПСТР(ТЕКСТ(A1;"000000000");6;1)+1);ИНДЕКС({"dь одна тысяча":"dь две тысячи":"dь три тысячи":"dь cе тысячи":"dь пять":"dь шесть":"dь семь":"dь vь":"dь девять"};ПСТР(ТЕКСТ(A1;"000000000");6;1));ИНДЕКС({"одиннаe тысяч":"двенаe тысяч":"тринаe тысяч":"cнаe тысяч":"пятнаe":"шестнаe":"семнаe":"vнаe":"девятнаe"};ПСТР(ТЕКСТ(A1;"000000000");6;1)));ИНДЕКС({"";"сто ";"двести ";"триста ";"cеста ";"пятьсот ";"шестьсот ";"семьсот ";"vьсот ";"девятьсот "};ПСТР(ТЕКСТ(A1;"000000000");4;1)+1)&ИНДЕКС({"";"dь ";"дваe ";"триe ";"сорок ";"пятьd ";"шестьd ";"семьd ";"vьd ";"девяносто "};ПСТР(ТЕКСТ(A1;"000000000");5;1)+1)&ИНДЕКС({"тысяч";"одна тысяча";"две тысячи";"три тысячи";"cе тысячи";"пять тысяч";"шесть тысяч";"семь тысяч";"vь тысяч";"девять тысяч"};ПСТР(ТЕКСТ(A1;"000000000");6;1)+1));"")&" "&ЕСЛИ(ПСТР(ТЕКСТ(A1;"000000000");8;1)="1";ПОДСТАВИТЬ(ИНДЕКС({"";"сто ";"двести ";"триста ";"cеста ";"пятьсот ";"шестьсот ";"семьсот ";"vьсот ";"девятьсот "};ПСТР(ТЕКСТ(A1;"000000000");7;1)+1)&ИНДЕКС({"";"dь ";"дваe ";"триe ";"сорок ";"пятьd ";"шестьd ";"семьd ";"vьd ";"девяносто "};ПСТР(ТЕКСТ(A1;"000000000");8;1)+1)&ИНДЕКС({"rей";"один rь";"два rя";"три rя";"cе rя";"пять rей";"шесть rей";"семь rей";"vь rей";"девять rей"};ПСТР(ТЕКСТ(A1;"000000000");9;1)+1);ИНДЕКС({"dь один rь":"dь два rя":"dь три rя":"dь cе rя":"dь пять":"dь шесть":"dь семь":"dь vь":"dь девять"};ПРАВСИМВ(A1));ИНДЕКС({"одиннаe rей":"двенаe rей":"тринаe rей":"cнаe rей":"пятнаe":"шестнаe":"семнаe":"vнаe":"девятнаe"};ПРАВСИМВ(A1)));ИНДЕКС({"";"сто ";"двести ";"триста ";"cеста ";"пятьсот ";"шестьсот ";"семьсот ";"vьсот ";"девятьсот "};ПСТР(ТЕКСТ(A1;"000000000");7;1)+1)&ИНДЕКС({"";"dь ";"дваe ";"триe ";"сорок ";"пятьd ";"шестьd ";"семьd ";"vьd ";"девяносто "};ПСТР(ТЕКСТ(A1;"000000000");8;1)+1)&ИНДЕКС({"rей";"один rь";"два rя";"три rя";"cе rя";"пять rей";"шесть rей";"семь rей";"vь rей";"девять rей"};ПСТР(ТЕКСТ(A1;"000000000");9;1)+1));"m";"миллион");"d";"десят");"r";"рубл");"e";"дцать");"v";"восем");"c";"четыр");2;200)&" "&ЕСЛИ(ЛЕВСИМВ(ПРАВСИМВ(ОКРУГЛ(A1*100;0);2))="1";ПРАВСИМВ(ОКРУГЛ(A1*100;0);2) &" копеек";ПРАВСИМВ(ОКРУГЛ(A1*100;0);2)&ИНДЕКС({" копеек";" копейка";" копейки";" копейки";" копейки";" копеек";" копеек";" копеек";" копеек";" копеек"};ПРАВСИМВ(ОКРУГЛ(A1*100;0))+1))
А так – после импорта в Openoffice Calc:
=UPPER(LEFT(SUBSTITUTE(SUBSTITUTE(SUBSTITUTE(SUBSTITUTE(SUBSTITUTE(SUBSTITUTE(IF(MID(TEXT(A1;"000000000");1;3)+0>0;IF(MID(TEXT(A1;"000000000");2;1)="1";SUBSTITUTE(INDEX({"";"сто ";"двести ";"триста ";"cеста ";"пятьсот ";"шестьсот ";"семьсот ";"vьсот ";"девятьсот "};MID(TEXT(A1;"000000000");1;1)+1)&INDEX({"";"dь ";"дваe ";"триe ";"сорок ";"пятьd ";"шестьd ";"семьd ";"vьd ";"девяносто "};MID(TEXT(A1;"000000000");2;1)+1)&INDEX({"mов";"один m";"два mа";"три mа";"cе mа";"пять mов";"шесть mов";"семь mов";"vь mов";"девять mов"};MID(TEXT(A1;"000000000");3;1)+1);INDEX({"dь один m"|"dь два mа"|"dь три mа"|"dь cе mа"|"dь пять"|"dь шесть"|"dь семь"|"dь vь"|"dь девять"};MID(TEXT(A1;"000000000");3;1));INDEX({"одиннаe mов"|"двенаe mов"|"тринаe mов"|"cнаe mов"|"пятнаe"|"шестнаe"|"семнаe"|"vнаe"|"девятнаe"};MID(TEXT(A1;"000000000");3;1)));INDEX({"";"сто ";"двести ";"триста ";"cеста ";"пятьсот ";"шестьсот ";"семьсот ";"vьсот ";"девятьсот "};MID(TEXT(A1;"000000000");1;1)+1)&INDEX({"";"dь ";"дваe ";"триe ";"сорок ";"пятьd ";"шестьd ";"семьd ";"vьd ";"девяносто "};MID(TEXT(A1;"000000000");2;1)+1)&INDEX({"mов";"один m";"два mа";"три mа";"cе mа";"пять mов";"шесть mов";"семь mов";"vь mов";"девять mов"};MID(TEXT(A1;"000000000");3;1)+1));"")&" "&IF(MID(TEXT(A1;"000000000");4;3)+0>0;IF(MID(TEXT(A1;"000000000");5;1)="1";SUBSTITUTE(INDEX({"";"сто ";"двести ";"триста ";"cеста ";"пятьсот ";"шестьсот ";"семьсот ";"vьсот ";"девятьсот "};MID(TEXT(A1;"000000000");4;1)+1)&INDEX({"";"dь ";"дваe ";"триe ";"сорок ";"пятьd ";"шестьd ";"семьd ";"vьd ";"девяносто "};MID(TEXT(A1;"000000000");5;1)+1)&INDEX({"тысяч";"одна тысяча";"две тысячи";"три тысячи";"cе тысячи";"пять тысяч";"шесть тысяч";"семь тысяч";"vь тысяч";"девять тысяч"};MID(TEXT(A1;"000000000");6;1)+1);INDEX({"dь одна тысяча"|"dь две тысячи"|"dь три тысячи"|"dь cе тысячи"|"dь пять"|"dь шесть"|"dь семь"|"dь vь"|"dь девять"};MID(TEXT(A1;"000000000");6;1));INDEX({"одиннаe тысяч"|"двенаe тысяч"|"тринаe тысяч"|"cнаe тысяч"|"пятнаe"|"шестнаe"|"семнаe"|"vнаe"|"девятнаe"};MID(TEXT(A1;"000000000");6;1)));INDEX({"";"сто ";"двести ";"триста ";"cеста ";"пятьсот ";"шестьсот ";"семьсот ";"vьсот ";"девятьсот "};MID(TEXT(A1;"000000000");4;1)+1)&INDEX({"";"dь ";"дваe ";"триe ";"сорок ";"пятьd ";"шестьd ";"семьd ";"vьd ";"девяносто "};MID(TEXT(A1;"000000000");5;1)+1)&INDEX({"тысяч";"одна тысяча";"две тысячи";"три тысячи";"cе тысячи";"пять тысяч";"шесть тысяч";"семь тысяч";"vь тысяч";"девять тысяч"};MID(TEXT(A1;"000000000");6;1)+1));"")&" "&IF(MID(TEXT(A1;"000000000");8;1)="1";SUBSTITUTE(INDEX({"";"сто ";"двести ";"триста ";"cеста ";"пятьсот ";"шестьсот ";"семьсот ";"vьсот ";"девятьсот "};MID(TEXT(A1;"000000000");7;1)+1)&INDEX({"";"dь ";"дваe ";"триe ";"сорок ";"пятьd ";"шестьd ";"семьd ";"vьd ";"девяносто "};MID(TEXT(A1;"000000000");8;1)+1)&INDEX({"rей";"один rь";"два rя";"три rя";"cе rя";"пять rей";"шесть rей";"семь rей";"vь rей";"девять rей"};MID(TEXT(A1;"000000000");9;1)+1);INDEX({"dь один rь"|"dь два rя"|"dь три rя"|"dь cе rя"|"dь пять"|"dь шесть"|"dь семь"|"dь vь"|"dь девять"};RIGHT(A1));INDEX({"одиннаe rей"|"двенаe rей"|"тринаe rей"|"cнаe rей"|"пятнаe"|"шестнаe"|"семнаe"|"vнаe"|"девятнаe"};RIGHT(A1)));INDEX({"";"сто ";"двести ";"триста ";"cеста ";"пятьсот ";"шестьсот ";"семьсот ";"vьсот ";"девятьсот "};MID(TEXT(A1;"000000000");7;1)+1)&INDEX({"";"dь ";"дваe ";"триe ";"сорок ";"пятьd ";"шестьd ";"семьd ";"vьd ";"девяносто "};MID(TEXT(A1;"000000000");8;1)+1)&INDEX({"rей";"один rь";"два rя";"три rя";"cе rя";"пять rей";"шесть rей";"семь rей";"vь rей";"девять rей"};MID(TEXT(A1;"000000000");9;1)+1))&" "&IF(LEFT(RIGHT(ROUND(A1*100;0);2))="1";RIGHT(ROUND(A1*100;0);2) &" копеек";RIGHT(ROUND(A1*100;0);2)&INDEX({" копеек";" копейка";" копейки";" копейки";" копейки";" копеек";" копеек";" копеек";" копеек";" копеек"};RIGHT(ROUND(A1*100;0))+1));"m";"миллион");"d";"десят");"r";"рубл");"e";"дцать");"v";"восем");"c";"четыр")))&MID(SUBSTITUTE(SUBSTITUTE(SUBSTITUTE(SUBSTITUTE(SUBSTITUTE(SUBSTITUTE(IF(MID(TEXT(A1;"000000000");1;3)+0>0;IF(MID(TEXT(A1;"000000000");2;1)="1";SUBSTITUTE(INDEX({"";"сто ";"двести ";"триста ";"cеста ";"пятьсот ";"шестьсот ";"семьсот ";"vьсот ";"девятьсот "};MID(TEXT(A1;"000000000");1;1)+1)&INDEX({"";"dь ";"дваe ";"триe ";"сорок ";"пятьd ";"шестьd ";"семьd ";"vьd ";"девяносто "};MID(TEXT(A1;"000000000");2;1)+1)&INDEX({"mов";"один m";"два mа";"три mа";"cе mа";"пять mов";"шесть mов";"семь mов";"vь mов";"девять mов"};MID(TEXT(A1;"000000000");3;1)+1);INDEX({"dь один m"|"dь два mа"|"dь три mа"|"dь cе mа"|"dь пять"|"dь шесть"|"dь семь"|"dь vь"|"dь девять"};MID(TEXT(A1;"000000000");3;1));INDEX({"одиннаe mов"|"двенаe mов"|"тринаe mов"|"cнаe mов"|"пятнаe"|"шестнаe"|"семнаe"|"vнаe"|"девятнаe"};MID(TEXT(A1;"000000000");3;1)));INDEX({"";"сто ";"двести ";"триста ";"cеста ";"пятьсот ";"шестьсот ";"семьсот ";"vьсот ";"девятьсот "};MID(TEXT(A1;"000000000");1;1)+1)&INDEX({"";"dь ";"дваe ";"триe ";"сорок ";"пятьd ";"шестьd ";"семьd ";"vьd ";"девяносто "};MID(TEXT(A1;"000000000");2;1)+1)&INDEX({"mов";"один m";"два mа";"три mа";"cе mа";"пять mов";"шесть mов";"семь mов";"vь mов";"девять mов"};MID(TEXT(A1;"000000000");3;1)+1));"")&" "&IF(MID(TEXT(A1;"000000000");4;3)+0>0;IF(MID(TEXT(A1;"000000000");5;1)="1";SUBSTITUTE(INDEX({"";"сто ";"двести ";"триста ";"cеста ";"пятьсот ";"шестьсот ";"семьсот ";"vьсот ";"девятьсот "};MID(TEXT(A1;"000000000");4;1)+1)&INDEX({"";"dь ";"дваe ";"триe ";"сорок ";"пятьd ";"шестьd ";"семьd ";"vьd ";"девяносто "};MID(TEXT(A1;"000000000");5;1)+1)&INDEX({"тысяч";"одна тысяча";"две тысячи";"три тысячи";"cе тысячи";"пять тысяч";"шесть тысяч";"семь тысяч";"vь тысяч";"девять тысяч"};MID(TEXT(A1;"000000000");6;1)+1);INDEX({"dь одна тысяча"|"dь две тысячи"|"dь три тысячи"|"dь cе тысячи"|"dь пять"|"dь шесть"|"dь семь"|"dь vь"|"dь девять"};MID(TEXT(A1;"000000000");6;1));INDEX({"одиннаe тысяч"|"двенаe тысяч"|"тринаe тысяч"|"cнаe тысяч"|"пятнаe"|"шестнаe"|"семнаe"|"vнаe"|"девятнаe"};MID(TEXT(A1;"000000000");6;1)));INDEX({"";"сто ";"двести ";"триста ";"cеста ";"пятьсот ";"шестьсот ";"семьсот ";"vьсот ";"девятьсот "};MID(TEXT(A1;"000000000");4;1)+1)&INDEX({"";"dь ";"дваe ";"триe ";"сорок ";"пятьd ";"шестьd ";"семьd ";"vьd ";"девяносто "};MID(TEXT(A1;"000000000");5;1)+1)&INDEX({"тысяч";"одна тысяча";"две тысячи";"три тысячи";"cе тысячи";"пять тысяч";"шесть тысяч";"семь тысяч";"vь тысяч";"девять тысяч"};MID(TEXT(A1;"000000000");6;1)+1));"")&" "&IF(MID(TEXT(A1;"000000000");8;1)="1";SUBSTITUTE(INDEX({"";"сто ";"двести ";"триста ";"cеста ";"пятьсот ";"шестьсот ";"семьсот ";"vьсот ";"девятьсот "};MID(TEXT(A1;"000000000");7;1)+1)&INDEX({"";"dь ";"дваe ";"триe ";"сорок ";"пятьd ";"шестьd ";"семьd ";"vьd ";"девяносто "};MID(TEXT(A1;"000000000");8;1)+1)&INDEX({"rей";"один rь";"два rя";"три rя";"cе rя";"пять rей";"шесть rей";"семь rей";"vь rей";"девять rей"};MID(TEXT(A1;"000000000");9;1)+1);INDEX({"dь один rь"|"dь два rя"|"dь три rя"|"dь cе rя"|"dь пять"|"dь шесть"|"dь семь"|"dь vь"|"dь девять"};RIGHT(A1));INDEX({"одиннаe rей"|"двенаe rей"|"тринаe rей"|"cнаe rей"|"пятнаe"|"шестнаe"|"семнаe"|"vнаe"|"девятнаe"};RIGHT(A1)));INDEX({"";"сто ";"двести ";"триста ";"cеста ";"пятьсот ";"шестьсот ";"семьсот ";"vьсот ";"девятьсот "};MID(TEXT(A1;"000000000");7;1)+1)&INDEX({"";"dь ";"дваe ";"триe ";"сорок ";"пятьd ";"шестьd ";"семьd ";"vьd ";"девяносто "};MID(TEXT(A1;"000000000");8;1)+1)&INDEX({"rей";"один rь";"два rя";"три rя";"cе rя";"пять rей";"шесть rей";"семь rей";"vь rей";"девять rей"};MID(TEXT(A1;"000000000");9;1)+1))&" "&IF(LEFT(RIGHT(ROUND(A1*100;0);2))="1";RIGHT(ROUND(A1*100;0);2) &" копеек";RIGHT(ROUND(A1*100;0);2)&INDEX({" копеек";" копейка";" копейки";" копейки";" копейки";" копеек";" копеек";" копеек";" копеек";" копеек"};RIGHT(ROUND(A1*100;0))+1));"m";"миллион");"d";"десят");"r";"рубл");"e";"дцать");"v";"восем");"c";"четыр");2;200)
Сумма прописью в Google Spreadsheets
Прелесть формул выше в том, что они с минимальными модификациями портируются в Google Таблицы, где их замечательно можно использовать.
Ниже пример таблицы с суммой прописью:
Посмотреть сам файл и скопировать к себе можно по ссылке:
https://docs.google.com/spreadsheets/d/1dmqEB3TehEGmWfaxRmIQ9LXjGal439_YgKxZhbK0Ods/edit?usp=sharing
UDF-функции надстройки !SEMTools
Для тех, у кого ОС Windows и Excel 2010 и выше, и кто не готов пользоваться указанными формулами, есть простое решение – установить надстройку, в которой присутствует код, скрывающий все эти вычисления “под капот”. Одна из таких – разработанная мной надстройка !SEMTools.
В ней для решения задачи преобразования числа и суммы в их прописной вариант есть 2 лаконичные функции:
Они доступны абсолютно бесплатно безо всяких ограничений в любой версии надстройки, приобретать полную версию не обязательно.
Единственное ограничение – эти формулы будут работать только на тех компьютерах, где установлена надстройка.
Процедуры !SEMTools
Еще более простое, но не всегда удобное решение – процедуры (макросы). В надстройке для Excel !SEMTools доступны макросы преобразования чисел в сумму и число прописью в 1 клик.
Вызов процедур находится в меню “Изменить символы” в группе “ИЗМЕНИТЬ” на панели надстройки. Макрос преобразует числа на месте, превращая их в текст. Можно выделить как одну, так и несколько ячеек:

Функционал доступен в полной версии надстройки.
Перевод чисел прописью в другие падежи
Зачастую после получения числа или суммы прописью нужно указать его в другом падеже.
Например, “сумма в размере пятисот тысяч трехсот трех рублей”. !SEMTools справляется и с этой задачей – смотрите раздел склонение по падежам в Excel.
Надстройка !SEMTools для Excel поможет буквально за пару кликов написать числа или суммы прописью.
Скачайте и убедитесь в этом сами!
Часто нужно перевести число в текст в Excel так, чтобы оно отображалось прописью (словами) на русском или других языках. Так как по умолчанию нет готовой функции, создадим свою пользовательскую функцию с помощью макросов.
Пример использования пользовательской функции для преобразования числа суммы в текстовые слова, которую можно скачать в конце статьи:
Для создания пользовательской функции, которая сможет перевести число в текст прописью , нам нужно выполнить 3 простых шага:
- Открыть редактор макросов ALT+F11.
- Создать новый модуль и в нем нужно написать функцию особенным способом: Function вместо Sub. Тогда наша функция «ЧислоПропись» будет отображаться в списке мастера функций (SHIFT+F3), в категории «Определенные пользователем».
- Вставить в модуль следующий код и сохранить:
Function ЧислоПропись(Число As Currency) As String
‘до 999 999 999 999
On Error GoTo Число_Error
Dim strМиллиарды As String, strМиллионы As String, strТысячи As String, strЕдиницы As String, strСотые As String
Dim Поз As Integer
strЧисло = Format(Int(Число),
«000000000000»)
‘Миллиарды’
Поз = 1
strМиллиарды = Сотни(Mid(strЧисло, Поз, 1))
strМиллиарды = strМиллиарды & Десятки(Mid(strЧисло, Поз + 1, 2), «м»)
strМиллиарды = strМиллиарды & ИмяРазряда(strМиллиарды, Mid(strЧисло, Поз + 1, 2), «миллиард «, «миллиарда «, «миллиардов «)
‘Миллионы’
Поз = 4
strМиллионы = Сотни(Mid(strЧисло, Поз, 1))
strМиллионы = strМиллионы & Десятки(Mid(strЧисло, Поз + 1, 2), «м»)
strМиллионы = strМиллионы & ИмяРазряда(strМиллионы, Mid(strЧисло, Поз + 1, 2), «миллион «, «миллиона «, «миллионов «)
‘Тысячи’
Поз = 7
strТысячи = Сотни(Mid(strЧисло, Поз, 1))
strТысячи = strТысячи & Десятки(Mid(strЧисло, Поз + 1, 2), «ж»)
strТысячи = strТысячи & ИмяРазряда(strТысячи, Mid(strЧисло, Поз + 1, 2), «тысяча «, «тысячи «, «тысяч «)
‘Единицы’
Поз = 10
strЕдиницы = Сотни(Mid(strЧисло, Поз, 1))
strЕдиницы = strЕдиницы & Десятки(Mid(strЧисло, Поз + 1, 2), «м»)
If strМиллиарды & strМиллионы & strТысячи & strЕдиницы = «» Then strЕдиницы = «ноль «
‘strЕдиницы = strЕдиницы & ИмяРазряда(» «, Mid(strЧисло, Поз + 1, 2), «рубль «, «рубля «, «рублей «)
‘Сотые’
‘strСотые = strКопейки & » » & ИмяРазряда(strКопейки, Right(strКопейки, 2), ‘»копейка», «копейки», «копеек»)
ЧислоПропись = strМиллиарды & strМиллионы & strТысячи & strЕдиницы
ЧислоПропись = UCase(Left(ЧислоПропись, 1)) & Right(ЧислоПропись, Len(ЧислоПропись) — 1)
Exit Function
Число_Error:
MsgBox Err.Description
End Function
Function Сотни(n As String) As String
Сотни = «»
Select Case n
Case 0: Сотни = «»
Case 1: Сотни = «сто «
Case 2: Сотни = «двести «
Case 3: Сотни = «триста «
Case 4: Сотни = «четыреста «
Case 5: Сотни = «пятьсот «
Case 6: Сотни = «шестьсот «
Case 7: Сотни = «семьсот «
Case 8: Сотни = «восемьсот «
Case 9: Сотни = «девятьсот «
End Select
End Function
Function Десятки(n As String, Sex As String) As String
Десятки = «»
Select Case Left(n, 1)
Case «0»: Десятки = «»: n = Right(n, 1)
Case «1»: Десятки = «»
Case «2»: Десятки = «двадцать «: n = Right(n, 1)
Case «3»: Десятки = «тридцать «: n = Right(n, 1)
Case «4»: Десятки = «сорок «: n = Right(n, 1)
Case «5»: Десятки = «пятьдесят «: n = Right(n, 1)
Case «6»: Десятки = «шестьдесят «: n = Right(n, 1)
Case «7»: Десятки = «семьдесят «: n = Right(n, 1)
Case «8»: Десятки = «восемьдесят «: n = Right(n, 1)
Case «9»: Десятки = «девяносто «: n = Right(n, 1)
End Select
Dim Двадцатка As String
Двадцатка = «»
Select Case n
Case «0»: Двадцатка = «»
Case «1»
Select Case Sex
Case «м»: Двадцатка = «один «
Case «ж»: Двадцатка = «одна «
Case «с»: Двадцатка = «одно «
End Select
Case «2»:
Select Case Sex
Case «м»: Двадцатка = «два «
Case «ж»: Двадцатка = «две «
Case «с»: Двадцатка = «два «
End Select
Case «3»: Двадцатка = «три «
Case «4»: Двадцатка = «четыре «
Case «5»: Двадцатка = «пять «
Case «6»: Двадцатка = «шесть «
Case «7»: Двадцатка = «семь «
Case «8»: Двадцатка = «восемь «
Case «9»: Двадцатка = «девять «
Case «10»: Двадцатка = «десять «
Case «11»: Двадцатка = «одиннадцать «
Case «12»: Двадцатка = «двенадцать «
Case «13»: Двадцатка = «тринадцать «
Case «14»: Двадцатка = «четырнадцать «
Case «15»: Двадцатка = «пятнадцать «
Case «16»: Двадцатка = «шестнадцать «
Case «17»: Двадцатка = «семнадцать «
Case «18»: Двадцатка = «восемнадцать «
Case «19»: Двадцатка = «девятнадцать «
End Select
Десятки = Десятки & Двадцатка
End Function
Function ИмяРазряда(Строка As String, n As String, Имя1 As String, Имя24 As String, ИмяПроч As String) As String
If Строка <> «» Then
ИмяРазряда = «»
Select Case Left(n, 1)
Case «0», «2», «3», «4», «5», «6», «7», «8», «9»: n = Right(n, 1)
End Select
Select Case n
Case «1»: ИмяРазряда = Имя1
Case «2», «3», «4»: ИмяРазряда = Имя24
Case Else: ИмяРазряда = ИмяПроч
End Select
End If
End Function
Можно написать алгоритм макро программы по-другому и еще сделать так, чтобы она дописывала валюту суммы прописью. Для этого создайте Module2 и введите в него следующий код:
Function ЧислоПрописьюВалюта(Число As Double, Optional Валюта As Integer = 1, Optional Копейки As Integer = 1)
Attribute ЧислоПрописьюВалюта.VB_Description = «Функция преобразовывает число суммы текстовыми словами»
Attribute ЧислоПрописьюВалюта.VB_ProcData.VB_Invoke_Func = » n1″
Dim Edinicy(0 To 19) As String: Dim EdinicyPoslednie(0 To 19) As String
Dim Desyatki(0 To 9) As String: Dim Sotni(0 To 9) As String: Dim mlrd(0 To 9) As String
Dim mln(0 To 9) As String: Dim tys(0 To 9) As String
Dim SumInt, x, shag, vl As Integer: Dim txt, Sclon_Tys As String
‘———————————————
Application.Volatile
‘———————————————
Edinicy(0) = «»: EdinicyPoslednie(0) = IIf(Валюта = 0, «евро», IIf(Валюта = 1, «рублей», «долларов»))
Edinicy(1) = «один «: EdinicyPoslednie(1) = IIf(Валюта = 0, «один евро», IIf(Валюта = 1, «один рубль», «один доллар»))
Edinicy(2) = «два «: EdinicyPoslednie(2) = IIf(Валюта = 0, «два евро», IIf(Валюта = 1, «два рубля», «два доллара»))
Edinicy(3) = «три «: EdinicyPoslednie(3) = IIf(Валюта = 0, «три евро», IIf(Валюта = 1, «три рубля», «три доллара»))
Edinicy(4) = «четыре «: EdinicyPoslednie(4) = IIf(Валюта = 0, «четыре евро», IIf(Валюта = 1, «четыре рубля», «четыре доллара»))
Edinicy(5) = «пять «: EdinicyPoslednie(5) = IIf(Валюта = 0, «пять евро», IIf(Валюта = 1, «пять рублей», «пять долларов»))
Edinicy(6) = «шесть «: EdinicyPoslednie(6) = IIf(Валюта = 0, «шесть евро», IIf(Валюта = 1, «шесть рублей», «шесть долларов»))
Edinicy(7) = «семь «: EdinicyPoslednie(7) = IIf(Валюта = 0, «семь евро», IIf(Валюта = 1, «семь рублей», «семь долларов»))
Edinicy(8) = «восемь «: EdinicyPoslednie(8) = IIf(Валюта = 0, «восемь евро», IIf(Валюта = 1, «восемь рублей», «восемь долларов»))
Edinicy(9) = «девять «: EdinicyPoslednie(9) = IIf(Валюта = 0, «девять евро», IIf(Валюта = 1, «девять рублей», «девять долларов»))
Edinicy(11) = «одиннадцать «: EdinicyPoslednie(11) = IIf(Валюта = 0, «одиннадцать евро», IIf(Валюта = 1, «одиннадцать рублей», «одиннадцать долларов»))
Edinicy(12) = «надцать «: EdinicyPoslednie(12) = IIf(Валюта = 0, «надцать евро», IIf(Валюта = 1, «надцать рублей», «надцать долларов»))
Edinicy(13) = «тринадцать «: EdinicyPoslednie(13) = IIf(Валюта = 0, «тринадцать евро», IIf(Валюта = 1, «тринадцать рублей», «тринадцать долларов»))
Edinicy(14) = «четырнадцать «: EdinicyPoslednie(14) = IIf(Валюта = 0, «четырнадцать евро», IIf(Валюта = 1, «четырнадцать рублей», «четырнадцать долларов»))
Edinicy(15) = «пятнадцать «: EdinicyPoslednie(15) = IIf(Валюта = 0, «пятнадцать евро», IIf(Валюта = 1, «пятнадцать рублей», «пятнадцать долларов»))
Edinicy(16) = «шестнадцать «: EdinicyPoslednie(16) = IIf(Валюта = 0, «шестнадцать евро», IIf(Валюта = 1, «шестнадцать рублей», «шестнадцать долларов»))
Edinicy(17) = «семнадцать «: EdinicyPoslednie(17) = IIf(Валюта = 0, «семнадцать евро», IIf(Валюта = 1, «семнадцать рублей», «семнадцать долларов»))
Edinicy(18) = «восемнадцать «: EdinicyPoslednie(18) = IIf(Валюта = 0, «восемнадцать евро», IIf(Валюта = 1, «восемнадцать рублей», «восемнадцать долларов»))
Edinicy(19) = «девятнадцать «: EdinicyPoslednie(19) = IIf(Валюта = 0, «девятнадцать евро», IIf(Валюта = 1, «девятнадцать рублей», «девятнадцать долларов»))
»———————————————
Desyatki(0) = «»: Sotni(0) = «»: tys(0) = «тисячь «: mln(0) = «миллионов «: mlrd(0) = «миллиардов «
Desyatki(1) = «десять «: Sotni(1) = «сто «: tys(1) = «тысяча «: mln(1) = «миллион «: mlrd(1) = «миллиарда «
Desyatki(2) = «двадцать «: Sotni(2) = «двести «: tys(2) = «тысячи «: mln(2) = «миллиона «: mlrd(2) = «миллиарда «
Desyatki(3) = «тридцать «: Sotni(3) = «триста «: tys(3) = «тысячи «: mln(3) = «миллиона «: mlrd(3) = «миллиарда «
Desyatki(4) = «сорок «: Sotni(4) = «четыреста «: tys(4) = «тысячи «: mln(4) = «миллиона «: mlrd(4) = «миллиарда «
Desyatki(5) = «пятьдесят «: Sotni(5) = «пятьсот «: tys(5) = «тысяч «: mln(5) = «миллионов «: mlrd(5) = «миллиардов «
Desyatki(6) = «шестьдесят «: Sotni(6) = «шестьсот «: tys(6) = «тысяч «: mln(6) = «миллионов «: mlrd(6) = «миллиардов «
Desyatki(7) = «семьдесят «: Sotni(7) = «семьсот «: tys(7) = «тысяч «: mln(7) = «миллионов «: mlrd(7) = «миллиардов «
Desyatki(8) = «восемьдесят «: Sotni(8) = «восемьсот «: tys(8) = «тысяч «: mln(8) = «миллионов «: mlrd(8) = «миллиардов «
Desyatki(9) = «девяносто «: Sotni(9) = «девятьсот «: tys(9) = «тысяч «: mln(9) = «миллионов «: mlrd(9) = «миллиардов «
‘———————————————
On Error Resume Next
SumInt = Int(Число)
For x = Len(SumInt) To 1 Step -1
shag = shag + 1
Select Case x
Case 12 ‘ — сотни миллиардов
vl = Mid(SumInt, shag, 1)
txt = txt & Sotni(vl)
Case 11 ‘ — десятки миллиардов
vl = Mid(SumInt, shag, 1)
If vl = «1» And Mid(SumInt, shag + 1, 1) <> 0 Then GoTo 10 Else txt = txt & Desyatki(vl) ‘ — если конец триады от 11 до 19 то перескакиваем на единицы, иначе — формируем десятки
Case 10 ‘ — единицы миллиардов
vl = Mid(SumInt, shag, 1)
If shag > 1 Then
If Mid(SumInt, shag — 1, 1) = 1 Then txt = txt & Edinicy(Mid(SumInt, shag — 1, 2)) & «миллиарда « Else txt = txt & Edinicy(vl) & mlrd(vl) ‘числа в диапозоне от 11 до 19 склоняются на «мільярдов» независимо от последнего числа триады
Else
txt = txt & Edinicy(vl) & mlrd(vl)
End If
‘-КОНЕЦ БЛОКА_______________________
Case 9 ‘ — сотни миллионов
vl = Mid(SumInt, shag, 1)
txt = txt & Sotni(vl)
Case 8 ‘ — десятки миллионов
vl = Mid(SumInt, shag, 1)
If vl = «1» And Mid(SumInt, shag + 1, 1) <> 0 Then GoTo 10 Else txt = txt & Desyatki(vl) ‘ — если конец триады от 11 до 19 то перескакиваем на единицы, иначе — формируем десятки
Case 7 ‘ — единицы миллионов
vl = Mid(SumInt, shag, 1)
If shag > 2 Then
If (Mid(SumInt, shag — 2, 1) = 0 And Mid(SumInt, shag — 1, 1) = 0 And vl = «0») Then GoTo 10
End If
If shag > 1 Then
If Mid(SumInt, shag — 1, 1) = 1 Then txt = txt & Edinicy(Mid(SumInt, shag — 1, 2)) & «миллиона « Else: txt = txt & Edinicy(vl) & mln(vl) ‘числа в диапозоне от 11 до 19 склоняются на «миллиардов» независимо от последнего числа триады
Else
txt = txt & Edinicy(vl) & mln(vl)
End If
‘-КОНЕЦ БЛОКА_______________________
Case 6 ‘ — сотни тысяч
vl = Mid(SumInt, shag, 1)
txt = txt & Sotni(vl)
Case 5 ‘ — десятки тысяч
vl = Mid(SumInt, shag, 1)
If vl = 1 And Mid(SumInt, shag + 1, 1) <> 0 Then GoTo 10 Else txt = txt & Desyatki(vl) ‘ — если конец триады от 11 до 19 то перескакиваем на единицы, иначе — формируем десятки
Case 4 ‘ — единицы тысяч
vl = Mid(SumInt, shag, 1)
If shag > 2 Then
If (Mid(SumInt, shag — 2, 1) = 0 And Mid(SumInt, shag — 1, 1) = 0 And vl = «0») Then GoTo 10
End If
Sclon_Tys = Edinicy(vl) & tys(vl) ‘ — вводим переменную Sclon_Tys из-за иного склонения тысяч в русском языке
If vl = 1 Then Sclon_Tys = «одна « & tys(vl) ‘ — для тысяч склонение «один» и «два» неприменимо ( поэтому вводим переменную Sclon_Tys )
If vl = 2 Then Sclon_Tys = «две « & tys(vl) ‘ — для тысяч склонение «один» и «два» неприменимо ( поэтому вводим переменную Sclon_Tys )
If shag > 1 Then
If Mid(SumInt, shag — 1, 1) = 1 Then Sclon_Tys = Edinicy(Mid(SumInt, shag — 1, 2)) & «тисяч «
End If
txt = txt & Sclon_Tys
‘-КОНЕЦ БЛОКА_______________________
Case 3 ‘ — сотни
vl = Mid(SumInt, shag, 1)
txt = txt & Sotni(vl)
Case 2 ‘ — десятки
vl = Mid(SumInt, shag, 1)
If vl = «1» And Mid(SumInt, shag + 1, 1) <> 0 Then GoTo 10 Else txt = txt & Desyatki(vl) ‘ — если конец триады от 11 до 19 то перескакиваем на единицы, иначе — формируем десятки
Case 1 ‘ — единицы
If Mid(SumInt, shag — 1, 1) <> 1 Or Mid(SumInt, shag — 1, 2) = «10» Then vl = Mid(SumInt, shag, 1) Else vl = Mid(SumInt, shag — 1, 2)
txt = txt & EdinicyPoslednie(vl)
‘-КОНЕЦ БЛОКА_______________________
End Select
10: Next x
a = Число
b = Int(a)
c = (Round(a — b, 2)) * 100
If c < 10 And c >= 1 Then c = «0» + CStr(c)
If c = 0 Then c = CStr(c) + «0»
d = «»
If Валюта = 1 Then d = «коп.» Else d = «цен.»
If Валюта > 2 Or Валюта < 0 Then MsgBox «Укажите параметр 0-2»
If Валюта > 2 Or Валюта < 0 Then GoTo 11
If Копейки = 0 Then
d = «»
c = «»
End If
If Копейки = 2 Then d = «»
If Копейки > 2 Or Копейи < 0 Then MsgBox «Укажите параметр 0, 1 или 2»
If Копейки > 2 Or Копейки < 0 Then GoTo 11
ЧислоПрописьюВалюта = UCase(Left(txt, 1)) & LCase(Mid(txt, 2)) + » « + CStr(c) + d
11:
End Function
Sub DescribeFunction()
Dim FuncName As String
Dim FuncDesc As String
Dim Category As String
Dim ArgDesc(1 To 3) As String
FuncName =
«ЧислоПрописьюВалюта»
FuncDesc = «Функция преобразовывает число суммы текстовыми словами»
Category = 1 ‘Text category
ArgDesc(1) = «Исходная сумма»
ArgDesc(2) = «(необязательный) Тип отображаемой валюты 0-Евро, 1-Рубли, 2-Доллары.»
ArgDesc(3) = «(необязательный) Нужны ли копейки: 0-нет, 1-отображать копейи стандартно, 2-отображать только дробную часть (без слов).»
Application.MacroOptions _
Macro:=FuncName, _
Description:=FuncDesc, _
Category:=Category, _
ArgumentDescriptions:=ArgDesc
End Sub
Также не забудьте добавить в рабочую книгу код вызова макроса регистрации DescribeFunction, чтобы отображать описание атрибутов для пользовательской функции:
Private Sub Workbook_Open()
DescribeFunction
End Sub
Кроме того благодаря данному макросу DescribeFunction функция будет доступна в группе: «ФОРМУЛЫ»-«Библиотека функций»-«Финансовые»-«ЧислоПрописьюВалюта»
Если мы указываем число (от 0 до 2)в параметре второй функции «ЧислоПрописьюВалюта» то функция автоматически подставит нужную валюту в сумме прописью:
- 1-рубли;
- 2-доллары;
- 0-евро;
Как видите, этот VBA-код макроса преобразует числа в слова. После вставки данного кода в модуль редактора макросов, у нас работает новая функция, которую можно вызвать из мастера (кнопка fx возле строки формул).
Скачать число прописью в Excel руб RUB.
Украинская версия функции ЧислоСловоВалюта для перевода сумм в гривны находиться в следующем файле:
Скачать функцию ЧислоСловоВалюта ГРН UAH
Теперь вы можете быстро перевести сумму в слова прописью. Чтобы воспользоваться готовым решением рекомендуем скачать пример числа прописью в Excel. Данный файл содержит уже готовую пользовательскую функцию и VBA-код макроса, который доступен в модуле из редактора.
Excel для Microsoft 365 Excel 2019 Excel 2016 Excel 2013 Excel 2010 Еще…Меньше
В Excel нет функции по умолчанию, которая отображает числа в качестве английских слов на листах, но вы можете добавить эту возможность, вклеив следующий код функции SpellNumber в модуль VBA (Visual Basic для приложений). Эта функция позволяет преобразовать суммы в рублях и центах в слова с помощью формулы, поэтому 22,50 будет читаться как Twenty-Two рублях и fifty Cents. Это может быть очень полезно, если вы используете Excel в качестве шаблона для печати проверок.
Если вы хотите преобразовать числовое значение в текстовый формат, не отображая их как слова, используйте вместо этого функцию ТЕКСТ.
Примечание: Корпорация Майкрософт предоставляет примеры программирования только для иллюстрации без каких-либо гарантий, как выраженных, так и подразумеваемых. При этом подразумеваемые гарантии пригодности для определенной цели включают, но не ограничив эту возможность. В этой статье предполагается, что вы знакомы с языком программирования VBA и средствами, которые используются для создания и отлагки процедур. Инженеры службы поддержки Майкрософт могут объяснить функциональные возможности конкретной процедуры. Однако они не будут изменять эти примеры, чтобы обеспечить дополнительные функции или создавать процедуры в порядке, отвечая вашим требованиям.
Создание функции SpellNumber для преобразования чисел в слова
-
Используйте клавиши ALT+F11, чтобы открыть редактор Visual Basic (VBE).
-
На вкладке Insert (Вставка) нажмите кнопку Module (Модуль).
-
Скопируйте приведенный ниже код.
Примечание: Этот код автоматизирует преобразование чисел в текст на всем компьютере.
Option Explicit 'Main Function Function SpellNumber(ByVal MyNumber) Dim Dollars, Cents, Temp Dim DecimalPlace, Count ReDim Place(9) As String Place(2) = " Thousand " Place(3) = " Million " Place(4) = " Billion " Place(5) = " Trillion " ' String representation of amount. MyNumber = Trim(Str(MyNumber)) ' Position of decimal place 0 if none. DecimalPlace = InStr(MyNumber, ".") ' Convert cents and set MyNumber to dollar amount. If DecimalPlace > 0 Then Cents = GetTens(Left(Mid(MyNumber, DecimalPlace + 1) & _ "00", 2)) MyNumber = Trim(Left(MyNumber, DecimalPlace - 1)) End If Count = 1 Do While MyNumber <> "" Temp = GetHundreds(Right(MyNumber, 3)) If Temp <> "" Then Dollars = Temp & Place(Count) & Dollars If Len(MyNumber) > 3 Then MyNumber = Left(MyNumber, Len(MyNumber) - 3) Else MyNumber = "" End If Count = Count + 1 Loop Select Case Dollars Case "" Dollars = "No Dollars" Case "One" Dollars = "One Dollar" Case Else Dollars = Dollars & " Dollars" End Select Select Case Cents Case "" Cents = " and No Cents" Case "One" Cents = " and One Cent" Case Else Cents = " and " & Cents & " Cents" End Select SpellNumber = Dollars & Cents End Function ' Converts a number from 100-999 into text Function GetHundreds(ByVal MyNumber) Dim Result As String If Val(MyNumber) = 0 Then Exit Function MyNumber = Right("000" & MyNumber, 3) ' Convert the hundreds place. If Mid(MyNumber, 1, 1) <> "0" Then Result = GetDigit(Mid(MyNumber, 1, 1)) & " Hundred " End If ' Convert the tens and ones place. If Mid(MyNumber, 2, 1) <> "0" Then Result = Result & GetTens(Mid(MyNumber, 2)) Else Result = Result & GetDigit(Mid(MyNumber, 3)) End If GetHundreds = Result End Function ' Converts a number from 10 to 99 into text. Function GetTens(TensText) Dim Result As String Result = "" ' Null out the temporary function value. If Val(Left(TensText, 1)) = 1 Then ' If value between 10-19... Select Case Val(TensText) Case 10: Result = "Ten" Case 11: Result = "Eleven" Case 12: Result = "Twelve" Case 13: Result = "Thirteen" Case 14: Result = "Fourteen" Case 15: Result = "Fifteen" Case 16: Result = "Sixteen" Case 17: Result = "Seventeen" Case 18: Result = "Eighteen" Case 19: Result = "Nineteen" Case Else End Select Else ' If value between 20-99... Select Case Val(Left(TensText, 1)) Case 2: Result = "Twenty " Case 3: Result = "Thirty " Case 4: Result = "Forty " Case 5: Result = "Fifty " Case 6: Result = "Sixty " Case 7: Result = "Seventy " Case 8: Result = "Eighty " Case 9: Result = "Ninety " Case Else End Select Result = Result & GetDigit _ (Right(TensText, 1)) ' Retrieve ones place. End If GetTens = Result End Function ' Converts a number from 1 to 9 into text. Function GetDigit(Digit) Select Case Val(Digit) Case 1: GetDigit = "One" Case 2: GetDigit = "Two" Case 3: GetDigit = "Three" Case 4: GetDigit = "Four" Case 5: GetDigit = "Five" Case 6: GetDigit = "Six" Case 7: GetDigit = "Seven" Case 8: GetDigit = "Eight" Case 9: GetDigit = "Nine" Case Else: GetDigit = "" End Select End Function -
Вставьте строки кода в поле Module1 (Code) (Модуль 1 — код).
-
Нажмите ALT+Q, чтобы вернуться в Excel. Функция SpellNumber готова к использованию.
Примечание: Эта функция работает только для текущей книги. Чтобы использовать эту функцию в другой книге, необходимо повторить действия по копированию и вкопии кода в нее.
К началу страницы
Использование функции SpellNumber в отдельных ячейках
-
Введите формулу =SpellNumber(A1)в ячейку, в которой нужно отобразить записанное число, где A1 — это ячейка с числом, преобразуемом в ячейку. Вы также можете ввести значение вручную, например =SpellNumber(22,50).
-
Нажмите ввод, чтобы подтвердить формулу.
К началу страницы
Сохранение книги с функцией SpellNumber
В Excel не удается сохранить книгу с функциями макроса в стандартном формате книги без макроса (XLSX). Если нажать кнопку «>сохранить». Откроется диалоговое окно проекта VB. щелкните Нет.
Вы можете сохранить файл как книгу Excel Macro-Enabled (XLSM), чтобы сохранить его в текущем формате.
-
На вкладке Файл выберите команду Сохранить как.
-
В меню «Тип сохранения» выберите пункт «Macro-Enabled Excel».
-
Нажмите кнопку Сохранить.
К началу страницы
Нужна дополнительная помощь?
Универсальная функция для вывода суммы прописью для чисел от 0 до 99 999 999 на русском или английском языке для заданной валюты (рубли, доллары, евро).
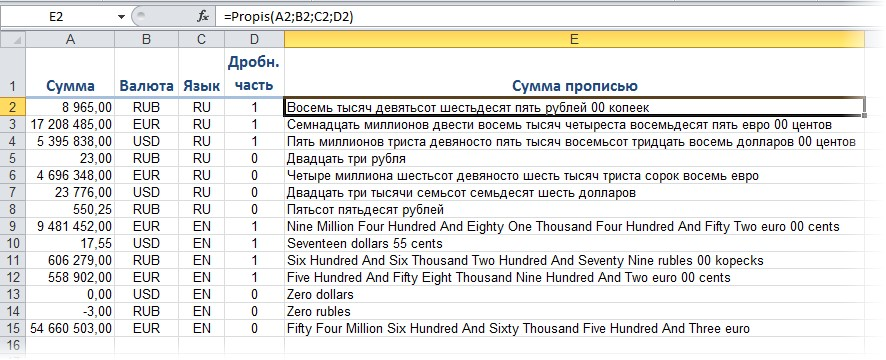
Синтаксис
=Propis(Amount; Money; Lang; Prec)
где
- Amount — ячейка с суммой, которую надо представить прописью
- Money — код валюты (RUB, EUR, USD)
- Lang — на каком языке вывести сумму (RU или EN)
- Prec — надо (1) или нет (0) выводит дробную часть числа, т.е. копейки или центы.
Полный список всех инструментов надстройки PLEX
20.04.2017 08:34:46
Добрый день!
есть ли возможность вывести сумму на украинском языке?
22.04.2017 10:18:13
23.04.2017 00:12:20
было под носом и не увидел
Спасибо!
20.05.2017 13:15:42
Формула вида =Propis(Почта!$Q$2;RUB;RU;0) не работает выдается ошибка…это вставлена через мастер формул в надстройке…работает только =Propis(Q2)
26.10.2017 08:36:27
«RUB» и «RU» должны быть в кавычках — это же текстовые строки, они в любой функции и формуле должны быть заключены в кавычки.
24.08.2018 14:00:51
Николай, это PLEX так ставит
23.08.2017 15:30:06
Добрый день, в данном выше примере функция работает как мне необходимо, но в скачанной версии от мая 2017 понимает только =PropisRus(A2;1) такой вариант, а мне нужно чтобы выводилось полное название копеек рублей и после запятой выводилось 00 копеек а не 0 копеек. Это можно исправить?
26.10.2017 08:42:05
Используйте функцию =Propis(A2) вместо PropisRus.
13.09.2017 02:39:08
А если мне просто число написать нужно, или в конце добавить шткгтоннящиковбанок и т.д.? типа 12,5- двенадцать целых пять десятых или 3шт- три шт?
26.10.2017 08:39:05
Для целых чисел можно использовать функцию PropisRus без дополнительных аргументов и приклеить к ней нужные единицы измерения, т.е. =PropisRus(A1)&» шт.»
25.10.2017 12:17:03
Будьте добры, подскажите, какую формулу можно использовать, чтобы сумму писало прописью русским текстом, а денежную единицу выдавало в укр.валюте (гривне), копейки тоже нужны.
Функция =PropisUkr(N; Hryvnias; Kopecks) работает отлично, но текст только на украинском языке.
26.10.2017 08:35:22
Такого нет. Есть Propis на русском-английском, которая умеет выводить рубли, доллары, евро. И есть PropisUkr, которая выводит гривны на украинском. Если нужна функция-мутант, то придется либо писать свою, либо ждать, когда я добавлю гривны в Propis
26.10.2017 09:50:57
Благодарю за ответ. Все функции Propis уже обошла вдоль и поперёк.
Значит, придётся к макросу обращаться. Но мутация — это хорошо:D Спасибо!
22.03.2018 10:27:30
Добрый день! а если нужно чтобы при использовании функции Propis текст выводился не в рублях а в кг?
20.07.2018 10:34:30
Нужно лезть в исходный код функции на VBA и заменить там везде рубли на «кг».
Либо использовать функцию PropisRus для вывода числа без единиц измерения и приклеить потом к результату «кг»:
17.07.2018 23:37:47
Доброго времени суток! Есть ли возможность вывода на немецком языке суммы прописью? Заранее спасибо за ответ!
20.07.2018 10:31:50
Ну, готовой функции у меня для немецкого языка нет, к сожалению.
11.12.2019 17:57:19
Николай, добрый день!
Обнаружил, чо данная функция некорректно работает со значениями начиная от 10 000 000 000.
Например:
| 10 000 000 000,00 | #ЗНАЧ! |
| 10 000 000 010,00 | Десять рублей 00 копеек |
| 15 000 000 000,00 | Пять миллиардов рублей 00 копеек |
Спасибо.
Алексей
13.12.2019 21:32:11
А первую строчку статьи прочитать?
16.12.2019 10:36:06
Да, действительно, написано. Прошу извинить.
Я давно работаю с этой функцией, по этому подсознательно думал, что все про нее знаю.
К сожалению (или к счастью) приходится работать с большими суммами. Жаль, что функция не работает с ними.
20.12.2019 12:55:52
Добрый день! Пожалуйста, добавьте к функцию сумма прописью национальную валюту Узбекистана — сум и тийин, а также возможность загрузки курсы валют Центрального банка Узбекистана. Спасибо.
21.08.2020 17:01:59
Добрый день. Можно сделать что бы скобки были после слова рубль, а копейки были после скобок?
Цена контракта составляет: 10 500 (Десять тысяч пятьсот рублей) 00 копеек
30.10.2020 18:13:14
Добрый день! Функция PropisRus не работает, пишет #ЗНАЧ. Хотя при выборе аргументов показывает верное значение, но как только нажимаешь ок, то в ячейке высвечивается ошибка. Подскажите что делать?
04.11.2020 17:20:00
Вы бы хоть описали, что именно делаете или скриншот приложили. Как я догадаюсь, в чем проблема?
05.11.2020 11:39:36
Вроде заработало. Открыл отдельный лист в ексель, попробовал и функция заработала. Значит это у меня в другой книге проблемы.
11.02.2021 17:12:27
Добрый день! Николай, отличная надстройка, купил с удовольствием. Но есть одно маленькое но, так как живу в Казахстане очень нужен вывод прописью тенге.
03.08.2021 14:26:39
Добрый день! Если копейки равны 00 или их нет то прописью выводит, если есть копейки то выдает ошибку. Как это исправить.
10.03.2022 11:18:06
Добрый день! Подскажите пожалуйста по этой функции планируется доработка на тенге_тиын. Или может она уже есть. П
опробовала на всякий случай =propiskz ничего не получилось)))
Одной из частых задач, с которыми сталкиваются пользователи программы Эксель, является преобразования числовых выражений в текстовый формат и обратно. Этот вопрос часто заставляет потратить на решение много времени, если юзер не знает четкого алгоритма действий. Давайте разберемся, как можно решить обе задачи различными способами.
Функция сумма прописью на русском языке
Вы можете указать сумму прописью в договоре в рублях (как с копейками так и без), в долларах США или евро (с центами или без). Помимо суммы договора можно прописывать прописью и срок в календарных или рабочих днях. Можно указывать количество товара прописью в штуках.
Функционал достаточно гибкий и позволяет настраивать отображение скобок, формат дробной части, указывать сумму с заглавной или прописной буквы и многое другое.
Вставка суммы прописью через пользовательскую форму
Наиболее простой способ вставить сумму прописью — это заполнить специальную форму.
- Выберите ячейку, в которую необходимо вставить число прописью.
- На вкладке VBA-Excel нажмите команду Сумма прописью и выберите язык Русский.
- Появится диалоговое окно для выбора параметров функции. Заполните ее так как необходимо Вам. Настройки автоматически сохраняются, чтобы не пришлось повторять действия в следующий раз.
- Нажмите Вставить текстом, тогда сумма прописью будет вставлена в ячейку как текст. Нажмите Вставить формулой в случае если в ячейку должна быть вставлена формула, в этом случае сумма прописью будет автоматически изменяться при редактировании числа.
Второй способ вставить сумму прописью — это ввести формулу в ячейку: =СУММАПРОПИСЬЮ(A1), где A1 — ссылка на ячейку с формулой.
Далее рассмотрим подробнее синтаксис функции.
Подробный синтаксис функции
Для использования функции не обязательно постоянно вызывать форму с параметрами. Функцию можно использовать также как и прочие функции Excel. Функция имеет следующие переменные:
=СУММАПРОПИСЬЮ(Число; [Падеж]; [Тип_данных]; [Дробь_прописью]; [Дублировать_число]; [Скобки]; [Заглавная])
Квадратные скобки означают что переменная не обязательная, в этом случае используется значение по умолчанию.
- Число
— ссылка на ячейку или число (не обязательно в числовом формате), которое необходимо написать прописью. - [Падеж] —
число от 1 до 6, определяющее падеж
- Именительный (по умолчанию если параметр не указан)
- Родительный
- Дательный
- Винительный
- Творительный
- Предложный
- [Тип_данных] —
число от 0 до 8 для добавления после суммы прописью в нужном падеже тип данных
- Ничего (по умолчанию если параметр не указан)
- Рубли
- Доллары США
- Евро
- Календарные дни
- Рабочие дни
- Дни
- Штуки
- Целое + дробная часть
- [Дробь_прописью] —
значение 0 или 1, которое указывает на необходимость записи дробной части числа прописью
- Не выводить прописью дробную часть числа (по умолчанию)
- Указать прописью также и дробную часть числа
- [Дублировать_число] —
значение 0 или 1, которое указывает на необходимость дублирования числа перед суммой прописью
- Скрыть число перед суммой прописью
- Продублировать числовое значение суммы прописью (по умолчанию)
- [Скобки] —
значение 0 или 1, которое указывает на необходимость записывать сумму прописью в скобках
- Убрать скобки из суммы прописью
- Поместить сумму прописью в скобки (по умолчанию)
- [Заглавная] —
значение 0 или 1, которое указывает на необходимость делать первую букву суммы прописью заглавной
- Все буквы суммы прописью строчные
- Сделать первую букву заглавной (по умолчанию)
Разберем синтаксис функции на примерах:
Склонение числительных по падежам.
Добавление типа данных после указания суммы прописью. Обратите внимание, что если вторая переменная (падеж) не задана, то указывается по умолчанию в именительном падеже.
Как прописать дробную часть числа с помощью функции.
Различные форматы вывода суммы прописью.
Конвертация текста в число
Теперь давайте разберемся, какими способами можно выполнить обратную задачу, а именно как преобразовать текст в число в Excel.
Способ 1: преобразование с помощью значка об ошибке
Проще и быстрее всего выполнить конвертацию текстового варианта с помощью специального значка, который сообщает об ошибке. Этот значок имеет вид восклицательного знака, вписанного в пиктограмму в виде ромба. Он появляется при выделении ячеек, которые имеют пометку в левом верхнем углу зеленым цветом, обсуждаемую нами ранее. Эта пометка ещё не свидетельствует о том, что данные находящиеся в ячейке обязательно ошибочные. Но цифры, расположенные в ячейке имеющей текстовый вид, вызывают подозрения у программы в том, что данные могут быть внесены некорректно. Поэтому на всякий случай она их помечает, чтобы пользователь обратил внимание. Но, к сожалению, такие пометки Эксель выдает не всегда даже тогда, когда цифры представлены в текстовом виде, поэтому ниже описанный способ подходит не для всех случаев.
- Выделяем ячейку, в которой содержится зеленый индикатор о возможной ошибке. Кликаем по появившейся пиктограмме.
- Открывается список действий. Выбираем в нем значение «Преобразовать в число».
- В выделенном элементе данные тут же будут преобразованы в числовой вид.
Если подобных текстовых значений, которые следует преобразовать, не одно, а множество, то в этом случае можно ускорить процедуру преобразования.
- Выделяем весь диапазон, в котором находятся текстовые данные. Как видим, пиктограмма появилась одна для всей области, а не для каждой ячейки в отдельности. Щелкаем по ней.
- Открывается уже знакомый нам список. Как и в прошлый раз, выбираем позицию «Преобразовать в число».
Все данные массива будут преобразованы в указанный вид.
Способ 2: конвертация при помощи окна форматирования
Как и для преобразования данных из числового вида в текст, в Экселе существует возможность обратного конвертирования через окно форматирования.
- Выделяем диапазон, содержащий цифры в текстовом варианте. Кликаем правой кнопкой мыши. В контекстном меню выбираем позицию «Формат ячеек…».
- Выполняется запуск окна форматирования. Как и в предыдущий раз, переходим во вкладку «Число». В группе «Числовые форматы» нам нужно выбрать значения, которые позволят преобразовать текст в число. К ним относится пункты «Общий» и «Числовой». Какой бы из них вы не выбрали, программа будет расценивать цифры, введенные в ячейку, как числа. Производим выбор и жмем на кнопку. Если вы выбрали значение «Числовой», то в правой части окна появится возможность отрегулировать представление числа: выставить количество десятичных знаков после запятой, установить разделителями между разрядами. После того, как настройка выполнена, жмем на кнопку «OK».
- Теперь, как и в случае преобразования числа в текст, нам нужно прощелкать все ячейки, установив в каждую из них курсор и нажав после этого клавишу Enter.
После выполнения этих действий все значения выбранного диапазона преобразуются в нужный нам вид.
Способ 3: конвертация посредством инструментов на ленте
Перевести текстовые данные в числовые можно, воспользовавшись специальным полем на ленте инструментов.
- Выделяем диапазон, который должен подвергнуться трансформации. Переходим во вкладку «Главная» на ленте. Кликаем по полю с выбором формата в группе «Число». Выбираем пункт «Числовой» или «Общий».
- Далее прощелкиваем уже не раз описанным нами способом каждую ячейку преобразуемой области с применением клавиш F2 и Enter.
Значения в диапазоне будут преобразованы из текстовых в числовые.
Способ 4: применение формулы
Также для преобразования текстовых значений в числовые можно использовать специальные формулы. Рассмотрим, как это сделать на практике.
- В пустой ячейке, расположенной параллельно первому элементу диапазона, который следует преобразовать, ставим знак «равно» (=) и двойной символ «минус» (—). Далее указываем адрес первого элемента трансформируемого диапазона. Таким образом, происходит двойное умножение на значение «-1». Как известно, умножение «минус» на «минус» дает «плюс». То есть, в целевой ячейке мы получаем то же значение, которое было изначально, но уже в числовом виде. Даная процедура называется двойным бинарным отрицанием.
- Жмем на клавишу Enter, после чего получаем готовое преобразованное значение. Для того, чтобы применить данную формулу для всех других ячеек диапазона, используем маркер заполнения, который ранее был применен нами для функции ТЕКСТ.
- Теперь мы имеем диапазон, который заполнен значениями с формулами. Выделяем его и жмем на кнопку «Копировать» во вкладке «Главная» или применяем сочетание клавиш Ctrl+C.
- Выделяем исходную область и производим щелчок по ней правой кнопкой мыши. В активировавшемся контекстном списке переходим по пунктам «Специальная вставка» и «Значения и форматы чисел».
- Все данные вставлены в нужном нам виде. Теперь можно удалить транзитный диапазон, в котором находится формула двойного бинарного отрицания. Для этого выделяем данную область, кликом правой кнопки мыши вызываем контекстное меню и выбираем в нем позицию «Очистить содержимое».
Кстати, для преобразования значений данным методом совсем не обязательно использовать исключительно двойное умножение на «-1». Можно применять любое другое арифметическое действие, которое не ведет к изменению значений (сложение или вычитание нуля, выполнение возведения в первую степень и т.д.)
Урок: Как сделать автозаполнение в Excel
Способ 5: применение специальной вставки
Следующий способ по принципу действия очень похож на предыдущий с той лишь разницей, что для его использования не нужно создавать дополнительный столбец.
- В любую пустую ячейку на листе вписываем цифру «1». Затем выделяем её и жмем на знакомый значок «Копировать» на ленте.
- Выделяем область на листе, которую следует преобразовать. Кликаем по ней правой кнопкой мыши. В открывшемся меню дважды переходим по пункту «Специальная вставка».
- В окне специальной вставки выставляем переключатель в блоке «Операция» в позицию «Умножить». Вслед за этим жмем на кнопку «OK».
- После этого действия все значения выделенной области будут преобразованы в числовые. Теперь при желании можно удалить цифру «1», которую мы использовали в целях конвертации.
Способ 6: использование инструмента «Текст столбцами»
Ещё одним вариантом, при котором можно преобразовать текст в числовой вид, является применение инструмента «Текст столбцами». Его есть смысл использовать тогда, когда вместо запятой в качестве разделителя десятичных знаков используется точка, а в качестве разделителя разрядов вместо пробела – апостроф. Этот вариант воспринимается в англоязычном Экселе, как числовой, но в русскоязычной версии этой программы все значения, которые содержат указанные выше знаки, воспринимаются как текст. Конечно, можно перебить данные вручную, но если их много, это займет значительное количество времени, тем более что существует возможность гораздо более быстрого решения проблемы.
- Выделяем фрагмент листа, содержимое которого нужно преобразовать. Переходим во вкладку «Данные». На ленте инструментов в блоке «Работа с данными» кликаем по значку «Текст по столбцам».
- Запускается Мастер текстов. В первом окне обратите внимание, чтобы переключатель формата данных стоял в позиции «С разделителями». По умолчанию он должен находиться в этой позиции, но проверить состояние будет не лишним. Затем кликаем по кнопке «Далее».
- Во втором окне также оставляем все без изменений и жмем на кнопку «Далее».
- А вот после открытия третьего окна Мастера текстов нужно нажать на кнопку «Подробнее».
- Открывается окно дополнительной настройки импорта текста. В поле «Разделитель целой и дробной части» устанавливаем точку, а в поле «Разделитель разрядов» — апостроф. Затем делаем один щелчок по кнопке «OK».
- Возвращаемся в третье окно Мастера текстов и жмем на кнопку «Готово».
- Как видим, после выполнения данных действий числа приняли привычный для русскоязычной версии формат, а это значит, что они одновременно были преобразованы из текстовых данных в числовые.
Способ 7: применение макросов
Если вам часто приходится преобразовывать большие области данных из текстового формата в числовой, то имеется смысл в этих целях записать специальный макрос, который будет использоваться при необходимости. Но для того, чтобы это выполнить, прежде всего, нужно в своей версии Экселя включить макросы и панель разработчика, если это до сих пор не сделано.
- Переходим во вкладку «Разработчик». Жмем на значок на ленте «Visual Basic», который размещен в группе «Код».
- Запускается стандартный редактор макросов. Вбиваем или копируем в него следующее выражение:
Sub Текст_в_число() Selection.NumberFormat = «General» Selection.Value = Selection.Value End SubПосле этого закрываем редактор, выполнив нажатие стандартной кнопки закрытия в верхнем правом углу окна.
- Выделяем фрагмент на листе, который нужно преобразовать. Жмем на значок «Макросы», который расположен на вкладке «Разработчик» в группе «Код».
- Открывается окно записанных в вашей версии программы макросов. Находим макрос с наименованием «Текст_в_число», выделяем его и жмем на кнопку «Выполнить».
- Как видим, тут же происходит преобразование текстового выражения в числовой формат.
Урок: Как создать макрос в Экселе
Как видим, существует довольно много вариантов преобразования в Excel цифр, которые записаны в числовом варианте, в текстовый формат и в обратном направлении. Выбор определенного способа зависит от многих факторов. Прежде всего, это поставленная задача. Ведь, например, быстро преобразовать текстовое выражение с иностранными разделителями в числовое можно только использовав инструмент «Текст столбцами». Второй фактор, который влияет на выбор варианта – это объемы и частота выполняемых преобразований. Например, если вы часто используете подобные преобразования, имеет смысл произвести запись макроса. И третий фактор – индивидуальное удобство пользователя.
Мы рады, что смогли помочь Вам в решении проблемы. Добавьте сайт Lumpics.ru в закладки и мы еще пригодимся вам. Отблагодарите автора, поделитесь статьей в социальных сетях.
Опишите, что у вас не получилось. Наши специалисты постараются ответить максимально быстро.
Функция сумма прописью на украинском языке
Аналогичный функционал для вставки суммы прописью есть и для украинского языка. Также имеется похожая форма для удобной вставки и функция СУММАПРОПИСЬЮУКР.
Чтобы вызвать форму для вставки суммы прописью на украинском языке, выполните следующие действия:
- Выберите ячейку, в которую необходимо вставить число прописью.
- На вкладке VBA-Excel нажмите команду Сумма прописью и выберите язык Украинский.
- Дальнейшие действия аналогичны
ПрописьСумма
MulTEx » 1 Май 2011 Дмитрий 68135 просмотров
Данная функция является частью надстройки MulTEx
- Описание, установка, удаление и обновление
- Полный список команд и функций MulTEx
- Часто задаваемые вопросы по MulTEx
Подобная функция широко востребована работниками экономических и бухгалтерских областей, да и, наверное, всех, кто так или иначе связан с учетом денежных средств и составлением всевозможных бланков в Excel с использованием бланков. Данная функция выводит в пропись указанное число. Т.е. из числа 123 будет получено сто двадцать три. Возможно выводить рубли и копейки (сто двадцать три рубля двенадцать копеек), целые и сотые (сто двадцать три целых двенадцать сотых) и любые произвольные единицы измерений, а так же указать язык вывода текста и количество знаков после запятой для перевода в пропись. На данный момент в единицах по умолчанию доступно три языка: Русский, Английский и Украинский.
Вызов команды через стандартный диалог: Мастер функций —Категория «MulTEx» —ПрописьСумма Вызов с панели MulTEx: Сумма/Поиск/Функции —Текстовые —ПрописьСумма Синтаксис: =ПрописьСумма(I9) =ПрописьСумма(I9;2;2;»RUS») =ПрописьСумма(I9;2;1;»RUS»;»целая,целых,целых,сотая,сотых,сотых»; ИСТИНА) =ПрописьСумма(I9;2;1;»RUS»;»целая,целых,целых,сотая,сотых,сотых»; 1; 3) =ПрописьСумма(I9;2;1;»UA»;»целая,целых,целых,сотая,сотых,сотых»; 1; 3) =ПрописьСумма(I9;2;1;»UKR»;»целая,целых,целых,сотая,сотых,сотых»; 1; 3) =ПрописьСумма(I9;2;1;»RUS»;»целая,целых,целых,сотая,сотых,сотых»; 1; 3; ИСТИНА)
Число(I9) — указывается число, либо ссылка на ячейку с числом, которое необходимо преобразовать. Вместо ссылки на ячейку(I9) можно напрямую указать число =ПрописьСумма(145;1;1)
Рубли(2) — необязательный аргумент. Позволяет вывести прописью целую часть числа. Если присвоено значение 1 — после целой части числа добавляется подпись Рублей. Само число, обозначающее рубли, при этом не преобразуется(1 рубль, 7 рублей). Если присвоено значение 2 — после целой части числа добавляется подпись Рублей. Само число, обозначающее рубли, при этом преобразуется в текстовое представление(Один рубль, Семь рублей). Если не указан, либо присвоено значение 0 — только пропись числа(Один), без указания единиц(рубли).
Копейки(1) — необязательный аргумент. Позволяет вывести прописью дробную часть числа. Если указан, либо присвоено значение 1 — после дробной части числа добавляется подпись Копеек. Само число, обозначающее копейки, при этом не преобразуется(Два рубля 1 копейка, Два рубля 4 копейки). Если указан, либо присвоено значение 2 — после дробной части числа добавляется подпись Копеек. Само число, обозначающее копейки, при этом преобразуется в текстовое представление этого числа(Два рубля одна копейка, Два рубля четыре копейки). Если аргумент Копейки не указан, либо ему присвоено значение 0 или ЛОЖЬ(FALSE) — то будет выведена пропись только целого числа, без учета знаков после запятой(Два). Т.е. копейки в данном случае в пропись не выводятся. Аргументы Рубли и Копейки можно изменять независимо друг от друга. Например, если для числа 23,78 указать Рубли — 1, а Копейки — 0, то в пропись будет выведено: 23 рубля. Если указать Рубли — 2, а Копейки — 1, то в пропись будет выведено: двадцать три рубля 78 копеек
Язык(«RUS») — необязательный аргумент. Определяет язык для вывода прописи чисел. Не чувствителен к регистру. Доступны варианты языков:
- «RUS» или не указан: текст будет выведен на русском языке. 23,78 будет записано как «двадцать три рубля семьдесят восемь копеек»
- «EN»(«en»,»En»): текст будет выведен на английском языке. 23,78 будет записано как «Twenty three dollars seventy eight cents»
- «UKR» или «UA»: текст выводится на украинском языке: 23,78 будет записано как «двадцять три гривні сімдесят вісім копійок».
Следует учитывать, что если аргумент Единицы указан как сочетание собственных единиц, то язык прописи единиц может отличаться от указанного в параметре Язык. Например, если для числа 23,78 указать Единицы «целая,целых,целых,сотая,сотых,сотых» и установить язык «en», то результат будет некорректный: Twenty three целых seventy eight сотых. Чтобы правильно отобразить на английском языке целые и сотые, аргумент Единицы необходимо записать так: «point,points,points,hundredths,hundredths,hundredths».
Единицы(«целая,целых,целых,сотая,сотых,сотых») — необязательный аргумент. Данный аргумент отвечает за проставление обозначений единиц измерения численных показателей. В аргументе необходимо через запятую(без пробелов!) указать единицы измерений для числа. Как это работает на примере «рубль,рубля,рублей,копейка,копейки,копеек»: первые три слова (рубль,рубля,рублей) отвечают за обозначение единиц для целой части числа:
- рубль — указывается склонение единицы для числа 1
- рубля — указывается склонение единицы для чисел 2,3,4
- рублей — указывается склонение единицы для числа 5 и выше
последние три слова (копейка,копейки,копеек) отвечают за обозначение единиц для дробной части числа:
- копейка — указывается склонение единицы для числа 1
- копейки — указывается склонение единицы для чисел 2,3,4
- копеек — указывается склонение единицы для числа 5 и выше
По умолчанию (если аргумент Единицы не указывать) применяется «рубль,рубля,рублей,копейка,копейки,копеек» для русского языка(«RUS») и «dollar,dollars,dollars,cent,cents,cents» для английского языка(«EN»). Если указать «целая,целых,целых,сотая,сотых,сотых», то для числа 23,78 в пропись будет выведено:
- Двадцать три целых семьдесят восемь сотых — при указании аргументов Рубли и Копейки равными 2
- 23 целых 78 сотых — при указании аргументов Рубли и Копейки равными 1
Если аргументом Единицы указать пустую строку — «», то пропись единиц просто не будет произведена и для числа 24,78 будет выведено: двадцать четыре семьдесят восемь.
Таким образом можно указать практически любую валюту и любые единицы измерений: от вагонов до миллилитров. Это делает функцию ПрописьСумма очень гибкой и более универсальной, применимой практически в любом документе, где необходимо вывести в пропись те или иные данные. При этом единицы можно записывать на любом языке.
ПропНач(ИСТИНА) — Необязательный аргумент. Указывается логическое значение ИСТИНА(TRUE) или ЛОЖЬ(FALSE) или выражение, возвращающее логическое значение. Если указано ИСТИНА или 1, то первая буква результирующего текста будет преобразована в заглавную: Два рубля одна копейка. Если не указан, указано ЛОЖЬ или 0, то весь текст будет записан строчными буквами: два рубля одна копейка.
ЧислЗнаков(3) — Необязательный аргумент. Указывается целое число, означающее количество знаков после запятой, которое будет выводиться в пропись. По умолчанию, если не указано, принимает значение 2. Необходим для вывода в пропись единиц, измеряемых числами с тремя и более знаками после запятой, например тонны и килограммы, где килограммы всегда должны обозначаться именно тремя знаками: 3,472. После преобразования получится «три тонны четыреста семьдесят два килограмма». Если число содержит большее число знаков после запятой, чем указано аргументом ЧислЗнаков, такое число будет округлено до указанного количества знаков после запятой. Допускается указание до 5 знаков после запятой. Если будет указано число больше 5, то функция все равно примет во внимание только 5 знаков.
ВСкобках(ИСТИНА) — Необязательный аргумент. Указывается логическое значение ИСТИНА(TRUE) или ЛОЖЬ(FALSE) или выражение, возвращающее логическое значение. Если указано ИСТИНА или 1, то в результате будет выведено сначала само число, а потом его пропись в скобках: 2 302 (две тысячи триста два) рубля 01 копейка. Если не указан, указано ЛОЖЬ или 0, то пропись выводится в соответствии с остальными параметрами. Если параметр ВСкобках указан как 1 или ИСТИНА, а параметр Рубли как 0, то он будет проигнорирован и текст в скобках все равно будет записан прописью.
Несколько практических примеров указания аргументов для вывода прописи:
- Дата: Число = 1,07 Рубли — 1 Копейки — 1 Единицы — «год,года,лет,месяц,месяца,месяцев» Результат — 1 год 07 месяцев Если для Единиц указать «месяц,месяца,месяцев,день,дня,дней» — то получим — 1 месяц 07 дней
- Единицы измерений: Число = 1,07 Рубли — 1 Копейки — 1 Единицы — «ящик,ящика,ящиков,коробка,коробки,коробок» ПропНач — 0 (или ЛОЖЬ) ЧислЗнаков — не указан Результат — 1 ящик 07 коробок
Число = 68,39 Рубли — 2 Копейки — 2 Единицы — «целая,целых,целых,сотая,сотых,сотых» ПропНач — 0 (или ЛОЖЬ) ЧислЗнаков — не указан Результат — шестьдесят восемь целых тридцать девять сотыхЧисло = 68,396 Рубли — 2 Копейки — 2 Язык — «RUS» Единицы — «целая,целых,целых,тысячная,тысячных,тысячных» ПропНач — 1 (или ИСТИНА) ЧислЗнаков — 3 Результат — Шестьдесят восемь целых триста девяносто шесть тысячных
Число = 68,39 Рубли — 2 Копейки — 2 Язык — «EN» Единицы — «point,points,points,hundredths,hundredths,hundredths» ПропНач — 1 (или ИСТИНА) ЧислЗнаков — 2 Результат — Sixty eight points thirty nine hundredths
- Валюта: Число = 5,44 Рубли — 2 Копейки — 2 Язык — не указан(или «ru») Единицы — не указан ПропНач — 0 (ЛОЖЬ) или не указан ЧислЗнаков — не указан Результат — пять рублей сорок четыре копейки
Число = 25,44 Рубли — 2 Копейки — 2 Язык — «En» Единицы — не указан ПропНач — не указан ЧислЗнаков — не указан Результат — twenty five dollars and forty four centsЧисло = 25,44 Рубли — 2 Копейки — 2 Язык — «UA» Единицы — не указан ПропНач — не указан ЧислЗнаков — не указан Результат — двадцять п’ять гривень сорок чотири копійки
Число = 2302 Рубли — 0 Копейки — 0 Язык — «RUS» Единицы — «» ПропНач — 1 ЧислЗнаков — 2 Результат — 2302(две тысячи триста два)
- Расстояния: Число = 14021,22 Рубли — 2 Копейки — 2 Единицы — «миля,мили,миль,ярд,ярда,ярдов» ПропНач — не указан ЧислЗнаков — не указан Результат — четырнадцать тысяч двадцать одна миля двадцать два ярда
- Вес: Число = 3,472 Рубли — 2 Копейки — 2 Язык — «rus» Единицы — «тонна,тонны,тонн,килограмм,килограмма,килограмм» ПропНач — 1 ЧислЗнаков — 3 Результат — Три тонны четыреста семьдесят два килограмма
Примечание: данная функция обрабатывает числовые значения максимальной величины Сотни триллионов. Число более 999 999 999 999 999,99999 будет преобразовано некорректно, т.к. сам Excel с числами, превышающими сотни триллионов, корректно работать не умеет(последние цифры будут заменены нулями).
Функция сумма прописью на английском языке
Функция сумма прописью на английском языке несколько проще чем описанные выше. Тут нет падежей и формат прописи всегда один.
Чтобы вставить число прописью на английском языке нужно:
- Выбрать ячейку в которую необходимо вставить результат
- На вкладке VBA-Excel нажмите команду Сумма прописью и выберите язык Английский.
- Укажите число и нажмите одну из кнопок Вставить формулой или Вставить текстом.
Вместо формы ввода, Вы также можете пользоваться функцией =СУММАПРОПИСЬЮEN(ЧИСЛО). Функция имеет один аргумент: ЧИСЛО — значение или ссылка на ячейку с числом, которое необходимо преобразовать в текст прописью.
Формула суммы прописью в Excel — как написать число
Для вывода числа прописью в Excel можно создать формулу. Приведем пример:
ПОДСТАВИТЬ(ПРОПНАЧ(ИНДЕКС(n_4;ПСТР(ТЕКСТ(A3;n0);1;1)+1)&ИНДЕКС(n0x;ПСТР(ТЕКСТ(A3;n0);2;1)+1;ПСТР(ТЕКСТ(A3;n0);3;1)+1)&ЕСЛИ(-ПСТР(ТЕКСТ(A3;n0);1;3);»миллиард»&ВПР(ПСТР(ТЕКСТ(A3;n0);3;1)*И(ПСТР(ТЕКСТ(A3;n0);2;1)-1);мил;2);»»)&ИНДЕКС(n_4;ПСТР(ТЕКСТ(A3;n0);4;1)+1)&ИНДЕКС(n0x;ПСТР(ТЕКСТ(A3;n0);5;1)+1;ПСТР(ТЕКСТ(A3;n0);6;1)+1)&ЕСЛИ(-ПСТР(ТЕКСТ(A3;n0);4;3);»миллион»&ВПР(ПСТР(ТЕКСТ(A3;n0);6;1)*И(ПСТР(ТЕКСТ(A3;n0);5;1)-1);мил;2);»»)&ИНДЕКС(n_4;ПСТР(ТЕКСТ(A3;n0);7;1)+1)&ИНДЕКС(n1x;ПСТР(ТЕКСТ(A3;n0);8;1)+1;ПСТР(ТЕКСТ(A3;n0);9;1)+1)&ЕСЛИ(-ПСТР(ТЕКСТ(A3;n0);7;3);ВПР(ПСТР(ТЕКСТ(A3;n0);9;1)*И(ПСТР(ТЕКСТ(A3;n0);8;1)-1);тыс;2);»»)&ИНДЕКС(n_4;ПСТР(ТЕКСТ(A3;n0);10;1)+1)&ИНДЕКС(ЕСЛИ(-ПСТР(ТЕКСТ(A3;n0);14;6);n1x;n0x);ПСТР(ТЕКСТ(A3;n0);11;1)+1;ПСТР(ТЕКСТ(A3;n0);12;1)+1));»z»;» «)&ЕСЛИ(ОТБР(ТЕКСТ(A3;n0));;»Ноль «)&ЕСЛИ(-ПСТР(ТЕКСТ(A3;n0);14;6);ЕСЛИ(ОСТАТ(МАКС(ОСТАТ(ПСТР(ТЕКСТ(A3;n0);11;2)-11;100);9);10);»целых «;»целая «)&ПОДСТАВИТЬ(ИНДЕКС(n_4;ПСТР(ТЕКСТ(A3;n0);14;6)/10^5+1)&ИНДЕКС(n1x;ОСТАТ(ПСТР(ТЕКСТ(A3;n0);14;6)/10^4;10)+1;ОСТАТ(ПСТР(ТЕКСТ(A3;n0);14;6)/1000;10)+1)&ЕСЛИ(ЦЕЛОЕ(ПСТР(ТЕКСТ(A3;n0);14;6)/1000);ВПР(ОСТАТ(ПСТР(ТЕКСТ(A3;n0);14;6)/1000;10)*(ОСТАТ(ЦЕЛОЕ(ПСТР(ТЕКСТ(A3;n0);14;6)/10^4);10)<>1);тыс;2);»»)&ИНДЕКС(n_4;ОСТАТ(ПСТР(ТЕКСТ(A3;n0);14;6)/100;10)+1)&ИНДЕКС(n1x;ОСТАТ(ПСТР(ТЕКСТ(A3;n0);14;6)/10;10)+1;ОСТАТ(ПСТР(ТЕКСТ(A3;n0);14;6);10)+1);»z»;» «)&ИНДЕКС(доля;ДЛСТР(ПСТР(ТЕКСТ(A3;n0);14;6));(ОСТАТ(МАКС(ОСТАТ(ПСТР(ТЕКСТ(A3;n0);14;6)-11;100);9);10)>0)+1);)
Для ее использования вам необходимо указать несколько массивов Excel:
- n_1 ={«»;»одинz»;»дваz»;»триz»;»четыреz»;»пятьz»;»шестьz»;»семьz»;»восемьz»;»девятьz»}
- n_2 ={«десятьz»;»одиннадцатьz»;»двенадцатьz»;»тринадцатьz»;»четырнадцатьz»;»пятнадцатьz»;»шестнадцатьz»;»семнадцатьz»;»восемнадцатьz»;»девятнадцатьz»}
- n_3 ={«»:1:»двадцатьz»:»тридцатьz»:»сорокz»:»пятьдесятz»:»шестьдесятz»:»семьдесятz»:»восемьдесятz»:»девяностоz»}
- n_4 ={«»;»стоz»;»двестиz»;»тристаz»;»четырестаz»;»пятьсотz»;»шестьсотz»;»семьсотz»;»восемьсотz»;»девятьсотz»}
- n_5 ={«»;»однаz»;»двеz»;»триz»;»четыреz»;»пятьz»;»шестьz»;»семьz»;»восемьz»;»девятьz»}
- n0 =»000000000000″&ПСТР(1/2;2;1)&»0#####»
- n0x =ЕСЛИ(n_3=1;n_2;n_3&n_1)
- n1x =ЕСЛИ(n_3=1;n_2;n_3&n_5)
- доля ={«десятая»;»десятых»:»сотая»;»сотых»:»тысячная»;»тысячных»:»десятитысячная»;»десятитысячных»:»стотысячная»;»стотысячных»:»миллионная «;»миллионных»}
- мил ={0;»овz»:1;»z»:2;»аz»:5;»овz»}
- тыс ={0;»тысячz»:1;»тысячаz»:2;»тысячиz»:5;»тысячz»}
Просто скопируйте эту таблицу на лист Excel, а формулу вставляйте туда, где необходима сумма прописью. Вышеприведенная конструкция предназначена для ячейки A3. Не забудьте поменять адрес.
В англоязычном Excel формула суммы прописью будет выглядеть следующим образом:
SUBSTITUTE(PROPER(INDEX(n_4,MID(TEXT(A1,n0),1,1)+1)&INDEX(n0x,MID(TEXT(A1,n0),2,1)+1,MID(TEXT(A1,n0),3,1)+1)&IF(-MID(TEXT(A1,n0),1,3),»миллиард»&VLOOKUP(MID(TEXT(A1,n0),3,1)*AND(MID(TEXT(A1,n0),2,1)-1),мил,2),»»)&INDEX(n_4,MID(TEXT(A1,n0),4,1)+1)&INDEX(n0x,MID(TEXT(A1,n0),5,1)+1,MID(TEXT(A1,n0),6,1)+1)&IF(-MID(TEXT(A1,n0),4,3),»миллион»&VLOOKUP(MID(TEXT(A1,n0),6,1)*AND(MID(TEXT(A1,n0),5,1)-1),мил,2),»»)&INDEX(n_4,MID(TEXT(A1,n0),7,1)+1)&INDEX(n1x,MID(TEXT(A1,n0),8,1)+1,MID(TEXT(A1,n0),9,1)+1)&IF(-MID(TEXT(A1,n0),7,3),VLOOKUP(MID(TEXT(A1,n0),9,1)*AND(MID(TEXT(A1,n0),8,1)-1),тыс,2),»»)&INDEX(n_4,MID(TEXT(A1,n0),10,1)+1)&INDEX(n0x,MID(TEXT(A1,n0),11,1)+1,MID(TEXT(A1,n0),12,1)+1)),»z»,» «)&IF(TRUNC(TEXT(A1,n0)),»»,»Ноль «)&»рубл»&VLOOKUP(MOD(MAX(MOD(MID(TEXT(A1,n0),11,2)-11,100),9),10),{0,»ь «;1,»я «;4,»ей «},2)&RIGHT(TEXT(A1,n0),2)&» копе»&VLOOKUP(MOD(MAX(MOD(RIGHT(TEXT(A1,n0),2)-11,100),9),10),{0,»йка»;1,»йки»;4,»ек»},2)
Как видим, это не самый удобный способ преобразовать число в текст прописью в Excel.