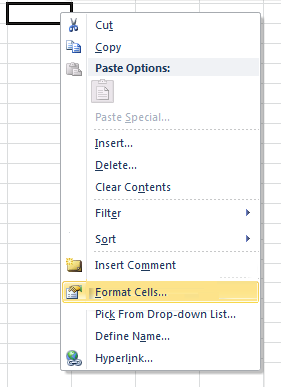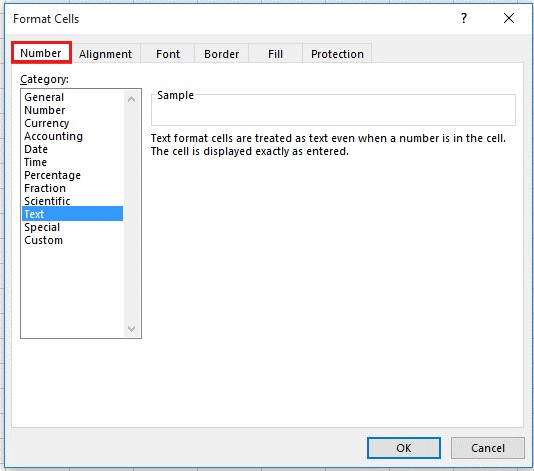Почему в ячейке Excel не видно числа? Причиной может быть слишком длинное число, недостаточная ширина, ошибочно рассчитанная сумма, наличие ошибок, неправильное применение формулы или сбои на программном уровне. Для решения проблемы перезагрузите приложение, измените формат, проверьте цвет шрифта и сделайте ряд других шагов для восстановления работоспособности. Подробнее об этом поговорим в статье.
Причины
Первое, с чем нужно разобраться, почему Эксель не видит число в ячейке или отображается некорректно. Этому может быть несколько объяснений:
- Цифра слишком длинная.
- Шрифт имеет белый цвет, из-за чего он сливается с общим фоном в Excel.
- Ширины недостаточно для размещения цифры.
- Наличие недопустимых символов.
- Ошибочное использование формул.
- Сбои на программном уровне из-за временны проблем с приложением.
Это основные объяснения, почему в Экселе не видно цифры, или они отображаются некорректно. Для решения проблемы нужно учитывать особенности ситуации и действовать с учетом появившейся ошибки.
Что делать
В процессе пользования могут возникнуть разные ситуации, когда Эксель не видит цифры в ячейке или показывает их с ошибками. Рассмотрим каждую из проблем подробнее.
Число слишком длинное
Распространенная ситуация, когда в Excel не видно всего числа из-за того, что оно банально не вмещается в ячейку. Для решения вопроса попробуйте один из двух рассмотренных ниже методов.
Способ №1:
- Кликните правой кнопкой мышки (ПКМ) в поле с перечнем.
- Выберите пункт «Формат …».
- На вкладке «Число» выберите «Текст», а после жмите ОК.
- Введите длинную цифру. При этом не забудьте установить формат ячейки Excel, где не видно число.
- Кликните на предупреждающую стрелку, а после «Пропустить ошибку».
Способ №2:
- Найдите место, где в Экселе не отображаются цифры в ячейке.
- При вводе длинного числа начните с одинарной кавычки «’», а потом ставьте длинную цифру. К примеру, ‘88897850385750667777.
- Жмите «Ввод» на клавиатуре.
Цифры вообще не видно
Редко бывают ситуации, когда в ячейке Эксель вообще не отображается число. Для устранения проблемы проверьте цвет шрифта. Если он белый, символы будут сливаться с общим фоном таблицы Excel. В таком случае ее не будет видно. Для решения проблемы выделите содержимое и задайте какой-то другой цвет, к примеру, черный.
Видно только решетки
Следующая ситуация, когда Excel не видит числа в ячейках, а вместо них появляются обычные решетки. В таком случае можно воспользоваться одним из приведенных ниже методов.
Способ №1. Сместите границу вручную:
- На горизонтальной панели наведите указатель мышки на правую страницу столбца, где в Эксель не отображается число.
- При появлении характерного плюса со стрелками в две стороны жмите левую кнопку и тяните линию границы в правую сторону.
- Отпустите кнопку мышки, чтобы было видно содержимое секции Excel.
- Если этого не произошло, попробуйте еще сдвинуть границу.
Способ №2. Выровняйте границу по содержимому:
- Наведите указатель мышки на правую границу столбца возле ячейки Excel, где не видно цифры.
- Вместо захвата и сдвига линии границы просто два раза жмите по ней.
- Дождитесь, пока столбец автоматически подстроится под данные в Excel.
Если рассмотренный шаг сделать в отношении столбца с ячейками, которые содержат информацию разной длины, ширина подстроится под секцию с наибольшим числом цифр (там, где их не видно).
Способ №3. Уменьшите размер текста:
- Используйте метод, когда сдвинуть границы ячейки Excel не выходит или их слишком много.
- Выделите диапазон, где нормально не видно числа и нужно уменьшить шрифт.
- Войдите во вкладку «Главная» и кликните по стрелке вниз возле текущего размера шрифта.
- В появившемся перечне выберите меньший параметр.
Если все сделано правильно, данные должно быть видно в Excel. Если же все равно появляются решетки, попробуйте еще уменьшить значение.
Способ №4. Используйте автоматический выбор ширины:
- Выделите область, не нормально не видно число и нужно настроить шрифт в Excel.
- Кликните ПКМ и откройте меню, а после жмите «Формат …».
- В появившемся окне «Формат …» перейдите в раздел «Выравнивание».
- В блоке «Отображение» ставьте отметку возле «Автоподбор ширины».
- Кликните «ОК».
- Убедитесь, что шрифт в ячейках Excel уменьшился, что сделает цифры видимыми.
Способ №5. Измените формат ячеек их «текстового» на «общий» одним из двух способов:
- Войдите в окно форматирования и вкладку «Число». Далее откройте раздел «Формат …» в контекстном меню.
- На ленте программы в разделе «Главная» войдите в «Число».
Более точная инструкция имеет следующий вид:
- Выделите проблемную ячейку Excel, где не видно цифры.
- Жмите по ней ПКМ.
- В меню выберите пункт «Формат …».
- В открывшемся блоке «Число» выберите формат, которому будет соответствовать нужное значение.
- Подтвердите действие и жмите «Ок».
- При отсутствии в списке нужного варианта попробуйте вернуться на «Главная», а после снова войти в раздел «Число», перейти в список с форматами и выбрать «Другие числовые форматы».
Способ №6. Изменение числового формата:
- Переключитесь на общий режим, как указано выше.
- Отформатируйте одну из ячеек Excel, где не видно цифру. Для этого жмите ПКМ.
- Выберите «Формат с разделителями».
- Измените параметры так, как это было описано в прошлом методе.
Дополнительные шаги
В ситуации, когда в ячейке Excel не видно цифры, попробуйте другие шаги:
- Попробуйте перезагрузить приложение.
- Проверьте правильность ввода формулы.
- Убедитесь, что все символы введены корректно.
- Попробуйте вводить значения не в ячейку Excel, а в строку.
- Свяжитесь с поддержкой или попробуйте найти ответы по ссылке support.microsoft.com/ru-ru/excel.
Зная, почему не показывает число в ячейке в Экселе, можно с легкостью исправить ошибку и обойтись без обращения в службу поддержки. В комментариях расскажите, какой метод вам помог выйти из сложной ситуации, и что еще можно сделать для восстановления нормальной видимости символов в Excel.
Отличного Вам дня!
Содержание
- Длинные числа отображаются неправильно в Excel
- Симптомы
- Обходной путь
- Способ 1. Форматирование ячейки как текста
- Способ 2. Использование одинарной кавычки
- Связанные статьи
- Последние цифры заменяются на ноли при введении длинных чисел в ячейки Excel
- Симптомы
- Причина
- Обходной путь
- Добавить кавычку
- Формат ячеек
- Дополнительная информация
- Как в экселе написать большое число в одной ячейке
- Отображение в EXCEL ЧИСЕЛ с точностью более 15 значащих цифр
- 4,08028E+19 что это такое в Эксель? Почему не могу вписать число в ячейку?
- Длинные числа отображаются неправильно в Excel
- Обходной путь
- Способ 1. Форматирование ячейки как текста
- Способ 2. Использование одинарной кавычки
- Связанные статьи
- Почему в ячейке Excel не видно числа и что с этим делать?
- Причины
- Что делать
- Число слишком длинное
- Цифры вообще не видно
- Видно только решетки
- Дополнительные шаги
Длинные числа отображаются неправильно в Excel
Симптомы
После ввода длинного номера (например, номера кредитной карты) в ячейке Excel номер отображается неправильно в Excel. Например,
Числовой формат по умолчанию в Excel является общим, поэтому вы можете отображать до 11 цифр в ячейке.
Обходной путь
Для решения проблемы используйте один из указанных ниже способов.
Способ 1. Форматирование ячейки как текста
Для этого выполните следующие действия:
Щелкните правой кнопкой мыши поле со списком и выберите пункт Формат ячеек.
На вкладке Число выберите Текст, а затем нажмите ОК.
Затем введите длинное число. (Не забудьте установить формат ячейки, прежде чем ввести число)
Если вы не хотите видеть предупреждающие стрелки, нажмите на маленькую стрелку, а затем Пропустить ошибку.
Способ 2. Использование одинарной кавычки
При вводе длинного числа сначала введите одинарную кавычку (‘) в ячейке, а затем длинное число.
Например, введите ‘1234567890123456789, и одинарная кавычка не будет отображаться после нажатия ENTER.
Связанные статьи
Ваше мнение важно для нас! Не стесняйтесь сообщать, что вы думаете об этой статье, используя поле комментария, расположенное внизу документа. Это позволит нам улучшить содержимое. Заранее спасибо!
Источник
Последние цифры заменяются на ноли при введении длинных чисел в ячейки Excel
Симптомы
При введении числа, содержащего более 15 цифр в ячейку в Microsoft Excel, Excel заменяет любые цифры после пятнадцатого разряда на ноли. Например, введите идентификационный номер кредитной карты в следующем формате:
В этом случае Excel заменяет последнюю цифру на ноль.
Причина
Excel следует спецификации IEEE 754 в отношении хранения и вычисления чисел с плавающей точкой. Excel сохраняет только 15 значащих цифр числа и изменяет цифры после пятнадцатого разряда на ноль
Обходной путь
Добавить кавычку
Чтобы предотвратить изменение цифр на ноли, добавьте одинарную кавычку перед вводом числа.
Для этого выделите пустую ячейку, введите одну кавычку (‘), а затем введите число. Все цифры отображаются в ячейке.
Формат ячеек
Чтобы не вводить кавычку в каждой ячейке, перед вводом каких-либо данных можно задать для этих ячеек текстовый формат.
Выберите все затронутые ячейки и нажмите Ctrl+1, чтобы открыть диалоговое окно Формат ячеек.
На вкладке Число выберите Текст из списка Категория, а затем выберите ОК.
Дополнительная информация
Это происходит только в том случае, если для ячейки задан формат Число, а введенное число содержит более 15 цифр. В форматированные в виде текста ячейки можно ввести до 32 767 символов. На листе Excel отображается до 1024 символов.
Так как настраиваемые форматы чисел предназначены для работы в основном с числами, невозможно создать настраиваемый формат номеров, который хранит более 15 цифр. Например, нельзя использовать следующий формат для хранения 16-символьного удостоверения кредитной карты в виде числа:
Однако, если ввести такое число в ячейке, которая форматирована как текст, все символы остаются в том виде, в котором они введены, так как Excel сохраняет это число в виде текста, а не числа.
Требуется дополнительная помощь? Зайдите на сайт сообщества Майкрософт.
Источник
Как в экселе написать большое число в одной ячейке
Отображение в EXCEL ЧИСЕЛ с точностью более 15 значащих цифр
EXCEL хранит и выполняет вычисления с точностью 15 значащих цифр. Поэтому, не получится ввести 20-и значное число без того, чтобы EXCEL автоматически округлил его с точностью до 100 тыс. Используем текстовый формат для отображения таких чисел.
То, что вычисления в EXCEL производятся с точностью 15 значащих цифр, проявляется, например, при записи в ячейку целого двадцатизначного числа.
После нажатия клавиши ENTER происходит округление целого числа до 15 значащих цифр, последние цифры заменяются нулями (см. Строку формул на рисунке ниже). К числу будет применен экспоненциальный формат (см. ячейку А1 на рисунке ниже).
Увеличить точность вычислений в EXCEL нельзя. Однако, если не предполагается участие чисел в математических операциях, то для их хранения можно использовать текстовый формат. Такое решение подходит, например, для хранения номеров банковских счетов.
Для перевода ячейки в текстовый формат достаточно поставить перед значением апостроф (‘) или перед вводом изменить формат ячейки ( CTRL+1 ) на Текстовый .
Примечание . При подсчете таких значений могут возникнуть сложности (см. статью Подсчет ТЕКСТовых значений с единственным критерием в MS EXCEL ).
4,08028E+19 что это такое в Эксель? Почему не могу вписать число в ячейку?
Пытаюсь вписать в ячейку Эксель длинное число (расчетный счет банка) и постоянно выскакивает такая формула: 4,08028E+19 (см. скрин). Что нужно сделать, чтобы вбить длинное число?
Смена формата ячейки (на числовой) НЕ помогает.
Такое представление вбитого в ячейку Экселя числа (а 20 знаков, состоящих исключительно из цифр (номер расчетного счета банка не подразумевает использования других, кроме цифр, символов), воспринимается программой именно как число) свойственно данной программе: по умолчанию в ней используется формат «Общий», но если в ячейке одни цифры, то формат автоматом переключается на «Числовой» и записанное большое число (в данном случае — 20-значное) преобразуется при отображении в экспоненциальную форму числа, состоящую из основы и показателя степени числа 10, на которую надо умножить упомянутую основу (что и видно на скриншоте).
Чтобы избежать такого поведения электронной таблицы, надо выбрать формат ячейки таблицы, как «Текстовый» — тогда число не будет преобразовываться.
20 знаков расчетного счета Эксель воспринимает как слишком длинное число и. сокращает его до приемлемых (по его меркам) размеров. Чтобы этого не происходило, можно воспользоваться двумя способами.
Способ первый, самый быстрый и легкий. Перед первой цифрой (в нашем случае это цифра 4) поставьте значок апострофа (он обычно находится на той же клавише, что и буква Ё и выглядит так — `). Значок этот виден не будет, но Эксель теперь станет рассматривать все написанное в ячейке в текстовом формате и это даст вам возможность вписать все 20 цифр.
Способ второй. Заходим во вкладку «Настройки» и меняем формат ячейки на текстовой.
Это не формула, это стандартная математическая запись большого числа в формате, понятном компьютеру.
В вашем случае это число 4.0802 умноженное на десять в семнадцатой степени.
Эксель воспринимает набор из восемнадцати цифр как большое двадцатизначное число, округляет его до пятого знака после запятой и представляет в стандартном виде.
Что делать? Или копаться в настройках Экселя, насильно запретив ему округлять, или просто увеличить (удлиннить) поле, котором указываете реквизиты, может двадцать символов туда просто не влезает. Или попробуйте рзаписывать реквизиты, разделяя цифры дефисами. Стандартный формат записи расчётного счёта
ААА-ББ-ВВВ-Г-ДДД-ЕЕЕ ЕЕЕЕ, хотя, в 2011 году формат мог быть и иным.
И непонятно, зачем вы пользуетесь именно этой программой, есть бухгалтерские программы специально заточенные под такие фокусы.
Длинные числа отображаются неправильно в Excel
Числовой формат по умолчанию в Excel является общим, поэтому вы можете отображать до 11 цифр в ячейке.
Обходной путь
Для решения проблемы используйте один из указанных ниже способов.
Способ 1. Форматирование ячейки как текста
Для этого выполните следующие действия:
Щелкните правой кнопкой мыши поле со списком и выберите пункт Формат ячеек.
На вкладке Число выберите Текст, а затем нажмите ОК.
Затем введите длинное число. (Не забудьте установить формат ячейки, прежде чем ввести число)
Если вы не хотите видеть предупреждающие стрелки, нажмите на маленькую стрелку, а затем Пропустить ошибку.
Способ 2. Использование одинарной кавычки
При вводе длинного числа сначала введите одинарную кавычку (‘) в ячейке, а затем длинное число.
Например, введите ‘1234567890123456789, и одинарная кавычка не будет отображаться после нажатия ENTER.
Связанные статьи
Ваше мнение важно для нас! Не стесняйтесь сообщать, что вы думаете об этой статье, используя поле комментария, расположенное внизу документа. Это позволит нам улучшить содержимое. Заранее спасибо!
Источник
Почему в ячейке Excel не видно числа и что с этим делать?
Почему в ячейке Excel не видно числа? Причиной может быть слишком длинное число, недостаточная ширина, ошибочно рассчитанная сумма, наличие ошибок, неправильное применение формулы или сбои на программном уровне. Для решения проблемы перезагрузите приложение, измените формат, проверьте цвет шрифта и сделайте ряд других шагов для восстановления работоспособности. Подробнее об этом поговорим в статье.
Причины
Первое, с чем нужно разобраться, почему Эксель не видит число в ячейке или отображается некорректно. Этому может быть несколько объяснений:
- Цифра слишком длинная.
- Шрифт имеет белый цвет, из-за чего он сливается с общим фоном в Excel.
- Ширины недостаточно для размещения цифры.
- Наличие недопустимых символов.
- Ошибочное использование формул.
- Сбои на программном уровне из-за временны проблем с приложением.
Это основные объяснения, почему в Экселе не видно цифры, или они отображаются некорректно. Для решения проблемы нужно учитывать особенности ситуации и действовать с учетом появившейся ошибки.
Что делать
В процессе пользования могут возникнуть разные ситуации, когда Эксель не видит цифры в ячейке или показывает их с ошибками. Рассмотрим каждую из проблем подробнее.
Число слишком длинное
Распространенная ситуация, когда в Excel не видно всего числа из-за того, что оно банально не вмещается в ячейку. Для решения вопроса попробуйте один из двух рассмотренных ниже методов.
- Кликните правой кнопкой мышки (ПКМ) в поле с перечнем.
- Выберите пункт «Формат …».
- На вкладке «Число» выберите «Текст», а после жмите ОК.
- Введите длинную цифру. При этом не забудьте установить формат ячейки Excel, где не видно число.
- Кликните на предупреждающую стрелку, а после «Пропустить ошибку».
- Найдите место, где в Экселе не отображаются цифры в ячейке.
- При вводе длинного числа начните с одинарной кавычки «’», а потом ставьте длинную цифру. К примеру, ‘88897850385750667777.
- Жмите «Ввод» на клавиатуре.
Цифры вообще не видно
Редко бывают ситуации, когда в ячейке Эксель вообще не отображается число. Для устранения проблемы проверьте цвет шрифта. Если он белый, символы будут сливаться с общим фоном таблицы Excel. В таком случае ее не будет видно. Для решения проблемы выделите содержимое и задайте какой-то другой цвет, к примеру, черный.
Видно только решетки
Следующая ситуация, когда Excel не видит числа в ячейках, а вместо них появляются обычные решетки. В таком случае можно воспользоваться одним из приведенных ниже методов.
Способ №1. Сместите границу вручную:
- На горизонтальной панели наведите указатель мышки на правую страницу столбца, где в Эксель не отображается число.
- При появлении характерного плюса со стрелками в две стороны жмите левую кнопку и тяните линию границы в правую сторону.
- Отпустите кнопку мышки, чтобы было видно содержимое секции Excel.
- Если этого не произошло, попробуйте еще сдвинуть границу.
Способ №2. Выровняйте границу по содержимому:
- Наведите указатель мышки на правую границу столбца возле ячейки Excel, где не видно цифры.
- Вместо захвата и сдвига линии границы просто два раза жмите по ней.
- Дождитесь, пока столбец автоматически подстроится под данные в Excel.
Если рассмотренный шаг сделать в отношении столбца с ячейками, которые содержат информацию разной длины, ширина подстроится под секцию с наибольшим числом цифр (там, где их не видно).
Способ №3. Уменьшите размер текста:
- Используйте метод, когда сдвинуть границы ячейки Excel не выходит или их слишком много.
- Выделите диапазон, где нормально не видно числа и нужно уменьшить шрифт.
- Войдите во вкладку «Главная» и кликните по стрелке вниз возле текущего размера шрифта.
- В появившемся перечне выберите меньший параметр.
Если все сделано правильно, данные должно быть видно в Excel. Если же все равно появляются решетки, попробуйте еще уменьшить значение.
Способ №4. Используйте автоматический выбор ширины:
- Выделите область, не нормально не видно число и нужно настроить шрифт в Excel.
- Кликните ПКМ и откройте меню, а после жмите «Формат …».
- В появившемся окне «Формат …» перейдите в раздел «Выравнивание».
- В блоке «Отображение» ставьте отметку возле «Автоподбор ширины».
- Кликните «ОК».
- Убедитесь, что шрифт в ячейках Excel уменьшился, что сделает цифры видимыми.
Способ №5. Измените формат ячеек их «текстового» на «общий» одним из двух способов:
- Войдите в окно форматирования и вкладку «Число». Далее откройте раздел «Формат …» в контекстном меню.
- На ленте программы в разделе «Главная» войдите в «Число».
Более точная инструкция имеет следующий вид:
- Выделите проблемную ячейку Excel, где не видно цифры.
- Жмите по ней ПКМ.
- В меню выберите пункт «Формат …».
- В открывшемся блоке «Число» выберите формат, которому будет соответствовать нужное значение.
- Подтвердите действие и жмите «Ок».
- При отсутствии в списке нужного варианта попробуйте вернуться на «Главная», а после снова войти в раздел «Число», перейти в список с форматами и выбрать «Другие числовые форматы».
Способ №6. Изменение числового формата:
- Переключитесь на общий режим, как указано выше.
- Отформатируйте одну из ячеек Excel, где не видно цифру. Для этого жмите ПКМ.
- Выберите «Формат с разделителями».
- Измените параметры так, как это было описано в прошлом методе.
Дополнительные шаги
В ситуации, когда в ячейке Excel не видно цифры, попробуйте другие шаги:
- Попробуйте перезагрузить приложение.
- Проверьте правильность ввода формулы.
- Убедитесь, что все символы введены корректно.
- Попробуйте вводить значения не в ячейку Excel, а в строку.
- Свяжитесь с поддержкой или попробуйте найти ответы по ссылке support.microsoft.com/ru-ru/excel.
Зная, почему не показывает число в ячейке в Экселе, можно с легкостью исправить ошибку и обойтись без обращения в службу поддержки. В комментариях расскажите, какой метод вам помог выйти из сложной ситуации, и что еще можно сделать для восстановления нормальной видимости символов в Excel.
Источник
Не будет ли Excel писать в ячейку? Снимите защиту листа, убедитесь, что данные введены правильно, включите прямую запись или отключите выполнение макроса. Также проверьте цвет шрифта и отключите Num Lock при наборе чисел. Ниже мы подробно рассмотрим, в чем могут быть причины такой неисправности и как исправить самостоятельно.
Причины, почему Excel не пишет
Для начала нужно понять, почему это не написано в Excel и в чем может быть причина такой проблемы. Условно выделено несколько причин:
- лист защищен, из-за чего в ячейке Excel ничего не пишется;
- установлена валидация данных;
- прямой вход запрещен;
- есть код, запрещающий модификацию;
- blockNum нажат;
- установите белый шрифт и так далее
Выше приведены основные причины, по которым Excel не пишет, что позволяет нам сделать вывод о дальнейших действиях по решению проблемы.
Что делать, если Эксель не пишет
Существует несколько шагов, описанных для того, чтобы вернуть Excel к работе. Многое зависит от проблемы.
Уберите защиту листа
Наиболее частым объяснением того, почему он не записывается в Excel, является защита листа. При попытке внести изменения в ячейку программа сообщает пользователю, что это невозможно. В сообщении указывается факт защиты от изменений, а также рекомендации по удалению опции. Если при попытке регистрации ничего не написано, действуйте следующим образом:
- Перейдите в раздел «Обзор».
- Нажмите «Снять защиту с листа».
Для снятия защиты может потребоваться пароль, потому что, если у вас его нет, могут возникнуть трудности.
Уберите проверку данных
Еще одно объяснение того, почему он вдруг ничего не пишет в Excel, — это установка в программе проверки данных. Возможности программного обеспечения позволяют включить эту опцию. Если он активен, вы сможете редактировать информацию, но не сможете вводить новую информацию с помощью кнопки «Enter». В этом случае отображается сообщение о том, что введенное значение неверно.
Чтобы обойти такую ошибку, вам нужно ввести правильный параметр, удалить проверку информации или скопировать другую ячейку и скопировать ее в ту, в которую вы не пишете. Самый правильный шаг — ввести правильный параметр, потому что при наличии контроля в Excel работают специальные алгоритмы, которые при несоблюдении правила ввода данных будут выполнять функции некорректно.
Чтобы отключить аудит, сделайте следующее:
- Выделите нужные ячейки.
- Зайдите в раздел «Данные».
- Введите «Проверка данных».
- В поле «Тип…» установите «Любое значение».
- Подтвердите действие.
Проверьте возможность ввода сведений напрямую
Самая редкая причина — это когда цифры / буквы не вводятся в Excel из-за запрета на изменение. В этом случае напрямую внести изменения не удастся, но через строку это действие можно полностью реализовать без каких-либо ограничений.
Чтобы решить проблему с Excel, вам необходимо проверить ряд настроек. При этом подходы различаются в зависимости от версии программы, поэтому мы рассмотрим несколько вариантов.
В Excel 2003 сделайте следующее:
- Зайдите в «Сервис» и «Опции».
- Перейдите в категорию «Редактировать».
- Установите флажок «Редактировать прямо в ячейке».
Если у вас есть Excel 2007, выполните следующие действия:
- Нажмите кнопку «Офис».
- Перейдите в «Параметры Excel».
- Войдите в категорию «Дополнительно».
- Установите флажок «Разрешить редактирование в ячейках».
Если вы используете версию 2010 года, выполните следующие действия:
- Перейдите в «Файл», а затем в «Параметры».
- Щелкните «Дополнительно».
- Установите флажок «Разрешить редактирование в …».
Затем проверьте, пишет ли что-то Excel или нет.
Запретите выполнение макросов
Следующая причина, по которой Excel не выполняет запись в ячейку, — это наличие в файле кода, запрещающего модификацию / модификацию информации в ячейках. Обычно эти коды позволяют вводить информацию в ячейки, но после нажатия «Enter» они возвращают предыдущую запись. При этом может появиться сообщение с информацией о запрете ввода этих данных. Код находится в модуле листа и может быть разным по внешнему виду. Он должен содержать запись о том, что запрещено изменять информацию в ячейках Excel на этом листе.
Если программа не выполняет запись по этой причине, чтобы обойти защиту, отключите выполнение макроса и снова запустите файл. Или перейдите в модуль рабочего листа и избавьтесь от всех кодов. Чтобы запретить выполнение макросов, нужно получить доступ к настройкам, а сама процедура зависит от версии программы.
Для Excel 2003 сделайте следующее:
- Войдите в «Сервис», затем «Безопасность».
- В разделе «Макрос высокого уровня» внесите изменения.
В 2007 г действуйте следующим образом:
- Нажмите кнопку «Офис».
- Перейти в Центр управления безопасностью».
- Щелкните Параметры центра управления безопасностью».
- Войдите в «Параметры макроса».
- Нажмите «Отключить все макросы без уведомления».
В Excel 2010 и более поздних версиях выполните следующие действия:
- Щелкните «Файл и параметры».
- Доступ к Центру управления безопасностью».
- Щелкните «Настройки центра управления безопасностью».
- Перейдите к параметрам макроса».
- Выберите Отключить все макросы без уведомления».
После внесения параметров перезапустите Excel и проверьте, пишет ли он что-нибудь в ячейке или нет. Как только изменения вступят в силу, все должно быть в порядке.
Проверьте факт включения NumLock
В ситуации, когда числа не вводятся в Excel, причиной может быть включение NumLock, который передает управление дополнительному полю. Чтобы решить проблему, просто нажмите кнопку еще раз.
Гляньте на цвет шрифта
Некоторые пользователи жалуются, что Excel не пишет в ячейку. На самом деле все нормально, но текст / цифры не видны из-за светлого цвета шрифта. Он может сливаться с фоном, создавая впечатление, что на поле нет ничего. Чтобы исправить это, просто измените цвет на черный.
Зная, почему Excel не пишет в ячейку и как исправить ситуацию, вы можете быстро перезагрузить программу для работы. Расскажите в комментариях, какие еще решения могут быть эффективными.
Содержание
- Решение проблемы
- Способ 1: ручное расширение границ
- Способ 2: уменьшение шрифта
- Способ 3: автоподбор ширины
- Способ 4: смена числового формата
- Вопросы и ответы
Многие пользователи замечали, что при работе в Microsoft Excel бывают случаи, когда в ячейках при наборе данных вместо цифр появляются значки в виде решеток (#). Естественно, что с информацией в таком виде работать невозможно. Давайте разберемся в причинах указанной проблемы и найдем её решение.
Решение проблемы
Знак решетки (#) или, как его правильнее называть, октоторп появляется в тех ячейках на листе Эксель, у которых данные не вмещаются в границы. Поэтому они визуально подменяются этими символами, хотя фактически при расчетах программа оперирует все-таки реальными значениями, а не теми, которые отображает на экране. Несмотря на это, для пользователя данные остаются не идентифицированными, а, значит, вопрос устранения проблемы является актуальным. Конечно, реальные данные посмотреть и проводить операции с ними можно через строку формул, но для многих пользователей это не выход.
Кроме того, у старых версий программы решетки появлялись, если при использовании текстового формата символов в ячейке было больше, чем 1024. Но, начиная с версии Excel 2010 это ограничение было снято.
Давайте выясним, как решить указанную проблему с отображением.
Способ 1: ручное расширение границ
Самый простой и интуитивно понятный для большинства пользователей способ расширить границы ячеек, а, значит, и решить проблему с отображением решеток вместо цифр, это вручную перетащить границы столбца.
Делается это очень просто. Устанавливаем курсор на границу между столбцами на панели координат. Дожидаемся пока курсор не превратиться в направленную в две стороны стрелку. Кликаем левой кнопкой мыши и, зажав её, перетягиваем границы до тех пор, пока вы не увидите, что все данные вмещаются.
После совершения данной процедуры ячейка увеличится, и вместо решеток отобразятся цифры.
Способ 2: уменьшение шрифта
Конечно, если существует только один или два столбца, в которых данные не вмещаются в ячейки, ситуацию довольно просто исправить способом, описанным выше. Но, что делать, если таких столбцов много. В этом случае для решения проблемы можно воспользоваться уменьшением шрифта.
- Выделяем область, в которой хотим уменьшить шрифт.
- Находясь во вкладке «Главная» на ленте в блоке инструментов «Шрифт» открываем форму изменения шрифта. Устанавливаем показатель меньше, чем тот, который указан в настоящее время. Если данные все равно не вмещаются в ячейки, то устанавливаем параметры ещё меньше, пока не будет достигнут нужный результат.
Способ 3: автоподбор ширины
Существует ещё один способ изменить шрифт в ячейках. Он осуществляется через форматирование. При этом величина символов не будет одинаковой для всего диапазона, а в каждой столбце будет иметь собственное значение достаточное для вмещения данных в ячейку.
- Выделяем диапазон данных, над которым будем производить операцию. Кликаем правой кнопкой мыши. В контекстном меню выбираем значение «Формат ячеек…».
- Открывается окно форматирования. Переходим во вкладку «Выравнивание». Устанавливаем птичку около параметра «Автоподбор ширины». Чтобы закрепить изменения, кликаем по кнопке «OK».
Как видим, после этого шрифт в ячейках уменьшился ровно настолько, чтобы данные в них полностью вмещались.
Способ 4: смена числового формата
В самом начале шел разговор о том, что в старых версиях Excel установлено ограничение на количество символов в одной ячейке при установке текстового формата. Так как довольно большое количество пользователей продолжают эксплуатировать это программное обеспечение, остановимся и на решении указанной проблемы. Чтобы обойти данное ограничение придется сменить формат с текстового на общий.
- Выделяем форматируемую область. Кликаем правой кнопкой мыши. В появившемся меню жмем по пункту «Формат ячеек…».
- В окне форматирования переходим во вкладку «Число». В параметре «Числовые форматы» меняем значение «Текстовый» на «Общий». Жмем на кнопку «OK».
Теперь ограничение снято и в ячейке будет корректно отображаться любое количество символов.
Сменить формат можно также на ленте во вкладке «Главная» в блоке инструментов «Число», выбрав в специальном окне соответствующее значение.
Как видим, заменить октоторп на числа или другие корректные данные в программе Microsoft Excel не так уж трудно. Для этого нужно либо расширить столбцы, либо уменьшить шрифт. Для старых версий программы актуальной является смена текстового формата на общий.
У некоторых пользователей возникают проблемы с Excel. По их словам, они не могут ввести ни одну из ячеек в электронной таблице Excel. Кроме того, макросы не включены, а лист или ячейки Excel не защищены. Если вы не можете печатать в Excel, вы можете обратиться к решениям, перечисленным в этой статье, чтобы избавиться от проблемы.

Ниже приведены рекомендации по устранению неполадок для решения этой проблемы. Но прежде чем продолжить, закройте все файлы Excel и снова откройте Excel. Теперь проверьте, можете ли вы что-то напечатать в электронной таблице Excel. Если Excel не позволит вам печатать и в этот раз, перезагрузите компьютер и проверьте статус проблемы.
Некоторым пользователям удалось решить проблему, выполнив следующий трюк:
- Откройте новую пустую электронную таблицу Excel.
- Введите что-нибудь в новую таблицу.
- Теперь введите исходную (проблемную) электронную таблицу.
Вы также можете попробовать описанный выше трюк и проверить, помогает ли он. Если проблема не устранена, попробуйте следующие исправления.
- Проверьте настройку параметров редактирования.
- Устранение неполадок Excel в безопасном режиме
- Переместить файлы из каталога C в другое место
- Удалите недавно установленное программное обеспечение
- Отключить аппаратное ускорение графики в Excel
- Изменить настройки центра управления безопасностью
- Офис ремонта
- Удалите и переустановите офис
Ниже мы подробно объяснили все эти исправления.
1]Проверьте настройку параметров редактирования.
Если параметр «Разрешить редактирование непосредственно в ячейках» отключен в настройках редактирования Excel, у вас могут возникнуть проблемы такого типа. Чтобы проверить это, выполните следующие инструкции:
- Откройте файл Excel.
- Перейдите в «Файл > Параметры».
- Выберите «Дополнительно» на левой панели.
- Должен быть установлен флажок «Разрешить редактирование непосредственно в ячейках». Если нет, включите его и нажмите ОК.
2]Устранение неполадок Excel в безопасном режиме
Проблема может возникать из-за некоторых надстроек Excel. Вы можете проверить это, устранив неполадки Excel в безопасном режиме. Некоторые надстройки остаются отключенными в безопасном режиме. Следовательно, запуск приложения Office в безопасном режиме упрощает определение проблемной надстройки.
Процесс устранения неполадок Excel в безопасном режиме выглядит следующим образом:
- Сохраните таблицу и закройте Excel.
- Откройте окно «Выполнить» (клавиши Win + R) и введите excel/safe. После этого нажмите ОК. Это запустит Excel в безопасном режиме.
- После запуска Excel в безопасном режиме введите что-нибудь в ячейки. Если вы можете печатать в безопасном режиме, виновником является одна из надстроек, отключенных в безопасном режиме по умолчанию. Если вы не можете печатать в безопасном режиме, виновата одна из надстроек, включенных в безопасном режиме. Рассмотрим эти два случая подробно.
Случай 1: вы можете печатать в безопасном режиме
- В безопасном режиме перейдите в «Файл > Параметры».
- Выберите Надстройки с левой стороны.
- Теперь выберите «Надстройки COM» в раскрывающемся списке и нажмите «Перейти». После этого вы увидите все надстройки, которые включены в безопасном режиме. Поскольку вы можете печатать в безопасном режиме, ни одна из этих надстроек не вызывает проблемы. Обратите внимание на надстройки, которые включены в безопасном режиме.
- Закройте Excel в безопасном режиме и откройте Excel в обычном режиме.
- Перейдите в «Файл > Параметры > Надстройки». Выберите Надстройки COM в раскрывающемся списке и нажмите Перейти.
- Отключите любую из включенных надстроек и нажмите OK. Не отключайте надстройки, которые были включены в безопасном режиме.
- После отключения надстройки перезапустите Excel в обычном режиме и проверьте, можете ли вы печатать. Если да, надстройка, которую вы недавно отключили, вызывала проблему. Если нет, повторите шаги с 5 по 7, чтобы определить проблемную надстройку. Как только вы найдете его, рассмотрите возможность его удаления.
Случай 2: вы не можете печатать в безопасном режиме
- В безопасном режиме перейдите в «Файл > Параметры > Надстройки». Выберите Надстройки COM в раскрывающемся списке и нажмите Перейти.
- Отключите любую из надстроек и нажмите «ОК».
- Теперь введите что-нибудь. Если вы можете печатать, надстройка, которую вы недавно отключили, вызывала проблему. Удалите эту надстройку.
- Если вы не можете печатать, отключите другую надстройку в безопасном режиме, а затем проверьте еще раз.
3]Переместите файлы из каталога C в другое место.
Переместите файлы Excel из каталога C в другое место и проверьте, исчезла ли проблема. Следуйте приведенным ниже инструкциям.
- Сначала закройте Excel.
- Откройте окно команды «Выполнить» и введите %appdata%MicrosoftExcel. Нажмите «ОК». Это откроет папку Excel на вашем диске C. Это временное место для несохраненных файлов. Excel временно сохраняет ваши файлы здесь, чтобы их можно было восстановить в случае сбоя Excel или неожиданного завершения работы вашей системы.
- Переместите все файлы в другое место и сделайте папку Excel пустой. После этого откройте Excel и проверьте, исчезла ли проблема. Если это не решит проблему, вы можете поместить все файлы обратно в папку Excel.
4]Удалите недавно установленное программное обеспечение.
Если проблема начала возникать после установки приложения или программного обеспечения, это приложение или программное обеспечение может быть причиной проблемы. Чтобы проверить это, удалите недавно установленное приложение или программное обеспечение, а затем проверьте, можете ли вы печатать в Excel. Некоторые пользователи нашли причиной проблемы следующие сторонние приложения:
- Коммунальные услуги TuneUp
- Эбби Файнридер
Если вы установили какое-либо из вышеперечисленных программ, удалите их и проверьте, исчезла ли проблема.
5]Отключить аппаратное ускорение графики в Excel
Если в Excel включено аппаратное ускорение графики, это может быть причиной проблемы. Вы можете проверить это, отключив аппаратное ускорение графики. Шаги для того же следующие:
- Откройте Эксель.
- Перейдите в «Файл > Параметры».
- Выберите категорию «Дополнительно» слева.
- Прокрутите вниз и найдите раздел «Дисплей».
- Снимите флажок Отключить аппаратное ускорение графики.
- Нажмите «ОК».
6]Измените настройки центра управления безопасностью.
Измените настройки центра управления безопасностью и посмотрите, решит ли это проблему. Следующие шаги помогут вам в этом.
- Откройте Эксель.
- Перейдите в «Файл > Параметры». Откроется окно параметров Excel.
- Выберите категорию «Центр управления безопасностью» слева и нажмите кнопку «Настройки центра управления безопасностью».
- Теперь выберите «Защищенный просмотр» слева и снимите все флажки.
- Выберите «Настройки блокировки файлов» на левой панели и снимите все флажки.
- Нажмите OK, чтобы сохранить настройки.
7]Ремонтный офис
Если, несмотря на все вышеперечисленные исправления, проблема не устранена, возможно, некоторые файлы Office повреждены. В таком случае онлайн-восстановление Office может решить проблему.
8]Удалите и переустановите Office
Если онлайн-восстановление не помогло решить проблему, удалите Microsoft Office и установите его снова. Вы можете удалить Microsoft Office из панели управления или из настроек Windows 11/10.
Читать . Как исправить высокую загрузку ЦП в Excel.
Почему мой Excel не позволяет мне печатать?
Существует несколько причин, по которым Excel не позволяет вам печатать, например неправильные настройки редактирования, конфликтующие приложения или программное обеспечение и т. д. Кроме того, проблемные надстройки также вызывают несколько проблем в приложениях Microsoft Office. Вы можете определить, какая надстройка вызывает проблему, устранив неполадки Excel в безопасном режиме.
Иногда аппаратное ускорение графики или защищенный вид вызывают проблемы в Excel. Вы можете изменить настройки центра управления безопасностью и посмотреть, решит ли это проблему.
Если некоторые файлы Office по какой-либо причине повреждены, вы можете столкнуться с разными ошибками в разных приложениях Office. Такой тип проблемы можно решить, запустив онлайн-ремонт.
Как разблокировать клавиатуру в Excel?
Если вы включите блокировку прокрутки в Excel, вы можете перемещать весь лист с помощью клавиш со стрелками. Чтобы разблокировать клавиатуру в Excel, отключите блокировку прокрутки.
Надеюсь это поможет.
Читать далее: Исправление Обнаружены ошибки при сохранении файла Excel.